Как легко перейти с iOS на Android за несколько минут. Инструкция от Google : Lavnik.net
На первый взгляд может показаться что перенести с iOS на Android данные очень сложно, ведь это враждующие между собой системы. Но такие гиганты как Apple и Google для привлечения к себе пользователей конкурентов давно придумали упрощенные механизмы переноса данных.
Для тех кто решил перейти с iPhone на смартфон с Android в качестве операционной системы эта статья должна быть очень полезна. В ней описано как в несколько кликов перенести важные данные, такие как: контакты, фотографии, почта и другое.
Можете засечь время, начинаем перенос данных.
Контакты iCloud
- В iPhone идем в настройки, затем пункт «Почта, контакты, календари», затем пункт «Аккаунты». Выбираем iCloud.
- В iCloud включаем переключатель напротив «Контакты».
- Открываем в браузере сайт icloud.com, входим с помощью Apple ID. Выбираем «Контакты» и в левом нижнем углу нажимаем на шестеренку, выбираем «Выбрать всё», еще раз нажимаем на шестеренку и выбираем «Экспортировать в vCard».
- Открываем в браузере сайт contacts.google.com, нажимаем на пункт «Еще» и выбираем «Импортировать» и выбираем созданный ранее файл vCard.
Контакты перенесены из iCloud в Gmail и они автоматически появятся в смартфоне на Android. В случае если в контактах появились дубли телефонов, то их можно объединить с помощью пункта «Похожие контакты».
Контакты Gmail
Дополнительных действий не требуется. После авторизации под своим аккаунтом Google вся ваша почта и контакты Gmail автоматически загрузятся на Android.
Прочие контакты
Если вы не используете контакты iCloud или Gmail, а храните номера исключительно в памяти на iPhone, то перенести контакты на Android можно с помощью приложения iTunes на компьютере.
- iPhone подключаем к компьютеру.
- В iTunes выбираем подключенное устройство в правом верхнем углу.
- Открываем вкладку «Информация» и выбираем пункт «Синхронизировать контакты с…».
- Выбираем «Контакты Google» и указываем свой аккаунт Google.
Фотографии
- Устанавливаем из AppStore приложение Google+.
- Авторизуемся в приложении под своим аккаунтом Google.
- В настройках включаем «Автозагрузка» фото.
Фотографии постепенно загрузятся в облако Google и спустя некоторое время все они будут доступны в приложении «Фото» на Android. При включении «Автозагрузка» может понадобиться дополнительное действие в настройках устройства пункт «Конфиденциальность», дальше «Фотографии», включить для приложения Goolge+.
Настройка почты Gmail
Дополнительных действий не требуется. Сразу после авторизации в Android под своим аккаунтом Google, ваша почта Gmail будет доступна в одноимённом приложении.
Прочие почтовые приложения
Если нужно пользоваться почтой iCloud потребуется любое почтовое приложение поддерживающие IMAP, POP3 и Exchange.
Перенос приложений
В Google Play более миллиона приложений. И практически все разработчики выпускают приложения и для iOS, и для Android. А это значит, что у вас будут все те же самые приложения.
Не забудьте выключить iMessage
Если iMessage не отключить, то сообщения будут по-прежнему приходить на старое iOS-устройство, а не на новый Android.
Отключить iMessage нужно до того, как вы извлечёте SIM-карту из iPhone или iPad. Идём в настройки, далее «Сообщения». Здесь отключаем iMessage.
Финиш!
Поздравляю! Все необходимое мы перенесли на Android. Теперь можно забыть iOS как кошмарный сон и получать удовольствие от работы смартфона.
П.С.
Как основные смартфоны были iPhone 3, 4, 5 (2шт), после этого купил Nexus 5x. Переход на Android был на удивление легок и быстр, буквально после пару дней уже не испытывал никакого дискомфорта. А функциональность и оптимизация Android меня честно удивила.
И вот спустя 1.5 года телефон пришлось отдать в сервисный центр на ремонт. В качестве временной замены оказался свободен iPhone 6. Переход на iOS оказался настолько болезнен, что спустя уже 2 недели, я до сих пор испытываю проблемы во взаимодействии с ним. Это конечно лично мой опыт, но вот вам совет. Если вы фанат iOS, то не берите в руки Android, появятся слишком много вопросов «какого черта этого нет в iPhone». А если вы фанат технологий, то Android однозначно нужно попробовать.
Как быстро перейти с iPhone на Android-устройство и обратно
Многие сравнивают переход с Android на iPhone и наоборот чуть ли не с переездом из квартиру в квартиру, когда на самом деле проблема переноса данных и выеденного яйца не стоит.
Сегодня на рынке IT сложилось глобальное противостояние между пользователями продукции одной из крупнейших компаний на планете Apple с операционной системой iOS и теми, кто отдаёт своё предпочтение другим маркам телефонов, на которых чаще всего установлена платформа Android
Зачастую складывается такая ситуация, когда представители одного из этих двух враждующих лагерей хотят вкусить «запретный плод» — попробовать использовать устройство с другой операционной системой, будь то смартфон или планшет. Что их останавливает? В основном — боязнь переезда, связанная, как они думают, с огромным количеством времени, которое займёт перенос данных (контактов, фотографий, почты, музыки и фильмов) с одного устройства на другое, работающее на иной операционной системе.
На деле же, как отмечает Aif, проблема не стоит и выеденного яйца, а в последнее время решить её стало даже легче, чем когда бы то ни было.
Миграция с Android на iOS
В принципе и до сентября 2015 года были вполне доступные средства, которые отлично справлялись с переносом всех данных с устройств под управлением Android на продукцию Apple. А теперь ещё и появилось первое официальное приложение, которое разработчики «яблочной» компании выпустили для операционной системы Android.
Называется это приложение Move to iOS («Перенос на iOS») и, как несложно догадаться, главной и единственной его функцией является осуществление безболезненного переезда с Android на iOS. Чтобы переехать без проблем, достаточно только купить новый iPhone и установить приложение Move to iOS на своё старое устройство, запустив его до выполнения первичных настроек на iPhone или iPad.
После запуска приложения на Android-устройстве можно начать настройку аппарата от Apple. В ходе настройки будет предложено по необходимости осуществить переезд. Далее останется лишь ввести пин-код, отображённый на экране одного устройства, в соответствующую строку, мигающую на экране другого, и переезд стартует полным ходом.
Интересно, что при переносе данные не будут отправляться в облако или на другие серверы за пределами комнаты, в которой осуществляется операция. Устройства будут взаимодействовать друг с другом посредством беспроводной связи Wi-Fi. Останется лишь немного подождать, и все ваши личные данные (фотографии и видео, сообщения, данные аккаунта Google, контакты, календари и закладки в браузере) будут перенесены на устройство от Apple. Более того, приложение даже проанализирует все программы, установленные на Android, и при наличии аналогов для iOS установит их на ваше новое устройство.
Миграция с iOS на Android
Как это ни сложно признавать Apple, но есть и пользователи, которые решают протестировать Android-устройство. Что им делать в этом случае?
Всё просто. Правда, вместо одного приложения всё же придётся воспользоваться несколькими. Первое из них — стандартный клиент социальной сети Google+, с помощью которого можно перенести с одного устройства на другое фотографии. Устанавливаем это приложение на iOS, открываем его, авторизуемся с помощью учётной записи Gmail, открываем меню, после чего нажимаем на значок шестерёнки в правом верхнем углу и выбираем «Камера и фото». Далее ставим напротив пункта «Автозагрузка» выключатель в положение «вкл». После этого все фотографии автоматически загрузятся в облако и станут доступны для устройства Android, которое работает под той же учетной записью Gmail.
Музыку можно перенести с помощью программы Google. Для начала надо зайти на сайт Google Play и скачать менеджер загрузки музыки. После этого провести синхронизацию своего устройства с iTunes на компьютере, чтобы вся музыка оказалась на жёстком диске. Далее мы авторизуемся в менеджере своим аккаунтом Google, после чего в один клик переносим всю свою музыкальную библиотеку из iTunes в Google, как это показано в видеоинструкции ниже.
Для завершения работы придётся создать кошелёк Google. Но не беспокойтесь, использование программы бесплатно, а кошелёк в любом случае пригодится, когда вы захотите на своём новом устройстве покупать музыку.
Перенос почтовых контактов и архива писем произойдёт автоматически после того, как вы в почтовом клиенте на своём новом аппарате введёте логин и пароль своей учётной записи Gmail.
Самый сложный этап касается переноса контактов с iOS на Android. Для этого нужно создать специальный файл, который будет содержать все контакты. Сделать это можно с помощью облачного сервиса iCloud. Для начала необходимо зайти в настройки устройства, нажать на пункт меню «Почта, контакты, календари», там в разделе «Учётные записи» находим надпись iCloud. Открываем этот пункт и передвигаем переключатель напротив пункта «Контакты» в положение «вкл». После этого в браузере на компьютере открываем страницу iCloud (apple.com/icloud), авторизуемся, выбираем «Контакты» и с помощь колеса в левом нижнем углу выбираем все контакты и нажимаем «Экспортировать vCard». Система предложит сохранить файл на жёсткий диск, что мы и делаем. После этого достаточно будет в браузере зайти в свой аккаунт почты Gmail и в верхнем левом углу нажать пункт «Почта» и в нём выбрать «Контакты». Далее в меню находим пункт «Дополнительно» — «Импорт» — «Выберите файл». В открывшемся окне выбираем файл, который мы только что сохранили на диске. После этого контакты будут автоматически сохранены в Gmail и синхронизированы с Android-устройством.
Приложения, которые были на устройстве Apple на новый аппарат? придётся устанавливать вручную.
Быстрый переход с айфона на смартфон с Android
 Есть разные причины, по которым пользователи переходят с айфона на смартфон с Android. Одни причины вынужденные — на работе заставили пользоваться, украли айфон и нет денег на новый, пришлось покупать что-то дешевое, ну и так далее.
Есть разные причины, по которым пользователи переходят с айфона на смартфон с Android. Одни причины вынужденные — на работе заставили пользоваться, украли айфон и нет денег на новый, пришлось покупать что-то дешевое, ну и так далее.
Другие — добровольные: не слишком нравится айфон, не нравится, что в нем нет каких-то возможностей, которые есть в андроидных смартфонах (две сим-карты, возможность использования карты памяти и так далее), ну и просто из интереса захотелось попробовать что-нибудь другое, ведь смартфонами на Android пользуется намного больше людей, чем айфонами.
В любом случае, совершенно независимо от причин, которые побудили вас перейти с айфона на Android, если вы до этого с Android не имели дела или ваш опыт с ним недостаточен, вам имеет смысл познакомиться с основными возможностями этой системы и с идеологией ее работы. Потому что в Android исповедуется несколько иной подход, чем в iOS от Apple, и пользователей, перешедших с айфона на Android многое в этой системе бесит — просто потому, что они не понимают, как в Android все работает.
Также пользователей айфонов, привыкших к однообразию операционной системы в разных моделях айфонов, раздражает тот факт, что в смартфонах на Android различных производителей могут заметно отличаться оболочки и какие-то элементы управления.
Ну вот и давайте в данной статье поговорим о том, как быстро освоиться с Android и начать им пользоваться так, чтобы уже ничего не бесило. Также я думаю, что эту статью имеет смысл прочитать и не слишком продвинутым пользователям Android — возможно, что из нее вы узнаете что-то новое.

Как перенести ваши контакты
Если вы изначально подключили в айфоне учетную запись Google и указали там все синхронизировать, тогда ничего переносить и не нужно — все хранится и в iCloud, и в учетной записи Google. Но редко кто из пользователей так делает, а вновь подключенная учетная запись Google будет сохранять только новые записи, старые в ней не появятся.
Что делать, как скопировать ваши контакты в Google? На самом деле это делается довольно просто и при этом даже смартфон не требуется.
На ПК в браузере заходите в ваш iCloud. Там входите в контакты. Нажимаете на пиктограму настроек, там делаете Select All (выбрать всё) и дальше Export vCard (экспортировать в формат электронных визиток).

Далее в браузере заходите в ваши контакты GMail. Там нажимаете «Импорт контактов». Выбираете файл, сохраненный из iCloud, нажимаете «Импортировать». И они прекрасно перенесутся.

Как эти контакты потом перенести в смартфон на Android? Да просто при настройке смартфона войдите в вашу учетную запись Google (это предложат при первичной настройке, также войти в учетную запись можно через
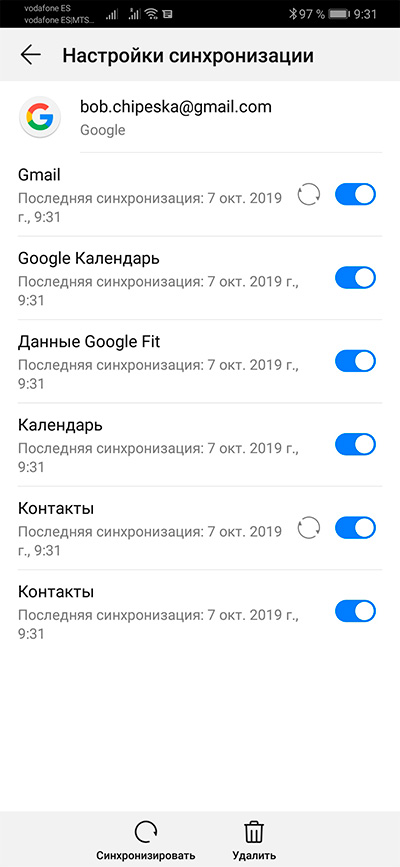
Да, очень важный момент. Скорее всего, ваша учетная запись Google будет по умолчанию установлена в контактах, календарях и так далее. Однако нередко бывают случаи, когда, например, в контактах по умолчанию новые записи добавляются не в учетную запись Google, а в сам телефон или на сим-карту, что категорически не рекомендуется делать.
Как это проверить? Зайдите в приложение «Контакты» и нажмите плюсик, чтобы добавить новый контакт. Прямо сверху будет показано, куда этот контакт добавляется — обратите внимание, что по умолчанию указан телефон. Там нужно нажать на стрелку рядом с «Сохранить» — появится выбор. И вот там нужно указать вашу гугловскую учетку, а потом сохранить тестовую запись, чтобы система запомнила выбор.

То же самое нужно сделать для календаря.

Мне часто приходится слышать от бывших пользователей айфонов заявления о том, что, мол, «этот чертов «Андроид» ничего не запоминает и не синхронизирует». Все прекрасно запоминает и синхронизирует этот чертов «Андроид», просто вам нужно на старте использования ему четко указать, что введенные данные нужно сохранять в вашу гугловскую учетку.
Кроме того, нередко у пользователей бывает несколько учетных записей Google (я, например, использую их с десяток — в различных целях) и учетных записей других сервисов, поэтому это именно ваше дело — следить за тем, в какую именно учетную запись следует сохранять вводимые данные. А система будет запоминать, какую именно запись вы указали последней.
Оболочка
У всех моделей айфонов одинаковая оболочка (она отличается только количеством пиктограмм на десктопах аппаратов с разными размерами экранов), которая практически не настраивается. Вы не можете поменять количество пиктограмм на десктопе, вы не можете изменить плотность расположения пиктограмм, вы не можете использовать виджеты на обычном десктопе (у айфонов виджеты — это отдельный десктоп). Также на айфоне нет варианта использования, когда на десктоп помещаются только пиктограммы часто используемых приложений, а все приложения находятся в отдельном окне. (В Android можно настроить и так, и так.)
У обычного Android оболочка также практически не настраивается. Крупные производители смартфонов на Android, как правило, предлагают свои оболочки и свои системные приложения. Эти оболочки могут заметно отличаться друг от друга и могут включать в себя достаточно гибкие настройки.
Но, впрочем, Android чем и хорош, так это тем, что пользователь спокойно может устанавливать предпочитаемые им приложения, и это могут быть и оболочка, и системные приложения, такие как телефон, сообщения, календарь и так далее. Даже приложение «Камера» можно менять на другое, хотя там, конечно, есть всякие тонкости.
И с андроидными смартфонами выражения типа «Мне не нравится оболочка у Huawei» или «Мне не нравится оболочка у Xiaomi» не имеют смысла, потому что никто не мешает взять какую-нибудь очень продвинутую оболочку стороннего разработчика (а таких оболочек, причем бесплатных, полным-полно) и использовать именно ее.
Я сам уже много лет использую одну из самых продвинутых и гибко настраиваемых оболочек Nova Launcher, и с ней у меня любой новый телефон любого производителя становится как родной: все знакомое, все настроено под меня, все под руками. (Также очень хорош Apex Launcher, я его какое-то время использовал.)
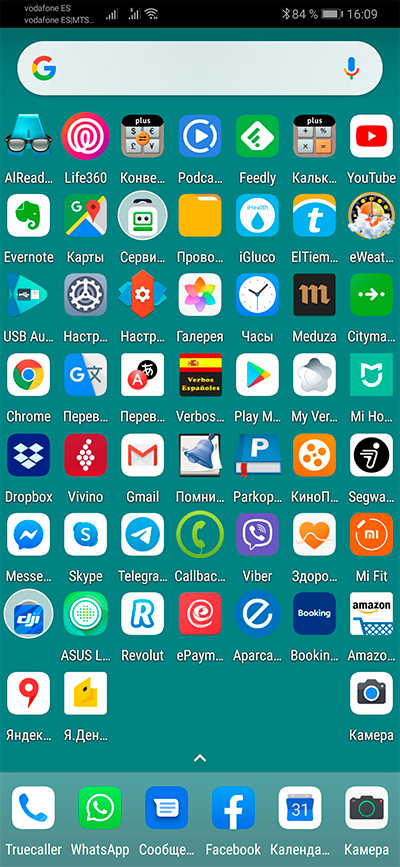
Мой десктоп Nova Launcher
Чем хороши оболочки сторонних производителей?
-
имеют очень гибкие настройки;
-
обладают многими возможностями, которые не встречаются в обычных оболочках;
-
могут поддерживать свои собственные продвинутые жесты;
-
умеют сохранять и восстанавливать настройки и состояния десктопов;
-
умеют блокировать десктопы от изменения (случайного удаления или переносов пиктограмм).
И это только самые основные плюсы!
Поэтому хороший вариант для начинающего пользователя Android — сразу поставить хорошую оболочку и настроить ее под себя. При этом в дальнейшем переход на смартфон другого производителя не будет создавать никаких проблем.
Когда в системе установлена еще одна оболочка, при нажатии на кнопку «Домой» система сама предложит выбрать, какую оболочку запустить и там можно задать всегда вызывать именно данную оболочку. А можно использовать их несколько — и каждый раз выбирать. Но это уже слишком затейливо получается.
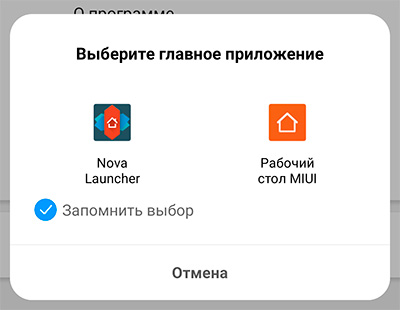
Также обратите внимание, что в оболочках Android виджеты можно использовать вместе с пиктограммами программ — вон у меня на скриншоте сверху виджет поиска Google. А можно их поставить и на отдельный десктоп, как у айфона (только он не будет скроллироваться вниз, придется использовать несколько десктопов, если виджетов много).
Ну и повторюсь, что в оболочках Android вы можете использовать один из двух типов размещения пиктограмм: все пиктограммы на десктопах, как в айфоне, все пиктограммы в отдельном окне (оно вызывается стрелкой, расположенной над прикрепленными пиктограммами снизу), а на десктопе вы размещаете только пиктограммы наиболее часто используемых приложений.
Уведомления и быстрые переключатели
В айфоне уведомления и быстрые переключатели находятся в двух совершенно различных окнах. Уведомления вызываются смахиванием от верхней кромки экрана, быстрые переключатели — смахиванием от нижней кромки экрана.
В Android эти две сущности объединены в одном окне: они вызываются смахиванием от верхней кромки экрана.

На любое уведомление можно нажать — оно откроется. Также уведомление можно смахнуть в сторону — оно пропадет. Если уведомление сдвинуть где-то на сантиметр вправо (в некоторых смартфонах — влево), то там появится переход в настройки, где можно выключить уведомления от данного приложения. (У смартфонов Xiaomi там кроме настроек также появляется пиктограмма временного отключения уведомлений от данного приложения.)
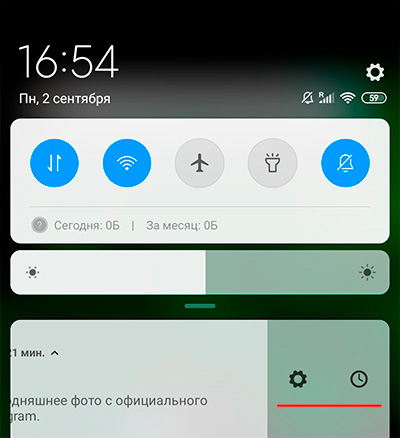
Если на смартфоне проигрывается аудиотрек, то в этой области появится плеер для управления воспроизведением.

Область быстрых уведомлений раскрывается, если за нее потянуть пальцем. (Под ними почти всегда располагается полоса настройки яркости.) У одних смартфонов область раскрывается на полный экран, у других раскрывается не на полный экран, но позволяет пролистывать страницы.

У андроидных смартфонов и сами пиктограммы быстрых переключателей, и их положение, как правило, настраиваемые. (Я почти не встречал, чтобы они не настраивались.)

Управление
Пользователям старых айфонов сложновато пересаживаться на Android, потому что они привыкли к одной кнопке «Домой». Кнопки «Возврат» у айфонов нет, но ее заменяет стрелка возврата, расположенная слева сверху в интерфейсе программы. В Android, как правило, есть и кнопка «Возврат», и стрелка возврата, расположенная слева сверху. Также в Android есть кнопка «Список запущенных задач» (в старых смартфонах вместо нее могла быть кнопка «Меню программы»), которая в айфоне отрабатывается двойным нажатием на кнопку «Домой».
В большинстве андроидных смартфонов приняты три экранные кнопки — «Домой», «Возврат», «Список запущенных приложений». Как правило, там можно менять местами «Возврат» и «Список приложений», хотя есть смартфоны — я помню, что такое наблюдается у Sony, — где их менять нельзя.
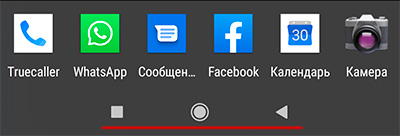
После появления жестов в iPhone X (полностью признаю тот факт, что это придумали в Apple, равно как и смартфоны с емкостными экранами с управлением пальцами вместо стилуса) в смартфонах с Android также появилась возможность настроить управление жестами.
Большинство смартфонов поддерживают жесты, похожие на айфоновские: от низа экрана вверх — «Домой», от низа экрана вверх с задержкой — список последних запущенных приложений, от правой границы экрана — «Возврат». Также некоторые смартфоны поддерживают жесты перехода в предыдущее приложение и вызов меню приложения.
Как правило, переключение на жесты нужно искать в настройке «Системная навигация» или что-то в этом роде.

И только у смартфонов Xiaomi выбор режима управления почему-то засунут в пункт «Безграничный экран» — что называется, попробуйте с трех раз догадаться.

Большинство андроидных смартфонов могут дополнительно поддерживать использование так называемой «Кнопки навигации» — это прозрачная кнопка, которую можно помещать в любую область экрана: она также поддерживает определенные жесты.

Дополнительные жесты
Во многих андроидных смартфонах поддерживаются всякие интересные дополнительные жесты: пробуждение смартфона постукиванием по экрану, создание скриншота, запуск камеры и так далее. Но тут уже все зависит от производителя смартфона.
Вот жесты смартфонов Huawei.
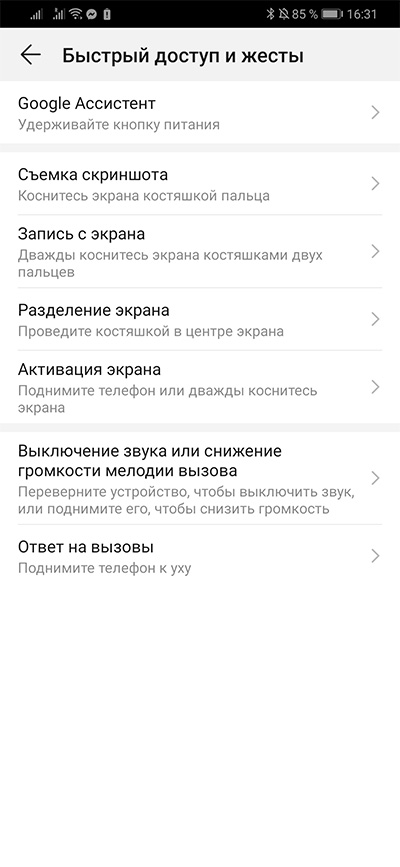
А вот жесты смартфонов Xiaomi.

Голосовой помощник
У айфонов есть Siri, у андроидных смартфонов есть Google Assistant (ассистент «Гугла»). Принцип их работы примерно одинаковый.
Google Assistant можно вызывать при нажатии определенной кнопки (это по-разному настраивается у разных производителей; чаще всего ассистент вызывается при длинном нажатии кнопки «Домой»), также он может работать в режиме постоянного отслеживания микрофона: при этом активизируется по фразе «Окей, Гугл».

Как жить без iCloud
У андроидных смартфонов за хранение персональных данных и настроек пользователя отвечает учетная запись Google. Если вы и для своих медиафайлов используете соответствующие сервисы Google — Play Music, Play Video, Play Books, Play Games, Drive, Documents и так далее, — то все это будет прекрасно синхронизироваться и сохраняться с помощью вашей учетной записи.
Однако что делать, если вы для хранения музыки, фото, книг и документов не используете сервисы Google? Как сделать полный бекап вашего смартфона, чтобы это потом все можно было восстановить точно так же, как вы восстанавливали ваш айфон из iCloud?
В Android в качестве iCloud используется учетная запись Google. Но у пользователя есть возможность выбирать, какие сервисы Google он будет использовать, а какие нет. Единого универсального способа сохранить все пользовательские данные независимо от того, какой способ он выбрал для их сохранения в телефоне, нет! Потому что андроидные смартфоны делают различные производители и невозможно сделать для них единый универсальный способ.
Однако у каждого крупного производителя — Samsung, Huawei, Xiaomi, LG, Sony и так далее — есть своя система бекапа. Это может делаться разными методами: с помощью облачного сервиса конкретного производителя (аналог iCloud), с помощью соответствующего приложения на смартфоне, с помощью клиента для ПК.
Например, у Huawei это опция в настройках «Резервное копирование Huawei». Там можно выбрать сохранение на внешний накопитель или на ПК (с помощью программы HiSuite).

Программа может использовать карту памяти, внешний накопитель и сетевые папки.

Можно также настроить автоматическое сохранение.

У Xiaomi это Настройки — Расширенные — Резервирование и сброс — Локальное резервирование.

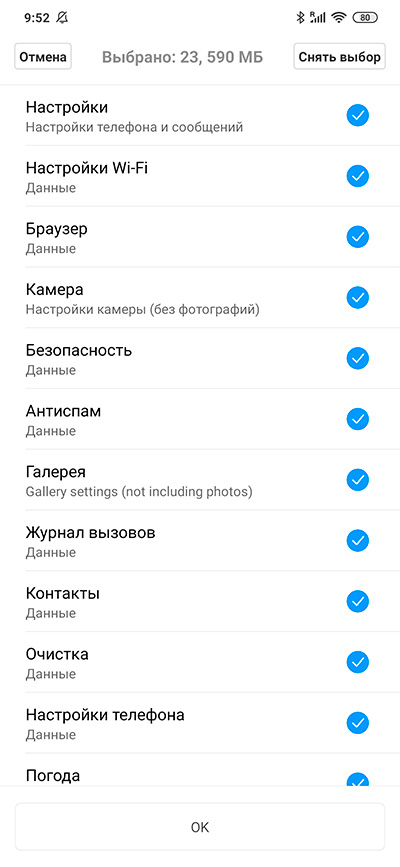
И также есть автоматическое бекапирование.

Однако замечу, что обычно нет необходимости использовать специализированные системы резервирования. Пользуйтесь экосистемой Google (точно также, как вы пользовались экосистемой Apple) — и все будет храниться в учетной записи Google.
Почта, календари, контакты, музыка, видео, книги, игры, документы, презентации, таблицы, фото (Google Photo еще и дает неограниченное пространство для хранения ваших фотографий в облаке) — а что вам еще нужно хранить? Установленные приложения (некоторые — вместе с их настройками) Google также хранит в вашей учетной записи. И это все будет восстановлено на любом андроидном смартфоне — независимо от его производителя.
Как жить без iTunes
А точно так же, как и на обычном ПК с Windows. В андроидных смартфонах пользователю доступна часть встроенной памяти (плюс память карты памяти, если она установлена). Точно так же, как на ПК, вы можете создавать папки и копировать туда любые медиаданные.
Единственная тонкость — подавляющее большинство смартфонов для безопасности при подключении к ПК по умолчанию подключаются в режиме зарядки, то есть доступ к их памяти не предоставляется.
Чтобы открыть доступ, нужно зайти в область уведомлений (смахнуть от верхнего края экрана), там найти настройки подключения по USB.

Щелкнуть по ним и в появившемся меню выбрать «Передача файлов».

На ПК смартфон появится в виде отдельного устройства (у некоторых производителей также появляется дополнительный диск, с которого можно установить клиента для ПК, — вот в данном случае это диск с HiSuite), по нему можно щелкнуть — и получить доступ к внутренней памяти и карте памяти (если она вставлена).

Создаете нужные папки, копируете туда соответствующие медиаданные.

Где искать настройки программ
В айфоне настройки программ всегда располагаются в разделе «Настройки» настроек системы.
В Android в общих настройках настраиваются только разрешения для установленных программ, а настройки самих программ, если они есть, нужно искать в самих программах.
В случае оболочек изредка бывает так, что для настроек существует отдельная программ — например, у оболочки Novа все настраивается через приложение «Настройки Nova».

Настройки оболочки Nova
Часто настройки скрываются за пиктограммой общего меню.

Открываем меню.

Ну и нередко настройки просто присутствуют в виде соответствующей пиктограммы на экране.
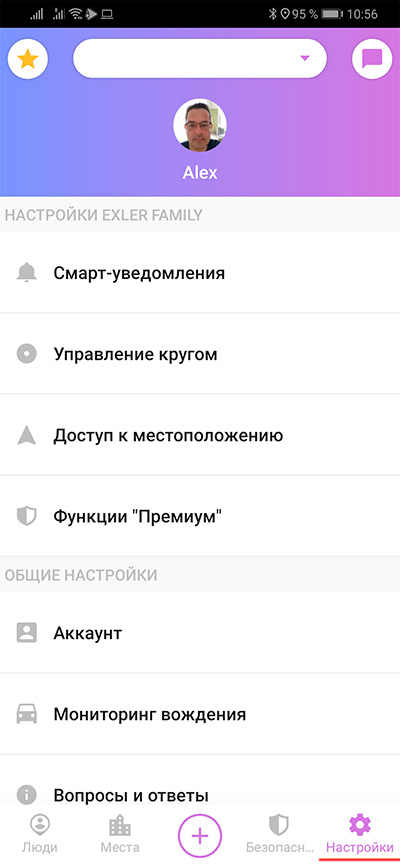
Как делиться геопозицией
В контактах айфонов есть удобная возможность — «Поделиться геопозицией». В контактах андроидных смартфонов такой возможности нет, однако делиться геопозицией тут можно, например, через Whatsapp.

Также в картах Google, которые здесь значительно более продвинутые, чем аналогичное приложение под айфон (там возможности очень сильно урезаны), есть пункт в меню «Передача геоданных».
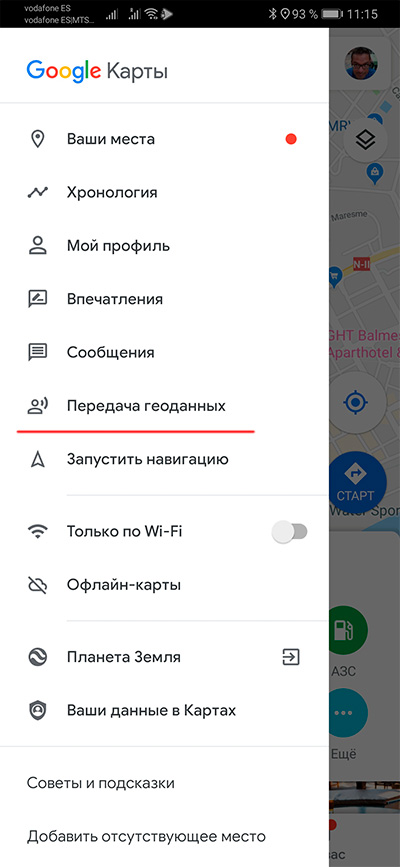
Там вы выбираете абонента из контакт-листа и разрешаете ему отслеживать ваше местоположение в течение какого-то времени.

Экран блокировки
В айфоне обычным образом нельзя отключить экран блокировки. В смартфонах на Android — можно. Как правило, в Настройки — Блокировка и защита в разблокировке среди способов можно выбрать пункт «Нет» — и тогда окно блокировки не будет использоваться.
У некоторых производителей напрямую окно блокировки отключить нельзя, но если очень хочется — то все равно можно, только для этого нужно будет включить по умолчанию скрытый пункт меню «Для разработчиков».
Вызывается он следующим образом. В настройках нужно зайти в пункт «О телефоне» и там ровно 8 раз нужно нажать на пункт «Номер сборки» (или «Версия MIUI» для Xiaomi). После этого в расширенных настройках (или в том же пункте «О телефоне») появится пункт «Для разработчиков», там нужно включить вот эту опцию.

Установка приложений
Для установки приложений в андроидные смартфоны обычно используется магазин Google Play. (Но существуют также и другие магазины приложений.)
Освоить работу с Google Play несложно, он не слишком отличается от App Store.

Ваше пользовательское меню магазина.

Также в андроидные смартфоны можно устанавливать приложения, полученные из других источников, — например, скачанные с каких-то сайтов. Разумеется, без необходимости этого лучше не делать, но если вы уверены в источнике, то в Настройки — Безопасность и конфиденциальность есть пункт Установка приложений из неизвестных источников, который нужно включить.
Нужно ли экономить аккумулятор
Многим пользователям айфонов до версии iPhone X приходится с собой таскать внешний аккумулятор, потому что айфоны продолжительное время демонстрировали довольно скромную автономность. И владельцам айфонов приходилось использовать различные ухищрения, чтобы не остаться с разряженным телефоном: например, выключать Wi-Fi, Bluetooth и GPS.
У современных андроидных смартфонов такой проблемы нет: подавляющее большинство из них совершенно спокойно живет полный день даже при большой нагрузке. (Многие флагманы живут и по двое суток без всяких средств экономии энергии.) Поэтому вам нет смысла держать отключенным Wi-Fi, Bluetooth и GPS или пользоваться какими-то специальными программами для экономии энергии. Кстати, как правило, всякие средства для экономии энергии уже встроены в сам смартфон, если уж вдруг сильно понадобится.
Упрощенный режим
Андроидные смартфоны нередко поддерживают специальный упрощенный режим: здоровенные иконки, крупные шрифты. Такой режим удобен для пенсионеров и для людей с проблемами со зрением.
Нередко этот режим можно включить прямо в настройках — Samsung, Huawei. Но даже если его там нет, то в смартфон просто ставится соответствующая оболочка — их немало на выбор.
Подробно об этих режимах можно прочитать в моей статье «Смартфон для пожилого человека — варианты».

Huawei с упрощенным режимом
Различные удобства смартфонов на Android
Топовые производители, как правило, предлагают в своих смартфонах различные полезные сервисы.
Одно из направлений — конфиденциальность информации. Личное пространство, второе пространство — это по-разному может называться. Важно то, что при этом вы можете создать скрытый раздел, доступ к которому защищается по вашему выбору. И там можно хранить конфиденциальные данные.

Xiaomi

Huawei
Также, как правило, в таких смартфонах можно задавать отдельные пароли для входа в конкретные приложения.

Также очень удобная возможность — клонирование приложений. Это чтобы вы могли использовать соцсети и мессенджеры с различными учетными данными без перелогинивания.

Андроидные смартфоны часто поддерживают возможность делить экран между двумя работающими приложениями, причем размер каждого приложения можно регулировать.

Youtube и Google Maps
Клавиатура
В разных андроидных смартфонах устанавливаются разные типы клавиатур. Одни могут быть очень простенькими, другие могут быть довольно продвинутыми. Как и со всем остальным в Android, вам никто не мешает установить клавиатуру, которая вам нравится больше всего. Под Android давно уже существуют клавиатуры, которые, во-первых, можно гибко настраивать под ваши предпочтения, а, во-вторых, в которых поддерживается режим Flow (он может по-разному называться) — в этом режиме вы можете набирать слова, просто проводя пальцем по соответствующим буквам клавиатуры: этот режим значительно ускоряет набор, и если вы к нему привыкли, то вас будут жутко раздражать клавиатуры, в которых этого режима нет.
Один из примеров подобного рода клавиатуры, которую я использую много лет на различных смартфонах — SwiftKey. В ней вы также можете добавить цифровую часть клавиатуры, клавишу со смайликами, менять размер клавиатуры, настраивать цветовую гамму и так далее.

Заключение
В отличие от айфона, где базовые системные приложения пользователь менять не может, здесь вы можете менять вообще все приложения: оболочку, телефонное приложение, сообщения, календарь и так далее. Из всего этого разве что приложение «Камера» сейчас редко заменяют каким-то другим — просто потому, что в смартфонах используется по несколько камер, а сторонние приложения умеют использовать только одну.
А вот оболочка, телефон, сообщения, календарь — лично я давно уже использую только сторонние приложения: оболочка — Nova Launcher, телефон и сообщения — TrueCaller (оно отлично спасает от спамеров и жуликов), календарь — гугловское приложение.
И когда я перехожу со смартфона одного производителя на смартфон другого производителя (для этого, кстати, рекомендую свою статью «Быстрый переход с одного смартфона на другой»), у меня все выглядит и работает одинаково — именно так, как я привык, и с теми приложениями, к которым я привык.
Подобный подход позволяет не зацикливаться на смартфонах одного производителя и без проблем переходить на смартфоны других производителей.
Так что, как видите, на андроидных смартфонах можно делать все, к чему вы привыкли, когда использовали айфон, причем многие вещи здесь делаются удобнее, чем на айфоне. Также здесь намного более гибкий подход к предпочтениям пользователя, а кроме того, смартфоны на Android, как правило, предоставляют больше возможностей по сравнению с айфонами. Не говоря уж о том, что они сильно дешевле при практически тех же возможностях.
Как перейти с iPhone на Android

Вкусы людей меняются. Если еще недавно вас устраивал iPhone с диагональю экрана 3,5 или 4 дюйма, а сейчас он кажется мелковатым, интерфейс iOS 7 вызывает головокружение и хочется экспериментов с другими интерфейсами, наверняка вы начнете присматриваться к смартфонам на базе Android. Чтобы переход с одной платформы на другую оказался безболезненным, нужно немногое: перенести контакты, историю сообщений и контент со старого устройства на новое.
Создание аккаунта Google
Зайдите в настройки телефона, найдите раздел «Учетные записи», нажмите «Добавить учетную запись», выберите Google и залогиньтесь под существующим аккаунтом (если он у вас есть) или создайте новый. Если регистрировать новый аккаунт на телефоне неудобно, это можно сделать на компьютере.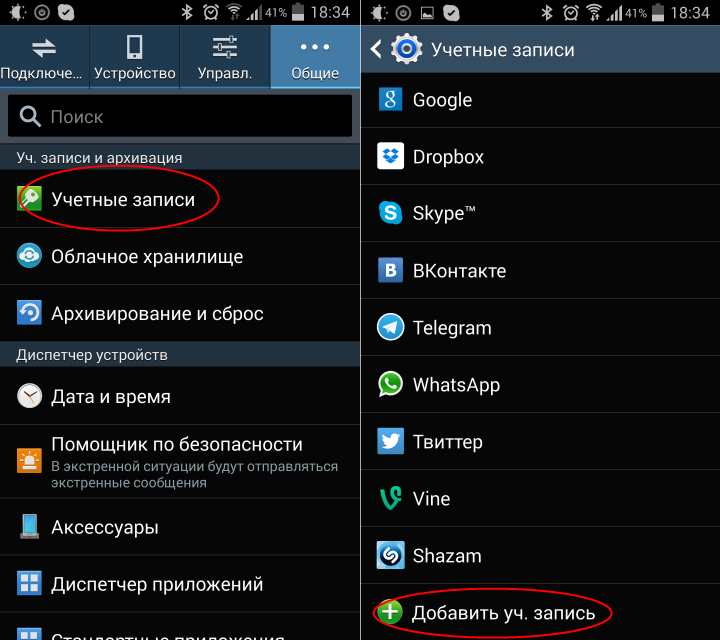
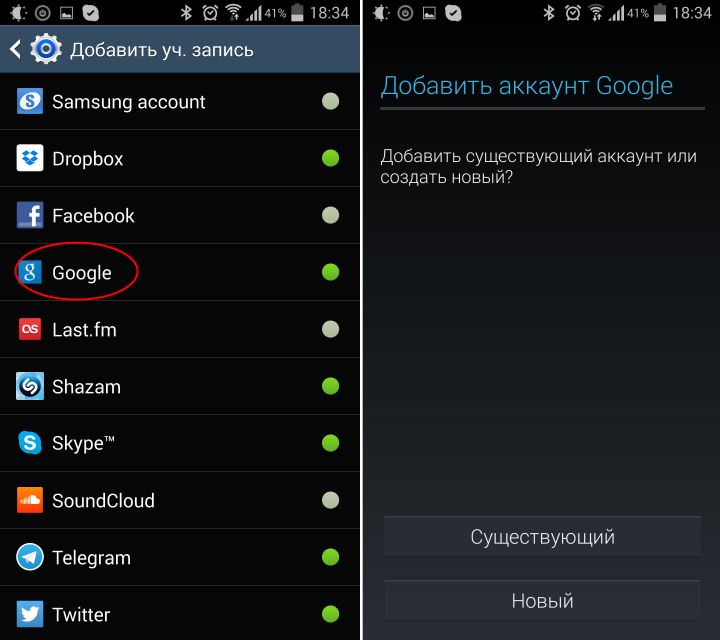
Перенос контактов
Установите на iPhone приложение Gmail и в его настройках включите синхронизацию контактов. Через несколько минут они автоматически появятся на Android. Если они не появились, зайдите в iCloud, экспортируйте список контактов в файл формата vCard, отправьте его себе по почте и импортируйте контакты через приложение телефона на Android.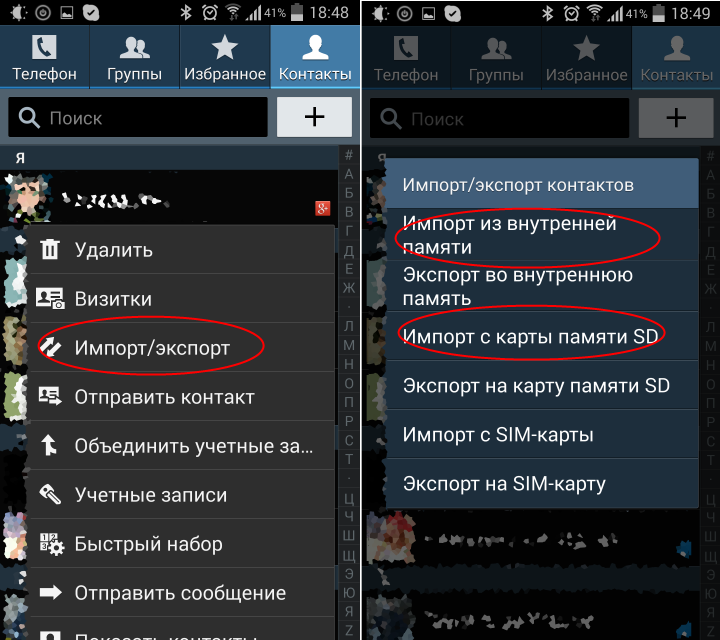 Можно использовать другой способ. Установите на iPhone приложение My Contacts Backup, откройте его и нажмите кнопку «Backup». Созданный в формате vCard файл отправьте на почту, привязанную к новому смартфону. Откройте этот файл на Android и импортируйте список контактов.
Можно использовать другой способ. Установите на iPhone приложение My Contacts Backup, откройте его и нажмите кнопку «Backup». Созданный в формате vCard файл отправьте на почту, привязанную к новому смартфону. Откройте этот файл на Android и импортируйте список контактов.Если контакты хранятся на SIM-карте, переносить их не нужно, они автоматически появятся, как только вы установите ее в новый телефон.
Перенос календаря и заметок
На iPhone откройте «Настройки почты, контактов и календаря», нажмите значок Gmail и авторизуйтесь. После этого зайдите в настройки почты, снова нажмите на значок Gmail и выберите опцию синхронизации календаря и заметок. Спустя несколько минут данные будут синхронизированы с Android.
Перенос SMS
Подключите iPhone к компьютеру, запустите iTunes, в меню найдите устройство, нажмите на него правой кнопкой мыши и выберите опцию «Backup».
В Windows 8, 7 или Vista бэкап сохранится в папке «C:\Users\[USERNAME]\AppData\Roaming\Apple Computer\MobileSync\Backup\», на Windows XP — в «C:\Documents and Settings\[USERNAME]\Application Data\Apple Computer\MobileSync\Backup\», на Mac OS X: «~/Library/Application Support/MobileSync/Backup/». Найдите файл 3d0d7e5fb2ce288813306e4d4636395e047a3d28, сохраните его отдельно, переименовав в sms.db.
Зайдите на сайт iSMS2Droid, cконвертируйте файл sms.db в iphone.xml и скопируйте его в память Android-смартфона. Установите на Android программу SMS Backup & Restore, откройте ее, выберите файл iphone.xml и нажмите «Восстановить». После этого вся история переписки на iPhone появится на Android.Перенос фотографий, видео и музыки
Подключите iPhone кабелем к компьютеру, найдите нужные файлы и скопируйте их на жесткий диск. Затем точно так же подключите к компьютеру Android-смартфон и перенесите на него эти файлы. Музыку — в папку Music, видео — в Video, фотографии — в Pictures или DCIM.
Перенос библиотеки iTunes
Зайдите на сайт Google Music, выберите «Пополнить фонотеку», а затем нажмите «Установить менеджер загрузки». Установите скачанную программу и синхронизируйте с ее помощью iTunes с Google Music.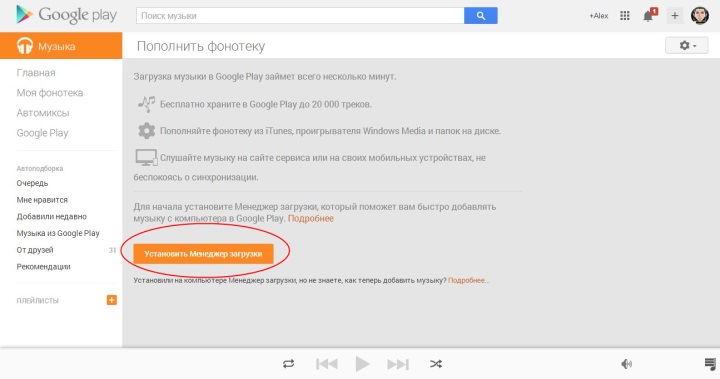
Заключительные шаги
Теперь осталось достать SIM-карту из iPhone и вставить ее в новый смартфон. Если она не подходит, воспользуйтесь инструкцией «Как сделать SIM-карту, которая подойдет новому смартфону». Ну и конечно, не забудьте открыть Play Маркет и установить те приложения, которые у вас были на iPhone. Если какие-то из них платные, придется снова совершать покупки.Перешел с iOS на Android. Главные впечатления

В ноябре 2017 года я купил iPhone 7 на 128 Гб, мое первое устройство на iOS. Операционная система впечатлила сразу: она плавная, минималистичная, интуитивно понятная.
Этим летом у меня на обзоре побывали два Android-смартфона: бюджетник Samsung Galaxy M20 и устройство среднего класса HONOR 20. Со вторым я еще не расстался, поэтому впечатления более свежие. О нем и расскажу. Естественно, после полутора лет расставания с Android я удивился многим моментам. К тому же, Magic UI (EMUI) — ранее плохо знакомая мне оболочка. Вот главные впечатления. Они основаны на пользовании операционной системой с оболочкой от HONOR, на других прошивках пользовательский опыт может быть другим.
Шторка — лучшее, что есть в «зеленом роботе»

Вспомнилось время, когда для того, чтобы включить и отключить какую-либо функцию, я свайпал сверху вниз, а не искал меню настроек на рабочем столе. Спустя полтора года ничего не изменилось — шторку задействую постоянно, а пункт управления крайне редко.
Во-первых, шторка интуитивно понятнее. К примеру, я спустя полгода пользования айфоном узнал, что в пункте управления есть AirDrop и точка доступа (надо усилием нажать на блок с Wi-Fi и Bluetooth). Кроме того, там расположены просто иконки без названий, в шторке все подписано.

Ее также проще отрегулировать: нажмите на пиктограмму рядом с настройками, и вы получите возможность двигать иконки, добавлять и убирать. В iOS сложнее: надо пройти в меню «Настройки» > «Пункт управления». Там можно добавить и убрать разделы, при этом в процессе настройки ты не видишь, как это будет выглядеть.
Во-вторых, со шторкой можно забыть об иконке настроек. Долгое удержание иконки, и вы в нужном разделе: Wi-Fi, Bluetooth, звук, точка доступа. На айфонах так можно будет только в iOS 13, и то с учетом непонятности пункта управления вряд ли это будет так удобно, как на Android.
Картинка в картинке лучше разделения экрана

Айфоны ругают за отсутствие разделения экрана. Якобы, дисплеи увеличились и вытянулись, но разработчики не дают этим пользоваться. Естественно, разделение экрана — одна из первых возможностей, что я попробовал.
Не понравилось. Если в верхней части включить видео, для второго приложения останется мало места. Кажется, что ты не смотришь в него, а подглядываешь. Видимо, функция по-настоящему удобная только в новых Sony с экраном 21:9.
Зато понравился режим «Картинка в картинке» у приложения YouTube. Он становится доступен с подпиской YouTube Premium, и за это стоит платить. Картинка меньше, и это обосновано: при просмотре видео и одновременно с работающим другим приложением, вы будете смотреть на второе. Также ролик можно подвинуть в любое место, в зависимости от второго приложения.
Лучшие особенности в Magic UI скопированы с iOS
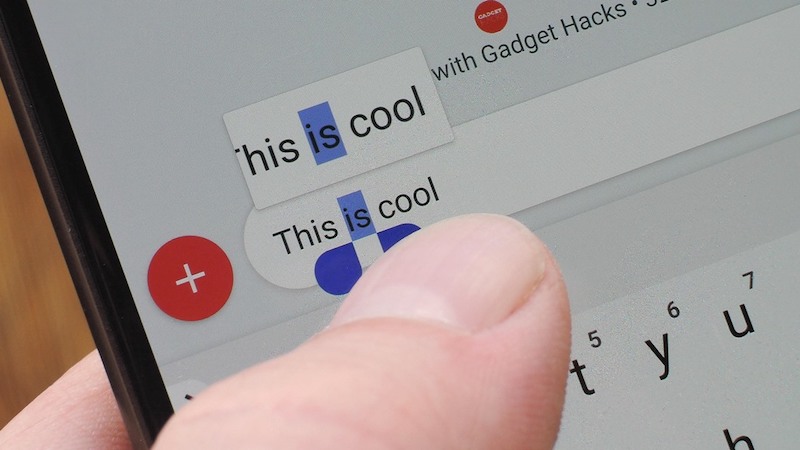 Их две — анимация свертывания приложений в иконку и «лупа». Оба делают операционную систему не только эстетичнее, но и практичнее.
Их две — анимация свертывания приложений в иконку и «лупа». Оба делают операционную систему не только эстетичнее, но и практичнее.При выходе из приложения на рабочий стол программа будто сворачивается в свою иконку. Так система ненавязчиво обучает пользователя, ему проще будет сориентироваться и найти его в следующий раз.
С «лупой» проще редактировать текст, а мне, автору iGuides, приходится это делать часто. Когда просто двигаешь курсор, сильно напрягаешься: есть ощущение, что подвинешь его не туда, куда надо. «Лупа» показывает увеличенный текст над курсором, так двигать его проще.
С ними пользоваться смартфоном гораздо удобнее. На Lenovo, что был у меня до айфона, этих функций не было. Хорошо, что разработчики EMUI их добавили.
Скучал по трекпаду
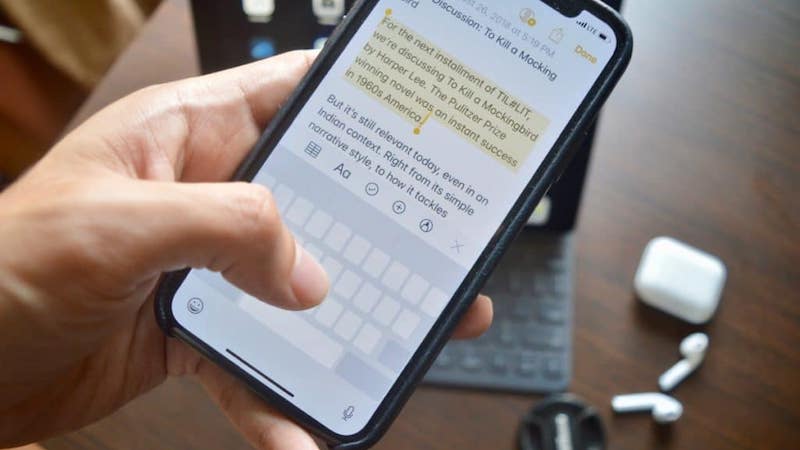
«Лупа» — не единственная причина, по которой набирать текст на iOS — одно удовольствие. Помимо нее, разработчики реализовали «трекпад». Нажмите усиленно на клавиатуру (если нет 3D Touch, удерживайте пробел), и вы получите аналог тачпада: курсор будет повторять движения вашего пальца, так легче навести его на нужное место.
По этой причине печатать все же удобнее на iOS. Поэтому если мне нужно было написать или отредактировать длинный текст, я все же возвращался на айфон.
Уведомления: на вкус и цвет
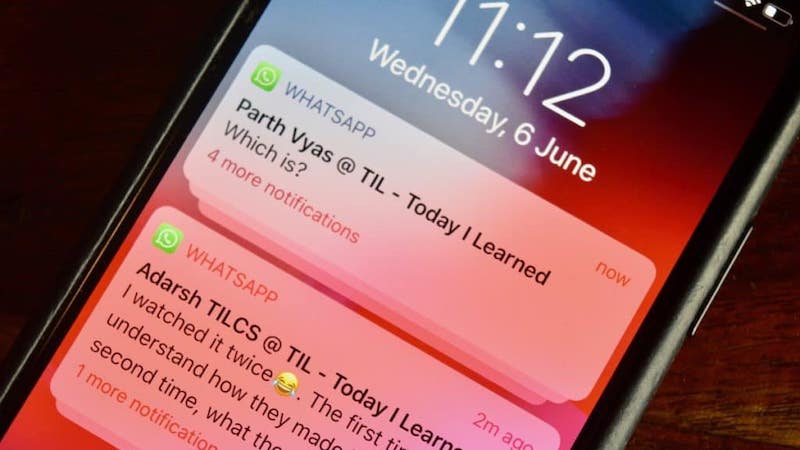
В плане показа уведомлений обновление с iOS 11 на iOS 12 запомнилось мне как переход от «очень плохо» до «очень хорошо». В Купертино разработчики переосмыслили их, теперь уведомления одного приложения сгруппированы: одно нажатие — разворачивание всех уведомлений одной программы, двойное нажатие — переход в приложение. Так, раздел с уведомлениями и экран блокировки не смотрится замусоренным, сейчас просматривать их — одно удовольствие.

На Android уведомления тоже сгруппированы, но по-другому. В iOS показано последнее, а содержимое других открывается, только если нажать на него. В Android показаны сразу несколько в одном блоке и часть содержимого. Так проще увидеть, пропустил ли ты что-то важное, не заходя в приложения.
Важно, что на обеих платформах уведомления не раздражают. Год назад это была общая проблема, сейчас все удобно.
Итог

Какая операционная система лучше, сказать однозначно нельзя. У обеих одни моменты радуют, а другие бесят. Поэтому вердикт зависит от задач и предпочтений пользователя. Мне нравится iOS за плавность, анимации и удобный набор текста, а Android за удобную шторку и картинку в картинке.
Радует, что разработчики заимствуют друг у друга лучшие моменты: на Magic UI это анимации и жесты, на iOS это будет пункт управления с быстрым доступом к Wi-Fi и Bluetooth. Приятно, что переход с одной операционной системы на другую вызывает не отвращение к какой-либо, а интерес и желание изучать их особенности.
Как перенести все данные с Айфона на Андроид

Всегда пользовались айфоном, но настал момент, когда решили кардинально изменить своим предпочтениям и перейти на Андроид? В этом случае перед вами встанет вопрос переноса всех своих данных между двумя разными ОС. С помощью нашей инструкции, вы сделаете это максимально быстро и просто.
Если вы решили перейти с айфона на андроид, многим пользователям будут интересны причины такого решения, поэтому делитесь своим мнением в комментариях. Свои аргументы в пользу Андроид я уже приводил в одной из своих статей, если интересно можете почитать: 10 причин не покупать айфонНиже мы рассмотрим как перенести:
- Контакты
- Данные календаря
- Фото и видео
- Музыку
- Приложения
Как перенести все данные с Айфона на Андроид
Как перенести контакты
Есть несколько способов переcнести контакты с Айфона на Андроид. Максимально просто это будет сделать, если вы до этого синхронизировали их с учётной записью Google. Всё что останется сделать — войти под своей учётной записью Google на Андроид устройстве. Все ваши контакты будут автоматически загружены.
В том случае, если вы не синхронизируете свои контакты с Google, можно воспользоваться icloud для переноса контактов. С помощью icloud можно создать файл .vcf, который содержит информацию о ваших контактах, и импортировать его на Андроид.
- На своём iPhone зайдите в «Настройки» и выберите «Почта, контакты, календари».
- Откройте «Настройки» >> «iCloud» и включите «Контакты».
- Ваши контакты будут загружены в облачные сервисы Apple
- Теперь воспользуйтесь браузером, чтобы перейти на icloud.com и войдите в систему используя свой Apple ID
- Выберите «Контакты»

- Щелкните значок шестеренки в левом нижнем углу.
- Нажмите «Выбрать все».

- Опять нажмите на значок шестерёнки и выберите «Экспорт vCard»

- На компьютер загрузится файл в формате .vcf
- Останется открыть этот файл на устройстве Андроид и все ваши контакты автоматически переместятся
Как перенести данные календаря
Как и в случае с контактами, данные календаря можно перенести с помощью учётной записи Google. Процесс ничем не отличается. Но, если вы не синхронизировали свои данные с Google, есть и другие способы переноса. О них подробнее ниже:
- Перейдите в настройки на своём айфоне в раздел «Почта, контакты, календари» и включите синхронизацию для календаря
- Откройте сайт icloud.com и выберите раздел «Календарь»
- Нажмите на значок поделиться в левой части экрана рядом с календарём, который вы хотите передать

- Отметьте галочкой пункт «Открытый календарь» и скопируйте полученную ссылку

- Вставьте скопированную ссылку в браузере и измените начало ссылки webcal на http и нажмите enter
- На компьютер скачается файл с расширением .ics Этот файл на самом деле содержит все данные вашего календаря
- Откройте Календарь Google в своём браузере
- Нажмите на плюсик рядом с надписью «Добавить календарь» и выберите импорт

- В появившемся окне будет предложено загрузить файл с компьютера. Выберите сохранённый ранее файл и нажмите Импорт
- Данные календаря iOS будут импортированы в календарь на Андроид
Как перенести фотографии и видео
C развитием облачных технологий, перенос файлов между устройствами стал как никогда простым. Особенно это касается фото и видеофайлов.
Вы конечно же можете по старинке передать файлы вручную — сначала скопировав их на компьютер и закачав впоследствии на новое устройство. Но к чему эти костыли, если есть способ намного изящнее.
Можно создать копию всех необходимых данных на Яндекс.Диске, Google Диске, Dropbox или подобном сервисе. Но я предпочитаю использовать приложение Google Фото. С помощью Google Фото можно загружать неограниченное количество фотографий в хорошем качестве и потом синхронизировать их . с другими смартфонами. К тому же это приложение доступно и для iOS и для Андроид.
- Загрузите приложение Google Фото для iOS
- При первом запуске приложение спросит хотите ли вы делать резервную копию своих фотографий. Включите эту функцию.
- Ваши фотографии начнут загружаться. Так как при большом количестве фото будет использован значительный объём данных, лучше использовать Wi Fi подключение.
- После того, как все фото будут загружены, установите приложение Google Фото на свой Андроид.
- Запустите приложение — все ваши фото будут синхронизированы

Как перенести музыку
Для переноса музыки с айфона на Андроид можно воспользоваться двумя способами:
- Вручную перенести все треки с айфона на андроид смарфон
- Воспользоваться приложением Google Music Manager, которое позволяет импортировать музыку из библиотеки iTunes в Google Play Музыку
- Загрузите Google Music Manager на свой компьютер
- Установите и запустите скачанное приложение
- Во время настройки появится опция «Загрузить песни в Google Play».
- Выберите «iTunes» и завершите начальную настройку.
- Откиньтесь назад и дайте программе загрузить все ваши песни в Google Play Музыку.

Как перенести приложения
К сожалению iOS и Android это очень разные операционные системы и нет возможности перенести все приложения с айфона на Андроид в один клик. Все необходимые программы придётся загружать с Play Market вручную.
К счастью все основные приложения доступны на обеих ОС. Проблемы могут возникнуть только с платными приложениями. При переходе на Андроид их придётся покупать заново.
Google Drive поможет легко переехать с iPhone на Android
В этом году Google запустила новую линейку смартфонов Pixel, которые стали реальными конкурентами для iPhone. Флагманские устройства других производителей тоже выглядят достаточно привлекательно, особенно если сравнивать их с «яблочными» устройствами по цене. Поэтому неудивительно, что некоторые владельцы смартфонов компании Apple мигрируют на Android.
В Google позаботились о том, чтобы переезд был лёгким и приятным. Для этого в приложение Google Drive для iOS была добавлена специальная функция, с помощью которой можно легко перенести на новую платформу все контакты, события календаря, фото и видео.

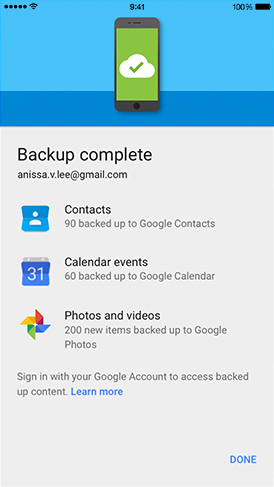
Прежде всего вам понадобится установить на iOS-устройство клиент сервиса Google Drive. Далее в меню этой программы необходимо вызвать пошаговый мастер создания облачной резервной копии и следовать его указаниям. Обратите внимание, что если вы обладаете большим количеством фотографий и видео, то процесс может растянуться на несколько часов. Поэтому позаботьтесь о том, чтобы ваше устройство было заряжено и имело доступ к Сети через Wi-Fi.
При включении своего нового смартфона под управлением Android достаточно будет просто ввести учётные данные (те самые, которые использовали в программе Google Drive на iOS), чтобы через некоторое время вся ваша информация появилась на новом устройстве.
Ещё можете воспользоваться подробной инструкцией, чтобы ничего не упустить при переезде на Android.
И да, чуть не забыл. Уходя, не забудьте выключить iMessage и закрыть за собой дверь.

Цена: Бесплатно







