RTF Редактор | Conholdate Apps
RTF Редактор | Conholdate Apps- Products
- editor App
- RTF editor
Powered by conholdate.com and conholdate.cloud
Нажмите или перетащите файлы сюда
Нажимая кнопку загрузки или загружая документ, вы соглашаетесь с нашей Политикой конфиденциальности и Условия использования
Загрузить документ
Loading…
Обработка Пожалуйста, подождите…
Редактировать
Копировать ссылку
Ваше мнение важно для нас, пожалуйста, оцените это приложение.
★ ★ ★ ★ ★
Спасибо за оценку нашего приложения!
Загрузить другой файл
RTF editor
Редактируйте RTF онлайн с помощью расширенного редактора WYSIWYG без установки дополнительного программного обеспечения. Движок редактора документов Conholdate поддерживает основные популярные форматы, такие как Word, Excel и PowerPoint. В Редакторе можно выполнять те же действия, что и в родном настольном приложении, включая стили, форматирование текста, печать, копирование/вставку и т. д. Редактор WYSIWYG RTF предлагает панель инструментов, предоставляющую действия для загруженного документа, что позволяет использовать определенные функции и возможности формата. В частности, для Word Обработка документов, таких как DOC, DOCX, RTF и ODT, все функции панели инструментов будут разблокированы, а содержимое документа будет автоматически разбито на отдельные страницы, аналогично MS Word или Google. Документы.
Движок редактора документов Conholdate поддерживает основные популярные форматы, такие как Word, Excel и PowerPoint. В Редакторе можно выполнять те же действия, что и в родном настольном приложении, включая стили, форматирование текста, печать, копирование/вставку и т. д. Редактор WYSIWYG RTF предлагает панель инструментов, предоставляющую действия для загруженного документа, что позволяет использовать определенные функции и возможности формата. В частности, для Word Обработка документов, таких как DOC, DOCX, RTF и ODT, все функции панели инструментов будут разблокированы, а содержимое документа будет автоматически разбито на отдельные страницы, аналогично MS Word или Google. Документы.
Как Редактировать RTF
- Щелкните внутри области перетаскивания или перетащите файл.

- Дождитесь завершения загрузки и обработки.
- После завершения загрузки и обработки файла вы увидите страницу результатов.
- На странице результатов нажмите кнопку редактирования, чтобы отредактировать файл.
- Вы также можете поделиться своим файлом с помощью ссылки для копирования или электронной почты.
часто задаваемые вопросы
Q: Как редактировать RTF?
A: Прежде всего, вам нужно выбрать и добавить этот файл для редактирования двумя способами: перетащите ваш файл в белую область с надписью «Нажмите или перетащите файл сюда» или нажмите на эту область, а затем выберите нужный файл с помощью проводник файлов.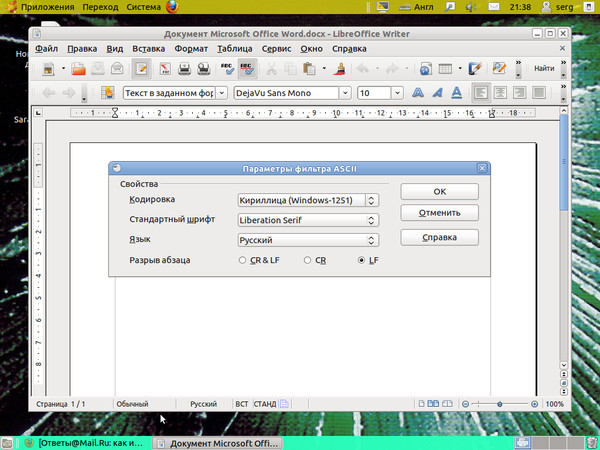 После добавления файла начнется обработка документа. После этого процесса вам нужно будет нажать кнопку «Редактировать», чтобы открыть документ в редакторе. Отредактируйте и сохраните документ.
После добавления файла начнется обработка документа. После этого процесса вам нужно будет нажать кнопку «Редактировать», чтобы открыть документ в редакторе. Отредактируйте и сохраните документ.
Q: Может ли кто-нибудь кроме меня редактировать мой документ?
A: Только если вы поделитесь своим документом, создав ссылку для общего доступа. Только те, у кого есть ссылка, будут иметь доступ к вашему документу.
Q: Как скачать документ после редактирования?
A: Просто нажмите кнопку «Загрузить» на вкладке «Файл».
Q: Нужно ли мне устанавливать какое-либо программное обеспечение для редактирования файла RTF?
A: Нет, приложение Conholdate.Editor – это облачная служба, которая не требует установки дополнительного программного обеспечения.
Q: Безопасно ли редактировать RTF с помощью бесплатного Conholdate.App?
A: Да, это абсолютно безопасно. Ваши файлы хранятся на нашем сервере и защищены от любого несанкционированного доступа. Через 24 часа все файлы удаляются безвозвратно.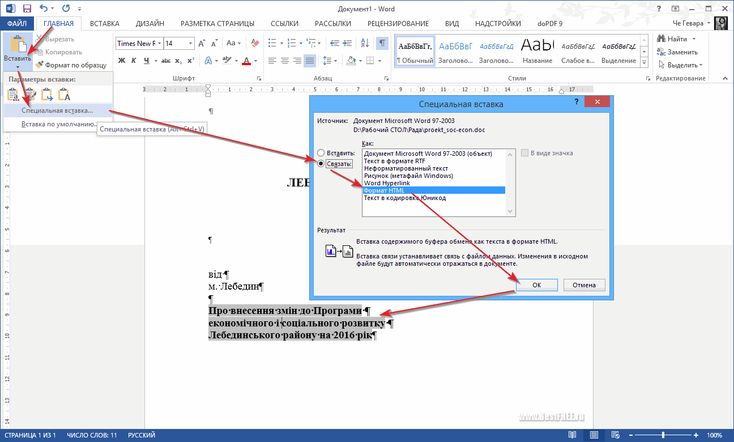
Q: Какие функции предоставляет редактор RTF?
A: В настоящее время приложение Conholdate.Editor предлагает некоторые базовые функции редактирования, включая форматирование текста, однако мы продолжаем работать над нашими сервисами, чтобы предоставлять больше функций и улучшений.
Q: Могу ли я распечатать RTF после редактирования?
A: Да, нажмите кнопку «Печать» на вкладке «Файл».
Еще приложений
Conholdate
annotation
Conholdate
assembly
Conholdate
barcode
Conholdate
qrcode
Conholdate
conversion
Conholdate
editor
Conholdatelocker
Conholdate
metadata
Conholdate
merger
Conholdate
parser
Conholdate
search
Conholdate
signature
Conholdate
splitter
Conholdate
translation
viewer
Conholdate
unlocker
Еще editor приложений
- Word editor
- OpenOffice editor
- Excel editor
- PowerPoint editor
- Text editor
- Web editor
Чем открыть RTF?
Файловый формат RTF знаком многим пользователям, имеющим дело с документами.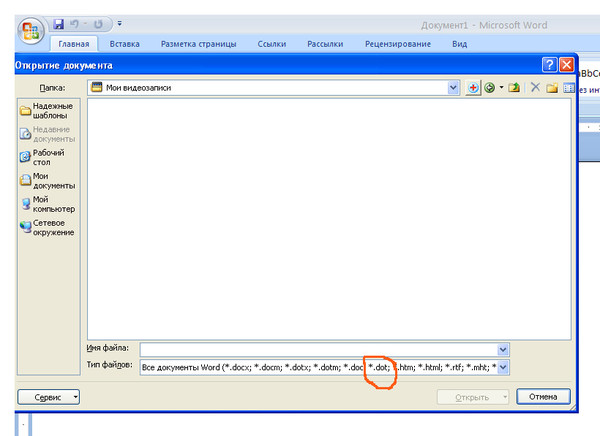 Множество деловой документации, электронные книги и брошюры, тексты разного рода и содержания – все они существуют, в том числе, в виде rtf-файлов. Когда возникает необходимость просмотреть содержимое таких документов, то на помощь приходит известный текстовый редактор MS Word, легко открывающий файлы данного типа. Но единственная ли это альтернатива? Конечно же, нет. В данной статье я расскажу, как просмотреть файл с расширением RTF, какие программы нам в этом помогут, и как их использовать.
Множество деловой документации, электронные книги и брошюры, тексты разного рода и содержания – все они существуют, в том числе, в виде rtf-файлов. Когда возникает необходимость просмотреть содержимое таких документов, то на помощь приходит известный текстовый редактор MS Word, легко открывающий файлы данного типа. Но единственная ли это альтернатива? Конечно же, нет. В данной статье я расскажу, как просмотреть файл с расширением RTF, какие программы нам в этом помогут, и как их использовать.
Содержание
- Что такое RTF
- Лучшие программы для просмотра rtf файлов
- Как запустить файл rtf онлайн
- Заключение
Что такое RTF
Как известно, «.rtf» — одна из форм расширения текстовых файлов. Такое буквосочетание является аббревиатурой от слов «Rich Text Format» (обогащённый текстовый формат). Документ в таком формате поддерживает так называемый «rich text» (обогащённый текст), что позволяет при редактировании документа оперировать несколькими вариантами форматирования текста, различными шрифтами и их размерами, размещать картинки JPG и PNG внутри текста, поддерживать пользовательские настройки вкладок и так далее.
Формат был создан корпорацией Microsoft в 1987 году, на протяжении 20 лет пережил несколько модификаций, а в 2008 году Microsoft заявила о прекращении его поддержки. Тем не менее, «rtf» ныне является одним из наиболее популярных текстовых форматов.
Обычно формат текста RTF открывается практически на любом пользовательском компьютере (обычно с помощью установленного текстового редактора MS Word). Если же у вас нет доступа к просмотру файлов данного типа, тогда рекомендую установить и использовать одну из программ, которые я перечислю ниже.
Лучшие программы для просмотра rtf файлов
Существует достаточное количество программ, позволяющих открывать текстовые файлы с расширением rtf. Алгоритм открытия таких файлов стандартный: вы запускаете соответствующую программу, кликаете в ней на вкладку «Файл» (File), выбираете там «Открыть» (Open), и указываете программе путь к нужному rtf-файлу на диске вашего ПК.
Среди программных продуктов просмотрщиков RTF могу порекомендовать следующие варианты:
- Microsoft WordPad – упрощённый текстовый редактор от Майкрософт, обычно включён в состав ОС Windows начиная с Windows 95.
 Позволяет просматривать, редактировать и сохранять текстовые файлы формата rtf;
Позволяет просматривать, редактировать и сохранять текстовые файлы формата rtf;
- Microsoft Word – уже упомянутый мной популярный текстовый редактор, входит в состав офисного пакета приложений Microsoft Office. Актуальная версия продукта – Microsoft Office Word 2016. Ссылка: https://www.microsoft.com/ru-ru/microsoft-365/word;
- Microsoft Works – упрощённый пакет офисных приложений для домашнего использования. Текстовый редактор данного пакета по своим функциональным возможностям является чем-то средним между уже упомянутым WordPad и MS Word, обеспечивая эффективную поддержку формата rtf;
- Atlantis Word Processor – условно-бесплатный текстовый редактор для ОС Виндовс. Среди его преимуществ – компактность (занимает всего 3 мегайбайта) и скорость обработки rtf-файлов.
 Ссылка: https://www.atlantiswordprocessor.com/en/downloads.htm;
Ссылка: https://www.atlantiswordprocessor.com/en/downloads.htm; - TextMaker Viewer – бесплатное приложение для ОС Виндовс, умеющее открывать и просматривать абсолютное большинство текстовых документов, в том числе и нужного нам формата rtf;
- Corel WordPerfect Office X6 – известный пакет офисных программ от компании Corel, включающий в себя текстовый редактор WordPerfect X3, имеется поддержка формата rtf. Продукт имеет платный характер;
- Apache OpenOffice (https://www.openoffice.org/download/) – бесплатный набор офисных программ, отличная альтернатива платному Microsoft Office. Входящий в данный пакет текстовый редактор (Writer) эффективно поддерживает работу с rtf-файлами;
- AbiSource AbiWord – бесплатный текстовый редактор, по своему функционалу похож на MS Word, может стать эффективным ответом на вопрос «rtf чем открыть»;
- TextMaker – текстовый редактор, входящий в офисный пакет SoftMaker Office. Также обладает поддержкой формата rtf.
Файл данного формата поддерживают другие текстовые редакторы, умеющие работать с форматированным текстом.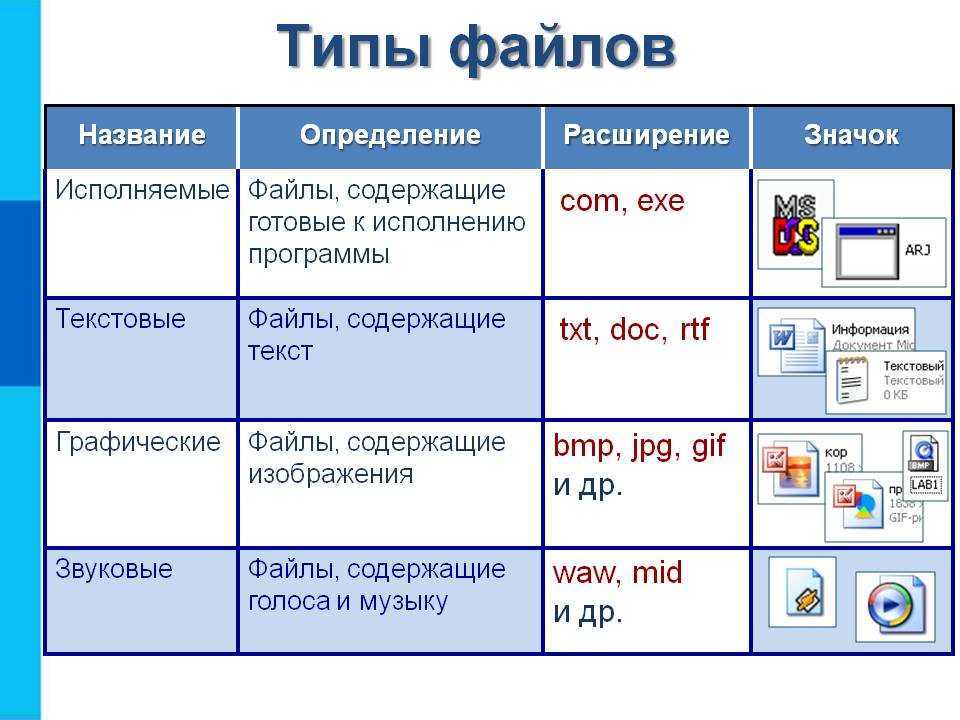
Как запустить файл rtf онлайн
Также существуют несколько сетевых инструментов, позволяющих просмотреть и редактировать rtf онлайн. Я бы отметил сервис «Google Документы», позволяющий просматривать документы rtf онлайн.
Также можно установить соответствующее расширение (Docs Online Viewer) для Google Chrome или аналог для Mozilla Firefox, позволяющее открывать rtf-файлы с помощью функционала указанных браузеров.
Кроме того, можно воспользоваться сетевыми конвертерами (например, Zamzar), позволяющими перевести ваш rtf-документ в более удобный для вас текстовый формат (к примеру, в не менее популярный «doc»).
https://www.zamzar.com/ru/convert/rtf-to-doc/
Используйте возможности сервиса ZAMZARЗаключение
В вопросе о том, как получить доступ к файлу RTF, вам помогут программы, перечисленные мной выше. Рекомендую обратить внимание на свободные альтернативы, в частности, на офисный пакет OpenOffice, который позволит абсолютно бесплатно работать с файлами данного типа. Консерваторам же могу порекомендовать шаблонные Microsoft Wordpad и Microsoft Word – множество пользователей, как не крути, выбирают именно их.
Консерваторам же могу порекомендовать шаблонные Microsoft Wordpad и Microsoft Word – множество пользователей, как не крути, выбирают именно их.
Главная » Блокнот
Автор Дмитрий Опубликовано Обновлено
wordpad — лучший способ редактирования большого файла RTF в Microsoft Word
спросил
Изменено 3 года, 6 месяцев назад
Просмотрено 4к раз
Мне нужно отредактировать файл, который был сохранен в формате Rich Text Format (*.RTF) с помощью Microsoft Word, но сегодня я узнал, что обычный старый WordPad, который поставляется с Windows, может открывать огромные файлы *.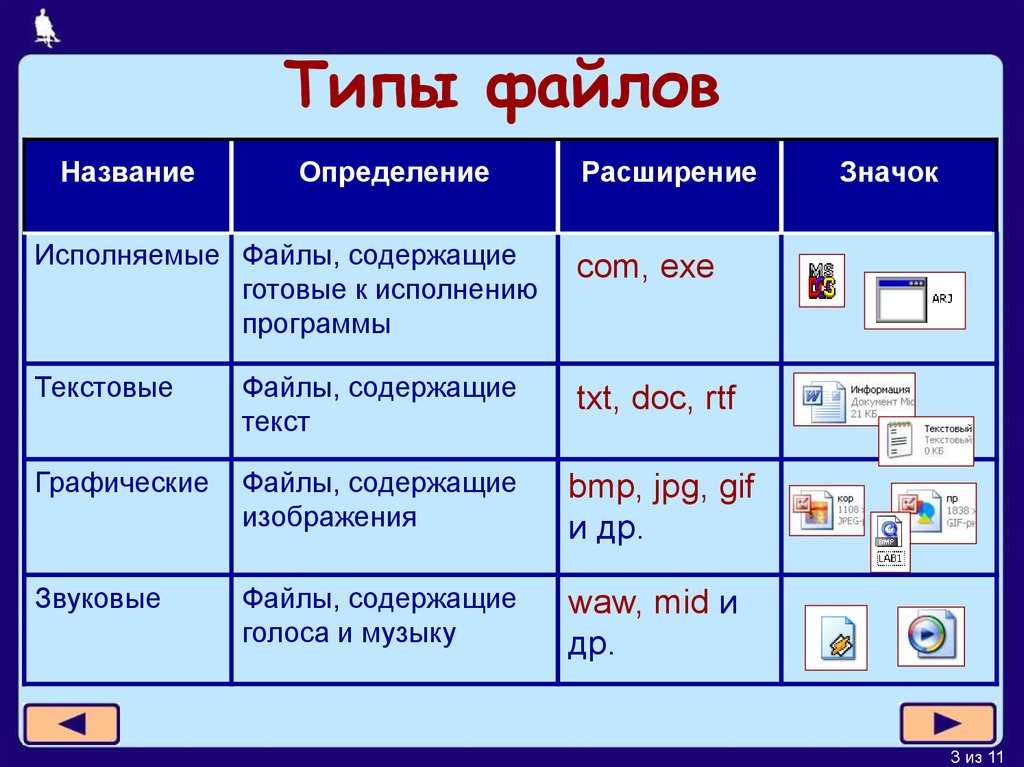 RTF, которые Microsoft Word ( в комплекте с Office 365 профессиональный плюс) просто не может. Word, по-видимому, имеет верхний предел размера файла 512 МБ.
RTF, которые Microsoft Word ( в комплекте с Office 365 профессиональный плюс) просто не может. Word, по-видимому, имеет верхний предел размера файла 512 МБ.
Сейчас существует множество руководств по повторному открытию документов Word, превышающих границы размера (вы можете изменить тип файла с *.DOCX на *.ZIP и удалить посторонние изображения внутри сжатого файла, чтобы уменьшить общий размер файла , например; см. https://docs.microsoft.com/en-us/office/troubleshoot/word/file-larger-than-512-megabytes). Но что вы можете сделать с огромным файлом *.RTF, к которому вы не можете применить эту технику?
Думаю, я мог бы разбить документ на более мелкие документы с помощью WordPad, а затем открыть файлы меньшего размера в Word. Но так ли это? Это утомительно.
- microsoft-word
- wordpad
К вашему сведению — мой исходный файл *.RTF был размером 1 049 084 КБ. Как я уже говорил, мне удалось открыть его в WordPad. Кто-то еще предложил мне попробовать сохранить его как *. DOCX из WordPad, и о чудо, это сработало! Сначала я не понял, что этот вариант формата файла был доступен для меня, потому что он был помечен как «Документ Office Open XML», и я не увидел под ним, что он имеет подзаголовок «DOCX». Полученный файл имеет размер 29 963 КБ, и после этого он сразу же открывается в Microsoft Word!
DOCX из WordPad, и о чудо, это сработало! Сначала я не понял, что этот вариант формата файла был доступен для меня, потому что он был помечен как «Документ Office Open XML», и я не увидел под ним, что он имеет подзаголовок «DOCX». Полученный файл имеет размер 29 963 КБ, и после этого он сразу же открывается в Microsoft Word!
Файл RTF является структурированным файлом и не может быть случайно разрезан на части. Если вы сделаете это, вы рискуете повредить файл.
Если все, что вам нужно, это увидеть начало файла, вы можете сократить его до 512 МБ и надеюсь, что Word согласится его открыть. Если нет, то можно попробовать параметр Открыть и восстановить в диалоговом окне Открыть.
Если вы хотите сохранить все содержимое файла, я бы рекомендовал попробовать альтернативный Продукт редактора. Некоторые возможности:
- Абиворд
- WPS Office Бесплатно
- Писатель LibreOffice
- Apache OpenOffice Writer
2
Зарегистрируйтесь или войдите в систему
Зарегистрируйтесь с помощью Google
Зарегистрируйтесь, используя адрес электронной почты и пароль
Опубликовать как гость
Электронная почта
Требуется, но не отображается
Опубликовать как гость
Электронная почта
Требуется, но не отображается
Нажимая «Опубликовать свой ответ», вы соглашаетесь с нашими условиями обслуживания, политикой конфиденциальности и политикой использования файлов cookie
Использование редактора RTF — Документация для системы запросов на действия 21.
 05
05Редактор форматированного текста (RTF) — это простой текстовый редактор, который используется для форматирования текста в полях. Он предоставляет часто используемые функции, такие как форматирование текста, создание таблиц, вставка ссылок, а также создание и связывание закладок. Редактор RTF упрощает форматирование текста, предоставляя интерфейс «что видишь, то и получаешь» (WYSIWYG). Вы можете использовать редактор RTF в полях, рядом с которыми есть значок RTF.
Сведения о редакторах RTF для прогрессивных веб-приложений (PWA) см. в разделе Добавление полей RTF в прогрессивные веб-приложения.
Функции редактора RTF
Редактор RTF имеет следующие функции:
- Поддерживает все варианты использования полей форматированного текста в
BMC Helix ITSM: управление знаниями
Приложения.
- Если в содержимом статьи используется стандартная разметка HTML, этот редактор RTF отображает статью без потери форматирования.
- Помогает редактировать существующие статьи.

- Поддерживает возможности редактирования расширенного текстового поля.
- Сохраняет форматирование при копировании содержимого из Microsoft Word, Microsoft Outlook или HTML и вставке его в поле с поддержкой RTF.
- Чтобы сохранить внешний вид форм, глобальные стили содержимого, вставленного из других источников, таких как Microsoft Word, Microsoft Outlook или HTML, удаляются. Однако встроенный стиль продолжает работать.
Функции, доступные в редакторе RTF
| Функция | Описание | Тип редактора |
|---|---|---|
| Установите карты. | Всплывающий редактор | |
| Выбор типа и размера шрифта из списка. | Встроенный редактор и всплывающий редактор | |
| Выбор цвета и фона текста из списка. | Встроенный редактор и редактор всплывающих окон | |
Делает выделенный текст жирным, курсивом, подчеркнутым или зачеркнутым.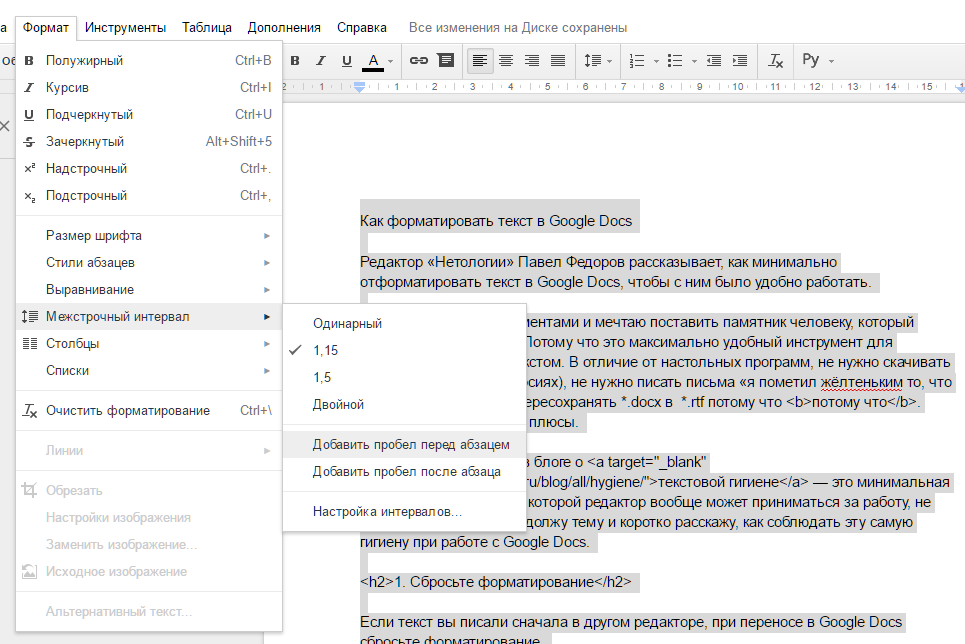 | Встроенный редактор и всплывающий редактор | |
| Делает выделенный текст нижним или верхним индексом и очищает форматирование. | Всплывающий редактор | |
| Поиск и замена текста. | Всплывающий редактор | |
| Увеличивает или уменьшает расстояние выделенного текста от левого поля. | Всплывающий редактор | |
| Устанавливает абзац таким образом, чтобы он выравнивался по левому краю, центру или правому краю; или оправдывает текст. | Всплывающий редактор | |
| Создает упорядоченный или неупорядоченный список. | Редактор всплывающих окон | |
Вставляет ссылку на любой URL-адрес, закладку или сообщение электронной почты. Значок отмены связи удаляет созданную ссылку. Дополнительные сведения см. в разделе Добавление и удаление ссылок ниже. | Редактор всплывающих окон | |
| Создает закладку в документе, на который ссылается URL-адрес. Дополнительные сведения см. в разделе Создание закладки ниже. | Всплывающий редактор | |
| Вставляет изображение в поле RTF . Дополнительные сведения см. в разделе Добавление изображения ниже. | Всплывающий редактор | |
| Вставляет таблицу в поле RTF . Дополнительные сведения см. в разделе Добавление таблицы ниже. | Встроенный редактор и всплывающий редактор | |
| Добавляет расширяемый раздел для предоставления дополнительной информации. | Всплывающий редактор | |
Добавляет специальные функции форматирования, такие как горизонтальная линейка, смайлик и специальные символы. | Редактор всплывающих окон | |
| ( Microsoft Internet Explorer 11 только ) Удаляет, копирует и вставляет выделенный текст в буфер обмена и из него. | Всплывающий редактор | |
| Удаляет последние 30 изменений, сделанных в редакторе RTF, или отменяет действие отмены. | Всплывающий редактор |
С помощью значка Ссылка можно выполнять следующие действия.
| Действие | Процедура | Снимок экрана | |||
|---|---|---|---|---|---|
| Щелкните ссылку на веб-страницу | Щелкните значок веб-страницы | .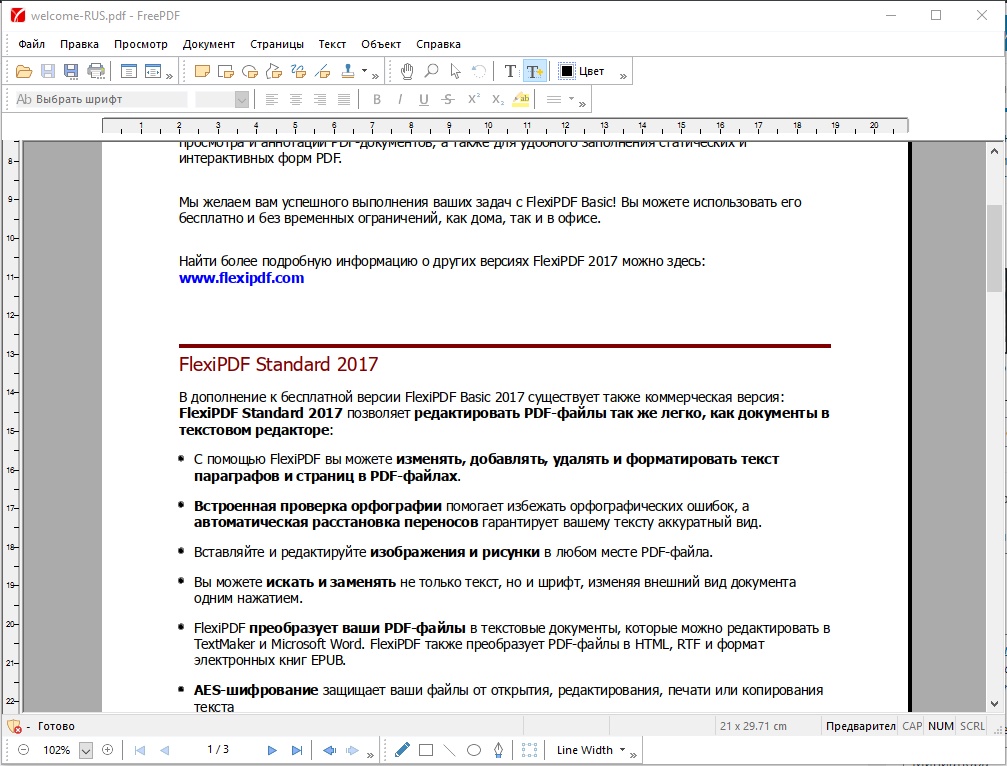 | |||
| Ссылка на закладку |
| ||||
| Ссылка на сообщение электронной почты |
| ||||
| Удалить ссылки | Нажмите значок «Отменить связь» . | |
Чтобы создать закладку
- Выберите текст во всплывающем редакторе, для которого вы хотите создать закладку.
- Щелкните значок закладки .
- В диалоговом окне Свойства закладки укажите имя закладки.
- Нажмите OK .
На следующем снимке экрана показан текст закладки, отображаемый синим цветом с синей пунктирной рамкой.
Чтобы изменить имя закладки или удалить закладку, щелкните правой кнопкой мыши и выберите соответствующий параметр.
Чтобы добавить изображение в поле символов
- Щелкните значок Изображение .
- Укажите URL для доступа к изображению.
Вы также можете определить альтернативный текст для изображения. - ( Дополнительно ) Задайте параметры высоты, ширины, границы, Hspace, Vspace и выравнивания.
- Нажмите OK .

Вы можете предварительно просмотреть изображение на панели Предварительный просмотр , прежде чем добавлять его в поле.
Добавление таблицы
Вы можете использовать значок Table , чтобы вставить таблицу в поле RTF или изменить свойства выбранной таблицы. Диалоговое окно Table Properties позволяет создать таблицу с дополнительными параметрами.
В редакторе RTF, щелкнув таблицу правой кнопкой мыши, вы можете выполнить следующие операции:
- Вставить содержимое в таблицу.
- Вставка ячеек, строк и столбцов (до или после).
- Объединение ячеек (вправо или вниз).
- Разделенные ячейки (горизонтальные и вертикальные).
- Установить свойства ячеек.
- Установка свойств таблицы.
- Удаление ячеек, строк и столбцов.
- Редактировать и удалить раздел.
- Удалить таблицу.
Клавиши быстрого доступа в редакторе RTF
Клавиши быстрого доступа обеспечивают быстрый и простой способ навигации и выполнения операций.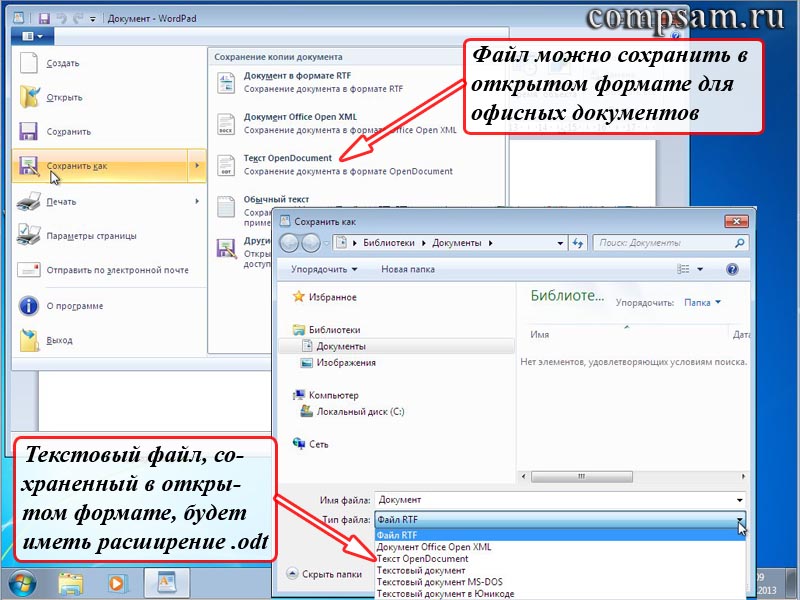
General RTF shortcut keys
| Shortcut key | Description |
|---|---|
| Esc | Closes an RTF dialog box, drop-down list, or context menu. Эквивалент Отмена в диалоговом окне. |
| ENTER | Выбор функции RTF на панели инструментов, в раскрывающемся списке или в контекстном меню. Эквивалент кнопки OK в диалоговом окне. |
| SHIFT+F10, Приложение меню | Открывает контекстное меню элемента. |
| ГЛАВНАЯ | Перемещает курсор в начало строки. |
| CTRL+HOME | Перемещает курсор в начало документа. |
| КОНЕЦ | Перемещает курсор в конец строки.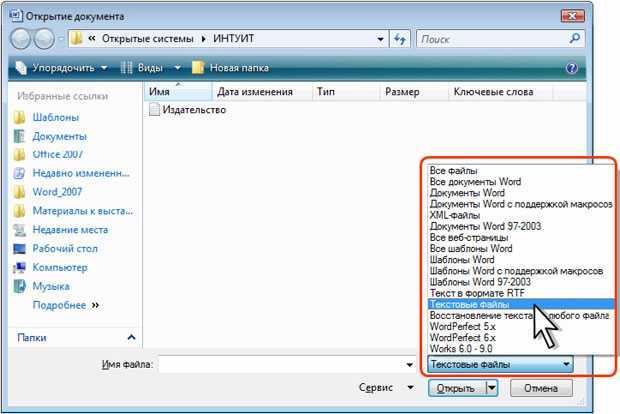 |
| CTRL+END | Перемещает курсор в конец документа. |
| PgDn | Прокручивает документ вниз. |
| PgUp | Прокручивает документ вверх. |
| CTRL+Z | Выполняет операцию отмены. |
| CTRL+Y или SHIFT+CTRL+Z | Выполняет операцию повтора. |
| CTRL+X или SHIFT+DEL | Вырезает фрагмент текста. |
| CTRL+C | Копирует фрагмент текста. |
| CTRL+V или SHIFT+INSERT | Вставляет фрагмент текста из буфера обмена. |
RTF Клавиши для написания
| Ключ со счетом | Описание |
|---|---|
| Enter (возврат | .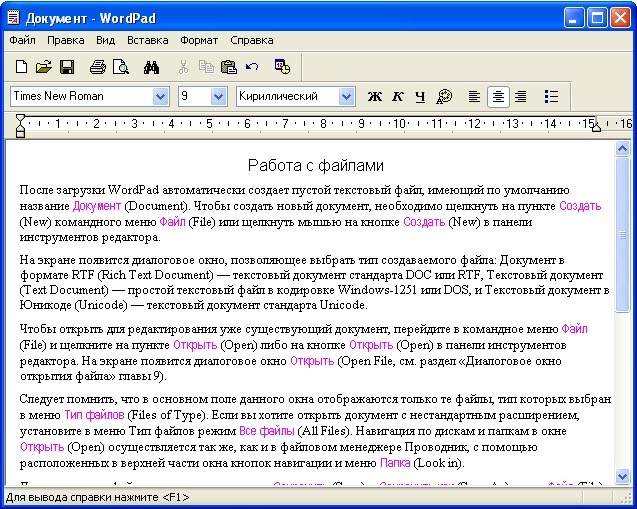 |
| SHIFT+ENTER | Добавляет разрыв строки. |
| SHIFT+CTRL+3 | Позволяет вводить содержимое (путем добавления нового абзаца) перед проблемным элементом, таким как изображение, таблица или |
| SHIFT+CTRL+4 | Позволяет вводить содержимое (путем добавления нового абзаца) после проблемного элемента, например изображения, таблицы или |
| НАЗАД или ДЕЛ | Удаляет символ. |
| CTRL+BACKSPACE или CTRL+DEL | Удаляет слово. |
RTF Клавиши для выбора и стиля текста
| Ключ сородителя | |
|---|---|
| CTRLS | |
| SHIFT+СТРЕЛКА | Выделяет фрагмент текста по буквам. |
| CTRL+SHIFT+СТРЕЛКА | Выделяет фрагмент текста по словам. |
| SHIFT+HOME | Выбирает фрагмент текста от курсора до начала строки. |
| SHIFT+END | Выделяет фрагмент текста от курсора до конца строки. |
| CTRL+SHIFT+HOME | Выбирает фрагмент текста от курсора до начала документа. |
| CTRL+SHIFT+END | Выбирает фрагмент текста от курсора до конца документа. |
| SHIFT+PgDn | Выбирает фрагмент текста, начиная с курсора и спускаясь вниз. |
| SHIFT+PgUp | Выбирает фрагмент текста, начиная с курсора и вверх. |
| CTRL+B | Применяет жирный шрифт к фрагменту текста. |
| CTRL+I | Применяет курсив форматирование к текстовому фрагменту. |
| CTRL+U | Применяется подчеркивание форматирование до фрагмента текста. |
RTF shortcut keys for copy formatting
| Shortcut key | Description |
|---|---|
| CTRL+SHIFT+C | Copies the inline formatting from a text fragment and enables the sticky mode . |
| CTRL+SHIFT+V | Применяет ранее скопированное встроенное форматирование к текстовому фрагменту. |
| ESC | Отключает липкий режим. |
CTRL + Щелкните правой кнопкой мыши | Включает проверку орфографии в браузере. |
RTF Клавиша ярлыка для богатого текста
| Ключ со шортком | Описание |
|---|---|
| CTRL+L | Описание |
| CTRL+L | . |



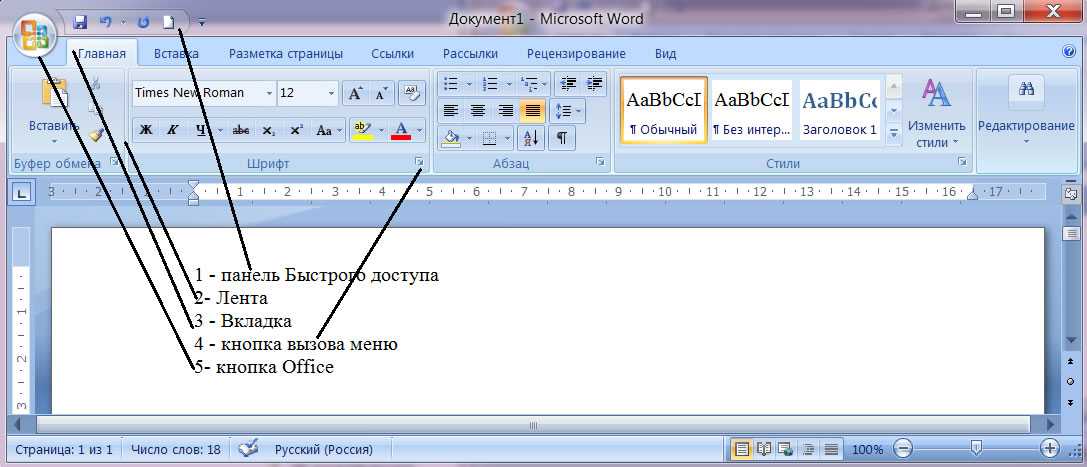 Позволяет просматривать, редактировать и сохранять текстовые файлы формата rtf;
Позволяет просматривать, редактировать и сохранять текстовые файлы формата rtf; Ссылка: https://www.atlantiswordprocessor.com/en/downloads.htm;
Ссылка: https://www.atlantiswordprocessor.com/en/downloads.htm;

