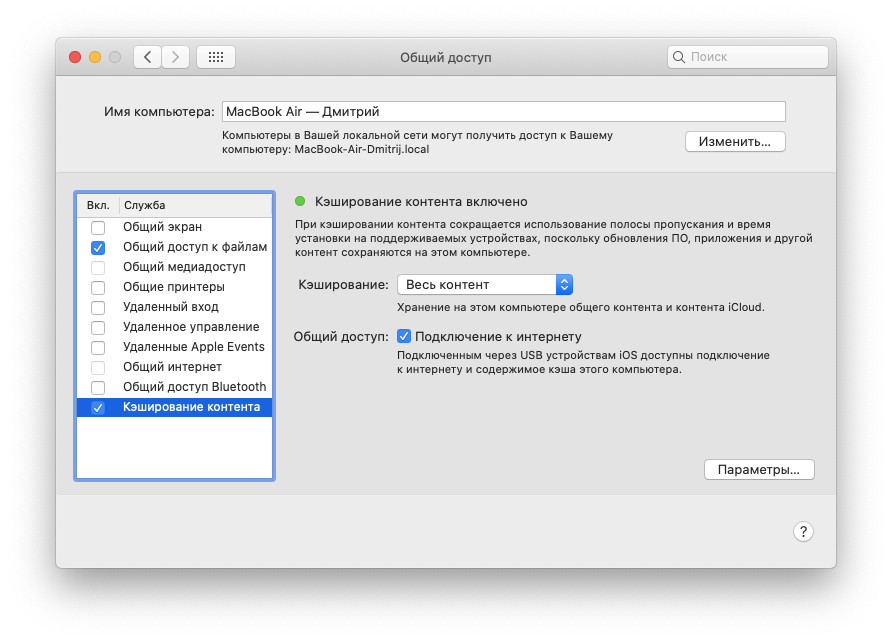Как передать интернет с компьютера на телефон через USB: командная строка и программы
Как передать интернет с компьютера на телефон через USB — этот вопрос достаточно часто интересует пользователей на различных онлайн ресурсах. Ответом служит способ, при котором оба устройства («комп» и телефон) можно подключить при помощи провода и входа «ЮСБ». При этом раздача будет происходить с ПК, который подключен к домашнему Интернету и способен передавать данные на домашние гаджеты.
Получать информацию будет смартфон, который можно настроить в качестве точки доступа. Представленный способ может функционировать с любой операционной системой, как Android, так и iOS. В основном такой вид доступа применяется в тех случаях, когда на компьютере есть прямое подключение к модему через шнур. В таком случае раздать данные Интернета с компьютера на «Андроид» через USB и поделиться трафиком на остальные домашние девайсы можно представленным простым методом.
Содержание
- Описание процесса и необходимое оборудование
- Настройка раздачи
- При помощи стандартных подключений системы
- Использование специальных команд
- Использование встроенной услуги «Мобильный хот-спот»
- Автоматическое включение активации и деактивации обмена данными
- Другие программы
- Проблемы и их решение
Описание процесса и необходимое оборудование
На сегодняшний день все мобильные устройства практически сравнялись по функциональности и производительности с персональными компьютерами и ноутбуками. Все представленные устройства имеют широкие возможности для подключения к глобальной сети Internet.
Все представленные устройства имеют широкие возможности для подключения к глобальной сети Internet.
Что касается мобильных девайсов, то для них есть возможности соединения при помощи беспроводной сети Wi-Fi или через сотового оператора. Оба способа позволяют получить доступ к глобальной сети беспроводным методом. Случается, что не всегда под рукой есть точка доступа Wi-Fi или соединение с сотовым оператором. Однако если есть ПК с прямым соединением, то можно при помощи небольшого набора оборудования передать подключение Интернет с телефона на компьютер через USB кабель и в обратном направлении.
Обратите внимание! Наибольшее распространение получили мобильные устройства на операционной системе «Android».
Способы подключения и процесс настройки «Виндовс» будет рассмотрен как раз для устройств с этой системой. Так сложилось, что девайсы на «Андроид» зачастую более производительны и доступны. Они имеют хороший функционал и надежность. Создание локального соединения с применением провода USB является стандартным инструментом системы.
Как раздать Интернет соединение с ПК на телефон через USB. Для этого понадобится выполнить некоторые настройки на устройствах и иметь в наличии необходимое оборудование:
- смартфон и компьютер с подключением к глобальной сети;
- USB-провод.
Часто пользователи спрашивают, как раздать Интернет с модема на телефон. Напрямую это достаточно сложно, поэтому лучше использовать ПК в качестве посредника.
Настройка раздачи
Важно! Процесс настройки операционных систем различных версий идентичен. Отличаются только названия пунктов и кнопок.
Обзор и настройка модема D-Link Dir-320
Есть несколько способов раздать доступ к Интернет с ПК на телефон. Зависят они от версии операционной системы и личных предпочтений пользователя. Опытные пользователи чаще предпочитают сделать все через командную строку. Однако этот способ не всегда подойдет для новичков, поэтому им лучше использовать сторонние программы.
При помощи стандартных подключений системы
В конкретном случае будет рассмотрен набор действий для операционной системы «Виндовс» седьмой версии.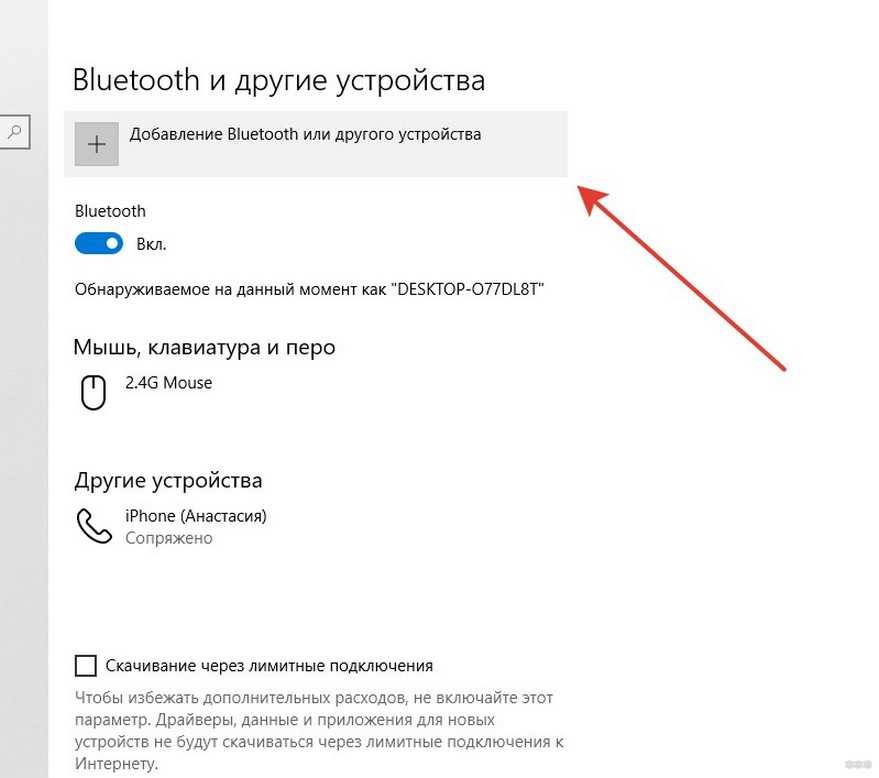
- открыть раздел с управлением соединениями и зайти в беспроводные сети;
- следует нажать кнопку «Добавить» и установить все основные настройки;
- ввести имя подключения, создать пароль, если необходимо;
- закончить процесс создания точки доступа.
Для операционной системы Windows 8 процесс можно выполнить идентичным образом или использовать командную строку. Есть возможность установки программ, позволяющих перенести данные на телефон и раздавать их на другие девайсы.
В Windows 10 применяются такие же методы. Только добавилась специальная функция «Мобильный хот-спот».
Использование специальных команд
Излюбленный метод создания и управления подключениями среди опытных пользователей. Может быть применен для любой версии операционной системы и является наиболее универсальным и эффективным методом.
Для этого потребуется открыть командную строку и поочередно ввести несколько команд.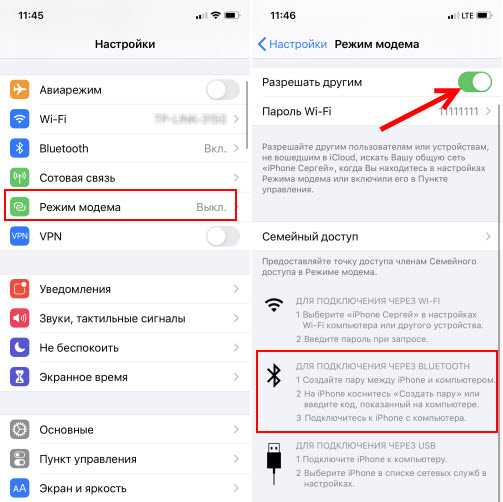
- при нажатии на меню «Пуск» необходимо запустить командную строку. Обязательно сделать это необходимо от имени администратора;
- после этого следует начать создание и регистрацию подключения. Для этого вводится команда netsh wlan set hostednetwork mode=allow ssid=”НАЗВАНИЕ_СЕТИ” key=”ПАРОЛЬ” keyUsage=persistent. Название сети и пароль придумываются и вводятся самостоятельно пользователем;
- после этого проводится включение точки доступа при помощи команды netsh wlan start hostednetwork.
Обратите внимание! В том случае, если смартфон опознает и соединяется с точкой доступа, но передача данных не осуществляется, необходимо открыть доступ в параметрах виртуального сетевого подключения.
Использование встроенной услуги «Мобильный хот-спот»
Последняя на сегодняшний момент версия «Виндовс» позволяет пользователям просто и быстро создать и активировать раздачу данных по беспроводной сети на различные домашние гаджеты.
- нажать на меню «Пуск»;
- в открывшемся перечне выбрать «Параметры»;
- в меню зайти в раздел «Сеть и Интернет»;
- с левой стороны будет искомая функция «Мобильный хот-спот», который требуется открыть;
- далее можно изменить установленные по умолчанию пароль и имя;
- установить основное соединение в разделе настроек «Совместное подключение»;
- требуется разрешить доступ к беспроводной сети для других гаджетов.
После этого создание и активация точки доступа закончена, что позволяет ее совместно использовать.
Автоматическое включение активации и деактивации обмена данными
Проведя все необходимые настройки, пользователю необходимо сделать максимально доступным процесс включения и отключения соединения. Связано это с тем, что перезапуск ПК и его повторный запуск деактивирует беспроводную точку доступа. Это занимает определенное время, которое можно сэкономить. Для этого необходимо создать два специальных файла, при помощи которых можно быстро произвести все действия. Включение точки доступа производится таким образом:
Это занимает определенное время, которое можно сэкономить. Для этого необходимо создать два специальных файла, при помощи которых можно быстро произвести все действия. Включение точки доступа производится таким образом:
- на рабочем столе ПК рекомендуется создать текстовый документ и назвать его любым именем, но только с применением расширения .bat;
- после этого документ следует открыть и вставить в него специальную команду запуска netsh wlan start hostednetwork;
- по окончании требуется сохранить введенные изменения;
- закрыв и впоследствии открыв файл, можно активировать соединение;
- для того, чтобы при каждом запуске компьютера не приходилось открывать этот файл, его можно добавить в автозагрузку. Для этого можно нажать Win+R и в открывшейся строке вставить команду shell:startup. В открывшейся папке необходимо вставить копию документа.
Обратите внимание! Для ускорения деактивации точки доступа следует создать такой же файл, но прописать команду netsh wlan stop hostednetwork. При запуске будет закрываться доступ к сети.
При запуске будет закрываться доступ к сети.
Другие программы
Существует большое количество вспомогательных утилит для обеспечения общего доступа к беспроводной сети и процесса раздачи сигнала от ПК на телефон. Наиболее популярными являются такие программы:
- Бесплатная утилита Wi-Fi Hotspot Creator. Позволяет осуществить общий доступ к беспроводной сети. Скачать ее можно с официального ресурса. Управление программой простое: следует ввести имя и пароль, уточнить источник сети и активировать ее;
- Утилита Switch Virtual Router. Утилита имеет возможность для раздачи сигнала десяти гаджетам. Большой плюс программы в том, что при включении компьютера она самостоятельно активизируется;
- Наиболее простая программа MyPublicWiFi может быстро создать точку доступа. Для настройки всех функций необходимо только установить ее. Предварительно требуется загрузить с официального сайта. После запуска следует ввести имя и пароль.
Обратите внимание! Список похожих утилит намного более обширен.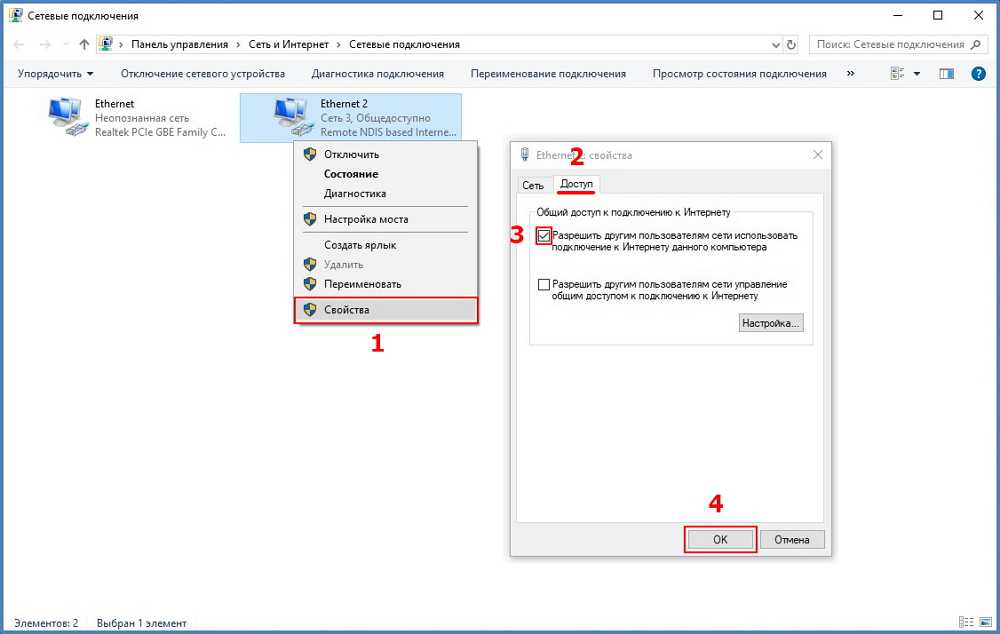 Представлены только самые популярные.
Представлены только самые популярные.
Проблемы и их решение
В чем отличия между сетями 3G и 4G: особенности, преимущества и недостатки
Частая ошибка в «Мобильном хот-споте» появляется при применении PPPoE в соединении посредством набора номера. Необходимо попробовать активировать подключение через командную строку, потому что других способов исправления не существует.
Возможна проблема, когда в десятой версии операционной системы невозможно подключиться по причине ошибки аутентификации при получении адреса. Необходимо проверить возможность общего доступа. Он должен быть открыт. Если это не решило проблему, то следует проверить параметры IP. Необходимо открыть свойства точки доступа и выбрать протокол IPv4. В свойствах нужно указать автоматическое получение данных.
Передать Интернет с ПК на мобильный телефон, который далее предоставляет общий доступ, достаточно просто. Для этого необходимо соединить устройства при помощи USB-провода и провести необходимые настройки. Создать и включить точку доступа можно с использованием различных программ и встроенного функционала Windows.
Создать и включить точку доступа можно с использованием различных программ и встроенного функционала Windows.
Подгорнов Илья ВладимировичВсё статьи нашего сайта проходят аудит технического консультанта. Если у Вас остались вопросы, Вы всегда их можете задать на его странице.
Как раздать интернет с компьютера на телефон – 5 простых способов
Не ловит сеть 3G или LTE, смартфон загружает файлы с минимальной скоростью, онлайн видео не проигрывается – для многиех знакомая ситуация. В таком случае, попробуйте раздать интернет с компьютера на телефон. Такой вариант идеально подходит, если вы хотите сэкономить трафик или срочно понадобилось зайти в мессенджер через мобильное устройство.
Инструкция подходит для всех моделей и марок: Alcatel, Asus, Lenovo, Phillips, Prestigio, Sony Xperia, HTC, Samsung, Xiaomi, Umidigi, Leagoo, Doogie, Huawei, HomTom, китайские No-Name, Мегафон, Билайн, МТС и т.д.
Основные способы:
- «Мобильный хот-спот» в Виндовс,
- Домашний роутер,
- Приложения MyPublicWifi, Connectify Hotspot и Virtual Router,
- Через USB шнурок,
- Командная строка в помощь.

Мануал подходит для всех моделей и марок смартфонов и планшетов: Alcatel, Asus, Lenovo, Meizu, Philips, Nokia, Oppo, Phillips, Prestigio, Sony Xperia, HTC, Samsung, Xiaomi (Redme), ZTE, BQ, Vertex, Micromax, Umidigi, Leagoo, Dexp, Doogie, Huawei (Honor), HomTom и т.д. Могут быть не существенные отличия в интерфейсах из-за версий ПО.
Рабочие способы
Есть несколько способов того, как быстро и без проблем подключить свой телефон к проводной сети через компьютер. Для этого вам понадобится стационарный ПК или небольшой ноутбук со встроенный Wifi адаптером.
Для начала убедитесь, что у вашего ПК есть модуль для раздачи интернета, например в ноутбуки беспроводной адаптер встроен по умолчанию.
Развернуть «Мобильный хот-спот»
Достаточно легкий способ подходит для тех пользователей сети, на компьютере которых установлен «Windows 10». Функция «Мобильный хот-спот» появилась не так давно, после обновлений. Таким образом, можно расшаривать кабельный интернет с Виндовс на сторонние аппараты.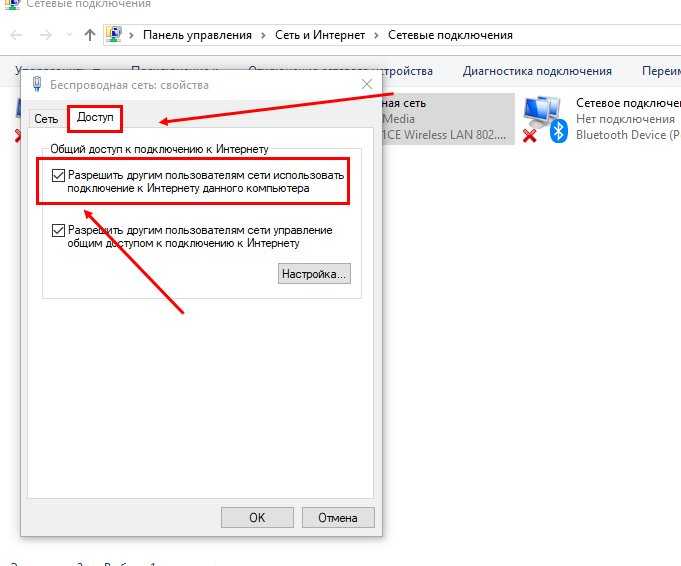
- Нажмите «Пуск» и выберите «Параметры», где нажмите на «Сеть и интернет»
- Найдите надпись «Мобильный хот-спот»
- Теперь нужно поменять имя и пароль на те, которые нужны вам;
- Уложите основное подключение в параметре «совместное подключение»
- Разрешите использовать WiFi другим аппаратам;
- Подключитесь к Вай-Фай с телефона;
Через роутер
Можно развернуть хот-спот в Виндовс, и законектить к нему домашний роутер через WiFi. Таким образом, маршрутизатор примет сигнал от ПК и передаст другим устройствам.
- Во время настройки основной точки доступа не стоит менять параметры, назначения которых не понимаете. Следуйте видео инструкции или пишите в комментариях.
- Зайдите в интерфейс роутера, обычно это 192.168.1.1 или 192.168.0.1,
- Введите логин и пароль admin admin,
- Зайдите в настройки Internet (значок глобуса),
- Нажмите «обзор сетей», роутер, должен поймать SSID, развернутый на ПК.
- Введите пароль от Wi-Fi хот-спота, развернутого на компе.

- Готово, можно подключать к роутеру смартфоны, планшеты и другие девайсы по Вай-Вай.
Для каждого роутера производятся свои настройки. Чтобы подключить раздачу у себя, необходимо предварительно изучить инструкцию для используемой модели.
Сторонние приложения
Если не получается ни одним из вышеназванных способов, можно попробовать скачать специализированные приложения. Эти программы будут необходимы обладателям ПК на Windows 7,8,XP. В данных версиях нет встроенной функции для раздачи интернета. Также это хороший вариант для тех, кто не хочет заморачиваться с командной строкой или роутером.
MyPublicWifi
С помощью данного приложения процесс подключения телефона к сети не займет и 15 минут.
- Установите приложение, откройте его;
- Нажмите на вкладку «Settings» и введите данные: имя, тип соединения и пароль;
- Запустите раздачу вай вая с помощью кнопки «Set Up and start hot spot»;
- Подключитесь к SSID (имя Wi-Fi).
Connectify Hotspot
Данное приложение позволяет превратить ваш домашний компьютер или ноутбук в модем. Итак, после скачивания приложения на официальном сайте, следуйте инструкции:
Итак, после скачивания приложения на официальном сайте, следуйте инструкции:
- Откройте приложение;
- На первой странице вам сразу откроется «Wi-Fi Hotspot»;
- Если вам нужны какие-либо другие функции, то купите полную версию;
- Настройте подключение, выберите доступ к сети «В режиме маршрутизатор», название и пароль;
- Готово;
Очень легкий интерфейс, данная программа подходит для всех платформ Windows.
Virtual Router
Интуитивно понятное приложение для раздачи интернета, которое включается автоматически как только компьютер включается.
- Скачайте приложение на официальном сайте;
- В папке «General» назовите свою сеть, выберите тип подключения и язык интерфейса;
C помощью кабеля USB
Если у вас нет модуля для раздачи вай фая, то вы можете подключить домашний интернет к телефону через кабель USB.
- Скачайте специальные драйвера для вашей модели телефона, установите на ПК;
- Установите приложение «Android Reverse Tethering», через кабель подсоедините телефон к компьютеру;
- Зайдите в настройки телефона, и в параметрах разработчика активируйте режим отладки;
- В скачанном приложении найдите «Select a device», найдите модель своего телефона и DNS;
- Нажмите кнопку «Connect».
 Если будет показывать ошибку – начните все с начала;
Если будет показывать ошибку – начните все с начала; - В случае успешного выполнения, всплывает окно, где вам нужно нажать «Grant».
- Готово, можно исследовать всемирную паутину на телефоне через кабель USB;
Через командную строку
Также можно раздать вай фай с Интернетом из локальной сети, на телефон и планшет, используя командную строку. Основное преимущество этого способа состоит в том, что для него совсем не важно, какая версия Windows установлена на компьютере. К тому же, это быстрый и надеждый способ.
- Найдите и нажмите на иконку cmd.exe;
- Нажмите «Пуск», после чего нажмите на «Командная строка» и выберите «Запустить от имени администратора»;
- Зарегистрируйте свою точку доступа, введя следующие символы: netsh wlan set hostednetwork mode=allow ssid=»ИМЯСЕТИ» key=»ПАРОЛЬСЕТИ» keyUsage=persistent, где вместо «ИМЯСЕТИ» и «ПАРОЛЬ» введите свои значения;
- Для того, чтобы запустить действие, введите netsh wlan start hostednetwork.

- Готово;
Как использовать режим модема с помощью кабеля USB
Для раздачи при помощи кабеля USB можно использовать режим модема. По-другому этот способ еще называется «способ быстрого конфигурирования».
Описание процесса и необходимое оборудование
Для работы понадобится компьютер или ноутбук, смартфон, включенный роутер, сетевой кабель. При выборе провайдера указывается мобильный оператор, при выборе соединения — 3G или 4G. Зависит от оператора и от того, связь какого поколения он предоставляет своим пользователям.
Далее на экране может появиться информация о блокировке модема. Все изменения сохраняются, маршрутизатор перезагружается. Далее необходимо ознакомиться с общей информацией и, при необходимости, изменить PIN-код доступа.
Инструкция для Mac
Если в ноутбук уже встроен WiFi роутер, то это сравнительно быстрый процесс.
- Откройте «Общий доступ» в окне «Системные настройки»;
- В графе «Службы» выбирайте «Общий интернет»;
- Настройте параметры доступа имя и пароль;
- Поставьте флажок у «Общий Internet»;
Процесс через кабель происходит еще быстрее. После того, как вы подсоединили Mac к другому устройству, проделайте следующее:
После того, как вы подсоединили Mac к другому устройству, проделайте следующее:
- Запустите «Системные настройки»;
- Откройте «Общий доступ»;
- Нажмите на «Общий Internet».
- В открывающемся окне выберите «WiFi».
- Исходя из того, как ваш компьютер подключен к провайдеру, выберите Ethernet или Мост Thunderbolt;
- Поставьте флажок напротив «Общий Internet».
Virtual Router Plus
Если вы любите простоту, тогда Virtual Router Plus для вас. Программа превращает ваш ПК в точку доступа Wi-Fi всего за несколько кликов. Введите название вашей «горячей точки» Wi-Fi, укажите пароль и выберите ваше интернет-соединение. Все! Это все действия, которые вы должны выполнить, чтобы раздать интернет с компьютера на телефон.
Вывод: самая простая программа для совместного использования LAN или Wi-Fi интернета на мобильных устройствах.
Возможные проблемы
Нередко у пользователей возникают проблемы, хотя они делают все по инструкции. Проблемы, зачастую, типовые, поэтому проверьте, чтобы ваша техника полностью подходила для раздачи WiFi.
Проблемы, зачастую, типовые, поэтому проверьте, чтобы ваша техника полностью подходила для раздачи WiFi.
Проверить драйвера адаптера
В «Диспетчере устройств» откройте «Сетевые адаптеры». Найдите следующие названия: «Microsoft Virtual WiFi Miniport Adapter», «Виртуальный адаптер размещенной сети» или «Microsoft Hosted Network Virtual Adapter». Если найдете хотя бы один из них, то кликните правой кнопкой мыши на «Задействовать».
В том случае, если вы не нашли ни один из трех вышеупомянутых названий. Кликните «Вид», затем «Показать скрытые устройства». Задействуйте все, где есть «WiFi» или «Wireless». После этого перезагрузите компьютер, драйверы установятся самостоятельно. Если не встретили ни одного такого адаптера, то скачайте драйвера с официального сайта Microsoft.
Проверить службы
Проверьте, работают и стоят ли на автозапуске следующие службы «Общий доступ к подключению к интернету (ICS)» и «Служба автонастройки WLAN». Если нет, то подключите их.
Отключить брандмауэр
Часто выходит ошибка «Не удалось настроить мобильный хот-спот, поскольку у компьютера отсутствует подключение Ethernet, Wi-Fi или подключение к сотовой сети», так как не отключен встроенный в Windows брандмауэр. Это происходит из-за настроек IP. Отключите брандмауэр и попробуйте снова.
Это происходит из-за настроек IP. Отключите брандмауэр и попробуйте снова.
Выключить антивирус
Очень часто антивирус блокирует попытку пользователя раздать WiFi, когда пользователь подключает хот спот, начинается загрузка и ничего больше не выходит. Следует отключить антивирус и встроенный в него брандмауэр.
Нажата кнопка
Некоторые модели ноутбуков оснащены кнопкой включения и выключения WiFi. Возможно, вы случайно кликнули на кнопку отключения и поэтому не можете раздать интернет.
Пропал линк от провайдера
Проверьте с компьютера, с которого раздаете Вай-Фай, загружаются ли сайты. Если нет, то подключение от провайдера было прервано. Тогда вам нужно либо перезагрузите ноутбук, перезапустите подключение и попробуйте раздатьснова.
Если у вас Windows 8 или 7
Если у вас нет функции мобильного хот-спота, вы можете скачать специальные приложения. Если даже это не помогает, то попробуйте раздать через командную строку.
Автоматическое включение и отключение раздачи
Пред настройкой автозапуска, необходимо попробовать работу точки доступа.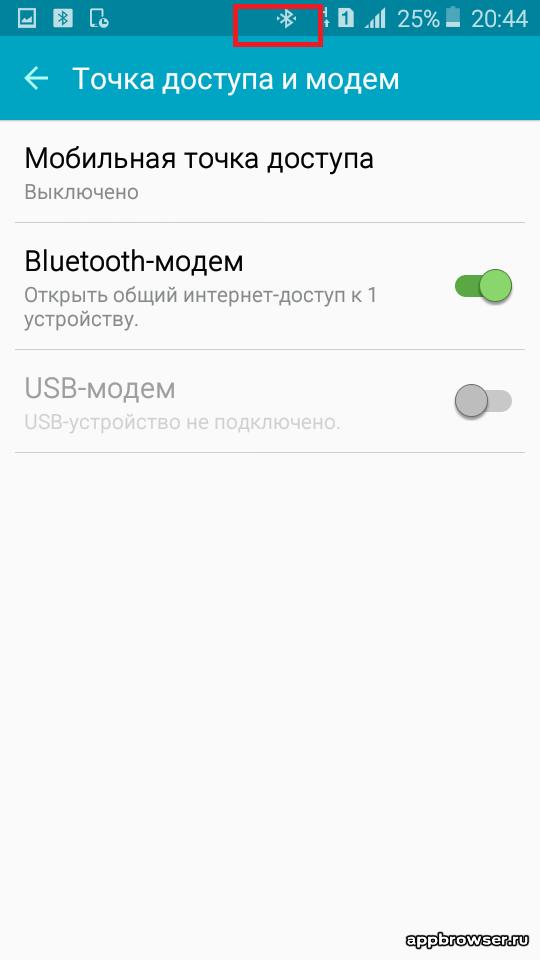 Она может быть настроена некорректно. Для ее автозапуска нужно:
Она может быть настроена некорректно. Для ее автозапуска нужно:
- Нажать правой клавишей мышки на пустую области рабочего стола и выбирать строку «Создать», а затем «Текстовый документ».
- Далее нужно открыть созданный файл стандартным блокнотом и пописать в нем команду для автозапуска сети — netsh wlan start hostednetwork, а потом сохранить внесенные изменения.
- Потом необходимо поменять расширение данного файла на bat, а название ему можно давать любое. Главное использовать английский алфавит в процессе изменения расширения. Для возможности изменения расширения необходимо в параметрах отображения папок убрать галочку напротив строки «Скрывать расширение для зарегистрированных типов файлов».
- Теперь файл готов к использованию.
- Дальше нужно включить созданную ранее сеть, а затем разместить этот файл в автозапуске Windows.
Для автоматической остановки Wi-Fi сети требуется создать аналогичным образом второй файл, только прописать в нем — netsh wlan stop hostednetwork. Его тоже нужно разместить в автозапуске, иначе раздача трафика не будет останавливаться автоматически.
Его тоже нужно разместить в автозапуске, иначе раздача трафика не будет останавливаться автоматически.
Важно! Чтобы эти команды работали, после завершения всех перечисленных действий необходимо перезапустить ноутбук.
Вопрос-ответ
Можно ли раздавать по Bluetooth
Да, но для этого предварительно потребуется купить специальное Bluetooth устройство. Подключить его, установить драйвера и проверить функционал. Это уже устаревший способ и сейчас используется достаточно редко.
Инструкция для Линукс
Для начала нужно узнать, может ли ваш адаптер WiFi расшарить интернет:
- Нажмите значок «Сеть» или «Система», «Параметры», «Сетевые соединения»;
- Выберите то подключение, через которое компьютер выходит в сеть;
- Нажмите рядом с ним на кнопку «Изменить»;
- Далее нажмите «Параметры IPv4», где выберите»Общий с другими компьютерами»;
- Перейдите на «Параметры IPv6» , где уберите «Auto» и поставьте «Ignore»;
- Перезагрузите комп;
Реально ли расшарить с LTE или 3G модема
Да, это можно сделать через ноутбук. Однако, ноутбук должен постоянно работать.
Однако, ноутбук должен постоянно работать.
OSToto Hotspot
Если вы опытный пользователь компьютера, тогда программа Hotspot OSToto является лучшим вариантом для вас, чтобы раздать интернет с компьютера на телефон.
Приложение предлагает много интересных функций. Например, если кто-либо из ваших друзей потребляет большую часть полосы пропускания от вашей точки доступа, вы можете просто отключить его от своей сети.
Также вы можете установить таймер для выключения «горячей точки». OSToto предоставляет такую информацию, как IP-адрес, MAC-адрес, время подключения человека.
Вывод: отличное приложение с полезными функциями, чтобы быстро и удобно раздать интернет с компьютера на телефон.
С iPhone на компьютер
На Айфонах мы не нашли базовой техники приема интернета через USB с компьютера. Если вам что-то об этом известно, пожалуйста, сообщите в комментариях.
Но зато средства по раздаче интернета здесь те же самые, режим Модема работает на полную катушку. Причем, по уверению многих наших читателей, с раздачей справляется гораздо лучше Андроида. Личный тест-сравнение не проводили, оставим на будущее.
Причем, по уверению многих наших читателей, с раздачей справляется гораздо лучше Андроида. Личный тест-сравнение не проводили, оставим на будущее.
Для перехода в режим модема:
- Настройки – Сотовая связь
- Настройки – Режим модема
Включаем здесь режим модема и выбираем наш способ подключения через USB:
Bluetooth
Раздача интернета посредством Bluetooth имеет свои плюсы и минусы. Плюсы – это отсутствие проводов, возможность подключить к сети более одного устройства и простота настройки соединения. Минусы – небольшой радиус действия, чувствительность к помехам и не самая высокая скорость.
Кроме того, устройства, сопряженные с раздающим телефоном по Bluetooth, могут «не видеть» интернет из-за отсутствия поддержки некоторых профилей (в частности, DUN и LAP) – набора заложенных производителем функций, которые обеспечивают определенный способ обмена информацией. В одних случаях это удается компенсировать установкой сторонних приложений, в других – нет.
Как раздать интернет по Bluetooth со смартфона на Андроиде:
- Активируйте на раздающем и принимающих устройствах функцию Блютус.
- Зайдите в раздел «Другие беспроводные соединения» утилиты настроек и включите Bluetooth-модем.
- Соедините устройства по Блютус.
Как поделиться интернетом по Bluetooth через Айфон:
Способ пригоден для подключения к сети различных устройств за исключением iOS.
- Включите на раздающем и принимающих девайсах функцию Блютус.
- Откройте в настройках Айфона раздел «Режим модема», как сказано в инструкции по соединению через USB, и активируйте функцию «Разрешать другим».
- Установите сопряжение устройств.
После этого на подключенных девайсах должен появиться доступ в глобальную сеть.
usb-tethering-without-mobile-data – Google-приложение
20.05.2016 · Для использования USB-модема не нужны мобильные данные, их можно отключить.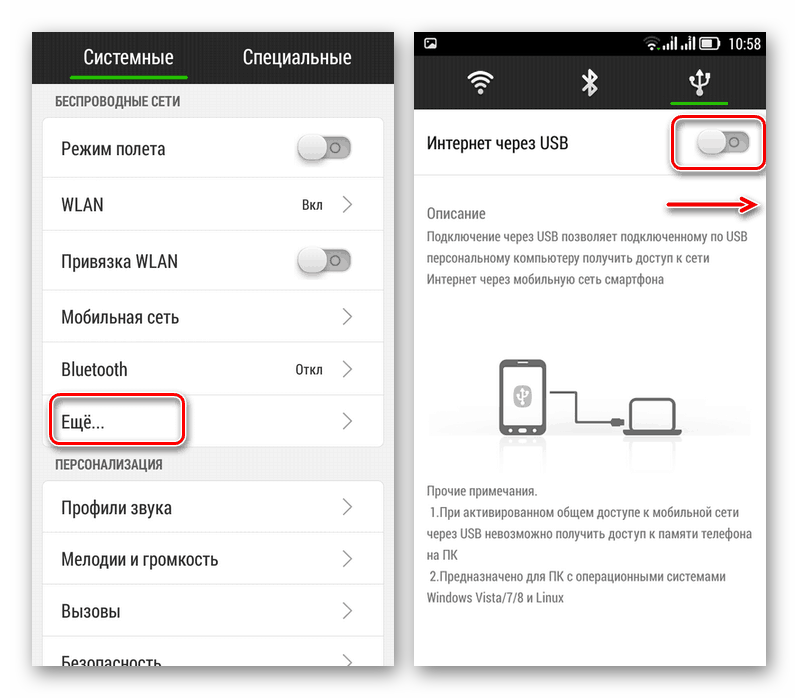
Ähnliche Fragen
Как использовать USB-модем без передачи данных?
Могу ли я использовать точку доступа без мобильных данных?
Как подключиться без данных точки доступа?
Как скрыть использование данных и получить по-настоящему безлимитный модем с T Mobile?
Как подключить телефон Android бесплатно — Lifewire
www.lifewire.com › Мобильные телефоны › Android
01.11.2022 · На телефоне выберите «Настройки» > «Подключения» > «Мобильная точка доступа и модем». · Включите мобильную точку доступа. · Выберите сетевое имя и пароль. · Коснитесь …
Возможно ли совместное использование сети Wi-Fi (не мобильных данных) с ПК…
www.quora.com › Возможно ли совместное использование сети Wi-Fi без мобильных данных…
Можно ли совместно использовать сеть Wi-Fi (не мобильные данные) с ПК через USB на iPhone? Да, это называется USB-модем. Погуглите, чтобы найти руководство.
Использует ли USB-модем мобильные данные или Wi-Fi? — Quora
USB-модем с телефона подключается к Интернету при сотовой связи.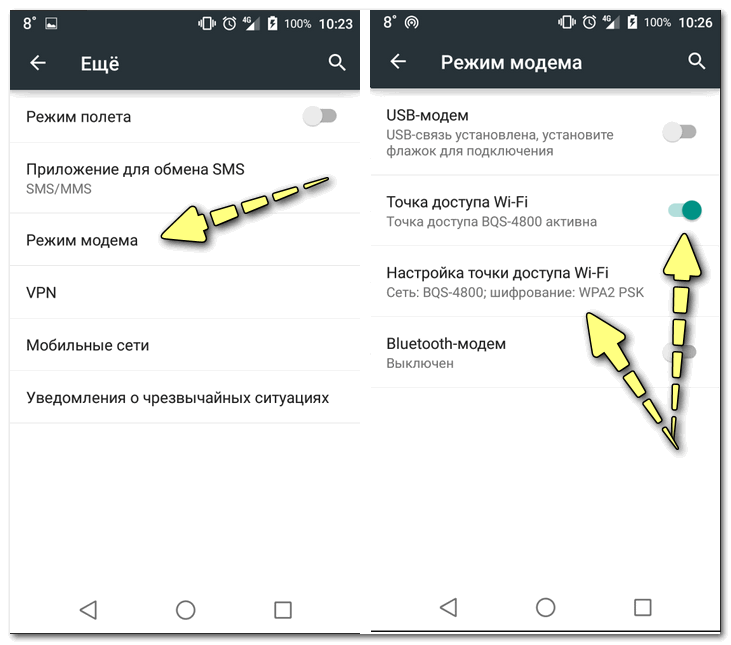 ..
..
Как подключить Wi-Fi, подключенный с телефона (не мобильные данные…
Есть ли способ использовать USB-модем для обмена данными мобильного телефона … — Кора
Weitere Ergebnisse von www.quora.com
Как скрыть использование данных и получить по-настоящему безлимитный модем с помощью T …
www.groovypost.com › Howto › hide-data-usage-ge…
22.07.2021 · Безлимитный тарифный план T-Mobile One не такой безлимитный, как рекламируется, особенно когда речь идет о модеме. Мы покажем вам три способа …
Как включить USB-модем, не заставляя меня использовать мобильные данные…
android.stackexchange.com › вопросы › инструкции
01.02.2021 · Модем означает подключение устройства (в вашем случае ПК) к телефону через USB-кабель, чтобы ПК мог использовать интернет-соединение телефона.
Как включить USB-модем без отключения WiFi?
Могу ли я использовать свое Android-устройство в качестве адаптера Wi-Fi для моего ПК (т.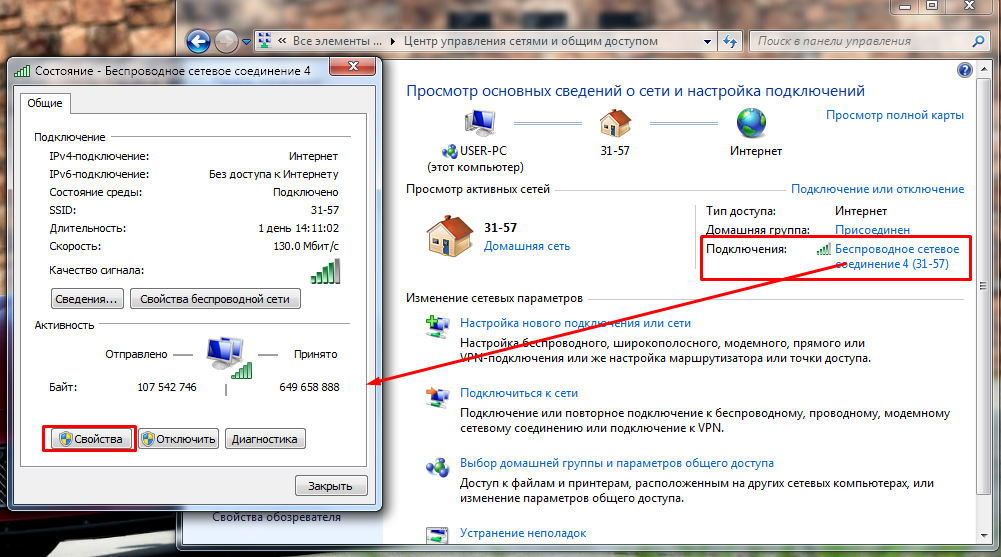 android.stackexchange.com
android.stackexchange.com
USB-модем без мобильных данных? — Tom’s Guide Forum
forums.tomsguide.com › … › Смартфоны Android
23.06.2016 · У меня сейчас нет сим-карты.. есть ли способ привязать мой телефон к компьютеру без мобильного данные? Я пытаюсь просто щелкнуть USB …
Решено! — Хочу использовать WiFi вместо системы USB-модема для передачи данных
Привязка телефона к ПК для доступа в Интернет — Я не хочу использовать свои данные
Решено! — Модем работает, если телефон подключен к Wi-Fi, но не при использовании …
Отправить сообщение на forums.tomsguide.com
Должен ли быть включен мобильный Интернет для использования соединения через USB?
community.audiorelay.net › do-i-have-to-have-mob…
17.12.2021 · По Wi-Fi у меня нет проблем с подключением — звук прерывистый и очень раздражает При USB-модеме с мобильными данными включился идеально Но …
[Q] USB-модем без подключения для передачи данных — Форумы XDA
forum. xda-developers.com › q-usb-модем без…
xda-developers.com › q-usb-модем без…
18.03.2014 · Привет! Использование Android 4.0.4 на Samsung Galaxy Note AT&T (SGH-I717). Пытаюсь настроить простую сеть между компом и андроидом.
Как использовать данные телефона на ПК или ноутбуке БЕЗ точки доступа?
www.youtube.com › смотреть
24.01.2021 · Этот метод описывает проводной способ использования мобильной точки доступа на ПК или ноутбуке. Это не …
Добавлено: 2:52
Прислано: 24.01.2021
Делитесь мобильным подключением через точку доступа или модем на Android
support.google.com › android › answer
Большинство телефонов Android могут обмениваться мобильными данными через Wi-Fi, Bluetooth или USB. Важно! Некоторые операторы мобильной связи ограничивают использование модема или взимают дополнительную плату.
Ähnliche Suchanfragen
PdaNet
iPhone USB Tethering Windows 10
NetShare
Mobile Hotspot Data saver
iPhone Tethering USB
PdaNet Android
Android tethering app
iPhone USB tethering Windows 11
android — USB-привязка и отладка одновременно
спросил
Изменено 1 год, 11 месяцев назад
Просмотрено 10 тысяч раз
Мне нужно подключение к сети на устройстве Android для тестирования приложений. У моего ноутбука сломался адаптер Wi-Fi, поэтому через 2 часа я установил соединение через USB. Но! Eclipse не видит устройство, когда я запускаю на нем «Wired Tether» для подключения, и я не могу отлаживать свои приложения.
У моего ноутбука сломался адаптер Wi-Fi, поэтому через 2 часа я установил соединение через USB. Но! Eclipse не видит устройство, когда я запускаю на нем «Wired Tether» для подключения, и я не могу отлаживать свои приложения.
Кто-нибудь знает, как решить эту проблему? Использовать USB-модем для одновременного подключения к Интернету на телефоне и отладки приложений?
- андроид
- затмение
- отладка
- usb
1
Я не знаю, как одновременно использовать USB-отладку и модем. Однако есть несколько обходных путей:
- Приобретите беспроводной USB-адаптер для вашего компьютера (см. http://www.amazon.com/gp/bestsellers/electronics/139).83791/ref=pd_zg_hrsr_e_2_4_last). Я не знаю, подходит ли вам покупка одного из них в Индии.
- Отправьте APK-файл на телефон по беспроводной сети для установки приложения (см. раздел «Разработка на устройстве на базе Android через беспроводную сеть»), а затем просмотрите logcat непосредственно на телефоне для отладки (похоже, aLogcat популярен и позволяет отправлять файлы журналов через например, электронная почта, чтобы вы могли открывать их на своем компьютере для просмотра на большом экране)
Я знаю, что эти решения связаны с некоторыми затратами, усилиями или неудобствами, но, надеюсь, вам они подойдут.
РЕДАКТИРОВАТЬ:
Как отмечено в ответах @shkschneider и @CodeShane, возможен общий доступ в Интернет через Bluetooth. В ответе CodeShane упоминается PdaNet (который, по-видимому, также позволяет одновременно подключать и отлаживать USB-модем) и включает ссылку. Другое решение — OpenGarden. Эти решения обеспечивают доступ в Интернет для компьютера через телефон. Если желательно обратное (и это не совсем ясно из вопроса), обратная привязка кажется ответом (см. ответ от @NickL).
Короче говоря: вы не можете . Android просто не поддерживает его (это больше из-за стандарта USB и действия модема, чем из-за ошибки AOSP).
Итак, чтобы обойти проблему, вам нужно:
Получить интернет из другого источника
Может быть, у вас есть подключение к сети Ethernet?
Подключить интернет с телефона к нетбуку другим способом
Вы не можете использовать беспроводную связь, так как ваш Wi-Fi-адаптер неисправен, но, возможно, вы могли бы использовать связь через Bluetooth?
Отладка телефона другим способом
Возможно, вы могли бы использовать приложение для Android, такое как aLogCat или подобное?
Но в руке, извините, нельзя прикрутить usb от телефона к нетбуку при отладке по usb от нетбука. Ваш успех будет зависеть от вашей способности найти альтернативное решение.
Ваш успех будет зависеть от вашей способности найти альтернативное решение.
6
Я хотел бы отметить, что я использую PDANet для USB-tethered internet, чтобы ввести этот ответ, в то время как я также отлаживаю приложение Android на том же телефоне через Eclipse Juno. Не уверен, какая сторона это исправила, но это потрясающе!
Что касается того, почему Eclipse не видит ваше устройство, применяются стандартные советы по устранению неполадок … обязательно включите отладку USB и неизвестные источники / сторонние приложения, попробуйте перезапустить, проверьте драйверы USB, обновите драйверы / eclipse..
Устройство не обнаружено в Eclipse при подключении с помощью USB-кабеля
http://developer.android.com/tools/device.html
Eclipse не находит телефон
PdaNet 3.5
Eclipse Juno Service Release 1; Идентификатор сборки: 20120920-0800
1
Вы можете использовать модем Bluetooth для подключения к Интернету и отладки с помощью USB.
Шаг 1. Отключите USB-модем Шаг 2. Включите беспроводную отладку по USB
- Подключение к вашему устройству через USB
- Введите «adb TCPIP 5555»
- Отключите устройство
- Посмотрите IP вашего устройства в системных настройках
- Введите «adb connect [ip-адрес]: 5555»
Шаг 3. Включите USB-модем
Теперь вы можете пользоваться Интернетом через USB-кабель и отлаживать приложение в беспроводном режиме. Вот и все!
Да, возможно. Взлом доступен по ссылкам ниже!
Источник : HowToGeek, StackOverFlow
1
Можно реально подключить адб к телефону по TCP. Для этого вам может понадобиться рутированный телефон, хотя
Если я правильно понимаю ваш вопрос, вы хотите привязать свой телефон к ПК через USB и использовать (интернет) соединение вашего ПК + по-прежнему получать вывод logcat?
Тогда да, это, безусловно, возможно. Модем — это когда ваш компьютер использует Интернет вашего телефона, наоборот, называется обратным модемом. Ваше устройство должно быть рутировано, тогда вы можете использовать это приложение для обратного модема.
Модем — это когда ваш компьютер использует Интернет вашего телефона, наоборот, называется обратным модемом. Ваше устройство должно быть рутировано, тогда вы можете использовать это приложение для обратного модема.
Когда вы подключаете телефон к компьютеру через USB, вы нажимаете «подключить» в приложении. Затем он устанавливает приложение на ваш телефон, которое обрабатывает обратное модемное соединение. Это работает, иногда мне приходится нажимать «проверить DNS», пока он подключается, чтобы заставить его работать … но это работает! Также отладка по USB работает обычным образом.
1
Сначала вам нужно отладить устройство с помощью USB-кабеля, затем введите
adb tcpip 5555позволит выполнять отладку по протоколу TCP/IP.После этого включите USB-модем, теперь ваш компьютер подключается к Интернету, но теряет отладку по USB.
Теперь вы должны знать IP-адрес вашего телефона, чтобы вы могли выполнять отладку через TCP/IP.





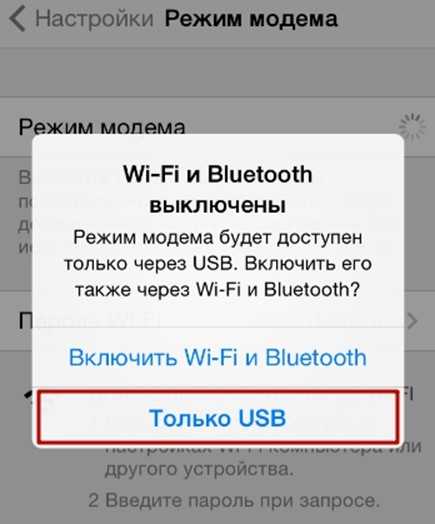 Если будет показывать ошибку – начните все с начала;
Если будет показывать ошибку – начните все с начала;