Как разблокировать Leagoo M13, если забыл пароль, снять графический ключ
Рейтинг телефона: (5 — 4 голосов)Существует много причин, по которым вам потребуется разблокировать Leagoo M13. Графический ключ – вспомогательное средство для блокировки смартфонов на Android. Операционка предлагает установить его для совместной работы с дактилоскопическим сенсором или средствами для разблокировки по лицу. Исключение составляют бюджетные версии смартфонов, в которых графический ключ предлагается как альтернатива обычному цифровому паролю. Составление слишком сложной графической комбинации может привести к проблемам – многократный ошибочный ввод автоматически приводит к блокировке устройства. Разобраться с тем, как разблокировать Leagoo M13, если забыл пароль или графический ключ (смотря что вы предпочитаете для блокировки своего телефона) получится, зная некоторые хитрости современных версий Android.
Обычно после неверного внесения ключа на дисплее телефона появляется информация о блокировке.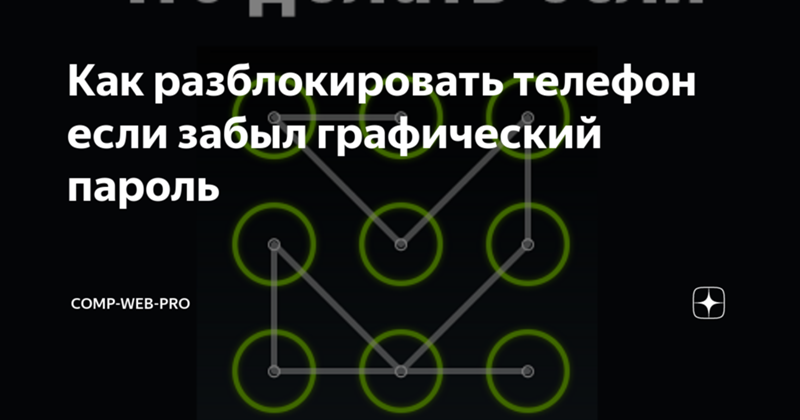
Разблокировка Leagoo M13 через аккаунт Google
Сразу же следует отметить – данный способ актуален не для всех устройств. В списке проверенных присутствуют модели на “чистом” Андроиде, Samsung, Huawei, Honor, а также некоторые Xiaomi.
Если 5 раз подряд ввести неверный ключ, но на дисплее откроется оповещение о блокировке с таймером. Ниже – кнопка “Забыли графический ключ?”, на которую и следует нажать. Система автоматически предложит авторизацию в Google-аккаунт, к которому привязан телефон. Получится внести собственную почту и пароль только при наличии подключения к Wi-Fi или мобильному интернету. Если есть сеть, а авторизация прошла успешно – смартфон разблокируется и все данные останутся на своих местах.
Сброс к заводским настройкам
Проблема может настигнуть пользователя в неподходящий момент – при отсутствии интернета.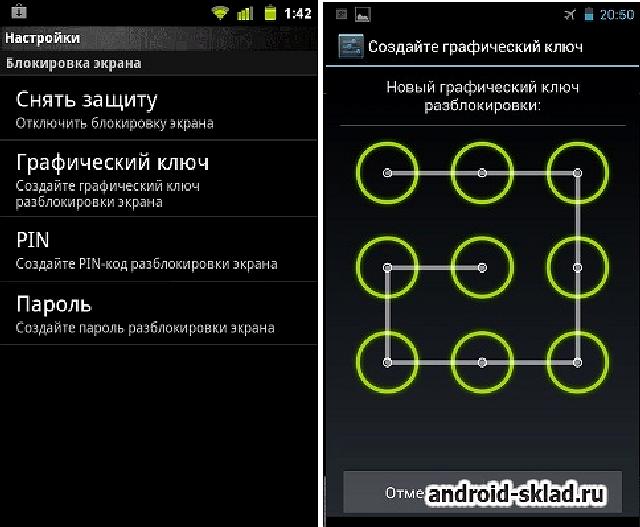 В таком случае авторизация в Google невозможна. Разобраться с таким обстоятельством можно двумя путями:
В таком случае авторизация в Google невозможна. Разобраться с таким обстоятельством можно двумя путями:
- найти место с Wi-Fi, которая сохранена в устройстве (актуально, если в настройках активирована опция автоматического подключения) и проделать действия, рассмотренные выше;
- выполнить сброс к заводским настройкам через специальное меню смартфона.
Последний вариант заслуживает более подробного рассмотрения. Практически в каждой модели на Android предустановлена штатная утилита Recovery, предназначенная для проведения сервисных настроек. Именно через нее придется проводить разблокировку. Перед выполнением действий следует уяснить – после сброса через Рекавери из памяти устройства удаляются все файлы. Судьба элементов на карточке MicroSD зависит от производителя. Поэтому перед выполнением каких-либо действий настоятельно рекомендуем создать резервную копию данных телефона.
Проделать нужно такие действия:
- Полностью выключить телефон.

- Зажать механические кнопки “громкость вверх” и “включение/разблокировка”.
- После того как телефон издаст вибрацию – отпустить кнопку включения, держа при этом “громкость вверх” до появления инженерного меню.
- После открытия Recovery отпустить кнопку и выбрать пункт Wipe data/factory reset.
Чаще всего меню в Рекавери сенсорное, соответственно нажать на Wipe data получится как при обычном управлении устройством. Однако на старых моделях в меню может отсутствовать нормальная работа сенсора. Управление в таком случае реализуется следующим образом:
- выбор пунктов меню – клавишами громкости;
- подтверждение действия – кнопкой включения.
После сброса телефон перезагрузится и предложит выполнить начальную настройку системы. Еще раз стоит напомнить – сброс к заводским настройкам приводит к удалению всех пользовательских файлов, сохраненных в памяти смартфона.
Видео как разблокировать телефон Leagoo M13
Поделитесь страницей с друзьями:Если все вышеперечисленные советы не помогли, то читайте также:
Как прошить Leagoo M13
Как получить root-права для Leagoo M13
Как сделать сброс до заводских настроек (hard reset) для Leagoo M13
Как перезагрузить Leagoo M13
Что делать, если Leagoo M13 не включается
Что делать, если Leagoo M13 не заряжается
Что делать, если компьютер не видит Leagoo M13 через USB
Как сделать скриншот на Leagoo M13
Как сделать сброс FRP на Leagoo M13
Как обновить Leagoo M13
Как записать разговор на Leagoo M13
Как подключить Leagoo M13 к телевизору
Как почистить кэш на Leagoo M13
Как сделать резервную копию Leagoo M13
Как отключить рекламу на Leagoo M13
Как очистить память на Leagoo M13
Как увеличить шрифт на Leagoo M13
Как раздать интернет с телефона Leagoo M13
Как перенести данные на Leagoo M13
Как разблокировать загрузчик на Leagoo M13
Как восстановить фото на Leagoo M13
Как сделать запись экрана на Leagoo M13
Где находится черный список в телефоне Leagoo M13
Как настроить отпечаток пальца на Leagoo M13
Как заблокировать номер на Leagoo M13
Как включить автоповорот экрана на Leagoo M13
Как поставить будильник на Leagoo M13
Как изменить мелодию звонка на Leagoo M13
Как включить процент заряда батареи на Leagoo M13
Как отключить уведомления на Leagoo M13
Как отключить Гугл ассистент на Leagoo M13
Как отключить блокировку экрана на Leagoo M13
Как удалить приложение на Leagoo M13
Как восстановить контакты на Leagoo M13
Где находится корзина в Leagoo M13
Разблокировка графического ключа и пароля для других моделей телефонов
Как разблокировать телефон если забыл пароль через экстренный вызов
Установка пароля – это способ защиты нашего телефона. Независимо от того, заблокировано ли ваше устройство Android с помощью PIN-кода, пароля, рисунка, отпечатка пальца, лица, если вы не можете разблокировать его обычным способом, вам нужно знать, есть ли способ обойти блокировку экрана. В этой статье мы обсудим 2 способа обойти экран блокировки Android с помощью экстренного вызова. Этот метод бесплатный и ничего вам не стоит. Однако это не всегда срабатывает. По этой причине мы покажем вам лучшую альтернативу обходу аварийного дозвона Android.
Независимо от того, заблокировано ли ваше устройство Android с помощью PIN-кода, пароля, рисунка, отпечатка пальца, лица, если вы не можете разблокировать его обычным способом, вам нужно знать, есть ли способ обойти блокировку экрана. В этой статье мы обсудим 2 способа обойти экран блокировки Android с помощью экстренного вызова. Этот метод бесплатный и ничего вам не стоит. Однако это не всегда срабатывает. По этой причине мы покажем вам лучшую альтернативу обходу аварийного дозвона Android.
Что ж, если ваш телефон Android (включая Samsung) работает под управлением Android 5.0 или более ранней версии, вы можете использовать способ 1 ниже, чтобы удалить экран блокировки Android с помощью бесплатного экстренного вызова. В противном случае, если ваше устройство работает под управлением Android 6.0–9.0, вам нужно будет выбрать второй метод для обхода экрана блокировки Android. Теперь давайте изучим шаги этих 2 методов.
Метод 1: как обойти экран блокировки Android с помощью экстренного вызова
Вы можете использовать метод экстренного вызова обхода блокировки экрана Android, если, к счастью, ваше устройство работает под управлением Android 5. Все, что вам нужно сделать, это физический доступ к устройству, которое вы собираетесь разблокировать. Чтобы разблокировать устройство с помощью обхода аварийного дозвона Android, вам необходимо методически вырезать и вставить символы на вашем устройстве.
Все, что вам нужно сделать, это физический доступ к устройству, которое вы собираетесь разблокировать. Чтобы разблокировать устройство с помощью обхода аварийного дозвона Android, вам необходимо методически вырезать и вставить символы на вашем устройстве.
Экстренный вызов обхода блокировки экрана Android – это лазейка в системе безопасности, которую Google заметил и, вероятно, уже решил закрыть. Скорее всего, люди, использующие устройства под управлением более новых версий Android, не смогут использовать этот метод для обхода блокировки экрана. Ниже мы покажем вам, как обойти экран блокировки Samsung с помощью экстренного вызова:
Шаг 1. Получите свое устройство Android и включите его, на котором забыли пароль. Используя кнопку в нижней части экрана, откройте окно экстренного вызова.
Шаг 2: Введите строку символов. Например, вы можете ввести примерно 10 звездочек. Затем выделите строку символов, которую вы только что набрали (чтобы выделить, дважды коснитесь строки) и выберите «Копировать».
Шаг 3. Нажмите один раз на то же поле и вставьте символы, которые вы скопировали на шаге 2 выше. Это удвоит символы.
Шаг 4. Повторяйте шаги 2 и 3, пока вы больше не сможете выделять символы. Это должно быть примерно после 11 повторений.
Шаг 5: Вернитесь на экран блокировки. Проведите пальцем влево, чтобы запустить камеру, и в то же время проведите пальцем сверху вниз, чтобы открыть панель уведомлений.
Шаг 6: Коснитесь значка «Настройки» (значок шестеренки). Должен появиться запрос пароля.
Шаг 7. В поле пароля нажмите и удерживайте, чтобы вставить символы, которые вы скопировали на шаге 2. Продолжайте вставлять символы столько раз, сколько сможете. Перед вставкой других символов убедитесь, что курсор находится в конце текущей строки.
Шаг 8: Продолжайте повторять шаг 7, пока система не выйдет из строя и не исчезнут программные кнопки, доступные внизу. Экран блокировки теперь должен быть расширен экраном камеры. Подождите, пока камера не вылетит.
Недостатки использования экстренного вызова:
- Решение экстренных вызовов обхода блокировки экрана Android часто требует много времени.
- Вам нужно каждый раз повторять шаги, так как блокировка экрана не снимается.
- Решение для обхода аварийного дозвона Android работает только на устройствах под управлением Android 5 или более ранней версии. Людям, использующим устройства с более новыми версиями Android, может не пригодиться функция обхода экстренных вызовов блокировки экрана Android.
Метод 2: [100% работа] Как обойти экран блокировки Android без экстренного вызова
Если экстренный вызов обхода блокировки экрана Android не работает для вас или вам нужен более эффективный способ, вы можете использовать инструмент для снятия блокировки экрана Android, известный как iMyFone LockWiper (Android). Это лучшее программное обеспечение для разблокировки Android, позволяющее разблокировать устройство без пароля, PIN-кода и графического ключа менее чем за 5 минут.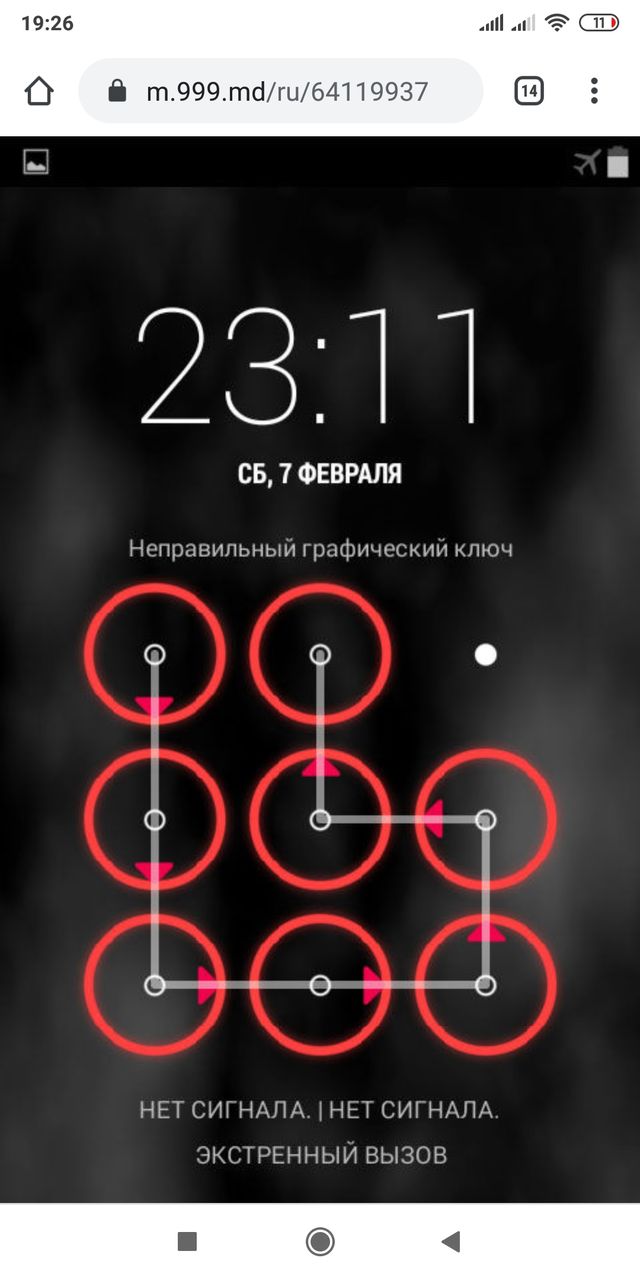
LockWiper (Android) – быстро разблокируйте экран Android без пароля
- Поддерживает разблокировку всех форматов блокировки экрана, таких как пароль, графический ключ, PIN-код, отпечаток пальца и блокировка лица.
- Поддерживает устройства Android под управлением Android 2.3 или Android 9, включая Samsung, LG, Huawei, Xiaomi, Motorola, Google и другие.
- Он может разблокировать блокировку экрана Samsung без потери данных.
- Простой в использовании и быстрый, никаких технических знаний не требуется.
- Имеет гарантированный процент успеха более 98%.
- Бесплатно загрузите iMyFone LockWiper (Android) на свой ПК с Windows ниже.
[Пошаговое руководство] Руководство по обходу экрана блокировки Android без экстренного вызова
Чтобы убедиться, что LockWiper действительно прост в использовании, мы изложили шаги, которые необходимо выполнить, чтобы разблокировать устройство без пароля, PIN-кода, графического ключа, Face ID или Touch ID.
Шаг 1. После установки и запуска LockWiper (Android) на вашем ПК нажмите «Пуск», чтобы начать процесс разблокировки.
Шаг 2. Подключите заблокированное устройство Android к компьютеру с помощью кабеля USB вашего устройства. LockWiper обнаружит это. Нажмите «Начать разблокировку», и он загрузит пакет данных, подходящий для вашего устройства Android.
Шаг 3. Инструмент отобразит на экране простые и понятные инструкции, которые помогут вам разблокировать устройство. Как только ваше устройство перезагружается, LockWiper немедленно начинает разблокировать ваш телефон без сброса настроек.
Это оно. Вот как вы можете легко обойти экран блокировки Android без вызова службы экстренной помощи! Весь процесс не займет у вас много времени. Теперь вы можете бесплатно скачать его на свой компьютер с Windows и попробовать самостоятельно разблокировать свой телефон Android!
Вывод
Если вы не можете вспомнить свой пароль для разблокировки экрана блокировки Android, в этой статье представлены 2 решения, которые можно использовать для разблокировки устройства. Первое решение может оказаться неэффективным для вашего устройства. Если он окажется эффективным, решение будет временным. Решение для экстренного вызова обхода блокировки экрана Android требует от вас выполнения множества шагов. Для большинства людей это пустая трата времени.
Первое решение может оказаться неэффективным для вашего устройства. Если он окажется эффективным, решение будет временным. Решение для экстренного вызова обхода блокировки экрана Android требует от вас выполнения множества шагов. Для большинства людей это пустая трата времени.
В отличие от обхода аварийного дозвона Android, LockWiper (Android) чрезвычайно эффективен. Это решение разблокирует ваше устройство в течение нескольких минут. Он также поддерживает устройства Android с разбитым экраном. Не сомневайтесь, скачайте LockWiper для пробной версии.
Как разблокировать телефон, если забыл графический пароль — 6 проверенных способов
Операционная система Android отлично подходит и для владельцев смартфонов, довольствующихся заводскими настройками и не стремящихся к экспериментам, и для продвинутых пользователей, знающих, как получить рут-права и сменить прошивку на стороннюю. Одна из опций Андроид — установка графического ключа вместо пароля или пин-кода. Как снять блокировку, если рисунок забыт — попробуем разобраться.
Как снять блокировку, если рисунок забыт — попробуем разобраться.
Как узнать графический ключ?
С проблемой несовпадения вводимого графического ключа с когда-то задуманным (а затем успешно забытым) может столкнуться каждый — в этом случае неважно, что такое LTE в смартфоне и как часто пользователь обновляет приложения. Блокировка действует надёжно, уязвимости, свойственные ранним версиям Андроид, устранены, и владельцу телефона остаётся пытаться вспомнить, разгадать или взломать код или обратиться за помощью к профессионалам.
Совет: если в устройстве содержатся по-настоящему важные данные, случайное удаление которых может привести к печальным последствиям, а попытки подобрать графический ключ «вручную» так и не дали результата, настоятельно рекомендуется последний вариант.
Отнеся телефон в сервисный центр, владелец почти со стопроцентной вероятностью получит готовый к работе аппарат — чего нельзя гарантировать при использовании некоторых перечисленных ниже способов.
Разблокировать смартфон, если забыт графический ключ, можно и самостоятельно. Следует лишь учитывать, что эта задача нестандартная, предполагает «индивидуальный подход» не только к каждой модели, но и к каждому конкретному устройству и требует от пользователя терпения. Это сложнее, чем обрезать сим-карту под нано-сим, и всю ответственность за результат берёт на себя сам владелец телефона — никаких компенсаций за повреждённый в ходе манипуляций со сторонним программным обеспечением аппарат ему ждать не стоит.
Бывает и так, что пользователь, несколько раз указавший неверный графический ключ и уже отчаявшийся получить доступ к аппарату, может узнать пароль, не прибегая к «чрезвычайным мерам». Из простых, но не столь очевидных способов разблокировать телефон можно выделить следующие:
- Спросить у родных или друзей. Каким бы осторожным ни был владелец телефона, с большой долей вероятности он хотя бы раз доверял ввести графический ключ третьему лицу. У него и следует уточнить — возможно, память свидетеля окажется надёжнее хозяйской.

- Внимательно посмотреть на экран телефона. Следы от часто вводимого графического ключа неминуемо останутся на защитной плёнке или даже на стекле. Теперь придётся только припомнить, в какой именно последовательности соединялись точки.
- Использовать распространённые комбинации. Обычно система Андроид не ограничивает количество попыток ввода графического ключа — в худшем случае владельцу придётся подождать перед очередным «заходом» несколько секунд. И если восстановить пароль по памяти не получилось, самое время узнать популярные варианты («треугольник», «крестик», «квадрат» и другие) и последовательно перебирать их, надеясь на успех.
Совет: владельцу телефона, который только-только настраивает параметры безопасности или уже забыл графический ключ и надеется его восстановить, рекомендуется зарисовать комбинацию на листочке и сохранить в надёжном месте — это позволит без проблем разблокировать аппарат, сколько бы времени с последней настройки ни прошло.
Кроме того, если блокировка устанавливается не с целью обезопасить данные, а ради того, чтобы предотвратить включение аппарата в кармане и выполнение им непредусмотренных действий, имеет смысл сделать скриншот созданного графического ключа.
В этом случае пользователь сможет видеть подсказку каждый раз при включении телефона или планшета — а значит, отпадёт всякая необходимость пытаться сбросить или обойти заданный пароль.
Как отключить графический ключ?
Отключить графический ключ, как следует из написанного выше, можно, если разблокировка уже была проведена или пользователь, который забыл код, решился на перепрошивку аппарата.
Операция выполняется в несколько действий:
- Владелец телефона или планшета на Андроид заходит в основное меню, затем — в раздел «Настройки».
- Нужный подраздел может называться по-разному — в зависимости от модели устройства. В приведённом примере — это «Экран блокировки».
 Другие распространённые варианты — «Блокировка экрана», «Пароли» и даже просто «Безопасность».
Другие распространённые варианты — «Блокировка экрана», «Пароли» и даже просто «Безопасность».
- В выбранном подразделе нужно найти пункт «Блокировка экрана» и войти в него, нажав на заголовок.
- Если графический ключ на телефоне или планшете ещё не сброшен, придётся ввести его заново — как уже упоминалось, при возникновении сложностей с запоминанием лучше записать пароль на бумажке.
- Выбрать в открывшемся меню нажатием пункт «Нет» («Отсутствует», «Не блокировать» и так далее, в зависимости от производителя и модели аппарата). Больше вводить графический ключ не придётся.
- Если по какой-либо причине смартфон не позволяет полностью отключить блокировку экрана, стоит выбрать любой другой способ — например, короткий пин-код или пароль. Пользователь, не желающий этого делать и решивший максимально упростить включение телефона или планшета, может попробовать радикальный метод — в меню «Настройки» перейти в раздел «Сброс и восстановление».

- Выбрать пункт «Сброс настроек». Подтвердив действие и не забыв выбрать сохранение личных данных, владелец получит «чистый» смартфон — с изначально предусмотренными производителем возможностями.
Важно: перед сбросом настроек система Андроид предложит собравшемуся убрать графический ключ пользователю список связанных с телефоном аккаунтов. Не все они архивируются автоматически — особо важные сведения следует сохранить вручную.
Как разблокировать телефон, если забыл графический пароль?
Если же попытки разгадать графический ключ не дали результата и удалить его пока не представляется возможным, владелец телефона или планшета может воспользоваться любым из предложенных ниже методов. Надеяться на мгновенный успех не стоит — скорее всего, первые несколько опробованных способов не дадут результата.
Позвонить или принять звонок
Этот вариант подходит только для старых версий Андроид (ориентировочно — не моложе 2. 2). Пользователь, который забыл графический ключ, может разблокировать телефон, попросив родных, знакомых или коллег позвонить на него, приняв звонок и, не кладя трубку, действуя по возможности быстро. Нужно войти в главное меню, открыть раздел «Настройки» и отключить запрос пароля.
2). Пользователь, который забыл графический ключ, может разблокировать телефон, попросив родных, знакомых или коллег позвонить на него, приняв звонок и, не кладя трубку, действуя по возможности быстро. Нужно войти в главное меню, открыть раздел «Настройки» и отключить запрос пароля.
Важно: в зависимости от обстоятельств для отключения блокировки экрана всё равно потребуется ввести графический ключ. В этом случае, поскольку код так и остаётся неизвестен, пользователь может или сбросить настройки до заводских, как было описано выше, или попробовать один из следующих вариантов.
Кроме того, возможность перейти в «Настройки» появляется на некоторых моделях «Самсунг» и «Леново» при использовании экстренного вызова. Действовать, как и раньше, следует оперативно: как только оператор примет звонок или система уведомит, что номер набран неверно, открыть меню уже не выйдет.
Разрядить аккумулятор
Действует не на всех моделях и требует от пользователя, который забыл пароль, недюжинной скорости. Чтобы попытаться разблокировать телефон или планшет этим способом, нужно:
Чтобы попытаться разблокировать телефон или планшет этим способом, нужно:
- Дождаться, пока заряд достигнет критического значения и на экране блокировки появится соответствующее предупреждение. Нажав на него, перейти в раздел «Энергосбережение», «Сохранение батареи» или аналогичный, после чего в выплывающем меню выбрать пункт «Батарея».
- Оказавшись указанном разделе, перейти в системные настройки и отключить запрос графического ключа — если, конечно, для этого не понадобится его вводить.
Важно: даже если убрать пароль с экрана блокировки не получится, такие образом пользователь получит доступ к телефону: сможет скопировать нужные данные, отправить SMS или совершить звонок.
Подтвердить свой аккаунт
Этот вариант, в отличие от предыдущих, подходит для всех моделей телефонов или планшетов и не требует от владельца скорости реакции. Достаточно помнить данные своей учётной записи, привязанной к устройству: адрес электронной почты и пароль.
Разблокировать смартфон, если забыт графический ключ, можно следующим образом:
- Несколько раз неправильно ввести пароль, используя любые пришедшие в голову комбинации.
- Дождаться, пока в нижнем правом углу экрана появится надпись «Забыли графический ключ?», и нажать на неё.
- В открывшихся полях ввести соответственно: в верхнем — адрес электронной почты, привязанный к аккаунту; в нижнем — пароль от учётной записи. Далее — нажать на кнопку «Войти». Готово! Графический ключ снят, и владелец телефона или планшета может пользоваться устройством так же свободно, как раньше.
Важно: обычно при таком способе разблокировки смартфона запрос пароля, пин-кода или ключа полностью отключается — вплоть до новых изменений настроек пользователю достаточно провести пальцем по экрану.
Рекавери-меню
Если разблокировать телефон или планшет описанными выше способами не получается, стоит попробовать войти в режим Recovery, следуя инструкциям для своей модели. Так, некоторым пользователям понадобится выключить устройство, после чего включить его, одновременно удерживая клавиши «Громкость меньше» и «Включение»; другим — зажать клавишу «Громкость выше» или обе «громкости» одновременно. Иногда, особенно на аппаратах со сторонними прошивками, вызвать Рекавери можно непосредственно в меню перезагрузки — тогда никакими дополнительными клавишами пользоваться не придётся.
Так, некоторым пользователям понадобится выключить устройство, после чего включить его, одновременно удерживая клавиши «Громкость меньше» и «Включение»; другим — зажать клавишу «Громкость выше» или обе «громкости» одновременно. Иногда, особенно на аппаратах со сторонними прошивками, вызвать Рекавери можно непосредственно в меню перезагрузки — тогда никакими дополнительными клавишами пользоваться не придётся.
Перейдя в режим Recovery, владелец смартфона может:
- Сбросить настройки до заводских, выбрав пункт Wipe data / factory reset. Оптимальный вариант, если разгадывать графический ключ больше не хочется, а получить доступ к «Настройкам» в штатном меню не выходит. В итоге пользователь получит «чистый» телефон без паролей, пин-кодов и других вариантов блокировки экрана. Попутно из того же меню можно отформатировать кеш, внутреннюю память, а иногда и находящуюся в устройстве SD-карту.
- Пользуясь системным диспетчером файлов, перейти в корневой раздел data/system и удалить там файл gesture.
 key. Вместе с ним можно избавиться от locksettings.db, locksettings.db-shm и locksettings.db-wal. Теперь остаётся перезагрузить устройство; в зависимости от модели оно или позволит разблокировать экран без всякого графического ключа, или примет любой придуманный владельцем.
key. Вместе с ним можно избавиться от locksettings.db, locksettings.db-shm и locksettings.db-wal. Теперь остаётся перезагрузить устройство; в зависимости от модели оно или позволит разблокировать экран без всякого графического ключа, или примет любой придуманный владельцем. - При отсутствии в Рекавери встроенного диспетчера файлов — установить с карты памяти стороннее приложение, например Aroma, после чего повторить ранее описанную последовательность действий.
Важно: удалять файлы таким способом следует крайне осторожно — в режиме Recovery система не сможет защитить важные данные, а восстановить работу устройства после допущенных ошибок, вероятно, получится только с помощью перепрошивки.
Многопользовательский режим
Некоторые современные смартфоны поддерживают раздельное использование несколькими лицами — каждому из них для доступа к аппарату приходится вводить свой код, настройки хранятся раздельно, однако возможность изменять или удалять общие для всех системные файлы Андроид сохраняется. Ею и предстоит воспользоваться, чтобы разблокировать телефон, если забыт графический ключ.
Ею и предстоит воспользоваться, чтобы разблокировать телефон, если забыт графический ключ.
Порядок действий владельца телефона или планшета на Android:
- Войти в другой аккаунт или попросить об этом владельца учётной записи, после чего открыть или установить и запустить файловый менеджер Total Commander или аналогичный, позволяющий работать с корневыми папками Андроид. Нажать на пиктограмму домика, чтобы перейти в главное меню. Выбрать пункт «Корневой раздел» и в нём — папку data.
- В указанной папке перейти в подпапку system — обычно она расположена внизу страницы.
- Найти перечисленные в предыдущем разделе файлы: gesture.key, locksettings.db, locksettings.db-shm и locksettings.db-wal.
- Выделить их нажатием и, чтобы удалить, кликнуть на пиктограмму мусорной корзины, а затем подтвердить свой выбор, воспользовавшись в диалоговом окне кнопкой «Да».
Чтобы включить многопользовательский режим и получить все связанные с этим преимущества, владельцу телефона или планшета нужно:
- Скачать, установить и запустить программу SuperSU (требуются root-права).
 В главном окне перейти в раздел «Настройки».
В главном окне перейти в раздел «Настройки».
- Немного пролистав страницу вниз, найти и выбрать пункт «Включить многопользовательский режим».
- По предложению системы подтвердить принятое решение.
Помочь разблокировать смартфон, подобрать или снять код, если соответствующий режим не был включён, этот способ не поможет — а значит, пользователю необходимо заранее позаботиться об «обходных путях», самостоятельно создав несколько аккаунтов или использовав существующие, принадлежащие другим людям.
Программа Adb
Наконец, разблокировать телефон или планшет с графическим ключом можно при помощи Adb — бесплатно распространяемого программного обеспечения, позволяющего без особых проблем не только настроить аппарат, войти в режим Рекавери и восстановить данные, но даже сделать скриншот или записать видео с экрана Андроид. Приложение удобно, однако функционирует на английском языке и лишено привычного интерфейса, а потому не помешает рассмотреть работу с ним подробнее.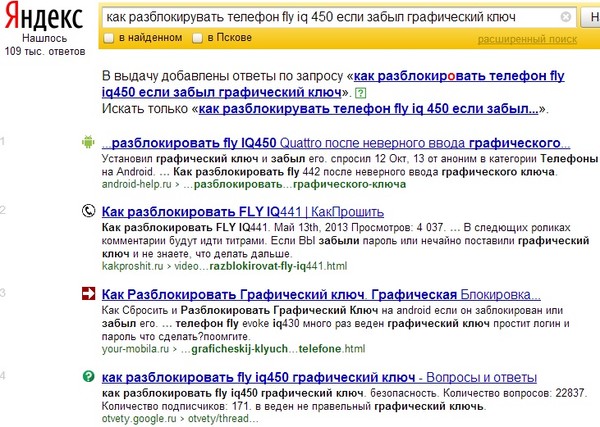
Чтобы удалить запрос пароля при помощи Adb, нужно:
- Перейти на rulsmart.com и нажать на кнопку «Скачать» в центре страницы.
- На новой странице воспользоваться одноимённой кнопкой, а затем дождаться предложения сохранить файл.
- Выбрать, в какую папку жёсткого диска компьютера будет сохранён архив, и начать загрузку.
- По окончании — разархивировать файл, взяв пароль внизу первой посещённой страницы. Чтобы не перепечатывать текст, его можно скопировать и вставить в окошко архиватора.
- Подключить Андроид к компьютеру по USB. Запустить исполняемый файл, ознакомившись с версией инсталлятора и рекомендациями по установке. Чтобы поставить программу, придётся потратить две-три минуты — надолго отходить от экрана пользователю не придётся.
- Поскольку программа Adb должна быть установлена непосредственно в корень файловой системы, владелец смартфона не сможет выбрать папку.
 Ему будет предложено ознакомиться с дополнительной информацией о ПО, после чего нажать на кнопку «Установить».
Ему будет предложено ознакомиться с дополнительной информацией о ПО, после чего нажать на кнопку «Установить».
- По завершении процесса хозяину смартфона, который забыл графический ключ, понадобится вручную запустить приложение и потратить несколько секунд, любуясь заставкой.
- Как уже упоминалось, интерфейс Adb — английский. Нужный пользователю пункт, позволяющий разблокировать устройство, находится под цифрой 6. Чтобы войти в раздел, следует набрать на клавиатуре «6» и нажать клавишу Enter — в дальнейшем все манипуляции выполняются аналогичным путём.
- На выбор владельцу телефона предлагается два метода разблокировки. Логично начать с первого — он предполагает удаление уже известного файла gesture.key.
- По окончании процесса нужно перезагрузить смартфон и, если попросит система, ввести любой графический пароль — Андроид примет его, а после пользователь сможет или отключить запрос кода, или установить свой способ разблокировки в «Настройках».

- Второй метод — внесение изменений в системные файлы, упоминавшиеся в одном разделе с gesture.key. Как только Adb закончит работу, пользователь должен вручную перезагрузить смартфон, дождаться включения и вновь попытаться разблокировать аппарат.
- Если ни один метод не помог и искать другие пути пользователь уже не желает, остаётся сбросить устройство до заводских настроек. Сделать это можно любым из описанных выше способов или прямо в приложении Adb. В последнем случае владелец телефона или планшета, который забыл пароль, должен войти в раздел 12 — как раньше, введя в командной строке две цифры и нажав Enter.
- В новом окне будет предложено несколько вариантов сохранения данных: только учётные записи, привязанные к телефону (цифра 1), аккаунты и установленные приложения (цифра 2), учётные записи, приложения и информация со съёмной карты (цифра 3).
- Оптимальный вариант — второй: выбрав его, владелец смартфона сбережёт все полезные сведения, не рискуя при этом файлами, размещёнными на SD-карточке.

- Теперь можно приступать к сбросу. Хозяину аппарата нужно перейти из главного меню (оно появится по окончании сохранения данных) в раздел 5.
- Далее — выбрать перезагрузку в уже знакомый режим Recovery, а затем подождать несколько секунд появления на экране телефона соответствующего меню и сбросить устройство до заводских настроек.
- Когда процесс будет завершён, следует восстановить предварительно сохранённые данные, вновь зайдя в программе Adb в раздел 12, выбрав пункт 4 и следуя дальнейшим указаниям приложения.
Важно: большинство описанных способов предполагает наличие у владельца аппарата root-прав. Если их нет или доступ к ним в результате повреждения внутренней памяти ограничен, придётся обращаться в сервисный центр — разблокировать телефон или планшет дома уже не получится.
Не следует отвлекаться на программы вроде iSkySoft Unlock или Wondershare Dr. Phone: как показывает практика, после установки они или вовсе не запускаются, или работают слишком нестабильно, или предлагают пользователю купить полную версию, не давая возможности удостовериться в работоспособности ПО.
Phone: как показывает практика, после установки они или вовсе не запускаются, или работают слишком нестабильно, или предлагают пользователю купить полную версию, не давая возможности удостовериться в работоспособности ПО.
Кроме того, для работы с ПК потребуется, чтобы в смартфоне была заблаговременно включена отладка по USB — тогда восстановить код будет не сложнее, чем синхронизировать Айфон с компьютером.
Подводим итоги
Пользователь может самостоятельно разблокировать телефон или планшет, если забыл графический ключ. Для этого нужно воспользоваться одним из предложенных выше вариантов; некоторые из них подходят только для старых версий ОС Android, другие — для всех моделей, но все они одинаково безопасны для устройства. В большинстве случаев для удаления запроса на ввод пароля нужны рут-права — если их нет, рекомендуется сразу обратиться в сервисный центр.
Смотрите также
Как разблокировать телефон, если вы забыли пароль, пин или графический ключ
Дмитрий Кузьмин
разблокировал смартфон
Профиль автораЕсли вы забыли пароль от смартфона, это проблема. Скорее всего, придется восстанавливать телефон до заводских настроек — так, будто вы его только принесли из магазина. Если вы не сохраняли в облако фотографии, видео и другие файлы, то эта информация исчезнет.
Скорее всего, придется восстанавливать телефон до заводских настроек — так, будто вы его только принесли из магазина. Если вы не сохраняли в облако фотографии, видео и другие файлы, то эта информация исчезнет.
Есть несколько вариантов разблокировки без восстановления до заводских настроек, но не факт, что они сработают на вашем устройстве.
Что делать, если забыли пароль на iPhone
Если несколько раз неправильно ввести пароль на Айфоне, то устройство заблокируется на минуту: вам предложат ввести пароль позже. Если вы так и не вспомните пароль или графический ключ, то придется стирать все данные с устройства вместе с настройками и паролем.
Как сделать резервную копию заранее — инструкция от Apple
В «Эпл» утверждают, что единственный способ сохранить данные — восстановить их из резервной копии после обнуления Айфона. Если нет копии, то и восстановить ничего не получится. Но хотя бы телефон не превратится в бесполезное железо и пластик.
Чтобы восстановить Айфон, понадобится компьютер. Если это Макбук, то ничего устанавливать не нужно. Если компьютер с другой операционной системой — скачайте и установите iTunes.
Если это Макбук, то ничего устанавливать не нужно. Если компьютер с другой операционной системой — скачайте и установите iTunes.
Как обнулить iPhone X или более позднюю модель, iPhone SE второго поколения, iPhone 8 и iPhone 8 Plus. Убедитесь, что устройство не подключено к компьютеру. Нажмите и удерживайте боковую кнопку и любую кнопку регулировки громкости, пока не появится ползунок «Выключить».
Выключите устройство, не убирая палец с боковой кнопки. Продолжая удерживать кнопку, подключите Айфон к компьютеру. Дождитесь, когда откроется окно восстановления системы, после можете убрать палец с кнопки. Что делать потом, расскажу ниже.
Как обнулить iPhone 7 и iPhone 7 Plus. Принцип тот же: удерживайте боковую кнопку, пока не появится ползунок «Выключить». Передвиньте его. После, удерживая кнопку уменьшения громкости, подключите Айфон к компьютеру. Не убирайте палец с кнопки уменьшения громкости, пока не откроется экран режима восстановления.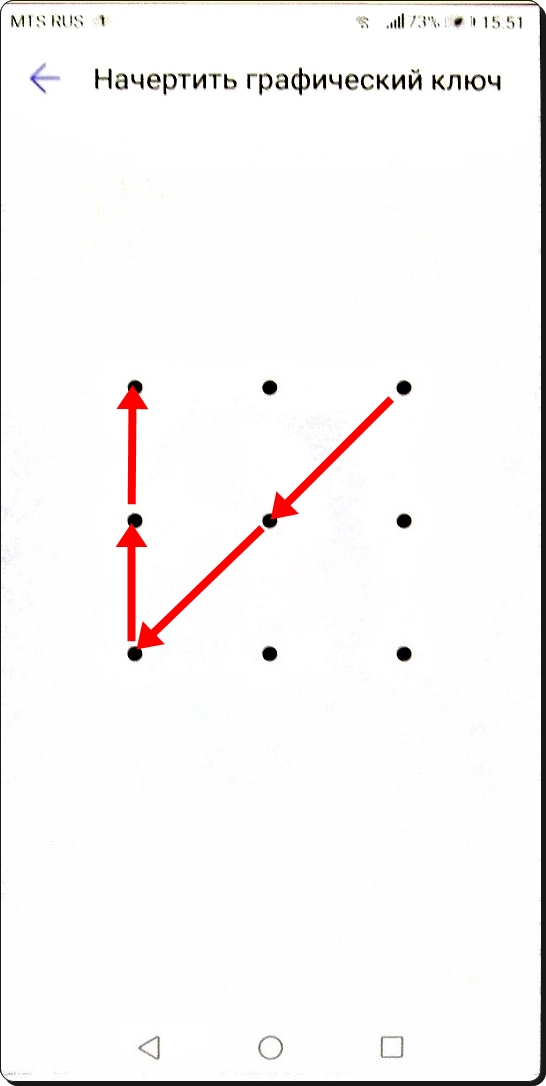
Как обнулить iPhone SE первого поколения, iPhone 6s и ранние модели. Для выключения удерживайте боковую или верхнюю кнопку, передвигайте ползунок и выключайте устройство. Затем, удерживая кнопку «Домой», подключите Айфон к компьютеру и дождитесь, когда появится окно режима восстановления.
Восстановите настройки телефона и данные. В открывшемся окне iTunes или Finder выберите подключенный Айфон. Программа предложит обновить или восстановить смартфон — кликайте на «Восстановить».
Если на компьютере или в iCloud есть резервная копия, программа предложит восстановить данные. Если на телефоне включена функция «Локатор», потребуется ввести пароль от iCloud.
Выбирайте «Восстановить»Программа все сделает сама: загрузит данные и восстановит операционную систему телефона. В зависимости от скорости интернет-соединения и мощности компьютера потребуется около 15—20 минут. После этого пароль сбросится — телефон станет «чистым», как из коробки.
Если восстановить не удалось, можно обратиться в службу поддержки «Эпл». Она работает с 08:00 до 21:45 по московскому времени.
Как грамотно потратить и сэкономить
Рассказываем в нашей рассылке дважды в неделю. Подпишитесь, чтобы совладать с бюджетом
Что делать, если забыли пароль на Android
Смартфоны на Андроиде, скорее всего, тоже придется обнулять. Но есть несколько способов разблокировать телефон и не потерять данные.
Используйте функцию Smart Lock. Это встроенная функция, которая разблокирует устройство при определенных действиях: например, когда подключаете блютус-устройства — фитнес-браслет, наушники. Или телефон появляется в так называемом безопасном месте — например, когда смартфон по GPS определит, что находится дома.
Автоматически это не работает — функцию нужно заранее активировать. Находится она в настройках, в разделе «Безопасность» → «Блокировка экрана».
В Smart Look есть функция «Физический контакт» — телефон не блокируется, пока вы держите его в рукахИспользуйте «Поиск устройства» в смартфонах Самсунг. В телефонах этой марки есть встроенная функция «Поиск устройства». Она нужна, чтобы отследить на карте потерянное устройство, но заодно через нее можно разблокировать экран.
В телефонах этой марки есть встроенная функция «Поиск устройства». Она нужна, чтобы отследить на карте потерянное устройство, но заодно через нее можно разблокировать экран.
Для этого понадобится ваш самсунг-аккаунт. Авторизуйтесь на сайте, выберите нужный смартфон и кликните «Разблокировать».
Функция поиска обычно активирована по умолчанию. Но чтобы устройство можно было разблокировать, нужно включить эту возможность заранее: идите в настройки смартфона, затем «Биометрия и безопасность». Еще на телефоне должна быть включена функция отслеживания местоположения.
Кликните «Разблокировать» — смартфон активируется автоматически Функции поиска и разблокировки нужно включить в настройках заранееПроверьте функцию «Забыли пароль». В старых смартфонах, например в Сяоми линейки MIUI, есть функция «Забыли пароль». Если ее включить, вам предложат авторизоваться через MI или гугл-аккаунт и после этого снять блокировку.
Некоторые производители отказываются добавлять подобные функции — например, чтобы разблокировать смартфон Хуавей, нужно сбросить настройки до заводских — и удалить все данные.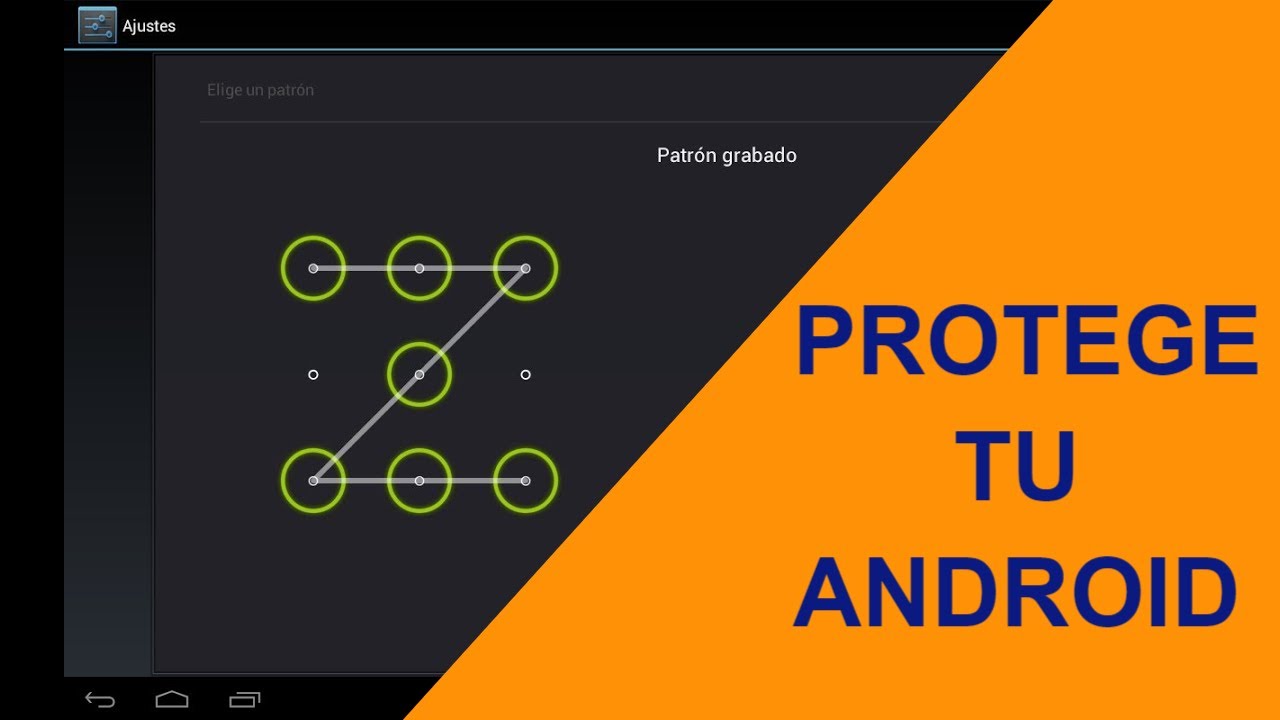
Проверьте инструкцию к своему телефону — возможно, именно для вашей модели есть стандартные функции разблокировки.
Сбросьте телефон до заводских настроек. Это обнуление операционной системы: вы потеряете все данные, которые не успели сохранить в облаке. Если у вас есть карта памяти, выньте ее из устройства — так информация на ней сохранится при сбросе.
Сначала выключите телефон: долго удерживайте нажатой кнопку питания. Затем нужно войти в специальное системное меню. Производители предусматривают для этого разные комбинации клавиш. Посмотрите нужную вам в инструкции или попробуйте популярные:
- одновременно нажмите на кнопку уменьшения или увеличения громкости и кнопку питания;
- зажмите обе кнопки громкости и кнопку питания.
Удерживать нажатые клавиши нужно 5—15 секунд. Сначала на экране появится надпись производителя — не отпускайте кнопки регулировки громкости в это время, — а потом откроется системный раздел Андроида — Recovery menu.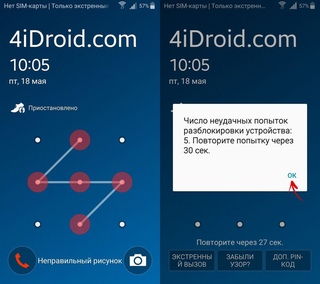
Затем найдите команду «Wipe data / Factory reset». Выбирать нужную команду можно кнопками громкости, а активировать — нажатием на кнопку питания.
Телефон перезагрузится, затем восстановит систему до заводского состояния.
После авторизуйтесь на устройстве с помощью гугл-аккаунта — при этом на телефон загрузятся все сохраненные для этого аккаунта данные, например контакты и список установленных приложений. Это не поможет восстановить фотографии, видео и другие файлы, если вы не настроили их синхронизацию с облаком Гугла. Но телефоном можно будет пользоваться.
Как разблокировать телефон билайн если забыл графический пароль
Главная » Разное » Как разблокировать телефон билайн если забыл графический парольКак разблокировать графический ключ Андроид
Пользователи планшетов и телефонов на Андроид, как правило, любят использовать разные новшества. Одним из таких является графический ключ, с помощью которого можно заблокировать доступ к своему устройству. Чисто из интереса или желания покрасоваться перед другими, пользователи стали включать эту функцию на мобильных устройствах. И всё бы ничего, если бы они его не забывали свой графический символ, которых используется в качестве пароля разблокировки. Другой частый случай — это дети, в чьи руки попадает мобильник или планшет. Движимые желание развлечься, они начинают испробовать разные функции. Итогом становится заблокированный доступ к аппарату. Что делать если забыл графический ключ и как его разблокировать? Я приведу несколько несложных способов, которые помогут Вам решить эту проблему.
Одним из таких является графический ключ, с помощью которого можно заблокировать доступ к своему устройству. Чисто из интереса или желания покрасоваться перед другими, пользователи стали включать эту функцию на мобильных устройствах. И всё бы ничего, если бы они его не забывали свой графический символ, которых используется в качестве пароля разблокировки. Другой частый случай — это дети, в чьи руки попадает мобильник или планшет. Движимые желание развлечься, они начинают испробовать разные функции. Итогом становится заблокированный доступ к аппарату. Что делать если забыл графический ключ и как его разблокировать? Я приведу несколько несложных способов, которые помогут Вам решить эту проблему.
Способ 1. Разблокировка ключа с помощью аккаунта Google
Так устроена операционная система Android, что всё завязано на учётной записи, используемой для синхронизации с сервисами Google и установки программного обеспечения. Эту учетку создают сразу, как только начинают пользоваться аппаратом. Она же и поможет разблокировать графический ключ. Если Вы его введёте неправильно 5 раз, то далее надо нажать на кнопку «Забыли пароль». В результате получите предложение ввести данные аккаунта Google, который зарегистрирован на аппарате:
Она же и поможет разблокировать графический ключ. Если Вы его введёте неправильно 5 раз, то далее надо нажать на кнопку «Забыли пароль». В результате получите предложение ввести данные аккаунта Google, который зарегистрирован на аппарате:
Если Вы его помните, то дальше всё решается легко и просто -вводите логин (всё что идёт до @gmail.com), пароль и далее действуете согласно инструкциям на экране. А вот в противном случае, всё будет решаться куда более сложно.
Способ 2. Звонок на заблокированный телефон
Понятно, что этот вариант разблокировки графического ключа не актуален для планшетов. А вот владельцам смартфонов он иногда помогает. Суть его в том, чтобы попробовать позвонить себе с другого телефона, затем на своём аппарате ответить. Далее нужно не сбрасывая звонок попытаться свернуть приложение и зайти в настройки телефона. Если это получится, то отключаем опцию в параметрах блокировки экрана.
При разрядке аккумулятора Андроид выдаёт окно оповещения, в котором есть две кнопки — «ОК» и «Состояние батареи» (Battery use) или «Подробнее».
Кликаем по последней. Если Вам повезло и получилось зайти в настройки телефона — отключаем блокировку и радуемся, что так просто получилось снять графический пароль.
Способ 4. Делаем Вайп (Хард Ресет)
Это — самый радикальный, но зато и самый действенный способ разлочки. Его ещё называют Hard Reset. Главный его минус — Вы потеряете все данные на телефоне или планшете — он будет в таком виде, в котором шел с завода. Но зато Вы вернёте себе управление аппаратом. Есть два варианта сброса:
— Обычный вариант. Первым делом нам нужно будет зайти в режим Recover Вашего устройства. Для этого, как правило, надо на выключенном аппарате зажать 3 кнопки — «качельку» громкости вверх, «Домой»(Home) и «Включение»(Power). Как только появится логотип Android — отпускаем кнопки. Если не получилось — попробуйте зажать «качельку» громкости вниз, «Домой»(Home) и «Включение»(Power).
Примечание: У разных производителей для входа в инженерное меню планшета или телефона может использоваться другие комбинации.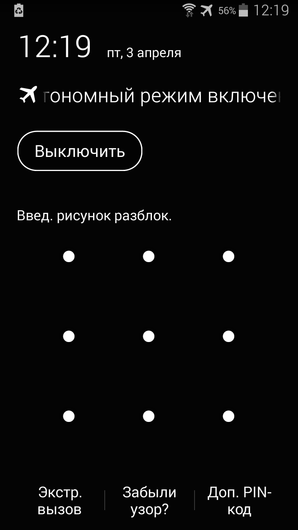 Мне известны следующие: — Acer Кнопка включения вместе с клавишей увеличения громкости. — Alcatel Одновременно зажать клавиши увеличения громкости и кнопку включения. — Asus Удерживать клавишу уменьшения громкости, одновременно нажав кнопку включения. — HighScreen Держать кнопки питания и клавишу увеличения громкости до появления логотипа Андроид, после чего раз нажать на кнопку питания. — HTC Нажать держать клавиши увеличения громкости и уменьшения громкости, затем кратковременно нажать кнопку питания, а «качельку» громкости держать, пока на экране не появится предупреждение. — Fly Клавиши «Громкость» (верхняя) плюс «Включение» — Lenovo Нужно нажать на обе кнопки громкости, после чего — на Power и держать до появления логотипа. — Nokia Одновременно нажать клавишу уменьшения громкости, кнопку питания и камеры — Oysters Зажать кнопки «Домой» и «уменьшение громкости», а только после этого — кнопку питания. Держим их нажатыми пока не появится логотип «Oysters» — отпустить кнопку питание, а остальные держим.
Мне известны следующие: — Acer Кнопка включения вместе с клавишей увеличения громкости. — Alcatel Одновременно зажать клавиши увеличения громкости и кнопку включения. — Asus Удерживать клавишу уменьшения громкости, одновременно нажав кнопку включения. — HighScreen Держать кнопки питания и клавишу увеличения громкости до появления логотипа Андроид, после чего раз нажать на кнопку питания. — HTC Нажать держать клавиши увеличения громкости и уменьшения громкости, затем кратковременно нажать кнопку питания, а «качельку» громкости держать, пока на экране не появится предупреждение. — Fly Клавиши «Громкость» (верхняя) плюс «Включение» — Lenovo Нужно нажать на обе кнопки громкости, после чего — на Power и держать до появления логотипа. — Nokia Одновременно нажать клавишу уменьшения громкости, кнопку питания и камеры — Oysters Зажать кнопки «Домой» и «уменьшение громкости», а только после этого — кнопку питания. Держим их нажатыми пока не появится логотип «Oysters» — отпустить кнопку питание, а остальные держим. Как только появится восклицательный знак — отпустить остальные. Снова нажать кнопку питания и, удерживая её — нажать и отпустить клавишу увеличения громкости. Второй способ (если первый не сработал): Нажимаем и держим клавишу уменьшения громкости, а затем — «Power», пока не появится надпись «upgrade, please wait……» — Samsung Практически на большинстве планшетов и телефонов Самсунг надо зажимать одновременно 3 клавиши — увеличения громкости, «Home» и «Power». — Sony Xperia Подключаем устройство к к зарядке и дождитесь, пока индикатор питания возле кнопки включения, не начнет гореть зеленым. Затем с помощью скрепки нажмите кнопку Reset и держите 3 секунды, после чего надо несколько раз начать кнопку «Volume Up».
Как только появится восклицательный знак — отпустить остальные. Снова нажать кнопку питания и, удерживая её — нажать и отпустить клавишу увеличения громкости. Второй способ (если первый не сработал): Нажимаем и держим клавишу уменьшения громкости, а затем — «Power», пока не появится надпись «upgrade, please wait……» — Samsung Практически на большинстве планшетов и телефонов Самсунг надо зажимать одновременно 3 клавиши — увеличения громкости, «Home» и «Power». — Sony Xperia Подключаем устройство к к зарядке и дождитесь, пока индикатор питания возле кнопки включения, не начнет гореть зеленым. Затем с помощью скрепки нажмите кнопку Reset и держите 3 секунды, после чего надо несколько раз начать кнопку «Volume Up».
Если ничего не подошло, тогда комбинацию для своей модели лучше уточните в Интернете.
Попав в меню «System Recovery», Вам нужно выбрать пункт Wipe data/factory reset:
Ответом на это будет ещё одна менюшка, в которой надо выбрать пункт «Yes, delete all user data». После этого смартфон перезагрузится и будет девственно чист. Само-собой, будет разблокирован графический пароль на доступ.
После этого смартфон перезагрузится и будет девственно чист. Само-собой, будет разблокирован графический пароль на доступ.
— Вариант для тех, у кого есть ClockWorkMod. CWM — это тот же самый Recovery Mode, только модифицированный и неофициальный. Чтобы в него попасть — надо опять же нажимать сочетание указанных выше клавиш при загрузке. В меню надо выбрать пункт Wipe data:
После этого выбираем Reboot system now и ждём перезапуска устройства.
Небольшой видео-пример:
Как это можно заранее предотвратить?!
Треннировать память =). Шучу. Если Вы боитесь забыть ключ, то в этом случае можно перестраховаться и поставить специальную программу -SMS Bypass. Она позволить легко разблокировать графический пароль на телефоне или планшете с помощью простой лишь СМС. Программка платная, но стоит всего лишь 1$, так что думаю сильно не разорит. Так же можно воспользоваться фирменным сервисом сервис Удаленное управление Android. Подключив к нему свой гаджет, Вы всегда сможете снять на нём блокировку доступа.
Забыл графический ключ, как разблокировать Андроид? 5 способов разблокировки
Графические ключи — это проверенный способ предотвратить использование мобильного или планшета посторонними лицами. Доступ к хранящейся информации открывается лишь после введения придуманной владельцем гаджета комбинации. Но если он забыл графический ключ «Андроид», потребуется приложить определенные усилия к тому, чтобы снять блокировку с мобильного. Рассмотрим варианты, позволяющие это осуществить.
Как разблокировать Андроид, если забыл графический ключ, через аккаунт Google
Этим методом получится воспользоваться, если владелец гаджета зарегистрировал Google-аккаунт.
Что делать, если забыл графический ключ «Андроид» в таком случае:
- Ввести любой рисунок несколько раз и делать это до появления на экране окошка меню.
- Нажать на «Home», во всплывшем поле ввести идентификационную комбинацию от личной страницы в Google, после чего кликнуть по стикеру «OK».

- После прохождения авторизации придумать и ввести новую комбинацию.
Внимание! Для разблокировки смартфона или планшета таким способом необходимо, чтобы устройство было подключено к сети интернет.
Полная разрядка аккумулятора
Это самый простой способ разблокировать «Андроид». Пользователю потребуется действовать в таком порядке:
- Подождать, пока телефон практически полностью разрядится.
- После появления оповещения о необходимости подключить зарядное устройство нажать на всплывшее окошко
- Пройти в меню аккумулятора и переместиться во вкладку настроек.
В указанном разделе можно деактивировать блокировку мобильника графическим ключом Android.
Сброс графического пароля через подключение к компьютеру по USB
В мобильных устройствах с ОС Android коды хранятся в документе gesture.key. Чтобы разблокировать графический ключ, достаточно удалить этот элемент, и доступ восстановится.
Для этого надо сделать следующее:
- Установить на ПК утилиту Aroma.File.Manager и перенести ее в память мобильного устройства.
- Пройти в раздел Recovery и активировать ресурс.
- Переместиться в /data/system/ и стереть документ gesture.key и файлы с пометкой locksettings.db.
- Выполнить перезагрузку устройства, а когда оно включится, нарисовать новый ключ.
На заметку. Этот метод сработает, только если на гаджете установлена модифицированная версия меню Recovery.
Как сделать через полный сброс данных
Одним из наиболее действенных методов разблокировать «Андроид» является сброс всех настроек. Понадобится войти в раздел Recovery на мобильном и кликнуть на строчку Wipe data/Factory Reset.
Для различных модификаций предусмотрена своя комбинация, позволяющая осуществить переход:
- Sony. Аккордное удержание регулятора громкости в сторону снижения и клавиши питания;
- Samsung. Выключение устройства с последующим совместным удержанием кнопки увеличения звука, включения и центральной клавиши;
- HTC.
 Единовременное удержание выключателя питания и «качельки» звука в сторону снижения;
Единовременное удержание выключателя питания и «качельки» звука в сторону снижения; - Huawei. Снятие и обратная установка аккумулятора с последующим удержанием клавиш выключения и усиления звука до загрузки заставки Android;
- Motorola, Asus, Prestigio и Archos. Зажатие кнопки выключения и регулирования звука одномоментно.
Внимание! Важно помнить, что после сброса настроек данные, сохранённые в памяти мобильного, будут удалены.
Когда они синхронизированы в другие устройства, ничего страшного не произойдёт, но если пользователь не позаботился об этом заранее, стоит прибегать к описанному методу решения только в крайнем случае.
Через СМС или входящий звонок
Когда на устройстве работает старая версия ОС Android, можно воспользоваться следующим способом:
- Позвонить на свой номер с другого телефона.
- Нажать клавишу для ответа звонящему и перейти в раздел настроек.

- Отыскать вкладку безопасности и деактивировать действующий пароль.
После проведения этих манипуляций мобильный телефон больше не потребует ввода рисунка, пока пользователь не установит новый.
Чтобы разблокировать устройство по SMS, потребуется доступ к root-правам и утилита «SMS Bypass», загруженная на телефон заблаговременно. Лучше скачать ее сразу же после того, как был настроен графический рисунок.
При наличии этого ресурса достаточно отослать на свой номер SMS-сообщение с цифровой комбинацией, которая выполняет роль пароля для удаления действующего ключа. Его вводят при первом запуске приложения, используя любые 4 цифры. Комбинация может быть установлена по умолчанию, и тогда при необходимости разблокировать телефон потребуется отправить «1234 reset».
Когда СМС поступает на номер, происходит перезагрузка аппарата в автоматическом режиме. После этого разрешается устанавливать новый графический или любой другой код для защиты данных.
Внимание! Ресурс SMS Bypass платный, при скачивании с различных источников стоимость может отличаться.
Программы для разблокировки Андроида, если забыл графический ключ
Когда на мобильном устройстве установлена версия «Андроид» от 5.0 и выше, помимо приложения Bypass можно использовать и другие ресурсы, позволяющие деактивировать графические пароли.
Самыми популярными считаются такие программы:
- Delete Lock;
- Pattern Unlock.
Эти приложения устанавливаются не только на телефон, но и в компьютер. Когда забыт ключ, с последнего можно активировать сбрасывание данных на мобильном устройстве. После окончания процесса останется перезагрузить гаджет, и вводить графический рисунок не потребуется, он будет удален из памяти гаджета.
Нужно понимать, что ни один из описанных способов не гарантирует стопроцентного успеха. Когда большинство вариантов разблокировки гаджета были использованы, но ликвидировать проблему удалось, стоит посетить сервисный центр. Дело в том, что в отдельных случаях даже при правильном ведении графического рисунка устройство не удается разблокировать, и причиной этому являются сбои в работе изделия или операционной системы, которые может устранить только специалист.
Как разблокировать андроид, если забыл графический ключ
С целью сохранения данных на смартфоне во многих аппаратах встроена функция графического ключа. С ее помощью можно установить пароль на аппарат. Однако, если пользователь забыл пароль, то ему придется потрудиться, чтобы восстановить доступ к данным. Существует несколько способов, как разблокировать Андроид. Пользователю остается только выбрать оптимальный вариант.
Что такое графический ключ
Чтобы не запоминать долгие пароли на смартфоны с ОС Android разработали графический ключ. Данный способ защиты представляет собой нарисованную на экране фигуру: квадрат, крест или более сложную. Без ключа есть возможность совершать звонки, но пользоваться аппаратом не получится. Такой способ не защищает личные данные в памяти телефона и на карте памяти. Вынув карту, можно, считать информацию. Такая защита не спасет от технически подкованных воров. Однако, графический ключ можно использовать для минимальной защиты девайса.
Как его активировать
В современных моделях возможность использовать графический ключ встроена по умолчанию. Для ее активации необходимо в «Настройках» телефона выбрать подпункт «Защита устройства» и далее «Настроить блокировку». Пользователю нужно будет придумать пароль (ключ) и запомнить его. Если пароль будет утерян, то придется разблокировать Андроид. На других аппаратах можно скачать приложение. Которое формирует графический ключ.
Как отключить на незаблокированном гаджете
Если проблем с доступом к данным нет, то разблокировать графический ключ можно точно также в «Настройках».
В разделе «Безопасность» выбираем пункт «Блокировка экрана».
Затем выбрать пункт «Нет».
Вот как легко снять защиту с телефона.
Как разблокировать Android не зная графический ключ
Иначе обстоит ситуация, если нужно разблокировать андроид, а ключ не известен.
Звонок на телефон
Данный способ может сработать на аппаратах с ОС Android до версии 2. 2. Чтобы разблокировать графический ключ, нужно позвонить на смартфон с другого телефона, ответить на звонок (взять трубку), перейти в «Настройки» — «Безопасность» – «Отключите графический ключ».
2. Чтобы разблокировать графический ключ, нужно позвонить на смартфон с другого телефона, ответить на звонок (взять трубку), перейти в «Настройки» — «Безопасность» – «Отключите графический ключ».
Ввод верных данных в свой аккаунт через компютер
1) До ОС Android 5.0.
Если смартфон подключен к мобильной сети, то для сброса ключа достаточно указать e-mail и пароль учетной записи. После 5 неудачных попыток ввести графический ключ на экране появится сообщение с предупреждением о блокировке аппарата на 30 секунд. Под текстом отобразится кнопка «Забыли графический ключ». Нужно кликнуть по ссылке и в следующем окне ввести данные учетной записи. Разблокировать андроид, если забыл графический ключ можно на аппаратах с версией ОС до 5.0.
2) Для ОС Android 4.4. и более ранних версий
Разблокировать Андроид можно перейдя на одноименную ссылку на устройствах с ОС Android 4.4 и более ранних версиях. После нескольких попыток снять блокировку на экране отобразится ссылка «Забыли графический ключ?». Нажмите на нее. Авторизуйтесь в системе аппарата. Это сбросит графический ключ.
Разрядите батарею
Нужно дождаться, когда смартфон начнет садиться. На экране появится уведомление о снижении заряда аккумулятора. В этот момент нужно войти в меню состояния батареи, из него вернитесь в главное меню настроек и отключить графический ключ по описанному ранее алгоритму.
Включение Интернет на устройстве
Разблокировать Андроид, если забыли графический ключ можно через аккаунт Google. Для этого нужно восстановить доступ к учетной записи, а затем ввести его на заблокированном телефоне.
Аппарат необходимо подключить к Internet:
- 1. На экране блокировки включить «экстренный вызов».
- 2. *#*#7378423#*#*.
- 3. Выбрать меню WLAN.
- 4. Подключить WI-FI.
Сервис «Найти устройство»
Компания Google разработала «Найти устройство» со встроенной функцией Hard Reset.
Чтобы разблокировать Андроид нужно подключить девайс к интернету. Через браузер на ПК или любом другом аппарате перейти по ссылке https://www.google.com/android/find и авторизоваться в учетной записи.
На карте отобразится местонахождение телефона и время последнего пребывания в сети. В списке опций нужно выбрать пункт «Стереть данные».
Подтверждаем операцию.
Нажимаем кнопку «Очистить». Если устройство находится в офлайн, то данные будут стерты после первого же подключения к сети.
Сервис Samsung «Find My Mobile»
Сбросить пароль на устройствах Samsung проще всего через приложение Find My Mobile. Воспользоваться им получится только в том случае, если пользователь ранее создавал учетную запись в Samsung. Перейдите с любого браузера по ссылке https://findmymobile.samsung.com/ и авторизуйтесь в аккаунте Samsung. В левой панели меню выберите опцию «Блокировать экран». Введите новый код и нажмите «Блокировать». Перезагрузите аппарат. Пароль экрана блокировки должен быть заменен на новый.
Очистка раздела через Fastboot
Разблокировать графический ключ на устройствах Blackview, ZTE, Meizu, Xiaomi, Bluboo, Doogee, Lenovo, Fly, Elephone, Oukitel, UMI и прочих китайских моделях, работающих на чипе MTK, можно утилитой SP Flash Tool. С ее помощью устанавливается Recovery, которое не очищает разделы, и удаляются системные файлы.
Скачиваем программу с сайта spflashtool.com. Файл образа Рекавери и «…scatter.txt» для конкретного процессора можно найти в темах моделей на форумах 4PDA, XDA-Developers, Needrom. Все файлы следует поместить в одну папку. Путь к файлу не должен содержать кириллицу. Файл с образом следует переименовать в «recovery.img».
Раскрываем архив SP Flash Tools на диск C. Запускаем файл «flash_tool.exe».
Щелкаем «Scatter-loading», открываем папку с «recovery.img» и выбираем файл scatter.
Нажимаем «Download».
Отключаем смартфон. Ждем 15 секунд. Включаем аппарат и подключаем его к ПК. Все строки в программе должны стать неактивными. Появится внизу полоса «Download DA 100%».
По мере обновления цвет полосы будет меняться на желтый. После завершения процесса появится окно «Download Ok».
Запускаем заводское меню, удерживая клавишу громкости. Кнопкой Volume «UP» поднимаемся до пункта «Recovery» и подтверждаем выбор Volume «Down».
Следуя пунктам 5 и 6 из инструкции к программе удаляем забытый пароль.
Полный сброс данных
Данный способ поможет разблокировать графический ключ. Однако, с аппарата будут удалены все установленные приложения, привязанные аккаунты, СМС. Личные файлы на SD останутся нетронутыми. Осуществить сброс настроек может даже неопытный пользователь телефона. Необходимо запустить инженерное меню, удерживая кнопку громкости и «Домой», перейти в пункт «Factory reset» и подтвердить операцию.
Взломать графический ключ через специальные программы
Если разблокировать графический ключ стандартными способами не удалось, можно использовать сторонние программы.
Программа SMS Bypass
SMS Bypass – это приложение для смартфонов, которое используется для разблокировки Андроида. Программа удаленно обходит экран блокировки, отправляет на телефон сообщение и сбрасывает пароль. Рассмотрим детальнее как разблокировать андроид, если забыл графический ключ.
Пользователям, которым приходится запоминать много паролей, лучше сразу скачать программу с магазина приложение (цена 1,9 долларов) и установить приложение на телефон с правами Root. Программа формирует цифровой код, который следует запомнить. В случае блокировки аппарата необходимо отправить на телефон сообщение с текстом «1234 reset» (стандартный код). Приложение перезагрузить аппарат. После включения нужно ввести новый графический ключ.
Разблокировать Андроид можно и без предварительной установки программы. Однако, у пользователя должны быть права администратора на смартфоне. Нужно через ПК авторизоваться в аккаунте Google и выполнить синхронизацию с мобильным устройством. Далее скачать с магазина приложения программу, установить ее удаленно на телефон и выполнить вышеописанные операции.
Ручное удаление
Разблокировать Андроид данным способом можно только на устройствах с правами Root.
Первым делом нужно скачать менеджер Aroma. Затем выключить аппарат, зайти в меню «CWM Recovery» и выбрать файл «Install zip».
Выбираем «Choose zip from last install folder» чтобы просмотреть все загруженные архивы и найти файл с Aroma.
Выбираем папку с архивом. Откроется окно файлового менеджера. Нужно прописать путь /data/system/ и удалить файлы: «gesture.key», «password.key», «locksettings.db», «locksettings.db-wal», «locksettings.db-shm». Перезагружаем устройство. Пароль обнулится.
Что делать, если не удалось самостоятельно снять графический ключ
Выполнить все вышеописанные операции пользователь может самостоятельно. Если разблокировать графический ключ не получается, придется обращаться за посторонней помощью.
Перепрошивка
Если сброс осуществить не удалось, то придется перепрошивать телефон, то есть менять операционную систему. Можно обратиться с данной проблемой в службу тех поддержки. Или самостоятельно пере прошить телефон. Рассмотрим, как это сделать на примере смартфона Samsung с помощью приложения Odin. Для работы дополнительно потребуется файл с прошивкой, который можно скачать на форуме сайта разработчика. Название и путь к файлу не должны содержать кириллицу.
Необходимо перейти в инженерное меню:
- Выключить устройство.
- Нажать и удерживать кнопку питания и кнопку регулировки громкости.
- Подключите аппарат к ПК через USB.
Запустите приложение Odin на компьютере. Строка ID:COM должна стать желтой. В настройках активируйте опции Auto Reboot и F. Reset Time.
Если в прошивке содержится всего один файл, то его необходимо загрузить, нажав на кнопку АР. Для загрузки элементов со многофайловой прошивки предусмотрены кнопки:
- PIT — файл PIT.
- Bootloader — файл APBOOT
- AP — файл PDA / CODE.
- CP — файл PHONE / MODEM.
- CSC — файл CSC.
Предварительно нужно поставить галочку в соответствующем поле.
После загрузки всех файлов жмем Start. Период прошивки нельзя отключать устройство от ПК. После перезагрузки аппарат процесс можно считать завершенным.
Обратитесь в сервисный центр
Если ни один из перечисленных вариантов не подошел, то следует обратиться в сервисный центр. Специалисты определят, что именно было заблокировано (СИМ-карта или аппарат) и восстановят работоспособность телефона.
Как разблокировать телефон Android, если забыл графический или цифровой пароль
Каждый должен самостоятельно заботиться о безопасности своих данных. И чем больше идёт развитие технологий, тем важнее становится грамотность пользователей в этом вопросе. Ведь сегодня в телефоне могут храниться не только важные контакты, но и личные фотографии или даже доступ к платёжным системам. Помочь защитить свои деньги и данные на телефонах Android призван заранее установленный на устройство пароль. Но бывают случаи, что код забыт, а устройство нужно разблокировать. В решении этой проблемы помогут простые инструкции.
О необходимости установки пароля на мобильном устройстве
Многие недооценивают важность пароля на устройстве, считая, что им нечего скрывать.
На самом же деле пароль позволяет вам:
- Быть уверенным, что никто, кроме вас, не воспользуется телефоном — телефон могут взять даже дома, члены семьи. И это может привести к спорным ситуациям или даже тратам денежных средств, например, если до устройства доберётся маленький ребёнок;
- В случае кражи телефона усложнить работу преступникам — телефон c паролем, конечно, могут взломать рано или поздно. Но не факт, что при этом им удастся сохранить данные, а значит злоумышленники не получат важной информации. Ну и к тому же пока они заняты паролем, у вас будет время чтобы заблокировать привязанные к телефону платёжные системы.
- Важным доводом к установке пароля является и то, что это обязательное требование некоторых приложений, к примеру, сервиса «Сбербанк-онлайн».
Разновидности защитных кодов
Несмотря на то что существуют разные способы защитить свой телефон паролем, выделить основные из них совсем нетрудно. Это графический ключ и обычный пароль.
Графический ключ
Графический ключ защищает ваш телефон с помощью пароля, который представляет собой последовательное соединение нескольких точек на экране. То есть вы должны повторить заранее установленную последовательность. Установить графический ключ можно следующим образом:
- Откройте настройки вашего телефона и листайте экран вниз, пока не дойдёте до раздела «Личные данные». Там вы должны выбрать строку «Безопасность».
Пролистайте настройки телефона и найдите там раздел «Безопасность»
- Самым первым пунктом будет идти настройка блокировки экрана. Зайдите в этот раздел.
Выберите пункт «Блокировка экрана» в разделе безопасности
- И дальше стоит выбрать строку «Графический ключ».
В качестве способа блокировки экрана выберите графический ключ
- Откроется экран с точками. Именно тут вам стоит задать тот самый графический ключ. Вы можете задать любую последовательность точек, но важно запомнить её. Пусть комбинация будет иметь для вас чёткую ассоциацию.
Задайте графический ключ на экране вашего устройства
- Последним пунктом необходимо указать, стоит ли выводить уведомления на заблокированном экране. Тут решать вам, но чтобы информация была скрыта максимально — лучше их запретить.
Выберите режим отображения уведомлений на заблокированном экране
- Графический ключ создан и при следующей попытке получить к телефону доступ, вам потребуется ввести его.
При следующем включении телефона вы увидите запрос графического ключа
Есть также приложения, которые могут заменить стандартные решения для создания графического ключа. Но процедура создания или использования ключа в таких приложения практически полностью идентична стандартной.
Обычный пароль
Обычный пароль состоит из букв или цифр и может быть каким угодно. Теоретически подобрать его более трудно, чем графический код — но на практике всё зависит от изобретательности при создании пароля. Задаётся пароль следующим образом:
- Откройте всё тот же раздел безопасности в настройках телефона.
В личных данных выберите пункт «Безопасность»
- И снова выберите пункт блокировки экрана.
Укажите на пункт «Блокировка экрана» в разделе безопасности
- Выберите «Пароль» в качестве способа блокировки экрана.
Укажите пункт «Пароль» в качестве способа блокировки экрана
- Придумайте сам пароль. Он должен состоять не менее чем из четырёх букв или цифр. При этом пароль должен быть уникальным и не слишком простым — только тогда он будет эффективен. Но вам нужно запомнить его, так как вы будете вводить этот пароль для доступа к устройству.
Придумайте и задайте надёжный пароль для вашего устройства
- Подтвердите установленный пароль и следующий раз для выхода из экрана блокировки вам понадобится его ввести.
В дальнейшем вам понадобится вводить пароль на экране блокировки
В современных телефонах используется сканер отпечатка пальца для снятия блокировки с устройства, что, безусловно, удобнее и безопаснее чем установка пароля.
Как разблокировать телефон, когда забыт графический ключ
Каждый пароль, к сожалению, может работать как на злоумышленников, так и на вас самих. И если вы забыли какой графический ключ у вас установлен, то для получения доступа к своему устройства вам придётся постараться.
Снятие блокировки через Google-аккаунт
Если вы помните данные от своего аккаунта Google, который привязан к телефону, то получить доступ к устройству без знания графического пароля не так уж сложно. Достаточно сделать следующее:
- Введите пароль неверно несколько раз, пока не появится кнопка «Забыли графический ключ». Нажатие на неё запустит систему восстановления, сделайте это.
Несколько раз подряд введите графический ключ неверно, для появления возможности войти через аккаунт Google
- Введите электронную почту и пароль от вашего Google-аккаунта и нажмите на кнопку «Вход».
Введите ваши данные для входа в аккаунт Google и нажмите «Вход»
- Если данные введены правильно, то вам предложат задать новый графический ключ после входа. Для восстановления доступа к устройству таким образом потребуется наличие интернет-соединения.
Обход графического ключа с помощью звонка на устройства
Для принятия звонка на телефон нет необходимости снимать блокировку. Это можно использовать следующим образом:
- Наберите на свой номер самостоятельно или попросите знакомых.
Примите входящий вызов на своём устройстве
- Примите входящий вызов для того, чтобы разговор начался.
- Во время звонка вы можете открыть верхнюю панель устройства. Сделайте это и перейдите в настройки аппарата и отключите графический код там, где вы его задавали.
Откройте панель уведомлений во время вызова, а затем нажмите на шестерёнку для входа в настройки
- Если отключить код не получается (некоторые модели телефона просят ввести его), то вы сможете выйти на рабочий стол устройства просто нажав кнопку home. До следующей блокировки экрана вы можете использовать этот телефон в полной мере.
Нажатие на кнопку home во время вызова вернёт вас на рабочий стол в обход блокировки устройства
Разумеется, такое решение является временным, но вы сможете хотя бы сохранить необходимые файлы перед более грубыми методами избавления от графического ключа. Корректно эта хитрость работает только на старых версиях Android, но попробовать этот вариант никто не мешает.
Подобным образом можно вызвать появление верхней панели, например, разрядив батарею устройства.
Снятие блокировки путём сброса устройства
Сбросить устройство можно как выйдя в меню телефона с помощью предыдущего способа, так и иным образом. Главное, помните, что при сбросе вы потеряете все данные на телефоне. Будьте осторожны и убедитесь, что среди этих данных нет ничего ценного. Сбросить телефон можно следующим образом:
- Выключите устройство перед сбросом. Чтобы обойти графический ключ мы будем выполнять сброс из меню восстановления телефона.
- Для доступа в меню восстановления чаще всего используется клавиша увеличения громкости вместе с клавишей home. Но есть и другие комбинации, такие как power+home+увеличение громкости, отдельно power+home или уменьшение громкости+power. Точную комбинацию для вашей модели вы можете найти в интернете, но с высокой вероятностью вам поможет одна из уже указанных.
Одновременно нажммте клавишу прибавления громкости и home для доступа в режим восстановления
- В меню восстановления выберите пункт clear data, factory reset или аналогичные им. Точно название зависит от модели телефона. Для переключения между пунктами используйте клавиши громкости — сенсорное управление не будет работать в этом меню.
С помощью кнопок громкости выберите пункт Wipe data/factory reset
- Подтверждением строки, которую вы выбрали, будет нажатие кнопки питания вашего телефона. Сделайте это.
Клавиша Power сбоку телефона используется для подтверждения выбора в режиме восстановления устройства
- Переключите строку на yes и вновь подтвердите ввод кнопкой питания.
Подтвердите сброс вашего устройства
- И после завершения сброса выберите перезапуск устройства (reboot system).
Выберите Reboot system now и подтвердите этот пункт с помощью кнопки Power
- После перезагрузки ваше устройство запустится без данных или контактов, но, зато и без графического ключа. Сброс выполнен.
Если же вы попали в настройки телефона, то сброс можно сделать и через них:
- Выберите пункт «Восстановление и сброс» в разделе личных данных.
Выберите пункт «Восстановление и сброс» в разделе личных данных, настроек телефона
- И затем выберите сброс настроек.
Нажмите на пункт «Сброс настроек» в нижу раздела «Восстановление и сброс»
- Изучите информацию о сбросе и удалении данных, а затем подтвердите его повторным нажатием на кнопку «Сбросить настройки телефона».
Изучите информацию и нажмите на кнопку «Сбросить настройки телефона»
Снятие графического ключа в сервисном центре
Если вам не жалко денежных средств, то снять блокировку могут и в любом сервисном центре. Их методы не слишком отличается от тех, что упомянуты в этой статье, поэтому решать стоит в зависимости от того, какой ресурс для вас важнее — время или деньги.
Иногда графический ключ можно просто угадать, кроме того, посмотрите на экран внимательно. От частого ввода ключа на экране остаётся след.
Видео: способ обхода графического ключа на телефоне
Удаление файла графического ключа
При создании графического ключа на телефоне также создаётся файл для его работы. Следовательно, при удалении этого файла, устройство перестанет спрашивать ключ для снятия блокировки. Но это действие стоит совершать только опытным пользователем, так как вмешательство в устройство на таком уровне может быть опасно, необходимо быть крайне внимательным. А делается это так:
- Подключите ваше устройство к компьютеру. На устройстве должен быть включён режим отладки по usb, если вы не сделали этого заранее, то можете сделать и сейчас в настройках соединения.
Вам может понадобиться включить пункт «Отладка по USB» для удаления графического ключа
- Установите на компьютер программу adb run. Её можно загрузить бесплатно с официального сайта и она подходит для большинства моделей сотовых телефонов.
- После запуска программы, введите команду adbBLOCK GEST.
- Программа попросит подтвердить удаление файла, дайте согласие.
- После этих действий файл графического ключа будет удалён. Это не нарушит работу телефона, при необходимости вы сможете создать новый графический ключ и файл вернётся на своё место.
После ввода команды, программа adb run удалить файл графического ключа с вашего устройства
Использование приложения для сброса блокировки
Приложение SMS Bypass, которое может использоваться для снятия блокировки. Оно должно быть заранее установлено на вашем устройстве, но если вы этого не сделали, вы можете загрузить приложение и удалённо, через привязанный аккаунт Play Market (хотя в ситуации когда вы помните пароль от вашего аккаунта Google, есть способы восстановления и легче).
Сам по себе сброс через это приложение выполняется очень просто:
- После установки приложения на телефон, вы сможете задать особый код.
Вы можете сами задать особый код в программе sms bypass
- В дальнейшем, когда вам понадобится разблокировать устройства — требуется выслать sms с этим кодом на телефон.
- После получения sms, устройство будет разблокировано и доступно для работы.
SMS Bypass является платной программме в официальном магазине Android
Особенности снятия графического ключа для разных моделей телефонов
Инструкции, что были приведены выше, годятся для любой модели Android-устройства. Но при этом есть также ряд особенностей снятия графического ключа для конкретных моделей телефонов.
- Для телефонов Samsung — вам поможет программа Samsung Kies. С её помощью вы сможете узнать ваш логин, что в дальнейшем поможет полностью получить доступ к Google аккаунту (восстановление пароля осуществляется средствами сервиса Google). Нужная информация будет находиться в разделе «Об устройстве» при подключении устройства к компьютеру с установленной программой. И также эта программа поможет вам получить доступ к данным телефона, что будет полезно если вам все же придётся обнулять устройство до заводских настроек.
- У телефонов Sony Xperia есть ряд особенностей касательно сброса системы — переход в режим восстановления вызывается одновременным нажатием кнопки прибавления громки и включения телефона, но это может иногда не срабатывать. В таком случае стоит просто зажать кнопку включения примерно на двадцать секунд. Это приведёт к перезагрузке устройства, а затем вы сможете вновь попробовать открыть режим восстановления.
- И также у моделей Sony вам поможет программа Sony Update Service — она не уберёт графический ключ, но упростит процедуру сброса устройства.
- У телефонов Huawei вам поможет программа HiSuite — с её помощью также можно облегчить сброс устройства, что, в свою очередь, избавит вас от проблемы с графическим ключом.
Сброс цифрового пароля на устройстве Android
Ряд методов для сброса цифрового ключа совпадает с методами сброса графического ключа. Вам точно так же поможет:
- обращение в сервисный центр;
- сброс данных устройства;
- вход в систему с помощью данных от аккаунта Google;
- и прочие, указанные выше способы.
Но есть и другие возможности. К примеру, программа Lock Screen Removal может помочь вам избавиться от цифрового кода без потери данных:
- Скачайте эту программу с официального сайта и запустите её. Подключите свой телефон к компьютеру, а затем, на первом экране нажмите Start.
Запустите программу Lock Screen Removal и нажмите start
- Выключите телефон, а затем переведите его в режим загрузки данных. Для этого вначале одновременно зажмите кнопку питания, клавишу убавления громкости и клавишу home, а затем, когда откроется меню восстановления устройства, зажмите клавишу увеличения громкости. После этого ваш телефон окажется в режиме загрузки. Нажмите Start в программе.
Спера зажмите клавиши Power+убавление громкости+home, а затем отпустите их и нажмите клавишу прибавления громкости
- Начнётся загрузка данных, от вас требуется дождаться её окончания.
Дождитесь пока Lock Screen Removal загрузит данные для снятия блокировки
- После того как данные будут загружены, блокировка отключится, и вы сможете использовать свой телефон.
Вскоре вы получите сообщение об успешном снятии блокировки с помощью Lock Screen Removal
Видео: отключение блокировки экрана на телефонах Android
Теперь вы знаете различные способы сброса графического или цифрового пароля на телефоне. Это, безусловно, хорошо, ведь вы можете вернуть доступ к своему устройству. Но все же код блокировки лучше просто не забывать, ведь он призван чтобы защитить ваш гаджет, а не создавать лишние проблемы.
- Автор: Михаил Вавилов
- Распечатать
ТОП 10 простых способов разблокировки графического пароля
Операционная система Android поддерживает функцию защиты экрана для обеспечения безопасности девайса от несанкционированного доступа третьих лиц. Пользователи могут задать PIN-код, пароль или определенную схему соединения 9 точек на дисплее. Если пользуетесь Android недавно, можно легко стать жертвой своей же защиты, просто забыв введенные в качестве пароля данные. Ниже описано 5 простых способов, как разблокировать телефон если забыл графический пароль.
Лучше предотвратить, чем лечить
Настоятельная рекомендация для всех!!!
Чтобы не мучатся со взломом установленного ранее кода, крайне рекомендуем скачать приложение SMS Bypass, но сейчас его найти трудно, но реально. Ссылку давать не будем дабы нас не обвинили в распространении нежелательного ПО, за это приносим извинения).
Ввод данных от учетной записи Google
При первом включении планшета, ОС всегда предлагает зарегистрировать новую учетную запись Google, которая в дальнейшем будет привязана к аппарату. Если помните логин и пароль от аккаунта, разблокировать забытый графический код не составит труда. Как разблокировать Андроид таким способом, читайте в инструкции:
Важно! Метод работает, если телефон подключен к Wi-FI или мобильной сети.
- Если ввести неправильный пароль, PIN-код или рисунок 10-15 раз (зависит от устройства), Гугл предложит выполнить вход в аккаунт для восстановления доступа.
- Нажмите на появившееся окно «Забыли графический код?». Введите логин и пароль от аккаунта, девайс разблокируется.
- Теперь можно поменять способ блокировки в настройках или полностью его отключить.
Теперь вы знаете, как легко снять блокировку с телефона Андроид, зная данные от учетной записи. Но что делать, если подключения к интернету нет, а необходимо срочно прочитать сообщение от начальника?
Подключаем интернет
1 вариант – используем сервисный код
- Зайдите в меню экстренного вызова.
- Наберите следующий код: *#*#7378423#*#*.
- В опциях выберите «Service Tests»
- WLAN. Включится сеть Wi-Fi.
На разных моделях сервисные коды могут отличатся, найти необходимый всегда можно на форумах.
2 вариант – lan переходник
Если нет возможности использовать Вай-Фай, пригодиться LAN переходник и роутер с кабелем Ethernet (Lan). Подключаем к штатному разъему micro-USB, сеть появится автоматически.
Важно! LAN-адаптеры поддерживаются не всеми Android устройствами. Для получения информации конкретно о вашей модели обратитесь в сервисный центр или прочитайте характеристики в руководстве по эксплуатации.
3 вариант
Андроид на планшете не может проверить данные от аккаунта на серверах Google, если смартфон не подключен к сети. Взламывать графический ключ на телефоне совсем необязательно, главное – предоставить гаджету доступ в интернет.
- Перезагрузите устройство, зажав кнопку питания на несколько секунд.
- Как только девайс включится, откройте «шторку» уведомлений и нажмите на значок Wi-Fi или мобильной сети. Если есть сохраненные точки доступа или достаточно денег на счету SIM-карты, интернет заработает. Делайте все максимально быстро, иначе экран заблокируется раньше, чем откроете центр уведомлений.
- Введите логин и пароль повторно. Если все правильно — устройство разблокируется. Можно выполнить сброс защитных настроек.
Разблокировка без подключения к сети
Если сохраненные Wi-Fi точки отсутствуют, а деньги на счету закончились, попробуйте несколько нижеприведенных вариантов:
Если под рукой симка с доступом в интернет, выключите смартфон и поменяйте сим карту на рабочею. Включите телефон – 3G или LTE должны появиться.
Удаляем системный файл gesture.key
Для начала придется установить модернизированное меню Recovery.
Есть два варианта:
Подробнее на видео
Чудодейственная программа Adb Run
Не очень давно появилась чудесная утилита Adb Run, скачивайте, устанавливайте и убирайте графические пароли на своих гаджетах. Инструкция по использованию найдете по ссылке, рекомендуется отблагодарить автора, если Adb Run поможет).
Способ с разрядкой батареи
Подождите, пока заряд аккумулятора планшета снизиться до низкого уровня. В зависимости от модели устройства, это может быть 30, 15 или 10%. Внимательно следите за экраном, как только появится уведомление о необходимости подключить смартфон к ЗУ – нажмите на него. Откроется меню параметров девайса, перейдите на вкладку «Безопасность» и отключите блокировку экрана.
Важно! Этот способ работает только на Android 4.1 или старше.
С помощью сторонних приложений
Для гаджетов с ROOT-правами, разработано специальное приложение SMS ByPass. Оно позволяет выполнить разблокировку специальным СМС-сообщением содержащим определенный код.
- Установите приложение на смартфон и предоставьте ему доступ к ROOT-правам.
- Если забыли графический ключ просто отправьте сообщение с текстом: «1234 reset» (без кавычек). Сразу после получения СМС девайс разблокируется.
Такой метод помогает сохранить конфиденциальность данных и не бояться, что в случае появления неполадок с кодом защиты доступ будет потерян.
Звонок на телефон
На старых версиях Андроид, снять графическую блокировку можно просто позвонив на девайс. Если вы владелец старого гаджета:
Важно! Инструкция работает на Android 2.2 и старее.
- Наберите ваш номер на другом устройстве и нажмите кнопку вызова.
- Принимайте входящий звонок и быстро переходите в настройки. Во вкладке «Безопасность» отключайте блокировку с помощью графического ключа.
Есть еще один похожий способ, но работает он только на старых моделях Samsung:
- Нажмите на «Экстренный вызов», затем аппаратную кнопку «Назад».
- На секунду Андроид перейдет в главное меню с приложениями, а только потом вернется обратно к экрану блокировки. За эту секунду можно успеть нажать на меню приложений. Затем аналогичным образом откройте настройки, пролистайте до вкладки безопасность и снимите защиту.
Сброс настроек в меню Recovery
Защиту планшета легко отключить через меню Recovery, предустановленное на любом Android-гаджете.
Важно! Все данные будут утеряны после выполнения Hard Reset.
Для каждой модели способ входа в Рекавери немного отличается. Ниже приведены варианты для популярных производителей:
- Samsung – отключите смартфон. Зажмите одновременно аппаратные кнопки регулировки громкости и питания. После появления значка Android, отпустите «Громкость вниз».
- Sony – выключите устройство, зажмите кнопки повышения громкости и питания. Отпустите после включения экрана и ожидайте загрузки Recovery.
- LG – на выключенном гаджете зажмите «Громкость вниз» и переключатель питания. В течении 10-15 секунд произойдет вход в меню Рекавери.
- HTC – способ аналогичен инструкции к Sony.
Навигация по Рекавери осуществляется с помощью аппаратных кнопок громкости, а подтверждение действия возможно при нажатии кнопки питания.
- Выберите пункт «Wipe Data/Factory Reset».
- Подтвердите желаемое действие, выделив надпись «Yes» на сенсорном экране, затем нажмите переключатель питания. Ожидайте окончания сброса.
- Перезагрузите телефон, выбрав «Reboot system now».
На некоторых моделях навигация по Рекавери возможна с помощью сенсорных кнопок, а меню отличается. В особенности это касается планшетов и смартфонов компаний Huawei и ZTE.
Ключ блокировки сброшен, но все ваши данные приложений и учетных записей, а также информация с внутренней памяти, были удалены безвозвратно. Информация на SD-карте при такой операции затронута не будет.
Обращение в сервисный центр
В официальном сервисном центре производителя могут помочь с разблокировкой за определенную плату. Это не гарантийный случай и в бесплатном обслуживании может быть отказано. К тому же, специалисты не всегда могут взломать последние версии операционной системы Android, так как средства защиты модернизируются и производители все чаще устанавливают охранные электронные чипы.
В любом случае пользуйтесь услугами только авторизованных сервисов и не соглашайтесь отдать девайс в ремонт «мастерам» на базаре. Как правило, такие умельцы могут только навредить, но с возвращением доступа к данным не помогут.
Копируем всю память на внешний носитель
Крайний способ и самый сложный. Если не умеете перепаивать микросхемы, можете даже не смотреть как это делается. Но видео оставлю все же.
Рекомендации
Забытый ключ разблокировки на смартфоне – крайне неприятная ситуация. Предотвратить её можно установкой специальной программы и получением ROOT-прав. К тому же, благодаря уязвимостям системы Андроид, появляется возможность включить интернет и зайти в свой аккаунт Гугл, выполнив снятие защиты вполне легально.
Если совсем недавно пользуетесь смартфоном или планшетом, не устанавливайте сложный рисунок или длинный пароль с большим количеством символов. В любом случае попытайтесь вспомнить хотя бы часть защитной схемы – Андроид предоставит 10 попыток для ввода каждые 20 минут. Конечно, если вводить неправильные коды постоянно, девайс будет заблокирован, и тогда без авторизации в Google не обойтись.
Заключение
Разблокировка Android телефона или планшета с забытым графическим ключом занимает от нескольких минут при наличии данных от аккаунта, до недели, если обращаетесь в сервисный центр. Помните, что графический ключ – не самый надежный метод защиты и злоумышленники также легко способны получить доступ к ценной информации на устройстве, угадав правильный рисунок.
Для обеспечения сохранности и конфиденциальности важных данных используйте шифрование SD-карты, сложные пароли или PIN-код. На новых моделях появились сканеры отпечатков пальцев, обеспечивающие высокий уровень защиты и надежные в использовании.
Видео
Что делать, если вы забыли графический пароль и не можете разблокировать телефон для использования?
Графический пароль – это такой тип пароля, когда пользователь вместо ввода символов изображает определённый рисунок. Но такие пароли нередко выскакивают из головы пользователей, так как лёгкий узор может быть без проблем подобран случайным образом другим человеком. Из-за этого приходится выдумать более сложный рисунок, но чем он сложнее, тем проще его забыть. В данной статье описаны несколько способов решения проблемы.
Не все способы подойдут к каждому телефону. Некоторыми из них могут воспользоваться только те, кто имеет на своём мобильном устройстве необходимое программное обеспечение. Некоторыми те, чей аккаунт Google соединён с мобильным устройством.
Специфичность разблокировки забытого графического пароля
Если вы забыли графический пароль, но хотите разблокировать телефон, вам необходимо, чтобы присутствовало подключение к сети интернет. Если телефон не подключён к интернету, то способ, связанный со входом в аккаунт Googleвам не подойдёт. Часть современных телефонов можно попробовать соединить с интернетом, благодаря кабелю и определённому переходнику.
Необходимо учесть, что способы разблокировки на устройствах разных производителей могут отличаться и иметь свои особенности. Таким образом, на мобильных устройствахHuawei установлено особенное программное обеспечение, которое помогает пользователю в разблокировке. А владельцы телефонов марки Samsungмогут использовать свой аккаунт для восстановления доступа. В случае если вы собираетесь восстановить доступ, сбросив мобильное устройство к первоначальным параметрам, в зависимости от марки отличаться будут комбинации кнопок, которые нужно нажать.
Стандартные способы восстановления доступа
Наиболее стандартным и подходящим для всех способом разблокировки является неоднократный ввод некорректного пароля. После определённого количества попыток, обычно их пять, телефон на время уберёт возможность ввода пароля. Должно появиться предупреждение о чрезвычайно большом количестве попыток и дать отсчёт времени до момента, когда вы вновь сможете попробовать ввести пароль. После данного сообщения появится возможность зайти в аккаунт Google. Если телефон соединён с интернетом, активация аккаунта даст возможность поставить новый пароль. Лучше зарисовать пароль на каком-нибудь листке, чтобы впредь не сталкиваться с данной проблемой. В случае если интернет соединение отсутствует, попробуйте произвести сброс телефона к первоначальным настройкам.
Читайте также: Инструкция по восстановлению аккаунта GoogleЕсли вы всё-таки сделали выбор сбросить настройки, то будьте готовы к тому, что существенная часть данных будет безвозвратна утрачена. Кроме информации, записанной на microSD. Для того чтобы сбросить настройки, необходимо нажать определенную комбинацию кнопок.
Используйте на своих сайтах и блогах или на YouTube adsense clicker
В зависимости от марки телефона комбинация клавиш отличается:
- На телефонах Samsungэто кнопка Homeв сочетании с увеличением громкости и кнопкой выключения;
- На устройствах Nexusили LG комбинация состоит из уменьшения громкости и кнопкой выключения;
- Для всех остальных телефонов данной комбинацией является одновременное нажатие увеличения и уменьшения громкости в сочетании с кнопкой выключения.
После того, как вы нажмёте определённую комбинацию появится меню. Используя кнопки увеличения и уменьшения громкости, выбирайте интересующий вас пункт меню, а с помощью кнопки выключения, следующие опции — wipedata/factoryreset, rebootsystemnow. Обязательно перенесите ценные данные на другое устройство, так как они, скорее всего, будут уничтожены. Перед таким восстановлением доступа обязательно удостоверьтесь в том, что заряд батареи составляет больше 50%.
Ещё несколько вариантов восстановления доступа
Есть несколько способов разблокировки работающих через установку специального обеспечения. Среди множества вариантов лучше обратиться к паре самых часто используемых. Можно воспользоваться стиранием из памяти устройства некоторых файлов. Для разблокировки через меню Recovery нужно установить Aroma. Далее с его помощью стоит выполнить следующие действия:
- Произвести вход в папку /data/system/;
- Удаление gesture.key;
- Перезапуск мобильного устройства и ввод абсолютно любого пароля.
Если вы являетесь пользователем мобильного устройства марки Huawei, то вам необходимо установить несколько определённых программ. Одна из них HiSuite. Данная программа даёт возможность сбросить пароль, соединившись к компьютеру. Чтобы всё это сработало, данное приложение стоит скачать и на персональный компьютер.
Читайте также: Сохраняем все на SD-картуЕсли вы являетесь пользователем мобильного устройства марки Samsung вам необходимо иметь учётную запись Samsungaccount. Как только вы зайдёте в учётную запись, вы должны найти пункт, говорящий об контенте и сервисах, далее перейдите к разделу, отвечающему за поиск устройств. В данном разделе вы должны найти кнопку, которая разблокирует экран и произвести отключение графического пароля.
Заключительный вариант разблокировки
В случае если вы проверили каждый способ, но ни один не подошёл, тогда стоит отнести мобильное устройство на осмотр к специалистам. Когда доступ восстановлен, лучше предотвратить появление данной ситуации в будущем. Постарайтесь запомнить рисунок, который ставите на пароль. Можно и вовсе не использовать графический пароль, а воспользоваться стандартным паролем из символов. Слова или последовательность цифр запомнить намного проще. А также на протяжении того времени, пока вы работаете с мобильным устройством, время от времени постарайтесь передавать важную информацию на другие носители, чтобы в случае сброса настроек всё не потерять.
HTC U11 (Sprint) — Что делать, если я забыл пароль блокировки экрана, PIN-код или графический ключ на моем телефоне? — Поддержка HTC
Если вы забыли или потеряли пароль блокировки экрана, PIN-код или графический ключ, у вас есть до 5 попыток разблокировки телефона. Если это не удастся, вам будет предоставлено больше попыток. Во-первых, убедитесь, что вы правильно ввели пароль, PIN-код или графический ключ. Если после нескольких попыток вам все еще не удалось, единственный способ разблокировать телефон — это сбросить настройки до заводских.
Как выполнить сброс к заводским настройкам с помощью аппаратных кнопок?
Перед выполнением сброса к заводским настройкам имейте в виду следующее:- Сброс заводских настроек приведет к удалению всех данных, носителей и файлов из памяти телефона.Вы потеряете их и не сможете восстановить, если ранее не выполняли синхронизацию или резервное копирование. Прежде чем продолжить, убедитесь, что вы создали резервную копию всей важной информации и файлов.
- Перед выполнением сброса убедитесь, что телефон заряжен не менее чем на 35% или он подключен к зарядному устройству HTC и активно заряжается.
- Убедитесь, что вы знаете имя и пароль своей учетной записи Google. Они понадобятся вам для разблокировки телефона после восстановления заводских настроек.
Для телефонов с Android 5 Lollipop или выше может быть включена защита устройства, что означает, что после сброса настроек вам потребуется войти в систему, используя ту же учетную запись Google, которая использовалась для входа в ваш телефон.Если вы забыли пароль своей учетной записи Google, используйте веб-браузер на своем компьютере и перейдите на страницу www.google.com/accounts/recovery, чтобы сначала сбросить пароль.
Для восстановления заводских настроек:
- Выключите питание.
- Нажмите и удерживайте кнопку УМЕНЬШЕНИЕ ГРОМКОСТИ при включении телефона.
Примечание. Для некоторых телефонов вам может потребоваться удерживать ГРОМКОСТЬ ВВЕРХ.
- Продолжайте удерживать кнопку ГРОМКОСТЬ при включении телефона, а затем отпустите кнопку ГРОМКОСТЬ, когда увидите экран с параметрами меню.
- Нажмите УМЕНЬШЕНИЕ ГРОМКОСТИ, чтобы перейти к параметру Заводские настройки, а затем нажмите кнопку ПИТАНИЕ.
- При появлении запроса на подтверждение используйте кнопку УМЕНЬШЕНИЕ ГРОМКОСТИ, чтобы выбрать Да, и нажмите кнопку ПИТАНИЕ.
Примечание. Убедитесь, что вы не выбрали другие параметры на экране. Это может привести к аннулированию гарантии или к повреждению телефона.
[решено] Как разблокировать телефон Android без пароля
Чтобы защитить наши важные данные и личную информацию на мобильном телефоне, мы выберем пароль при включении или блокировку отпечатков пальцев на телефоне Android, чтобы никто не мог войти и отслеживание содержимого нашего мобильного телефона.Но, к сожалению, теперь вы забыли пароль разблокировки и блокировку отпечатков пальцев. Вы перепробовали все пароли, которые помните, но не смогли их разблокировать. Теперь, когда ваш телефон Android заблокирован, вы не можете получить доступ ко всем файлам на вашем телефоне. Как разблокировать телефон Android без пароля ?
Так как сложно войти в телефон Android с заблокированным экраном, не зная пароля. Многие пользователи Android сталкиваются с этой проблемой и хотят знать, как разблокировать телефон Android без кода.Ниже мы перечислим 5 простых способов, которые помогут вам разблокировать телефон, если вы забыли пароль.
Метод 1: Как разблокировать телефон Android без кода с помощью функции забытого шаблона
Метод 2: Как разблокировать телефон без пароля с помощью функции Google Find My Device
Метод 3: Как разблокировать телефонный пароль, выполнив полный сброс в режиме восстановления
Метод 4: Как разблокировать телефон Android с графическим ключом, если его забыли, с помощью ADB
Метод 5: Используйте Android Unlock, чтобы разблокировать телефон Android без пароля (Ultimate Way!)
Метод 1: Как разблокировать телефон Android без кода с помощью функции забытого графического ключа
Все мы знаем, что если мы введем неправильный пароль более 5 раз на телефоне Android, телефон будет заблокирован.Вам нужно подождать 30 секунд, чтобы попытаться ввести пароль еще раз. В это время в нижней части экрана телефона отображается шаблон «Забытый». Ниже мы покажем вам, как использовать функцию «Забыли пароль?», Чтобы разблокировать телефон без пароля.
Примечание. Этот метод работает только для телефонов Android, работающих под управлением Android 4.4 или более ранней версии.
Шаг 1 : Введите неправильный пароль 5 раз на своем телефоне Android, и на экране вы увидите опцию «Забыли пароль».
Шаг 2 : Система позволит вам выбрать способ разблокировки устройства.Вам нужно выбрать опцию «Введите данные учетной записи Google» и нажать кнопку «Далее».
Шаг 3 : Введите информацию о своей учетной записи, и вы сможете добавить новый узор на всплывающий экран. Подтвердите графический ключ, и графический ключ разблокировки вашего телефона Android будет изменен.
Еще по теме:
Использование одного Apple ID для управления несколькими устройствами
Как разблокировать заблокированный iCloud iPhone
Метод 2: Как разблокировать телефон без пароля с помощью функции Google Find My Device
Пока ваше устройство Android связано с учетной записью Google, функция Google Find My Device включается автоматически, и вы можете использовать эту функцию для удаленной очистки телефона Android и снятия блокировки экрана.
Подробная информация о том, как разблокировать любой телефон Android с помощью функции Google Find My Device:
Шаг 1 : Посетите веб-сайт Google Find My Device и войдите в систему с учетной записью Google, которую вы используете на заблокированном телефоне. Или вы можете установить приложение Google Find My Device на другие устройства Android.
Шаг 2 : После входа в систему вам необходимо выбрать заблокированный телефон из списка.
Шаг 3 : Нажмите кнопку «Стереть», чтобы восстановить заводские настройки телефона, при этом пароль для блокировки экрана телефона также будет удален.
Совет. Как проверить, включена ли функция «Найти устройство»?
На телефоне нажмите «Настройки»> «Google»> «Безопасность», и вы увидите «Диспетчер устройств Android» или «Найти мое устройство». Здесь вам нужно убедиться, что опция «Разрешить удаленную блокировку и стирание» включена, что означает, что функция «Найти мое устройство» тоже включена.
Подробнее по теме:
Легко разблокировать защищенный паролем iPhone без потери данных
iPad заблокирован? Как я могу это исправить?
Метод 3. Как разблокировать пароль телефона с помощью аппаратного сброса в режиме восстановления
Если вы не возражаете, что данные телефона полностью стерты, вы можете попробовать сбросить свой телефон Android в режиме восстановления, чтобы удалить пароль.
Шаг 1 : Сначала вам нужно выключить телефон.
Шаг 2 : Переведите телефон Android в режим восстановления. Для большинства телефонов Android вам нужно только одновременно удерживать кнопку Powe и кнопку увеличения громкости, он перейдет непосредственно в режим восстановления.
Шаг 3 : Нажмите кнопку громкости, чтобы выбрать параметр «Wipe data / factory reset», затем нажмите кнопку питания, чтобы выбрать его.
Шаг 4 : Выберите «ОК», и телефон перезагрузится и перезагрузится.
Шаг 5 : После выполнения вышеуказанных шагов вы должны выбрать «Перезагрузить систему сейчас», чтобы перезагрузить телефон.
Дополнительная литература:
Как легко узнать пароль iPhone без потери данных?
Как разблокировать iPhone 12 mini / 12 без пароля? [4 проверенных способа]
Метод 4: Как разблокировать телефонную блокировку телефона Android, если забыли, с помощью ADB
Если вы включили опцию отладки USB на своем телефоне, вы можете узнать, как использовать метод ADB для удаления пароля Android .
Конкретные шаги : Подключите заблокированный телефон Android к компьютеру через USB-кабель> Откройте окно командной строки в каталоге установки ADB> введите «adb shell rm /data/system/gesture.key»> нажмите Enter, чтобы запустить Это. Ваш телефон будет перезагружен, и файл паролей будет удален с устройства.
Метод 5: Используйте
Android Unlock для разблокировки телефона Android без пароля (Ultimate Way!)Если вы считаете, что перечисленные выше пять методов слишком сложны, или вы, возможно, пробовали эти методы, но все еще не увенчались успехом, тогда Вам не нужно впадать в отчаяние, потому что есть самый профессиональный и лучший способ помочь вам разблокировать телефон Android без пароля.Все, что вам нужно скачать, это Android Unlock , отличная программа для разблокировки Android, позволяющая удалить экран блокировки Android одним щелчком мыши.
Android Unlock может вам помочь:
* 4 типа экрана блокировки можно удалить — графический ключ, PIN-код, пароль и отпечатки пальцев.
* Удалите некоторые телефоны Samsung или LG без потери данных.
*
Легко использовать. С этим инструментом может справиться каждый, не обладая специальными техническими знаниями.
*
Будьте совместимы со всеми популярными моделями Android, такими как Samsung, Huawei, LG, HTC, Xiaomi и т. Д.
Примечание : вы потеряете все данные на своем телефоне Android после разблокировки (за исключением некоторых старых телефонов Samsung / LG), при необходимости вы можете попытаться получить доступ к заблокированному телефону Android через USB для резервного копирования. файлы заранее.
Давайте посмотрим, как использовать Android Unlock для разблокировки телефона Android без пароля.
Шаг 1. Подключите телефон Android к компьютеру
Загрузите и установите Android Unlock на свой компьютер.Запустите его и выберите «Разблокировать» среди всех инструментов.
Подключите телефон Android к компьютеру с помощью кабеля USB. Затем вы должны нажать «Разблокировать экран Android», чтобы начать разблокировку Android без пароля.
Шаг 2: Выберите модель вашего устройства
Выберите модель подключаемого телефона в списке в соответствии с вашим телефоном Android и нажмите «Далее».
Шаг 3. Переведите телефон Android в режим загрузки
Следуйте инструкциям на экране, чтобы перевести телефон Android в режим загрузки.
Шаг 4. Загрузите пакет восстановления
После того, как ваше устройство Android перейдет в режим загрузки, оно автоматически начнет загрузку пакета восстановления. Это можно сделать за считанные минуты.
Шаг 5. Начать удаление пароля Android
После успешной загрузки пакета восстановления блокировка экрана паролем также будет снята.
Слова в конце:
В общем, если вы хотите включить телефон, но, к сожалению, забыли пароль на включение, подумайте об использовании Android Unlock для удаления экрана блокировки.Программное обеспечение быстрое и безопасное. Всего несколькими щелчками мыши вы можете разблокировать свой телефон Android без пароля. Хотя другие методы также могут помочь вам открыть телефон, когда вы не знаете код разблокировки, например, восстановление заводских настроек, использование учетной записи Google для сброса телефона и многое другое. Но эти методы непросты в использовании и имеют множество ограничений, поэтому мы не рекомендуем их. Чего вы ждете, используйте Android Unlock, чтобы решить свои проблемы.
Статьи по теме:
Как разблокировать пароль iPad без восстановления
Простое копирование библиотеки iTunes на USB-накопитель
Три способа легко и безопасно разблокировать пароль iPhone
Самый безопасный способ разблокировать iPod!
4 бесплатных решения для разблокировки SIM-карты Samsung Galaxy
Как разблокировать загрузчик HTC One?
5 лучших вещей, которые нужно сделать, если вы забыли пароль телефона
Ощущение уверенности и безопасности, которое приходит с блокировкой мобильного телефона паролем, не поддается количественной оценке.Собственно говоря, это одно из первых дел после покупки нового смартфона. Способы защиты телефона бывают разных типов; графический ключ, разблокировка по лицу, пароль и отпечаток пальца. Пользователи могут выбирать в зависимости от предпочтений. Это сделано для предотвращения доступа злоумышленников к телефону.
Забыть пароль телефона может быть очень неприятно. К сожалению, такое может случиться с кем угодно. Если это случилось с вами, держу пари, вы были в затруднительном положении, не понимая, что делать дальше.Если с вами этого не случилось, вам повезло!
Реклама — продолжить чтение ниже
Знание, что делать в определенных ситуациях до того, как они произойдут, спасает жизнь. Особенно когда речь идет о проблемах с телефоном. Даже в этом случае, не нанося дальнейшего вреда вашему мобильному телефону.
В этой статье описаны 6 лучших действий, которые можно предпринять, если вы забыли пароль от телефона.
1. Подтвердите, что пароль действительно забыт
Это действительно правильный вопрос, когда речь идет о проблемах с паролями.Это потому, что иногда ваш разум может подшутить над вами; следовательно, вы можете подумать, что забыли об этом. Вам нужно успокоиться, расслабиться и подумать. Подумайте, как лучше всего угадать пароль.
Что наиболее важно, размер и близость клавиатуры телефона позволяют легко ввести неправильный пароль. Также вероятно, что ваш пароль чувствителен к буквам, и вы это проигнорировали. При выборе пароля используются как буквы, так и цифры, чтобы сделать его надежным / сложным, что вы могли проигнорировать.Если возможно, перезагрузите телефон и на этот раз внимательно введите пароль.
2. Используйте опцию «Забыть пароль»
Этот шаг предназначен специально для пользователей мобильных телефонов с Android 4.4 или более ранними версиями. К счастью, вы можете легко вернуть свой пароль через экран блокировки. После последовательных попыток ввода неправильного пароля он автоматически направляет вас на страницу «Забыли пароль» или «Забытый шаблон». Здесь вам нужно будет ввести идентификатор Google и пароль, которые вы использовали при регистрации телефона.После этого у вас будет немедленный доступ для сброса блокировки экрана телефона и входа в систему.
Примечание: Для работы этого метода потребуется подключение к Интернету.
3. Используйте функцию поиска устройства Google
Этот метод подходит для мобильного телефона с обновленной версией Android и установлен по умолчанию. К сожалению, этот метод работает за счет потери всех данных вашего телефона. Вам повезет, если у вас уже есть резервные копии всех ваших файлов.Подключите компьютер к Интернету и посетите android.com/find. в вашем веб-браузере.
Войдите в систему, используя адрес Gmail, зарегистрированный на телефоне, пароль / PIN-код / шаблон которого вы не можете вспомнить. В левом верхнем углу страницы вы увидите значок своего мобильного телефона. Нажмите слева «Настроить защиту и стереть». Вам будет предложено снова войти в свою учетную запись Google. После этого вам будет предоставлен доступ к вашему мобильному телефону.
4. Выполните сброс настроек к заводским
На случай, если вышеперечисленные методы не сработали, вам придется восстановить заводские настройки телефона.Тем не менее, вы потеряете все свои данные. Для этого одновременно нажмите кнопку питания и кнопку громкости, пока не появится системная команда. Найдите клавишу сброса к заводским настройкам и используйте клавишу громкости для навигации и щелкните по ней. Телефон перезагружается и автоматически удаляет опцию пароля. Вы можете войти в свой телефон без пароля.
6. Предотвращение потери пароля в будущем
Получите мобильное приложение менеджера паролей. Я настоятельно рекомендую это людям, у которых обычно возникают проблемы с паролем.Просто посетите Google Play Store или Pp store и выберите из множества доступных тот, который соответствует вашим потребностям. Например, Менеджер паролей LastPass рекомендуется как для пользователей iOS, так и для Android. С его помощью вам не придется беспокоиться о том, что вы забудете свой пароль, каким бы сложным он ни был.
В общем, безопасность вашего телефона так же важна, как и сам телефон. Обязательно используйте это как руководство в случае забытого пароля. Это сэкономит вам много стресса, времени и энергии.
СвязанныеКак разблокировать телефон Blu
В настоящее время многие люди используют мобильные телефоны. Каждый владелец смартфона Android должен настроить защиту экрана блокировки на своем устройстве, чтобы другие не могли получить к нему доступ. К сожалению, вы забыли свой мобильный пароль. Это обычная ситуация, с которой сталкиваются многие пользователи Android.
Есть много способов разблокировать смартфон или планшет Android. Здесь мы предлагаем множество способов разблокировать ваш мобильный телефон.
Ваше устройство будет автоматически разблокировано, когда ваш телефон будет с вами или дома, или со смартфоном на любом устройстве Bluetooth, например, смарт-часах или гарнитуре Bluetooth.Вам не нужно разблокировать смартфон с помощью PIN-кода, пароля или графического ключа.
В этой статье мы объясняем, как разблокировать телефон Android, если вы забыли пароль.
Примечание: — Прочтите эту статью вкратце, а затем попробуйте эти методы.
Выберите свой телефон Blu для сброса
Метод разблокировки Удалите все свои мобильные данные, например :
- Настройки
- Учетная запись Google
- Данные системы и приложений
- Загруженные приложения
- Музыка
- Картинки
- Все остальные пользователи data
Что такое Hard Reset?
Аппаратный сброс, также известный как сброс к заводским настройкам или общий сброс.При аппаратном сбросе выполняется повторная установка программного обеспечения, перезагрузка устройства и полное удаление данных с устройства. Очищает всю систему устройства.
Разблокировка по графическому ключу Blu с аппаратным сбросом
Разблокировка телефона Blu с помощью аппаратного сброса (заводские настройки). Аппаратный сброс — это быстрый и простой способ стереть данные с вашего устройства. Аппаратный сброс Удалите все свои мобильные данные, поэтому перед сбросом настроек телефона Blu Android сделайте резервную копию важных данных.
Примечание: —
- Перейдите с помощью кнопок громкости и нажмите кнопку питания, чтобы выбрать его.
- Перейдите с помощью кнопки увеличения громкости и нажмите кнопку уменьшения громкости, чтобы выбрать ее.
- Этот процесс отображается на экране режима восстановления.
Метод аппаратного сброса
- Сначала выключите Blu Android Mobile, удерживая кнопку питания.
- После этого нажмите и удерживайте
- [Увеличение громкости + кнопка питания ]
- [Громкость вниз + Кнопка питания]
- Отпустите все кнопки, когда появится логотип Отображается .
- Затем вы увидите восклицательный знак Android . (Иногда вы попадаете прямо на экран восстановления).
- Затем, удерживая кнопку питания, нажмите и отпустите кнопку увеличения громкости.
- С помощью кнопок громкости выберите опцию Wipe data / factory reset и нажмите кнопку питания, чтобы активировать опцию.
- Теперь появится экран с опциями NO и YES, с помощью кнопок громкости перейдите к опции YES и нажмите с помощью кнопки питания.
- После завершения снова с помощью кнопок громкости выберите опцию Reboot system now и нажмите кнопку питания для подтверждения.
- Наконец, Устройство перезагрузится и запустится через несколько минут.
После полной перезагрузки вашего мобильного телефона Android вы можете восстановить свой телефон.
Если этот метод вам не помогает, перейдите по ссылке ниже
Полный сброс телефона Android
Разблокировка с помощью функции «Найти мое устройство» — Google
В этом методе мы объяснили, как выполнить разблокировку с помощью Google Find My Device.
Find My Device позволяет удаленно отслеживать, блокировать и удалять данные на потерянном или украденном телефоне. Он работает на всех мобильных устройствах, на которых выполнен вход в вашу учетную запись Google.
- Сначала откройте свой компьютер или ноутбук, подключитесь к Интернету.
- Затем откройте один браузер, затем перейдите в Google Find My Device
- После этого войдите в систему с учетной записью Google на телефоне Android.
- На этом шаге вы увидите три различных варианта [Воспроизвести звук, Заблокировать и Стереть].
- Затем выберите опцию Стереть устройство .
- После завершения снова выберите опцию Стереть устройство .
- Выберите опцию Erase для завершения сброса.
- Наконец, Устройство перезагрузится и запустится через несколько минут.
Дополнительная информация о Google Find My Device
Разблокировка с помощью Android Multi Tools
Разблокировка любого телефона Android без пароля с помощью Android Multiple Tools.
- Загрузите Android Multi Tools на свой компьютер.
- Затем откройте файл Android Multi Tools в загруженной папке.
- После установки откройте Android Tool.
- Теперь включите на телефоне отладку по USB.
- Настройки> Параметры разработчика> Отладка по USB
- Нажмите и удерживайте кнопки увеличения громкости и питания .
- {Уменьшение громкости + Кнопка питания}
- {Увеличение громкости + Домой + Кнопка питания}
- {Увеличение + Уменьшение громкости + Кнопка питания}
- После этого, вы увидите режим загрузки Android на своем мобильном телефоне.
- На этом этапе подключите мобильное устройство к ПК через USB-кабель.
- После завершения выберите 5 (стереть данные).
- Затем нажмите Введите , чтобы сбросить настройки мобильного телефона.
- Он сотрет все данные на вашем устройстве. Подождите немного.
- Наконец, Устройство перезагрузится и запустится через несколько минут.
Загрузите Android Multi Tools
Разблокируйте графический ключ с учетной записью Google
Если ваш телефон Android использует Android 4.4 или ниже, вы можете сбросить настройки своего телефона с помощью учетной записи Google.
У вас должно быть активное подключение к Интернету на вашем мобильном устройстве.
- Сначала попробуйте неудачные попытки на вашем мобильном телефоне Android.
- Далее, он покажет Забытый шаблон Option.
- На этом шаге выберите опцию Забытый образец .
- После этого войдите в свою основную учетную запись Google.
- Теперь нарисуйте новый узор, Пин, Пароль.
- Затем нажмите на «Продолжить».
- Снова нарисуйте узор и нажмите на продолжить .
Разблокировать графический ключ с помощью секретного вопроса Google
Этот метод поможет вам сбросить блокировку экрана и сбросить пароль с помощью секретного вопроса Google.
У вас должно быть активное подключение к Интернету на вашем мобильном устройстве.
- Сначала попробуйте неудачные попытки на вашем мобильном телефоне Android.
- Далее, он покажет Забытый шаблон Option.
- Выберите Ответить на вопрос Вариант.
- После этого ответьте на контрольные вопросы и выберите Разблокировать.
- Теперь нажмите на Да .
- На этом шаге вы хотите создать новый узор.
Загрузите программное обеспечение для разблокировки Android
Здесь вы можете загрузить программное обеспечение для разблокировки Android.
Служба поддержки клиентов
Если описанные выше методы не работают на вашем мобильном телефоне, отнесите свой телефон в ближайший сервисный центр Blu для получения дополнительной помощи.
Ключевые слова поиска:
- как разблокировать Blu пароль телефона android
- как разблокировать телефон android с помощью учетной записи google
- как разблокировать пароль телефона android без сброса к заводским настройкам
- как разблокировать любой пароль телефона
- как разблокировать телефон Blu android
- как разблокировать телефон android
- Factory Reset Blu .
- шагов, чтобы разблокировать телефон Blu android
- как разблокировать телефон Blu , если я забыл свой пин-код?
- Blu Сброс с помощью Google Find My Device.
- Я хочу полностью отформатировать свой мобильный телефон Blu .
- Разблокируйте мой Blu .
- как разблокировать телефон, если я забыл графический ключ?
- Как разблокировать телефон Android, если вы забыли пароль
Советы, которые помогут вам разблокировать телефон Android, если вы забыли пароль
Важно создать надежный пароль для защиты ваших учетных данных от кражи злобными головами.В наши дни смартфонам требуются коды для блокировки и защиты ваших важных данных.Разблокировка по лицу — это новый элемент, но даже для этой функции требуется альтернативный PIN-код, графический ключ или пароль для разблокировки вашего телефона Android. Хорошо ввести несколько слов, символов, цифр и создать надежный пароль, чтобы защитить ваши учетные данные от кражи гнусными головами, но иногда мы склонны забывать этот ошеломляющий пароль и вуаля, мы блокируем себя из нашего собственного Android устройство. Однако есть несколько способов «восстановить удобство использования» и вернуться в систему. Вот несколько инструкций, которым вы можете следовать, чтобы иметь возможность разблокировать свой телефон Android в случае блокировки.
Вы можете сбросить настройки телефона с помощью учетной записи Google
Устройства Android, работающие под управлением Android 4.4 KitKat или более ранней версии, имеют встроенную функцию безопасности, которая позволяет вам обойти ваш графический ключ, PIN-код или другой пароль, если вы его забудете. Все, что вам нужно, это просто войти в свою учетную запись Google и сбросить пароль. Вот как это сделать:
1. Прежде всего вам необходимо убедиться, что ваше устройство подключено к Интернету.
2. Введите неверный PIN-код, графический ключ или другой пароль несколько раз.
3.После нескольких неудачных попыток на экране телефона появится опция «забыл PIN / пароль».
4. Щелкните ее, и вам будет предложено ввести имя пользователя и пароль учетной записи Google, которая связана с вашим устройством Android
Хотя восстановить пароль в более старой версии Android несложно, в Android 5.0 эта функция была удалена. Хотя это должно было обеспечить дополнительную защиту ваших данных, простой процесс восстановления теперь напрасен. Но, к счастью, есть несколько современных обходных путей, которые могут помочь вернуться на ваше устройство и сделать резервную копию ваших приложений, прежде чем стирать их.
Умный замок
Умная блокировкаAndroid — одна из таких функций, которая помогает автоматически разблокировать ваш телефон. Эта опция избавляет от необходимости вводить пароль, PIN-код бесчисленное количество раз или даже в ожидании бесперебойной работы распознавания лиц (в тускло освещенной ситуации). Умная блокировка была представлена в ОС Android 5.0 Lollipop, и с тех пор она постоянно улучшается. Чтобы включить эту функцию:
1. Перейдите в меню «Настройки» на телефоне, нажмите «Безопасность», а затем нажмите «Умная разблокировка».
2.Для продолжения вам потребуется установить шаблон или PIN-код.
3. После включения функции вы перейдете на следующую страницу с четырьмя вариантами — Обнаружение на теле (определяет, когда устройство находится в вашей руке или кармане, и сохраняет он разблокирован), Надежные места (позволяет добавить местоположение, например дом или офис, и разблокировать устройство на продолжительное время), Надежные устройства (позволяет добавить другое устройство и держать телефон разблокированным, когда он находится поблизости) и Голосовое совпадение (разблокирует телефон голосовой командой)
4.Для некоторых режимов вам нужно будет выполнить предварительные условия, например, для надежных мест требуется включить режим определения местоположения
5. После установки функции Smart Lock вы увидите кольцо в нижней части экрана блокировки
Используйте диспетчер устройств Android
Android Device Manager — это инструмент безопасности Google, который позволяет удаленно находить, определять местоположение и стирать данные с вашего устройства.Инструмент получил новое название «Найти мое устройство» и находится под зонтиком защиты Google Play. С помощью этого инструмента вы можете найти свой телефон и стереть данные, но будьте осторожны, вам нужно включить его заранее. Если у вас было твердое представление о том, что вы столкнетесь с ловушкой, и вы ее настроили, то все, что вам нужно сделать, это зайти в диспетчер устройств Android и выполнить следующие простые шаги:
1. Войдите в систему с учетной записью Google, которую вы используете на своем устройстве Android
2. Выберите устройство, доступ к которому вы заблокированы, и вы увидите три варианта под именем устройства
3.Нажмите на опцию стирания, чтобы удалить содержимое удаленно.
4. Ваш телефон будет полностью удален, и код блокировки будет удален
Если все не удается, используйте полный сброс
Если эти простые и легкие варианты не работают, вам, вероятно, придется отказаться от ваших ценных данных, хранящихся на вашем устройстве, выполнив полный сброс. Для аппаратного сброса необходимо выключить телефон, а затем одновременно нажать кнопку увеличения громкости, кнопку «Домой» и кнопку питания.На экране появится несколько вариантов; используйте клавишу уменьшения громкости и выберите возврат к заводским настройкам. К сожалению, это приведет к удалению всех ваших данных, и вам придется настраивать телефон с нуля, но, по крайней мере, вы можете снова использовать свой телефон.
Как сбросить пин-код или графический ключ на моем Motorola XOOM 2?
Графический ключ или пин-код — это типы защитной блокировки вашего устройства.
Сброс графического ключа
Для сброса графической блокировки вам потребуются учетные данные вашей учетной записи Gmail / Google.Если вы ранее настраивали графический ключ на своем планшете без предварительной настройки действующей учетной записи Gmail / Google, которую вы можете запомнить, вам потребуется выполнить внешний сброс, чтобы очистить память планшета и начать заново.
Вам нужно будет выполнить 5 попыток блокировки с помощью графического ключа, чтобы получить возможность разблокировать устройство с помощью вашей учетной записи Gmail / Google.
В правом нижнем углу будет кнопка с надписью «Забытый шаблон». Если вы забыли графический ключ для разблокировки экрана, нажмите Забыли графический ключ.
Вам будет предложено войти в систему, используя учетную запись Google, которую вы запрограммировали в планшет во время первоначального запуска.
В случае успеха вы перейдете к следующему экрану, чтобы создать новую защитную блокировку. Вы можете отменить это действие и вернуться на главный экран.
- У вас должна быть настроена учетная запись Gmail на устройстве, прежде чем вы заблокируете устройство для сброса пароля через Gmail.
- Если учетные данные Gmail не работают, вы никогда не настраивали учетную запись Gmail или у вас возникли другие трудности при использовании вышеуказанного решения, вам необходимо выполнить сброс внешнего ключа на вашем устройстве.Щелкните здесь, чтобы получить помощь по сбросу внешнего ключа.
Пин-код замка
Если вы не помните свой пин-код, вам потребуется выполнить внешний сброс, чтобы стереть память планшета и начать заново.
Если вы забыли или не уверены в своем пароле Google, но знаете свое имя для входа в Gmail или имя учетной записи Google, вы можете попросить Gmail отправить вам ссылку с запросом на смену пароля на другой адрес электронной почты через ваш компьютер.
Краткое описание процесса ниже:
- Пожалуйста, используйте компьютер для посещения http: // www.gmail.com.
- На странице входа в Gmail нажмите «Не можете получить доступ к своей учетной записи?» ссылка
- Следуйте инструкциям Gmail, чтобы восстановить данные для входа в Gmail.
- После восстановления данных для входа используйте эту информацию, чтобы разблокировать устройство, выполнив начальные шаги, описанные выше. Если вы недавно создали свою учетную запись Gmail или изменили ее пароль, подождите около часа, чтобы попробовать новый пароль.
Примечание :
Как разблокировать телефон Android без потери данных
Забыли пароль телефона Android? Как разблокировать телефон Android? Если ОС вашего телефона разработана на базе Android, например Samsung Galaxy A60 и A40s, Xiaomi mi 9, Huawei P30 pro и т. Д.Не волнуйтесь, вот три решения для разблокировки экрана устройства Android.
Большинство смартфонов на GearBest поставляются с функцией блокировки отпечатка пальца или пароля для защиты всей вашей личной информации. Хотя забывать пароли — это ужасная вещь, но на самом деле у вас есть 3 простых способа решить эту проблему.
Разблокируйте телефон с Android 4.4 или более ранней версией с помощью учетной записи GmailЕсли вы забыли пароль разблокировки телефона, вы можете сначала попробовать разблокировать его с помощью своей учетной записи Gmail, как показано ниже:
Шаг 1. Введите неправильный пароль или нарисуйте неправильный графический ключ 5 раз, экран будет заблокирован (как на картинке ниже). Нажмите «Забыли пароль» или «Забыли пароль» (на некоторых телефонах будет отображаться «Забыли пароль») в нижней части экрана. экран блокировки.
Шаг 2. Вам будет предложено добавить имя пользователя и пароль учетной записи Google, ввести имя пользователя и пароль учетной записи Google. Если вы используете мобильный телефон с ОС Android 5.0 или выше, интерфейс учетной записи Google не появится, вам будет предложено стереть всю дату на телефоне.
Шаг 3. Нажмите «Войти», выберите новый пароль и разблокируйте устройство.
Примечание: Это решение доступно для Android 4.4 или ниже, оно может хранить данные вашего телефона. Поэтому, если вы используете Android 5.0 или выше, вам нужно выполнить сброс настроек до заводских.
Режим восстановления: выполните сброс настроек до заводских, чтобы удалить пароль блокировки телефонаЕсли решение 1 не работает, вы можете восстановить заводские настройки телефона:
Шаг 1. Выключите устройство и извлеките карту памяти, одновременно удерживая клавишу уменьшения громкости и кнопку питания / блокировки в течение нескольких секунд. Затем войдите в режим восстановления.
Шаг 2. Прокрутите до «стереть данные / восстановить заводские настройки» с помощью клавиш регулировки громкости. С помощью кнопки питания / блокировки выберите «Да, удалить все пользовательские данные» на устройстве.
Шаг 3. Перезагрузите систему, затем пароль блокировки телефона Android был удален, и вы увидите разблокированный телефон, вы можете выполнить настройки и установить другой пароль, пин-код или шаблон для экрана блокировки.
И вот видео-руководство расскажет вам, как сбросить телефон Android:
Примечание: Все данные в вашем телефоне будут удалены после сброса.
Используйте программу блокировки экрана Android, чтобы снять блокировку экрана телефона.Если у вас нет учетной записи Google и вы хотите сохранить все данные на телефоне, мы рекомендуем вам использовать Android Data Recovery. В программу встроен инструмент для удаления пароля, и вы можете легко удалить пароль блокировки экрана телефона.
Выполните следующие действия, чтобы удалить пароль блокировки экрана телефона с телефона Android:
Шаг 1. Загрузите лучшее программное обеспечение для восстановления данных Android, откройте программу и нажмите «Разблокировать» в главном окне.
Шаг 2. Подключите телефон к компьютеру с помощью кабеля USB для телефона Android. Включите отладку по USB на устройстве Android. Нажмите «Пуск», чтобы снять блокировку экрана с вашего устройства.
Шаг 3. Следуйте инструкциям, отображаемым в окне, чтобы загрузить телефон в режим загрузки:
● Выключите телефон Android
● Нажмите и удерживайте кнопку уменьшения громкости + кнопку «Домой» + кнопку питания.
● Нажмите кнопку увеличения громкости, чтобы войти в режим загрузки.
Шаг 4. Нажмите кнопку «Пуск», чтобы загрузить пакет восстановления телефона Android, он поможет вам восстановить данные телефона.
Шаг 5. Android Data Recovery начинает анализ вашего устройства и удаляет пароль блокировки экрана телефона.Это решение надежно и надежно, и все ваши данные будут защищены.
Какой тип вышеперечисленных решений будет считаться безопасным?В целом, не паникуйте, если вы забудете свой пароль телефона Android. Использование учетной записи Gmail (Android 4.4 или более ранняя версия), восстановление заводских настроек или использование программного обеспечения Android Data Recovery — лучшие решения для разблокировки телефона Android. Фактически, эти решения подходят не только для телефонов Android, их можно применять для разблокировки пароля других устройств Android.
Наконец, вы должны извлечь урок из неприятных проблем с паролем телефона Android, например:
● Запомните свой пароль телефона Android, если вы устанавливаете новый (предпочтительно надежный пароль).
● Сохраните копию своей учетной записи Gmail.


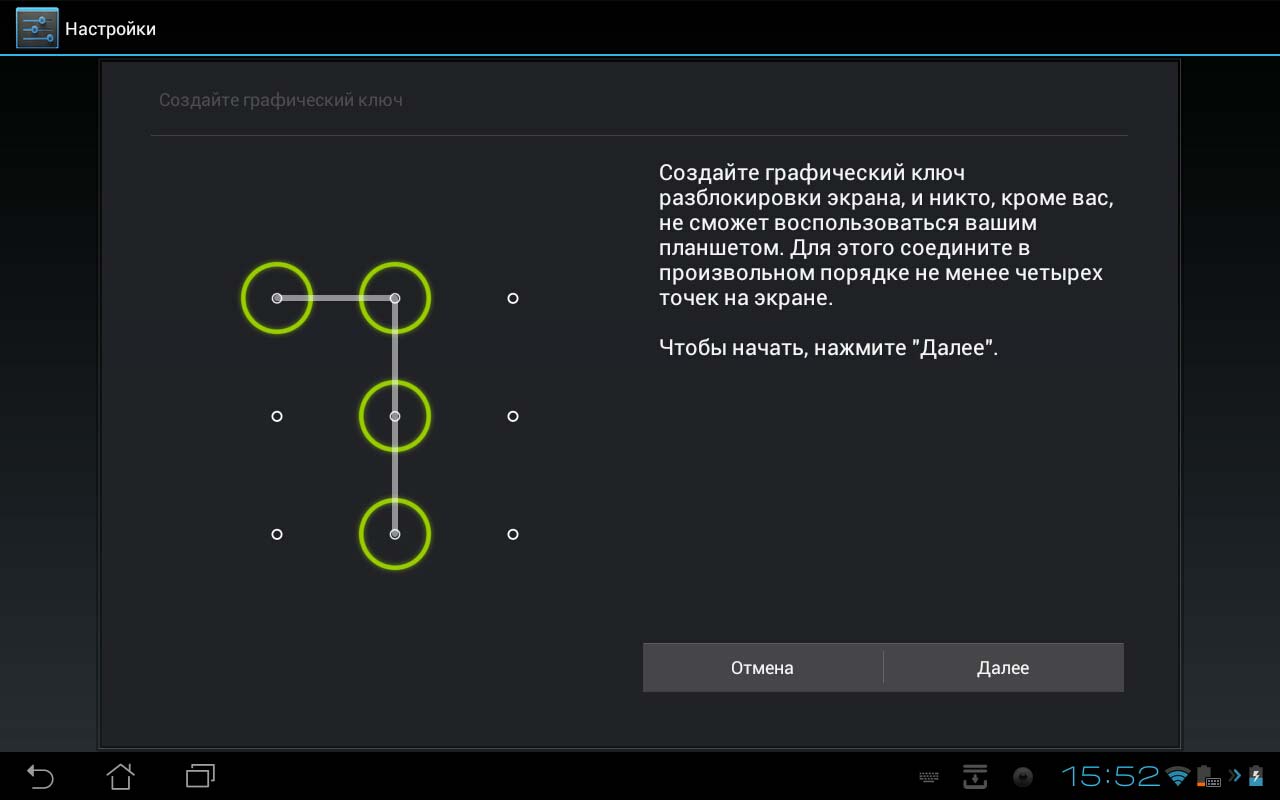


 Другие распространённые варианты — «Блокировка экрана», «Пароли» и даже просто «Безопасность».
Другие распространённые варианты — «Блокировка экрана», «Пароли» и даже просто «Безопасность».
 key. Вместе с ним можно избавиться от locksettings.db, locksettings.db-shm и locksettings.db-wal. Теперь остаётся перезагрузить устройство; в зависимости от модели оно или позволит разблокировать экран без всякого графического ключа, или примет любой придуманный владельцем.
key. Вместе с ним можно избавиться от locksettings.db, locksettings.db-shm и locksettings.db-wal. Теперь остаётся перезагрузить устройство; в зависимости от модели оно или позволит разблокировать экран без всякого графического ключа, или примет любой придуманный владельцем.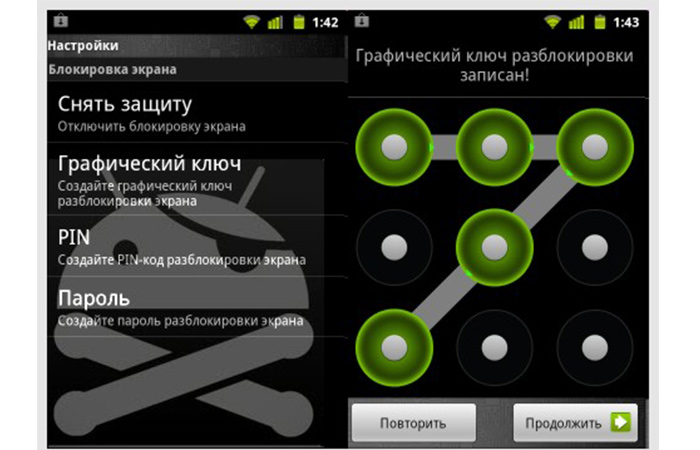 В главном окне перейти в раздел «Настройки».
В главном окне перейти в раздел «Настройки». Ему будет предложено ознакомиться с дополнительной информацией о ПО, после чего нажать на кнопку «Установить».
Ему будет предложено ознакомиться с дополнительной информацией о ПО, после чего нажать на кнопку «Установить».


 Единовременное удержание выключателя питания и «качельки» звука в сторону снижения;
Единовременное удержание выключателя питания и «качельки» звука в сторону снижения;