При включении ноутбука черный экран, но горит лампочка и работает кулер
Приветствую на блоге! Сегодня расскажу что делать, если не включается ноутбук, вы видите черный экран, кулеры работают и индикаторы горят. Получается, что сам ноутбук загружается, а работает только экран. Привожу свой рейтинг Топ 5 причин черного экрана ноутбука, основанный на личном опыте. Этот топ подходит для ноутбуков фирм Аsus, Аcer, HP, Леново, Тошиба, Dell, MSI, Samsung и других.
Что делать, если не включается ноутбук и горит черный экран
Основные из возможных причин такой неполадки:
- Механические повреждения устройства.
- Попадание жидкости на внутренние элементы и контакты.
- Ненадлежащее охлаждение, в результате которого возникает перегрев.
- Проблемы с памятью ОЗУ.
- Неверные настройки комплектующих.
- Поломка аккумуляторной батареи.
- Повреждения дисплея и связанных с ним деталей (матрицы, шлейфа).
- Неполадки графического ускорителя, вызывающие на ноутбуке черный экран.

Многие из этих проблем можно устранить дома своими руками, но некоторые лучше доверить профессионалам.
Решения
Первое, что нужно проверить — достаточно ли плотно сидит штекер питания устройства и не поврежден ли провод на изгибах, а также — заряжен ли аккумулятор. Удивительно, но такие простые проблемы часто вводят пользователей в замешательство. Если всё в порядке, то проверьте следующие аспекты по пунктам:
- Работоспособность батарейки. Подключите к ноуту питание. Должен засветиться индикатор, оповещающий о зарядке батареи. Если он не загорелся, то вытащите батарейку и, используя ластик, очистите контакты на ноутбуке и на аккумуляторе, если на них обнаружилось подобие налета или окисления. Затем израсходуйте оставшийся заряд, зажав кнопку активации питания. Вставьте батарею и попробуйте включить устройство. Если не включается, то вероятно, что батарейка вышла из строя.
- Планки оперативной памяти могут потерять работоспособность вследствие, например, пролитой на клавиатуру жидкости.
 Тогда появляется у ноутбука черный экран. Чтобы проверить ОЗУ, нужно отключить ноутбук от сети, извлечь аккумулятор, открутить болтики с крышки, под которой установлена память. Извлечь модули и при помощи того же ластика очистить контакты. Поставить все обратно и попробовать включить девайс.
Тогда появляется у ноутбука черный экран. Чтобы проверить ОЗУ, нужно отключить ноутбук от сети, извлечь аккумулятор, открутить болтики с крышки, под которой установлена память. Извлечь модули и при помощи того же ластика очистить контакты. Поставить все обратно и попробовать включить девайс. - Далее необходимо проверить видеосистему. Проверьте, что шлейф, который соединяет видеокарту или материнскую плату с графической матрицей, исправен. Для этого можно подключить к ноутбуку телевизор или обычный монитор через HDMI или более старые VGA, DVI. Если на другом устройстве вывода изображение появится, то проблема определенно в подсветке дисплея ноута. Заменить его сможет только специалист, это сложная задача.
- Устранение перегрева. Устройство не может работать полноценно, если температура одного или нескольких элементов превышает ту, которую разработчики установили как безопасную. Чаще всего причина заключается в перегреве ЦП (центрального процессора). А первоисточником проблемы может быть обычная пыль.
 Она покрывает лопасти куллера, трубки радиатора, и тем самым мешает охлаждению. Снимите нижнюю крышку ноутбука и удалите пыль, используя баллончик сжатого воздуха (продается в магазинах компьютеров).
Она покрывает лопасти куллера, трубки радиатора, и тем самым мешает охлаждению. Снимите нижнюю крышку ноутбука и удалите пыль, используя баллончик сжатого воздуха (продается в магазинах компьютеров).
Также черный экран на ноутбуке может означать проблемы с операционной системой или драйверами. Нередко помогает возврат к предыдущей точке восстановления системы, её сброс (в случае использования Windows 10) либо полная переустановка. Наконец, можно попробовать сбросить параметры BIOS. Это делается вслепую, ведь ноутбук включается, но экран черный. Нажмите на кнопку включения, затем несколько раз клавишу для запуска BIOS. Через несколкьо секунд нажмите F9, чтобы сбросить настройки, потом F10 для выхода и Enter для сохранения. В зависимости от того, какая у вас модель ноутбука (HP, Lenovo, Asus, Acer и т.д.), алгоритм может быть немного другим — необходимо нажать стрелку справо или влево, чтобы выбрать ответ Yes или же нажать кнопку Y для подтверждения. Узнать, какая кнопка дает доступ в BIOS, можно из инструкции к конкретному устройству.
Убираем ошибку используя внешний носитель
На ноутбуках, с установленной ОС Виндовс 8 или 10 восстановить ОС вы можете, применив загрузочную флешку.
Итак, для этого, мы сделаем следующее:
- Установочная флешь карта (можно диск) вставляются в ПК;
- Вы вставили флешку? Должны появиться параметры;
- В окно появляются команды: «Язык – Русский», «Формат времени – Россия», «Клавиатура – Русская»;
- Появляется окошко, которая устанавливает систему;
- В этот момент выбираем не «Установка», а в нижнем квадратике «Восстановление ОС»;
- Затем, нужно выбрать «Поиск и устранение неисправностей»;
- В следующем окне вам предложат небольшое количество методов, как решить проблему с ОС, если данные варианты вам не подойдут, кликнем «Дополнительные параметры»;
- У нас откроется новое окно, нужно выбрать «Восстановление системы».
Когда все перечисленные варианты не помогли, вам остаётся отнести свой ПК к мастеру!
Вывод: если возникла ситуация — не включается экран ноутбука экран черный, но ноутбук работает, можно попробовать починить компьютер дома.
Но, будет лучше, если вы его всё же отнесёте мастеру! Успехов!
С уважением, Андрей Зимин 27.02.2020
После включения черный экран на ноутбуке — что делать
Если после запуска устройства индикаторы исправно горят, система загружается, но внезапно на каком-то этапе появляется черный экран, то причина, вероятнее всего, носит аппаратный характер и связана с аккумуляторной батареей. Если батарея вышла из строя, если шанс частично ее восстановить путем подачи пилообразного напряжения, но это сложный способ. Проще приобрести новый аккумулятор.
С такой проблемой часто сталкиваются владельцы достаточно старых устройств, у которых батарейка уже не в состоянии полноценно удерживать заряд. Если же ваш ноут Леново, Асер или другой марки, еще новый, то стоит попробовать переустановить систему или сразу отнести девайс в сервисный пункт.
Сброс настроек BIOS
Если проблема возникла после изменения параметров BIOS, то можно попробовать откатить их к заводскому состоянию. С помощью клавиатуры сделать это будет проблематично, но реально. В BIOS есть горячие клавиши, отвечающие за выполнение определенных функций. Сброс настроек к заводскому состоянию обычно проводится клавишей F9.
С помощью клавиатуры сделать это будет проблематично, но реально. В BIOS есть горячие клавиши, отвечающие за выполнение определенных функций. Сброс настроек к заводскому состоянию обычно проводится клавишей F9.
Теоретически вы можете зайти в BIOS, нажав клавишу Delete, затем сбросить настройки (F9) и сохранить конфигурацию (F10). Но на практике велика вероятность пропустить нужный момент, поэтому разумнее будет сбросить настройки путем извлечения батарейки CMOS, в которой и хранятся параметры BIOS.
Главный недостаток этого способа – необходимость разбирать ноутбук. Зато вы будете уверенны, что настройки BIOS сброшены, и если причиной черного экрана были неверно выставленные параметры, то неполадка будет устранена.
Что делать если экран ноутбука черный, но он работает
Если ноут шумит, лампочки горят, но дисплей не светится, то можно попробовать сделать сброс настроек по данной инструкции:
- Отсоединить девайс от электросети, вынуть аккумулятор и на двадцать секунд зажать кнопку запуска.

- Снова установить батарейку, осуществить подключение питания.
- Включить устройство в стандартном режиме. После этого настройки должны быть сброшены.
Если не помогло — то разумно проверить дисплей на работоспособность. Такая проверка уже описывалась выше: нужно через порт HDMI, DVI или VGA подключить другое устройство вывода (монитор, телевизор). Если изображение на нем отобразится, то очевидны неполадки шлейфа или подсветки.
Можно также отключить от устройства все внешние девайсы — мышь, флешки, дополнительную клавиатуру, наушники, модемы и так далее. Вероятно, одно из них конфликтует и дает означенную проблему.
Анализ работы дисплея
Если существуют опасения, что причины темного экрана связаны с его неисправной работой, то первоначально следует проверить, работает ли видеокарта и материнская плата.
Для этого к ноутбуку подключают внешний дисплей при помощи разъема HDMI или VGA. Если внешний монитор включился после загрузки компьютера, то проблема заключается в шлейфе экрана или подсветки либо в самом дисплее.
Важно начать включение ноутбука после того, как внешний монитор подключен к разъему. Также используйте сочетание клавиш для переключения между мониторами. В ASUS и многих других моделях это Fn и F8.
Чаще поломки не связаны с видеокартой – чтобы проверить это, подключают отдельный монитор
Далее в этой статье все действия по устранению аппаратных настроек и рекомендации по работе с различными приложениями, могут проводиться и с неработающим дисплеем – при помощи подключения внешнего экрана через порт VGA/HDMI.
Почему ноутбук не включается (черный экран), но индикаторы горят
Основные группы причин, по которым такая проблема может появиться:
- Повреждение южного или северного моста системной платы в результате перегрева или механического воздействия.
- Поломка графической карты или процессора.
- Поломка или выпадание оперативной памяти.
- Проблемы с аппаратными настройками девайса.
- Сломана аккумуляторная батарея.
- Неисправны шлейфы, отвечающие за соединение матрицы лэптопа с элементами экрана.

В некоторых пунктах не обойтись без замены деталей, а в некоторых можно обойтись своими силами — почистить вентиляторы от пыли, устранить возможные препятствия для отвода воздуха от внутренних компонентов.
На ноутбуке черный экран, но кулеры запускаются
Одна из разновидностей проблемы — когда после загрузки системы не отображается ничего, кроме курсора на черном фоне. Такое бывает на старых ноутах и может быть связано со слишком старой версией BIOS материнской платы. Почему возникает такая ситуация:
- Windows 10 или другая современная операционная система нового поколения автоматически скачала и инсталлировала новые драйверы для графической карты;
- схема контроля питания, заложенная в этих новых драйверах, не способна нормально функционировать вместе с ресурсами системной платы, которые остались старыми;
- при запуске девайса монитор не может полноценно отобразить изображение, хотя все остальное работает нормально — слышен звук запуска системы, шумят кулеры, горит индикатор питания.

В результате всё, что видно пользователю — это черный экран и курсор на нем. Если у вас ноутбук Acer или Asus старых моделей, можно попробовать закрыть и поднять крышку, часто этого достаточно, чтобы картинка отобразилась. Но лучше всего обновить прошивку BIOS. Для этого зайдите на официальный сайт изготовителя лэптопа, найти раздел «Файлы», «Загрузки» или «Поддержка», а затем скачать подходящий файл обновления. К нему всегда прилагаются пошаговые инструкции по инсталляции.
Дополнительные методы решения проблемы
Стоит упомянуть в статье еще несколько методов, которые считаются крайними мерами. К ним приходится прибегать крайне редко, но это не повод не рассказать о них.
POST
Проверить работу аппаратной части лэптопа в момент загрузки можно с использованием POST — специальной карты для самотестирования. Ее предназначение — определить причину остановки загрузки или нормальной работы каких-либо компонентов, в том числе экрана. Для ноутбуков выпускаются карточки POST, которые можно подключать в разъемы USB или miniPCI.
Когда карта подключена, то при включении девайса на ее экране отобразятся коды, каждый из которых сигнализирует, какой компонент проверяется в текущее время. Как только встретилась проблемы, POST отображает информацию о ней на экране и останавливает работу. Из инструкции, прилагаемой к карте, можно узнать расшифровку кодов.
Замена запчастей
Если POST-карты в наличии нет, но имеются запасные компьютерные элементы, то попробуйте заменить те, что установлены в ноуте, на эквивалентные. Внимание: делайте это только при наличии четкого представления о том, как устроен лаптоп, иначе можно окончательно его сломать.
Меняйте по одному элементу поочередно и пробуйте включать девайс. Например, оперативную память, жесткий диск и так далее.
Проверка оперативной памяти
Причина, почему ноутбук не загружается, а вентилятор работает, может заключаться в сбое оперативной памяти. Например:
- одна из планок отошла из-за тряски устройства;
- из-за периодических включений после прихода с мороза внутри разъемов ОЗУ образовывался конденсат и окислы;
- контактная группа одной из линеек памяти окислена.

Для проверки состояния ОЗУ придется демонтировать защитную крышку на дне ноутбука.
Важно! Делать это нужно только в том случае, если истек срок гарантийного обслуживания изделия. Один из шурупов, крепящих крышку, покрыт пломбой. Она сдирается при попытке вывинчивания, что автоматически означает снятие гарантии.
Перед работой ноутбук нужно отключить от сети и снять батарею. После удаления крышки (она может поддеваться по краям и уходить вверх или смещаться в направлении к краю корпуса) отрывается доступ к планкам ОЗУ. Чтобы их извлечь, нужно отвести боковые фиксаторы. После этого планка поднимается на 45 градусов и вытаскивается.
Требуется проверить чистоту разъема, а также состояние контактных площадок на линейке памяти. Если есть следы окислов, загрязнений — их удаляют спиртом с последующей тщательной протиркой обычной школьной резинкой для стирания карандаша. Планка, у которой фольга контактов протерта насквозь, должна быть заменена.
Установка линейки производится в обратном порядке. Планка плотно вставляется в разъем (его выступ и выемка на линии контактной группы памяти должны совпадать) под углом 45 градусов до упора. После этого линейка ОЗУ легонько опускается. Нужно проследить, чтобы фиксаторы стали на свои штатные места, в выемки на боковых панелях планки.
| Москва: 8(495) 632-00-04 Адрес M: Парк-Культуры Зубовский бульвар д.18 Наша электронная почта: [email protected] До и после ремонта Как сделать ремонт Рекомендации, что делать, | Что делать, если не работает экран ноутбука BenQ? Многим пользователям пришлось оказаться в такой, достаточно грустной и неприятной, ситуации.
Не включается экран ноутбука BenQ
Если грузится ноутбук BenQ и все зависает, то:
BenQ может зависать так же и после получения каких-либо механических повреждений. |
Не включается ноутбук — черный экран ноутбука
Представим следующую ситуацию: еще вчера компьютер исправно работал, вы пользовались интернетом, запускали игрушки, бороздили социальные сети, а сегодня Windows 10 не запускается.
Для большого количества пользователей это знакомая ситуация, с которой уже пришлось иметь дело. Если вы еще не столкнулись с этим, вам все равно будет полезно знать, что необходимо делать в случае, когда операционная система не запускается. Приведенные в этой статье советы помогут избежать неприятностей, когда ПК отказывается загружаться в самый важный момент.
Сразу отмечу, что причин на это может быть целое множество, и перед тем, как приступать к устранению поломки, необходимо вспомнить, что предшествовало неприятному событию.
Возможно, вы обновляли драйвера, установили антивирус, обновили BIOS или подключили новое периферийное оборудование. Это поможет быстро и точно установить причину неисправности, а также оперативно устранить её. Далее предлагаю рассмотреть ряд случаев, связанных с отказом Windows 10 стартовать на ноутбуке или персональном компьютере. Из этой статьи вы узнаете о типовых причинах и способах решения проблемы.
Содержание
Почему не запускается Windows 10: основные причины
Если мы возьмем любую мобильную или компьютерную технику, то всегда будем иметь дело с двумя видами неисправностей – программными и аппаратными. Все это относится и к домашнему компьютеру или ноутбуку, в котором есть как программная, так и аппаратная часть.
Программная проблема связана в первую очередь с изменением или отсутствием системных и загрузочных файлов, отвечающих за запуск операционной системы разделов реестра. Любые некорректные изменения в системных файлах и реестре приведут к сбою в работе системы. Поэтому если вы не до конца понимаете, какие вносите изменения, например, в реестре, то лучше всего от этой затеи отказаться. В противном случае нужно быть готовым к тому, что ОС не сможет запуститься.
Поэтому если вы не до конца понимаете, какие вносите изменения, например, в реестре, то лучше всего от этой затеи отказаться. В противном случае нужно быть готовым к тому, что ОС не сможет запуститься.
Чаще всего программные сбои устраняются в домашних условиях. Кроме того, проблема может возникнуть по причине:
- установки различных «ускорителей» и программ для оптимизации операционной системы: они способны изменить реестровые ключи, которые отвечают за запуск;
- экспериментов с разделами носителей информации (жесткими дисками), а именно после форматирования, сжатия, разделения может появиться ошибка «Bootmgr is compressed»;
- компьютер был отключен во время установки обновлений Windows 10;
- результат активности вредоносных программ;
- сбой драйвера оборудования, в этом случае обычно появляется «синий» экран с сопутствующей информацией, в которой можно найти имя устройства;
- наличие в автозагрузке «корявых» приложений, система не загружается уже на позднем этапе перед самым появлением рабочего стола.

Аппаратные неисправности – более тяжелый случай. Чтобы их устранить, недостаточно элементарных компьютерных познаний. Чаще всего пользователю приходится обращаться за квалифицированной помощью мастера. Может быть так, что система загрузилась, но пользователь этого не видит. Убедитесь, что монитор включен – это в случае настольного компьютера.
Понять это можно по индикатору на его корпусе. Другая ситуация: компьютер после запуска постоянно перезагружается на определенном этапе или появляется «синий» экран с ошибкой. Опять же: разобраться со всеми кодовыми обозначениями сможет только профессионал. Но чаще всего проблема (речь о подобных случаях) заключается в неисправной оперативной памяти.
Другие возможные причины:
- неисправен или неправильно подключен системный накопитель;
- жесткий диск подключен к неподходящему интерфейсу на материнской плате;
- поломка блока питания, периферии, материнской платы и других аппаратных компонентов компьютера;
- в настройках БИОС в качестве первого загрузочного устройства установлена флешка вместо жесткого диска.

Примерно в 8-9 случаев из 10 поломка носит именно программный характер. Аппаратные проблемы встречаются, но гораздо реже, поэтому если вы столкнулись с таким поведением компьютера – не спешите отчаиваться и принимать радикальные меры решения. Дальше рассмотрим конкретные причины и ситуации, по которым не загружается компьютер, а именно операционная система.
Полностью черный экран при загрузке Windows 10
Многие пользователи Windows 10 версии 1809 столкнулись с черным экраном без ведомых на то причин. В корпорацию Microsoft поступили десятки тысяч обращений от простых юзеров, которые после обновления 1809 на себе познали все тяжести борьбы с неисправностью. Она заключается в баге, проявляющемся на некоторых компьютерах.
На профильных форумах велись и до сих пор идут жаркие дискуссии касательно эффективного способа решения этой ошибки. Но уже сейчас можно говорить о том, что найден рациональный метод устранения черного экрана – режим восстановления системы.
Материал по теме:Тормозит компьютер: что делать.
Чтобы запустить компьютер или ноутбук, пользователю необходимо перейти в среду восстановления. Основная проблема состоит в том, что время загрузки Windows 10 в сравнении с предыдущими версиями операционной системы уменьшилось, а это значит, что времени на вызов загрузочного меню у пользователя совсем мало.
Если в параметрах электропитания компьютера или в настройках ноутбука отключен быстрый запуск, вызвать меню можно нажатием клавиш Shift+F8. Если у вас установлен SSD или включена опция быстро запуска, потребуется загрузочный носитель.
Вставляем загрузочный диск и перезагружаем компьютер. После перезагрузки должно появиться специальное окно, в котором выбираем «Восстановление системы».
Дальше нам нужно найти раздел «Командная строка» и запустить редактор реестра regedit.exe. Поскольку ошибка связана с неверными ключами реестра, нам нужно исправить это дело.
Наша дальнейшая задача – открыть ветку HKML1Setup и внести следующие изменения: значению cmd.exe присваиваем CmdLine, а в SetupType ставим 2.
Таким простым способом мы восстанавливаем доступ к диспетчеру задач. Остается вставить установочную флешку и запустить файл setup.exe. После перезагрузки компьютера черный экран должен исчезнуть.
Не загружается Windows 10 после обновления
Часто после установки обновления система перестает загружаться. В таком случае можно обойтись относительно «малой кровью», воспользовавшись функцией восстановления ОС. Чтобы это сделать, нужно проделать следующие простые шаги.
- Жмем на ПК или ноутбуке кнопку Reset.
- После того, как начался процесс загрузки, жмем несколько раз клавишу F8.
- Если все сделать правильно, откроется окно с вариантами загрузки ОС.
- Нам нужно выбрать «Диагностика» > «Восстановление системы».

- Дальше просто следуем инструкции, нажимая кнопку «Далее».
- На этапе, когда система предложит выбрать оптимальную точку отката, ориентируясь на дату, выбираем последнюю точку, когда компьютер еще был работоспособен.
Дожидаемся, когда система выполнит откат, после чего пробуем запустить компьютер.
Не загружается рабочий стол
Еще один распространенный случай: перед самой загрузкой рабочего стола система замирает. Виден только курсор, который двигается, но при этом привычные элементы рабочего стола отсутствуют. Такая проблема способна возникнуть по ряду причин. Это может быть последствие работы антивирусной программы. Часто антивирус удаляет вредоносный файл, но оставляет нетронутым реестр, в котором уже произошли изменения. Как результат, вы видите черный экран вместо рабочего стола и указатель мыши.
Чтобы исправить это, делаем следующие шаги:
1. Запускаем диспетчер задач (нажмите сочетание Ctrl + Alt + Del). Жмем на «Файл», а дальше «Новая задача».
2. В строке вводим команду regedit и жмем ОК.
3. Запустится редактор реестра, и в левой колонке нужно перейти по ветке HKEY_LOCAL_MACHINESOFTWAREMicrosoftWindows NTCurrentVersionWinlogon.
Здесь нас больше всего интересует параметр Shell, напротив которого должно стоять значение explorer.exe. Обратите внимание на параметр userinit. В нормальном состоянии в его строковом значении должен быть указан адрес c:windowssystem32userinit.exe. Иногда пользователь открывает ветку реестра и напротив Shell видит параметр virus.exe – это и есть результат пребывания вредоносных программ в системе компьютера. Просто меняем значением на правильное (explorer.exe), а если Shell вовсе отсутствует, то жмем ПКМ на пустой области редактора реестра и выбираем опцию «Создать строковый параметр».
В строки вписываем следующие значения:
4. Закройте редактор, диспетчер задач и выполните перезагрузку компьютера. С большей доли вероятности при последующей загрузке ОС рабочий стол загрузится.
Нельзя исключать ситуацию, когда после решения проблемы ситуация вновь повторяется. Это свидетельство наличия вируса, который не был устранен антивирусным приложением. Воспользуйтесь проверенным решением — программой с актуальной базой сигнатур. Либо пригласите специалиста для чистки системы от вирусов. Но чаще всего подобные действия достаточно выполнить всего раз, и проблема отступает.
Компьютер долго загружается при включении
Падение скорости работы компьютера или ноутбука, а также снижение производительности системы, – неизбежное следствие многолетней эксплуатации устройства. С этим можно бороться, время от времени осуществляя переустановку ОС или используя с целью ускорения ПК различные программы, оптимизирующие работу Windows. Если же ничего из этого не делать, то пользователь столкнется с тем, что компьютер начнет тормозить или, как еще часто говорят, – «тупить». Когда чрезмерно долгая загрузка доставляет неудобства и дискомфорт, поработайте над списком автозагрузки.
Открываем диспетчер задач и переходим во вкладку «Автозагрузка». Перед вами откроется список программ, которые запускаются одновременно со стартом Windows. Необходимо отключить ненужные и невостребованные. Оставьте включенными самые нужные программы. Например, вам не всегда нужен запущенный Skype, поэтому его лучше убрать из списка автозагрузки и запускать с рабочего стола в случае необходимости. Каждая программа из этого перечня расходует определенное количество системных ресурсов.
Для деактивации приложения жмем по наименованию ПКМ и выбираем соответствующую опцию – «Отключить». Почистив список, вы сможете заметить, как компьютеру стало «легче дышать». Но это не все. Не будет лишней дефрагментация жесткого диска.
Не буду вдаваться в подробности и рассказывать о технической стороне этого процесса, скажу только одно – дефрагментацию нужно делать хотя бы иногда. Благо для дефрагментации в Windows уже предусмотрен встроенный инструмент: пользователю не придется ничего скачивать и устанавливать.
Заходим в проводник, после выбираем «Этот компьютер» и нажимаем ПКМ по системному тому (обычно это диск C).
Заходим в свойства, вкладка «Сервис» и в разделе «Оптимизация и дефрагментация жесткого диска» жмем кнопку «Оптимизировать».
В заключении выбираем нужный жесткий диск из предоставленного перечня и в завершение процесса вновь жмем «Оптимизировать».
Будьте готовы к тому, что на дефрагментацию понадобится немалое количество времени. Скорость выполнения работы зависит от общего состояния разделов жесткого диска, а также производительности компьютера.
Не забывайте пользоваться утилитами для очистки «мусора» и удаления из реестра ключей с ошибками. Для чистки вполне подойдет и штатный инструмент, а вот для работы с реестром выбирайте проверенные программы.
Неплохим решением станет установка небольшой утилиты под названием CCleaner – и лишний «мусор» удалит, и реестр подправит. Выполним все эти действия, наверняка вы ощутите прибавку в скорости загрузки и работы ПК. Если же этого не происходит, то, вероятней всего, пришло время обновить «железо».
Если же этого не происходит, то, вероятней всего, пришло время обновить «железо».
При включении компьютера не запускается Windows
Как можно уже догадаться, неспособность Windows запускаться после запуска машины может быть обусловлена большим количеством неисправностей и факторов. Перечень возможных поломок настолько широк, что не всегда рядовому пользователю удается сориентироваться в непростой ситуации и установить истинную причину утраты устройством работоспособного состояния.
Поэтому не будет лишним привести перечень частых ошибок и проблем, а также возможных способов их устранения:
| Проблема | Решение |
| Синий экран и надпись INACCESSIBLE_BOOT_DEVICE | После перезагрузки ПК несколько раз жмем несколько раз клавишу F8, затем выбираем «Дополнительные параметры», «Поиск и устранение неполадок», затем «Параметры загрузки» и кликаем клавишу «Перезагрузить». После перезапуска нажимаем F4, выбираем «Включить безопасный режим».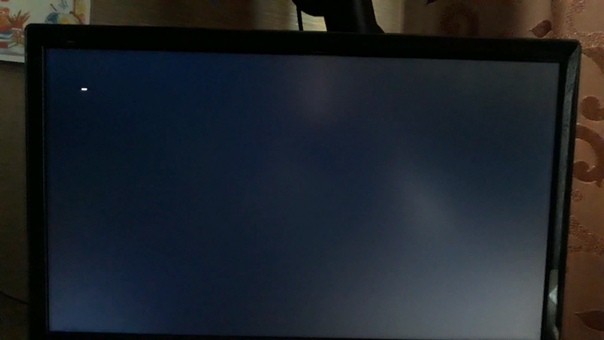 Если проблема не решается, то вновь заходим в «Дополнительные параметры» и уже переходим в раздел «Восстановление при загрузке». Если проблема не решается, то вновь заходим в «Дополнительные параметры» и уже переходим в раздел «Восстановление при загрузке». |
| Ошибка Boot Failure или An operating system wasn’t found | Похоже, что неисправен системный загрузчик. В первую очередь отключите от компьютера флешки, карты памяти, мобильные устройства, 3G-модемы. После попытайтесь вновь загрузить Windows. Если не помогает, зайдите в настройки BIOS и в качестве основного источника загрузки системы (First Boot Device) установите первый системный диск (обычно это диск C). Третий способ решения – метод восстановления загрузчика Windows 10. |
| Компьютер уходит на перезагрузку после запуска | Чаще всего так проявляют себя вздутые конденсаторы на материнской плате или неисправный блок питания. Подключите блок к другому ПК и проверьте его работу. Если неисправна материнская плата, то решение только два – перепайка конденсаторов или покупка новой платы. |
| После запуска синий экран и ошибка 0х00000050 | Ошибка оперативной памяти, выполните тестирование RAM, лучше всего заменить «битую» память новой плашкой.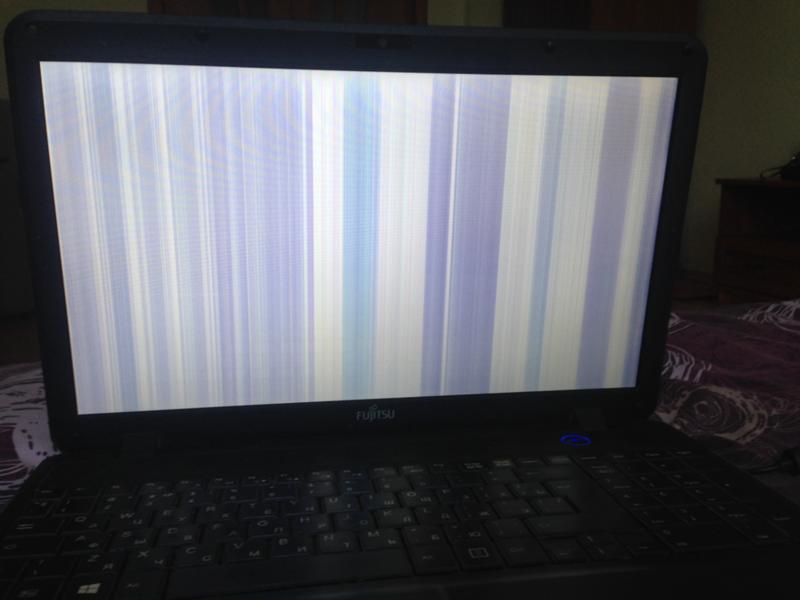 |
| Ошибка «Компьютер запущен некорректно» | Зайдите в «Дополнительные параметры», «Перезагрузка», несколько раз жмем F6 для загрузки Safe Mode, открываем командную строку и вводим следующие команды: sfc/scannow; dism/online/cleanup-image/RestoreHealth; shutdown –r |
Мы рассмотрели самые частные ошибки и проблемы, но всегда могут возникнуть нетипичные ситуации. Если вы не знаете как с ними справиться – обратитесь за помощью.
Не запускается Windows — краткая справка
У меня следующая проблема: перестал загружаться компьютер, то есть вся загрузка проходит, но по факту включается черный экран с курсором. Пробовал все варианты восстановления: точку возврата, переход в безопасный режим, вводил команды в командной строке, сброс делал с удалением файлов, ничего не помогает. Что делать? Ситуация очень похожа на то, когда вирус оставляет свои следы в системном реестре и подменяет параметр Shell. Вам необходимо перейти по ветке HKEY_LOCAL_MACHINESOFTWAREMicrosoftWindows NTCurrentVersionWinlogon и установить для Shell значение explorer. exe. Если он отсутствует, то его нужно заново создать – правой кнопкой мыши по свободной области, «Создать строковый параметр».Как мне восстановить Виндовс? Сделать это просто. Нужно выполнить несколько простых шагов: перезагружаем ПК, сразу после начала загрузки нажимаем F8 (желательно несколько раз), «Устранение неполадок», «Восстановление системы» и «Выбор точки восстановления» > «Далее» > «Готово». Перезагружаем компьютер, в меню выбираем «Загрузку с последней удачной конфигурацией».Прямо на установке Виндовс ноутбук отключился. Теперь не включается. Что делать?На многих ноутбуках, скажем, Lenovo есть кнопочка возврата к заводским настройкам. Воспользуйтесь ею. Если не помогает, повторно устанавливайте операционную систему, для нужно обзавестись флешкой на 8 ГБ и создать загрузочный образ. Подписывайтесь на наш канал в Telegram, чтобы получать свежие статьи своевременно!
exe. Если он отсутствует, то его нужно заново создать – правой кнопкой мыши по свободной области, «Создать строковый параметр».Как мне восстановить Виндовс? Сделать это просто. Нужно выполнить несколько простых шагов: перезагружаем ПК, сразу после начала загрузки нажимаем F8 (желательно несколько раз), «Устранение неполадок», «Восстановление системы» и «Выбор точки восстановления» > «Далее» > «Готово». Перезагружаем компьютер, в меню выбираем «Загрузку с последней удачной конфигурацией».Прямо на установке Виндовс ноутбук отключился. Теперь не включается. Что делать?На многих ноутбуках, скажем, Lenovo есть кнопочка возврата к заводским настройкам. Воспользуйтесь ею. Если не помогает, повторно устанавливайте операционную систему, для нужно обзавестись флешкой на 8 ГБ и создать загрузочный образ. Подписывайтесь на наш канал в Telegram, чтобы получать свежие статьи своевременно!
Определим этапы загрузки ноутбука до полного включения. Полным включением считаем успешную загрузку операционной системы. Изображение рабочего стола есть, мышь и трекпад работают. Чтобы дойти до этого момента, ноутбук проходит через несколько этапов:
Изображение рабочего стола есть, мышь и трекпад работают. Чтобы дойти до этого момента, ноутбук проходит через несколько этапов:
- включение питания;
- инициализация и появление изображения на дисплее;
- загрузка операционной системы;
- работающая операционная система.
Сбой возможен на каждом из этапов.
Ноутбук не включается
Здесь возможны два варианта.
Вариант 1. Подключаем блок питания, но индикаторы не загораются. Ноутбук не реагирует на нажатие кнопки включения. Возможно, проблема не в компьютере, а в розетке. Пробуем подключить к ней что-нибудь, например, настольную лампу.
Если розетка исправна, то проверяем блок питания. Лучший вариант — использовать исправный блок питания. Если розетка и блок питания работают, то проблема в ноутбуке. Неисправны либо контроллер питания, либо цепи питания на материнской плате. Такой ремонт требует квалификации и комплектующих, поэтому лучше сразу идти в сервисный центр.
Вариант 2. При подключении блока питания на ноутбуке загораются индикаторы питания и заряда аккумулятора. Значит, блок питания исправен. Но на кнопку включения ноутбук не реагирует, кулер и жесткий диск не подают признаков жизни. Отключите питание и оставьте ноутбук на 2-3 минуты. После этого подключите питание. Должно помочь.
Аналогично проявляются проблемы с оперативкой. Отключите компьютер от питания,В выньте модули памяти из слотов, а потом установите обратно. Можно установить модуль в другой слот, если таковой имеется. Если у ноутбука два слота под память, то поочередно проверьте их исправность, запуская ноутбук к одним модулем памяти. Проверка покажет, в чем проблема – в модулях памяти, либо в слотах. Если сбоит память, то покупаем новый модуль. В противном случае несем ноутбук в сервисный центр.
Ноутбук не проходит инициализацию
Ноутбук включился, заработал кулер, мигнули лампочки, но дальше ничего не происходит. Кулер шумит, а изображения нет. Скорее всего, проблема в дисплее. Прежде всего прочитайте статью о том, как подключить ноутбук к телевизору. Если изображение на внешнем экране есть, значит, проблема в дисплее ноутбука. Либо поломался сам дисплей, либо шлейф, который соединяет его с материнской платой.
Скорее всего, проблема в дисплее. Прежде всего прочитайте статью о том, как подключить ноутбук к телевизору. Если изображение на внешнем экране есть, значит, проблема в дисплее ноутбука. Либо поломался сам дисплей, либо шлейф, который соединяет его с материнской платой.
Если дисплей исправен, то вероятно следующее:
- проблемы с процессором, памятью или видеочипом;
- проблема с BIOS.
Диагностику ноутбука и переустановку BIOS лучше решать в сервисном центре.
Не исправен жесткий диск ноутбука
Ноутбук включился, индикаторы мигают, на экране появились лаконичные строчки системной информации. На этом все закончилось. Загрузка операционной системы дальше не идет. В этой ситуации, скорее всего, виноватВ жесткий диск.
Не запускается Windows на ноутбуке
Эта проблема программная. Как правило, основной причиной является поврежденная структура системных файлов. Решается восстановлением или переустановкой операционной системы.
Самопроизвольные выключения
Ноутбук включается, загружает операционную систему и работает, однако через некоторое время самопроизвольно выключается без какой-либо причины и предупреждений.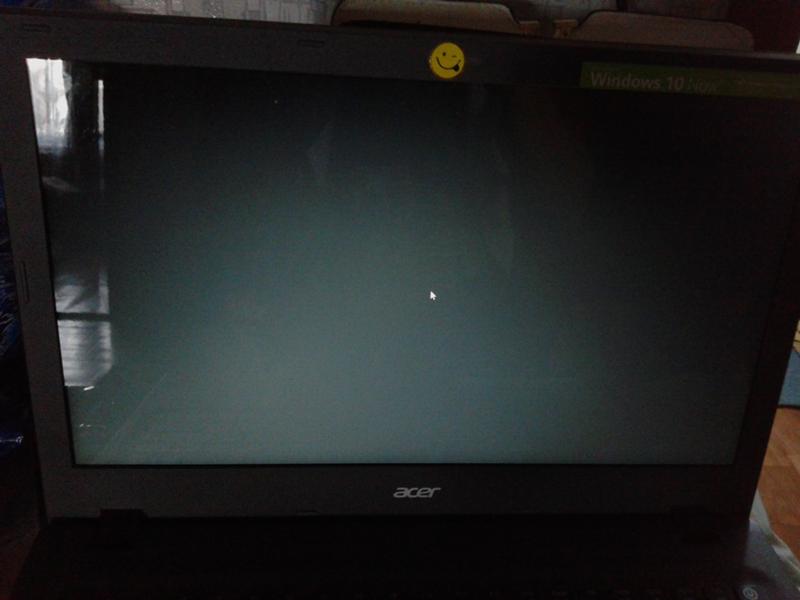 Перегрузка проблему не решает. Наиболее вероятная причина – перегрев ноутбука. Более подробно о том, почему греется ноутбук вы можете узнать из статьи на нашем сайте.
Перегрузка проблему не решает. Наиболее вероятная причина – перегрев ноутбука. Более подробно о том, почему греется ноутбук вы можете узнать из статьи на нашем сайте.
Зачастую жизнь современного человека просто немыслима без использования мобильной электроники. Быть в курсе дел, влиять на динамику стремительно развивающихся событий и при этом всем не ограничивать себя в передвижении нам, людям, помогает комфортное во всех отношениях вычислительное устройство портативного типа — лэптоп. И многих выбивает из колеи ситуация, которую можно было бы описать одной-единственной, но такой емкой фразой: «Не включается ноутбук!» Уймите мелкую дрожь, примите успокоительное, отбросьте все сомнения — вы сможете все исправить. Причем самостоятельно! Без помощи профессионалов и участливой заботы порой неоправданно завышающих цену на ремонт специалистов. Заинтригованы? Тогда читаем!
Волшебное средство — диагностика
Вы не поверите, но 50 % успеха в ремонте электроники зависит от того, насколько правильно вы определили причину поломки. Если не включается ноутбук, пора вспомнить о давно позабытых или недавних эксплуатационных моментах: падениях и ударах, встряске и прижатиях, а также неблагоприятной температуре. Сомнения по поводу правильности выставленных настроек (в процессе программных экспериментов) также требуют тщательного анализа.
Если не включается ноутбук, пора вспомнить о давно позабытых или недавних эксплуатационных моментах: падениях и ударах, встряске и прижатиях, а также неблагоприятной температуре. Сомнения по поводу правильности выставленных настроек (в процессе программных экспериментов) также требуют тщательного анализа.
Аппаратная и программная неисправности
Золотой середины просто не существует. Разбитый дисплей требует замены, поврежденный шнур питания нужно восстановить, а частая «виновница» ситуации под названием «не включается экран ноутбука» — замкнутая кнопка закрытия экранной крышки — и вовсе может свести с ума пользователя, который наблюдает за LED-индикацией, слышит шуршание вентиляторов и ощущает «жизнь» жесткого диска. Не так редки и случаи, когда незадачливый юзер «накручивает» БИОС в ожидании чудесной резвости от ноутбука, или непосредственно в операционной среде переключает вывод видеосигнала на внешний приемник отображения. Все это и многое другое подразделяется на два типа неисправностей:
- Аппаратная — физическое повреждение компонента системы.

- Программная — неправильно задействованные настройки, несоответствие ПО конфигурации вычислительного устройства.
Почему не включается ноутбук: типичные неисправности и методы их устранения
Вот мы и достигли кульминационной части данной статьи. Внимательно ознакомьтесь с каждым отдельно представленным случаем, и, быть может, вы обнаружите абсолютно схожую или отдаленно напоминающую «симптомы» вашей проблемы причину не включаемости устройства. Стоит отметить, что ремонт ноутбука часто действительно сопряжен с мистикой. Иначе и не назовешь электромагнитные «капризы» внутренних компонентов системы. Статика и вовсе творит чудеса! Однако будем реалистами и последуем рекомендациям, которые объясняют действительное положение вещей.
Итак, секрет первый: энергетический
Когда не включается ноутбук, обычно проблема заключается в отсутствии электропитания. Прежде всего нужно убедиться в работоспособности адаптера, посредством которого заряжается аккумуляторная батарея девайса. Активная световая индикация на блоке питания, а также возле соответствующего разъема ноутбука (в момент подключения) нередко обманчива. Поэтому целесообразно воспользоваться заведомо рабочим адаптером, чтобы убедиться в работоспособности «сомнительного» электрического преобразователя.
Активная световая индикация на блоке питания, а также возле соответствующего разъема ноутбука (в момент подключения) нередко обманчива. Поэтому целесообразно воспользоваться заведомо рабочим адаптером, чтобы убедиться в работоспособности «сомнительного» электрического преобразователя.
Даже если вы уверены, что АКБ вашего лэптопа обладает должным уровнем заряда, а компьютер так и не подает признаков жизни — отключите батарею. Теперь подсоедините ваш девайс к внешнему источнику питания и нажмите кнопку «Power». Ничего не происходит? Идем дальше.
В дополнение к вышесказанному, или Почему не включается ноутбук?
Если вы наблюдаете много одновременно подключенных периферийных устройств, стоит попробовать следующий сценарий действий:
- Дабы облегчить ноутбуку запуск, отключите все лишние девайсы — внешние накопители, USB-шнуры и устройства печати.
- Если ноутбук снабжен специальным механическим включателем, посредством которого включается Wi-Fi или Bluetouth-модуль, деактивируйте беспроводное соединение.

- Перезагрузите компьютер.
Проблема исчерпана — отлично! Нет — продолжаем искать «виновника не включаемости» дальше.
Секрет второй: механические повреждения
К примеру, у вас не включается ноутбук Asus. Конкретика модификации условна, так как дальнейшее объяснение актуально для всех мобильных девайсов. Что нужно делать?
- Обратите внимание на целостность разъема, в который входит штекер адаптера питания. Возможно, он окислился или поврежден в результате интенсивного механического воздействия (вставка/изъятие).
- Подключите блок питания и, зажав кнопку «Power», осторожно пошевелите штекер в стороны, вверх/вниз.
- Следите за индикацией.
Причиной того, что не включается ноутбук Asus (или же любой другой модификации лэптоп), может оказаться полностью разряженный аккумулятор. Кстати, «высаженная в глубокий ноль» батарея (да простит читатель за примененный жаргонизм) часто требует организации нестандартного типа зарядки. Поэтому не допускайте глубоких разрядов вашей АКБ. Долго находящуюся в бездействии батарею можно запустить с помощью универсального ЗУ.
Поэтому не допускайте глубоких разрядов вашей АКБ. Долго находящуюся в бездействии батарею можно запустить с помощью универсального ЗУ.
Секрет третий: программный сбой и неспособность устройства загрузить ОС
Часто возникающий вопрос: «Не включается ноутбук — что делать?» может быть связан с неправильно внесенными изменениями в настройки БИОС(а) компьютера. Если после прохождения вычислительным девайсом кратковременного процесса инициализации вы наблюдаете темный экран с мигающим курсором, возможно, нижеприведенный алгоритм поможет вам исправить затруднительную ситуацию:
- Войдите в меню БИОС. Как правило, чтобы получить доступ к базовым настройкам (при загрузке стартового экрана), достаточно несколько раз нажать клавишу «F2» или «Delete». Впрочем, все зависит от версии вашей БСВВ.
- После того как вы попадете в главное меню микропрограммы, активируйте пункт «Setup Default» или «Factory Default». Название раздела, способствующего откату к заводским параметрам, может быть и иным.

- Сохраните внесенные изменения и перезагрузитесь.
В большинстве случаев это помогает. Если же проблема «Ноутбук включается, но не загружается» не устранилась, переходите к следующему пункту восстановления работоспособности устройства.
Четвертый секрет: циклический и бесконечный процесс перезагрузки
Постоянное «кувыркание» системы до появления Windows-логотипа — плохой признак. Скорее всего, аппаратного ремонта вам не удастся избежать. Обычно такого рода неисправность связана с вышедшим из строя северным мостом компактного вычислительного девайса.
- Проведите визуальный осмотр вентиляционных решеток. Возможно, вы обнаружите критическое накопление пыли, что, в свою очередь, и станет своеобразным доказательством обоснованности неприятных предположений.
Не включается ноутбук, черный экран, и при этом лэптоп продолжает «непонятно жить», неоднозначно моргая LED-индикацией? Довольно часто ситуацию можно исправить.
- Следует прибегнуть к поэтапному отключению базовых компонентов компьютера.

- Для начала отсоедините привод и попробуйте загрузиться без него.
- Возможно, причина кроется в некорректной работе оперативной памяти — отключите модули ОЗУ.
- Быть может, конфликт вызывает жесткий диск. Произведите изъятие накопителя из недр лэптопа.
Как известно, отсутствие результата — тоже результат! Продолжаем искать причину…
Пятый элемент графической неисправности
Если ноутбук HP не включается, вполне может быть, что вышла из строя видеокарта девайса. Особое внимание стоит уделить модификации лэптопа, в которой установлен графический модуль дискретного типа. При интенсивном использовании данный компонент наиболее подвержен перегреву. Основной радиатор, ребра которого можно визуально рассмотреть через отверстия воздухозаборника, могут рассказать о многом. При достаточно сильном загрязнении элементов системы охлаждения перегрев теплоемкого графического процессора неизбежен. Своевременное обнаружение и ряд последующих действий могут оказаться просто спасительными для видеокарты, которая стала неправильно функционировать.
Некоторые HP-лэптопы (имеются в виду отдельно взятые модели) конструкционно устроены так, что при возникшем затруднении «Не включается ноутбук» все разрешается простым снятием защитных крышек и тщательной очисткой загрязненных деталей.
Шестой секрет: визуальные казусы
Проблемы с «темным экраном» можно разрешить. Давайте рассмотрим типичного вида неисправности, а в следующем разделе разберемся, как все это можно устранить.
- Внимательно осмотрите матрицу на предмет сколов и другого вида механических повреждений, то же касается соединительного шлейфа.
- Если при запуске не включается экран ноутбука, возможно, замкнуты контакты кнопки, которая активируется при закрытии дисплейной крышки лэптопа.
- Приглядитесь, возможно, матрица отображает картинку при отсутствующей подсветке.
- Если пользователь задействовал схему вывода видеосигнала на внешнее устройство отображения, основной экран будет деактивирован.
Семь несекретных методов по устранению видеонеприятностей
Итак, кое-что вы теперь знаете о причинах ситуации, которую можно охарактеризовать как «ноутбук HP не включается».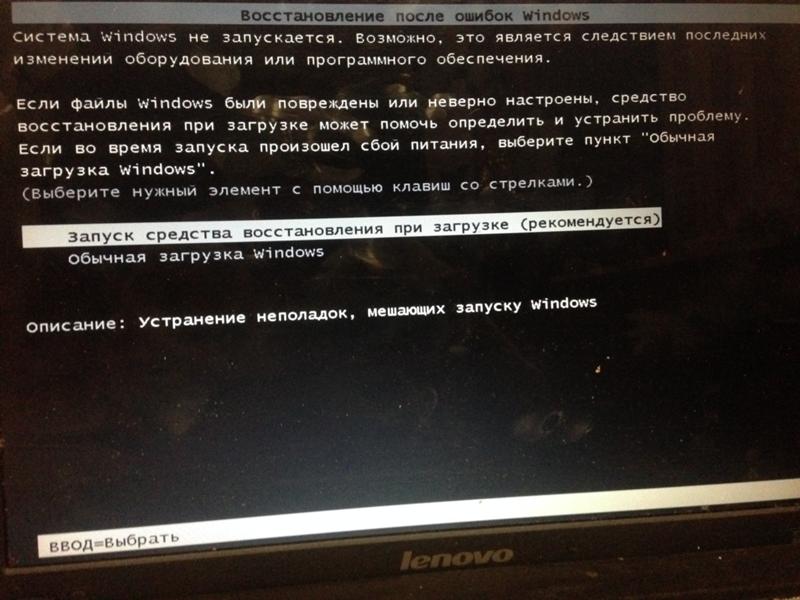 Однако, как уже говорилось ранее, в статье оговариваются универсальные принципы диагностики и ремонта различных неисправностей компактных девайсов вычислительной электроники. Поэтому не стоит заострять свое внимание на каких-либо причастностях…
Однако, как уже говорилось ранее, в статье оговариваются универсальные принципы диагностики и ремонта различных неисправностей компактных девайсов вычислительной электроники. Поэтому не стоит заострять свое внимание на каких-либо причастностях…
- Замена матрицы — довольно непростое занятие, этот процесс требует соответствующих знаний и, честно скажем, специализированного опыта. Поэтому, если вы точно уверены, что экран физически неисправен, обратитесь в сервисный центр или независимую мастерскую по ремонту ноутбуков.
- Чтобы удостовериться в работоспособности кнопки механизма открытия/закрытия крышки, прежде всего необходимо демонтировать верхнюю часть корпусной оправы девайса. В некоторых моделях данный процесс невероятно трудоемкий, велик риск повредить пластиковую обшивку лэптопа, а также некоторые внутренние компоненты системы.
- Не включается ноутбук? Черный экран (как причина неисправности) может быть результатом неправильных настроек. Подключите к внешнему монитору лэптоп через соответствующий VGA/DVI или же HDMI-разъем.
 Если изображение появилось, перейдите в настройки и переключите видеорежим в состояние «по умолчанию».
Если изображение появилось, перейдите в настройки и переключите видеорежим в состояние «по умолчанию». - Используйте функциональные клавиши, регулирующие подсветку: «F5+…». Как правило, такие кнопки на клавиатуре маркируются соответствующим обозначением.
Итак, теперь вы знаете, что делать, если ноутбук включается, экран не работает. Идем дальше.
Несколько слов о других ОС-неприятностях
В процессе переустановки операционной системы пользователь может столкнуться с некоторыми компьютерными недоразумениями:
- Неправильно произведенная разметка дискового пространства в итоге может стать большой проблемой для незадачливого юзера.
- Повреждение boot-сектора на винчестере приведет к ситуации «Ноутбук включается, но не загружается».
- Иссякший заряд батареи CMOS может стать причиной постоянно сбивающихся настроек BIOS(а). Как правило, в процессе запуска компьютера пользователю постоянно нужно будет нажимать клавишу «F1».
- Неверно выставленный в БИОС(е) приоритет загрузки приведет к тому, что пользователь не сможет установить ОС на лэптоп.

В заключение
Что же, можно с уверенностью констатировать, что с основными причинами и решениями вопроса: «Не включается ноутбук — что делать?» вы, уважаемый читатель, ознакомились. Как вы понимаете, прежде чем вскрывать лэптоп, нужно убедиться, что в этом есть необходимость. Тщательно проведенный осмотр внешних конструкционных элементов, а также нехитрые эксперименты с подключением/отключением базовых компонентов компьютера существенно сэкономят ваше время, а вместе с тем и финансовые средства. Научитесь видеть, слышать и ощущать электронику. Запаситесь терпением и верьте в успех предприятия! И тогда вы с легкостью найдете причину затруднения: «Ноутбук Acer не включается». Только знания и опыт могут гарантировать вашу компетентность в решении тех или иных вопросов, связанных с ремонтом и эксплуатацией портативной электроники. Всего вам доброго и успеха в ваших начинаниях!
Похожие статьи
Используемые источники:
- https://ratenger.com/hi-tech/windows/ne-zapuskaetsya-windows-10/
- https://f.
 ua/articles/ne-vklyuchaetsya-noutbuk.html
ua/articles/ne-vklyuchaetsya-noutbuk.html - https://www.syl.ru/article/171753/new_ne-vklyuchaetsya-noutbuk-chto-delat-ne-vklyuchaetsya-ekran-noutbuka-v-chem-prichina
Не включается монитор при запуске ноутбука
- Содержание статьи
Владельцы ноутбуков рано или поздно сталкиваются с неприятной ситуацией, когда перестает работать монитор (экран ноутбука). Произойти это может в любой момент и от такой неисправности никто не застрахован. Пользователей чаще интересует не сам вопрос, почему не включается монитор ноутбука, а что с этим можно сделать и как это исправить. Мы рассмотрим эффективные и проверенные методы, которые могут помочь Вам в решении проблемы с отсутствием изображения на экране ноутбука.
Общая информация
В случае поломки каких-либо компонентов матрицы ноутбука, как правило, требуется серьезный ремонт, который может провести только квалифицированный специалист. В этой же статье мы разберем более простые случаи пропажи изображения с экрана и способы их устранения.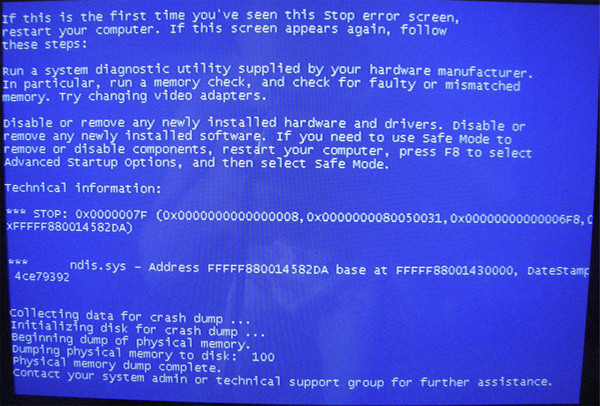
Обращаем внимание, что выполнение описанных советов Вы проводите на свое усмотрение и по своей инициативе. Методы устранения неисправности монитора ноутбука, которые мы описали, были неоднократно проверены на практике, но при их неправильном выполнении возможно появление непредвиденных результатов.
Проводим сброс аппаратных настроек
Аппаратный сброс настроек может реально помочь при отсутствии картинки на экране. Провести сброс может каждый пользователь без какой-либо подготовки.
Для сброса настроек необходимо:
- Отключить зарядное устройство от ноутбука
- Извлечь батарею
- Зажать кнопку включения ноутбука на 20-25 секунд (это нужно для того, чтобы удалить остаточный заряд устройства и сбросить тем самым все аппаратные настройки)
- Вставить батарею обратно в ноутбук
- Подключить зарядное устройство
- Включить ноутбук
- С помощью клавиш с изображением стрелок выбрать загрузку операционной системы в обычном режиме
Многие пользователи положительно отзываются о данном методе. У многих людей после сброса настроек монитор ноутбука снова начинал работать, и никаких проблем с изображением не возникало. Если Вам этот способ не помог, читайте дальше.
У многих людей после сброса настроек монитор ноутбука снова начинал работать, и никаких проблем с изображением не возникало. Если Вам этот способ не помог, читайте дальше.
Выявляем неисправность матрицы ноутбука
Если Вы столкнулись с проблемой, когда после включения ноутбука появляется черный экран и изображение совсем не видно, то можно воспользоваться хитрым способом для определения неисправности матрицы и видеокарты. Способ заключается в подключении к ноутбуку внешнего монитора. Посмотрите, какие разъемы имеются на Вашем устройстве, а какие на мониторе.
Чаще всего для подключения используется VGA разъем, но при соответствии можно использовать также HDMI (чаще) или DVI (реже). Монитор подключаем при выключенном ноутбуке, после соединения включаем компьютер и наблюдаем за результатом.
А результата может быть два: картинка на мониторе появится или не появится. В первом случае станет ясно, что монитор на ноутбуке не включается из-за неисправной матрицы или шлейфа, а видеокарта в полном порядке. Во втором случае можно будет сделать вывод о том, что черный экран связан с неисправностями в видеокарте, материнской плате или других компонентах.
Во втором случае можно будет сделать вывод о том, что черный экран связан с неисправностями в видеокарте, материнской плате или других компонентах.
Если проблема с матрицей, то рекомендуем Вам обратиться в сервисный центр. В противном случае можно попробовать еще пару способов для решения проблемы.
Сбрасываем настройки БИОС
Нередки случаи, когда после изменения настроек БИОС не включается монитор ноутбука и появляется черный экран при загрузке операционной системы. В такой ситуации проблема вполне поправима при помощи сброса настроек БИОС.
Процедура сброса настроек БИОС:
- Для начала нужно зайти в БИОС на ноутбуке. Инструкцию о том, как это сделать, можно найти в нашей статье «Как зайти в БИОС на ноутбуке».
- Нажимаем клавишу F9 или другую в зависимости от версии БИОС, пункт возврата к заводским настройкам может быть назван по-разному: Load Defaults BIOS, Load BIOS Setup Defaults, Load Safe-Fail Default. Подробней об этом, можно прочитать в статье «Как сбросить БИОС».

- Нажимаем клавишу F10 и Enter для сохранения и выхода
Если проблема с монитором не была связана с настройками БИОС, попробуйте следующий способ.
Переустанавливаем модуль оперативной памяти
Монитор ноутбука может не работать из-за неправильной установки модулей оперативной памяти или при возникновении проблем контакта установленных планок оперативной памяти с разъемами на ноутбуке. Перестановка модулей ОЗУ отлично помогает решить проблему черного экрана в тех случаях, когда Вы разлили на компьютер воду или устройство долго находилось во влажном помещении. Сама процедура подразумевает извлечение модулей памяти из устройства, очистку разъемов на материнской плате и установку модулей обратно в корпус.
1. Отключите питание от ноутбука. Высушите устройство если на него была разлита вода, извлеките батарею.
2. На современных ноутбуках в корпусе имеется специальная съемная крышка, которая находится прямо над отсеком с установленными планками ОЗУ. Открутите все болтики и снимите эту крышку. Если Вам не повезло и на Вашей модели такой крышки нет, то придется полностью снимать заднюю крышку ноутбука.
Открутите все болтики и снимите эту крышку. Если Вам не повезло и на Вашей модели такой крышки нет, то придется полностью снимать заднюю крышку ноутбука.
Модуль оперативной памяти крепится к материнской плате с двух сторон при помощи фиксаторов, которые необходимо аккуратно отогнуть. После этого можно спокойно извлекать оперативную память. На рисунке ниже показано как происходит эта процедура.
3. После извлечения двух планок ОЗУ продуйте разъемы на материнской плате и произведите очистку контактов от окисления или загрязнения. После этого обратно вставляем извлеченные модули. Модуль ОЗУ вставляется под углом 45 градусов, при этом необходимо плотно зафиксировать каждую планку в пазах. Звук защелкивания фиксаторов даст Вам знать, что оперативная память подключена правильно.
4. Далее закрываем съемную крышку, прикручиваем ее болтами к корпусу, вставляем батарею в ноутбук и подключаем его к сети. Включаем устройство.
Если все прошло удачно, то черный экран на ноутбуке не появится, и картинка будет воспроизводиться в штатном режиме.
Заключение
Мы очень надеемся что приведенные советы помогут Вам решить проблему с черным экраном на ноутбуке и Вы сможете спокойно продолжить работать на своем компьютере.
Не включается экран у ноутбука (видео)
В этой статье мы рассмотрим возможные решения проблемы, когда ноутбук работает но не включается экран. Это может произойти с каждым пользователем по разным причинам.
Итак, давайте посмотрим что делать, если ноутбук работает, но не включается экран.
Разделы статьи
Почему может не включаться монитор ноутбука
Для начала стоит ознакомиться с перечнем неисправностей. Вне зависимости от того, какой фирмы ноутбук, поломки примерно одинаковы. Среди основных причин можно выделить следующие варианты:
- механическое повреждение электрических схем и матрицы;
- сбой в работе дешифратора;
- нарушение функционирования видеокарты;
- отсутствие подсветки из-за перегорания лампочек.

Однако, не всегда проблемы связаны именно с внутренним устройством монитора и нарушением его функционирования. Бывает так, что причина кроется в настройках системы. В таком случае следует проверить настройки яркости, случайное включение режима без подсветки (нажатие или залипание клавиши с перечёркнутым прямоугольником), подключение драйверов и модуля оперативной памяти.
Проводим сброс аппаратных настроек
Аппаратный сброс настроек может реально помочь при отсутствии картинки на экране. Провести сброс может каждый пользователь без какой-либо подготовки.
Для сброса настроек необходимо:
- Отключить зарядное устройство от ноутбука
- Извлечь батарею
- Зажать кнопку включения ноутбука на 20-25 секунд (это нужно для того, чтобы удалить остаточный заряд устройства и сбросить тем самым все аппаратные настройки)
- Вставить батарею обратно в ноутбук
- Подключить зарядное устройство
- Включить ноутбук
- С помощью клавиш с изображением стрелок выбрать загрузку операционной системы в обычном режиме
Многие пользователи положительно отзываются о данном методе. У многих людей после сброса настроек монитор ноутбука снова начинал работать, и никаких проблем с изображением не возникало. Если Вам этот способ не помог, читайте дальше.
У многих людей после сброса настроек монитор ноутбука снова начинал работать, и никаких проблем с изображением не возникало. Если Вам этот способ не помог, читайте дальше.
Основные причины, вызывающие сбой
Всего существует несколько десятков поломок, которые могут привести к неисправности экрана ноутбука. Для удобства их можно разделить на несколько групп:
- Неисправная работа аккумулятора или зарядного устройства.
- Проблемы в аппаратной настройке ноутбука.
- Сбой в работе оперативной памяти – выпадение из разъема.
- Обрыв шлейфа экрана, подсветки или матрицы.
- Неисправная работа или поломка видеокарты.
- Повреждение материнской платы вследствие перегрева или повреждения.
Не все поломки и неисправное функционирование элементов ноутбука может исправить пользователь ПК, некоторые проблемы решить сможет только специалист в сервисном центре. Какие есть способы устранения неисправностей в домашних условиях, разобрать нужно подробно.
Самой серьезной и часто встречаемой проблемой считается неисправная работа видеокарты. Чтобы понять, правильно ли функционирует видеокарта, нужно установить дополнительный внешний монитор. Если и он не работает – значит, графический адаптер неисправен.
Если манипуляции с аппаратными настройками и прошивкой BIOS не помогают, а все шлейфы и комплектующие установлены правильно – необходимо обратиться за помощью по ремонту
Самостоятельно производить манипуляции по замене комплектующих на ноутбуке без определенных знаний в сфере электроники и навыках по работе с компьютером не рекомендуется. Если проблемы не удается решить без вмешательства во внутренние детали, то лучше не рисковать и обратиться за помощью к специалисту по ремонту. Если самостоятельно провести безвозвратные манипуляции, которые приведут к фатальным поломкам, то затраты будут больше чем на ремонт. В этом случае понадобится приобретать новый девайс.
Сбрасываем настройки БИОС
Нередки случаи, когда после изменения настроек БИОС не включается монитор ноутбука и появляется черный экран при загрузке операционной системы. В такой ситуации проблема вполне поправима при помощи сброса настроек БИОС.
В такой ситуации проблема вполне поправима при помощи сброса настроек БИОС.
Процедура сброса настроек БИОС:
- Для начала нужно зайти в БИОС на ноутбуке. Инструкцию о том, как это сделать, можно найти в нашей статье «Как зайти в БИОС на ноутбуке».
- Нажимаем клавишу F9 или другую в зависимости от версии БИОС, пункт возврата к заводским настройкам может быть назван по-разному: Load Defaults BIOS, Load BIOS Setup Defaults, Load Safe-Fail Default. Подробней об этом, можно прочитать в статье «Как сбросить БИОС».
- Нажимаем клавишу F10 и Enter для сохранения и выхода
Если проблема с монитором не была связана с настройками БИОС, попробуйте следующий способ.
Переустанавливаем модуль оперативной памяти
Монитор ноутбука может не работать из-за неправильной установки модулей оперативной памяти или при возникновении проблем контакта установленных планок оперативной памяти с разъемами на ноутбуке. Перестановка модулей ОЗУ отлично помогает решить проблему черного экрана в тех случаях, когда Вы разлили на компьютер воду или устройство долго находилось во влажном помещении. Сама процедура подразумевает извлечение модулей памяти из устройства, очистку разъемов на материнской плате и установку модулей обратно в корпус.
1. Отключите питание от ноутбука. Высушите устройство если на него была разлита вода, извлеките батарею.
2. На современных ноутбуках в корпусе имеется специальная съемная крышка, которая находится прямо над отсеком с установленными планками ОЗУ. Открутите все болтики и снимите эту крышку. Если Вам не повезло и на Вашей модели такой крышки нет, то придется полностью снимать заднюю крышку ноутбука.
Модуль оперативной памяти крепится к материнской плате с двух сторон при помощи фиксаторов, которые необходимо аккуратно отогнуть. После этого можно спокойно извлекать оперативную память. На рисунке ниже показано как происходит эта процедура.
3. После извлечения двух планок ОЗУ продуйте разъемы на материнской плате и произведите очистку контактов от окисления или загрязнения. После этого обратно вставляем извлеченные модули. Модуль ОЗУ вставляется под углом 45 градусов, при этом необходимо плотно зафиксировать каждую планку в пазах. Звук защелкивания фиксаторов даст Вам знать, что оперативная память подключена правильно.
4. Далее закрываем съемную крышку, прикручиваем ее болтами к корпусу, вставляем батарею в ноутбук и подключаем его к сети. Включаем устройство.
Если все прошло удачно, то черный экран на ноутбуке не появится, и картинка будет воспроизводиться в штатном режиме.
Анализ работы дисплея
Если существуют опасения, что причины темного экрана связаны с его неисправной работой, то первоначально следует проверить, работает ли видеокарта и материнская плата.
Для этого к ноутбуку подключают внешний дисплей при помощи разъема HDMI или VGA. Если внешний монитор включился после загрузки компьютера, то проблема заключается в шлейфе экрана или подсветки либо в самом дисплее.
Важно начать включение ноутбука после того, как внешний монитор подключен к разъему. Также используйте сочетание клавиш для переключения между мониторами. В ASUS и многих других моделях это Fn и F8.
Чаще поломки не связаны с видеокартой – чтобы проверить это, подключают отдельный монитор
Далее в этой статье все действия по устранению аппаратных настроек и рекомендации по работе с различными приложениями, могут проводиться и с неработающим дисплеем – при помощи подключения внешнего экрана через порт VGA/HDMI.
Начинаем устранять неполадки
Итак, перед нашими действиями с ноутбуком, желательно сбросить аппаратные настройки устройства. С большим процентом вероятности это сможет вам помочь убрать черный экран:
- Миникомпьютер выключаем и вытаскиваем шнур от розетки;
- Затем, вынимаем батарею из девайса;
- Нажимаем на кнопочку питания на 25 секунд;
- Далее, нужно вставить батарею вновь в компьютер;
- Подключаем зарядку;
- Затем, включаем ноутбук обратно.
После того, как вы сбросили аппаратные настройки, если ваш ПК начнёт загружаться, он спросит у вас, каким типом ОС нужно загрузиться. Выбираем «Обычный запуск Виндовс».
Также, данный экран может появиться из-за проблем с БИОС. В BIOS также просто сбросить настройки. Итак, вы обновили его драйвера и сбросили настройки, но они вам не помогли. В этом случае нужно разобрать ноутбук.
Рекомендации по устранению причин неполадок
Перед началом манипуляций с деталями компьютера, нужно провести стандартный сброс аппаратных настроек девайса. В большинстве случаев это помогает решить проблему черного экрана.
Производится сброс аппаратных настроек следующим образом:
- Ноутбук отключается от электросети.
- Аккумулятор извлекается из устройства.
- Зажимается кнопка питания на 25 с.
- Аккумулятор устройства вставляется обратно.
- Подключается зарядное устройство.
- Ноутбук можно включить.
После сброса аппаратных настроек, если ноутбук загружается, он запросит выбрать тип запуска операционной системы – нужно выбрать «Обычный запуск Windows». Но проблемы бывают связаны и с BIOS, сброс настроек которого можно провести также просто. Если обновление его драйверов и сброс опцией не помогут, то понадобится разборка ноутбука.
Дополнительные методы решения проблемы
Стоит упомянуть в статье еще несколько методов, которые считаются крайними мерами. К ним приходится прибегать крайне редко, но это не повод не рассказать о них.
POST
Проверить работу аппаратной части лэптопа в момент загрузки можно с использованием POST — специальной карты для самотестирования. Ее предназначение — определить причину остановки загрузки или нормальной работы каких-либо компонентов, в том числе экрана. Для ноутбуков выпускаются карточки POST, которые можно подключать в разъемы USB или miniPCI.
Когда карта подключена, то при включении девайса на ее экране отобразятся коды, каждый из которых сигнализирует, какой компонент проверяется в текущее время. Как только встретилась проблемы, POST отображает информацию о ней на экране и останавливает работу. Из инструкции, прилагаемой к карте, можно узнать расшифровку кодов.
Замена запчастей
Если POST-карты в наличии нет, но имеются запасные компьютерные элементы, то попробуйте заменить те, что установлены в ноуте, на эквивалентные. Внимание: делайте это только при наличии четкого представления о том, как устроен лаптоп, иначе можно окончательно его сломать.
Меняйте по одному элементу поочередно и пробуйте включать девайс. Например, оперативную память, жесткий диск и так далее.
Удаление конфликтующих драйверов
Подключите дополнительный монитор, чтобы видеть происходящее на экране, и проделайте следующие действия:
Загрузите Windows в безопасном режиме.
Нажмите клавиши Win+R.
Наберите devmgmt.msc и нажмите ОК.
В диспетчере устройств найдите все компоненты, отмеченные восклицательным или вопросительным знаком (не забывайте раскрывать все ветки).
Щелкайте правой кнопкой по конфликтующим пунктами и выбирайте «Удалить».
Есть шанс, что после перезагрузки система скачает и установит уже правильные и свежие варианты драйверов, после чего экран заработает.
Если ничего не помогает, обращайтесь в нашу компанию «Service 812» в Санкт-Петербурге. Наши специалисты проведут диагностику, помогут определить проблему и гарантированно ее устранят.
Решение проблем, связанных с настройками в биос
Сброс настроек BIOS поможет, если перед сбоем в работе дисплея проводились манипуляции в биосе. С помощью клавиатуры сброс делают двумя способами, первый при помощи клавиш:
- После включения ноутбука нажимается клавиша «DEL (Delete)».
- Сбрасываются настройки кнопкой «F9».
- Конфигурация сохраняется клавишей «F10».
- Ноутбук перезагружается.
Если не нажать вовремя какую-либо кнопку или сделать всё быстро, сброс настроек BIOS может не произойти, а на дисплее это не отразится из-за его неисправности. В этом случае поможет извлечение CMOS батарейки, которая позволяет хранить настройки биоса даже в выключенном состоянии компьютера.
Для сброса настроек нужно вынуть и обратно вставить батарею CMOS
Устранение возможных неполадок в работе ОЗУ
После запланированной чистки ноутбука от пыли может произойти, что никакие лампочки не включились и дисплей не работает. Обычно это происходит, если неправильно была установлена планка оперативной памяти. Могут быть проблемы как с ОЗУ, так и с работой других шлейфов – в любом случае понадобится разобрать устройство и проверить, правильно ли всё подсоединено. Для этого просто разбирается ноутбук и проверяются на наличие соединения все элементы внутри компьютера.
Произойти сбой в работе ОЗУ может после разлитой на клавиатуру жидкости или из-за повышенной влажности воздуха. Для того чтобы решить проблемы с планками оперативной памяти, нужно провести следующие действия:
- Отключается зарядка и аккумулятор.
Аккумулятор извлекать необходимо, даже если планки находятся не внутри ноутбука, а в отдельном отсеке на задней крышке
- Снимается крышка отсека, где хранятся планки ОЗУ.
- Если в ноутбуке не предусмотрен отдельный отсек, нужно разобрать устройство полностью.
- Осторожно отгибаются фиксаторы планок.
- Извлекается плата ОЗУ, если планок несколько, то нужно извлечь их все.
- Детали нужно продуть сухим и чистым воздухом, контакты на материнской плате также нужно продуть.
В отличие от персонального компьютера, в ноутбуках ОЗУ устанавливается под углом 45 градусов
- Если на контактах видны окисления – нужно почистить.
- Планки устанавливаются обратно в плату и закрепляются фиксаторами до их щелчка.
После этого все детали собираются обратно и болты вкручиваются на место. Если процедура отсоединения и повторной установки планок не помогла, то возможны проблемы с другими деталями компьютера. Чаще всего возникают обрывы шлейфа, короткое замыкание или поломка подсветки – в любом из этих случаев нужно обратиться к специалисту по ремонту ноутбуков в сервисный центр за помощью.
Установка актуальной версии биос
Если внешний монитор работает исправно, а дисплей самого ноутбука не работает, при этом сброс аппаратных настроек и возврат к заводским опциям BIOS не помогли, то может помочь установка свежей версии BIOS.
Обновить биос можно несколькими способами:
- При помощи режима «MS-DOS».
- Через операционную систему.
- Без входа в DOS и запуска Microsoft Windows
Самый простой способ загрузить обновления BIOS – это использование специальных программ. Но правильным будет посетить самостоятельно официальный сайт производителя и скачать обновления на нем.
Программа Everest поможет быстро провести обновление BIOS даже начинающему пользователю ПК
В любом случае, перед тем как устанавливать новую версию биос, нужно сделать резервную копию операционной системы или сохранить точку доступа. Если не сделать этого, возможно, что понадобится полная переустановка Windows Microsoft из-за того, что собьются все настройки операционной системы.
Если на дисплее черный фон с курсором
При перегреве компьютера или его комплектующих может отключаться как экран полностью, так и исчезать изображение частично. Чаще всего подобные сбои происходят при перегреве видеокарты. В этом случае поможет полное выключение устройства и его охлаждение.
Проверять температуру устройств внутри компьютера необходимо постоянно, чтобы избежать неприятностей, используют бесплатное приложение «Priform Speccy».
Температура видеокарты указана в разделе «Графические устройства»
В этой же утилите можно узнать температуру и других устройств, при перегреве которых возможны неполадки с дисплеем:
- Центральный процессор может при перегреве вызвать резкие включения и выключения монитора.
- При перегреве в системной плате возможны неполадки во всех элементах компьютера.
- Если перегрелся жесткий диск – возникнут проблемы с приложениями и файлами на ноутбуке.
После того как произошёл сбой настроек или случились неполадки в работе ноутбука, единственным способом восстановить функционал до поломок, это произвести процедуру безопасной загрузки компьютера.
Итак, в БР можно перенастроить ноутбук:
- Включаем прибор;
- Перезагружаем ОС и входим в «Панель управления»;
- В панели загружается ОС;
- Затем, откроется окошко «Дополнительные параметры системы»;
- Затем, запускаем «Дополнительно», далее «Загрузка и восстановление»;
- После это переходим в параметры и убираем галочку от команды «Выполнять перезагрузку автоматически». Затем нужно сохранить настойки.
Процедура безопасной загрузки ноута
Бывает, что компьютер самостоятельно перезагружается после включения и при этом не работает его монитор. В этом случае нужно произвести безопасную загрузку, следующим образом:
- При начале загрузки устройства производится вход в «Дополнительные варианты загрузки» — кнопка «F8» (в некоторых ноутбуках это кнопка DEL или различные сочетания клавишу, лучше поискать информацию о материнской плате в интернете).
- В дополнительных вариантах загрузки выбирается одна из трех разновидностей безопасного режима для запуска.
- После этого произойдет вход в операционную систему через безопасный режим.
Выбирать следует тот режим, с которым удобнее работать – если не знаете какой подойдет в вашем случае, можно попробовать сначала стандартный «Безопасный режим»
Произвести запуск безопасного режима можно и другими способами, например, через приложения «cmd» и «msconfig». Обе утилиты можно запустить введя их название в строке поиска меню «Пуск».
В безопасном режиме запуска в компьютере необходимо провести следующие настройки:
- Включается устройство.
- После полной загрузки Windows открывается «Панель управления».
- В «Панели управления» запускается «Система».
- Далее открывается «Дополнительные параметры системы».
- В этом окне нужно запустить «Дополнительно», а после «Загрузка и Восстановление».
- Тут перейти в параметры и снять флажок «Выполнять перезагрузку автоматически», после чего сохраняются настройки.
Эта процедура позволит при следующем выключении компьютера отображать на экране компьютера будет отображаться ошибка в виде «0x000000000 NO_DEVUCE_BOOT». О том, как исправить ошибку определенного вида можно найти на официальном сайте Windows или в других справочниках в интернете.
Если проблема вызвана вредоносными приложениями
Курсор на черном фоне может быть, как показателем неисправности жесткого диска, так и последствием изменений в работе вредоносными вирусами
При неисправной работе дисплея ноутбука из-за вреда, нанесенного вирусами или вредоносными утилитами, нужно провести проверку на их наличие активированным антивирусником. Если удаление вредоносных программ не помогло, нужно провести восстановление системы или полную переустановку Windows.
Не включается ноутбук: причины и что делать
Ноутбук: PixabayЕсли не включается ноутбук, то не нужно сразу паниковать. Выясните причину сбоя, возможно, проблему легко устранить. Иногда включить устройство помогает замена детали или переустановка Windows. Рассмотрим пять основных причин, по которым не включается ноутбук.
Проблемы с питанием
Самая распространенная причина, если ноутбук перестал включаться, — проблема с цепью питания устройства. Из строя мог выйти аккумулятор или блок питания.
Без зарядного устройства ноутбук некоторое время проработает на одном заряде, но без батареи запуск невозможен. В этом случае ноутбук не реагирует на кнопку включения. Также неисправный провод может стать причиной короткого замыкания, из-за которого повредятся контакты на материнской плате.
Выделим основные проблемы, связанные с питанием устройства:
- в южном и северном мостах ноутбука произошло короткое замыкание;
- сломались устройства, которые снабжают лэптоп электричеством;
- повредился BIOS.
Читайте также
Как подключить телефон к компьютеру в качестве модема
Если столкнулись с проблемной батареей, то необходимо ее заменить. В остальных случаях обратитесь за помощью к специалисту.
Самостоятельный ремонт только навредит устройству, сделает его нерабочим. Ремонтные действия требуют использования специального оборудования, которое есть в сервисных центрах.
Не включается ноутбук из-за проблем с BIOS
Из-за проблем с питанием может возникнуть более серьезная поломка, связанная с BIOS. На это укажет характерный симптом — черный экран при включении ноутбука. После нажатия на кнопку питания компьютер пытается заработать: слышно работу вентиляторов и видно, как горят индикаторы. Однако на экране ничего не отображается.
Поломка может быть связана с неисправным жестким диском, неполадками в памяти или процессоре, выходом из строя северного моста. Еще проблема с черным экраном указывает на неисправную матрицу, которую следует заменить.
Читайте также
Как узнать характеристики ноутбука разных моделей
Иногда лэптоп пытается запуститься, но сразу прерывается. В этом случае проблема кроется в инициализации BIOS. Это случается по следующим причинам:
- перегорел южный мост;
- нагрев процессора до критического состояния, когда устройство само отключается;
- проблемы с питанием;
- поломка BIOS.
На материнской плате располагается множество аппаратных элементов, которые запускаются при подаче электричества. Также на ней есть микросхемы, в которых хранятся инструкции для запуска операционной системы. Все это контролируется BIOS, поэтому проблему стоит искать в нем.
Самостоятельно исправлять поломку не рекомендуем. Доверьте ремонт специалисту сервисного центра.
Лэптоп: PixabayСложности с операционной системой
Если не запускается ноутбук, то причина может крыться в операционной системе. Бывает так, что загрузка BIOS произошла, а затем — черный экран либо появилась загрузка Windows, но больше ничего не происходит.
Читайте также
Не работает тачпад на ноутбуке: причины, что делать
Причинами могут быть неполадки в операционной системе либо вирусы. Проблему решит переустановка Windows.
Для этого необходимо иметь установочный файл на флеш-накопителе или диске. Дальнейшие действия такие:
- Во время включения ноутбука нажмите F2 либо F9 и Del. Это распространенные комбинации на большинстве устройствах. Если они не подходят, то узнайте необходимые клавиши при старте BIOS (их обычно указывает система).
- Как только попали в BIOS, настройте запуск системы не с жесткого диска, а с флешки или диска.
- Сохраните действия и перезапустите устройство.
- Когда запустится установка, переустановите систему, следуя указаниям. В установке современных Windows нет ничего сложного. Все выполняется автоматически, только перед инсталляцией удалите все содержимое с диска, на котором установлена старая ОС.
Читайте также
Почему греется ноутбук и как это исправить
Если не уверены в собственных силах, то отнесите ноутбук в сервисный центр.
Не включается ноутбук после обновления Windows
Бывает так, что после обновления операционной системы не запускается лэптоп. Это редкое явление, поэтому вызывает недоумение у пользователей. Решить проблему просто, главное — знать порядок действий по ее устранению.
Симптом — черный экран, в центре которого курсор мышки. Иногда требуется немного подождать, и система сама запустится, либо перезапустить устройство. Но так бывает не всегда.
После установки обновления может возникнуть несовместимость с видеокартой. Чтобы изменить ситуацию, потребуется войти в безопасный режим, удалить драйвер видеочипа и вернуться к работе. Еще поможет откат системы к последней точке сохранения. Сделаете это в безопасном режиме.
Читайте также
Почему нагревается телефон и что с этим делать
Устранить проблему обновления можно так:
- Перейдите в BIOS.
- Найдите параметр No-execute memory protect.
- Установите значение Enable.
Что делать, если ноутбук не включается после выполнения перечисленных способов? Потребуется полный сброс:
- Выключите устройство и отсоедините от сети.
- Отключите флешки, диски и прочие устройства.
- Извлеките батарею.
- Удерживайте кнопку питания в течение 15 секунд.
- Без батареи подключите питание к сети.
- Включите лэптоп.
Когда первый запуск произошел успешно, то поставьте на место аккумулятор, но в выключенное устройство.
Почему не включается ноутбук: NUR.KZНе включается ноутбук после спящего режима
Есть еще одна распространенная проблема, когда ноутбук выключился и не включается после спящего режима. Лэптоп переходит сам в режим ожидания после определенного времени или когда закрыли крышку устройства.
Читайте также
Как перезагрузить компьютер, если он завис
В этом случае возможны такие неполадки:
- повреждение материнской платы;
- некорректная работа драйверов;
- вышел из строя аккумулятор или он разряжен.
Если сломана материнская плата, то устройству необходим ремонт, который выполнят специалисты в сервисном центре. Одна из распространенных причин отсутствия включения после спящего режима — истощенная батарея. Подключите зарядное устройство к ноутбуку, чтобы его «оживить».
Если блок питания не помог, то потребуется перезапуск ноутбука. Для этого удерживайте кнопку Power в течение пяти секунд. Во время пробуждения устройства возможен сбой. Ситуацию исправит перезапуск. Проблема может возникнуть из-за вышедшей из строя батареи. Ее необходимо заменить.
С лэптопами от компании Apple все несколько иначе. При запуске пользователи могут столкнуться с такими признаками неисправности, как:
Читайте также
Как восстановить флешку: инструкции и советы
- перечеркнутый круг;
- вопросительный знак;
- значок меню «Параметры» в виде шестеренки;
- пустой экран;
- логотип Apple;
- глобус с символом оповещения.
Если столкнулись с подобными проблемами на MacBook, то рекомендуем отнести устройство в ближайший пункт технической поддержки компании Apple.
Вышедшие из строя аппаратные элементы и BIOS — распространенные причины, по которым ноутбук не включается. Обратите внимание на характерные звуки при запуске, которых раньше не было. По ним станет ясен источник проблемы. Нередко причина отсутствия запуска — неисправный жесткий диск, а черного экрана — сломанная матрица.
Оригинал статьи: https://www.nur.kz/technologies/instructions/1706178-chto-delat-esli-noutbuk-ne-vklyuchaetsya/
Что делать, если не включается монитор
1. Убедитесь в наличии питания
Прежде чем приступать к дальнейшей диагностике, нужно удостовериться, что монитор получает питание. На это указывает светодиод на передней панели, который должен гореть или мигать одним из цветов.
Если индикатор не светится, проверьте кнопки питания на мониторе и удлинителе: возможно, кто‑то или вы сами случайно нажали на них во время уборки и не заметили.
Если там всё в порядке, то причина может быть в кабеле. Со стороны вилки он фиксируется в розетке довольно чётко и надёжно, а вот в разъём питания монитора просто вставляется. Возможно, провод слегка сместился в гнезде и контакт нарушился.
Попробуйте чуть сильнее вставить его в разъём и проверить индикаторы. Неполадки могут быть и с самим кабелем. Чтобы исключить их, замените провод другим, например от блока питания компьютера — они подходят (если только это не модель с внешним адаптером).
2. Проверьте подключение видеокабеля
Кабели VGA, DVI и HDMI. Фото: public domain / PinterestУбедитесь, что сигнальный провод тоже надёжно зафиксирован. HDMI и DisplayPort должны быть вставлены до конца, а VGA и DVI дополнительно закреплены винтами на штекерах. Затем то же самое проделайте с разъёмом на другом конце кабеля, который соединяется с компьютером.
По возможности попытайтесь заменить провод или подключитесь через другой коннектор. Например, если на видеокарте и мониторе есть несколько портов, воспользуйтесь DVI вместо VGA или HDMI. Либо наоборот.
Ещё кабель может быть попросту подключён не к той видеокарте. Такое случается, когда на материнской плате есть вывод для встроенной графики, но задействован при этом дискретный адаптер. Если недавно отсоединяли провод монитора, проверьте, правильно ли подключили его. Штекер должен быть вставлен в разъём, который находится внизу, отдельно от основной группы портов.
3. Переключите источник сигнала
Фото: Cheon Fong Liew / FlickrВ некоторых мониторах с несколькими портами есть функция переключения между источниками сигнала. Как в телевизорах. Правильное подсоединение может не обнаруживаться автоматически, и тогда изображения на экране, естественно, не будет.
Переключите источник сигнала с помощью кнопки Input или Source с изображением квадрата со стрелкой внутри. Подробную информацию об этой функции ищите в инструкции по эксплуатации.
4. Убедитесь в исправности монитора
Если ни один из предыдущих советов не помог, возможно, монитор сломан. Проще всего исключить это, проверив работу дисплея на другом компьютере. В идеале — вообще поменяться с кем‑нибудь мониторами на день.
Впрочем, есть и другой способ. Отсоедините от дисплея все провода, кроме кабеля питания, и включите. Если на экране появится сообщение об отсутствии сигнала или любая другая информация, значит, с монитором всё в порядке и проблема в компьютере.
Если же дисплей остаётся чёрным и никакие индикаторы на корпусе не горят, монитор придётся нести в мастерскую на ремонт.
5. Оцените надёжность контактов
Правильно установленная память. Фото: public domain / PinterestОперативная память, видеокарта и другие комплектующие устанавливаются в слоты на материнской плате. Если недавно меняли их, делали чистку или доставали из гнёзд по любой другой причине — есть вероятность, что компоненты вставлены не до конца. Из‑за плохого контакта вполне может отсутствовать изображение на мониторе.
Для проверки отключите кабель питания от компьютера, аккуратно снимите боковую крышку, отвернув винтики на торце задней панели. Осмотрите видеокарту и планки оперативной памяти. Убедитесь, что они вставлены без перекосов и до конца. Защёлки по бокам ОЗУ должны быть закрыты, а видеоадаптер — зафиксирован винтом к шасси корпуса.
6. Проверьте память
Золотистые полоски — это контакты. Фото: Ruocaled/FlickrКомпьютер может не включаться из‑за одного или нескольких проблемных модулей памяти. Обычно системный спикер издаёт несколько звуков, хотя и не всегда.
На обесточенном ПК снимите крышку. Для начала сделайте фото, чтобы вернуть память на место после экспериментов. Затем разведите в стороны защёлки по краям слотов ОЗУ и достаньте модули. Очистите контакты обычным канцелярским ластиком и протрите спиртом, если есть под рукой.
Поставьте память на место, подключите все кабели и проверьте, заработает ли компьютер. Если нет, то можно ещё попытаться извлечь все модули ОЗУ, оставить только один или поменять их местами в слотах, пробуя запустить ПК после каждой манипуляции.
Если на мониторе всё-таки появится изображение, то проблема определённо с памятью и нужно будет заменить дефектные модули на новые.
7. Протестируйте видеокарту
Фото: ctvarner/FlickrРазумеется, сгоревший видеоадаптер не может выводить никакую картинку и экран будет оставаться чёрным. Для проверки, соблюдая меры предосторожности, отключите внутренний кабель питания от видеокарты. Выкрутите её крепёжный винт, а затем немного отогните защёлку слота и аккуратно вытащите адаптер.
Очистите контакты карточки ластиком и спиртом, после чего установите её на место и, собрав всё в обратном порядке, попробуйте снова запустить компьютер.
Ещё один вариант — заменить видеокарту на другую, заведомо рабочую. Если это поможет и на мониторе появится картинка, придётся раскошелиться на новый видеоадаптер.
8. Проверьте блок питания
Если ничего не помогло, то, скорее всего, причина неполадок кроется в блоке питания. Проверить это можно только при наличии соответствующих навыков. Как минимум надо иметь под рукой мультиметр и уметь им пользоваться. Если уверены в своих силах, то действуйте так.
Фото: public domain / PinterestПри снятой крышке корпуса найдите и отсоедините от материнской платы длинный разъём с самым большим количеством проводов, которые идут от блока питания. Разогните канцелярскую скрепку и замкните получившейся перемычкой контакт с зелёным кабелем и любой из контактов с чёрным проводом, чтобы сымитировать сигнал включения ПК.
| Оранжевый | +3,3 В |
| Красный | +5 В |
| Фиолетовый | +5 В |
| Жёлтый | +12 В |
| Синий | −12 В |
Далее переведите мультиметр в режим измерения постоянного напряжения. Прижмите чёрный щуп к любому контакту с чёрным кабелем, а затем поочерёдно касайтесь красным щупом контактов жёлтого, красного, оранжевого, фиолетового и синего проводов. Сравните значения с приведёнными в таблице выше.
Если напряжение отсутствует или отличается от эталонного более чем на 5%, вероятно, блок питания придётся отремонтировать или заменить. При наличии рабочего блока можно сразу попробовать установить его вместо штатного и посмотреть на результат.
Читайте также 💻🖥📀
Как исправить экран ноутбука, не работающий, но внешний монитор работает ли
Экран ноутбука Не работает, но внешний монитор становится кошмаром для многих, и вы также не можете найти, почему дисплей вашего ноутбука не работает? Если ваш ноутбук все еще находится на гарантии, вы можете исправить неработающий дисплей ноутбука, обратившись к продавцу или производителю.
А что делать, если срок гарантии истек. Не волнуйся. В этом руководстве по ремонту дисплея ноутбука, который не работает, и монитора работает, мы рассмотрим простые методы исправления дисплея вашего ноутбука, и эти методы будут работать для вас, но все же после использования этих методов, и вы не запустили экран ноутбука, тогда лучше отремонтировать дисплей ноутбука в вашей местной городской ремонтной мастерской.
Почему экран ноутбука не работает, а внешний монитор работает?
Основная причина того, что экран ноутбука не работает, а внешний монитор работает, — это поврежденные графические драйверы или проблемы с подсветкой ЖК-дисплея.Проверьте экран ноутбука, подключив внешний монитор, и перезагрузите ноутбук. Если изображение появляется на внешнем мониторе, это связано с конфликтом графического драйвера между вашим ноутбуком и внешним дисплеем.
5 способов зарядки ноутбука без зарядного устройства
Самым распространенным оборудованием, которое может сделать экран вашего ноутбука черным, являются блок питания, банк памяти, жесткий диск, материнская плата.
Общие вопросы, которые задают люди на многих технических форумах, связанные с отображением неработающего дисплея ноутбука, приведены ниже, если у вас есть один из этих вопросов. Не волнуйтесь, выполнив шаги, вы определите проблему и сможете исправить Это.
Экран ноутбука Lenovo не работает, а внешний монитор работает?
Экран ноутбука не работает, но внешний монитор работает dell?
Экран ноутбука HP не работает, а внешний монитор работает?
Экран ноутбука Asus не работает, а внешний монитор работает?
Экран ноутбука черный при подключении к внешнему монитору?
Ноутбук не обнаруживает собственный монитор?
Дисплей ноутбука не работает?
Экран ноутбука гаснет при подключении к внешнему монитору?
5 способов исправить экран ноутбука не работает, а внешний монитор работает
В следующем разделе мы покажем много шагов, которые вы можете выполнить, чтобы исправить экран ноутбука черным при подключении к внешнему монитору.
Извлеките аккумулятор и блок питания:
Если после включения портативного компьютера на экране монитора появляется логотип Windows, значит, с BIOS все в порядке, и с BIOS все в порядке.
Шаг 1
Попробуйте следующие шаги
- Извлеките аккумулятор
- Отключите источник питания
- Удерживайте кнопку питания не менее 30 секунд (для снятия статического напряжения)
- Подключите зарядное устройство для ноутбука
- Включите ноутбук
Будет работать, но почему-то не работает.Попробуйте второй метод, так как каждая проблема с дисплеем ноутбука имеет уникальную причину.
Вам может понравиться:
4 простых способа узнать, сколько лет моему ноутбуку
Как найти номер модели аккумулятора ноутбука HP
Как найти номер модели ноутбука Dell
Шаг 2
После использования первого метода и вы не удалось повернуть черный экран ноутбука, тогда используйте этот метод
- Вставьте аккумулятор ноутбука
- Включите ноутбук и держите его до полного заряда
- Нажмите и удерживайте кнопку питания в течение 30 секунд
- Подключите блок питания и включите ноутбук
Обновите драйверы дисплея из диспетчера устройств
В этом методе мы устраним проблему черного экрана ноутбука, обновив или отключив драйверы в диспетчере устройств
- Щелкните правой кнопкой мыши кнопку «Пуск» и щелкните Device Manger
- Щелкните драйвер дисплея
- Щелкните Intel (R) HD Graphics (или что у вас есть) и 9 0015 Отключить
После этого функция вернется к экрану вашего портативного компьютера, и этот метод работает в основном , когда портативный компьютер не обнаруживает свой собственный монитор .
Вам может понравиться:
6 простых способов включения ноутбука без кнопки питания
Как использовать ноутбук в качестве монитора для PS4 — 2 простых способа
2 простых способа Как подключить Xbox One к ноутбуку
Подключение ноутбука с помощью Extenal Monitor
Подключение портативного компьютера к внешнему монитору, чтобы проверить, работает ли экран, а также чтобы BIOS обнаружил экран портативного компьютера.
- Выключите ноутбук
- Подключите ноутбук с помощью кабеля VGA или HDMI к внешнему монитору
- Включите ноутбук
Если BIOS работает нормально, эти шаги помогут BIOS распознать дисплей вашего ноутбука и вы сможете увидеть, как работает дисплей ноутбука.
Переустановите аккумулятор и кабели для ноутбука Проблема с дисплеем
- Выключите ноутбук и закройте экран ноутбука
- Отсоедините зарядное устройство и другие кабели от ноутбука
- Снимите аккумулятор ноутбука
- Очистите металлический контакт аккумулятора ноутбука и аккумуляторный отсек ноутбука.
- Снова вставьте аккумулятор и подключите зарядное устройство и другие кабели.
- Убедитесь, что кабели подключены надежно и надежно.
- Включите ноутбук и проверьте изображение на экране.
Перезагрузите компьютер, чтобы исправить черный экран ноутбука
Если дисплей вашего ноутбука стал черным после включения, то вы можете выполнить сброс своего ПК или ноутбука, чтобы переустановить Windows, и не беспокоиться о своих личных файлах и настройках , и приложения, которые он не удалит в процессе.
Шаг 1:
Нажмите клавишу с логотипом Windows и L (win + L). Вы будете перенаправлены на экран входа в Windows 10.
Шаг 2:
Удерживая клавишу Shift, нажмите кнопку питания или перезапуска в правом углу экрана.После этого ваш ноутбук или компьютер перезагрузится в среде Windows Recovery Environment (WinRE).
Шаг 3:
На экране параметров выберите «Устранение неполадок» и перезагрузите компьютер. После этого нажмите «Далее». У вас будет возможность удалить ваши файлы персонала и т. Д., Вам нужно будет снять этот флажок, а затем следовать любым инструкциям на экране, которые будут отображаться в окне, чтобы завершить процесс.
Как проверить работоспособность SSD или жесткого диска в Windows 10 | Лучшие 2 метода
Как определить размер экрана ноутбука в Windows 10
Определите, является ли ваш диск SSD или HDD в Windows 10
Лучший ноутбук для пожилых родителей
Если у вас все еще есть проблема с черным экраном ноутбука.Вы можете посмотреть это видео.
Часто задаваемые вопросы, связанные с экраном ноутбука не работает, но внешний монитор работает
Ниже приведены некоторые наиболее часто задаваемые вопросы, связанные с проблемами дисплея ноутбука.
Почему мой ноутбук включен, но экран черный?
Наличие поврежденных системных файлов — это одна из причин, по которой операционная система не загрузилась, и экран ноутбука остается черным. Чтобы исправить это, перезапустите Windows и убедитесь, что проблема решена. Если проблема не исчезнет, сотрите диск и переустановите Windows.
Как починить экран ноутбука, но не дисплей?
Нажмите клавишу FN + клавишу в верхней части клавиатуры с символом монитора. ЕСЛИ экран отображается на внешнем мониторе, проблема заключается в ЖК-экране вашего ноутбука. Если на мониторе нет изображения, значит неисправна материнская плата, блок питания или видеокарта.
Как сделать внешний монитор основным?
Вы можете сделать внешний монитор основным, выполнив следующие действия.
1) Щелкните правой кнопкой мыши на рабочем столе и выберите Display
2 У вас будет возможность переключения монитора, выберите желаемый
3 Установите флажок «Сделать это моим основной дисплей ».Другой монитор теперь будет второстепенным. Дисплей
4) Нажмите «Применить» и все готово.
В чем причина того, что дисплей ноутбука не появляется?
Основными причинами того, что дисплей ноутбука не работает, являются поврежденные графические драйверы, неисправная оперативная память (оперативная память), поврежденные системные файлы или проблемы с подсветкой ЖК-дисплея. Кроме того, иногда обновление драйвера дисплея может решить проблему с черным дисплеем вашего ноутбука.
Заключение
Хотя есть много способов исправить экран ноутбука, который не работает, но внешний монитор работает, и многие методы и приемы исправят проблемы с дисплеем вашего ноутбука, но если по какой-то причине вам все еще не удалось решить проблему, рекомендуемый способ — проверьте свой ноутбук у профессионального специалиста в вашем городе или городе.Надеюсь, это руководство устранит многие ваши вопросы и проблемы, связанные с дисплеем экрана ноутбука таких производителей, как HP, ASUS, Dell, Toshiba.
Что делать, если компьютер включается, но экран остается черным
Когда Харрисон Байуотер включает свой компьютер, загорается индикатор питания и включается вентилятор, но на экране не появляется изображение.
Начну с плохих новостей: очень велика вероятность, что вам придется отнести компьютер в магазин. Хорошие новости: проведя несколько простых тестов, вы сможете избежать этой дорогостоящей поездки.Или, по крайней мере, вы сможете войти в магазин с достаточными знаниями, чтобы вас не выставили дураком.
[Есть технические вопросы? Спросите редактора PCWorld Линкольна Спектора. Отправьте свой запрос на номер [email protected] .]
Я предполагаю, что на экране абсолютно ничего не появляется. Вы не видите логотипа Windows. Вы не видите логотипа производителя. Вы не видите мигающего курсора.
Как бы то ни было, это проблема с оборудованием.Винда не виновата. И твой жесткий диск тоже.
Но о каком экране идет речь? Я дам вам инструкции как для внешнего экрана, так и для встроенного в ваш ноутбук или многофункционального устройства.
Внешний монитор
Как это часто бывает, диагностика и ремонт оборудования намного проще, если все детали не заключены в одну и ту же крошечную коробку.
Прежде всего, проверьте, что происходит со светодиодным индикатором вашего монитора, когда вы включаете компьютер.Включается или меняет цвет, как до возникновения проблемы?
Если индикатор вообще не горит, убедитесь, что выключатель питания включен, а монитор включен в электрическую розетку. Если это так, попробуйте другую розетку.
Убедившись, что на него подается питание, проверьте кабель, соединяющий монитор с компьютером. Убедитесь, что у вас есть надежные соединения на обоих концах.
Если это не решит проблему, попробуйте другой кабель.
По-прежнему нет исправления? Тогда пора поменять мониторы.Это легко, если у вас под рукой есть другой монитор. В противном случае принесите свой монитор домой к другу и попробуйте его с его компьютером.
Если монитор на другом компьютере выходит из строя, у вас неисправный монитор. Пора его заменить.
В противном случае попробуйте другую видеокарту.
Встроенный экран
У вас гораздо меньше вариантов с ноутбуком или моноблоком. Например, если проблема заключалась в неплотном кабельном соединении, вам нужно было бы открыть компьютер, найти нужный кабель в очень ограниченном пространстве и выяснить, куда он идет.
Обычно я не рекомендую читателям пробовать самостоятельно отремонтировать внутреннее оборудование ноутбука. Если вы не знаете, что делаете, вы можете легко кирпичить машину.
Итак, что нужно делать? Сначала увеличьте яркость. Найдите на клавиатуре значок, который предлагает включить свет (например, солнце и стрелку вверх). Удерживая нажатой клавишу Fn , удерживайте любую клавишу с этим значком.
Вы также должны попробовать использовать внешние мониторы. Если это сработает, вы, по крайней мере, знаете, что проблема во встроенном экране.
На этом этапе, я думаю, вам придется отдать ноутбук профессионалу. Но если вы решите проигнорировать мой совет и попробовать отремонтировать экран самостоятельно, сначала прочтите инструкции Эрика Гейера.
Возникла проблема с черным экраном ноутбука Acer? 8 надежных решений
Компания Acer, базирующаяся на Тайване, известна одними из самых эффективных систем в мире.Однако бывают случаи, когда даже самые лучшие ноутбуки могут выйти из строя. Например, многие пользователи жалуются на черный экран ноутбука Acer после включения их системы. Если у вас также есть черный экран смерти Acer, то не волнуйтесь — это довольно распространенная проблема. Поскольку это может произойти по причинам, связанным с оборудованием или программным обеспечением, вам необходимо следовать поэтапному подходу, чтобы исправить это. В этом руководстве я расскажу вам, как профессионально исправить проблему с черным экраном Acer!
Черный экран ноутбука Acer: как его исправить?
Если у вас черный экран компьютера Acer даже при включенной системе, вы можете попробовать следующие исправления.
Исправление 1: Сброс питания ноутбука
Для начала я собираюсь перечислить самый простой способ решить проблему с черным экраном Acer Aspire. Если есть незначительные проблемы с его прошивкой или загрузкой, вы можете попробовать перезагрузить ноутбук. Для этого просто нажмите кнопку питания на своем ноутбуке и удерживайте ее не менее 15 секунд.
Это принудительно выполнит мягкий сброс вашей системы Acer и выключит ее. После этого отпустите кнопку питания, подождите некоторое время и снова нажмите кнопку питания, чтобы включить его.
Fix 2: Тестируйте ноутбук Acer с внешним монитором
Если у вас черный экран Acer, сначала необходимо проверить, связана ли проблема с экраном или проблема с прошивкой. Для этого я бы рекомендовал подключить вашу систему к внешнему монитору. Вы можете использовать соединительный кабель и просто закрепить его с внешним монитором. Если вы получаете правильный дисплей на внешнем мониторе, значит, проблема в экране вашего ноутбука (а не в его прошивке).
В этом случае вы можете заменить дисплей портативного компьютера или обратиться в сервисный центр за специальной помощью.
Шаг 1. Подключите внешний монитор к ноутбуку.
Шаг 2. Посмотрите, отображается ли экран компьютера на внешнем мониторе. Если нет, то нажимайте «F4», пока не появится изображение на экране.
Шаг 3. Если изображение отображается на внешнем мониторе, причиной может быть конфликт графического драйвера с ЖК-дисплеем портативного компьютера.Чтобы решить эту проблему, вам необходимо установить последние версии драйверов графики и набора микросхем для вашего конкретного компьютера.
Исправление 3: Попробуйте определенные сочетания клавиш
Еще одно умное решение для устранения черного экрана смерти Acer Chromebook включает использование функциональных клавиш. Возможно, вы уже знаете, что есть определенные функции и специальные сочетания клавиш, которые мы можем использовать для разных целей.
- Нажмите клавишу F2 во время запуска, чтобы войти в настройки BIOS.
- Вы можете нажать клавишу F10 во время загрузки, чтобы оптимизировать его.
- Комбинация клавиш ALT + F10 во время запуска может помочь вам выполнить поиск и устранение неисправностей системы.
- Одновременное нажатие клавиш Windows + Ctrl + Shift + B для вывода системы из спящего или гибернационного режима.
Иногда проблема с черным экраном компьютера Acer может быть вызвана даже проблемой, связанной с драйвером. Например, если драйвер поврежден, устарел или не был установлен должным образом, это может привести к тому, что ваш ноутбук Acer станет черным после логотипа.Чтобы исправить это, вы можете рассмотреть возможность переустановки или сброса драйвера видеокарты.
Шаг 1. Сначала перейдите в меню Пуск и запустите Диспетчер устройств отсюда. Вы также можете перейти в его Панель управления> Диспетчер устройств, чтобы получить эту опцию.
Шаг 2. Разверните параметры адаптера дисплея и выберите установленный графический драйвер. Щелкните правой кнопкой мыши и выберите удаление драйвера, чтобы открыть мастер. Вы можете просто завершить работу мастера, чтобы удалить установленный драйвер.
Шаг 3. После успешного удаления драйвера вы можете перейти на его официальный сайт и загрузить соответствующий драйвер для вашей системы.
Шаг 4. После этого вы можете выполнить простой процесс щелчка мышью, чтобы установить графические драйверы и перейти в Диспетчер устройств, чтобы получить к нему доступ.
Кроме того, вы также можете сбросить драйвер или обновить его, помимо переустановки. Вы также можете получить возможность обновить драйвер или отключить / включить его в диспетчере устройств.
Исправление 5: Удаление вирусов и вредоносных программ с диска
Скорее всего, вирусная или вредоносная атака на системный диск также могла привести к появлению черного экрана ноутбука Acer. Например, он мог повредить диск или раздел Windows, что привело к сбою в работе системы. Чтобы исправить черный экран Acer Aspire, вы можете использовать надежное антивирусное программное обеспечение, такое как Защитник Windows, или сторонний инструмент от таких брендов, как Norton, AVG, Avira, Avast, Kaspersky и т. Д.
Вы можете просто просканировать жесткий диск вашего компьютера Acer, обнаружить наличие вредоносных программ и даже исправить их.При необходимости вы даже можете отформатировать весь жесткий диск, чтобы удалить с него любые вредоносные объекты.
Исправление 6: Обновите компонент BIOS
BIOS, что означает базовая система ввода-вывода, отвечает за общие операции загрузки системы. Однако, если есть проблема с вашей программой BIOS, это может вызвать черный экран смерти Acer. В этом случае вы можете рассмотреть возможность обновления настроек BIOS вашей системы, выполнив следующие действия:
Шаг 1. Перейдите в меню «Пуск», запустите командную строку «Выполнить» и введите команду «msinfo32», чтобы открыть окно «Информация о системе».
Шаг 2. Когда откроется окно «Информация о системе», проверьте и запишите текущую версию BIOS, установленную на вашем компьютере.
Шаг 3. Теперь вы можете просто зайти на сайт Acer или производителя материнской платы, чтобы загрузить обновленную версию BIOS на свой компьютер. Вам нужно будет разархивировать загруженный файл на свой компьютер.
Шаг 4. Затем подключите пустой USB-накопитель к компьютеру и перенесите на него несжатые данные из системы. Убедитесь, что вы перенесли файл BIOS на USB-накопитель.
Шаг 5. Теперь перезапустите систему и нажмите клавишу BIOS (например, F2, F12, DEL и т. Д.), Чтобы войти в настройки BIOS. Зайдите в Boot> Advanced settings и прошейте обновленную установку BIOS с USB-накопителя.
Вот и все! После обновления настроек BIOS ваша система автоматически перезагрузится.Если черный экран ноутбука Acer возник из-за поврежденного или устаревшего BIOS, это решит проблему.
Исправление 7. Проверьте адаптер переменного тока и аккумулятор ноутбука Acer.
Может показаться удивительным, но черный экран смерти Acer тоже может случиться из-за разряженной системы. Если адаптер переменного тока или аккумулятор вашей системы Acer не работает, возможно, вы не сможете включить ноутбук. Во-первых, вы можете проверить адаптер, подключив его к любому другому устройству. Кроме того, вы можете извлечь аккумулятор из системы и проверить его, чтобы убедиться, что в системе нет серьезных проблем с оборудованием.
После того, как аккумулятор заряжен и адаптер переменного тока зафиксирован, их можно снова подключить к системе и включить. Кстати, вы можете узнать больше об исправлениях на черном экране Windows 10.
Fix 8: Переустановка модулей памяти для устранения черного экрана ноутбука
Если модуль памяти не закреплен, это обычно приводит к тому, что переносной компьютер не отображает изображения. Поэтому переустановка модуля памяти может решить проблему черного экрана или черного экрана на ноутбуке. Наконец, вы можете сделать это, отсоединив адаптер переменного тока от ноутбука, вынув и переставив карту памяти, а затем снова подключив адаптер переменного тока к ноутбуку.
Шаг 1. Закройте портативный компьютер, затем отсоедините шнур питания. Прежде чем выполнять какие-либо действия, прикоснитесь к заземленному металлическому объекту, чтобы снять статическое электричество.
Шаг 2. Снимите крышку, чтобы получить доступ к памяти. Затем извлеките модули памяти из ноутбука.
Шаг 3. После этого снова вставьте все модули памяти.
Шаг 4. Выполните любые тесты, чтобы убедиться, что портативный компьютер может запускаться и работать в операционной системе Windows.
Бонус: как восстановить потерянные данные после исправления ошибки?
Поскольку черный экран смерти ноутбука Acer может быть серьезной проблемой, пользователи могут в конечном итоге перезагрузить свою систему, чтобы исправить это. В этом процессе вы можете потерять некоторые важные системные или пользовательские файлы. Чтобы вернуть их, вы можете использовать надежный инструмент восстановления, например Recoverit Data Recovery . Рекомендованный экспертами, он поддерживает извлечение данных в различных сценариях, таких как случайное удаление, восстановление корзины, атака вредоносным ПО и т. Д.
Recoverit Data Recovery — Лучшая программа для восстановления файлов
- Эффективное, безопасное и полное восстановление поврежденных файлов с компьютера, жесткого диска USB, карты памяти.
- Поддерживает восстановление поврежденных файлов и потерь из-за вирусной атаки, сбоя программы или отключения питания компьютера.
- Восстанавливайте любые данные и типы файлов с высокой вероятностью успеха и без потери качества.
- Поддерживаемые ОС: Windows 10/8/7 / XP / Vista, Mac OS 10.13, macOS 10.12, OS X 10.11, 10.10, 10.9, 10.8, 10.7, 10.6.
Поскольку приложение поддерживает все типы основных типов данных и компьютеров, вам не нужно беспокоиться о каких-либо проблемах совместимости. Все, что вам нужно сделать, это установить Recoverit Data Recovery на свой компьютер Acer и выполнить следующие действия:
Шаг 1. Выберите источник для сканирования
Во-первых, запустите Recoverit Data Recovery на своем компьютере и выберите местоположение для сканирования. Это может быть любой диск, раздел или вы даже можете перейти в определенную папку для сканирования.
Шаг 2. Подождите, пока процесс завершится.
Устройтесь поудобнее и подождите, пока приложение попытается извлечь важные данные из отмеченного места. Вы можете остановить процесс, если хотите, и даже увидеть его ход по экранному индикатору.
Шаг 3. Верните потерянные файлы
Когда процесс будет завершен, извлеченные данные будут правильно распределены по категориям. Вы также можете использовать встроенные фильтры, чтобы выбрать файлы, которые вы ищете.
При желании вы даже можете предварительно просмотреть свои документы, видео, изображения и т. Д. И выбрать несколько файлов, которые хотите вернуть. В конце концов, просто нажмите кнопку «Восстановить» и перейдите в целевое местоположение, чтобы безопасно сохранить свои данные.
Я уверен, что после прочтения этого руководства вы сможете легко исправить проблему с черным экраном смерти Acer. Поскольку могут быть разные проблемы, приводящие к черному экрану компьютера Acer, я включил в это руководство различные исправления для них.Возможно, вам придется попробовать несколько из этих решений, чтобы решить проблему с черным экраном Acer. Кроме того, если вы потеряли важные файлы во время процесса, просто используйте Recoverit Data Recovery и легко верните потерянные данные.
Восстановление компьютерных данных
- Windows PE
- Системные проблемы
- Ошибки ПК
Что делать, если экран вашего Macbook Pro становится черным и не отвечает
Apple MacBook — самая надежная марка ноутбуков на протяжении многих лет.Это не значит, что у них все еще не возникает случайных проблем.
Одна из проблем, которые могут появиться на экране, — экран MacBook Pro становится черным и не отвечает. Давайте посмотрим, как устранить эту проблему, а также несколько других распространенных проблем.
Что делать, если экран MacBook Pro становится черным и не отвечает
Черный экран может появиться, если Mac вообще не включается или может включиться, но по какой-то причине дисплей не появляется. Это может быть вызвано несколькими причинами.Вы должны проверить каждую возможность в следующем порядке. Как сообщают многие ведущие блоги Apple, вы можете выполнить следующие шаги.
1. Сбросьте настройки контроллера управления системой
Контроллер управления системой Mac (SMC) выполняет множество операций, связанных с питанием. Сброс SMC приведет к сбросу нескольких различных настроек питания. Чтобы сбросить SMC, выключите Mac и подключите его к источнику питания, если это еще не сделано.
Удерживайте нажатыми одновременно клавиши Shift + Control + Option + Power в течение нескольких секунд.Отпустите их все одновременно и снова включите Mac, чтобы проверить, исправлен ли черный дисплей.
2. Попробуйте простую последовательность клавиатуры
Если ваш Mac включается, но экран остается черным, попробуйте нажать кнопку питания один раз, а затем нажмите клавишу S. Это сочетание клавиш для перевода Mac в спящий режим.
Затем нажмите и удерживайте кнопку питания, пока Mac не выключится. Подождите 15 секунд и снова включите.
3. Сбросьте PRAM
PRAM Mac — это память, в которой хранятся некоторые настройки для вашего Mac.Эти настройки сохранятся, даже если вы перезагрузите или выключите Mac. Если они каким-то образом будут повреждены, это может вызвать такие проблемы, как черный экран.
Чтобы сбросить PRAM, включите Mac и, как только вы услышите звуковой сигнал запуска, удерживайте клавиши Command + Option + P + R. Подождите, пока не услышите второй звонок, а затем отпустите клавиши. Дайте Mac загрузиться и посмотрите, исправлен ли черный экран.
4. Загрузитесь в безопасном режиме
Иногда черный дисплей является результатом искажения информации на загрузочном диске.Вы можете заставить ваш Mac запускать диагностику на диске, загрузившись в безопасном режиме .
Для запуска в безопасном режиме включите или перезагрузите Mac и удерживайте клавишу Shift, пока на экране не появится логотип Apple. В этот момент отпустите клавишу Shift и дайте системе запуститься. Это займет больше времени, чем обычно, поскольку во время загрузки выполняется диагностика.
После завершения запуска перезапустите еще раз, чтобы выйти из безопасного режима и начать в обычном режиме, чтобы проверить, устранена ли проблема с черным дисплеем.
Не отвечающие приложения
Другая распространенная проблема, с которой сталкиваются пользователи Mac, — это одно или несколько приложений, которые перестают отвечать. Если это происходит, обычно это означает, что приложение упало. В большинстве случаев команда «Выйти» в меню приложения не работает.
Вместо этого используйте команду «Завершить принудительно», чтобы закрыть приложение. Вы можете принудительно закрыть приложение тремя способами:
- Щелкните команду «Завершить принудительно» в меню Apple.
- Нажмите Command + Option + Escape на клавиатуре, чтобы открыть меню принудительного выхода.
- Щелкните правой кнопкой мыши или удерживайте клавишу Control, щелкните приложение в доке и нажмите «Завершить принудительно» во всплывающем меню.
Если закрыть приложение принудительно, вы потеряете все, над чем работали, если не сохранили это до сбоя приложения. Вы ничего не можете сделать, чтобы избежать этого, если приложение уже вышло из строя, поэтому регулярно сохраняйте свою работу.
Если ваш Mac полностью завис, а не только одно приложение, узнайте больше о том, как решить эту проблему.
Вращающийся пляжный мяч
Иногда на вашем Mac можно увидеть, как курсор мыши превращается в вращающийся значок «пляжного мяча». Это происходит, когда система работает на пределе своих возможностей и у нее возникают проблемы с одновременным выполнением всех задач.
Если у вас открыто много приложений или на вкладках Safari открыто много разных веб-сайтов, это может привести к пляжному мячу. Вы можете определить, какие приложения используют много системных ресурсов, с помощью приложения Activity Monitor, установленного на каждом Mac.
Вы найдете Activity Monitor в папке Utilities внутри папки Application. Когда вы откроете его, вы увидите список всех приложений, работающих в данный момент, а также системные процессы, которые работают в фоновом режиме.
Ищите приложения, которые используют необычно большой объем памяти или ресурсов ЦП. Это наиболее вероятные виновники проблемы с вращающимся пляжным мячом. Закройте или принудительно закройте эти приложения, и вы больше не увидите пляжный мяч.
Паника ядра
Паника ядра происходит при сбое самой macOS.Это случается не очень часто, но даже Mac время от времени дает сбой. Когда происходит паника ядра, дисплей вашего Mac погаснет и покажет сообщение, в котором говорится: «Вам необходимо перезагрузить компьютер. Удерживайте кнопку питания в течение нескольких секунд или нажмите кнопку перезапуска ».
Подобно зависанию одного приложения, если у вас паника ядра, вы ничего не можете сделать, чтобы вернуться туда, где вы были. Вам потребуется перезагрузить Mac.
Удерживайте кнопку питания в течение нескольких секунд, чтобы компьютер Mac выключился, а затем отключите все подключенные внешние аксессуары.Внешние диски, принтеры, мониторы и т. Д. Должны быть отключены. Перезагрузите без подключенных элементов и посмотрите, исчезнет ли проблема. Если это так, возможно, что-то несовместимо, поэтому добавляйте их по одному, перезагружая каждый раз, чтобы определить причину проблем.
Если внешняя надстройка не виновата, производились ли у вас какие-либо обновления или ремонт в последнее время? Неисправная или несовместимая ОЗУ часто вызывает панику ядра, поэтому, если вы недавно обновляли ОЗУ, это может быть проблемой.
Если ничего не помогло, возможно, придется переустановить macOS. Это требует больше времени, но если часть операционной системы была повреждена и вызывает панику ядра, это должно решить эту проблему.
Don’t Get Complacent
Mac хорошо известны своей надежностью, но не позволяйте этому расслабляться. Независимо от того, становится ли экран вашего MacBook Pro черным и не отвечает или одно приложение зависает посреди чего-то, вы можете потерять свою тяжелую работу при возникновении проблем.
Регулярно сохраняйте свою работу и создавайте резервные копии важных данных, чтобы минимизировать потери, если что-то пойдет не так.Нет ничего хуже, чем вернуться и снова выполнить кучу работы, потому что ваш компьютер сломался прямо в середине важного проекта.
Проверяйте почаще, чтобы увидеть более полезные сообщения, подобные этой.
Индикатор питания ноутбука горит, но ничего не происходит- (как исправить)?
Индикатор питания ноутбука горит, но ничего не происходит на экране, несмотря на то, что вы предприняли первые шаги, если вы ищете решение этой проблемы, но не знаете, что делать дальше или что не так с ноутбуком.
Тогда вы читаете правильную статью.
Нет проблем, я понимаю, что это может быть очень сложная ситуация для любого.
Всякий раз, когда эта проблема возникает, когда индикатор питания ноутбука горит, но на экране ничего не происходит , вы можете решить эту проблему, выполнив несколько приемов.
Позвольте мне объяснить в этом посте.
- Почему ноутбук горит, но на экране ничего не происходит?
- Как решить эту проблему: — Ноутбук горит, но ничего не происходит.
- Видеогид
- Выполните следующие действия, чтобы устранить проблему: индикатор питания ноутбука горит, но ничего не происходит.
- Связанные запросы
- Когда я нажимаю кнопку питания, индикатор ноутбука включается, но ничего не происходит.
- Мои ноутбуки Toshiba Dell, Lenovo, HP, Acer, Sony, ASUS, IBM не включаются, но горит индикатор питания.
- Это устранило вашу проблему, когда индикатор питания ноутбука горит, но на экране ничего не происходит?
Существует так много разных причин, которые могут вызвать эту проблему, и на вашем ноутбуке горит индикатор питания, но на экране ничего не происходит. .
Во-первых, нам нужно выяснить правильную причину этой проблемы, после чего мы сможем устранить эту проблему.
Это могло произойти из-за повреждения или разрядки аккумулятора.
Иногда ноутбук не подключается должным образом к внешним устройствам, и это становится основной причиной того, что индикатор питания ноутбука горит, но на дисплее ничего не происходит.
Но вы можете решить эти проблемы, выполнив простые шаги и посмотрев видео-руководство ниже.
Как решить эту проблему: — Ноутбук горит, но ничего не происходит. Видеогид Выполните следующие действия, чтобы устранить проблему — индикатор питания ноутбука горит, но ничего не происходит1. Повторно подключите аккумулятор: — Перед выполнением дальнейших действий выньте аккумулятор и снова вставьте его. Этот простой шаг может решить проблему с экраном ноутбука.
2. Кнопка питания: — Вы можете нажать кнопку питания и удерживать ее в течение 25-30 секунд, и проблема будет решена быстрее.
3. Адаптер переменного тока: — Попробуйте повторно подключить адаптер переменного тока и убедитесь, что порт зарядки работает.
4. Отключите внешние устройства: — Выключите портативный компьютер, отсоедините все внешние устройства, такие как клавиатура, принтер, USB и т. Д., И перезагрузите портативный компьютер.
5. Источник питания: — Иногда неправильное питание становится основной причиной этой проблемы, поэтому также проверьте источник питания и напряжение питания.
6.Жесткий диск и память: — Найдите жесткий диск и слот памяти на задней стороне ноутбука, затем откройте его отверткой и снова вставьте эти компоненты на свои места.
7. Тест с другим монитором: — Сначала вы должны подключить ноутбук к внешнему монитору с помощью кабеля HDMI. Если внешний монитор работает нормально и высока вероятность неисправности экрана ноутбука.
8. ОЗУ: — Пыльная ОЗУ может стать основной причиной этой проблемы, и ее необходимо очистить.Вы можете открыть слот оперативной памяти отверткой, очистить соединительную пластину ластиком и снова вставить ее на место.
9. Извлеките батарею CMOS: — Если очищенная RAM не работает, попробуйте извлечь батарею CMOS и вернуть ее на то же место. Если по-прежнему проблема не решается, возможно, неисправна материнская плата.
Читайте также: - Как извлечь аккумулятор из шлюза ноутбука?
10. Проблема с клавиатурой: — Отсоедините клавиатуру от портативного компьютера с помощью отвертки с задней стороны портативного компьютера.Затем нажмите кнопку питания, и проблема с ноутбуком должна быть решена.
Похожие запросы Когда я нажимаю кнопку питания, включается свет ноутбука, но ничего не происходит.- Адаптер питания нуждается в замене
- Батарея может быть неисправна или повреждена
- Проверить, не запылена ли оперативная память
- На ноутбуке необходимо удерживать кнопку питания в течение 25-30 секунд
- На материнской плате может быть остаточное электричество
- Жесткий диск может быть грязным или пыльным
- Экран может быть неисправен
- Адаптер переменного тока не подключен
- Неправильный источник питания и напряжение
- Подключение аккумулятора может быть плохим
Надеюсь, что, выполнив описанные выше действия, ваша проблема решена: горит индикатор питания ноутбука, но на экране ничего не происходит. .
Если вы думаете, что я пропустил какой-то значительный шаг, какой из них вы знаете наиболее значимый.
Тогда поделитесь со мной своим мнением. Пожалуйста, не стесняйтесь оставлять комментарии ниже в разделе комментариев, и это улучшит мои впечатления в будущем.
Прочтите эти статьи ..... Лучшие способы исправить проблему розового экрана на вашем ноутбуке Лучшие способы, как играть в PS4 на вашем Chromebook с HDMI Лучшие способы удаления остатков наклеек с ноутбука Лучшие способы сделать снимок экрана на Toshiba (Обновлено-2020) Сколько времени нужно, чтобы перезагрузить ноутбук (5 лучших причин)?
Вы нашли этот пост полезным? Поделиться с другими.



 Тогда появляется у ноутбука черный экран. Чтобы проверить ОЗУ, нужно отключить ноутбук от сети, извлечь аккумулятор, открутить болтики с крышки, под которой установлена память. Извлечь модули и при помощи того же ластика очистить контакты. Поставить все обратно и попробовать включить девайс.
Тогда появляется у ноутбука черный экран. Чтобы проверить ОЗУ, нужно отключить ноутбук от сети, извлечь аккумулятор, открутить болтики с крышки, под которой установлена память. Извлечь модули и при помощи того же ластика очистить контакты. Поставить все обратно и попробовать включить девайс. Она покрывает лопасти куллера, трубки радиатора, и тем самым мешает охлаждению. Снимите нижнюю крышку ноутбука и удалите пыль, используя баллончик сжатого воздуха (продается в магазинах компьютеров).
Она покрывает лопасти куллера, трубки радиатора, и тем самым мешает охлаждению. Снимите нижнюю крышку ноутбука и удалите пыль, используя баллончик сжатого воздуха (продается в магазинах компьютеров). Но, будет лучше, если вы его всё же отнесёте мастеру! Успехов!
Но, будет лучше, если вы его всё же отнесёте мастеру! Успехов!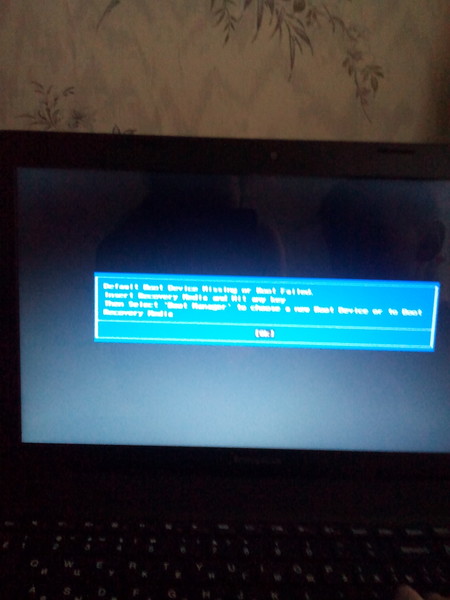



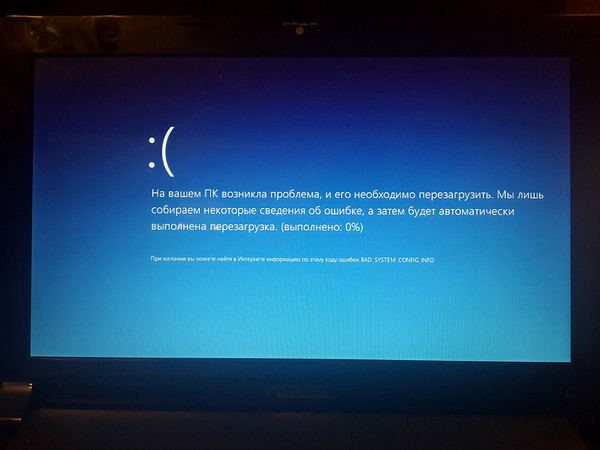 В первую очередь, советуем подключить лэптоп к внешнему монитору. Если изображение появилось, значит повреждена либо матрица ноута, либо шлейф. Если же это не дало никакого результата, проблема скрывается в самом железе. Сейчас мы постараемся рассмотреть самые распространенные случаи.
В первую очередь, советуем подключить лэптоп к внешнему монитору. Если изображение появилось, значит повреждена либо матрица ноута, либо шлейф. Если же это не дало никакого результата, проблема скрывается в самом железе. Сейчас мы постараемся рассмотреть самые распространенные случаи. Матрица — очень хрупкий элемент, поэтому необходимо бережно к ней относиться.
Матрица — очень хрупкий элемент, поэтому необходимо бережно к ней относиться. Любое воздействие на него, падения, сильные надавливания или удары не проходят бесследно. Наши специалисты смогут полностью заменить деталь.
Любое воздействие на него, падения, сильные надавливания или удары не проходят бесследно. Наши специалисты смогут полностью заменить деталь. Тогда для определения неисправности нами проводится полная диагностика. Как только специалисты сервиса телемама получат результаты, делают ремонт. Все наши сотрудники — это действительно опытные мастера, которые знают, что сделать для того, чтобы ваш ноутбук бесперебойно работал.
Тогда для определения неисправности нами проводится полная диагностика. Как только специалисты сервиса телемама получат результаты, делают ремонт. Все наши сотрудники — это действительно опытные мастера, которые знают, что сделать для того, чтобы ваш ноутбук бесперебойно работал.






 Если изображение появилось, перейдите в настройки и переключите видеорежим в состояние «по умолчанию».
Если изображение появилось, перейдите в настройки и переключите видеорежим в состояние «по умолчанию».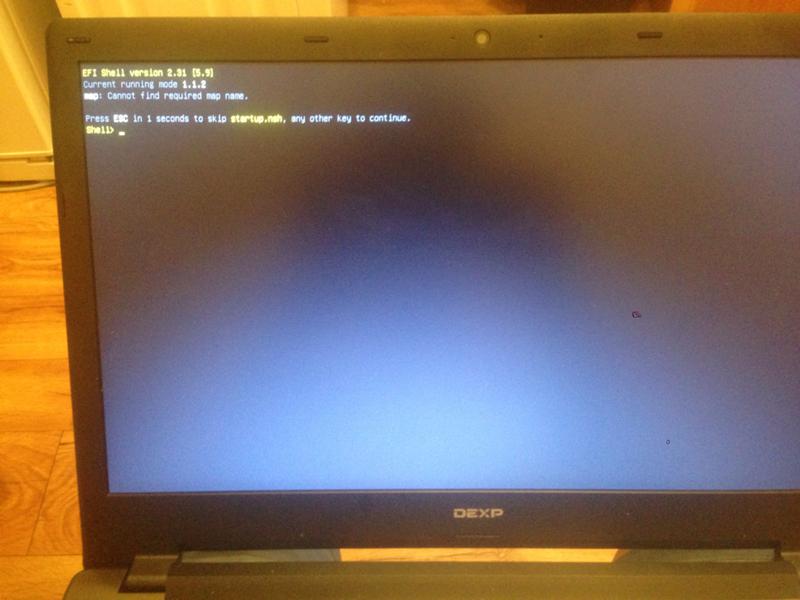
 ua/articles/ne-vklyuchaetsya-noutbuk.html
ua/articles/ne-vklyuchaetsya-noutbuk.html
