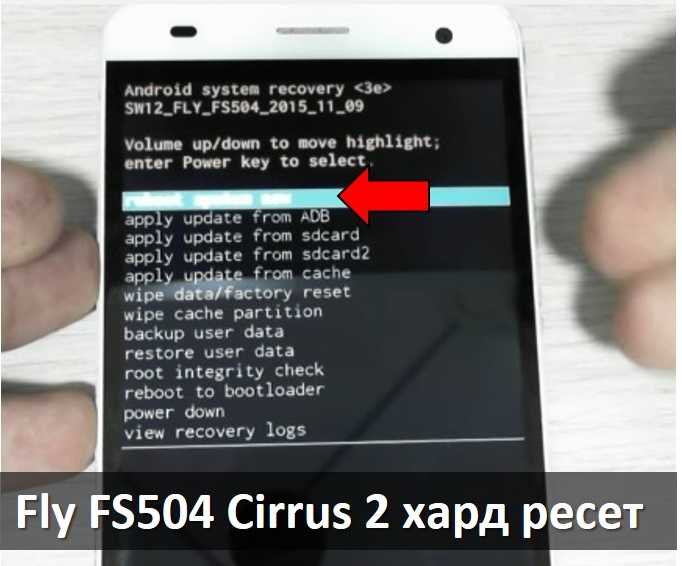Как разблокировать Fly View, если забыл пароль, снять графический ключ
Рейтинг телефона:
- 1
- 2
- 3
- 4
- 5
(3 — 2 голосов)
Существует много причин, по которым вам потребуется разблокировать Fly View. Графический ключ – вспомогательное средство для блокировки смартфонов на Android. Операционка предлагает установить его для совместной работы с дактилоскопическим сенсором или средствами для разблокировки по лицу. Исключение составляют бюджетные версии смартфонов, в которых графический ключ предлагается как альтернатива обычному цифровому паролю. Составление слишком сложной графической комбинации может привести к проблемам – многократный ошибочный ввод автоматически приводит к блокировке устройства. Разобраться с тем, как разблокировать Fly View, если забыл пароль или графический ключ (смотря что вы предпочитаете для блокировки своего телефона) получится, зная некоторые хитрости современных версий Android.
Обычно после неверного внесения ключа на дисплее телефона появляется информация о блокировке. Здесь же операционка предлагает пользователю несколько решений. Среди основных – функция SOS, необходимая для вызова служб спасения, а также средство для восстановления доступа. Последний вариант рассмотрим в первую очередь.
Разблокировка Fly View через аккаунт Google
Сразу же следует отметить – данный способ актуален не для всех устройств. В списке проверенных присутствуют модели на “чистом” Андроиде, Samsung, Huawei, Honor, а также некоторые Xiaomi.
Если 5 раз подряд ввести неверный ключ, но на дисплее откроется оповещение о блокировке с таймером. Ниже – кнопка “Забыли графический ключ?”, на которую и следует нажать. Система автоматически предложит авторизацию в Google-аккаунт, к которому привязан телефон. Получится внести собственную почту и пароль только при наличии подключения к Wi-Fi или мобильному интернету. Если есть сеть, а авторизация прошла успешно – смартфон разблокируется и все данные останутся на своих местах.
Сброс к заводским настройкам
Проблема может настигнуть пользователя в неподходящий момент – при отсутствии интернета. В таком случае авторизация в Google невозможна. Разобраться с таким обстоятельством можно двумя путями:
- найти место с Wi-Fi, которая сохранена в устройстве (актуально, если в настройках активирована опция автоматического подключения) и проделать действия, рассмотренные выше;
- выполнить сброс к заводским настройкам через специальное меню смартфона.
Последний вариант заслуживает более подробного рассмотрения. Практически в каждой модели на Android предустановлена штатная утилита Recovery, предназначенная для проведения сервисных настроек. Именно через нее придется проводить разблокировку. Перед выполнением действий следует уяснить – после сброса через Рекавери из памяти устройства удаляются все файлы. Судьба элементов на карточке MicroSD зависит от производителя. Поэтому перед выполнением каких-либо действий настоятельно рекомендуем создать резервную копию данных телефона.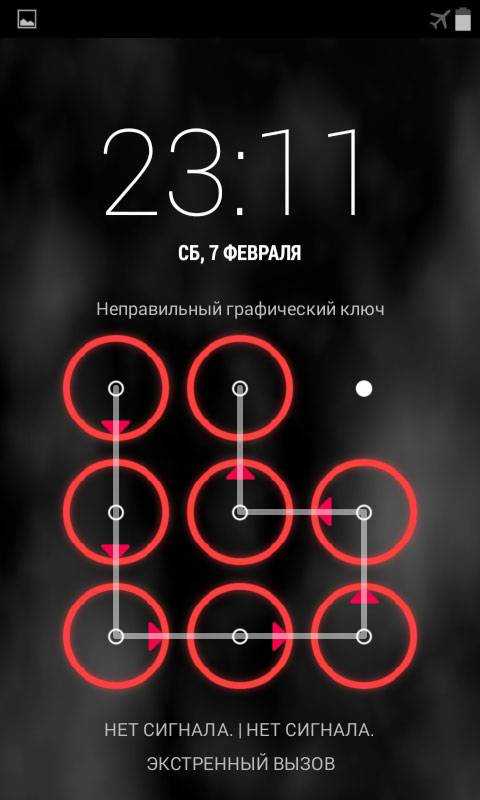
Проделать нужно такие действия:
- Полностью выключить телефон.
- Зажать механические кнопки “громкость вверх” и “включение/разблокировка”.
- После того как телефон издаст вибрацию – отпустить кнопку включения, держа при этом “громкость вверх” до появления инженерного меню.
- После открытия Recovery отпустить кнопку и выбрать пункт Wipe data/factory reset.
Чаще всего меню в Рекавери сенсорное, соответственно нажать на Wipe data получится как при обычном управлении устройством. Однако на старых моделях в меню может отсутствовать нормальная работа сенсора. Управление в таком случае реализуется следующим образом:
- выбор пунктов меню – клавишами громкости;
- подтверждение действия – кнопкой включения.
После сброса телефон перезагрузится и предложит выполнить начальную настройку системы. Еще раз стоит напомнить – сброс к заводским настройкам приводит к удалению всех пользовательских файлов, сохраненных в памяти смартфона.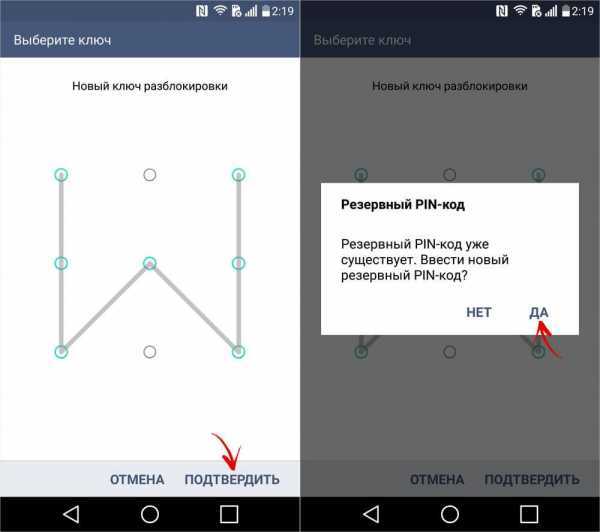
Видео как разблокировать телефон Fly View
Поделитесь страницей с друзьями:
Если все вышеперечисленные советы не помогли, то читайте также:
Как прошить Fly View
Как получить root-права для Fly View
Как сделать сброс до заводских настроек (hard reset) для Fly View
Как перезагрузить Fly View
Что делать, если Fly View не включается
Что делать, если Fly View не заряжается
Что делать, если компьютер не видит Fly View через USB
Как сделать скриншот на Fly View
Как сделать сброс FRP на Fly View
Как обновить Fly View
Как записать разговор на Fly View
Как подключить Fly View к телевизору
Как почистить кэш на Fly View
Как сделать резервную копию Fly View
Как отключить рекламу на Fly View
Как очистить память на Fly View
Как увеличить шрифт на Fly View
Как раздать интернет с телефона Fly View
Как перенести данные на Fly View
Как разблокировать загрузчик на Fly View
Как восстановить фото на Fly View
Как сделать запись экрана на Fly View
Где находится черный список в телефоне Fly View
Как настроить отпечаток пальца на Fly View
Как заблокировать номер на Fly View
Как включить автоповорот экрана на Fly View
Как поставить будильник на Fly View
Как изменить мелодию звонка на Fly View
Как включить процент заряда батареи на Fly View
Как отключить уведомления на Fly View
Как отключить Гугл ассистент на Fly View
Как отключить блокировку экрана на Fly View
Как удалить приложение на Fly View
Как восстановить контакты на Fly View
Где находится корзина в Fly View
Как установить WhatsApp на Fly View
Как установить фото на контакт в Fly View
Как сканировать QR-код на Fly View
Как подключить Fly View к компьютеру
Как установить SD-карту на Fly View
Как обновить Плей Маркет на Fly View
Как установить Google Camera на Fly View
Как включить отладку по USB на Fly View
Как выключить Fly View
Как правильно заряжать Fly View
Как настроить камеру на Fly View
Как найти потерянный Fly View
Как поставить пароль на Fly View
Как включить 5G на Fly View
Как включить VPN на Fly View
Как установить приложение на Fly View
Как вставить СИМ-карту в Fly View
Как включить и настроить NFC на Fly View
Как установить время на Fly View
Как подключить наушники к Fly View
Как очистить историю браузера на Fly View
Как разобрать Fly View
Как скрыть приложение на Fly View
Как скачать видео c YouTube на Fly View
Как разблокировать контакт на Fly View
Как включить вспышку (фонарик) на Fly View
Как разделить экран на Fly View на 2 части
Как выключить звук камеры на Fly View
Как обрезать видео на Fly View
Как проверить сколько оперативной памяти в Fly View
Как обойти Гугл-аккаунт на Fly View
Как исправить черный экран на Fly View
Как изменить язык на Fly View
Как открыть инженерное меню на Fly View
Как войти в рекавери на Fly View
Как найти и включить диктофон на Fly View
Как совершать видеозвонки на Fly View
Почему Fly View не видит сим-карту
Как перенести контакты на Fly View
Разблокировка графического ключа и пароля для других моделей телефонов
Globex GU7811
Huawei Honor Magic3 Pro Plus
Vertex Pro P300
LG G2 32GB (White)
Как разблокировать Fly DS120, если забыл пароль, снять графический ключ
Рейтинг телефона:
- 1
- 2
- 3
- 4
- 5
(3. 55 — 11 голосов)
55 — 11 голосов)
Существует много причин, по которым вам потребуется разблокировать Fly DS120. Графический ключ – вспомогательное средство для блокировки смартфонов на Android. Операционка предлагает установить его для совместной работы с дактилоскопическим сенсором или средствами для разблокировки по лицу. Исключение составляют бюджетные версии смартфонов, в которых графический ключ предлагается как альтернатива обычному цифровому паролю. Составление слишком сложной графической комбинации может привести к проблемам – многократный ошибочный ввод автоматически приводит к блокировке устройства. Разобраться с тем, как разблокировать Fly DS120, если забыл пароль или графический ключ (смотря что вы предпочитаете для блокировки своего телефона) получится, зная некоторые хитрости современных версий Android.
Обычно после неверного внесения ключа на дисплее телефона появляется информация о блокировке. Здесь же операционка предлагает пользователю несколько решений. Среди основных – функция SOS, необходимая для вызова служб спасения, а также средство для восстановления доступа. Последний вариант рассмотрим в первую очередь.
Последний вариант рассмотрим в первую очередь.
Разблокировка Fly DS120 через аккаунт Google
Сразу же следует отметить – данный способ актуален не для всех устройств. В списке проверенных присутствуют модели на “чистом” Андроиде, Samsung, Huawei, Honor, а также некоторые Xiaomi.
Если 5 раз подряд ввести неверный ключ, но на дисплее откроется оповещение о блокировке с таймером. Ниже – кнопка “Забыли графический ключ?”, на которую и следует нажать. Система автоматически предложит авторизацию в Google-аккаунт, к которому привязан телефон. Получится внести собственную почту и пароль только при наличии подключения к Wi-Fi или мобильному интернету. Если есть сеть, а авторизация прошла успешно – смартфон разблокируется и все данные останутся на своих местах.
Сброс к заводским настройкам
Проблема может настигнуть пользователя в неподходящий момент – при отсутствии интернета. В таком случае авторизация в Google невозможна. Разобраться с таким обстоятельством можно двумя путями:
- найти место с Wi-Fi, которая сохранена в устройстве (актуально, если в настройках активирована опция автоматического подключения) и проделать действия, рассмотренные выше;
- выполнить сброс к заводским настройкам через специальное меню смартфона.

Последний вариант заслуживает более подробного рассмотрения. Практически в каждой модели на Android предустановлена штатная утилита Recovery, предназначенная для проведения сервисных настроек. Именно через нее придется проводить разблокировку. Перед выполнением действий следует уяснить – после сброса через Рекавери из памяти устройства удаляются все файлы. Судьба элементов на карточке MicroSD зависит от производителя. Поэтому перед выполнением каких-либо действий настоятельно рекомендуем создать резервную копию данных телефона.
Проделать нужно такие действия:
- Полностью выключить телефон.
- Зажать механические кнопки “громкость вверх” и “включение/разблокировка”.
- После того как телефон издаст вибрацию – отпустить кнопку включения, держа при этом “громкость вверх” до появления инженерного меню.
- После открытия Recovery отпустить кнопку и выбрать пункт Wipe data/factory reset.
Чаще всего меню в Рекавери сенсорное, соответственно нажать на Wipe data получится как при обычном управлении устройством. Однако на старых моделях в меню может отсутствовать нормальная работа сенсора. Управление в таком случае реализуется следующим образом:
Однако на старых моделях в меню может отсутствовать нормальная работа сенсора. Управление в таком случае реализуется следующим образом:
- выбор пунктов меню – клавишами громкости;
- подтверждение действия – кнопкой включения.
После сброса телефон перезагрузится и предложит выполнить начальную настройку системы. Еще раз стоит напомнить – сброс к заводским настройкам приводит к удалению всех пользовательских файлов, сохраненных в памяти смартфона.
Видео как разблокировать телефон Fly DS120
Поделитесь страницей с друзьями:
Если все вышеперечисленные советы не помогли, то читайте также:
Как прошить Fly DS120
Как получить root-права для Fly DS120
Как сделать сброс до заводских настроек (hard reset) для Fly DS120
Как перезагрузить Fly DS120
Что делать, если Fly DS120 не включается
Что делать, если Fly DS120 не заряжается
Что делать, если компьютер не видит Fly DS120 через USB
Как сделать скриншот на Fly DS120
Как сделать сброс FRP на Fly DS120
Как обновить Fly DS120
Как записать разговор на Fly DS120
Как подключить Fly DS120 к телевизору
Как почистить кэш на Fly DS120
Как сделать резервную копию Fly DS120
Как отключить рекламу на Fly DS120
Как очистить память на Fly DS120
Как увеличить шрифт на Fly DS120
Как раздать интернет с телефона Fly DS120
Как перенести данные на Fly DS120
Как разблокировать загрузчик на Fly DS120
Как восстановить фото на Fly DS120
Как сделать запись экрана на Fly DS120
Где находится черный список в телефоне Fly DS120
Как настроить отпечаток пальца на Fly DS120
Как заблокировать номер на Fly DS120
Как включить автоповорот экрана на Fly DS120
Как поставить будильник на Fly DS120
Как изменить мелодию звонка на Fly DS120
Как включить процент заряда батареи на Fly DS120
Как отключить уведомления на Fly DS120
Как отключить Гугл ассистент на Fly DS120
Как отключить блокировку экрана на Fly DS120
Как удалить приложение на Fly DS120
Как восстановить контакты на Fly DS120
Где находится корзина в Fly DS120
Как установить WhatsApp на Fly DS120
Как установить фото на контакт в Fly DS120
Как сканировать QR-код на Fly DS120
Как подключить Fly DS120 к компьютеру
Как установить SD-карту на Fly DS120
Как обновить Плей Маркет на Fly DS120
Как установить Google Camera на Fly DS120
Как включить отладку по USB на Fly DS120
Как выключить Fly DS120
Как правильно заряжать Fly DS120
Как настроить камеру на Fly DS120
Как найти потерянный Fly DS120
Как поставить пароль на Fly DS120
Как включить 5G на Fly DS120
Как включить VPN на Fly DS120
Как установить приложение на Fly DS120
Как вставить СИМ-карту в Fly DS120
Как включить и настроить NFC на Fly DS120
Как установить время на Fly DS120
Как подключить наушники к Fly DS120
Как очистить историю браузера на Fly DS120
Как разобрать Fly DS120
Как скрыть приложение на Fly DS120
Как скачать видео c YouTube на Fly DS120
Как разблокировать контакт на Fly DS120
Как включить вспышку (фонарик) на Fly DS120
Как разделить экран на Fly DS120 на 2 части
Как выключить звук камеры на Fly DS120
Как обрезать видео на Fly DS120
Как проверить сколько оперативной памяти в Fly DS120
Как обойти Гугл-аккаунт на Fly DS120
Как исправить черный экран на Fly DS120
Как изменить язык на Fly DS120
Как открыть инженерное меню на Fly DS120
Как войти в рекавери на Fly DS120
Как найти и включить диктофон на Fly DS120
Как совершать видеозвонки на Fly DS120
Почему Fly DS120 не видит сим-карту
Как перенести контакты на Fly DS120
Разблокировка графического ключа и пароля для других моделей телефонов
Globex GU7010C
HTC Desire X Duos (White)
Philips W3509
Blackview Oscal S60 Pro Night Vision
Как разблокировать телефон от графического ключа если.
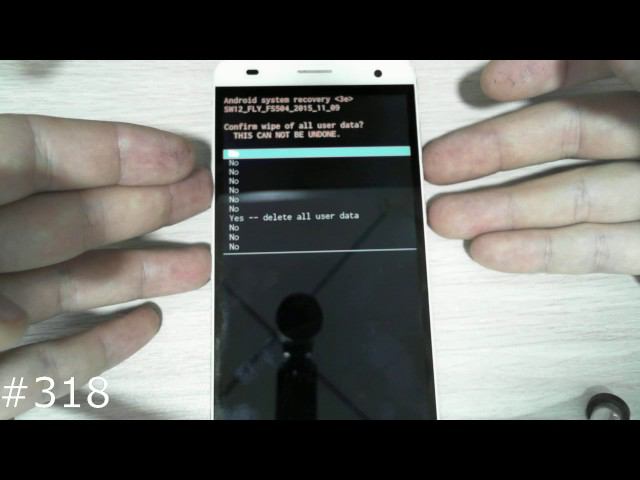 Несколько способов разблокировки ключа андроид посложнее, но с потерей данных. Вы также можете попробовать один из этих вариантов.
Несколько способов разблокировки ключа андроид посложнее, но с потерей данных. Вы также можете попробовать один из этих вариантов. Пароли остались в прошлом… Сейчас Android переходит на легко запоминающийся шаблон. Несмотря на это, неприятных ситуаций, когда нет возможности вспомнить пароль в виде шаблона, избежать невозможно. Самое главное понять, как это должно быть и все же добраться до ваших ценных файлов. На самом деле возможностей более чем достаточно!
Графический ключ Android: что это?
Графический ключ — это возможность замены цифрового и буквенного пароля на символ в виде цифры. Чтобы разблокировать устройство, нарисуйте пальцем определенную фигуру, например, квадрат или крест. Выбор зависит только от пользователя Android-смартфона.
Важно понимать, что установленная цифра в виде пароля не способна защитить личные данные на мобильном телефоне или карте памяти телефона. Даже если человек не может найти подходящий вариант разблокировки экрана мобильного, он все равно может подобраться к своим личным данным. Проще всего использовать карту памяти, что предполагает полное отсутствие защиты. Технически подкованные воры могут найти способ считать информацию даже из оперативной памяти. В любом случае шаблонный ключ снижает риск того, что информация станет известна посторонним.
Проще всего использовать карту памяти, что предполагает полное отсутствие защиты. Технически подкованные воры могут найти способ считать информацию даже из оперативной памяти. В любом случае шаблонный ключ снижает риск того, что информация станет известна посторонним.
Однако что делать, если графический ключ не может вспомнить владельца смартфона? Необходимо отключить установленный пароль.
Способы отключения графического ключа
Интересует как отключить графический ключ с андроидом, можно выбрать сразу несколько способов, каждый из которых может быть источником решения проблемы. Три варианта действий… Каждый сам решает, как лучше поступить.
Способы отключения графического ключа:
- Первый способ подходит только для смартфонов с операционной версией Android до 2.2, так как предполагает процедуру во время телефонного звонка. Вам нужно позвонить на смартфон и во время разговора пройти следующую процедуру: настройки безопасности — удаление графического ключа.

- Второй вариант основан на трюках. Нужно дождаться разрядки батареи. В тот момент, когда смартфон сообщает, что заряда почти нет, нужно пройти по следующей схеме: состояние батареи, вернуться в Главное меню — Настройки — Безопасность — Блокировка экрана и выключение.
- Третий вариант радует простотой. После пяти безуспешных попыток ввода графического ключа необходимо указать логин и пароль от своего профиля Google и снять блокировку.
Графический ключ, даже если он забыт, не является преградой для личной информации.
Если пользователь забыл графический ключ, то разблокировка Android становится самым волнующим вопросом. Для решения этой проблемы нет необходимости прибегать к помощи специалистов, ведь существует большое количество способов сделать это своими руками.
Благодаря установленной и улучшенной многоступенчатой системе защиты вы сможете защитить личные данные от нежелательных посягательств. Чем сложнее пароль на экране, тем сложнее угадать схему блокировки телефона.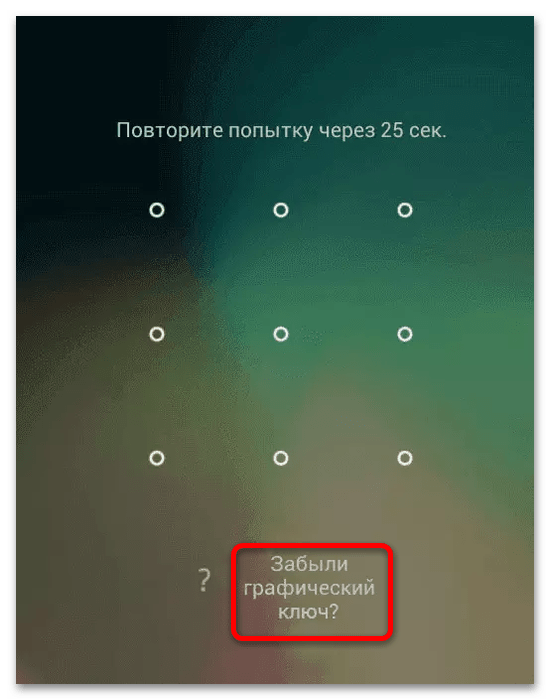 Но тогда есть шанс забыть нужные комбинации. Вы можете узнать, как удалить шаблон с Android без потери данных, из приведенных ниже способов.
Но тогда есть шанс забыть нужные комбинации. Вы можете узнать, как удалить шаблон с Android без потери данных, из приведенных ниже способов.
Наиболее эффективные методы разблокировки телефонов и планшетов
- Этот метод разблокировки поможет только в том случае, если устройство подключено к Интернету, настроен аккаунт Google и пользователь помнит данные доступа к нему. Он состоит из следующей последовательности действий:
- Пять раз введите неправильный пароль, чтобы заблокировать телефон. На экране появится надпись, что было предпринято много попыток вставить графический ключ и следующая попытка будет возможна через 30 секунд.
Пять раз неверно указан графический ключ.
- На экране блокировки устройства появится вопрос: «Забыли графический ключ?». Если этого не произошло, то нужно снова ввести неверный ключ.
- Нажмите кнопку «Домой», устройство предложит ввести адрес электронной почты и пароль аккаунта в сервисе Google.
 Необходимо, чтобы доступ в Интернет был включен. Нажимаем «ОК», далее следует предложение ввести новый пароль.
Необходимо, чтобы доступ в Интернет был включен. Нажимаем «ОК», далее следует предложение ввести новый пароль.
- Эффективный способ удалить графический ключ с Android — сбросить настройки до заводских. Но его можно использовать в экстренных случаях, когда восстановить доступ иначе невозможно, т. к. он удаляет данные из внутренней памяти устройства (приложения, сообщения, аккаунты). С помощью Recovery настройки сбрасываются следующим образом:
- Выключить гаджет.
Выключить Android
- Для того чтобы попасть в режим Recovery необходимо нажать и удерживать комбинации определенных клавиш. На разных моделях они могут отличаться, и чтобы подобрать подходящую, следует попробовать следующую последовательность действий:
- Уменьшите громкость, нажав кнопку включения/выключения.
- Увеличьте громкость, нажав кнопку включения/выключения.
- Увеличьте/уменьшите громкость, нажав кнопку включения/выключения и кнопку «Домой».

- Увеличение + уменьшение громкости нажатием кнопки Вкл./Выкл.
С помощью кнопок увеличения и уменьшения громкости можно перемещаться вверх и вниз по меню, а подтверждать выбор кнопкой блокировки/разблокировки. Смартфоны и планшеты нового поколения оснащены сенсорным меню Recovery.
- Выберите и нажмите на пункт «wipe data/factory reset»
- Согласитесь на очистку внутренней памяти устройства, выбрав «Да — удалить все данные пользователя», а затем «перезагрузить систему сейчас»
После таких действий устройство перезагрузится и станет таким, каким было изначально. Все это займет около минуты времени.
- Самый простой способ сброс графического ключа на Android вернет к заводским настройкам с помощью секретного кода. В зависимости от модели будет работать один из этих кодов:
- Набор * # * # 7378423 # * # *
- Введите *2767*3855#
- Набрать *#*#7780#*#*
Таким образом, когда я забыл код, заводские настройки можно вернуть в течение 2-3 минут.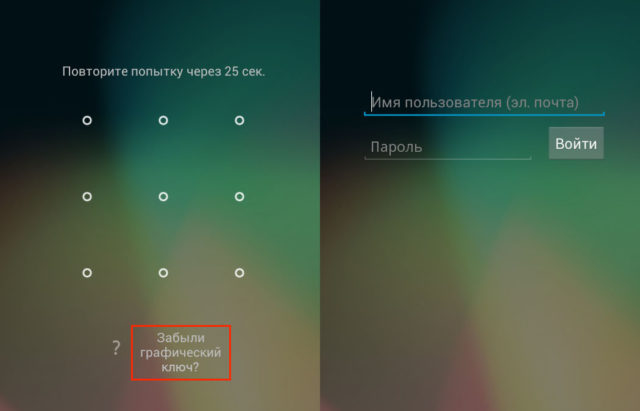
- Самый безжалостный по отношению к хранимой информации метод восстановления — это прошивка. Это можно сделать самостоятельно или прибегнуть к помощи специалистов.
- Подождите, пока смартфон разрядится и на экране появится уведомление. Следует зайти в состояние батареи, а затем в появившемся меню настроек в разделе «Приватность» выбрать сброс всех настроек.
- Более ранние версии Android можно разблокировать, вызвав его. В момент звонка зайти в настройки и снять блокировку.
Как предотвратить блокировку гаджета
Этот способ обезопасить данные во внутренней памяти подходит для всех пользователей, которые особенно подвержены случайной блокировке. Разблокировка происходит через сообщение с определенным текстом, отправляемое на заблокированный гаджет. Порядок действий:
- Получить root-права на устройство.
- Установите приложения обхода SMS, версии которых есть как платные, так и бесплатные.
Включить обход SMS
- Разрешить приложению доступ к root-правам.
 Стандартный пароль, установленный в приложении, состоит из цифр — 1234, которые можно изменить в настройках. Если пользователь забыл пароль, необходимо отправить сообщение с текстом «1234 reset» для сброса устройства, а затем ввести новый пароль по своему усмотрению.
Стандартный пароль, установленный в приложении, состоит из цифр — 1234, которые можно изменить в настройках. Если пользователь забыл пароль, необходимо отправить сообщение с текстом «1234 reset» для сброса устройства, а затем ввести новый пароль по своему усмотрению.
Даже если ошибка произошла до того, как был установлен обход SMS, в этой операционной системе возможна удаленная установка приложений с компьютера. При условии, что вы вошли в свою учетную запись Google, получили рут-права и есть доступ в интернет, возможно удаленно установить и разблокировать графический ключ на Android.
Представленные способы помогут не только решить проблему, когда она уже возникла, но и предотвратить ее появление. Если вы не смогли сделать это самостоятельно, не отчаивайтесь. Просто доверьте разблокировку своего гаджета профессионалам.
Как разблокировать графический ключ?
Графический ключ — это особый способ блокировки устройства с сенсорным экраном, представляющий собой последовательное подключение точек на дисплее в определенном порядке. Вы сами устанавливаете этот порядок при активации защиты. Однако может случиться так, что вы забудете ключ или, например, блокировку гаджета случайно включит ребенок или другой человек. Главное в этой ситуации не паниковать и воспользоваться советами, изложенными в этой статье.
Вы сами устанавливаете этот порядок при активации защиты. Однако может случиться так, что вы забудете ключ или, например, блокировку гаджета случайно включит ребенок или другой человек. Главное в этой ситуации не паниковать и воспользоваться советами, изложенными в этой статье.
Как разблокировать графический ключ на андроиде
Разблокировать его можно несколькими способами, они подходят для большинства телефонов и планшетов на базе системы Андроид.
Способ 1. Использование Google — учетная запись
Этот способ подходит, если вы зарегистрированы в Google. Система вашего смартфона или планшета запоминает учетную запись, если вы ввели ее при первой настройке устройства. Для перехода на свою страницу выполните следующие действия:
Способ 2. Звонок
В некоторых гаджетах есть такая функция: звонок можно принять без ввода ключа, а во время разговора можно использовать и другие функции. Вот что вам нужно сделать:- Позвонить самому себе с другого телефона (для планшетов с возможностью использования сим-карты этот вариант тоже подходит).

- Принять вызов.
- Во время разговора зайдите в «Настройки», откройте вкладку «Блокировка устройства».
- Выберите команду «Графический ключ» и отключите ее.
Достаточно эффективный способ, однако не стоит им пользоваться, пытаясь открыть доступ к чужому телефону. Данная статья носит ознакомительный характер и не является руководством к действию!
Способ 3: Управление файлами с помощью Aroma Filemanager
Этот способ можно использовать, если перед блокировкой были соблюдены следующие условия:
- Отладка по USB подключена; Установлен
- cWM (или другое меню Recovery).
В этом случае сделайте следующее:
- Активируйте соединение USB. Для этого позвоните на номер 112, в это время активируются все доступные соединения, затем введите желаемый логин и пароль.
- Скачать файловый менеджер Aroma.
- Установите его в меню Recovery в директорию CDSCard3.
- Перезагрузите устройство в режиме восстановления.

- Если у вас установлен CWM: нажмите «Монтировать разделы» (включая SD-EXT), а затем запустите Aroma Filemanager. Если у вас стандартный Recovery, зайдите в Aroma Filemanager, пройдите по пути «Меню» ⇒ «Настройки» ⇒ «Смонтировать ВСЕ разделы». После этого перезапустите Aroma Filemanager.
- Перейти в папку «Данные», затем в папку «Система».
- Теперь удалите папку gestey.key и выйдите из файлового менеджера Aroma.
- Перезагрузите устройство. Ключ не запрашивается.
Способ 4. Связаться со специалистами
Хотя это не способ, а рекомендация. Если вы перепробовали все эти способы и у вас ничего не вышло, остается только два варианта: обратиться в любой сервисный центр, где специалист попробует снять блокировку на платной основе или сбросить настройки, что влечет за собой потерю всех сохраненных данных на вашем гаджете. включая контакты и фото/видео.
В следующем разделе размещена информация как разблокировать ключ на моделях устройств самых известных производителей, если это не помогло, ниже приведены способы восстановления заводских настроек.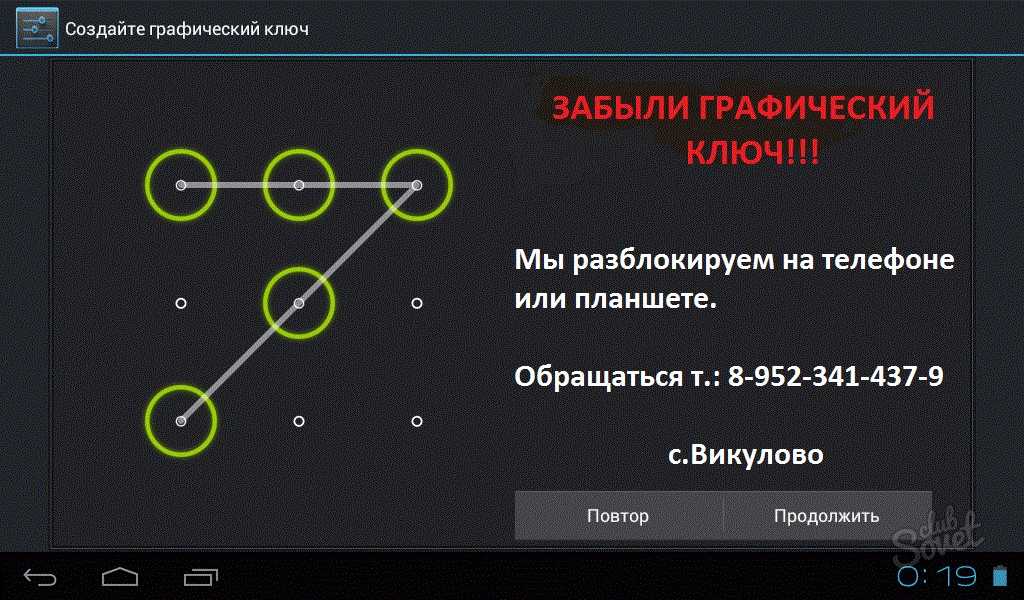
Разблокировка графическим ключом на некоторых марках
Все способы, представленные в данном разделе, позволяют разблокировать телефоны и планшеты с помощью онлайн-сервисов производителя.
Разблокировка графическим ключом на Samsung
Этот способ можно применить только если вы зарегистрированы в системе учетных записей Samsung, которая ранее была введена в заблокированное устройство и находится в его памяти.
- Зайдите на сайт Samsung account.
- Выберите вкладку «Контент и службы», откроется новая страница.
- Выберите на нем команду «Разблокировать экран».
Разблокируйте графический ключ на Huawei
- Загрузите и установите Hisuite.
- Подключите телефон или планшет к компьютеру.
- Откройте установленную программу и в ее окне выберите вкладку Контакты. Откроется окно «Моя электронная почта».
- Удалите пароль, используя адрес электронной почты для входа в систему.

Разблокируйте графический ключ на HTC
- Установите HTC Sync на свой компьютер.
- Подключите смартфон к компьютеру.
- Установите приложение обхода блокировки экрана на заблокированном устройстве.
- Перезагрузите телефон.
Восстановление заводских настроек (Hard Reset)
Этот способ подходит, если на устройстве нет ценных программ и данных, так как после восстановления настроек они исчезнут, а также если ни один другой вариант не помог. Метод довольно жесткий, но точно избавит от шаблонного ключа. Процесс удаления личных настроек зависит от конкретного гаджета; Ниже представлена информация по восстановлению настроек для некоторых моделей устройств.
Восстановление заводских настроек Samsung
Для более ранних версий Samsung:
- необходимо выключить устройство;
- зажмите центральную кнопку и кнопку включения/выключения.
Для новых версий телефонов:
- выключить смартфон;
- нажать три клавиши: центр, громкость вверх и кнопку включения/выключения.

Восстановление заводских настроек Huawei
Персональные настройки устройства Huawei можно удалить следующим образом:
Новые модели Huawei при некорректном вводе ключа предлагают разблокировать загрузчик. Выбрав его, смартфон получится разблокировать, но абсолютно все личные данные будут утеряны.
Восстановление заводских настроек HTC
Вы можете восстановить настройки устройства HTC следующим образом:
- Выключите устройство.
- Извлеките аккумулятор и замените его.
- Нажмите и удерживайте кнопки «Вниз» и «Вкл./Выкл.». Подождите, пока на дисплее не появится значок андроида, затем отпустите клавиши.
- Нажмите на фразу Clear Storage или Factory Reset (то, что вы найдете, зависит от модели).
Восстановление заводских настроек Sony
Восстановите заводские настройки для устройств Sony следующим образом:
- Загрузите программное обеспечение Sony EricsonPC Suite.

- Подключите устройство Sony к компьютеру. Запустите программу Sony EricsonPC Suite и перейдите по пути «Инструменты» ⇒ «Восстановление данных».
- Следуйте указаниям программы.
- Выключите устройство и снова включите его.
Восстановление заводских настроек ZTE
Для устройств этой марки есть два способа сброса данных.
Первый вариант
- Выберите «Экстренный вызов».
- Наберите комбинацию цифр 983*987#.
- Выберите «Сбросить данные».
Второй вариант
- Выключите машину.
- Зажать две клавиши: увеличение громкости и вкл/выкл.
- Вы попадете в меню Recovery.
- В этом меню выберите команду Wipe data, затем Factory Reset.
Восстановление заводских настроек Asus
Персональные настройки можно удалить следующим образом:
- Выключите аппарат.
- Нажать кнопки уменьшения громкости и «Вкл/Выкл» и удерживать их, пока не появится меню из 2-х пунктов.

- Используйте кнопки громкости, чтобы выбрать WIPE DATA.
- Подтвердите свой выбор, нажав клавиши увеличения громкости.
Восстановление заводских настроек LG
Вы можете восстановить настройки устройства LG следующим образом:
- Выключите аппарат.
- Удерживайте кнопки Вкл/Выкл, Уменьшения громкости и Меню.
- Подождите, пока телефон не начнет вибрировать. После этого на дисплее появляется изображение андроида и начинается процесс сброса настроек до заводских.
Восстановление заводских настроек Fly, МТС и Prestigio
- Отключить телефон/планшет от сети.
- Нажать и удерживать громкость вниз, клавиши включения/выключения и кнопку питания камеры (если камеры нет, то только первые две кнопки).
- В появившемся меню выберите Wipe data/factory reset.
- Затем выберите Да, удалить все данные пользователя.
- Блокировка будет снята, все данные удалены.

Получив наконец доступ к своему телефону, потратьте несколько минут на установку защиты от случайной блокировки.
Предотвращение случайной блокировки
Для того, чтобы обезопасить себя от случайной блокировки в будущем, получите Root-права. После этого скачайте приложение SMS Bypass, разрешив ему использовать Root-права. Теперь, если ваше устройство вдруг заблокировали, отправьте на него СМС с текстом «1234 reset» с любого мобильного телефона. После получения этого сообщения система Android будет разблокирована.
Забыли шаблон, что делать? Как разблокировать или обойти блокировку телефона на Андроид? Инструкция по сбросу (отключению) графического ключа.
Многие пользователи мобильных устройств На Android устанавливают пароль или графический ключ, забывают его, после чего не могут разблокировать телефон или планшет. Бывает и так, что дети, играя с телефоном, вольно или невольно несколько раз неправильно вводят пароль и телефон блокируется. В этой статье рассказывается, что делать, как удалить или разблокировать графический ключ с телефона Android без удаления данных!
В этой статье рассказывается, что делать, как удалить или разблокировать графический ключ с телефона Android без удаления данных!
Как удалить забытый графический ключ с телефона или планшета на Android
Самый простой способ удалить забытый графический ключ с телефона на Android — попросить кого-нибудь позвонить на телефон, затем свернуть звонок и войти в настройки для удаления графического ключа.
Также могут помочь входящие СМС.
Но эти способы подходят для более ранних версий Android.
Пользователям более новых версий Android можно помочь следующим способом:
- Дождитесь разрядки аккумулятора, когда на экране устройства появится сообщение о выключении;
- Далее можно зайти в настройки электропитания и далее зайти в настройки блокировки и удалить графический ключ с телефона или планшета.
Как снять блокировку графическим ключом через аккаунт Google
Снять графическую блокировку устройства можно через активный аккаунт Google, так как при нескольких неверных вводах пароля или графического ключа пользователю будет предложено ввести логин и пароль от аккаунта Google и разблокировать планшет или телефон.
Если данные от гугл аккаунта забыты, то можно восстановить пароль и логин на компьютере, тогда нужно ввести забытый графический ключ на планшете или телефоне неправильно, затем ввести данные от гугл аккаунта и устройство будет разблокировано .
Удалить графический пароль можно, восстановив доступ к аккаунту Google прямо с заблокированного устройства через рекавери (рекавери), для этого нужно:
- Нажать кнопку экстренного вызова;
- Введите комбинацию *#*#7378423#*#*
- Выберите сервисный тест — WLAN;
- Войдите в свою учетную запись Google.
Как разблокировать графический ключ на ПК
Можно удалить графический ключ через ПК с помощью Adb Run. Но при этом на телефоне должна быть включена отладка по USB и на ПК должны быть установлены драйвера от устройства.
Как отключить забытый графический ключ с телефона или планшета на Android через сброс настроек
Последний и самый нежелательный вариант, так как при этом вы не сможете удалить забытый графический ключ с телефона или планшета без удаления данных. Это логично, ведь настройки будут сброшены на заводские и часть данных будет утеряна! Для отката настроек необходимо включить устройство в специальном режиме, зажав определенное сочетание клавиш, уникальное для каждого устройства. Эту комбинацию вы можете найти в инструкции к телефону или планшету.
Это логично, ведь настройки будут сброшены на заводские и часть данных будет утеряна! Для отката настроек необходимо включить устройство в специальном режиме, зажав определенное сочетание клавиш, уникальное для каждого устройства. Эту комбинацию вы можете найти в инструкции к телефону или планшету.
Посмотрите полезное видео по теме.
Надеюсь вам была полезна статья « Забыл графический ключ, что делать, как разблокировать или обойти блокировку телефона на Android, инструкция по сбросу (отключению) графического ключа .
Всем доброго времени суток !В этой теме мы очень и очень подробно опишем четыре лучших способа сброса графического ключа.Для всех ни для кого не секрет, что когда вы забываете графический ключ, устройство необходимо сбросить до заводского состояния.Что делать это раньше мы использовали с вами специальную комбинацию кнопок или набор специального кода.Но время идет и все производят заботу о безопасности персональных данных пользователя и убирают возможность сброса через инженерное меню. Ранее наш сайт занимался тем, что описывал способы сброса настроек до заводского состояния, где было добавлено более 100 устройств и полное описание что, зачем и почему.. Так я и сказал, что время идет и способы меняются или не у всех подходит, поэтому мы начинаем тему о четырех лучших способах сброса графического ключа!
Ранее наш сайт занимался тем, что описывал способы сброса настроек до заводского состояния, где было добавлено более 100 устройств и полное описание что, зачем и почему.. Так я и сказал, что время идет и способы меняются или не у всех подходит, поэтому мы начинаем тему о четырех лучших способах сброса графического ключа!
Способ №1 (Удаленная блокировка или смена пароля)
Пару лет назад я описывал тему, в которой Google создал специальный сайт, с помощью которого пользователь мог легко найти на карте пропавший телефон и совершить звонок к этому. Сайт мог удалить личную информацию устройства, заблокировать смартфон или планшет, работающий на андроиде, и при всем этом от вас требовался только гугл-аккаунт при регистрации гугл палы маркет.
Этот сервис от Google имеет название « Удаленное управление андроидом устройством «. Услуга доступна каждому пользователю с логином и паролем от google, он доступен по следующему адресу: https://www.google.com/android/devicemanager.
Как я уже говорил, тему пару лет назад писал, как управлять этим сервисом, а на дворе 21 век, большинство пользователей знали и знают об этом сервисе, но может быть и не кто не знал, что это через этот сервис можно поменять пароль на новый.
Что мне делать, чтобы изменить пароль на устройстве Android?
Войдите на сайт, введите логин и пароль от аккаунта Google. Если у вас несколько андроид устройств, то вам нужно ввести их в список. Далее, чтобы ваш смартфон или планшет был включен и подключен к интернету. Обычно при установке сим-карты в гаджет автоматически запускается интернет, если только вы не меняете настройки.
Когда ваше устройство появится в списке, убедитесь, что сайт пишет « Устройство в сети ». Затем нажмите кнопку « Блок »
При нажатии кнопки « Блок » должно появиться новое окно, в котором необходимо изменить пароль. Введите новый пароль и повторите его в следующей строке. Также можно написать сообщение,оно появится на заблокированном экране,и вам будет предложено.Также можно ввести номер телефона,это не обязательно,но если у вас есть друг,то есть ваш телефон забрали и он заблокирован, вы меняете пароль для надежности и указываете номер, после чего на заблокированном андроид устройстве появится кнопка «Позвонить на этот номер», которую вы указали.0008 Block »
Также можно написать сообщение,оно появится на заблокированном экране,и вам будет предложено.Также можно ввести номер телефона,это не обязательно,но если у вас есть друг,то есть ваш телефон забрали и он заблокирован, вы меняете пароль для надежности и указываете номер, после чего на заблокированном андроид устройстве появится кнопка «Позвонить на этот номер», которую вы указали.0008 Block »
Через некоторое время минут 5-15 на вашем устройстве сменят пароль на новый, после чего вы сможете разблокировать свое устройство. На этом первый способ закончен, идем дальше.
Способ №2 Сброс настроек (Сброс настроек до заводского состояния или Hard Reset)
Этот способ делается на устройствах вручную и не требует дополнительного подключения к интернету, для этого нужны знания и комбинация специальных клавиш для вызова инженерных меню.Я называю этот способ «Старомодным»,потому что все делается очень просто.Суть этого способа в том что ваш смартфон или планшет вернется в исходное состояние,простыми словами когда продавец придет в магазин,получит у вас новое устройство из коробки и запускается и вы видите весь процесс, так вот после такого сброса ваше устройство вернется в магазинное (новое) состояние.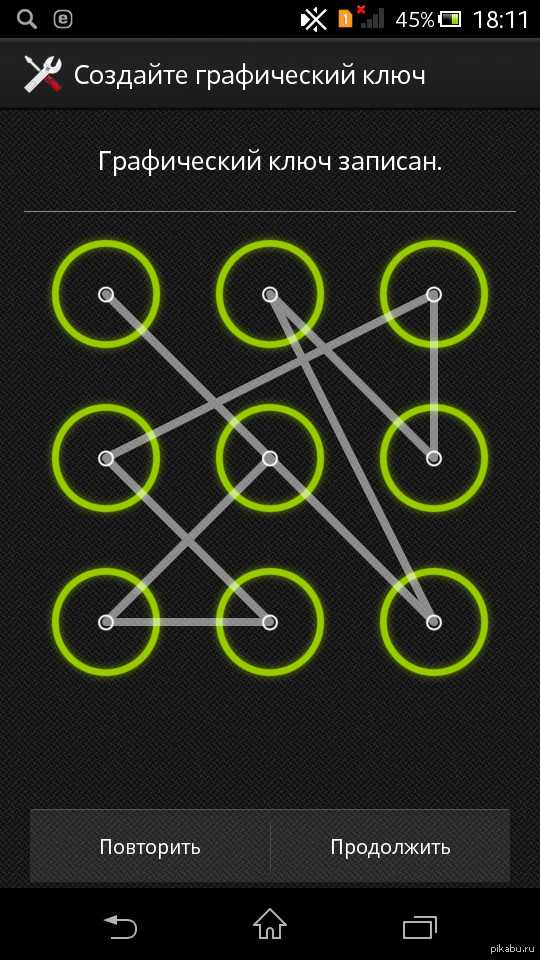
Возможно перед тем как начать нужно ознакомиться с темой:
Как правило, чтобы сделать такой способ нужно сделать так:
- Берем в руки смартфон или планшет и полностью его выключаем.
- После выключения подождите около 15 секунд.
- Одновременно нажать кнопки увеличения громкости и включения (включения) как только устройство завибрирует или загорится логотип, кнопка питания следует отпустить кнопку увеличение громкости удерживать , пока на вашем флагмане не появится меню на английском языке.
- На некоторых устройствах может быть другая комбинация кнопок. Вместо кнопки громкости вверх нужно нажать вниз .
- На устройствах Samsung нужно нажать три кнопки! Кнопку вверх или вниз , кнопку домой и кнопку питание при появлении логотипа, отпуск питание , а остальные две держим до тех пор, пока снова не появится меню.

- Как показано выше, на устройствах Google Nexus и HTC есть два меню, в приведенном выше нужно опустить и выбрать режим с названием « Recovery Mode » Может у вас и все не будет что, как некоторые производители отключают возможность зались в меню, надо прошивать или шить в аппарате. Обычно это происходит с Huawei и Sony. Приходится разблокировать загрузчики и шить режим рекавери.
- Как показано на изображении выше, инженерное меню выглядит так и для того, чтобы сбросить настройки через него нам нужно спуститься в пункт с помощью кнопок громкости wipe data/factory reset .
- После этого ваш смартфон начнет чистку и он будет как новый, только нужно учитывать, что для первого запуска потребуется некоторое количество времени и он будет как новый. На этом второй способ завершен, идем дальше.
ABD Метод №3 (Разблокировка с помощью программы ABD)
Ранее я описывал несколько тем про АБД и напишу их, укажу ссылки на них, может и вам пригодится.
В первую очередь вам необходимо скачать и установить драйвера для вашего устройства; это можно сделать на официальных сайтах производителя смартфона или планшета. Затем вам нужно включить usb на вашем устройстве. Эту функцию активировали большое количество пользователей, если нет, то этот способ вам не поможет. Если настройка на вашем устройстве включена, то воспользуйтесь статьей по сбросу графического ключа с помощью ABD, ссылку я указал чуть выше.
Способ №4 Безопасный режим
Большинство пользователей не ищут легких путей и не используют заводские способы блокировки смартфона или планшета, а пользуются сторонними приложениями. Чтобы избавиться от блокировки, нужно удалить это приложение, но как? Мой смартфон или планшет заблокирован, как удалить приложение без перезагрузки устройства? Ответ очень простой!
- Перезагрузите устройство в безопасном режиме. Как это сделать? Выключите устройство, подождите 15 секунд, затем включите его, как только загорится логотип вашего устройства, нажмите кнопку громкости вниз и удерживайте ее, пока устройство не включится.
 При запуске устройства в левом или правом нижнем углу экрана должна появиться надпись « Безопасный режим »
При запуске устройства в левом или правом нижнем углу экрана должна появиться надпись « Безопасный режим » - Зайдите в главное меню системных настроек, раздел « Приложения » и найдите в нем программу, которую вы используете для блокировки экрана вашего смартфона или планшета.
- Удалите данные приложения, а лучше удалите все приложение и перезагрузите устройство.
- После этого перезагружаемся в обычном режиме и вся блокировка снимается.
На этом все, спасибо за внимание! Теперь вы знаете четыре лучших и самых популярных способа сбросить графический ключ или пароль на устройствах Android. Если вам понравилась статья, то ставим смайл в конце темы, а если есть что спросить или добавить, ждите ваших комментариев ниже.
Разблокировать телефон Fly — если забыли пароль или графический ключ — ResetFree
Разблокировать телефон Fly — если забыли пароль или графический ключ
- Категория сообщения: Летать
- Автор сообщения: мураликришна
В настоящее время многие люди пользуются мобильными телефонами. Каждый владелец Android-смартфона должен настроить защиту экрана блокировки на своем устройстве, чтобы другие не могли получить к нему доступ. К сожалению, вы забыли свой мобильный пароль. Это частая ситуация, с которой сталкиваются многие пользователи Android.
Каждый владелец Android-смартфона должен настроить защиту экрана блокировки на своем устройстве, чтобы другие не могли получить к нему доступ. К сожалению, вы забыли свой мобильный пароль. Это частая ситуация, с которой сталкиваются многие пользователи Android.
Существует множество способов разблокировать смартфон или планшет Android. Здесь мы предлагаем множество способов разблокировки вашего мобильного телефона.
Ваше устройство будет автоматически разблокировано, когда ваш телефон находится с вами или дома, или когда ваш смартфон подключен к любому устройству Bluetooth, например умным часам или гарнитуре Bluetooth. Вам не нужно разблокировать смартфон с помощью PIN-кода, пароля или графического ключа.
В этой статье мы объясним, как разблокировать телефон Android, если вы забыли пароль
Примечание: – Вкратце прочитайте эту статью, а затем попробуйте эти методы.
Выберите свой телефон Fly, чтобы сбросить
- Fly Tech Phone Разблокировка
- Fly Swift Phone разблокировка
- Fly IQ4601 ERA Style 2 Разблокировка телефона
- Fly IQ459 EVO Chic 2.
 Разблокировка телефона
Разблокировка телефона - Fly IQ458 EVO 2PONCE 20026. DONCOL
- . Fly IQ457 Universe 5.7 Разблокировка телефона
- Fly IQ456 ERA Life 2 Разблокировка телефона
- Fly IQ455 Ego Art 2 Разблокировка телефона
- Fly IQ454 EVO Tech 1 Разблокировка телефона
- Fly IQ453 Quad Phone разблокирован
- Fly IQ452 Ego Vision 1 Разблокировка телефона
- Fly IQ4516 Tornado Slim Unlock . Разблокировка
- Разблокировка телефона Fly IQ4511 Tornado One
- Разблокировка телефона Fly IQ451 Vista
- Разблокировка телефона Fly IQ4505 ERA Life 7
- Разблокировка телефона Fly IQ4504 EVO Energy 5
- Разблокировка телефона Fly IQ4503 9
- Fly IQ4502 ERA Energy 1 Разблокировка телефона
- Fly IQ4501 Evo Energie 4 Разблокировка телефона
- Fly IQ450 Horizon Phone Unlock Fly IQ4490I ERA Nano 10. LANLOCK FLY IQ4490I ERA NANO 10.
- Разблокировка телефона Fly IQ448 Chic
- Разблокировка телефона Fly IQ447 Era Life 1
- Разблокировка телефона Fly IQ446 Magic
- Разблокировка телефона Fly IQ446 Era Life 2
- Разблокировка телефона Fly IQ445 Genius
- Fly IQ444 Разблокировка телефона
- Fly IQ443 Trend Phone Разблокирован
- Fly IQ442 Miracle Phone Разблокирован
- Fly IQ4418 ERA Style 4.
 Разблокировка телефона
Разблокировка телефона - Fly IQ4416 ERA Life 5 Phone Life 40026 400262. Fly IQ4416 ERA Life 5 Phone Life 5 Phone Life 5 Phone Life 5 Phone Life 5 Phone926 40026 Fly Fly IQ4416 ERA Life 5 Phone Life 5 Phone Life 5 Phone Life 5. Разблокировка телефона IQ4414 EVO Tech 3
- Разблокировка телефона Fly IQ4413 Evo Chic 3
- Разблокировка телефона Fly IQ4412 Coral
- Разблокировка телефона Fly IQ4411 Quad Energie 2
- Разблокировка телефона Fly IQ4410 Quad Phoenix
- Fly IQ441 Radiance Phone разблокирован
- Fly IQ4409 ERA Life 4 Разблокировка телефона
- Fly IQ4407 ERA NANO 7 Разблокировка телефона .
- Разблокировка телефона Fly IQ4403 Energie 3
- Разблокировка телефона Fly IQ4402 Era Style 1
- Разблокировка телефона Fly IQ4401 Era Energy 2
- Разблокировка телефона Fly IQ4400 ERA Nano 8
- Разблокировка телефона Flyer IQ440
- Fly IQ436I ERA NANO 9 Разблокировка телефона
- FLY IQ436 ERA NANO 3 Разблокировка телефона
- FLY IQ432 ERA NANO 1 Разблокировка телефона
- FLY IQ431 GLORY UNLOCK
- FLY IQ4302.
 Разблокировка телефона Fly IQ275 Marathon
Разблокировка телефона Fly IQ275 Marathon - Разблокировка телефона Fly IQ270 Firebird
- Разблокировка телефона Fly IQ256 Vogue
- Разблокировка телефона Fly IQ255 Pride
- Разблокировка телефона Fly IQ246 Power
- Разблокировка телефона Fly IQ245 Wizard
- Fly IQ240 Whizz Phone Unlock
- Fly IQ239 Era Nano 2 Phone Unlock
- Fly IQ238 Jazz Phone Unlock
- Fly IQ237 Dynamic Phone Unlock
- Fly IQ236 Victory Phone Unlock
- Fly IQ235 Uno Phone Unlock
- Fly IQ230 Phone Unlock
- Fly FS551 Nimbus 4 Разблокировка телефона
- Fly FS507 Cirrus 4 Разблокировка телефона
- Fly FS506 Cirrus 3 Разблокировка телефона
- Fly FS505 Nimbus 7 Разблокировка телефона
- Fly FS504 Разблокировка телефона 9 Cirrus
- Fly FS506 Cirrus 3 Разблокировка телефона0026
- Fly FS502 Cirrus 1 Phone Unlock
- Fly FS501 Nimbus 3 Phone Unlock
- Fly FS454 Nimbus 8 Phone Unlock
- Fly FS452 Nimbus 2 Phone Unlock
- Fly FS451 Nimbus 1 Phone Unlock
- Fly FS405 Stratus 4 Phone Unlock
- Fly FS404 Stratus 3 Разблокировка телефона
- Fly FS403 Cumulus 1 Разблокировка телефона
- Fly FS402 Stratus 2 Разблокировка телефона
- Fly FS401 Stratus 1 Разблокировка телефона
- Fly Blackbird Разблокировка телефона
- Fly IQ4417 Enera Energy 3 Разблокировка телефона
- Fly Life Sky Phone разблокирован
- Fly Life Geo Phone разблокировка
- Plus Plus 5000 Телефон разблокирован
Метод разблокировки. Аккаунт Google
Аккаунт Google
Что такое Hard Reset?
Аппаратный сброс, также известный как сброс к заводским настройкам или основной сброс. Hard reset выполняет переустановку программного обеспечения, перезагрузку устройства и полное удаление данных с устройства. Очищает всю систему устройства.
Разблокировка Fly Pattern с аппаратным сбросом
Разблокировка телефона Fly с помощью аппаратного сброса (сброс настроек). Аппаратный сброс — это быстрый и простой способ стереть данные с вашего устройства. Hard Reset Удалите все ваши мобильные данные, поэтому перед сбросом вашего Fly Android Phone сделайте резервную копию важных данных.
Примечание:-
- Навигация с помощью кнопок громкости и нажмите кнопку питания, чтобы выбрать его.

- Навигация с помощью кнопки увеличения громкости и нажмите кнопку уменьшения громкости, чтобы выбрать его.
- Этот процесс отображается на экране режима восстановления.
Метод полной перезагрузки
- Сначала выключите Fly Android Mobile, удерживая кнопку питания.
- After that, Press and Hold
- [Volume Up + Power Button]
- [Volume Down + Power Button]
- Release all buttons, when the Logo Отображается .
- Затем вы увидите восклицательный знак Android . (Иногда это приводит вас прямо к экрану восстановления).
- Затем, удерживая кнопку питания, нажмите и отпустите кнопку увеличения громкости.
- С помощью кнопок регулировки громкости выберите параметр Wipe data/factory reset и нажмите кнопку питания, чтобы активировать этот параметр.

- Теперь появится экран с опциями НЕТ и ДА, с помощью кнопок громкости перейдите к опции ДА и нажмите кнопку питания.
- После завершения снова с помощью кнопок регулировки громкости выберите параметр Reboot system now и нажмите кнопку питания для подтверждения.
- Наконец, Устройство перезагрузится и запустится через несколько минут.
После полной перезагрузки мобильного телефона Android вы можете восстановить свой телефон
Если этот метод вам не поможет, перейдите по ссылке ниже
Аппаратный сброс телефона Android
Разблокировка с помощью Find My Device – Google
В этом методе мы объяснили, как выполнить разблокировку с помощью Google Find My Device.
Функция «Найти мое устройство» позволяет удаленно отслеживать, блокировать и удалять данные на потерянном или украденном телефоне. Он работает на всех мобильных устройствах, на которых выполнен вход в вашу учетную запись Google.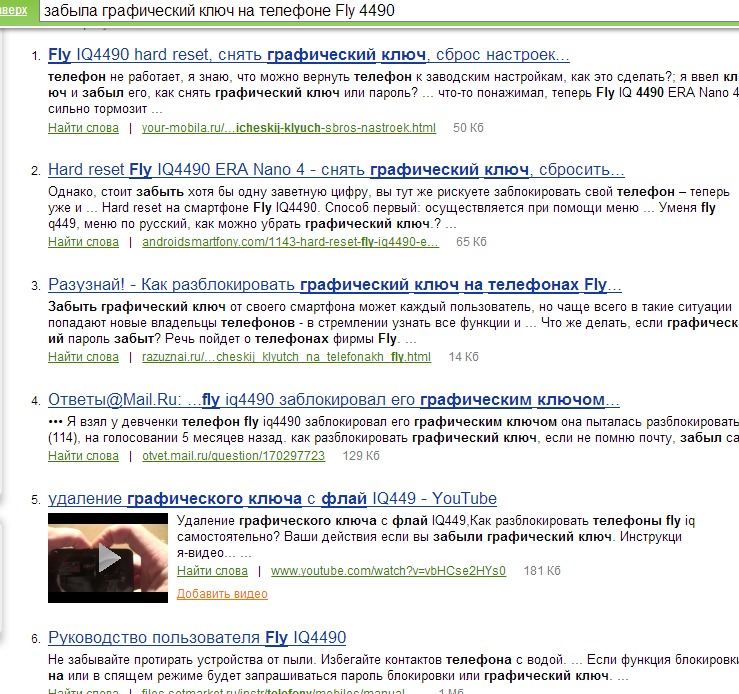
- Сначала откройте свой компьютер или ноутбук, подключитесь к Интернету.
- Затем откройте один браузер, затем перейдите к Google Find My Device
- После этого войдите в систему с учетной записью Google на телефоне Android.
- На этом шаге вы увидите три различных параметра [Воспроизвести звук, Блокировать и Стереть].
- Затем выберите параметр Стереть устройство .
- После завершения снова выберите параметр Erase device .
- Выберите параметр Erase , чтобы завершить сброс.
- Наконец, Устройство перезагрузится и запустится через несколько минут.
Дополнительная информация о Google Find My Device
Разблокировка с помощью Android Multi Tools
Разблокируйте любой телефон Android без пароля, используя несколько инструментов Android.
- Загрузите Android Multi Tools на свой ПК.

- Затем откройте файл Android Multi Tools в загруженной папке.
- После установки откройте Android Tool.
- Теперь включите отладку USB на вашем телефоне.
- Настройки > Опции для разработчиков > Отладка по USB
- Нажмите и удерживайте кнопку увеличения громкости и питания .
- {Volume Down + Кнопка питания}
- {объем UP + Home + . вы увидите режим загрузки Android на своем мобильном телефоне.
- На этом шаге подключите мобильное устройство к ПК через USB-кабель.
- После завершения выберите 5 (очистить данные).
- Затем нажмите Введите для перезагрузки мобильного телефона.
- Это сотрет все данные на вашем устройстве. Подождите некоторое время.
- Наконец, Устройство перезагрузится и запустится через несколько минут.

Загрузить Android Multi Tools
Разблокировать графический ключ с помощью учетной записи Google
Если на вашем телефоне Android используется Android 4.4 или более ранней версии, вы можете сбросить настройки телефона с помощью учетной записи Google.
Ваше мобильное устройство должно иметь активное подключение к Интернету.
- Сначала попробуйте неудачные попытки на своем мобильном устройстве Android.
- Далее будет показано Забыли шаблон Опция.
- На этом этапе выберите параметр Забытый шаблон .
- После этого войдите в систему, используя свою основную учетную запись Google.
- Теперь нарисуйте новый шаблон, Pin, Password.
- Затем нажмите «Продолжить».
- Снова нарисуйте узор и нажмите на продолжить .
Разблокировка графического ключа с контрольным вопросом Google
Этот метод поможет вам сбросить блокировку экрана и сбросить пароль с помощью секретного вопроса Google.

Ваше мобильное устройство должно иметь активное подключение к Интернету.
- Сначала попробуйте неудачные попытки на своем мобильном устройстве Android.
- Далее будет показано Забыли шаблон Опция.
- Выберите Ответить на вопрос Опция.
- После этого ответьте на контрольные вопросы и выберите Разблокировать.
- Теперь нажмите на Да .
- На этом шаге вы хотите создать новый узор.
Скачать программу для разблокировки Android
Здесь вы можете скачать программу для разблокировки Android.
- Android Unlock Software — IMYFONE
- Android Unlock Software — Dr.Fone
- Android Разблокируйте программное обеспечение — TenorShare 4Ukey
. отнеси свой телефон к ближайшему
Сервисный центр Fly для получения дополнительной помощи.Android Phone Hard Reset
Android Phone Разблокируйте
Android Phone Flash FileПоиск ключевые слова:
- How To Onlock 9063.




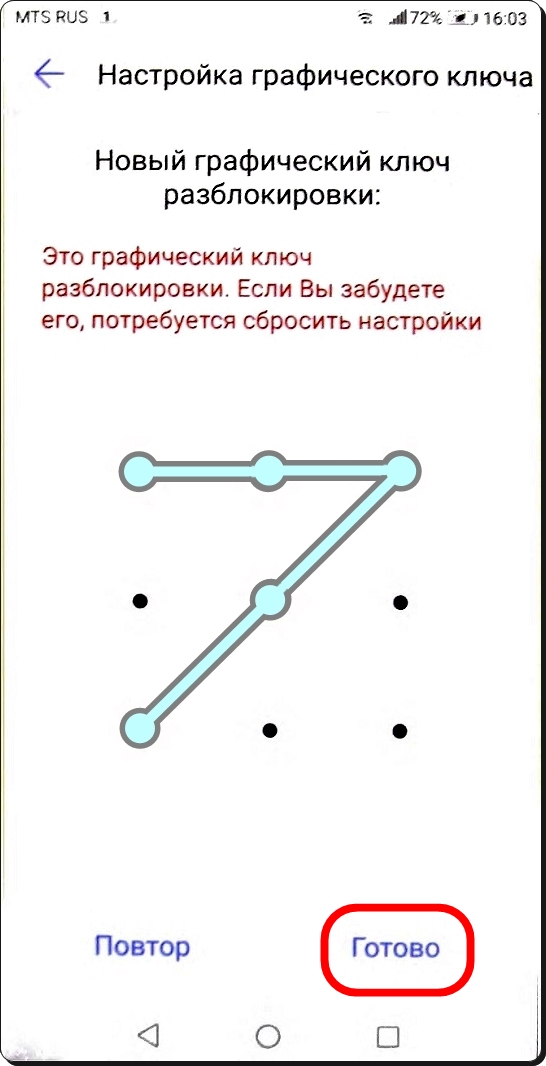
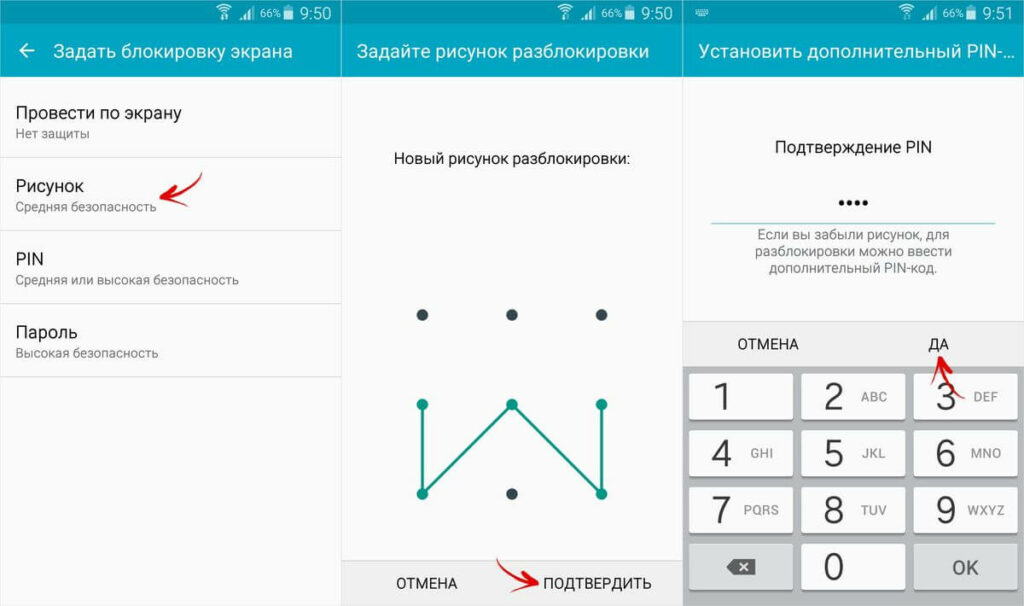 Необходимо, чтобы доступ в Интернет был включен. Нажимаем «ОК», далее следует предложение ввести новый пароль.
Необходимо, чтобы доступ в Интернет был включен. Нажимаем «ОК», далее следует предложение ввести новый пароль.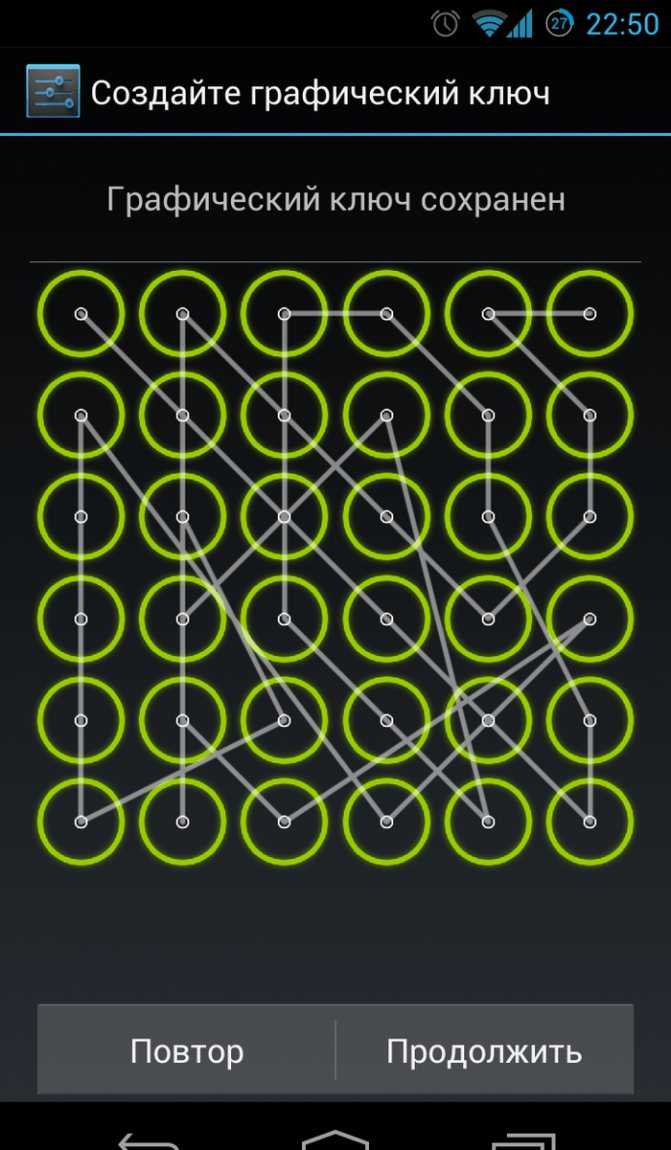
 Стандартный пароль, установленный в приложении, состоит из цифр — 1234, которые можно изменить в настройках. Если пользователь забыл пароль, необходимо отправить сообщение с текстом «1234 reset» для сброса устройства, а затем ввести новый пароль по своему усмотрению.
Стандартный пароль, установленный в приложении, состоит из цифр — 1234, которые можно изменить в настройках. Если пользователь забыл пароль, необходимо отправить сообщение с текстом «1234 reset» для сброса устройства, а затем ввести новый пароль по своему усмотрению.

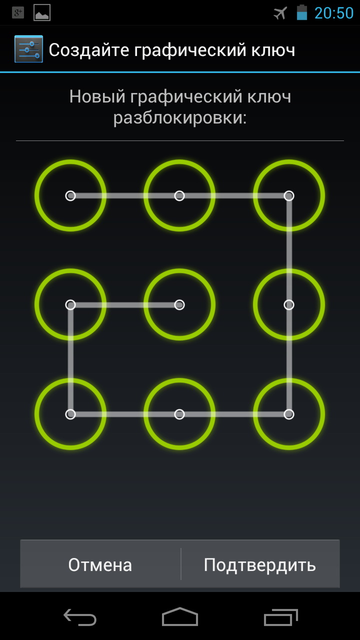
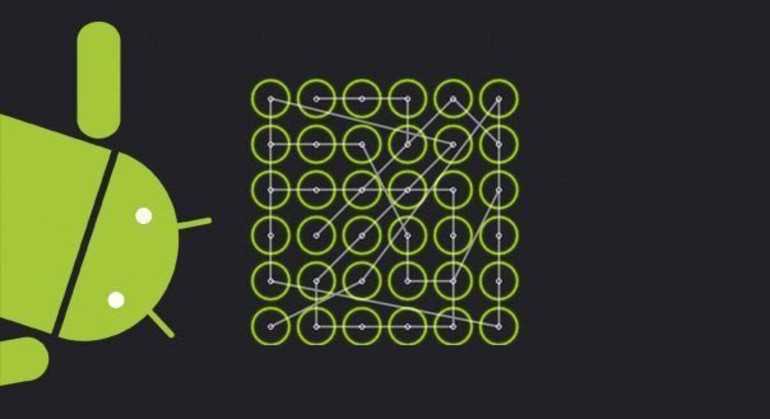

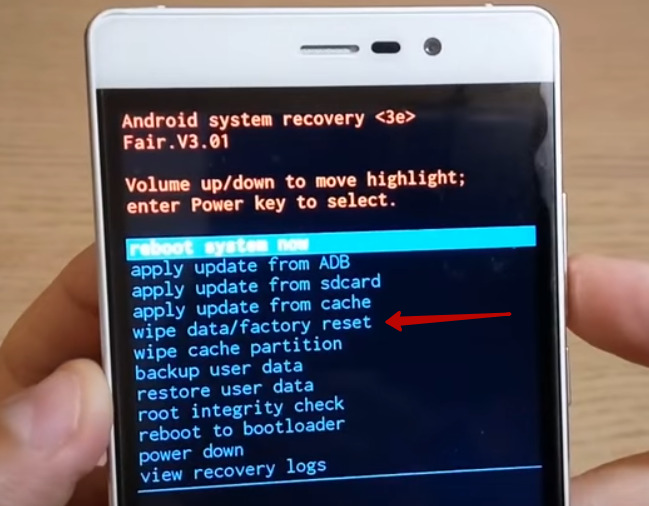
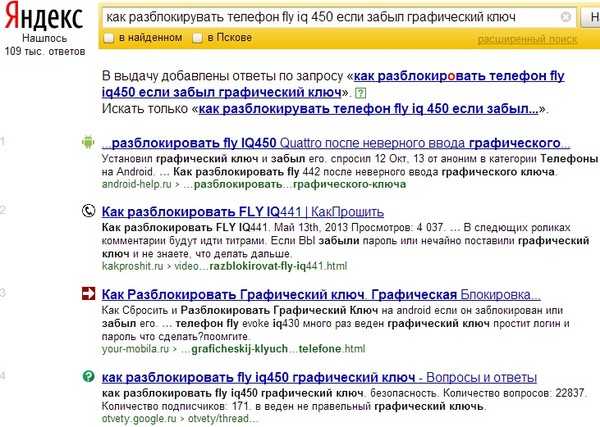

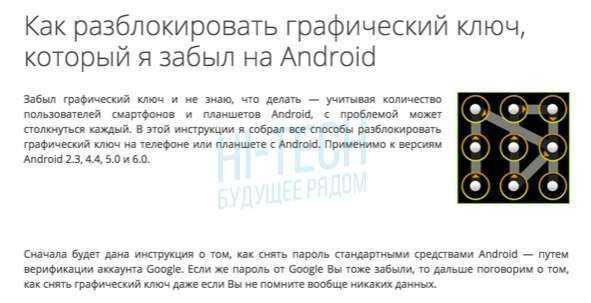 При запуске устройства в левом или правом нижнем углу экрана должна появиться надпись « Безопасный режим »
При запуске устройства в левом или правом нижнем углу экрана должна появиться надпись « Безопасный режим »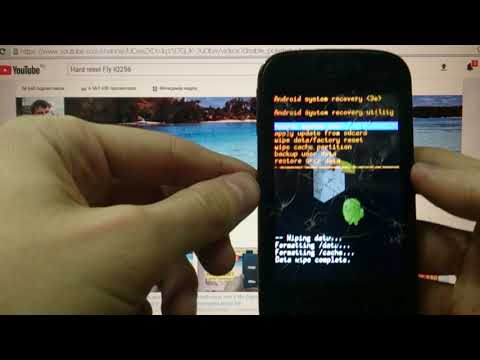 Разблокировка телефона
Разблокировка телефона Разблокировка телефона
Разблокировка телефона Разблокировка телефона Fly IQ275 Marathon
Разблокировка телефона Fly IQ275 Marathon