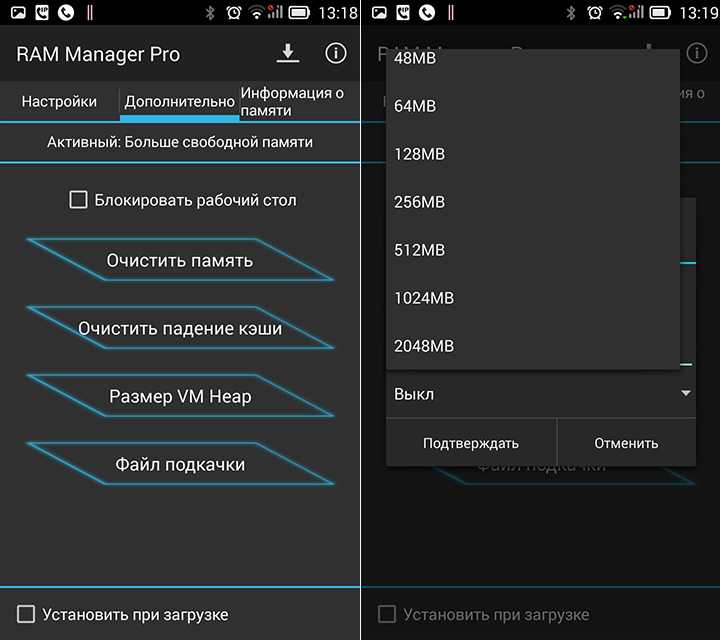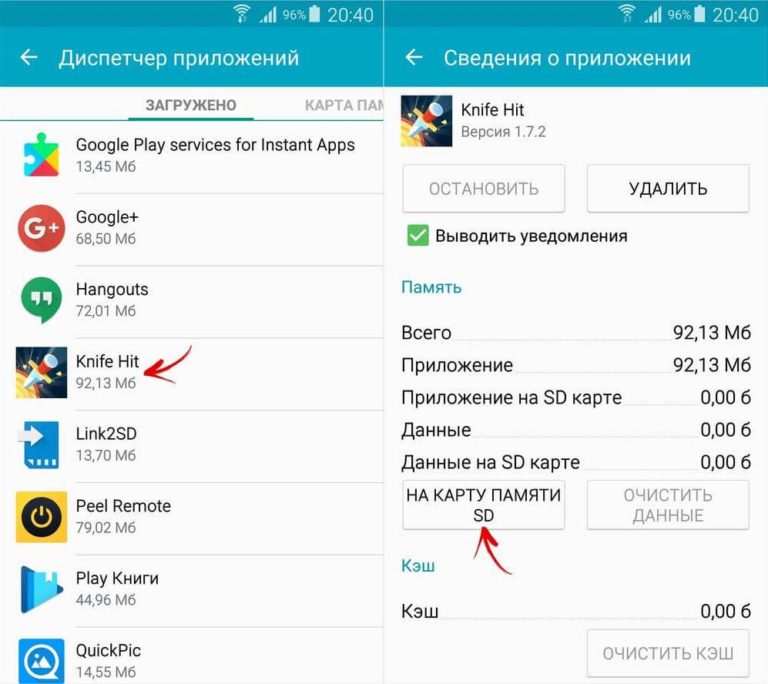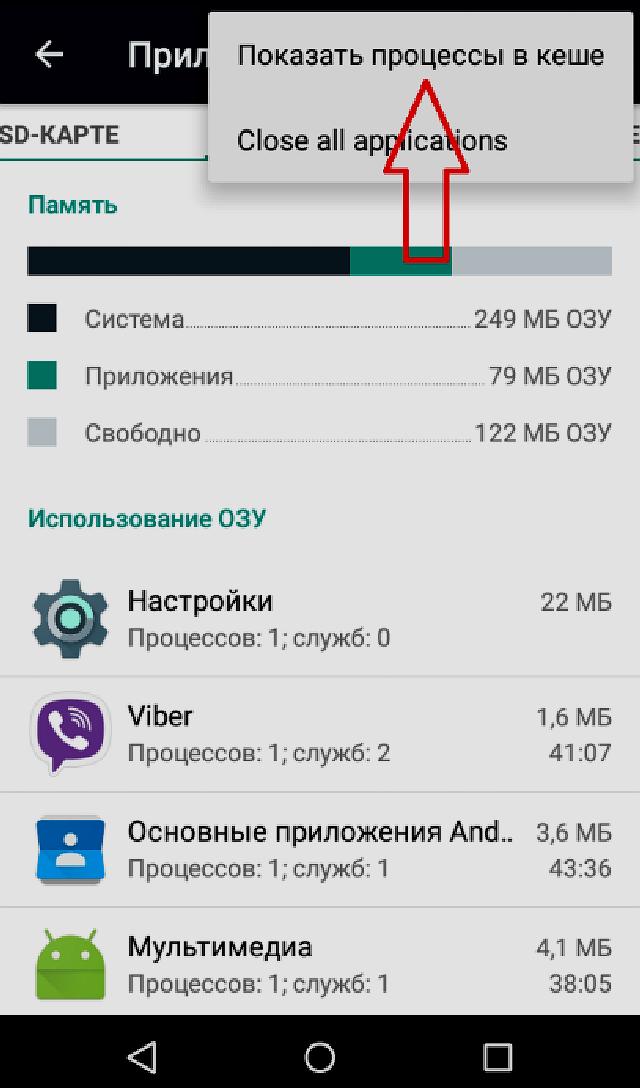Расширение оперативной памяти на Xiaomi
Производители усердно увеличивают количество оперативной и постоянной памяти в новых смартфонах. В 2021 году для нормального функционирования операционной системы требуется не менее 6 гигабайт ОЗУ, а чтобы устанавливать много приложений и хранить личную информацию, объем ПЗУ должен составлять 128 или 256 Гб. Недавно Xiaomi добавили в свою прошивку такую полезную функцию, как расширение ОЗУ. Что это такое и для чего пригодится – рассмотрим в сегодняшней статье.
Что такое расширение ОЗУ
Расширение оперативной памяти называется Memory Extension. Это специальная функция, благодаря которой объем ОЗУ расширяется за счет ПЗУ, то есть, внутреннего накопителя. Если в постоянном хранилище есть много свободного места, его можно перенести в оперативную память.
Это работает следующим образом: например, объем внутреннего накопителя составляет 256 Гб, а встроенной оперативной памяти – 6 Гб. Вы берете с внутреннего накопителя 3 Гб и переносите их в оперативную память. В итоге ОЗУ расширится до 9 гигабайт. Эти 3 Гб будут зарезервированы под ОЗУ и пропадут с постоянного накопителя.
В итоге ОЗУ расширится до 9 гигабайт. Эти 3 Гб будут зарезервированы под ОЗУ и пропадут с постоянного накопителя.
Memory Extension позволяет увеличить оперативную память в основном на 3 Гб. Для некоторых устройств расширение возможно только на 1-2 ГБ. Правила следующие:
1. Телефоны с объемом ПЗУ более 128 Гб – расширение ОЗУ на 3 ГБ.
2. Телефоны с объемом ПЗУ 128 Гб – расширение ОЗУ на 2 ГБ.
3. Телефоны с объемом ПЗУ 64 ГБ – расширение ОЗУ на 1 ГБ.
Обратите внимание! На некоторых телефонах возможно расширение даже до 5-7 Гб. Такая возможность есть на флагманских устройствах с 256 Гб и выше, но не на всех – информацию нужно уточнять отдельно по конкретному смартфону. Один факт остается неизменным: чем больше объем ПЗУ, тем больше гигабайт вы можете добавить в ОЗУ. Заимствовать гигабайты с карты памяти нельзя, поскольку внешний накопитель значительно медленнее постоянного хранилища.
На каких моделях Xiaomi доступно расширение ОЗУ
Практически все смартфоны Сяоми, выпущенные в 2020-2021 годах, поддерживают Memory Extension. Обязательное условие для работы этой функции – прошивка MIUI 12.5. Именно в этой версии появилась данная технология. Для некоторых моделей расширение пока доступно только в китайской-бета версии. Для Европы функция появится в международной MIUI 13. Но многие пользователи уже сообщают, что в глобальной Миюай 12.5 есть увеличение ОЗУ.
Обязательное условие для работы этой функции – прошивка MIUI 12.5. Именно в этой версии появилась данная технология. Для некоторых моделей расширение пока доступно только в китайской-бета версии. Для Европы функция появится в международной MIUI 13. Но многие пользователи уже сообщают, что в глобальной Миюай 12.5 есть увеличение ОЗУ.
Технология точно будет поддерживаться на всех смартфонах с флагманскими процессорами Qualcomm Snapdragon 888, 888+, 870 (5G) и 865, а также на таких моделях:
- Mi 11 Lite NE, Mi 11 Lite;
- Mi 10T Lite 5G;
- POCO X3 GT, Poco M3;
- Вся линейка Redmi Note 10, в том числе Редми 10;
- Вся линейка Redmi Note 9, в том числе Редми 9 и 9Т;
- Redmi Note 8, Note 8T, Note 8 2021.
Если какой-то модели нет в списках, но вас интересует, поддерживает ли она расширение ОЗУ – уточняйте в комментариях.
Читайте также: Как перенести данные на новый телефон Xiaomi.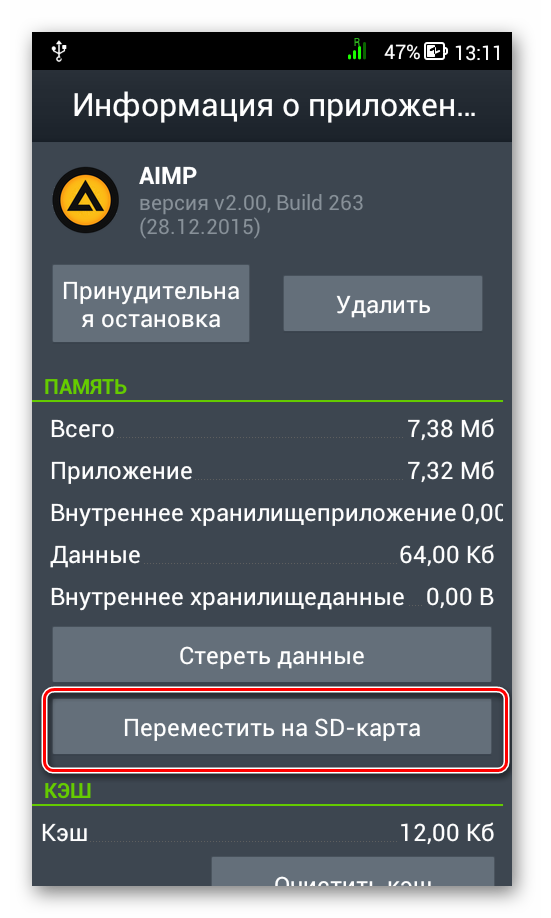
Memory Extension – новая функция на мобильных устройствах Xiaomi, поэтому с функционированием могут наблюдаться небольшие проблемы. Обычно неполадки решаются путем выключения и повторного включения опции, иногда требуется перезагрузка или сброс до заводских настроек.
Как активировать расширение ОЗУ на Xiaomi
Рассмотрим, как осуществить расширение оперативной памяти на Сяоми. Для примера возьмем проведение процедуры на Редми Ноут 10 5G, у которого 128 Гб постоянной памяти.
1. Заходим в «Расширенные настройки».
2. Пролистываем страницу до вкладки «Расширение памяти».
3. Передвигаем ползунок в активное состояние. Ниже будет указано, на сколько гигабайт можно расширить ОЗУ. На моем Redmi Note 10 5G указано 0 ГБ, поскольку внутреннее хранилище почти полностью заполнено. Если такой вкладки еще нет в настройках, дождитесь следующего обновления Миюай.
Мы выяснили, как расширить ОЗУ на Xiaomi и Redmi.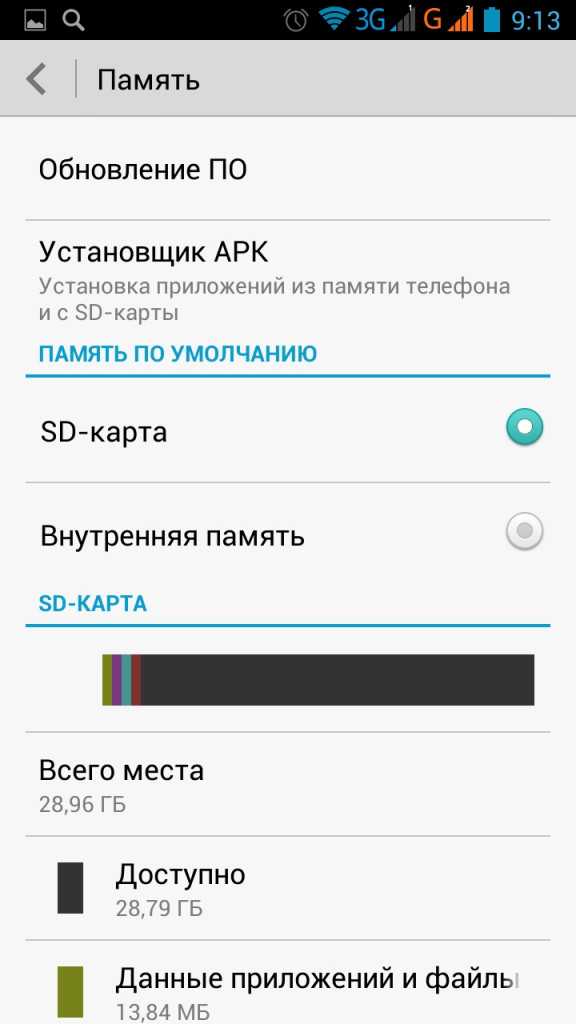 Данная технология понравится тем, кто хочет улучшить плавность и стабильность работы ОС за счет увеличения оперативной памяти.
Данная технология понравится тем, кто хочет улучшить плавность и стабильность работы ОС за счет увеличения оперативной памяти.
Последние ролики на YouTube
Андроид определить внутреннюю память или sd карту. Как сделать флешку внутренней памятью
Вы хотите устанавливать приложения на MicroSD флешку? Тогда вам нужно будет отформатировать ее как внутреннюю память.
К сожалению, некоторые производители, например, Sony, LG или Samsung, не делают этого в заводских условиях. Но если у вас есть смартфон с операционной системой Android Marshmallow или выше, вам поможет командная строка.
Обновления Android и проблемы Nougat при использовании этого метода
Некоторые читатели сообщают о сложностях при установке системных обновлений. Обновление операционной системы до Android 7.0 Nougat не возможно при форматировании флешки по методу, описанному ниже. Устройства, которые уже обновлены до Android 7.0 Nougat, даже не отвечают на консольные команды.
Поскольку в сети отсутствует соответствующая документация, мы можем только порекомендовать проделать описанные ниже шаги в обратном порядке перед системным обновлением. Не забудьте сделать бэкап фотографий или музыки на компьютере или облачном диске и освободите как можно больше места на SD карте и внутренней памяти смартфона. Удалите ненужные приложения, затем перенесите ваши данные обратно во внутреннюю память. После этого отформатируйте карту MicroSD как съемный носитель. Только после этого можно спокойно приступать к обновлению системы.
Не забудьте сделать бэкап фотографий или музыки на компьютере или облачном диске и освободите как можно больше места на SD карте и внутренней памяти смартфона. Удалите ненужные приложения, затем перенесите ваши данные обратно во внутреннюю память. После этого отформатируйте карту MicroSD как съемный носитель. Только после этого можно спокойно приступать к обновлению системы.
С Android 6.0 Marshmallow проблем не было
Если мы форматируем MicroSD как внутреннюю память, мы можем устанавливать любые приложения на карту. Это значит, что если вы скачаете 2 гигабайта приложений, то они займут именно 2 гигабайта на карте. В случае, если мы отформатируем MicroSD как резервную память, то ситуация несколько изменится.
В Android Marshmallow теоретически возможно работать с картой MicroSD в качестве внутренней памяти. Операционная система позволяет переносить на карту приложения и данные этих приложений. Фактически, память смартфона можно расширить. К сожалению, некоторые производители смартфонов убрали из меню возможность форматировать карты как внутреннюю память в версии Android Marshmallow.
Используйте только быстрые карты MicroSD, иначе расширение памяти будет сопровождаться снижением производительности.
Нет такой опции
То, что в меню отсутствует опция форматирования памяти флешки как внутренней, это вовсе не означает, что эта опция не работает. Продвинутые пользователи сообщили, что использовали командную строку для форматирования карт MicroSD как внутреннюю память в смартфоне Galaxy S7. Мы успешно протестировали такой вариант на Samsung Galaxy S7, Sony Xperia Z5 и LG G4 с Android Marshmallow.
На всех смартфонах стояла операционная система Android 6.0 Marshmallow (или по умолчанию, или после обновления), а также во всех моделях был слот для карты памяти. Как мы уже упоминали, опция форматирования как внутреннюю память в меню телефона отсутствовала. Только в телефоне One A9 от HTC и всех смартфонах Motorola Moto такая опция сохранилась.
Переходи на темную сторону, расширяй память.Я до сих пор не понимаю, почему Samsung, LG и Sony убрали эту опцию из меню.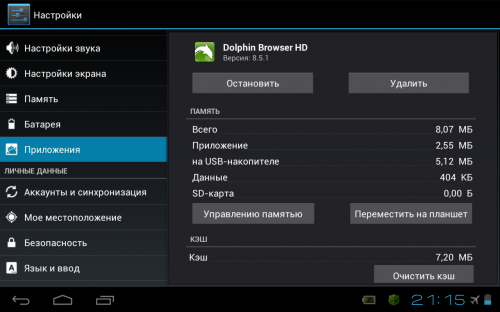 Я подключил все три смартфона со вставленной MicroSD картой к компьютеру.
Я подключил все три смартфона со вставленной MicroSD картой к компьютеру.
После этого в ADB tools набрал нужные команды в командной строке. Как только вы открыли командную строку и подключили смартфон, можете вводить первую команду:
adb shell
Теперь командная строка может выполнять системные команды для смартфона. Нам нужно отформатировать карту памяти или ее часть как внутреннюю память. Даже не имея такой возможности в графическом интерфейсе телефонов Sony, Samsung и LG, мы можем передавать смартфону команды через консоль.
Сначала, однако, нам нужно узнать ID карты. Эту информацию можно узнать с помощью следующей команды:
sm list-disks
В моем случае диск называется 179.64. У вас может быть какое-то другое имя. Запомните точные идентификатор карты. Следующей командой мы отформатируем раздел карты MicroSD. Все данные будут удалены. Не забудьте сохранить важную информацию на другой карте, на компьютере или еще где-нибудь. Если вы не собираетесь вытаскивать карту памяти из телефона вовсе, вы можете разделить всю память карты.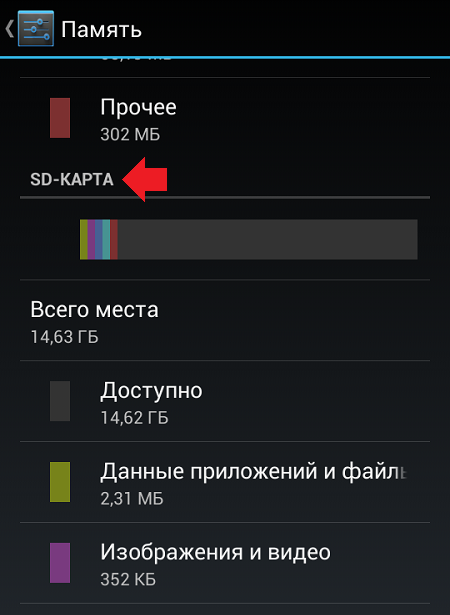 Для этого введите следующую команду в консоль:
Для этого введите следующую команду в консоль:
sm partition disk: 179.64 private
Выполнение команды займет несколько секунд или минут, в зависимости от объема и скорости карты. Если вы хотите предоставить доступ части памяти карты другим устройствам, нужно исключить эту часть из скрытого раздела. Разделение карты на два раздела будет выглядеть следующим образом
sm partition disk: 179.64 mixed 50
Но это еще не конец работы. Теперь если вы хотите использовать карту памяти как внутреннюю память телефона, нужно перенести все приложения и данные. Вы можете сделать это через меню Android. Выберите опцию SD Сart , найдите пункт меню Переместить данные . Если вы не разделили карту, то у вас это не получится.
Переместите данные после того, как разделили память SD карты.Теперь все загружаемые приложения будут записываться на MicroSD. Только системные приложения и обновления будут находиться во внутренней памяти смартфона. Это значит, что вам больше не придется сталкиваться с проблемой нехватки памяти при загрузке или обновлении приложений.
В Sony Xperia Z5 общая память отображается немного странно. Вам в первую очередь нужно обращать внимание на память SD карты.
В чем подвох?
Скорость передачи данных MicroSD на порядок ниже, если сравнивать со встроенной памятью. Поэтому не жалейте денег на карту памяти с высокой скоростью приема и передачи данных. Sandisk Extreme Pro и Extreme Plus MicroSD пока что лучшие из тех, что мы видели. Со скоростью 74 мегабайта в секунду у вас не должно быть никаких задержек.
Любопытно, что только телефон LG G4 правильно считывал информацию с карты. Samsung показывал неестественно высокий уровень занятой памяти, а значения на Sony и вовсе были отрицательными. Тем не менее, у нас не было никаких проблем, и даже при подключении к компьютеру мы могли получить доступ ко всем данным, хотя мы видели только общий раздел, который доступен и другим устройствам. Проблемы появились только при установке системных обновлений.
Расширение памяти: успех!
Мы провели тест расширенной памяти на производительность. На все устройства мы установили Final Fantasy IX. Игра занимает 1.8 GB. После установки можно увидеть, где именно находятся данные игры. Во всех случаях после установки на карте SD отражается на 1.8 GB меньше свободного места. При форматировании карты как съемной памяти этого достичь не удастся, так как не получится перенести данные полностью.
На все устройства мы установили Final Fantasy IX. Игра занимает 1.8 GB. После установки можно увидеть, где именно находятся данные игры. Во всех случаях после установки на карте SD отражается на 1.8 GB меньше свободного места. При форматировании карты как съемной памяти этого достичь не удастся, так как не получится перенести данные полностью.
Сравните показатели внутренней памяти и памяти карты на скриншоте.
Что произойдет…
Разумеется, логично будет спросить, что же произойдет, если мы вытащим карту. На самом деле, это большая проблема для приложений, ведь в этом случае у них не будет доступа к необходимым для работы данным. Поскольку все системные данные находятся во внутренней памяти, то иконки приложений сменились стандартной системной иконкой, но все вернулось на свои места, когда мы снова вставили карту.
Если вы потеряете или повредите SD карту, все данные будут утеряны. Восстановить их не удастся, так как они зашифрованы как внутренняя память. Поэтому не забывайте делать регулярный бэкап. Вот и все, теперь вы можете наслаждаться недорогим способом расширения внутренней памяти вашего телефона с Android Marshmallow.
Вот и все, теперь вы можете наслаждаться недорогим способом расширения внутренней памяти вашего телефона с Android Marshmallow.
Безопасное извлечение SD карты, отформатированной как внутренняя память
Чтобы безопасно извлечь карту из смартфона, необходимо выполнить все шаги в обратном порядке. Поскольку внутренней памяти, как правило, недостаточно, вам придется перенести фотографии и другие данные на другой физический или облачный носитель и удалить все приложения. После этого вернитесь в пункт настроек Память и USB и нажмите Перенести данные в пункте Внутренняя память в меню. После этого отформатируйте SD карту как съемный носитель. Обязательно сделайте бэкап, чтобы не потерять данные.
Сработало? Какую карту вы используете? Напишите в комментариях.
О том, как можно устанавливать приложения на sd-карту в устройствах Андроид, хотят знать многие. Если у пользователя есть телефон или планшет с небольшим объемом постоянной памяти и оперативки, то он, вероятно, часто деинсталлирует программы, чтобы освободить место.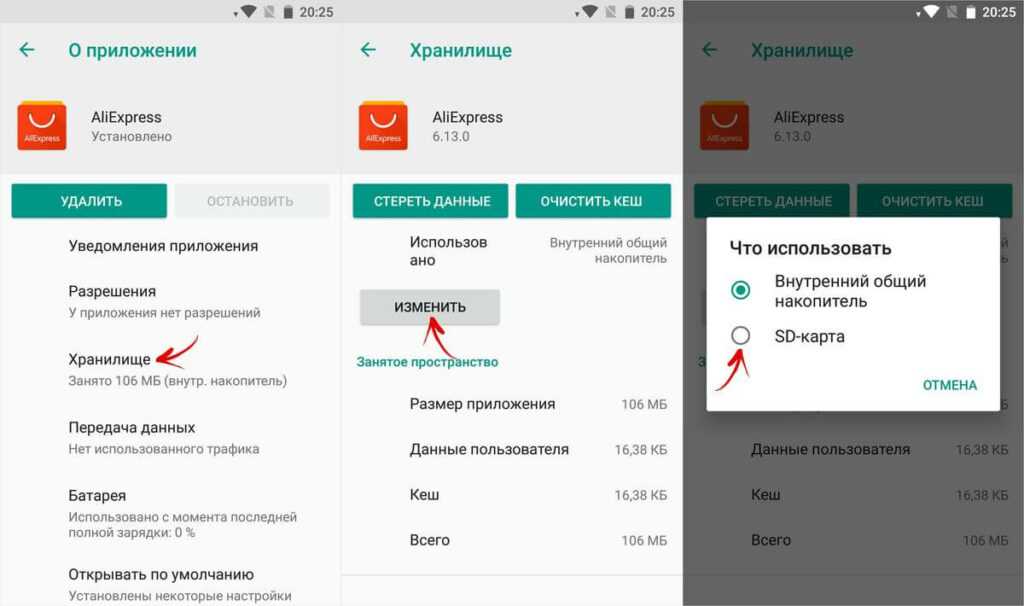
Способы установки программ
Data-lazy-type=»image» data-src=»http://androidkak.ru/wp-content/uploads/2017/05/link2sd_copertina-300×131.png» alt=»Link2SD» srcset=»» data-srcset=»http://androidkak.ru/wp-content/uploads/2017/05/link2sd_copertina-300×131..png 768w, http://androidkak.ru/wp-content/uploads/2017/05/link2sd_copertina.png 800w»>
По умолчанию игры и приложения Android устанавливаются на встроенный накопитель смартфона, который может оказаться слишком маленьким. Если есть SD, то можно сделать так, чтобы некоторые программы устанавливались туда по умолчанию, тем самым освобождая место для большего количества информации. При определенных условиях на съемную флешку можно перенести практически любую установленную программу.
Как установить приложение на SD-карту Андроида? Существует несколько разных способов осуществления этой операции. Выбор правильного метода зависит от версии операционной системы и данных, которые нужно переместить.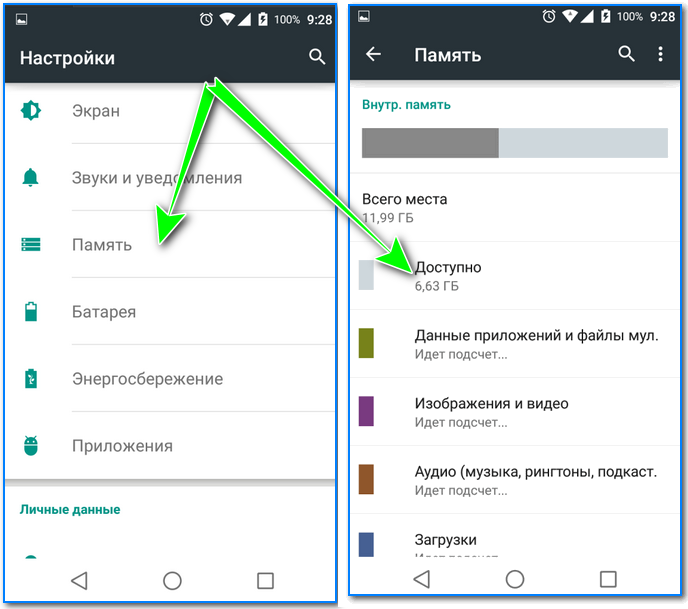
Некоторые смартфоны без новой операционной системы позволяют перемещать приложение на карту памяти вручную, но только в том случае, если разработчик это допускает. Альтернативный способ переноса программ — использование приложения Link2SD.
Необходимо отметить, что программы, запущенные с карты, скорее всего, будут работать медленнее, чем те, которые находятся во встроенной памяти.
Вот почему переносить приложения на внешнюю флешку можно только в случае крайней нужды. Рекомендуется по возможности использовать этот метод для программ, которым для нормальной работоспособности не нужна большая скорость.
Как адаптировать SD-карту под внутреннюю память
Традиционно SD на Android выполняли функции переносных хранилищ. Это означает, что на них можно хранить видеозаписи, музыку и фотографии с целью использования на своем смартфоне. SD можно подключать к компьютеру для передачи файлов в двухстороннем порядке. При использовании в качестве портативного приспособления для хранения данных карта может быть удалена без ущерба для функциональности.
SD можно подключать к компьютеру для передачи файлов в двухстороннем порядке. При использовании в качестве портативного приспособления для хранения данных карта может быть удалена без ущерба для функциональности.
Читайте также: Как устанавливать игры с кэшем на Андроид
Как устанавливать приложения на карту памяти? Система Android 6.0 Marshmallow позволяет использовать SD в роли встроенного хранилища, превращая его в неотъемлемую часть смартфона. Если принять съемную флешку как основное хранилище, то по умолчанию новое программное обеспечение будет устанавливаться на нее. При желании пользователь может переместить программу обратно во встроенную память.
Если внешний накопитель применяется как основное хранилище, то его нельзя удалить так, чтобы это не повлияло на функциональность гаджета. При этом карта не может использоваться на других устройствах (в том числе и на ПК). Карта SD отформатирована как локальный диск EXT4, закодированный с помощью 128-битного шифрования AES и смонтированный как часть системы.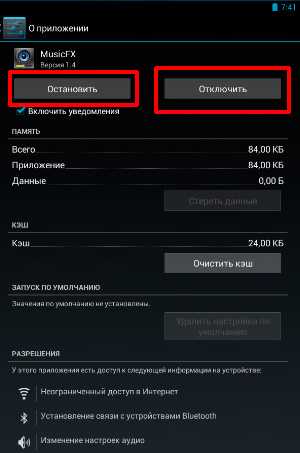 Когда система Marshmallow примет накопитель, она будет работать только с ним.
Когда система Marshmallow примет накопитель, она будет работать только с ним.
Jpg» alt=»СД карта» srcset=»» data-srcset=»http://androidkak.ru/wp-content/uploads/2017/05/118227p09-300×182..jpg 720w»> Теперь о том, как настроить СД-карту. Нужно обязательно создать резервную копию данных и сохранить ее на компьютере, прежде чем использовать флешку в качестве внутреннего носителя. Процесс адаптации приведет к удалению всех данных. Можно вернуть данные на SD после того, как накопитель будет принят в роли встроенного хранилища.
Для передачи данных нужно подключить Android непосредственно к компьютеру. Невозможно удалить SD с устройства и подключить его непосредственно к ПК для передачи файлов. Если накопитель использовался в качестве переносного хранилища и на нем содержатся данные, то необходимо перенести их во встроенную память. Если не сделать этого, то программы будут удалены и их придется устанавливать заново.
При использовании SD в качестве внутреннего хранилища нужно убедиться, что карта скоростная.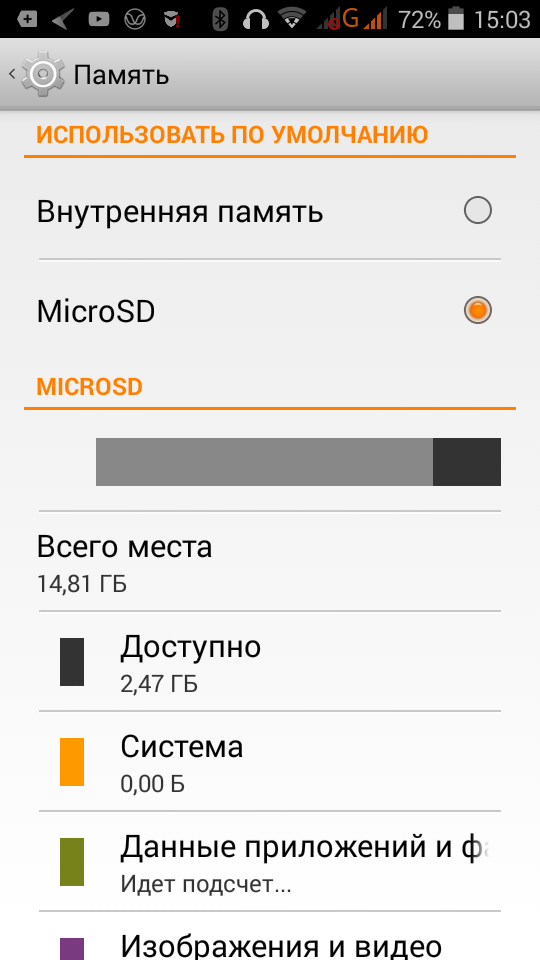 При покупке нового накопителя нужно искать Class 10 и UHC. Если выбрать более дешевую и медленную SD, то она замедлит работу девайса в целом. Если есть планы настраивать накопитель как внутреннее хранилище, то лучше потратить деньги на приобретение быстрой карты. Система Android протестирует скорость SD в процессе синхронизации и предупредит пользователя, если она слишком медленная и может негативно повлиять на производительность гаджета.
При покупке нового накопителя нужно искать Class 10 и UHC. Если выбрать более дешевую и медленную SD, то она замедлит работу девайса в целом. Если есть планы настраивать накопитель как внутреннее хранилище, то лучше потратить деньги на приобретение быстрой карты. Система Android протестирует скорость SD в процессе синхронизации и предупредит пользователя, если она слишком медленная и может негативно повлиять на производительность гаджета.
Многие пользователи смартфонов рано или поздно сталкиваются с проблемой нехватки памяти. Особенно это касается бюджетных телефонов. 16 Гб — это немного. Тем более, если ПЗУ еще меньше — 8 Гб (да, бывают и такие модели).
Покупка microSD только отчасти решает эту проблему. Владельцам Android-телефонов мы советуем воспользоваться функцией Adoptable Storage, которая позволяет объединить ПЗУ и карту памяти в единый логический раздел.
К сожалению, функция Adoptable Storage появилась только в последних версиях Android (начиная с Android 6).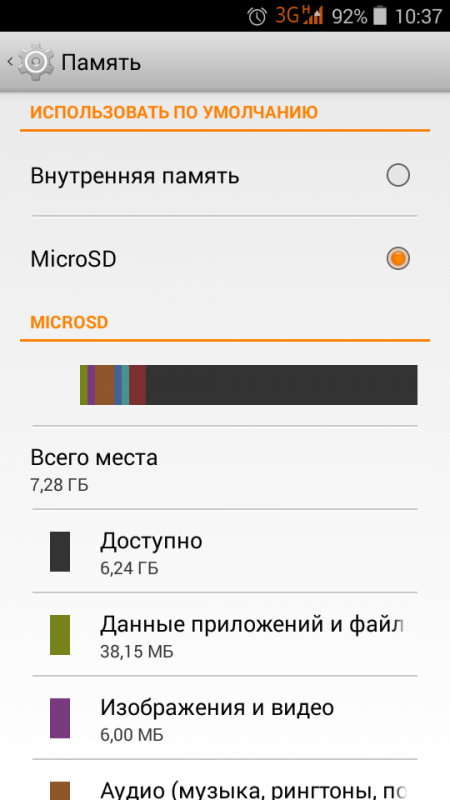 Мы покажем, как правильно объединить память и microSD в ОС Android 7 (в других версиях Андроида эта процедура проходит аналогично).
Мы покажем, как правильно объединить память и microSD в ОС Android 7 (в других версиях Андроида эта процедура проходит аналогично).
До объединения у вас есть две памяти: внутренняя память телефона (ПЗУ) и внешняя память (microSD). Даже если вы назначите карту памяти диском для записи по умолчанию, часть данных все равно будет записываться в ПЗУ. И память смартфона со временем заполнится (даже если на карте памяти будет много свободного места). Придется заниматься ее очисткой.
А вот после объединения вы получите единую память. Ее объем будет равен ПЗУ+microSD.
Шаг 1
Выключаем смартфон, вставляем карту памяти (microSD). Телефон должен быть заряжен минимум на 15-20% (не допускайте разряда во время процедуры настройки и объединения!).
Шаг 2
Включаем телефон. Если карта памяти чистая, появится сообщение об обнаружении SD-карты и вам будет предложено ее настроить.
В моем случае возникла информация о том, что SD-карта SanDisk не поддерживается.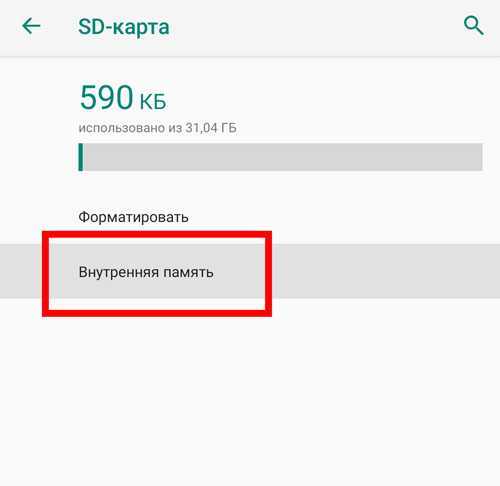 Так и должно быть. Дело в том, что раньше она использовалась на другом телефоне и уже была объединена. При этой операции вся информация шифруется и на другом телефоне данные будут не видны.
Так и должно быть. Дело в том, что раньше она использовалась на другом телефоне и уже была объединена. При этой операции вся информация шифруется и на другом телефоне данные будут не видны.
Шаг 3
Вам будет предложено настроить карту как Портативный носитель (стандартное использование), либо как Внутренняя память . Выбирайте последнее.
Шаг 4
Учтите, что после завершения настройки эта карта будет работать только на этом телефоне. Вся информация, которая была на карте ранее, будет уничтожена.
— После форматирования карта памяти будет зашифрована. Доступ к данным будет возможен только с этого смартфона. После сброса настроек до заводских вы также потеряете доступ к данным.
— Если карта памяти выйдет из строя, вы потеряете данные, поэтому озаботьтесь настройкой резервного копирования (тем более, что Google и так советует это сделать).
Шаг 5
После завершения форматирования высветилось сообщение о том, что SD-карта работает медленно, что может вызывать проблемы и снизить скорость обмена данных.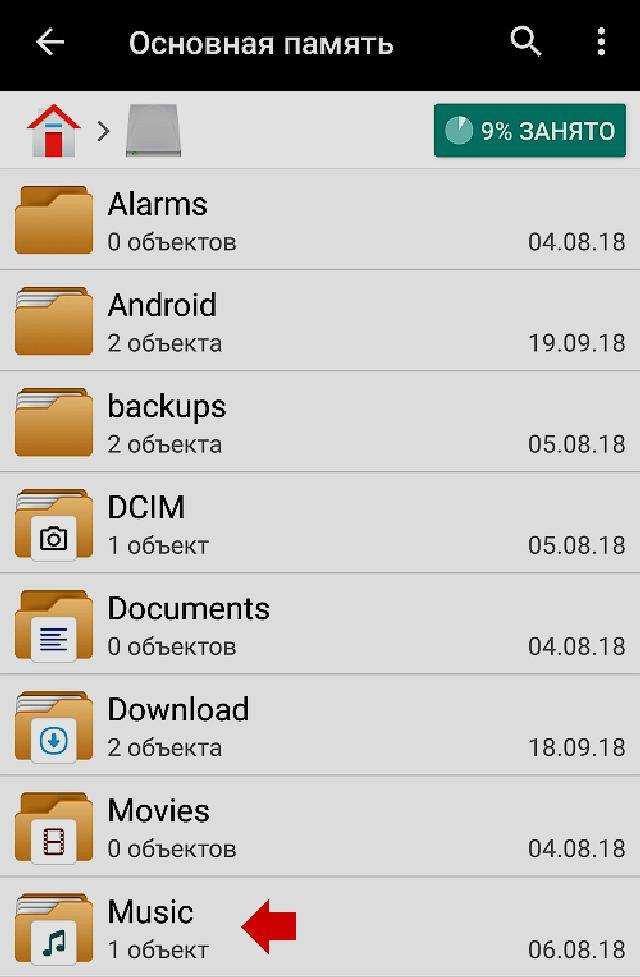 Можете проигнорировать это сообщение, но старайтесь использовать высокоскоростные карты класса 10.
Можете проигнорировать это сообщение, но старайтесь использовать высокоскоростные карты класса 10.
Шаг 6
Перенесите предложенную часть данных с внутренней памяти на карту памяти.
Во многих моделях смартфонов по умолчанию встроена функция сохранения фотографий на карту памяти. Однако существуют девайсы, в которых данный параметр нужно задать вручную или же он вовсе отсутствует, а сделанные изображения сохраняются во внутреннюю память телефона. Как сделать так, чтобы фотографии сохранялись на карту памяти устройства Андроид — об этом пойдет речь в статье.
Для различных моделей смартфонов Android существуют разные способы решения проблемы сохранения изображений в память. Несмотря на то, что конкретная модель телефона имеет свои особенности настройки параметров хранения. В определенной линейке девайсов местонахождение функции сохранения фото на карту памяти, как правило, одинаково. Мы же рассмотрим характерные для любых конфигураций смартфонов особенности расположения данной функции и различные способы решения проблемы.
Способ 1 — изменение раздела хранения в настройках камеры
В большинстве смартфонов папку сохранения фотографий можно задать в настройках камеры. Для этого нужно запустить ее и найти вкладку «настройки», в которой и будет прописан пункт, касающийся хранения изображений. Называться он может примерно так:
Пункт «Сохранять на карту памяти» раздела «Настройки камеры»
Здесь необходимо перевести ползунок пункта «Сохранять на карту памяти» в правое положение, тем самым активировав сохранение фото на карту памяти. Как правило, данным способом проблема решается в большинстве случаев. Если он не помог, переходим к следующему.
Способ 2 — изменения папки сохранения в настройках смартфона
Зачастую параметры хранения изображений можно поменять непосредственно в разделе «Настройки» вашего девайса. Реализуется способ в несколько шагов:
Если и это решение не помогло вам, переходим к третьему.
Способ 3 — восстановление настроек камеры по умолчанию
Какие-то умышленные или случайные изменения параметров камеры могут также повлиять на работу смартфона, в результате чего происходит сбой sd-карты.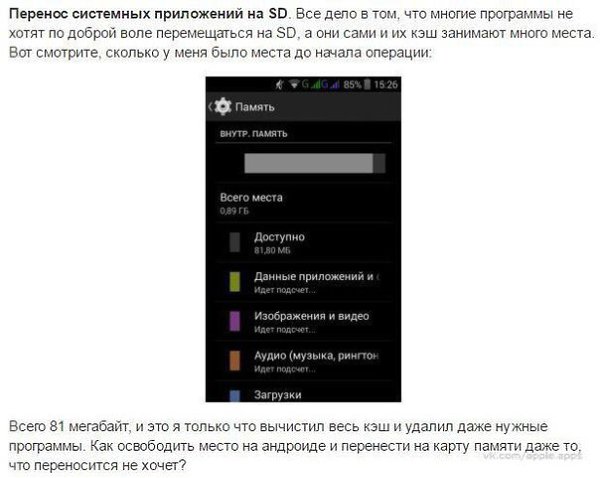 В данном случае рекомендуется восстановить заводские настройки фотокамеры. В нашей модели смартфона это делается так:
В данном случае рекомендуется восстановить заводские настройки фотокамеры. В нашей модели смартфона это делается так:
Способ 4 — аппаратное разрешение проблемы сохранения фото на карту памяти
Если предыдущие способы не помогли сохранить изображения на карту памяти, то, возможно, проблема кроется в самом телефоне, так как модуль памяти является уязвимым местом аппарата и его работа может легко нарушится, например, при падении смартфона. Нелишним будет проверить это следующими действиями:
- Выключить телефон и извлечь карту памяти;
- Включить его и сделать пробный снимок;
- Вновь отключить девайс, вставить карту памяти и запустить его;
- Попробовать опять сфотографировать что-нибудь.
После выполнения данных шагов сбой, как правило, устраняется и последующие снимки сохраняются уже на sd-карту.
Мы рассмотрели основные причины возникновения проблемы сохранения фото на карту памяти и способы ее разрешения на гаджетах Андроид. Надеюсь, статья помогла вам в устранении данной неисправности.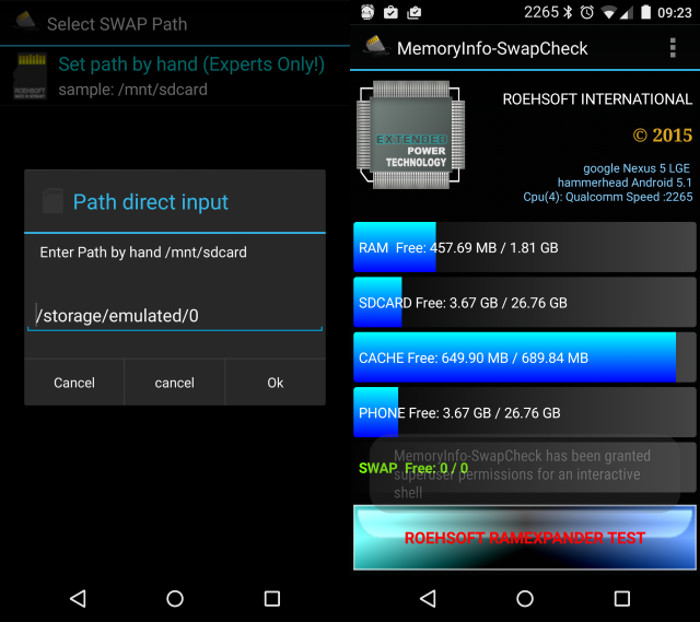
Сразу оговорюсь, что речь пойдет не о программах типа link2sd. Принцип похож, но связывать мы будем не программные каталоги, а каталоги данных этих программ, например /sdcard2/Navigon -> /sdcard/Navigon или /mnt/extSdCard/Books -> /sdcard/Books и т.д.
Кроме того, нам нужен рут (куда ж без него). Кстати, после того как я узнал про эту программу, это для меня очередной аргумент за root.
Многие владельцы андроид смартфонов или таблеток с небольшей встроеной памятью наверняка сталкивались со следущей проблемой: вставлена большая sd карта (например 16, 32 или даже 64 Гигабайт), но после установки нескольких тяжеловесных программ наше устройство или очередная программа с наглостью заявляет, что на карте не хватает места. Иногда сама программа небольшая, но после установки лезет в интернет и тянет на смартфон гигабайты данных.
В очередной раз получив сообщение «Нет места» и заглянув на карточку видим, что она практически пуста, зато внутренняя память устройства забита под завязку.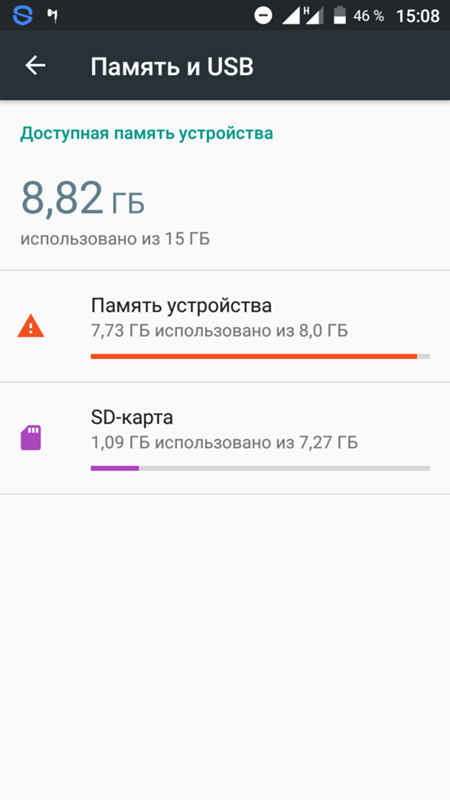
Это происходит потому, что внутренняя память часто используется как каталог по умолчанию для многих программ. Дело в том, что она монтируется как /sdcard , что исторически всегда было внешней sd картой (раньше так оно и было на всех смартфонах). Внешняя же sd карта монтируется в этом случае как /sdcard2 , /mnt/sdcard2 , /mnt/extSdCard или даже /sdcard/.externalSD . Я так понимаю, что это делается изготовителями, чтобы устройство работало из коробки, т.е. совсем без sd карты.
Многие «недобросовестные» программы всегда хотят читать/писать данные из/в каталог /sdcard/НазваниеПодставить. Редко это можно изменить в настройках программы.
В результате имеем, что имеем, и несколько возможностей чтобы поправить сложившееся положение:
Два последних способа тоже не являются панацеей, т.к. требуют определенных навыков от пользователя, кроме того не достаточно «чисты», например известны проблемы при подключении смартфона к компьютеру через usb (не отмонтируются) и т.д.
Поправить положение поможет программа DirectoryBind , которую хороший человек slig из xda написал для себя и выложил на форуме для всеобщего пользования.
QR-код
Хоть публика здесь технически подкованная, но для неискушенных читателей хабра нужно сделать пару пояснений. Как он сам написал (программа not idiot-proof), т.е. врядли пройдет тест на дурака.
После установки запускаем программу (первый раз естественно навечно разрешаем права Root), нажимаем меню затем «Preferences» и выставляем пути по умолчанию на внешнюю память «Default data path» например /sdcard/external_sd/ и внутреннюю память «Default target path» /sdcard/ . Выходим из меню.
Нажимаем меню, затем «Add new entry»
Теперь создадим новую связь каталогов, например перенесем папку CamScanner на внешнюю карту. Долгое нажатие на путь к папкам открывает небольшой встроеный файловый менеджер, в котором можно создать и/или выбрать папку. Папка на внешней карте должна быть создана (и пуста).
Установив галочку в «Transfer files from target to data» файлы и папки будут перенесены из каталога /sdcard/CamScanner/ в каталог /sdcard/external_sd/CamScanner .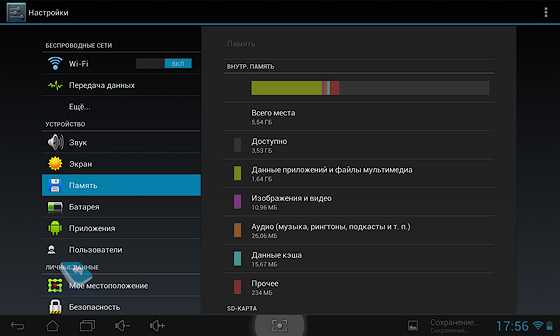
Нужно заметить, что связи после создания не активируются автоматически (серая иконка дискеты, как на скрине внизу для gameloft). Для завершения связывания папок, выбираем галочками нужные связи и нажимаем меню -> «Bind checked». Иконки активных (связанных) папок должны стать зелеными.
Кстати если вы хотите присоединить еще и всю внешнюю карточку полностью рекомендую это сделать не так /sdcard/externalSD/ , а с точкой впереди /sdcard/.externalSD/ . Это спасет вас от таких неприятностей как двойные превьюшки в галереях, и т.д. Правда поможет не для всех галерей и плееров, т.к. некоторые ищут медиа и в скрытых каталогах.
Помучившись, я для себя решил, связывать только отдельные каталоги.
UPD. Кстати, внешняя SD карта значительно медленнее внутренней памяти, поэтому перенос данных программы на внешнюю SD, естественно замедляет работу этой программы. Это особенно нужно помнить решившим полностью поменять маунт-пойнты внутренней и внешней памяти, т.к. скорее всего все ваше устройство будет работать медленнее, чем раньше.
Надеюсь эта программа дополнит и вашу копилку полезных утилит для андроид устройств.
Если вы все-таки решились поменять местами внутреннюю и внешнюю память, т.е. переназначить внешнюю sd карту на /sdcard и в настройках устройства нет такой опции — имея рут, это можно легко сделать выполнив следущую операцию:
В Root-Explorer монтируем «/etc» как R/W (если R/O), находим файл «/etc/vold.fstab», сохраняем копию и открываем (длинным кликом) его в Text Editor.
В следующих двух строчках меняем название моунт точек местами: dev_mount sdcard /mnt/sdcard [email protected] /devices/platform/goldfish_mmc.0 …
dev_mount sdcard /mnt/external_sd auto /devices/platform/goldfish_mmc.1 …
на dev_mount sdcard /mnt/external_sd [email protected] /devices/platform/goldfish_mmc.0 …
dev_mount sdcard /mnt/sdcard auto /devices/platform/goldfish_mmc.1 …
Подробнее можно почитать . Там же предлагают, как альтернативу, использовать другую интересную программу Root External 2 Internal SD .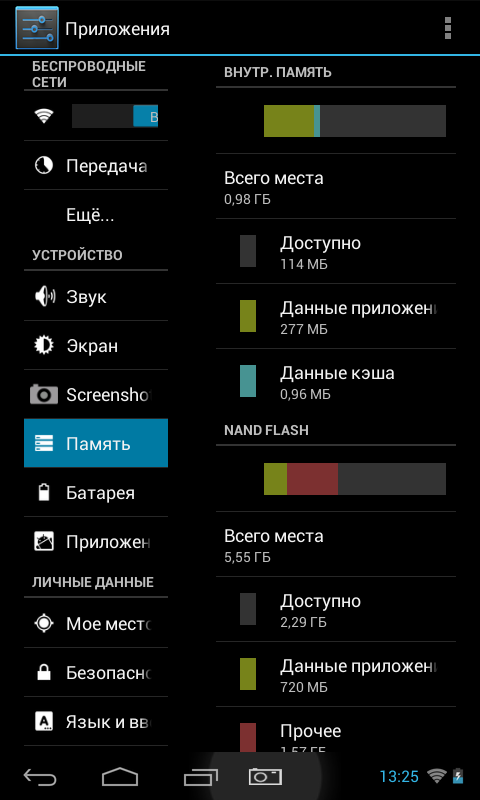
Добавлю, что в обоих случаях, перед переключением, вам нужно скопировать все содержимое папки /sdcard на внешнюю sd карту.
Помните, что после переключения вся ваша система может работать , чем раньше.
Будьте осторожны — нужно понимать, что все что вы делаете под рутом, вы делаете на свой страх и риск, и например сохранение неправильного «vold.fstab» может привести к невозможности загрузить устройство и для лечения нужно будет грузится в рекавери и править «vold.fstab» уже там.
Этот способ можно использовать совместно с DirectoryBind, только теперь наоборот «Default target path» (/sdcard) и все связи созданные в DirectoryBind будут указывать на внешнюю карту.
Пошаговое руководство
В этом руководстве вы узнаете, как без лишних затрат увеличить внутреннюю память вашего смартфона, просто отформатировав SD-карту как внутреннюю память. Также рассматривается, как восстановить данные с SD-карты, отформатированной как внутреннее хранилище.
Это вопрос, размещенный на ведущем онлайн-форуме Android, относительно возможности форматирования SD-карты как внутренней памяти и проблем, с которыми могут столкнуться пользователи. Хотя этот хак для Android получает положительные отзывы, не все пользователи в восторге от него. Если вы сталкиваетесь с постоянно раздражающим сообщением «Недостаточно памяти» на своем телефоне, не беспокойтесь, вы можете просто отформатировать SD-карту и значительно увеличить внутреннюю память вашего телефона. Внимательно прочитайте это простое руководство о том, как отформатировать SD-карту как внутреннюю память и расширить внутреннюю память вашего смартфона.
Хотя этот хак для Android получает положительные отзывы, не все пользователи в восторге от него. Если вы сталкиваетесь с постоянно раздражающим сообщением «Недостаточно памяти» на своем телефоне, не беспокойтесь, вы можете просто отформатировать SD-карту и значительно увеличить внутреннюю память вашего телефона. Внимательно прочитайте это простое руководство о том, как отформатировать SD-карту как внутреннюю память и расширить внутреннюю память вашего смартфона.
- Часть 1. Зачем форматировать SD-карту как внутреннюю память?
- Часть 2: Разница между внутренним хранилищем и адаптивным хранилищем
- Часть 3: Как отформатировать SD-карту как внутреннюю память на Android
- Часть 4. Как снова отформатировать SD-карту в качестве портативного хранилища
- Часть 5: Как восстановить и восстановить данные с SD-карты, отформатированной как внутреннее хранилище
Часть 1. Зачем форматировать SD-карту как внутреннюю память?
Внутренняя память мобильного телефона сильно сбивает с толку! Неважно, имеет ли ваш телефон внутреннюю память 32 или 64 ГБ.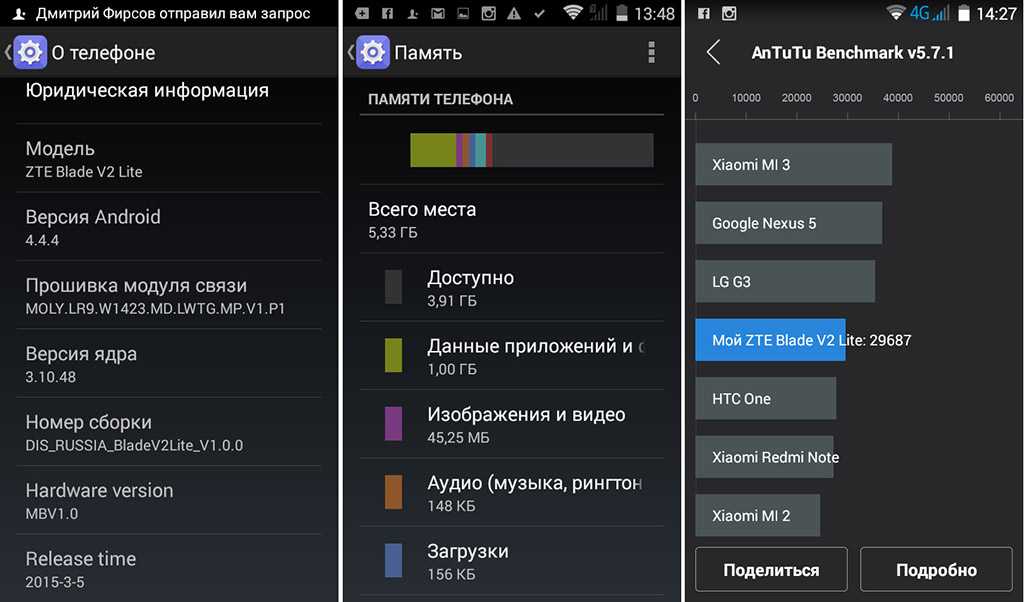 Это потому, что в кратчайшие сроки ваш телефон предупреждает вас о том, что ваша память заканчивается! Скорее всего, ваше устройство, как и почти все другие, имеет слот для карты MicroSD. Таким образом, вы можете рассмотреть возможность увеличения внутренней памяти с помощью доступной памяти. Это можно сделать, просто отформатировав SD-карту для использования в качестве внутренней памяти телефона.
Это потому, что в кратчайшие сроки ваш телефон предупреждает вас о том, что ваша память заканчивается! Скорее всего, ваше устройство, как и почти все другие, имеет слот для карты MicroSD. Таким образом, вы можете рассмотреть возможность увеличения внутренней памяти с помощью доступной памяти. Это можно сделать, просто отформатировав SD-карту для использования в качестве внутренней памяти телефона.
Если, например, ваш смартфон имеет внутреннюю память 32 ГБ, и вы хотите увеличить ее с помощью карты microSD на 32 ГБ, это может добавить до 64 ГБ встроенной памяти. Но как тогда отформатировать SD-карту для использования в качестве дополнительного внутреннего хранилища? Это важно понять, чтобы лучше управлять хранилищем вашего смартфона.
Часть 2: Разница между внутренней памятью и доступной памятью
Форматирование SD-карты для использования в качестве дополнительного внутреннего хранилища всегда является признаком того, что ваши потребности превышают текущую систему. Но что такое внутренняя память? Как следует из названия, внутреннее хранилище — это хранилище, находящееся в системе смартфона. Это встроенное хранилище и уже давно исправлено. Однако с развитием технологий телефоны, работающие на Android 6.0 Marshmallow, имеют дополнительную функцию, которая позволяет пользователям расширять внутреннюю память с помощью карт MicroSD.
Но что такое внутренняя память? Как следует из названия, внутреннее хранилище — это хранилище, находящееся в системе смартфона. Это встроенное хранилище и уже давно исправлено. Однако с развитием технологий телефоны, работающие на Android 6.0 Marshmallow, имеют дополнительную функцию, которая позволяет пользователям расширять внутреннюю память с помощью карт MicroSD.
Внутреннее хранилище — это место, куда производители устанавливают операционную систему смартфона, а также различные предустановленные приложения и их данные. Из-за характера их расположения по умолчанию эти приложения и их данные обычно нельзя перенести на внешние накопители памяти. Это не похоже на другие файлы, такие как фотографии и аудио- или видеофайлы. Таким образом, вы все равно можете получить сообщение о нехватке памяти, несмотря на наличие карты MicroSD в вашем телефоне, особенно при попытке установить приложения, которые занимают большие участки вашей внутренней памяти.
Здесь возникает необходимость увеличить внутреннюю память телефона. Поскольку вариант выхода на рынок для смартфона с большей встроенной памятью не всегда может быть практичным из-за денежных ограничений или трудностей, связанных с отказом от телефона, вам нужен надежный план Б. Теперь какие другие планы могут превзойти самый простой из всех? Просто возьмите свою верную маленькую SD-карту и вставьте ее в телефон, отформатируйте и адаптируйте как часть внутренней памяти! Как указывалось ранее, хорошая новость заключается в том, что самые последние телефоны Android имеют дополнительную функцию, позволяющую увеличить внутреннюю память телефона с помощью карты MicroSD.
Поскольку вариант выхода на рынок для смартфона с большей встроенной памятью не всегда может быть практичным из-за денежных ограничений или трудностей, связанных с отказом от телефона, вам нужен надежный план Б. Теперь какие другие планы могут превзойти самый простой из всех? Просто возьмите свою верную маленькую SD-карту и вставьте ее в телефон, отформатируйте и адаптируйте как часть внутренней памяти! Как указывалось ранее, хорошая новость заключается в том, что самые последние телефоны Android имеют дополнительную функцию, позволяющую увеличить внутреннюю память телефона с помощью карты MicroSD.
Теперь вы, возможно, спрашиваете о преимуществах, которые вы получаете, используя эту SD-карту как часть внутренней памяти вашего телефона. Ну вот почему. Прежде всего, вы можете установить на свой телефон гораздо больше приложений, избегая раздражающего сообщения «Недостаточно памяти», которое мешает вам устанавливать ваши любимые игры. Во-вторых, вы можете обновить свои приложения и/или операционную систему телефона и не пропустить ни одного актуального обновления. Но вот в чем фишка: вам важнее всего не выбрасывать свой смартфон и не покупать новый только для того, чтобы получить несколько дополнительных гигабайт памяти! Представьте себе покупку нового телефона за сотни долларов по сравнению с форматированием этой дешевой карты MicroSD, которая, возможно, у вас уже есть, и получением того же объема внутренней памяти или даже больше! Как это для ежу понятно?
Но вот в чем фишка: вам важнее всего не выбрасывать свой смартфон и не покупать новый только для того, чтобы получить несколько дополнительных гигабайт памяти! Представьте себе покупку нового телефона за сотни долларов по сравнению с форматированием этой дешевой карты MicroSD, которая, возможно, у вас уже есть, и получением того же объема внутренней памяти или даже больше! Как это для ежу понятно?
Часть 3: Как отформатировать SD-карту как внутреннюю память на Android
К настоящему моменту вам может быть интересно, как вы тоже можете воспользоваться этим крутым хаком для смартфона и сэкономить драгоценные деньги. Ну, тогда вот сделка. Вы можете сделать это самостоятельно и никогда не полагаться на специалиста, который сделает это за вас. Шаги по форматированию SD-карты для использования в качестве внутренней памяти чрезвычайно просты.
- Во-первых, вам необходимо убедиться, что ваш смартфон поддерживает приемлемую память
- Во-вторых; вам необходимо приобрести SD-карту хорошего качества с высокой скоростью и желаемой емкостью.

- Держа SD-карту в руке, вставьте ее в слот SD на телефоне
- Как только вы вставите SD-карту, ваш телефон обнаружит ее и предложит настроить. Здесь вы выбираете вариант использования карты в качестве внутреннего хранилища
Но почему важно использовать карту MicroSD с высокой скоростью? Это просто потому, что медленная SD-карта снижает общую скорость и производительность вашего телефона. И все мы знаем, как раздражают медленные устройства!
Также узнайте, как стереть SD-карту в Windows 10.
Часть 4. Как снова отформатировать SD-карту в качестве портативного хранилища
После использования карты MicroSD в качестве внутреннего хранилища вы можете приобрести более новое устройство или решить карту для использования в качестве портативного хранилища в другом телефоне. Таким образом, вы можете беспокоиться о том, сможете ли вы отменить предыдущее действие по форматированию SD-карты как внутреннего хранилища. Хорошая новость: да, вы можете! И еще лучшая новость заключается в том, что шаги так же просты.
Хорошая новость: да, вы можете! И еще лучшая новость заключается в том, что шаги так же просты.
- Просто перейдите на вкладку «Настройки» на вашем телефоне
- Выберите «Память и USB»
- Выберите нужную SD-карту и выберите «Использовать как переносную»
Вот что вам нужно всегда помнить. Форматирование карты MicroSD в качестве внутренней памяти или обратный процесс делают одну вещь. Он стирает каждый бит данных, содержащихся на этой SD-карте. Поэтому важно всегда создавать резервные копии всех ваших ценных данных. Некоторые данные могут быть незаменимыми и бесценными воспоминаниями.
Рекомендация: 5 лучших бесплатных программ для восстановления и резервного копирования данных с SD-карт.
Часть 5. Как восстановить и восстановить данные с SD-карты, отформатированной как внутреннее хранилище
Как бы вы ни старались быть осторожными, чтобы не удалить данные с карты MicroSD, случаются ошибки. Когда это происходит, некоторые люди сходят с ума от потерянных бесценных данных! Вы, с другой стороны, не будете замечены беспомощно ломающими голову.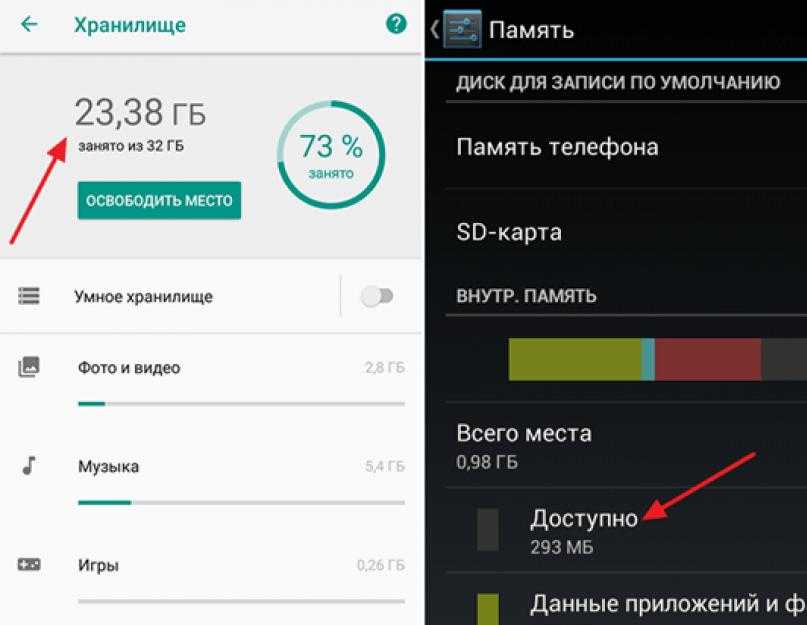 Вместо этого вы доверитесь превосходному программному обеспечению с метким названием Recoverit. Recoverit Data Recovery упростит восстановление удаленных данных. Это в дополнение к восстановлению любых поврежденных файлов после успешного восстановления.
Вместо этого вы доверитесь превосходному программному обеспечению с метким названием Recoverit. Recoverit Data Recovery упростит восстановление удаленных данных. Это в дополнение к восстановлению любых поврежденных файлов после успешного восстановления.
Загрузить | Mac Загрузить | Win
Возможно, вы скептически относитесь к программе Recoverit для восстановления данных, поэтому давайте сначала рассеем ваши опасения. Во-первых, Recoverit Data Recovery — это продукт Wondershare, всемирно известной компании по восстановлению данных, деятельность которой началась еще в 2009 году. Поэтому можно с уверенностью предположить, что люди, разработавшие Recoverit, действительно знают, что они делают. что касается восстановления данных. Это программное обеспечение также было проверено и одобрено несколькими компаниями и техническими онлайн-форумами, включая Yahoo, TechAdvisor, TheWindowsClub, Softonic и другими.
Теперь давайте углубимся в то, как работает программа Recoverit. Возьмем в качестве примера карту MicroSD, видеофайлы которой были ошибочно утеряны при форматировании, и вам, как владельцу, нужны ваши файлы обратно. Шаги для этого следующие:
Возьмем в качестве примера карту MicroSD, видеофайлы которой были ошибочно утеряны при форматировании, и вам, как владельцу, нужны ваши файлы обратно. Шаги для этого следующие:
Шаг 1. Выберите местоположение
Чтобы начать процесс, вам сначала нужно запустить программу Recoverit и подождать, пока она загрузит различные диски в системе. Как только вы увидите диски, выберите тот, который содержит видеофайлы, которые необходимо восстановить.
Шаг 2. Сканирование местоположения
Сканирование местоположения означает, что вы выбираете диск и нажимаете кнопку «Сканировать». Это указывает программному обеспечению погрузиться в отформатированную карту MicroSD и искать следы любых файлов, которые были ранее удалены.
Шаг 3. Дождитесь завершения сканирования
В зависимости от объема памяти SD-карты и объема элементов, подлежащих сканированию и окончательному восстановлению, возможно, вам придется подождать несколько секунд, пока программное обеспечение завершит работу. завершить сканирование диска. По завершении сканирования программа откроет всплывающее окно с информацией о количестве и типе найденных файлов. Это могут быть MP4, JPEG, MP3 и любые другие типы файлов.
завершить сканирование диска. По завершении сканирования программа откроет всплывающее окно с информацией о количестве и типе найденных файлов. Это могут быть MP4, JPEG, MP3 и любые другие типы файлов.
Шаг 4. Предварительный просмотр файлов
После того, как вы идентифицировали файлы, которые хотите восстановить, вам сначала нужно просмотреть их, чтобы быть уверенным, и дополнительно проверить наличие ошибок в видеофайлах. Если файлы вас устраивают, то, во что бы то ни стало, просто нажмите кнопку «Восстановить» и подождите, пока ваши видео вернутся, как будто они никогда не исчезали!
Вы можете обратиться к этому обучающему видео:
Однако было замечено, что видеофайлы уникальны. Они сильно отличаются от других типов данных тем, что легко повреждаются. Это искажение может привести вас в отчаяние, но, к счастью, люди в Recoverit всегда думают наперед и предлагают вам решение.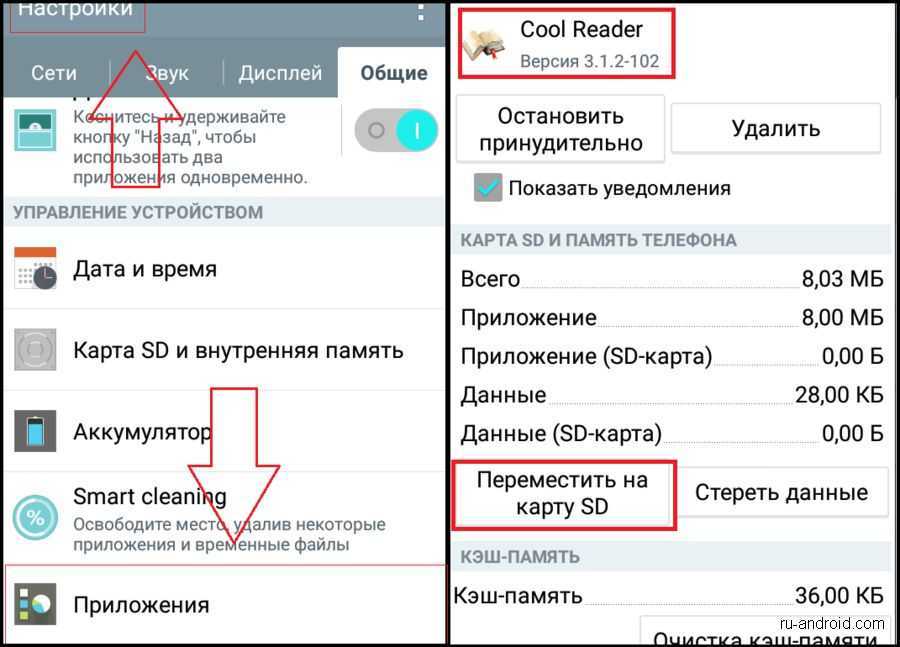 Барабанная дробь, пожалуйста! Представляем единственную и неповторимую функцию Recoverit Data Recovery Ultimate, которая позволяет восстанавливать видеофайлы одним нажатием кнопки. Advance Video Recovery предупреждает и позволяет восстанавливать видеофайлы, сканируя, собирая и сопоставляя фрагменты ваших поврежденных видео. Это означает, что вы можете восстановить практически все удаленные или поврежденные файлы с SD-карты.
Барабанная дробь, пожалуйста! Представляем единственную и неповторимую функцию Recoverit Data Recovery Ultimate, которая позволяет восстанавливать видеофайлы одним нажатием кнопки. Advance Video Recovery предупреждает и позволяет восстанавливать видеофайлы, сканируя, собирая и сопоставляя фрагменты ваших поврежденных видео. Это означает, что вы можете восстановить практически все удаленные или поврежденные файлы с SD-карты.
Video Repair — одно из самых мощных программ для восстановления видео, которое творит чудеса при восстановлении испорченных, сломанных или поврежденных форматов файлов MOV, MP4, M2TS, MKV, MTS, 3GP, AVI и FLV. Это достигается с помощью двух режимов. Первый режим — Quick Repair, который исправляет несколько видеоошибок. Затем есть Advance Repair, который может восстановить ваши поврежденные видео, глубоко проанализировав данные и технологию образца видео, снятого тем же устройством, и применив эти данные к поврежденному файлу. Другие преимущества использования функции Advanced Video Recovery включают в себя:
- Возможность одновременного восстановления нескольких форматов видео
- Сканировать поврежденное видео можно бесплатно
- Нет ограничений на размер восстанавливаемых видеофайлов
Все эти работы по ремонту видео звучат утомительно, правда? Ответ — нет. Как и в процессе восстановления видео, вы можете легко восстановить поврежденные видеофайлы, выполнив следующие действия:
Как и в процессе восстановления видео, вы можете легко восстановить поврежденные видеофайлы, выполнив следующие действия:
Шаг 1: Добавьте поврежденные видео
Запустите приложение на своем компьютере. Чтобы восстановить поврежденные видеофайлы, вы можете добавить их, нажав кнопку «Добавить» или область «Добавить видео и начать восстановление».
Шаг 2: Восстановите видео
Как только вы добавите все поврежденные видео, нажмите кнопку «Восстановить», чтобы начать процесс восстановления видео.
Шаг 3: Предварительный просмотр видео
Восстановление займет некоторое время, и после его завершения на экране появится напоминание об успешном исправлении. Нажмите OK, чтобы закрыть операцию.
Шаг 4. Расширенный режим для сильно поврежденного видео (необязательно)
Если видео сильно повреждены и не могут быть успешно восстановлены, перейдите в расширенный режим восстановления. Просто нажмите кнопку «Расширенный ремонт».
Просто нажмите кнопку «Расширенный ремонт».
Затем добавьте образец видео и восстановите его сейчас.
Шаг 5: Сохранение восстановленного видео
Предварительное восстановление выполнит процесс восстановления и выведет сообщение об успешном завершении процесса. Теперь вы можете воспроизводить эти видео и не увидите никаких ошибок на экране.
Наконец-то вы узнали, как отформатировать SD-карту для использования в качестве внутренней памяти. Более того, вы точно знаете, что Recoverit поможет вам без проблем вернуть потерянные данные. Тем не менее, некоторые люди все еще задаются вопросом, получат ли они после всей этой работы по восстановлению свои фотографии и, что более важно, свои контакты. Простая истина — Да! Все, что вам нужно сделать, это выбрать путь, по которому ваши данные были потеряны, и сканирование запустится автоматически. Если это не дает вам того, что вам нужно, просто запустите комплексное решение для восстановления, которое ищет дополнительные данные с вашего диска.
Другой вопрос, который задают люди, касается того, какие телефоны Android поддерживают форматирование SD-карты в качестве внутренней памяти. На данный момент все смартфоны, использующие Android 6.0 Marshmallow, имеют эту функцию, включая Samsung Galaxy S7 Edge, Galaxy S7 и другие последние модели. LG представлена LG G5 и Nexus 5X. У Motorola также есть такие модели, как Moto E3 и Moto G4. Другие производители, использующие Marshmallow, включают Xiaomi, Asus, OnePlus, Lenovo, Sony и Oppo.
Загрузить | Мак Загрузить | Win
Как переместить приложения на SD-карту с Android, чтобы освободить место на вашем телефоне
- Вы можете переместить приложения на SD-карту из раздела «Приложения» в настройках телефона Android всего несколькими нажатиями.
- Если в вашем телефоне Android есть слот для SD-карты, вы можете перемещать приложения из внутренней памяти.
- Хранение приложений на SD-карте может освободить место на вашем телефоне для других приложений и данных.

Реклама
Большинство телефонов Android имеют слот для SD-карты или, что более вероятно, слот для карты microSD, что позволяет значительно расширить объем памяти в телефоне. Большую часть времени вы, вероятно, получите большую пользу от этого слота расширения, сохраняя файлы данных, такие как музыка и документы.
Но вы также можете освободить внутреннюю память телефона, переместив приложения на SD-карту. Это просто сделать и занимает всего несколько нажатий.
Как переместить приложения на SD-карту с Android1. Откройте приложение «Настройки» и нажмите «Приложения».
2. Коснитесь приложения, которое вы хотите переместить на карту памяти.
3. На странице сведений о приложении вы должны увидеть раздел «Память», в котором указано, сколько места приложение занимает во внутренней памяти вашего телефона.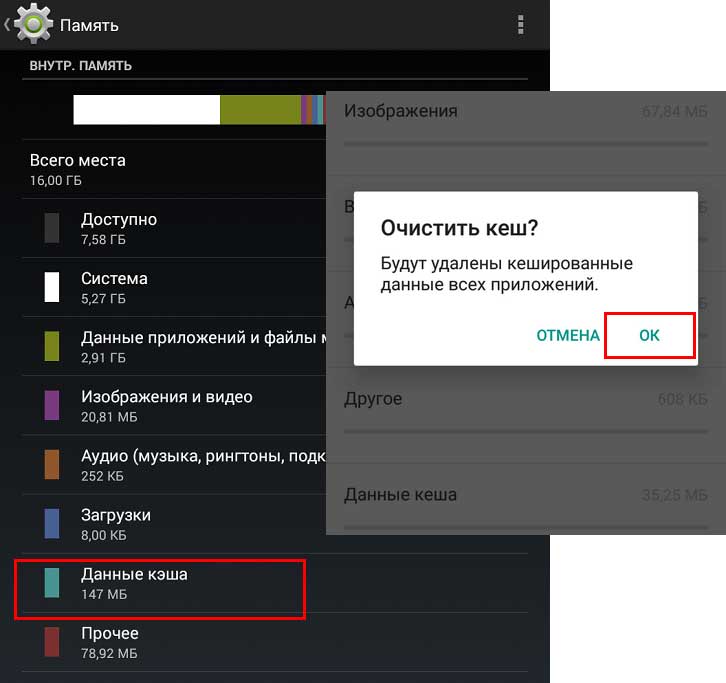 Нажмите «Память».
Нажмите «Память».
Реклама
Выберите «Хранилище» на странице сведений о приложении. Дэйв Джонсон/Business Insider
4. Вы должны увидеть, что используется внутреннее хранилище. Нажмите «Изменить», а затем во всплывающем окне выберите карту памяти.
Чтобы переместить приложение на SD-карту, просто нажмите «Изменить», а затем выберите SD-карту. Дэйв Джонсон/Business Insider5. На следующей странице нажмите «Переместить».
6. Когда это будет сделано, приложение будет расположено на SD-карте.
Имейте в виду, что хотя вы можете переместить многие приложения на карту памяти телефона, это не будет работать для всех. Разработчик приложения должен решить, может ли приложение работать с SD-карты, поэтому для некоторых приложений это не будет вариантом. В частности, вы не можете перемещать многие встроенные приложения Android и связанные приложения, поставляемые с вашим телефоном.