Как распечатать с телефона на принтере: 4 способа от WiFiGid
Всем здравствуйте! Распечатать с телефона фото сейчас не представляет проблемы. Это можно сделать как через ПК, так и при помощи различных приложений, позволяющих управлять принтером. Современные смартфоны, помимо качественных фото могут осуществлять печать изображений. И вот: как именно с телефона распечатать на принтере: картинку, фото или документ – понадобится разобраться подробнее для тех, кто еще не знает про главные способы.
Содержание
- Как распечатать изображение с помощью USB
- Распечатка с помощью Wi-Fi
- WPS
- Как распечатать фото с телефона через облачное хранилище
- Задать вопрос автору статьи
Как распечатать изображение с помощью USB
Распечатать фото через USB напрямую с телефона на принтер — несложно. Понадобится только шнур и наличие USB-порта у принтера. Настройку телефона и принтера можно сделать также легко. Может потребоваться OTG-переходник. Краткая инструкция:
Может потребоваться OTG-переходник. Краткая инструкция:
- Убедиться, что оба устройства, смартфон и принтер – включены.
- Подключить телефон к принтеру посредством «USB-OTG» кабеля.
- На экране устройства отобразится окно модуля службы печати.
- Нажать «Ок», чтобы активировать модуль и приступить к выбору изображения для печати.
Важно! Шнур должен качественно соединять устройства, иначе они могут не видеть друг друга. Также рекомендуется использовать универсальный драйвер, если нет возможности установить фирменный. Чтобы распечатать с телефона на принтер, рекомендуется использовать приложения типа «PrinterShare» для облегчения настройки.
В некоторых случаях возможно определение телефона как обычного накопителя с файлами. Так что пользователю остается только выбрать нужные изображения и распечатать документ без компьютера.
Также подключить через ЮСБ телефон может оказаться невозможным из-за: аппаратной несовместимости, наличия программных ошибок приложения или попросту неустановленных драйверов.
Распечатка с помощью Wi-Fi
Печать с телефона через Wi-Fi тоже можно отнести к наиболее простым способам. Главное — маршрутизатор и смартфон должны иметь прямое соединение по воздуху, быть в пределах прямой видимости, чтобы соединению ничего не могло помешать.
Для того чтобы распечатать фото с телефона, лучше использовать функцию «Wi-Fi Direct». Ее поддерживают все современные смартфоны и принтеры. Включить ее можно в расширенных настройках беспроводной сети. Чтобы подключиться к принтеру с телефона – необходимо запустить поиск Wi-Fi и перейти в настройки параметров, а затем в «Wi-Fi Direct».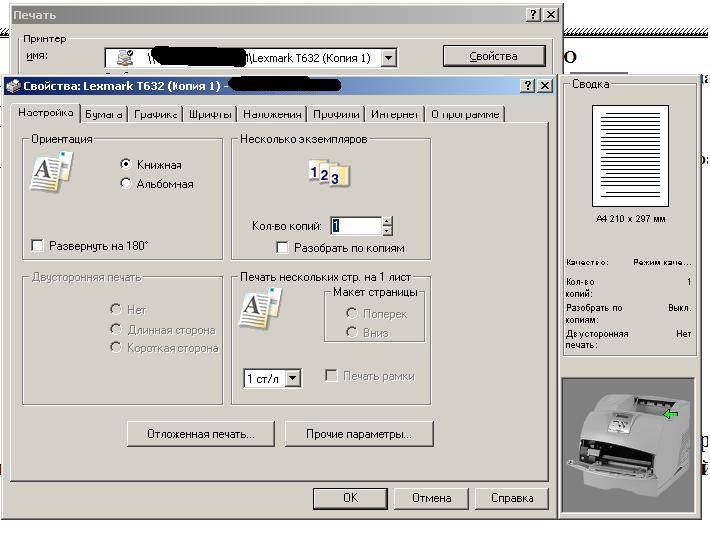
После этого начнется процедура поиска. Найденные устройства будут отображаться на экране. Остается только выбрать нужное, чтобы запустить процесс соединения. Далее понадобится выбрать фото для дальнейшей печати или сканирования МФУ.
WPS
Подключиться со смартфона можно следующим образом:
- Найти наклейку с кодом на корпусе роутера. Как правило, комбинация состоит из 6-8 цифр или букв.
- Подключить функцию WPS на роутере. Для этого есть специальная кнопка. Обычно она находится в задней части корпуса. Альтернативно функция может подключаться через ПК. Для этого необходимо ввести в браузере адрес 192.168.1.1, в качестве пароля по умолчанию используется «admin».
- Включить режим WPS на принтере соответствующей кнопкой.
Теперь остается только настроить саму печать. Для большинства смартфонов на Андроид для распечатывания изображений необходимо установить модули. Сделать это можно при переходе в «Настройки» и выбрав пункт «Печать». После этого откроется «Play Market», где будут собраны все доступные приложения.
Чтобы распечатать фотографию с телефона, необходимо установить модуль соответствующего производителя. Например, у «HP» можно распечатать фото, если установить приложение «ePrint» и добавить в него свой принтер.
Запрос печати может хранится на сервере до 24 часов, если соединение с устройством недоступно. Аналогично и с другими фирмами. У HP также необходимо регистрировать устройство на сайте, чтобы ему был присвоен уникальный электронный номер. Он будет отображаться на панели управления.
Как распечатать фото с телефона через облачное хранилище
Для распечатки понадобится установка плагина «Виртуальные принтеры». Его можно найти и скачать в «Play Market». В качестве примера будет приводиться работа с «Google Диск». Поэтому для выполнения дальнейших манипуляций пользователю может потребоваться создать аккаунт Google, чтобы получить доступ к облачному хранилищу. Также понадобится привязать к аккаунту свое печатное устройство. Для этого надо:
- Открыть браузер «Chrome».

- Ввести в адресную строку: «chrome://devices».
- Найти в списке новых устройств принтер.
- Нажать на «Настроить» рядом с его названием.
- В отобразившемся окне нажать на кнопку «Регистрация».
- Следовать дальнейшим инструкциям.
Теперь инструкция по печати фото:
- Установить плагин.
- Открыть галерею.
- Найти фото.
- Нажать на кнопку «Поделиться».
- Выбрать «Сохранить на диске».
- Перейти в Google Диск.
- Открыть изображение, которое потребовалось распечатать.
- Нажать на кнопку контекстного меню (выглядит как три точки).
- Нажать на «Печать».
- Нажать «Выбрать принтер», указать количество листов и тип бумаги.
- Нажать на кнопку «Добавить».
- Выбрать службу печати.
- Подождать завершения поиска.

- Выбрать свое печатное устройство.
Готово! Фото будет отправлено в печать.
Как отправить текст на печать со смартфона или планшета Андроид?
Сегодня большинство смартфонов на Android отлично вливаются в состав рабочих станций. Однако, большинство пользователей попадут в ступор в случае, если им нужно что-то распечатать на бумаге по старинке. Благодаря внедрению сервиса Google Cloud Print, можно полностью отказаться от трудоёмкого процесса передачи файлов на ПК, но запускать печать текстов прямо со смартфона при наличии доступа Wi-Fi. Дальше описан простейший способ распечатать данные с Android-устройства.
Подготовка Google Cloud Print
Положительная сторона Google Cloud Print заключается в возможности сервиса работать со всеми принтерами и массой приложений печати.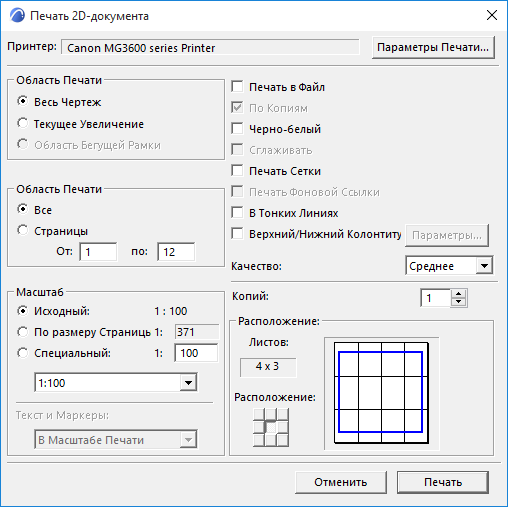 Абсолютно безопасно можно отправить с Android смартфона или планшета текстовый документ на принтер. При этом текущее местоположение устройства не имеет значения. Единственная сложность – первоначальная настройка сервиса.
Абсолютно безопасно можно отправить с Android смартфона или планшета текстовый документ на принтер. При этом текущее местоположение устройства не имеет значения. Единственная сложность – первоначальная настройка сервиса.
Чтобы в полной мере ощутить достоинства «облачного принтера» – устройства, которое поддерживает подключение с интернетом по Wi-Fi, нужно использовать браузер Google Chrome. Узнать наличие доступа к сети со стороны МФУ можно через Google или техническую документацию. Если нужной функции нет, схема немного усложняется. Придётся использовать обычное подключение по USB, а взаимодействовать уже непосредственно с ноутбуком или компьютером.
Практически все Android-телефоны поставляются с завода с функцией Google Cloud Print (Виртуальный принтер). Проверить наличие поддержки можно в «Настройках» в разделе «Подключённые устройства». Среди прочих элементов должен числиться принтер. Если сервис предустановлен, можно сразу перейти к параметрам устройства и активировать опцию «Виртуальный принтер».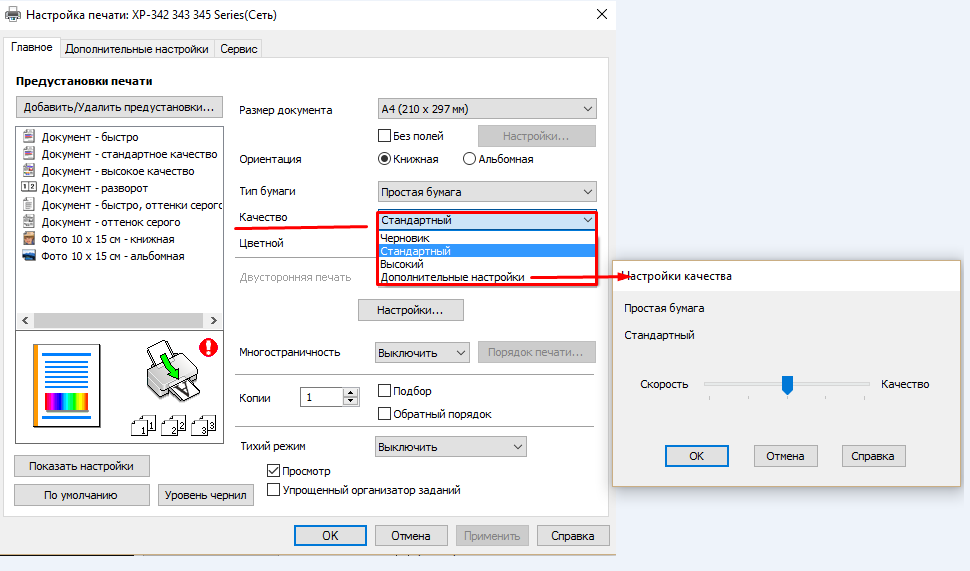 Разные девайсы обладают особым интерфейсом, поэтому местоположение и название настройки может незначительно отличаться.
Разные девайсы обладают особым интерфейсом, поэтому местоположение и название настройки может незначительно отличаться.
Если в параметрах нет возможности облачной печати или служба вовсе отсутствует, не составляет особого труда загрузить приложение с Google Play. Виртуальный принтер – бесплатная программа. После процедуры добавления веб-принтера приложение перебросит на сайт облачной печати от Google или на страницу авторизации в сервисе (если ещё не был осуществлён вход в аккаунт).
Как отправить файл на печать в Android через облако?
Хоть страница Cloud Print и не отличается удобством использования, но процедура установки не должна вызывать трудностей. Достаточно выполнить манипуляции из инструкции ниже и Google сообщит о возможности использования принтера в любой момент времени. Единственное условие – должен быть активен вход в тот же профиль Гугл. Остаётся только найти файл, предназначенный для печати, и среди опций Android (переименование, просмотр деталей, удаление) должна появиться возможность отправить его на печать.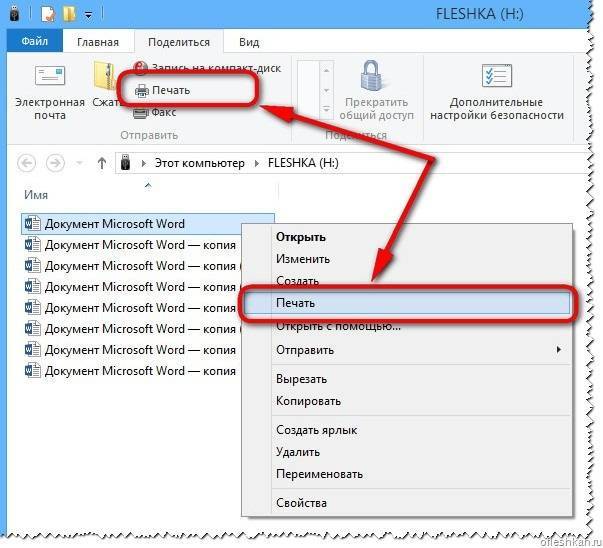
Руководство в подробностях:
- Открыть любой файл, который пригоден для печати: документы Google Drive, PDF, изображения и пр. Важный нюанс – он должен быть сохранённым на телефоне.
- Нажать на кнопку меню и коснуться «Печать».
- Пальцем кликнуть по стрелке, направленной вниз. Рядом с ней находится кнопка «Сохранить как PDF».
- Выбрать подходящий принтер для печати.
- После завершения настройки остаётся только нажать на кнопку «Печать» (имеет форму принтера).
Можно ли печатать текстовые сообщения с телефона?
Стандартным способом это сделать не получится, но можно воспользоваться дополнительным приложением – SMS Backup & Restore. Программа лишь создаёт резервные копии SMS, сохраняя их на телефон, электронную почту и облако (вроде Dropbox или Google Drive). После сохранения бекапа разговоров одним из удобных вариантов можно выбрать файл привычным способом и среди параметров нажать на «Печать».
На этом всё! Облачная печать – удобный, но редко используемый сервис, который уже сейчас поддерживает расширения pdf, jpg, jpeg, docx, ods, xls, xlsx, ppt, odp, txt, doc и xps. Если нужен несложный способ быстро отправлять на печать различные документы, определённо рекомендуется попробовать Cloud Print, тем более сервис работает бесплатно.
Если нужен несложный способ быстро отправлять на печать различные документы, определённо рекомендуется попробовать Cloud Print, тем более сервис работает бесплатно.
Смартфоны #Android
Как печатать текстовые сообщения с телефона или планшета Android
Автор Зак Траверсо
Получите физическую копию ваших сообщений в кратчайшие сроки
Источник: Google
Обмен сообщениями — одна из, если не самая популярная форма общения в мире. В США отправка текстовых сообщений через вашего оператора является наиболее используемой формой обмена сообщениями. Поскольку текстовые сообщения используются для общения, вам может потребоваться распечатать несколько текстовых сообщений из приятного разговора, который вы хотите запомнить, или если вам нужно использовать текстовые сообщения в качестве доказательства в суде. На лучших телефонах Android нет встроенной функции для печати текстовых сообщений, но есть несколько обходных путей, которые вы можете использовать для печати изображений ваших текстов.
В этом руководстве рассказывается, как печатать текстовые сообщения с телефона Android с помощью приложения Google Messages, которое является приложением для обмена текстовыми сообщениями по умолчанию на большинстве новых телефонов Android. Если вы используете другое приложение для отправки текстовых сообщений, оно может иметь другие способы печати текстовых сообщений, не указанные здесь.
Как печатать текстовые сообщения с телефона Android
Наиболее естественным местом для печати текстовых сообщений является телефон, на который вы отправляли текстовые сообщения. Google Messages изначально не включает способ печати текстов из приложения. Лучший обходной путь — сделать скриншоты сообщений, которые вы хотите напечатать, и распечатать их со своего телефона.
- Откройте приложение Сообщения .
- Выберите или найдите разговор, из которого вы хотите распечатать сообщения.
- Найдите сообщения, которые вы хотите напечатать.

2 Изображения
- Одновременно нажмите кнопки увеличения громкости и питания .
- Если текстовые сообщения, которые вы хотите напечатать, не помещаются на экране, нажмите кнопку Capture More , которая появляется в нижней части экрана. Затем перетащите границы поля захвата, чтобы выбрать контент, который вы хотите захватить. Это может не захватить весь контент, который вы хотите напечатать, но он захватит больше, чем по умолчанию.
- Нажмите кнопку Поделиться .
2 изображения
- Прокрутите вниз и нажмите значок Печать .
- Выберите принтер и нажмите кнопку Печать .
2 изображения
Проверьте свой принтер, и ваши тексты должны быть распечатаны и готовы к передаче.
Как печатать текстовые сообщения из веб-приложения Google Messages
Если печатать тексты с телефона слишком сложно, вы также можете распечатать их с компьютера.
Скриншоты в этом разделе сделаны с использованием Chromebook. Если вы используете устройство Windows или Mac, шаги для печати из Chrome или печати снимка экрана могут немного отличаться.
- Настройте Google Messages в Интернете, если вы впервые используете его на своем компьютере.
- Перейдите на страницу messages.google.com в браузере Chrome на своем компьютере.
- Найдите беседу, из которой вы хотите распечатать сообщения.
Теперь у вас есть два варианта печати сообщений.
- Первый вариант — щелкнуть три точки в правом верхнем углу страницы. В меню коснитесь параметра Распечатать . Используйте меню печати Chrome, чтобы выбрать принтер и параметры печати и распечатать сообщения.
2 изображения
- Вы также можете делать снимки экрана своего разговора, как на своем телефоне Android. Как только вы сделаете снимок экрана, перейдите к своим файлам, найдите снимок экрана и распечатайте его.

2 Изображения
Любой метод позволит вам быстро и легко распечатать ваши сообщения.
Ваши тексты в печати
Может быть ряд причин, по которым кто-то может захотеть распечатать свои текстовые сообщения. Будь то для сохранения счастливых воспоминаний или в качестве доказательства чего-либо, у вас есть несколько вариантов печати текстов с вашего компьютера или телефона Android. Если вам нужно распечатать сообщения, которые вы удалили, может быть полезно знать, как найти и восстановить удаленные тексты на телефоне Android.
Подписывайтесь на нашу новостную рассылку
Связанные темы- Руководства и инструкции
- Телефоны
- печать
- печать с телефона андроид
- текстовые сообщения
Об авторе
Зак долгое время был поклонником Android, а в январе 2022 года стал внештатным писателем в Android Police. Он специализируется на устройствах Chromebook, телефонах Pixel, продуктах Google и приложениях для Android. Вы обнаружите, что он пишет практические руководства по различным темам, но вы также можете увидеть, как он занимается другими областями контента. Зак любит уникальные и интересные аппаратные и программные функции, а также продукты, ориентированные на устойчивое развитие. Он имеет степень бакалавра в области машиностроения и степень магистра в области энергетики, что дает ему уникальное представление о новых возобновляемых источниках энергии и технологиях аккумуляторов. Первым Android-телефоном Зака был Motorola Droid Turbo 2, который он приобрел в 2016 году после перехода с iPhone 5S. Несмотря на то, что остальная часть его семьи перешла на айфоны, он никогда не мог этого сделать. В настоящее время его ежедневным водителем является Pixel 7, и он пишет все свои статьи на HP Chromebook x2 12. Когда он не пишет, Зак работает консультантом по энергетике. В свободное время любит ходить в походы и проводить время с семьей.
Он специализируется на устройствах Chromebook, телефонах Pixel, продуктах Google и приложениях для Android. Вы обнаружите, что он пишет практические руководства по различным темам, но вы также можете увидеть, как он занимается другими областями контента. Зак любит уникальные и интересные аппаратные и программные функции, а также продукты, ориентированные на устойчивое развитие. Он имеет степень бакалавра в области машиностроения и степень магистра в области энергетики, что дает ему уникальное представление о новых возобновляемых источниках энергии и технологиях аккумуляторов. Первым Android-телефоном Зака был Motorola Droid Turbo 2, который он приобрел в 2016 году после перехода с iPhone 5S. Несмотря на то, что остальная часть его семьи перешла на айфоны, он никогда не мог этого сделать. В настоящее время его ежедневным водителем является Pixel 7, и он пишет все свои статьи на HP Chromebook x2 12. Когда он не пишет, Зак работает консультантом по энергетике. В свободное время любит ходить в походы и проводить время с семьей.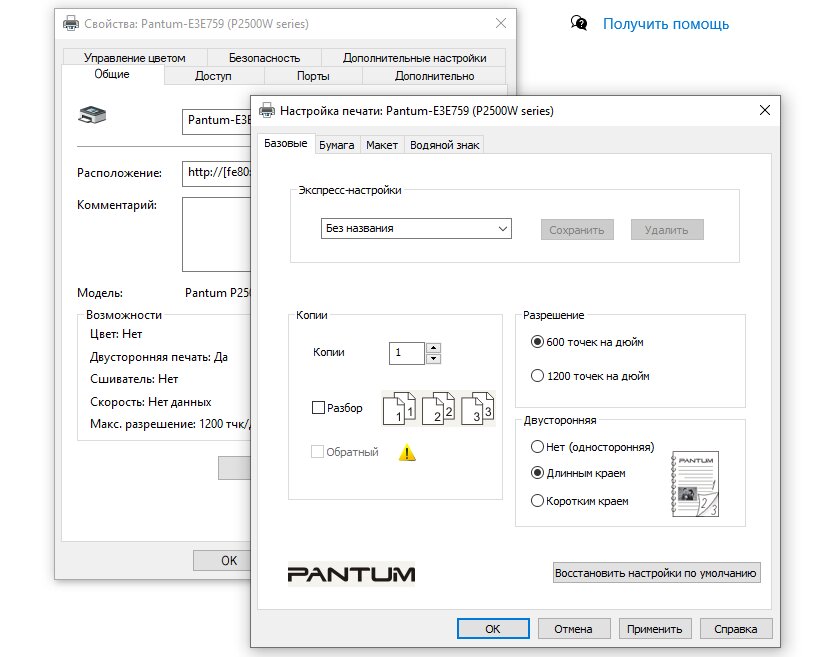
Как печатать текстовые сообщения для суда
Каждый год миллионы пользователей мобильных телефонов по всему миру нуждаются в сохранении и распечатке текстовых сообщений для суда, суда или своего адвоката. Какие бы юридические проблемы у вас ни возникали, распечатывает текстовые сообщения как с устройств iPhone, так и с устройств Android, выполнив несколько быстрых шагов.
Как недавно сообщил журнал Forbes , ежедневно по всему миру отправляется более 23 миллиардов текстовых сообщений! Необходимость документировать и распечатывать текстовые SMS-сообщения для суда становится обычным явлением, особенно с учетом того, что каждый день в текстовых сообщениях отправляется и принимается большое количество личной и деловой информации. Юридические администраторы, адвокаты, солиситоры и помощники юридических фирм теперь регулярно требуют от своих клиентов захватывать и распечатывать текстовые сообщения, чтобы у них были копии для доказательства или для представления судье на судебных слушаниях.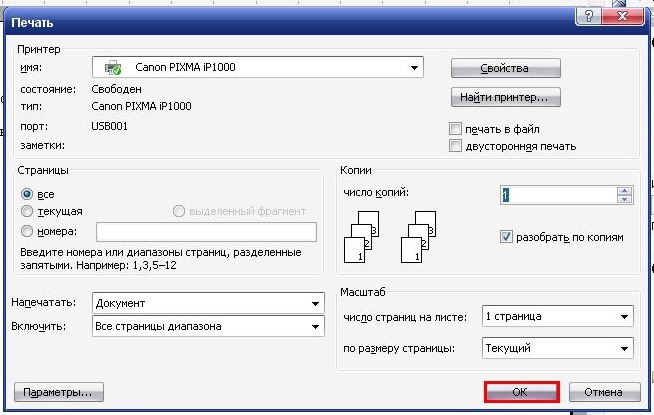
Android
Одним из самых простых способов печати текстовых сообщений для пользователей Android является SMS Backup+. Программное обеспечение находится в магазине Google Play и позволяет любому автоматически создавать резервные копии своих SMS и MMS-сообщений. Примечание: Перед началом работы, если в настоящее время для вашей учетной записи Gmail не включен протокол IMAP, убедитесь, что протокол IMAP включен. Вот инструкции о том, как выполнить эту задачу. Как только вы включите предпочтение IMAP в своей учетной записи Gmail, вы сможете начать сохранять свои текстовые сообщения.
Шаги по печати текстовых сообщений для суда на Android
Установите SMS Backup+ на любой телефон Android.
Выберите «подключиться» и введите данные своей учетной записи Gmail.
Выберите «Резервное копирование».
Откройте свою учетную запись Gmail, чтобы получить доступ и распечатать текстовые сообщения для суда.

Дополнительный бонус SMS Backup+ заключается в том, что он также создает резервные копии журналов вызовов, которые многие пользователи Android находят полезными. Вы можете прочитать отзывы пользователей SMS Backup+ в магазине Google Play и увидеть их полезные комментарии о программе. У всех пользователей есть разные устройства Android, и они получают отличные отзывы.
Если у вас возникли проблемы с установкой SMS Backup+, вы можете просмотреть инструкции по программе и часто задаваемые вопросы здесь, которые должны вам помочь. Наконец, если у вас в настоящее время нет учетной записи электронной почты Gmail, вы можете зарегистрировать ее здесь, и тогда вы сможете быстро приступить к работе, сохраняя и распечатывая текстовые сообщения.
iPhone
Для пользователей iPhone, которые хотят распечатать текстовые сообщения для суда или суда, Decipher TextMessage — проверенное и надежное решение. Программа работает на любом компьютере Windows или Mac и ведет отдельную историю ваших текстовых сообщений и iMessages! Вы просто создаете резервную копию своего iPhone через iTunes, а затем можете сразу же сохранять текстовые сообщения в виде файла PDF и распечатывать текстовые сообщения для суда.
Примечание: Если вы работаете на Mac и используете macOS Ventura, Monterey, Big Sur или Catalina, , вам больше не нужен iTunes для резервного копирования вашего iPhone или iPad. Вы можете просто выбрать свое устройство в левом столбце окна Finder, а затем выбрать «Резервное копирование сейчас». У нас есть полезные инструкции, если вам нужна помощь в резервном копировании вашего iPhone на вашем компьютере.
Decipher TextMessage также имеет пользовательскую функцию резервного копирования «Только текст» в программе, которая позволяет вам делать резервную копию только ваших данных текстового сообщения, а не всего вашего устройства iOS. Эта опция полезна для всех пользователей, которым может не хватать места на жестком диске их ПК или Mac, чтобы сделать полную резервную копию своего iPhone или iPad.
Быстрые шаги — печать текстовых сообщений для суда
Выполните следующие действия, чтобы распечатать текстовые сообщения для суда.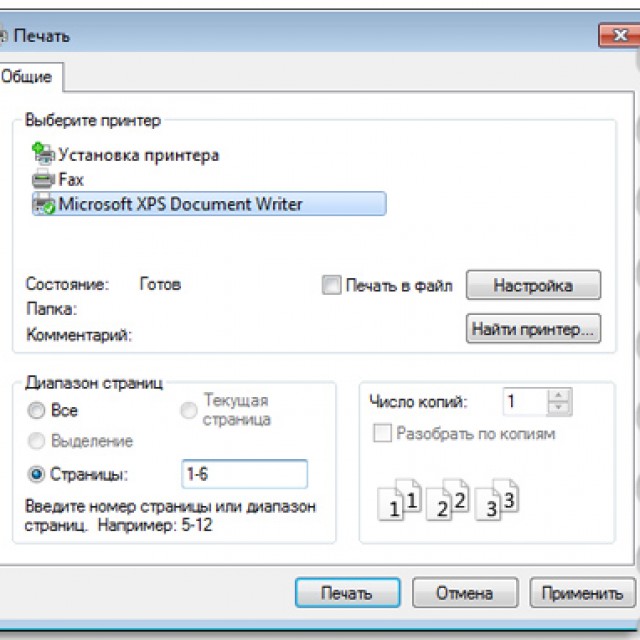
- Откройте Decipher TextMessage, выберите свой телефон.
- Выберите контакт с текстовыми сообщениями, которые нужно распечатать для суда.
- Выберите Экспорт.
- Откройте сохраненный PDF-файл ваших текстовых сообщений на вашем компьютере.
- Выберите «Печать», чтобы распечатать текстовые сообщения для суда или суда.
Decipher TextMessage отображает все ваши текстовые сообщения для суда в удобном для чтения формате
При первом открытии программы вы увидите свой iPhone в левой колонке Decipher TextMessage. Если вы не видите свой iPhone в Decipher TextMessage, убедитесь, что вы сделали резервную копию телефона на своем компьютере!
При выборе устройства вы сразу увидите все контакты вашего iPhone в средней колонке программы. Вы можете выбрать конкретный контакт, и тогда будут отображаться все ваши текстовые сообщения с этим человеком.
Чтобы сохранить ваши текстовые сообщения на компьютер для вашего судебного дела, просто выберите опцию «Экспорт» в меню «Расшифровать текстовое сообщение», а затем выберите «Текущий разговор / PDF».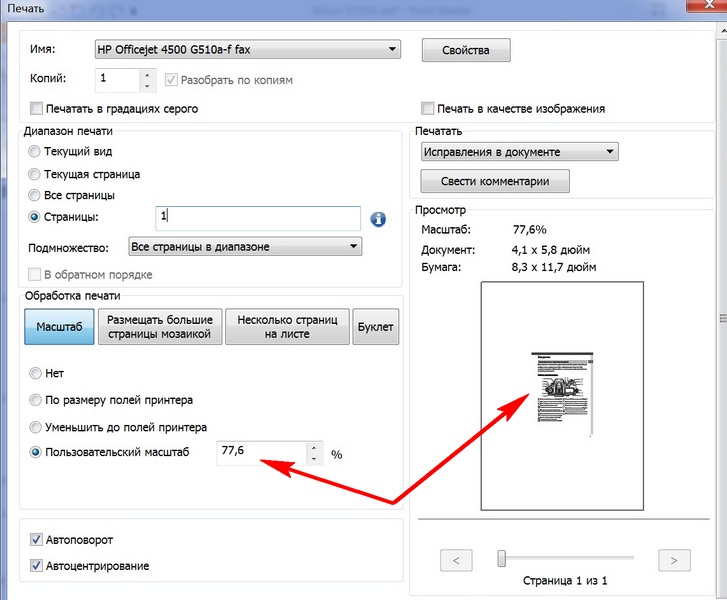
После того, как вы успешно экспортировали свои текстовые сообщения в виде PDF-документа для суда, вы заметите, что PDF-файл отображает текстовые сообщения в формате «пузыря чата» и включает в себя любые прикрепленные фотографии как часть разговора. Эта непрерывность полезна при печати текстовых сообщений и iMessages для суда, поскольку она гарантирует, что сообщения печатаются и отображаются в точном формате, в котором они отображаются на вашем iPhone или iPad.
Вот пример скриншота текстовых сообщений iPhone в формате PDF, распечатанного для суда в качестве доказательства:
Когда PDF-файл ваших текстовых сообщений открыт на вашем компьютере, теперь вы можете выбрать «Печать» в программе просмотра PDF-файлов, чтобы распечатать весь текстовый разговор для суда или суда.
Ниже приведен пример снимка экрана в приложении предварительного просмотра, где вы найдете параметр в меню «Файл» для выбора  Опять же, независимо от того, используете ли вы Preview на своем Mac, Adobe Acrobat на Windows или Mac или любую другую программу просмотра PDF, опция печати чаще всего находится в меню «Файл».
Опять же, независимо от того, используете ли вы Preview на своем Mac, Adobe Acrobat на Windows или Mac или любую другую программу просмотра PDF, опция печати чаще всего находится в меню «Файл».
Скачать Расшифровать текстовое сообщение
Есть несколько привлекательных особенностей, которые делают Decipher TextMessage отличным инструментом для печати текстовых сообщений для суда или по юридическим причинам. К ним относятся:
Контакт и номер телефона в каждом текстовом сообщении — Decipher TextMessage имеет уникальную настройку, которая автоматически включает имя контакта и номер телефона в каждое текстовое сообщение. Это очень полезная функция для вашего адвоката или для суда. Многим в юридическом сообществе, включая адвокатов, судей и юрисконсультов, эта функция требуется для суда, поскольку она помогает четко и ясно указать, кто отправил и получил каждое конкретное текстовое сообщение или iMessage.

Конфиденциальность — С помощью Decipher TextMessage все ваши сохраненные данные текстовых сообщений являются локальными и конфиденциальными на вашем компьютере. Пользователь контролирует все, и ничего не хранится на серверах или в облаке. Это означает, что все ваши текстовые сообщения, которые вы готовите или сохраняете для суда или для своего адвоката, защищены на вашем персональном компьютере или компьютере вашего адвоката.
Функция поиска по ключевым словам — Программа имеет функцию поиска, которая позволяет вам сузить круг сообщений, содержащих определенные ключевые слова или фразы, связанные с вашим судом или судебным делом. Вы можете искать определенные разговоры или все ваши текстовые сообщения от всех ваших контактов.
Экспорт диапазона дат — Если у вас есть текстовые сообщения, которые вы хотите распечатать для суда, но вам нужны сообщения только за определенные дни или период времени, вы можете выбрать параметр экспорта «диапазон дат» , чтобы удобно сузить список текстовых сообщений.
 вы экспортируете и печатаете. Эта функция удобна для разговоров с большими текстовыми сообщениями, когда вы хотите распечатать только определенные текстовые сообщения, имеющие отношение к вашему судебному делу.
вы экспортируете и печатаете. Эта функция удобна для разговоров с большими текстовыми сообщениями, когда вы хотите распечатать только определенные текстовые сообщения, имеющие отношение к вашему судебному делу.Работает для всех моделей iPhone — Программное обеспечение позволяет экспортировать сообщения для суда с любого iPhone или iPad, а программа Decipher TextMessage также совместима с компьютерами Windows и Mac.
Печать групповых текстовых сообщений — Вы можете распечатать групповые текстовые сообщения между несколькими людьми, которые имеют отношение к вашему юридическому или судебному делу.
Пользовательский параметр резервного копирования «Только текст» — Если на вашем компьютере недостаточно места на жестком диске для создания полной резервной копии iPhone, вы можете использовать параметр резервного копирования «Только текст» в Decipher TextMessage. Эта функция позволит вам создавать резервные копии только тех файлов, которые вам нужны для сохранения и печати ваших текстовых сообщений для суда, тем самым сводя к минимуму требования к пространству на жестком диске.

Вы можете прочитать отзывы о продукте от других людей, которые успешно использовали программное обеспечение для печати текстовых сообщений для суда или своего адвоката.
Видеоинструкции — Как распечатать текстовые сообщения для суда
Следуйте нашим полезным видеоинструкциям о том, как лучше всего распечатать текстовые сообщения для суда или суда
Нажмите на видео ниже, если хотите посмотреть и узнать пошаговые инструкции по печати текстовых сообщений и iMessages для суда или суда.
Полезны ли скриншоты iPhone для печати текстовых сообщений для суда или суда?
Создание скриншотов ваших текстовых сообщений иногда может быть простым решением, однако все зависит от ваших конкретных потребностей или ситуации. Что нужно помнить о скриншотах как на устройствах Android, так и на iPhone или iPad:
- .
Сколько текстовых сообщений вам нужно напечатать? — Если вам нужно напечатать небольшое количество сообщений, создание снимков экрана может оказаться отличным решением для ваших нужд.
 Это бесплатно, и вы можете сделать это мгновенно. Однако, если у вас есть большое количество текстовых сообщений, большинство людей считают метод создания скриншотов не очень практичным, поскольку для выполнения задачи вам потребуется непомерно много времени и усилий.
Это бесплатно, и вы можете сделать это мгновенно. Однако, если у вас есть большое количество текстовых сообщений, большинство людей считают метод создания скриншотов не очень практичным, поскольку для выполнения задачи вам потребуется непомерно много времени и усилий. Непрерывность сообщений — Если вы решите распечатать скриншоты своих текстовых сообщений для суда, вам придется попытаться упорядочить изображения в том порядке, в котором они появляются на вашем устройстве. Это может сбить с толку, а также быстро превратиться в неорганизованный беспорядок, когда вы пытаетесь убедиться, что у вас все идеально для вашего адвоката или даты суда.
Чернила и тонер — Печать снимков экрана может быстро израсходовать тонер или чернила в картридже, особенно если вы печатаете сообщения в масштабе и размере 100%. Программы организуют сохраненные сообщения с лучшим форматированием и большим количеством сообщений на странице, что очень помогает при печати и отображении текстовых сообщений.

Опять же, если у вас есть только пять или десять текстовых сообщений, вы можете найти снимки экрана, подходящие для ваших нужд. Если вы пытаетесь задокументировать большее количество текстовых сообщений по юридическим причинам, вам лучше использовать программное обеспечение для выполнения этой задачи и поддержания организации ваших экспортированных сообщений и вложений.
Если вы решите попробовать скриншоты для своих нужд, инструкции можно найти здесь в зависимости от вашего конкретного типа мобильного телефона:
• iPhone — На сайте Apple есть инструкции для всех своих устройств.
• Android — Google предлагает здесь полезные советы по созданию снимков экрана на любом устройстве Android.
Заключение. Рекомендации по печати текстовых сообщений для суда
Независимо от того, пользуетесь ли вы телефоном Android или iPhone, мы надеемся, что сегодняшние полезные инструкции дадут вам возможность печатать текстовые сообщения для суда или любого юридического вопроса, который может возникнуть.





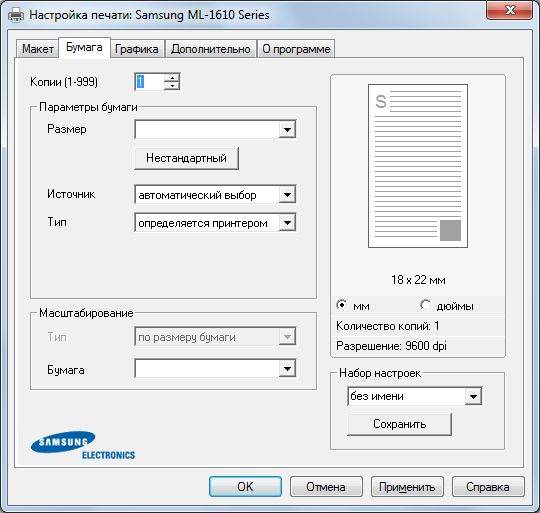



 вы экспортируете и печатаете. Эта функция удобна для разговоров с большими текстовыми сообщениями, когда вы хотите распечатать только определенные текстовые сообщения, имеющие отношение к вашему судебному делу.
вы экспортируете и печатаете. Эта функция удобна для разговоров с большими текстовыми сообщениями, когда вы хотите распечатать только определенные текстовые сообщения, имеющие отношение к вашему судебному делу.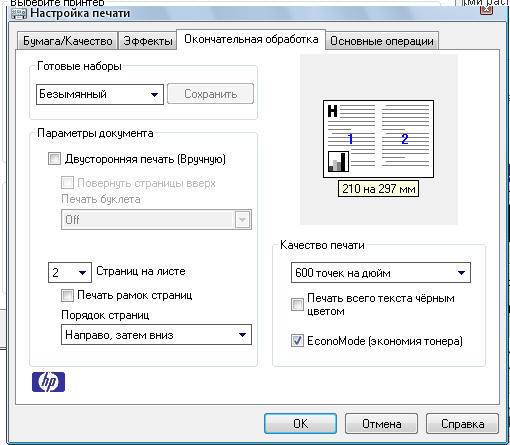
 Это бесплатно, и вы можете сделать это мгновенно. Однако, если у вас есть большое количество текстовых сообщений, большинство людей считают метод создания скриншотов не очень практичным, поскольку для выполнения задачи вам потребуется непомерно много времени и усилий.
Это бесплатно, и вы можете сделать это мгновенно. Однако, если у вас есть большое количество текстовых сообщений, большинство людей считают метод создания скриншотов не очень практичным, поскольку для выполнения задачи вам потребуется непомерно много времени и усилий.