Как быстро повысить частоту обновления экрана с 60 Гц до 90 Гц и выше
Все уже наслышаны об оверклокинге оперативной памяти, процессоров и видеокарт. то же самое можно проделать и с монитором. Но оверклокинг дисплея выгодно отличается тем, что представляет собой более безопасную процедуру, чем в случае с графическим адаптером или CPU.
Все уже наслышаны об оверклокинге оперативной памяти, процессоров и видеокарт. То же самое можно проделать и с монитором. Но оверклокинг дисплея выгодно отличается тем, что представляет собой более безопасную процедуру, чем в случае с графическим адаптером или CPU.
Это прекрасная возможность повысить частоту обновления для пользователей, которые владеют мониторами с частотой 60 Гц. И чтобы сделать это, нужна только одна утилита и несколько минут свободного времени.
Несмотря на то, что для комфортного гейминга будет достаточно уже упомянутых 60 Гц, это не предел. Чем выше частота обновления, тем плавнее будет картинка на экране. Это особенно важно для любителей поиграть в шутеры.
Это особенно важно для любителей поиграть в шутеры.
Отметим, что матрицы IPS и VA не так хорошо поддаются оверклокингу, как панели TN. Однако, даже во втором варианте не всё так однозначно и без счастливого случая не обойтись. Повысить частоту обновления экрана с 60 Гц на 15-20 Гц не составит труда, а вот дальше уже нужно надеяться на удачу.
Итак, приступаем к оверклокингу монитора. Для начала по этой ссылке нужно загрузить утилиту Custom Resolution Utility (CRU). Проверено на версии 1.4.1. Программное обеспечение загружается в архиве zip, поэтому его нужно разархивировать.
Далее от имени администратора запускаем файл CRU.exe. Под блоком Detailed resolution нужно нажать Add. После этого вам откроется новое окно, в котором необходимо задать разрешение экрана и желаемую частоту обновления. Начнём с 75 Гц.
Затем нажимаем ОК и закрываем утилиту. Далее возвращаемся к нашим разархивированным файлам дабы открыть, также от имени администратора, файл restart64. exe. После этого экран мигнёт пару раз, а размер ярлыков, если у вас открыт рабочий стол, увеличится. Но в конечном счёте за пару секунд всё вернётся на свои места.
exe. После этого экран мигнёт пару раз, а размер ярлыков, если у вас открыт рабочий стол, увеличится. Но в конечном счёте за пару секунд всё вернётся на свои места.
Теперь остаётся лишь выбрать разогнанную частоту обновления. Переходим в настройки системы из меню Пуск, выбираем раздел «Категорию» и открываем раздел «Дополнительные параметры дисплея. В этом меню нужно нажать «Свойства видеоадаптера для дисплея 1», перейти во вкладку «Монитор» и в параметрах выбрать нужную частоту обновления экрана.
Те же самые манипуляции были проделаны для повышения частоты до 90 Гц. Результат можете видеть на скриншоте ниже. А вот при попытке добиться частоты обновления 120 Гц ничего не вышло. В последнем шаге соответствующая частота в списке доступных отсутствовала.
Отметим, что в некоторых случаях при выборе сильно высокой частоты обновления об этом станет известно несколькими минутами ранее. В такой ситуации при запуске restart64.exe дисплей полминуты будет оставаться чёрным.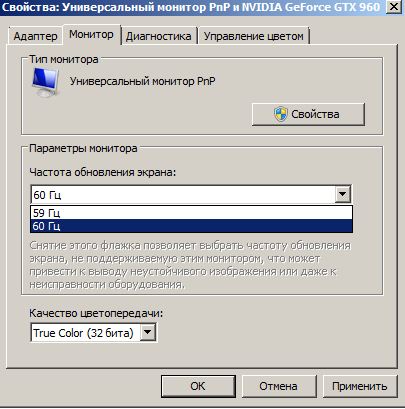 Это значит, что вам нужно поубавить свой пыл и снизить частоту в Custom Resolution Utility.
Это значит, что вам нужно поубавить свой пыл и снизить частоту в Custom Resolution Utility.
рекомендации
По материалам Hardware Times
Этот материал написан посетителем сайта, и за него начислено вознаграждение.
как поднять частоту обновления экрана выше 60 Гц
Если вы читаете этот текст не с планшета или смартфона, то с вероятностью 99% слышали уже ни раз про разгон компонентов ПК. Чаще всего ему подвергаются процессор и оперативная память, но иногда разогнать можно и монитор.
Тут, как и с разгоном прочих компонентов системы, каких-то радикальных изменений ждать не стоит. Цифры действительно изменятся, но до монитора следующего ценового сегмента вы всё же не скаканёте. Чудес здесь не случается.
Для разгона монитора нам потребуется само устройство и драйвер NVIDIA. Он позволяет вытворять такие трюки с железом.
Такие новости мы постоянно публикуем в Telegram. Подписывайтесь на канал, чтобы ничего не пропустить 😉
- Загружаем Панель управления NVIDIA.

- Переходим в раздел «Дисплей», «Изменение разрешения» нажимаем кнопку «Настройка».
- В окне с настройками меняем частоту обновления на текущую + 1 Гц. То есть для начала ставим 61 Гц, затем 62, 63 и т.д. и жмём «Тест».
- В случае успешного применения новой частоты, в диалоговом окне на вопрос о сохранении отвечаем «Да».
- Применяем новое разрешение с новой частотой обновления в панели управления NVIDIA.
Процесс разгона очень прост. Мы берём текущую частоту обновления и с каждым шагом увеличиваем её на 1 Гц. До тех пор, пока монитор не выключится и не откажется включаться с новыми настройками. В режиме теста это не страшно. Спустя 10 секунд неактивности будут применены стандартные значения и он снова включится, но вы таким образом выясните его предел.
Многие матрицы вполне просто разгоняются до 75 Гц. Недавно протестированный нами монитор Samsung смогу выдержать 72 Гц.
Источник: Droidnews.ru.
👍 / 👎
Тогда можно поддержать её лайком в соцсетях. На новости сайта вы ведь уже подписались? 😉
Или хотя бы оставить довольный комментарий, чтобы мы знали, какие темы наиболее интересны читателям. Кроме того, нас это вдохновляет. Форма комментариев ниже.
Что с ней так? Своё негодование вы можете высказать на [email protected] или в комментариях. Мы постараемся учесть ваше пожелание в будущем, чтобы улучшить качество материалов сайта. А сейчас проведём воспитательную работу с автором.
Если вам интересны новости мира ИТ так же сильно, как нам, подписывайтесь на Telegram-канал. Там все материалы появляются максимально оперативно. Или, может быть, удобнее «Вконтакте»?
Новости СМИ2
Новости СМИ2
Автор: Андрей «zeleboba» Матвеев
Шатаюсь, слушаю и наблюдаю.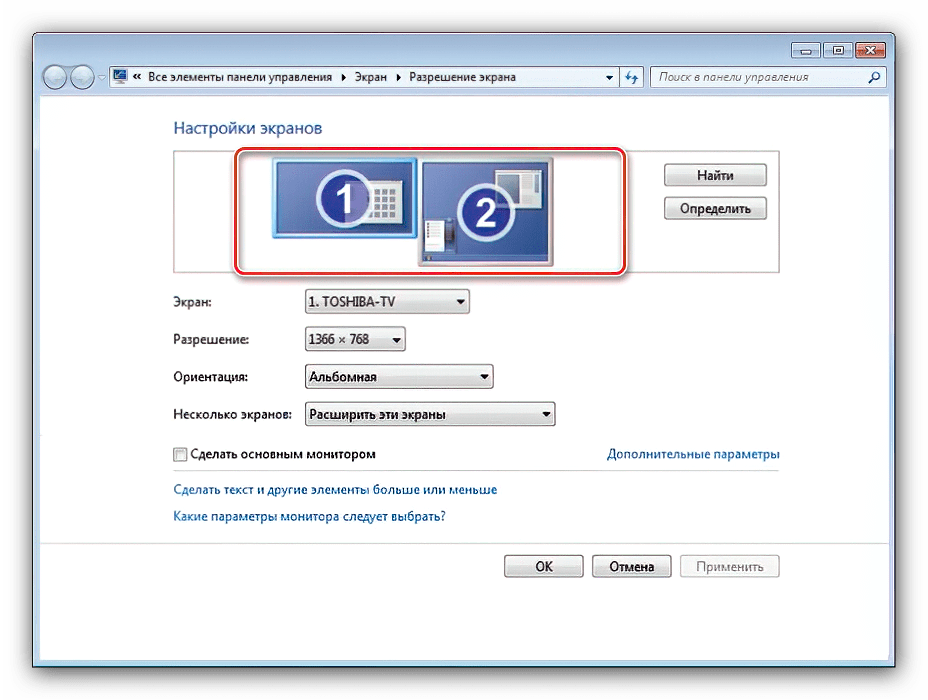 Пишу тексты.
Пишу тексты.
Читайте нас где удобно
Ещё на эту тему было
Для тех, кто долистал
Ай-ти шуточка бонусом. Каждый разговор по телефону на Android начинается со слов: «быстрее, у меня телефон садится».
Измените частоту обновления экрана в Windows
.Windows 11 Windows 10 Больше…Меньше
Частота обновления дисплея — это количество раз в секунду, которое изображение обновляется на экране. Например, дисплей с частотой 60 Гц будет обновлять экран 60 раз в секунду.
В целом частота обновления определяет плавность движения на экране. Например, если вы играете в игру, в которой много динамичных действий, более высокая частота обновления может помочь улучшить общий игровой процесс, чтобы не отставать от действия. Более высокая частота обновления также может помочь вам получить более плавные движения при просмотре веб-страниц или использовании цифрового пера для письма или рисования.
Более высокая частота обновления также может сократить срок службы батареи, поскольку при этом потребляется больше энергии. Поэтому, если вы используете ноутбук или планшет и хотите сэкономить заряд батареи, вы можете снизить частоту обновления. Однако это также может снизить общее впечатление от использования устройства.
Чтобы изменить частоту обновления
Выберите Пуск > Настройки > Система > Дисплей > Расширенный дисплей .
Рядом с Выберите частоту обновления , выберите нужную частоту.
Отображаемые частоты обновления зависят от вашего дисплея и того, что он поддерживает. Некоторые ноутбуки и внешние дисплеи будут поддерживать более высокую частоту обновления.
Некоторые ноутбуки и внешние дисплеи будут поддерживать более высокую частоту обновления.
Примечание. Рядом с некоторыми частотами обновления в списке может быть слово «динамический». Динамическая частота обновления автоматически увеличивает частоту обновления, когда вы рисуете и прокручиваете, а затем снижает ее, когда вы не делаете таких вещей. Это помогает экономить заряд батареи и обеспечивает более плавную работу.
Похожие темы
- Просмотр настроек дисплея в Windows
Изменить яркость экрана в Windows
Частота обновления дисплея — это количество раз в секунду, которое изображение обновляется на экране.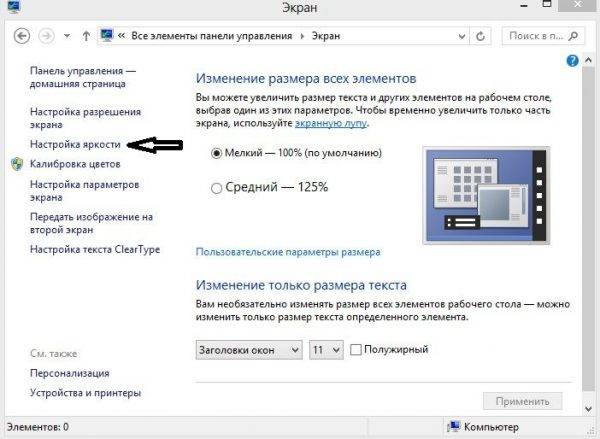 Например, дисплей с частотой 60 Гц будет обновлять экран 60 раз в секунду.
Например, дисплей с частотой 60 Гц будет обновлять экран 60 раз в секунду.
В целом частота обновления определяет плавность движения на экране. Например, если вы играете в игру, в которой много динамичных действий, более высокая частота обновления может помочь улучшить общий игровой процесс, чтобы не отставать от действия. Более высокая частота обновления также может помочь вам получить более плавные движения при просмотре веб-страниц или использовании цифрового пера для письма или рисования.
Более высокая частота обновления также может сократить срок службы батареи, поскольку при этом потребляется больше энергии. Поэтому, если вы используете ноутбук или планшет и хотите сэкономить заряд батареи, вы можете снизить частоту обновления. Однако это также может снизить общее впечатление от использования устройства.
Чтобы изменить частоту обновления
- org/ListItem»>
-
В разделе Частота обновления выберите нужную частоту.
Отображаемые частоты обновления зависят от вашего дисплея и того, что он поддерживает. Некоторые ноутбуки и внешние дисплеи будут поддерживать более высокую частоту обновления.
Нажмите кнопку Пуск , затем выберите Настройки > Система > Дисплей > Расширенные настройки дисплея .
Похожие темы
Просмотр настроек дисплея в Windows 10
org/ListItem»>
Изменить яркость экрана в Windows 10
Как изменить частоту обновления вашего монитора
Увеличивать разрешение или размер экрана — это здорово, но один из самых важных аспектов игровых визуальных эффектов сводится к существенной проблеме: частоте кадров. Чем больше кадров ваша видеокарта может выдавать в секунду и чем больше ваш монитор может отображать изображение без разрывов и заиканий, тем лучше игровой процесс. Более быстрые мониторы также обеспечивают более плавную работу при стандартном использовании рабочего стола.
Но знаете ли вы, что мониторы с высокой частотой обновления в Windows часто не раскрывают весь свой потенциал изначально? Даже если ваш счетчик кадров в игре показывает более 100 кадров в секунду, ваш дисплей может фактически застрять на частоте 60 Гц, а не на скорости 144 Гц и выше, за которую вы заплатили. Более высокие кадры, поступающие от вашего графического процессора, по-прежнему предлагают визуальные улучшения даже при обычной частоте обновления монитора, но вы купили этот убойный дисплей не для этого.
Более высокие кадры, поступающие от вашего графического процессора, по-прежнему предлагают визуальные улучшения даже при обычной частоте обновления монитора, но вы купили этот убойный дисплей не для этого.
Вы купили этот придурок, чтобы продираться через Cyberpunk 2077, , любуясь всеми его великолепными пейзажами на восхитительной, маслянистой скорости. Но чтобы достичь этих высот, вам нужно правильно настроить монитор, и если вы рассчитываете, что Windows сообщит вам, когда возникнет проблема, забудьте об этом. Несмотря на все свои чудеса, Windows 10 с радостью позволит этому монитору с высокой частотой обновления работать на частоте 60 Гц в течение всей жизни, не предупреждая вас о большем внутреннем потенциале.
Вот как это изменить.
Сначала проверьте кабели
Джаред Ньюман / PCWorldКабель DsiplayPort готов к работе.
Прежде чем мы углубимся в детали, давайте поговорим о подключении вашего монитора. Как правило, мониторы с высокой частотой обновления имеют два варианта кабеля для подключения к видеокарте: HDMI и DisplayPort. Хитрость в том, что довольно часто эти два соединения не равны, и одно будет способно отображать более высокую частоту обновления, чем другое.
Хитрость в том, что довольно часто эти два соединения не равны, и одно будет способно отображать более высокую частоту обновления, чем другое.
Если у вас новый дисплей с частотой 144 Гц, вполне вероятно, что оба типа подключения имеют одинаковые возможности. Однако это не всегда так, и если у вас есть монитор с частотой 165 Гц или 240 Гц, это еще менее вероятно.
Для всех, у кого есть дисплей FreeSync, AMD позволяет легко определить, какое соединение поддерживает какую частоту обновления. На веб-сайте компании FreeSync есть обширный список мониторов AMD FreeSync и их характеристики. Этот список не является исчерпывающим, но редко можно найти монитор FreeSync, который не покрыт.
Если у вас есть монитор G-Sync, у Nvidia есть аналогичный список, но он вам на самом деле не нужен. G-Sync всегда использует DisplayPort.
Как изменить частоту обновления вашего монитора
Теперь момент, которого вы все ждали: пришло время проверить скорость работы вашего дисплея и при необходимости изменить частоту обновления вашего монитора. На самом деле это простая настройка, и возмутительно, что Windows 10 не помогает вам в этом разобраться, но вот мы здесь.
На самом деле это простая настройка, и возмутительно, что Windows 10 не помогает вам в этом разобраться, но вот мы здесь.
Начните с выбора
Чтобы начать, откройте настройки Windows 10, нажав клавишу Windows + I или выбрав Пуск > Настройки 9.0102 . Когда откроется окно настроек, перейдите в System > Display . Затем прокрутите вниз, пока не увидите заголовок Несколько дисплеев , и щелкните ссылку «Дополнительные параметры дисплея».
ИДГНастройки показывают основную информацию о вашем мониторе.
На следующем экране убедитесь, что раскрывающийся список показывает правильное отображение, если у вас настроено несколько мониторов. Затем внизу щелкните ссылку Свойства адаптера дисплея для дисплея 1 9.0102 . (Также может быть указано «Дисплей 2» или «Дисплей 3» в зависимости от конкретной настройки.)
При нажатии на ссылку открывается небольшое окно утилиты с тремя вкладками.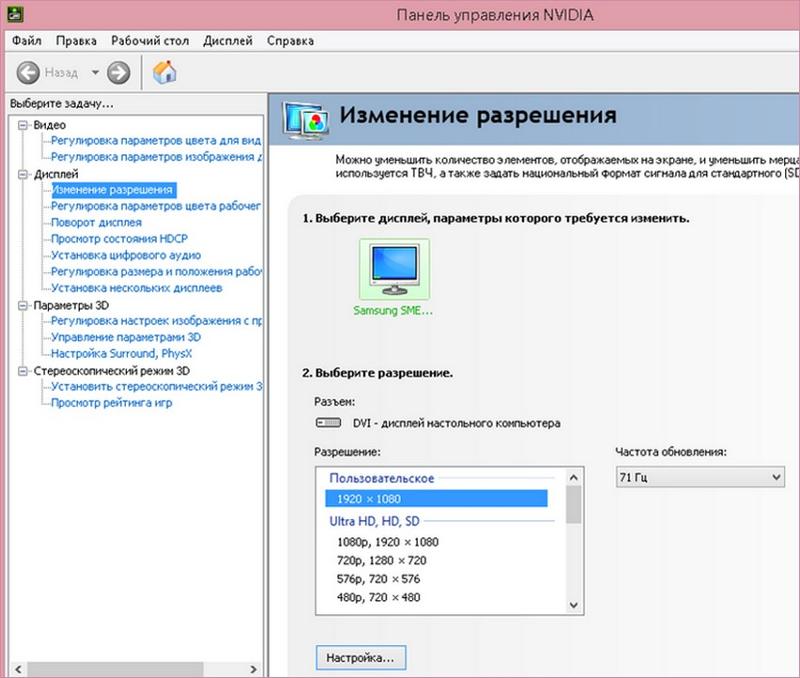 Выберите Monitor , а затем в разделе «Настройки монитора» вы увидите раскрывающийся список под названием Частота обновления экрана. Выберите максимальную частоту обновления для вашего монитора. Если вы не видите максимальную настройку, вероятно, вам придется переключить кабели дисплея, чтобы увидеть более высокую скорость.
Выберите Monitor , а затем в разделе «Настройки монитора» вы увидите раскрывающийся список под названием Частота обновления экрана. Выберите максимальную частоту обновления для вашего монитора. Если вы не видите максимальную настройку, вероятно, вам придется переключить кабели дисплея, чтобы увидеть более высокую скорость.
Выберите желаемую частоту обновления из раскрывающегося меню.
После того, как вы выбрали нужную частоту обновления, нажмите Применить , и экран на мгновение погаснет. Windows спросит, хотите ли вы сохранить нужные настройки. Нажмите Сохранить изменения , затем нажмите OK обратно в окно утилиты, чтобы закрыть его, и все готово!
И последний совет для геймеров: FreeSync и G-Sync не всегда включены по умолчанию. Возможно, вам придется активировать эти функции с переменной частотой обновления во встроенном меню монитора, чтобы получить максимальную отдачу от вашего нового дисплея.


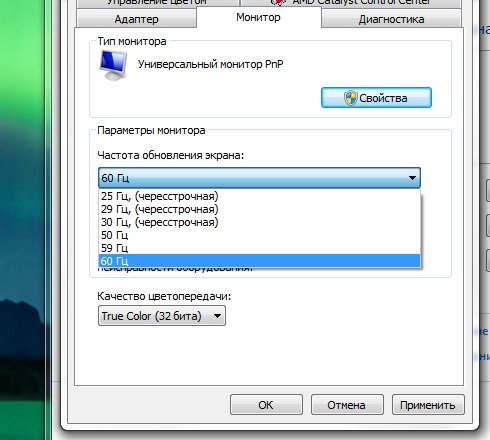
 Некоторые ноутбуки и внешние дисплеи будут поддерживать более высокую частоту обновления.
Некоторые ноутбуки и внешние дисплеи будут поддерживать более высокую частоту обновления.