почему Вас не слышно и как это исправить
Скайп позволяет миллионам людей по всему миру общаться между собой, видеть друг друга и обмениваться файлами. Для нормальной его работы необходим стабильный доступ в интернет, а также колонки с микрофоном или гарнитура. Часто встречается ситуация, когда при разговоре собеседник перестает вас слышать или же не слышал вообще. Причиной являются проблемы с микрофоном. Эта проблема хоть и доставляет неудобства, но в большинстве случаев решается собственными силами всего за несколько минут. В статье мы расскажем вам об основных способах устранения данной неисправности, а также о том, как настроить микрофон в Скайпе.
Проверка соединений
Как бы ни банально это звучало, но очень часто не работает микрофон в Скайпе из-за плохого подключения. Убедитесь, что ваша гарнитура корректно подключена в аудиоразъем, что нигде не убавлена громкость и что нет обрывов в проводе. Если вы работаете на ноутбуке, убедитесь, чтобы отверстие, через которое идет запись, ничего не перекрывало.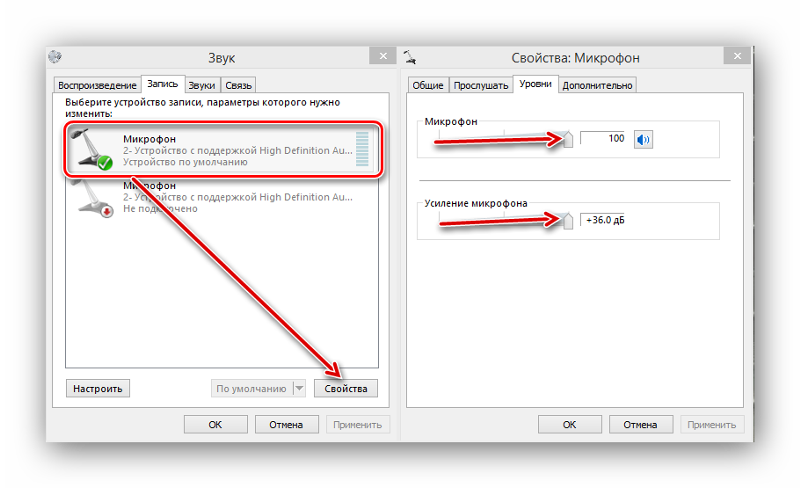
Настройка громкости микрофона в клиенте Скайп
Первое, что нужно сделать, – проверить конфигурацию микрофона в самом Скайпе. Для этого откройте настройки программы и перейдите в подраздел «Настройка звука». Проверьте, правильно ли выбрано устройство записи.
Если да, то ниже проверьте, на сколько установлен ползунок громкости. Если усиление менее 50%, попробуйте увеличить его до 75%, перетащив ползунок. Это поможет настроить звук в Скайпе.
Настройка микрофона вступит в силу после нажатия кнопки «Сохранить». Теперь необходимо проверить установленные параметры. Для этого позвоните еще раз собеседнику или на эхо-тест (Echo sound test). Произнесите что-либо, а затем прослушайте результат. Если это не помогло, сделайте микрофон громче, вплоть до максимума.
Настройка параметров звукозаписи в ОС Windows
Если вышеперечисленные действия не помогли настроить микрофон в Skype, стоит проверить настройки в самой операционной системе. Часто бывает, что из-за небольшого сбоя или внепланового отключения могут сброситься настройки звука. Чтобы это проверить, запустите панель управления и откройте «Звуки».
В окне будут отображены все установленные на компьютере микрофоны. Тот, напротив которого стоит зеленая галочка, установлен по умолчанию.
Если вы используете ноутбук, то его название должно совпадать с названием драйвера (в примере – Conexant SmartAudio). Если устройство по умолчанию не выбрано, то кликните правой клавишей по нужному устройству и выберите «Использовать по умолчанию», так как включить микрофон можно и таким способом.
Нажмите «ОК», чтобы применить изменения, и сделайте тестовый звонок.
Теперь вы знаете, как увеличить громкость микрофона. Если это не помогло, то, скорее всего, необходима переустановка драйвера.
Если это не помогло, то, скорее всего, необходима переустановка драйвера.
Переустановка аудиодрайвера
Еще одной причиной того, что вас не слышно в Skype, является сбой в работе аудиодрайвера. Такое обычно случается, если ранее устанавливались сторонние аудиокодеки, выполнялось его обновление или же сам драйвер был установлен из сомнительных драйверпаков. Если нет звука в Скайпе, то это тоже может свидетельствовать о проблеме с драйверами. Решить ее поможет полное удаление такого драйвера и затем его повторная установка. Прежде всего, необходимо скачать новый драйвер. Сделать это можно на сайте производителя. Узнать производителя аудиосистемы стационарного ПК вы можете также в панели управления, открыв диспетчер устройств.
В диспетчере устройств разверните пункт «Звуковые устройства». Там вы найдете изготовителя аудио.
Если у вас ноутбук, то на сайте изготовителя ноутбука, воспользовавшись поиском по модели. Чтобы удалить драйвер, перейдите в панель управления и откройте «Программы и компоненты». Найдите установочный пакет вашего драйвера, выделите его и нажмите кнопку «Удалить».
Найдите установочный пакет вашего драйвера, выделите его и нажмите кнопку «Удалить».
Не пугайтесь: если пропал звук – это нормально. После этого перезагрузите компьютер и запустите установку скачанного пакета. По ее завершении перезагрузите компьютер еще раз, проверьте настройки микрофона, как во 2 и 3 разделах статьи, и сделайте тестовый звонок.
Решение аппаратных неисправностей
Если вышеперечисленные шаги не помоглии, то, скорее всего, проблема носит аппаратный характер. Здесь вы можете только попробовать проверить заведомо исправные наушники с микрофоном (касается и ноутбука). В остальных случаях – только обращение в сервисный центр. Все вышеперечисленные методы объясняют, почему не слышно в Скайпе вашу речь, а также помогают решить эти проблемы с микрофоном в Скайпе.
Как включить встроенный микрофон на ноутбуке
Делая запись с встроенного микрофона ноутбука (lenovo, acer, asus (асус) или в любом другом), часто возникают проблемы – почему-то он не работает.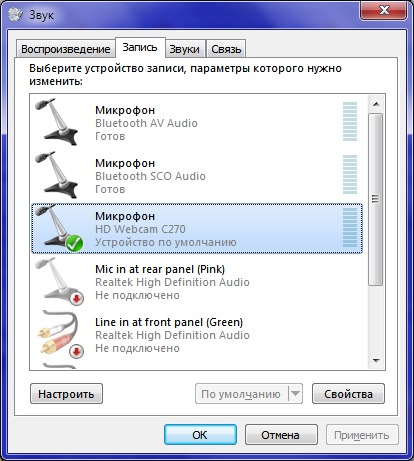
Что тогда нужно сделать? Включить, настроить, проверить. Это можно выполнить двумя способами – автоматическим и ручным.
Приоритет лучше отдать первому — автоматическому. Второй вариант используйте как дополнительный. Все что будет описано ниже, относится к windows 7 и виндовс 8. В XP не помню, я им уже давно не пользуюсь.
В первую очередь обязательно следует обратить внимание на драйвера. При их отсутствии никакая настройка не поможет – включить микрофон не получится никак.
ПРИМЕЧАНИЕ: вы также можете увеличить чувствительность микрофона и задействовать другие эффективные варианты — инструкция с описанием здесь.Как в ноутбуке настроить встроенный микрофон автоматически
Чтобы в ноутбуке микрофон настроить автоматически войдите в панель управления. Там перейдите в раздел «устранение неполадок»
Теперь как показано ниже на рисунке нажмите на «устранение неполадок звукозаписи»
Перед вами появится окно – жмите внизу далее. Оно сменится на другое.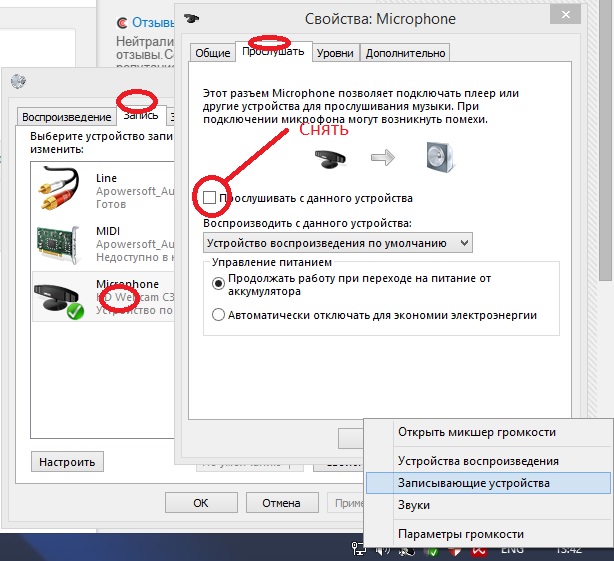 Там буде предложено два варианта настройки – выберите первый. См. рис.
Там буде предложено два варианта настройки – выберите первый. См. рис.
Система автоматически все исправит и включит записывающее устройство звука, вам лишь останется это подтвердить, кликнув по надписи «применить это исправление».
Дождитесь окончания. Теперь окно можете закрыть – ваш микрофон должен быть настроен (включен)
Как в ноутбуке включить встроенный микрофон в ручном режиме
Чтобы в ручном режиме включить (настроить) микрофон ноутбука нажмите правой клавишей трее на значок «динамик» и кликните по строке «записывающие устройства».
Вам откроется окно, где вы сможете включить и настроить записывающее устройство звука своего ноутбука.
Если у вас будет, так как показано ниже на рисунке то все должно работать правильно – если нет исправьте.
Конечно, не забывайте о драйверах, о чем я писал выше – без них в компьютере не работает ничего. Для скачивания (при отсутствии) лучше всего выбрать официальный сайт.
Теперь, когда вы все сделали по инструкции (как описано выше) работоспособность микрофона нужно проверить.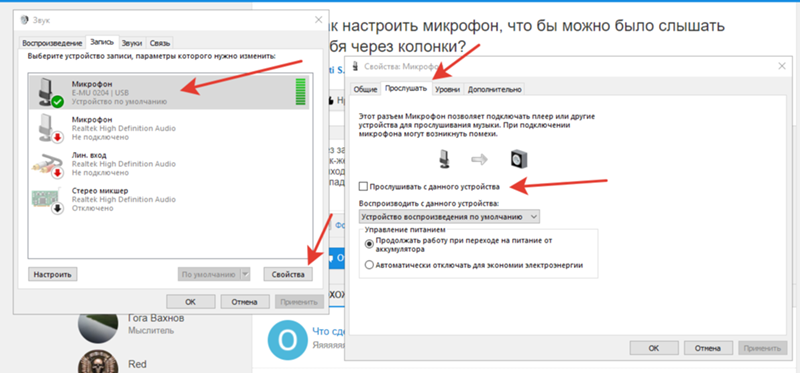
ВНИМАНИЕ: если вы сделали запись с микрофона, но она оказалась некачественной, то различные шумы и прочее можно легко убрать — вот инструкция как это сделать.
Как проверить микрофон на ноутбуке
Я опишу самый простой способ. Нажмите пуск, кликните «все программы» прокрутите окно в сам низ и выберите «стандартные».
В этом разделе найдите утилиту «звукозапись» и нажмите на нее. На рабочем столе появится небольшая панелька.
С левой стороны будет опция «начать запись» — нажмите. Скажите несколько слов и опять на нее нажмите, только теперь там будет написано «остановить запись».
Сохраните ее и прослушайте. Если свой голос услышите, значит, микрофон включен – настройка выполнена правильно. Успехов.
что делать, если стало плохо слышно? Почему стал слишком слабым звук?
Несмотря на стремительное развитие нанотехнологий и ощутимый рост прямого общения посредством интернета, не всегда слышимость собеседника имеет отличные показатели.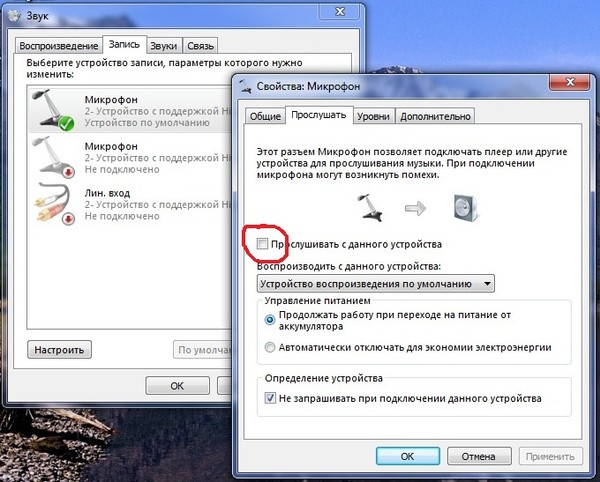 И редко когда причина такой проблемы кроется в качестве соединения или технологии VoIP. Даже при общении посредством популярных программ, таких как Skype, Viber или WhatsApp, голос собеседника становится тихим или вовсе пропадает, что весьма неприятно, особенно когда разговор касается важных тем. Виновником проблемы чаще всего является звуковая гарнитура.
И редко когда причина такой проблемы кроется в качестве соединения или технологии VoIP. Даже при общении посредством популярных программ, таких как Skype, Viber или WhatsApp, голос собеседника становится тихим или вовсе пропадает, что весьма неприятно, особенно когда разговор касается важных тем. Виновником проблемы чаще всего является звуковая гарнитура.
Недорогие аналоговые микрофоны китайского производства заполонили рынок бюджетных девайсов. А некачественное устройство никогда не могло похвастаться идеальными техническими характеристиками. Конечно, проводимый тест работы устройства при покупке никогда не показывает плохих результатов, но уже через неделю пользователь заметит, как устройство теряет свой потенциал. А через месяц можно отправиться за покупкой нового аналогичного девайса.
Другое дело, когда звук оригинальных микрофонов становится тихим. Отправлять столь дорогое устройство в мусор не поднимется рука. Значит, надо исправлять проблему. Причем решение поставленной задачи на самом деле очень простое.
Значит, надо исправлять проблему. Причем решение поставленной задачи на самом деле очень простое.
Основные причины
Наверняка каждый человек хотя бы раз в жизни сталкивался с проблемами, когда при онлайн-общении пропадал собственный голос или не было слышно собеседника. И первая причина, приходившая на ум, – плохо работает интернет, теряется соединение. А если подобные ситуации повторяются слишком часто, то
Прежде чем разбираться с причинами становления микрофона тихим, необходимо познакомиться с конструктивными особенностями звукового устройства и их отличиями. Например, по рабочему принципу девайс бывает динамический, конденсаторный и электретный. Динамические более популярны за счет невысокой стоимости.
Динамические более популярны за счет невысокой стоимости.
Электретные – разновидность конденсаторных моделей. Такие конструкции имеют небольшой размер, невысокую стоимость и приемлемый уровень чувствительности для домашней эксплуатации.
По типу соединения микрофоны разделяются на вмонтированные, аналоговые и USB-устройства. Вмонтированные модели располагаются в одной конструкции с веб-камерами или наушниками. Аналоговые подключаются как самостоятельное устройство. USB-микрофоны соединяются по принципу аналоговых с единственной разницей в разъеме подключения.
Наиболее распространенными микрофонами на сегодняшний день считаются аналоговые модели. Они представлены различными конфигурациями. Но самое главное – их можно использовать как самостоятельный девайс или совмещать с наушниками.
Среди разнообразия микрофонов со штекером в 3,5 мм можно подобрать относительно чувствительную гарнитуру, соответствующую большинству встроенных входных разъемов. Процесс подключения очень прост. Достаточно вставить штекер в гнездо с аналогичным цветом. За качество звука в данном случае отвечает хороший вход и наличие звуковой карты. При отсутствии таковых велика вероятность возникновения шума при работе устройства. USB-модели оснащены встроенным усилителем, который обеспечивает необходимый уровень звучания.
Разобравшись с конструктивными особенностями микрофонов разных модификаций, можно приступить к изучению основных причин, из-за которых микрофон стал тихим:
- плохое соединение между микрофоном и звуковой картой;
- устаревший драйвер либо его отсутствие;
- неправильная настройка микрофона.
Как усилить звук?
В случае когда звуковая карта стационарного или портативного ПК соответствует высоким требованиям, увеличить громкость микрофона не составляет труда. Для того чтобы сделать соответствующие настройки, 
Более сложный путь требует нажать кнопку «Пуск», зайти в панель управления, нажать на «Оборудование и звук», затем выбрать «Звук» и открыть вкладку «Запись», после чего пройти в раздел «Уровни» и провести соответствующую настройку усиления микрофона. Ползунок, отвечающий за его чувствительность, увеличивает громкость голоса, отталкиваясь не от стандартов ПК, а от качества звуковой карты. Самые совершенные звуковые карты сразу выдают максимально возможную громкость голоса, которую, наоборот, приходится снижать.
Однако, помимо заложенного стандарта звуковой карты, существует альтернативный вариант усиления громкости звука. И это опция Mic Boost. Однако наличие представляемой альтернативы целиком и полностью зависит от драйвера звуковой карты. Если драйвер устаревший, то и подобной опции в системе найти не удастся.
Не стоит забывать, что усиление звука микрофона приведет к повышению громкости посторонних шумов. Конечно, этот нюанс практически не отразится на онлайн-общении по Skype. Однако для вокальных записей, видеоуроков или стримов наличие лишних звуков станет серьезной проблемой. Чтобы избежать подобных ситуаций, рекомендуется открыть расширенные настройки микрофона и подстроить все показатели до необходимого уровня. Обязательно проверить работу гарнитуры. Но желательно не записью звука, а общением с другим человеком по Skype или WhatsApp.
Конечно, этот нюанс практически не отразится на онлайн-общении по Skype. Однако для вокальных записей, видеоуроков или стримов наличие лишних звуков станет серьезной проблемой. Чтобы избежать подобных ситуаций, рекомендуется открыть расширенные настройки микрофона и подстроить все показатели до необходимого уровня. Обязательно проверить работу гарнитуры. Но желательно не записью звука, а общением с другим человеком по Skype или WhatsApp.
Существует еще один способ усиления громкости микрофона в операционной системе ПК. Для этого потребуется воспользоваться утилитой Sound Booster. Данная программа обладает массой полезных преимуществ, среди которых пользователи по достоинству ценят простоту установки, запуск программы при каждом включении или перезагрузке компьютера. При помощи Sound Booster можно увеличить громкость микрофона на 500%. А самое главное – Sound Booster поддерживает множество популярных игр, мультимедиа-проигрывателей и программ.
Однако стоит быть осторожным. Максимальное усиление звука микрофона приводит к тому, что будут отчетливо слышны посторонние звуки и даже дыхание владельца гарнитуры. По этой причине необходимо провести четкую настройку чувствительности девайса.
Немного терпения позволит получить идеальную громкость без сопровождения звука посторонними шумами.
Помимо привычных и наиболее распространенных способов усиления микрофона, есть и дополнительные методы увеличения громкости голоса. Например, в некоторых стационарных и портативных ПК аудиокарта или звуковая карта поддерживает опцию наложения фильтров. Они и сопровождают человеческий голос в процессе общения. Отыскать эти фильтры можно в свойствах микрофона. Достаточно выбрать вкладку «Улучшения». Стоит отметить, что «Улучшения» отображаются только при подключении гарнитуры.
Стоит отметить, что «Улучшения» отображаются только при подключении гарнитуры.
Оказавшись в названной вкладке, на экране появится список фильтров, которые можно как отключить, так и активировать их работу.
- «Подавление шума». Данный фильтр позволяет снизить уровень шумов в процессе разговора. Тем, кто постоянно использует Skype или другие программы онлайн-общения, представляемый фильтр необходимо активировать. А вот пользователям, занимающимся вокальными записями, применять эту опцию не рекомендуется.
- «Подавление эхо». Данный фильтр уменьшает эффект эха, когда сквозь динамики проходят усиленные звуки. К сожалению, с практической стороны при записи сольного вокала эта опция проявляет себя не очень хорошо.
- «Удаление постоянной составляющей».
 Данный фильтр спасает обладателя сверхчувствительного устройства. Быстрые речи после обработки микрофона становятся скомканными и непонятными. Эта опция позволяет передавать речь без наложения друг на друга слов.
Данный фильтр спасает обладателя сверхчувствительного устройства. Быстрые речи после обработки микрофона становятся скомканными и непонятными. Эта опция позволяет передавать речь без наложения друг на друга слов.
Количество и разнообразие фильтров варьируется в зависимости от версии драйвера и поколения звуковой карты.
В случае если ни один из представленных способов не помог решить проблему тихого микрофона, можно попробовать приобрести веб-камеру с вмонтированным звуковым девайсом. Однако желающим обновить свой ПК можно купить новую звуковую карту, в которой будет присутствовать микрофонный вход высокого качества.
Рекомендации
Не стоит переживать и отчаиваться, если микрофон вышел из строя, тем более что тихий звук гаджета – это не приговор. Для начала необходимо проверить основные пункты настройки микрофона и осмотреть его с наружной стороны. Возможно, звук стал тише из-за уменьшения громкости на корпусе устройства. По факту на каждый отдельный случай серьезной поломки приходится десяток непредвиденных ситуаций. И все они совершенно случайны.
Для начала необходимо проверить основные пункты настройки микрофона и осмотреть его с наружной стороны. Возможно, звук стал тише из-за уменьшения громкости на корпусе устройства. По факту на каждый отдельный случай серьезной поломки приходится десяток непредвиденных ситуаций. И все они совершенно случайны.
Довольно часто пользователи сталкиваются с неправильной работой микрофона, встроенного в наушники, которая выражается в тихом голосе, нарастающем шуме, писке, жужжании, дребезжании и даже заикании.
Для выявления причин неполадок необходимо произвести диагностику девайса и проверить работу системы ПК.
Лучший онлайн-диагност – интернет-портал WebcammicTes. На этом сайте легко узнать причину неполадки. После проверки системы на экране появится результат диагностики, где будет понятно, проблема в микрофоне или в настройках операционной системы.
Кстати говоря, многие пользователи операционной системы Windows 7 жалуются на постоянную деактивацию звуковых драйверов, из-за чего приходится постоянно делать их установку. Однако это не решение вопроса. В первую очередь необходимо проверить работоспособность обслуживающих программ. Для этого необходимо зайти на сайт webcammictest. com, открыть вкладку «Проверить микрофон».
Как только загорится зеленый индикатор, необходимо начать говорить небольшие фразы в разной тональности. Если на экране будут отображаться колебания прямой, значит, микрофон работает в штатном режиме, а проблема заключается в системных настройках ПК.
В следующем видео представлен обзор ТОП-9 USB микрофонов.
Как включить микрофон в Google Meet: не работает звук
В некоторых случаях пользователи бесплатного программного обеспечения Google Meet сталкиваются с проблемой отсутствия звука при осуществлении видеозвонков. Собеседник не слышит других пользователей во время конференций, собраний. Такая проблема зачастую связана с перебоями в работе приложения для проведения групповых видеосвязей, неверными настройками и в основном не имеет ничего общего с поломкой компьютерной техники.
Почему не работает звукСуществует несколько причин, по которым может отсутствовать звук в приложении Google Meet. Каждый будет рассмотрен детально.
Каждый будет рассмотрен детально.
Пользователю или сам пользователь отключил микрофон
В том случае, если все участники группового общения не слышат собеседника, ему необходимо посмотреть, включен ли микрофон на ноутбуке, телефоне или ПК. Нужный значок можно найти в окне приложения Гугл Мит.
Если значок перечеркнут, микрофон в данный момент не работает, то есть выключен. Поэтому нужно кликнуть по значку и включить звук.
Микрофон не настроен
Это означает, что звук в Гугл Мит не передается и не поступает собеседнику. Если в меню приложения значок, отвечающий за звуковое сопровождение беседы, не перечеркнут, а звука так и нет, понадобится посмотреть и при необходимости изменить настройки микрофона.
ПК
- На обычном компьютерном устройстве правой клавишей мышки жмем на значок, изображающий динамик. Он располагается в трее (правый нижний угол ПК, где языковая панель).
- Здесь выбираем пункт «Записывающие устройства».

- Затем двойным нажатием мышкой по микрофону активируем окно «Свойства», а после выбираем вкладку с названием «Уровни».
- Теперь нужно проверить, включен микрофон или нет.
- После выполнения настроек нажимаем ОК.
При необходимости можно установить требуемый уровень громкости.
Смартфон
На телефоне с системой Android порядок следующий:
- Заходим в настройки, выбираем вкладку «Конфиденциальность».
- Затем жмем на «Управление разрешениями», далее на вкладку «Микрофон».
- И уже здесь разрешаем Гугл Мит доступ к микрофону мобильного устройства.
Проверяем другие настройки
Если звук не работает, на всякий случай необходимо проверить и другие устройства, на которых можно включить или выключить микрофон. К ним относится клавиатура, динамики, усилитель и регулятор громкости.
Почему не слышно собеседникаВ случае, если в приложении Гугл Мит не работают динамики или наушники, устранить проблему можно несколькими способами:
- Проверка динамиков.
 Это необходимо сделать, чтобы убедиться в работоспособности. Все просто – воспроизводится любое видео или музыка, и если звук идет, значит, динамики исправны.
Это необходимо сделать, чтобы убедиться в работоспособности. Все просто – воспроизводится любое видео или музыка, и если звук идет, значит, динамики исправны. - Переустанавливаем в телефоне или компьютере приложение Google Meet. Удаляем приложение и устанавливаем его вновь. И самое главное, необходимо убедиться, что устанавливается последняя версия программы.
- В некоторых случаях помогает простая перезагрузка телефона или компьютера.
Если совсем не удается решить проблему со звуком, и собеседника по-прежнему не слышат участники разговора, стоит воспользоваться еще одним способом – он подразумевает выключение субтитров конференции. Для этого понадобится на экране в Гугл Мит отыскать три точки, расположенные в правом нижнем углу, а затем нажать на вкладку «Включить субтитры».
Вероятнее всего, после всех проделанных манипуляций пользователи приложения Google Meet смогут устранить проблему со звуком и наладить работу микрофона и динамиков.
Почему не работает микрофон на Windows 10
Возникли проблемы с записью звука на Windows 10? Почему после обновления системы Windows 10 появились неполадки с микрофоном, который перестал работать? У нас есть несколько ответов по решению таких неисправностей.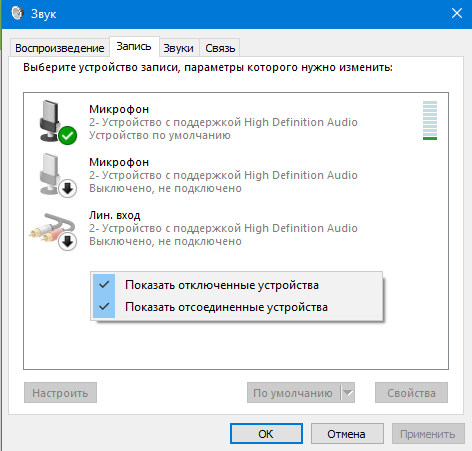
Проблемы со звуком в Windows 10 могут появиться не зависимо от того, какую звуковую карту вы используете. Многие пользователи звуковых карт, таких как Conexant, Realtek и VIA пишут на форумах, что после загрузки некоторых обновлений Windows 10 не работает запись звука или микрофон. Некоторые из этих неисправностей мы рассматривали в статье Как исправить проблемы со звуком в Windows 10.
На этот раз мы остановимся на более конкретной неисправности. Что делать, если появились проблемы с микрофоном на ноутбуке, или внешним микрофоном, подключенным к компьютеру с установленной Windows 10? Решить эту неполадку вовсе не сложно.
Для начала кликните правой кнопкой мыши на иконке регулятора громкости на панели задач Windows 10. Из выпадающего меню выберите пункт «Записывающие устройства».
После открытия нового окна на вкладке «Запись» выберите нужный микрофон из списка и перейдите в «Свойства».
Откроется новое окно «Свойства: Микрофона». Затем переходим на вкладку «Дополнительно», а затем выбираем раздел под названием «Формат по умолчанию». Здесь разворачиваем вкладку с доступными опциями.
Затем переходим на вкладку «Дополнительно», а затем выбираем раздел под названием «Формат по умолчанию». Здесь разворачиваем вкладку с доступными опциями.
В раскрывающей вкладке в свойствах устройства выбираем опцию «2-канальный, 16-битный, 96000 Гц (студийное качество)». После выбора этой опции нажмите кнопку «Применить», затем «ОК». После этого можете выйти из окна свойств устройства.
После подтверждения опций микрофон должен сразу заработать. Работает ли он, можно проверить с помощью стандартной программы Диктофон или через другие приложения, например, Skype или Facebook Messenger, которые имеют опцию голосовых вызовов.
Этот метод должен работать независимо от вашей звуковой карты. Если у вас возникли проблемы с записью звука в Windows 10 — опишите вашу проблему в комментарии под текстом. Мы постараемся найти ответы на конкретные ошибки в системе. Также стоит отметить, что если вы используете внешний микрофон, хорошо проверить – иногда он не работает через установленные устаревшие драйверы или не включен соответствующий микрофон в «Устройствах для записи». И прежде, чем начать искать причину глубже, проверьте настройки устройства и сделайте обновление драйверов.
И прежде, чем начать искать причину глубже, проверьте настройки устройства и сделайте обновление драйверов.
Что делать, если не работает микрофон на iPhone
У вас на iPhone вдруг перестал работать микрофон? Или собеседники во время телефонных разговоров стали жаловаться на то, что микрофон на вашем iPhone стал работать хуже? А может вы поняли, что микрофон на iPhone плохо работает, заметив ухудшение звука на видео или аудиозаписях? Паниковать и бежать в ремонт не нужно. Проблема может быть и системной.
В этой статье мы расскажем о том, что делать, если микрофон на iPhone работает плохо или не работает вообще. Возможно, один из способов ниже вам поможет.
Как проверить работу микрофона на iPhone
На новых моделях, как iPhone 11/ 11 Pro, iPhone 11 Pro Max, iPhone X/XS Max, iPhone XR и iPhone 8/8Plus, по три микрофона: один наверху, один снизу и один сзади.
Чтобы проверить верхний и задний микрофоны, достаточно просто записать видео на фронтальную и основную камеру и проверить в нём звук. Для нижнего микрофона используйте приложение Диктофон. В идеале звук должен быть предельно чётким. Если же на аудио есть помехи, или оно очень тихое, то с микрофоном что-то не так.
Теперь переходим к тому, что нужно делать.
Почистите микрофон
Возможно, причина в том, что микрофон просто забит пылью и грязью. Часто из-за загрязнения микрофон на iPhone не работает в разговорах по телефону. В таком случае микрофон можно почистить зубной щёткой или же сжатым воздухом. Со сжатым воздухом нужно быть осторожнее, иначе вы можете повредить свой iPhone. Ни в коем случае нельзя вставлять острые объекты в отверстие микрофона, чтобы его не повредить.
Заодно можете почистить весь iPhone. Об этом у нас есть отдельная инструкция.
Отключите Bluetooth-аксессуары
Часто беспроводные аксессуары, как наушники, автоматически включаются и подключаются к iPhone. Из-за этого во время звонков аудио выводится на наушники, а вы об этом и не знаете. Такое случается и с Bluetooth-колонками.
Всегда вручную отключайте Bluetooth-аксессуары от своего iPhone, чтобы избежать этого.
Убедитесь, что ничего не закрывает микрофон
Большинство из нас использует для своих iPhone чехлы. Хорошие чехлы не закрывают важные отверстия, но вот некачественные вполне могут закрывать нижний микрофон. Проверьте, чтобы микрофон не был закрыт чехлом, иначе он может работать плохо. При необходимости купите себе новый.
Отключите шумоподавление
По умолчанию в iOS включено шумоподавление для устранения постороннего шума во время телефонных разговоров. В большинстве случаев функция работает отлично, но иногда она может заглушать ваш голос. К примеру, если вы говорите с кем-то, лёжа в постели.
Зайдите в Настройки > Универсальный доступ > Аудиовизуализация или на старых iOS – Настройки > Основные > Универсальный доступ и в секции «Слух» отключите Шумоподавление телефона. Теперь попробуйте позвонить кому-то и спросите, стало ли вас лучше слышно. Если ничего не изменилось, функцию лучше включить.
Предоставьте доступ к микрофону приложениям
Микрофон не работает только в некоторых приложениях, как FaceTime, Skype или WhatsApp? Вполне возможно, что вы просто не предоставили этим приложениям доступ к микрофону.
Чтобы это изменить, зайдите в Настройки > Конфиденциальность > Микрофон и проверьте, чтобы нужные приложения были отмечены.
Принудительно перезагрузите iPhone
Как и с другими проблемами, эту может решить принудительная перезагрузка iPhone. Иногда микрофон плохо работает из-за системных ошибок. Принудительная перезагрузка должна их устранить. Ваши данные останутся нетронутыми.
Владельцы iPhone X и новее могут воспользоваться этой инструкцией. Владельцы iPhone 7 и старше – этой инструкцией.
Сбросьте все настройки iPhone
Если микрофон вашего iPhone до сих пор не работает, есть последнее спасение. Нужно сбросить свой iPhone до заводских настроек. Данные приложений стёрты не будут, но все сохранённые пароли от Wi-Fi будут удалены.
Зайдите в Настройки > Основные > Сброс и выберите Сбросить все настройки.
Обновите прошивку iPhone
В версии iOS 13 есть достаточно много проблем и багов, в связи с чем для неё выходит много обновлений. Если проблемы с микрофоном появились после очередного обновления, то проблема может заключаться в системе. Попробуйте обновить систему до более новой версии, если она доступна.
Зайдите в Настройки > Основные > Обновление ПО и скачайте доступное обновление.
Надеемся, что хотя бы одно из решений выше вам помогло. Если микрофон на iPhone всё так же не работает, то нужно обращаться в ремонт. Скорее всего, проблема в самой детали.
Оцените пост
[всего: 3 рейтинг: 4]
Смотрите похожее
Как настроить и проверить микрофон в Windows 10
Когда вы покупаете новый микрофон и подключаете его к компьютеру, то ожидания примерно такие: «Вот сейчас…поговорю с другом по скайпу, проведу онлайн урок, меня будет круто слышно на совещании, я смогу очень классно озвучивать свои ролики.». Но на самом деле вы сталкиваетесь с различными проблемами: не знаете, как выполняется настройка микрофона, или из-за чего он может не работать.
В этой статье я постараюсь максимально понятно ответить на вопрос: как настроить микрофон в Windows 10 на компьютере или ноутбуке. Учитывая, что во многих ноутбуках встроенный микрофон может быть попросту отключен, расскажу, как включить микрофон в десятке. Также затрону некоторые нюансы, почему не работает микрофон в Windows, хотя эту тему нужно подробно разбирать в отдельной статье.
Вкладка Звук в Параметрах
Основные настройки микрофона в Windows 10, сразу после его подключения, можно выполнить в окне «Параметры». Чтобы его открыть, зайдите в «Пуск» и нажмите на значок шестеренки.
Дальше перейдите в раздел «Система».
Слева нужно открыть вкладку «Звук». Теперь обратите внимание на правую часть окна. Здесь вы увидите подраздел «Ввод». Среди доступных устройств ввода нужно выбрать свой микрофон. После этого попробуйте в него что-то сказать. При этом полоса «Проверьте микрофон» должна заполняться синим. Если синяя полоска появляется – значит микрофон в Windows 10 работает.
После этого нажмите по кнопке «Свойства устройства» (1).
В этом окне нужно убедиться, что птичка в поле «Отключить» отсутствует. Если она будет установлена – это значит, что выбранный микрофон попросту отключен в системе. Затем с помощью ползунка отрегулируйте «Громкость». Теперь можно переходить в «Дополнительные свойства устройства» в этом же окне.
Откроется отдельное окно «Свойств». На вкладке «Общие» в самом низу должно стоять «Использовать это устройство (вкл.)».
Дальше открывайте вкладку «Уровни» и тяните ползунок максимально вправо. Если на кнопке рядом с динамиком вы видите перечеркнутый красный круг, это значит, что микрофон отключен. Нажмите по кнопке один раз, чтобы включить его.
Сохраните изменения кнопкой «ОК».
Смотрите видео по теме:
Значок динамика в трее
Чтобы посмотреть список всех подключенных и ранее используемых микрофонов, нужно открыть отдельное окно «Звук». Сделать это можно через значок в трее. Сначала нажмите на пиктограмму динамика правой кнопкой мышки и выберите «Звуки».
Дальше открывайте вкладку «Запись». Здесь будут отображаться все устройства записи. Если у вас подключено сразу несколько микрофонов, например, у меня один встроен в ноут (1), а второй я подключаю через USB (2), то они будут показаны отчетливо. Чтобы выбрать тот, которым вы хотите воспользоваться для записи, нажмите по нему правой кнопкой мыши и укажите «Использовать по умолчанию». Выбранный микрофон должен быть отмечен зеленой галочкой.
Кстати, чтобы в этом списке отображалось абсолютно все. Нажмите ПКМ по любому устройству и отметьте птичками пункт «Показать отключенные устройства» и «Показать отсоединенные устройства».
Если напротив нужного устройства стоит черная стрелка, то оно просто отключено в системе. Нажмите по нему ПКМ и выберите «Включить». Нажмите «ОК», чтобы сохранить изменения.
Разрешения для отдельных приложений
Вы уже знаете, где делаются настройки микрофона в Windows 10, и как включить нужное устройство или выбрать его из списка подключенных. Теперь давайте покажу, как разрешить доступ к микрофону конкретному приложению в Windows 10.
Если у вас не работает микрофон в скайпе, прочтите статью по ссылке.
Открывайте окно «Параметры» и переходите в раздел «Конфиденциальность».
В списке слева ищите пункт «Микрофон». Дальше смотрите, чтобы в пункте «Разрешить приложениям доступ к микрофону», ползунок стоял в положении «Вкл.».
Теперь листайте страницу вниз и смотрите, чтобы напротив нужного вам приложения ползунок стоял в положении «Вкл.». Если доступ к микрофону для приложения запрещён, его нужно разрешить – просто перетяните ползунок с «Откл.» на «Вкл.».
Настройка микрофона в Realtek Audio Console
Если у вас установлена популярная звуковая карта, то, скорее всего, вы найдете для нее специальное приложение. С его помощью можно точно настроить микрофон и динамики. Например, у меня звуковая карта от Realtek. Можно через поиск поискать, есть ли для нее какие-либо специальные программы.
Как посмотреть производителя звуковой карты я расскажу чуть ниже, в пункте про драйвера.
В моем случае, программа называется Realtek Audio Console. Скачать ее можно в Microsoft Store или по прямой ссылке с официального сайта Microsoft: https://www.microsoft.com/ru-ru/p/realtek-audio-control/9p2b8mcsvpln?activetab=pivot:overviewtab.
После установки, запустите приложение, найти его можно будет в «Пуске».
Дальше слева нужно выбрать значок микрофона. Если его там нет, нажмите на шестеренку рядом со словом «Аналоговый». Затем в параметрах разъема отметьте пункт «Отключить всплывающий диалог разъемов…».
Настройка микрофона в Windows 10 с помощью программы довольно простая. Вы сможете убрать шум и эхо, а также указать уровень громкости и усиления.
Подробнее о том, как убрать шум микрофона, можно прочесть в отдельной статье.
Управление уведомлением
Если у вас один вход для наушников и микрофона, в который вы подключаете гарнитуру, то Windows 10 выдает специальное уведомление. Именно с его помощью можно включить микрофон.
Появится оно внизу справа. В нем спросят: какое устройство вы хотите подключить? Необходимо открыть выпадающий список.
Из него выберите «Микрофонный вход».
Если вы не ожидали, что подобное сообщение появится, или случайно нажали по рабочему столу, то кликните по кнопке «Уведомления» в трее. Здесь, в списке уведомлений, вы его и найдете.
Проверка драйверов
Если при подключении микрофона он не отображается в списке устройств для записи звука, скорее всего на компьютере или ноутбуке не установлены драйвера для звуковой карты. Они нужны для того, чтобы ваш ПК знал, как работать с новой комплектующей.
Чтобы это проверить, нажмите правой кнопкой мышки по «Пуску» и выберите «Диспетчер устройств».
В открывшемся окне диспетчера разверните пункт «Звуковые…устройства». Найдите в списке подключаемый микрофон. Если напротив его значка есть черная стрелка, значит он отключен на данный момент. Нажмите правой кнопкой мыши по нему и выберите «Включить устройство».
Если же напротив значка вы видите красный крестик или желтый восклицательный знак, значит у выбранного устройства проблемы с драйверами.
Именно в этом списке можно посмотреть, какие звуковые карты установлены. В примере это «NVIDIA High Definition Audio» и «Realtec(R) Audio». А микрофон, который я подключаю по USB, называется «HyperX Quadcast».
Чтобы подробно посмотреть окно «Свойства», нажмите по названию микрофона в списке 2 раза. Дальше открывайте вкладку «Драйвер», и на этой странице можно его обновить или откатить. Если проблемы начались не так давно и кнопка «Откатить» активна, значит проблема с новым установленным драйвером. Решить ее очень просто – нужно откатить драйвер до предыдущей версии.
Если вы хотите обновить драйвер, то переходите на вкладку «Сведения» и смотрите «ИД оборудования». Именно по ID оборудования можно найти в интернете подходящий драйвер. Советую прочесть: как найти драйвер по коду экземпляра устройства. Дальше нужно будет скачанный драйвер установить в Windows и всё заработает.
Также разверните пункт «Аудиовходы и аудиовыходы». Проверьте, чтобы все доступные микрофоны были включены, и у них не было проблем с драйверами (желтый восклицательный знак).
Как включить микрофон на ноутбуке
Лично у меня после покупки нового ноутбука и установки на нем ОС проблем с микрофоном не возникло. Но если у вас встроенный в ноутбуке микрофон не работает в Windows 10, то, скорее всего, он просто выключен на программном уровне.
Чтобы это исправить жмите по динамику в трее правой кнопкой мышки и переходите в «Звуки». Дальше на вкладке «Запись» кликните правой кнопкой мышки по любой свободной области и отметьте птичкой пункт «Показать отключенные устройства».
В отобразившемся списке найдите встроенный микрофон. Затем кликните по нему правой кнопкой и выберите «Включить». Теперь напротив его значка появится зеленая птичка.
Дальше два раза кликните по микрофону, чтобы открылось окно свойств. Его мы уже разбирали. Установите подходящую громкость и усиление на вкладке «Уровни».
Проверка микрофона в Windows 10 ничем не отличается от того, что было в 7 или 8. Сделать это можно на вкладке «Прослушать». Сначала отмечайте пункт «Прослушать с данного устройства», а потом кликайте «Применить». Но лично мне нравится проверять качество записи экспериментальным путем: записать – прослушать. Изменить настройки и снова записать – прослушать. И так до тех пор, пока меня не будет все устраивать. Для этого вы можете использовать любую программу для записи голоса. Поищите что-то в Microsoft Store. Я же предпочитаю использовать Camtasia Recorder.
Если после подключения сразу классно настроить микрофон в Windows 10, то потом к этому вопросу возвращаться не потребуется совсем. А теперь вы знаете куда нужно заходить, чтобы это сделать. Ну и некоторые проблемы, с которыми может столкнуться пользователь после подключения микрофона, я тоже объяснила.
Оценить статью: Загрузка… Поделиться новостью в соцсетях
Об авторе: Аня Каминская
Если микрофоны на вашем iPhone не работают
Если звук нечеткий во время телефонных звонков, вызовов FaceTime, в видеозаписях или в приложениях, узнайте, что делать.
Убрать микрофоны
- Удалите с iPhone все защитные пленки, пленки или чехлы.
- Очистите отверстия вашего iPhone от мусора.
Если вас не слышат по телефону или FaceTime, звоните по номеру
.- Откройте приложение «Диктофон».
- Нажмите кнопку «Запись», говорите в нижней части телефона, затем остановите запись.
- При воспроизведении заметки вы должны четко слышать свой голос.
- Если вы плохо слышите свой голос, обратитесь в службу поддержки Apple.
Если вас не слышат при использовании громкой связи
- Откройте приложение «Камера».
- Записывайте видео во время разговора в верхней части iPhone.
- Коснитесь элемента выбора камеры, чтобы переключиться на другую камеру. Затем запишите еще одно видео, говоря в верхней части вашего iPhone.
- При воспроизведении видео вы должны четко слышать свой голос.
- Если вы плохо слышите свой голос, обратитесь в службу поддержки Apple.
Если микрофон не работает в определенном приложении
- Выберите «Настройки»> «Конфиденциальность»> «Микрофон».
- Убедитесь, что приложение включено.
- Если у приложения есть разрешение на доступ к вашему микрофону или его нет в списке, обратитесь к разработчику приложения.
FaceTime доступен не во всех странах и регионах.
Дата публикации:
Не слышит пациента (или пациент не слышит меня)
Ваш пациент не может вас слышать по следующим причинам:
Во-первых, запустите предварительный тест doxybot на вашем устройстве, чтобы убедиться, что ваш микрофон настроен и работает.
Также пройдите для вашего пациента, doxybot, тест перед вызовом, чтобы убедиться, что их динамики работают. Отправьте эту ссылку своему пациенту: https://doxy.me/pre-call-test
Вот несколько вещей, которые можно попробовать: Обновите браузеры
Иногда ваш браузер не подключается к микрофону или их динамики должным образом. Попросите и вас, и вашего пациента перезапустить браузеры, чтобы дать ему еще один шанс правильно подключиться.
Их динамики включены?
Убедитесь, что ваш пациент слышит звук из динамиков.Если к ним подключены наушники или другие динамики, убедитесь, что звук не воспроизводится. Чтобы убедиться, что звук работает, попросите их воспроизвести это видео.
Правильно ли выбраны микрофон и динамики?
Откройте настройки устройства doxy.me до или во время разговора, чтобы проверить, какие микрофон и динамики используются. Это необходимо проверить и вам, и вашему пациенту.
Шаг 1. Откройте настройки устройства
Шаг 2. Проверьте настройки
У вас есть микрофон?
Возможно, на вашем компьютере нет микрофона, или он не подключен к сети или не включен.Убедитесь, что у вас есть исправный микрофон.
Ваш микрофон отключен?
Если у вас есть микрофон с кнопкой отключения звука, убедитесь, что он не отключен. Также у doxy.me есть своя кнопка отключения звука. Убедитесь, что у вас его нет.
Разрешили ли вы доступ к микрофону?
При первом входе в doxy.me ваш браузер запросит разрешение на доступ к вашему микрофону. Если вы запретили доступ, они вас не услышат.
Перезагрузите оба компьютера <- ЭТО РЕШАЕТ БОЛЬШИНСТВО ПРОБЛЕМ
Иногда другое программное обеспечение для видеоконференций (например, Skype, FaceTime) может блокировать доступ к вашему микрофону или динамикам.Перезагрузите оба компьютера и повторите попытку.
Обновлен ли ваш браузер?
Устаревшие браузеры могут вызывать проблемы со звуком. Убедитесь, что в вашем браузере установлена последняя версия.
Сменить браузер
Иногда в вашем браузере может быть ошибка. Попробуйте использовать другой браузер, чтобы проверить, работает ли он. Doxy.me совместим с Chrome, Firefox, Edge и Safari.
Проверьте настройки вашего компьютера
Настройки вашего компьютера могут препятствовать совместному использованию микрофона.Проверьте настройки микрофона на компьютере в Windows или Mac.
Проверьте настройки антивируса, брандмауэра или родительского контроля.
Возможно, у вас установлен антивирус, брандмауэр или программа родительского контроля, блокирующая доступ к вашему микрофону.
Если у вас есть вопросы, обращайтесь в нашу службу поддержки.
Почему меня не слышат другие люди? — Rec Room
Если вы тоже никого не слышите, то наиболее вероятным ответом будет то, что ваша учетная запись является младшей.Вы можете проверить это, перейдя в меню часов> Настройки> Аудио. Если вы используете младшую учетную запись, вы увидите сообщение об этом.
Если вы не используете младшую учетную запись, сначала убедитесь, что для вашего микрофона установлено значение «Вкл.» В меню часов> Настройки> Аудио> Микрофон. Вы должны увидеть, что шумомер отражает то, что Rec Room слышит от вашего микрофона. Если во время разговора по-прежнему ничего не отображается, ознакомьтесь с некоторыми советами по устранению неполадок в разделах, относящихся к конкретной платформе, ниже.
PlayStation
- Убедитесь, что ваш микрофон включен на PS4 в разделе «Настройки»> «Устройства»> «Аудиоустройства»> «Регулировка уровня микрофона» .
- Попробуйте полностью перезагрузить PS4
- Попробуйте эти шаги от службы поддержки Sony
- Если вы играете с PSVR, убедитесь, что микрофон гарнитуры VR случайно не отключен.
ПК
Oculus Quest 1/2
- Убедитесь, что вы разрешили микрофон для приложения Rec Room.Вы можете сделать это, перейдя на страницу своей библиотеки в главном меню Oculus. Найдите приложение Rec Room.
- Наведите курсор на приложение Rec Room. Вы должны увидеть 3 точки в правом нижнем углу приложения. Щелкните их, чтобы открыть небольшое раскрывающееся меню. Выберите вариант «Разрешения».
- Включить разрешение микрофона.
- Мы исследуем проблему с неработающим микрофоном при прямой трансляции игры с устройства Quest.
Xbox
- Убедитесь, что голосовая связь включена на системном уровне.Вы можете проверить это, перейдя на свою панель управления, а затем зайдя в Настройки > Учетная запись > Конфиденциальность и безопасность в Интернете > Просмотреть подробности и настроить > Общайтесь с помощью голоса и текста .
- В противном случае в настоящее время есть ошибка, при которой игра сообщит вам, что ваш микрофон не подключен, даже если это так. Пока мы изучаем исправление, краткосрочным решением проблемы является перезагрузка консоли перед загрузкой Rec Room.
Другие не слышат меня в командах
Если другие не слышат вас в Microsoft Teams, проверьте настройки звука в Teams.
Установить активный микрофон
- Нажмите кнопку « Настройки » (зубчатое колесо).
- Выберите устройств.
- Выберите активный микрофон из раскрывающегося меню.
Щелкните Сделайте пробный вызов , чтобы убедиться, что ваши настройки верны.
Дополнительно: настройки звука в Windows
Убедитесь, что Windows видит ваш микрофон.Этот процесс немного более сложен, чем другие, но он может оказаться полезным, если у вас все еще есть проблемы
- Щелкните правой кнопкой мыши значок динамика в правой части панели задач
- Нажмите Открыть настройки звука
- Нажмите Панель управления звуком в разделе «Связанные настройки»
На моем снимке экрана соответствующие настройки находятся справа; однако, если ваше окно более тонкое, вам придется прокрутить вниз, чтобы увидеть связанные настройки. - Во всплывающем окне один раз щелкните микрофон, который вы пытаетесь использовать для Webex или Teams. Если рядом с ним стоит зеленая галочка, значит, Windows уже видит его как устройство по умолчанию, и это устройство, которое Windows пытается использовать. На этом экране вы можете увидеть уровень, который улавливает микрофон. Попробуйте говорить в микрофон и посмотрите на индикатор уровня, чтобы увидеть, повышается ли уровень в ответ на ваш голос.
- Вы можете нажать кнопку «Свойства» для дальнейшего изучения проблемы.Щелкните вкладку Listen
- Установите флажок в окне, чтобы включить функцию прослушивания. Это будет воспроизводить все, что микрофон улавливает через ваши динамики. Остерегайтесь петель обратной связи !! Здесь вы можете сами услышать, что именно слышит микрофон. Обязательно снимите этот флажок, как только закончите этот шаг.
Следующая вкладка, которую вы можете проверить, это «Уровни». Эта вкладка содержит ползунок громкости для вашего микрофона, как и для динамиков.При необходимости попробуйте поднять это значение.
Статьи по теме
Стр .:
Выполнение тестового видеозвонкаСтр .:
Руководство по совместной работе и удаленному общениюСтр .:
Команды не отображаются в Outlook для MacСтр .:
Прямые трансляции в командахСтр .:
Сравнение вебинаров, встреч и прямых трансляций
Устранение неполадок со звуком
Ответы на распространенные проблемы со звуком.
Мы сделали Kumospace самым интересным местом в Интернете, где можно проводить время с друзьями и коллегами. Приведенное ниже руководство разработано, чтобы помочь вам устранить распространенные проблемы со звуком, чтобы вы могли как можно скорее вернуться к веселью!
Для оптимальной работы с Kumospace используйте Google Chrome. Чтобы скачать Chrome, нажмите здесь.
Проблемы с микрофономМой микрофон не работает
Это может быть связано с тем, что в Google Chrome отключены разрешения для камеры и микрофона.В этом случае вы увидите желтый баннер внизу вашего Kumospace. Нажмите Обновите свои разрешения , и появится всплывающее окно с предложением предоставить Google Chrome доступ к вашей камере и микрофону.
Как мне вручную предоставить Kumospace доступ к моему микрофону?
Вы также можете изменить настройки вручную.
- В правом верхнем углу браузера Chrome нажмите Дополнительно Настройки .
- В разделе «Конфиденциальность и безопасность» щелкните Настройки сайта .
- Нажмите Микрофон .
- Просмотрите заблокированные и разрешенные сайты.
- Чтобы разрешить уже заблокированный сайт: В разделе «Заблокировано» выберите https://www.kumospace.com и измените разрешение микрофона на «Разрешить».
Попробуйте нажать кнопку Микрофон в нижней части окна, чтобы отключить и включить звук. Вы также можете использовать для этого горячую клавишу « 2 » на клавиатуре.
Если это не решит проблему, нажмите кнопку Настройки и убедитесь, что выбран правильный микрофон.
Не забудьте перезагрузить страницу и убедиться, что вы предоставили Kumospace доступ к микрофону вашего устройства, чтобы соответствующий микрофон появился в раскрывающемся меню.
Настройка и тестирование микрофоновВот инструкции по настройке и тестированию микрофонов.
Проблемы, связанные с динамиками Я никого не слышуВо-первых, проверьте, включена ли ваша громкость до слышимого уровня.Если это не решит вашу проблему, убедитесь, что настройки звука вашего компьютера настроены на правильное устройство вывода.
Звук искаженЭто может иногда происходить, когда одновременно разговаривают более трех человек. Попробуйте попросить некоторых людей отключить микрофон или разделиться на небольшие группы.
Я слышу всех, где бы они ни находилисьЕсли вы используете смартфон или планшет, мы рекомендуем переключиться на ноутбук или настольный компьютер.Kumospace лучше всего работает в браузере Google Chrome. Известная проблема совместимости с Safari. Вот полный список поддерживаемых устройств и веб-браузеров. Наконец, если организатор использует функции широковещательной передачи или Present , вы будете слышать ведущего независимо от того, где он находится в комнате. Фактически, с Broadcast ведущие могут проводить презентации для гостей где угодно на мероприятии Kumospace, даже в других помещениях!
Звук работает, но меня никто не слышитЭто может быть связано с расширениями браузера, которые мешают вам правильно отправлять звук.Проверьте, установлены ли у вас какие-либо расширения браузера, которые могут блокировать трафик и / или отключать их. Чтобы проверить расширения браузера Chrome:
- В правом верхнем углу браузера Chrome нажмите Дополнительно Настройки .
- Затем в нижнем левом углу щелкните Extensions .
- Чтобы отключить добавочный номер, переведите переключатель этого добавочного номера в положение «Выкл.».
- Вы также можете попробовать отключить любые периферийные устройства, такие как динамики, микрофоны и гарнитуры.
Как только вы это сделаете, перезагрузите Kumospace и посмотрите, решит ли это проблему.
Трансляция и текущие выпуски Функции трансляции или презентации не работают на компьютере с Windows 10На некоторых компьютерах с Windows 10 не загружаются функции Broadcast и Present . Если вы нажимаете кнопки Broadcast или Present и ничего не происходит:
- В нижнем левом углу экрана нажмите кнопку Camera .
- Как только вы это сделаете, нажмите еще раз на кнопку Broadcast или Present и посмотрите, решит ли это проблему.
Если ваш Broadcast или Present работает нормально, но некоторые из ваших гостей не могут его слышать, очень вероятно, что они столкнулись с проблемой с брандмауэрами .
Если вы находитесь в рабочей или учебной сети, у вас могут возникнуть проблемы с межсетевыми экранами вашей организации.Иногда они блокируют доступ к определенным веб-сайтам, используемым Kumospace, что может снизить производительность. Мы рекомендуем обратиться к системному администратору или в ИТ-отдел организации с просьбой внести следующие URL-адреса в белый список:
- * .kumospace.com
- * .googleapis.com
- * .firebaseapp.com
- * .daily.co
- * .agora.io
- * .sd-rtn.com
Если вам нужно быстрое решение, вы также можете обойти эту проблему, просто изменив диапазон звука в комнате на Вся комната, во время трансляции или презентации.
Остались вопросы? Свяжитесь с нами: [email protected]
Как исправить неработающий микрофон на Android-Carlcare
Телефонные звонки — это то, что мы делаем всегда, поэтому может быть очень неприятно, когда микрофон нашего телефона не работает. Если вы когда-либо оказывались во время важного разговора, и человек, с которым вы разговаривали, внезапно перестал вас слышать, вы можете сказать, насколько это расстраивает.
Вот несколько причин, по которым микрофон не работает на android
- ПРОБЛЕМЫ МОБИЛЬНОЙ СЕТИ
Иногда проблема с микрофоном устройства Android может быть связана с проблемами сети.Если вы разговариваете по телефону и внезапно человек, с которым вы разговариваете, не слышит вас, проблема может быть вызвана неполадками в сети.
- ЗАПРЕТ МИКРОФОНА
Микрофон мобильного устройства Android имеет отверстия, и со временем частицы грязи могут накапливаться в микрофоне, создавая препятствия. Кроме того, вы могли неосознанно положить пальцы на микрофон во время разговора.
- ЗАЯВЛЕНИЯ СТОРОННИХ СТОРОН
Существуют сторонние приложения, которые могут изменять функции вашего мобильного устройства Android.Хотя это не приведет к повреждению оборудования вашего устройства, это может повлиять на ваш микрофон.
У вас проблемы с микрофоном мобильного устройства Android? Затем вы можете попробовать эти методы, чтобы исправить неработающий микрофон на вашем Android
.- ПЕРЕЗАГРУЗИТЬ УСТРОЙСТВО
Когда вы заметили, что микрофон вашего телефона перестал работать, первое, что вам нужно сделать, это перезагрузить устройство. Это может быть незначительная проблема, поэтому перезагрузка устройства может помочь решить проблему с микрофоном.
- ПРОВЕРЬТЕ СИМВОЛ НАУШНИКОВ НА УСТРОЙСТВЕ
Если символ наушников все еще появляется на вашем мобильном устройстве даже после снятия наушников, а микрофон телефона по-прежнему не работает, просто вставьте наушники обратно в разъем для наушников и снова извлеките их, чтобы очистить символ наушников.
- ПРОВЕРЬТЕ НАСТРОЙКИ ЗВУКА УСТРОЙСТВА
Если на вашем устройстве отключен звук, вы можете подумать, что ваш микрофон неисправен.Зайдите в настройки звука вашего устройства и проверьте, не слишком ли низкий уровень громкости вашего звонка или мультимедиа или отключен звук. В этом случае просто увеличьте громкость звонка и мультимедиа на вашем устройстве.
- ОЧИСТКА МИКРОФОНА
Как упоминалось ранее, частицы грязи могут накапливаться и легко забивать микрофон вашего устройства. Очистка микрофона может помочь решить возникшие у вас проблемы с микрофоном. Начните с удаления грязи из отверстий микрофона, выполнив следующие простые действия.
— Используйте фонарик и проверьте, нет ли грязи или посторонних предметов в отверстиях микрофона.
— Если вы заметили грязь или посторонние предметы, осторожно удалите их с помощью палки метлы или инструмента для выталкивания симулятора.
— Вы также можете продуть воздухом изо рта в отверстия микрофона, чтобы удалить их.
- СБРОСИТЬ УСТРОЙСТВО
Некоторые сторонние приложения, установленные на вашем мобильном устройстве Android, используют микрофон и могут вызвать сбои в работе микрофона вашего телефона.
Если проверка приложений на мобильном устройстве одно за другим будет утомительным и трудоемким, то сброс настроек устройства может стать быстрым решением проблемы, с которой вы столкнулись с микрофоном.Просто зайдите в настройки вашего устройства >> Система >> Параметры сброса >> Удалить все данные (сброс к заводским настройкам).
Примечание: Не забудьте сделать резервную копию телефона перед восстановлением заводских настроек, чтобы избежать потери важных файлов.
- НАЙТИ МОБИЛЬНЫЙ РЕМОНТНЫЙ МАГАЗИН
Если описанные выше методы не решают проблему с микрофоном мобильного устройства Android, вам необходимо отнести свое устройство в мастерскую по ремонту мобильных устройств, чтобы отремонтировать его.
Carlcare — единственный авторизованный сервисный центр для пользователей мобильных телефонов Infinix, TECNO и itel, который предоставляет клиентам высококачественные услуги по ремонту телефонов. Технические специалисты сервисного центра carlcare являются профессионалами и могут решить любую проблему, с которой вы столкнулись с вашим устройством. Если гарантия на ваше устройство все еще действует, вы можете сэкономить много денег на ремонте.
Zoom-микрофон не работает
Многие встречи Zoom включают много вопросов: «Эй, ты меня слышишь? Я тебя не слышу! » в течение первых 10 минут или около того, особенно если участников несколько.Только после того, как кто-то убедится, что все могут слышать и видеть всех, можно наконец приступить к повестке дня.
Но что делать, если микрофон не работает? Мы можем так много потерять при переводе, когда проводим собрание онлайн вместо того, чтобы проводить его лично, что очень важно, чтобы хотя бы наш звук был чистым и работающим.
Вот как сделать так, чтобы участники встречи слышали, что вы говорите.
Что делать, если ваш зум-микрофон не работает
Есть несколько причин, по которым ваш микрофон может не работать.Начнем с основ.
1. Убедитесь, что микрофон не отключен.
Это может произойти случайно, или вы ранее по какой-то причине отключили звук, а потом забыли включить звук. Вы можете узнать, отключен ли у вас звук, перейдя к элементам управления встречей внизу. Если звук отключен, вы увидите красный значок микрофона с линией поперек него. Щелкните по нему, чтобы включить звук.
2. Проверьте, не отключил ли вас хост.
На некоторых собраниях организаторы, как правило, отключают других участников, если они единственные, кому нужно говорить.Таким образом они могут предотвратить чрезмерный шум, в том числе фоновый, из микрофонов людей, даже если основной участник молчит. Это обычная практика на собраниях с большим количеством участников, поэтому, если вы подозреваете, что организатор отключил вас, и вам нужно поговорить, отправьте ему личное сообщение чата с просьбой включить вас.
3. Убедитесь, что у вас увеличена громкость.
Каким бы глупым это ни казалось, иногда нам нужны простые решения. Вы случайно не снизили громкость микрофона? Убедитесь, что проблема не в этом.
В следующих разделах мы рассмотрим типичные проблемы с микрофоном на разных устройствах и расскажем, как их решить.
Что делать, если ваш Zoom-микрофон не работает на Mac
Известно, что пользователи Mac иногда испытывают проблемы с микрофоном, и, возможно, даже в большей степени сейчас на собраниях Zoom.
В некоторых случаях это связано с тем, что компьютеры Mac могут использовать разные микрофоны, поэтому вы могли подключить не тот микрофон. Ваш звук настроен на гарнитуру, на внутренний микрофон или внешний? Не забывайте, что компьютеры Mac также поддерживают USB и 3.5-миллиметровые микрофоны, а также различные Bluetooth или проводные наушники.
Если вы начали встречу Zoom, и вас никто не слышит, проверьте настройки звука как в Zoom, так и на своем компьютере.
Проверьте настройки ввода звука
- Откройте «Системные настройки».
- Нажмите «Звук» и выберите вкладку «Вход», чтобы увидеть все устройства, которые вы можете выбрать в качестве источника входного звука.
- Выберите «Внутренний микрофон», если вы не хотите использовать гарнитуру или другое устройство.
- Под этим списком вы увидите ползунок «Входная громкость». Убедитесь, что он достаточно высок, чтобы микрофон мог уловить вашу речь.
Разрешить Zoom доступ к вашему микрофону
- Еще раз запустите «Системные настройки», а затем перейдите в «Безопасность и конфиденциальность».
- Щелкните «Конфиденциальность» и выберите «Микрофон» в меню слева.
- Справа вы увидите все приложения и программное обеспечение, которым разрешен доступ к вашему микрофону.Если масштаб не отмечен, установите флажок рядом с ним, чтобы решить проблему.
Что делать, если ваш зум-микрофон не работает на Chromebook
Если вы пользователь Chromebook, у вас также есть несколько исправлений, которые можно попробовать с микрофоном. Проверив, не отключили ли вы его случайно или не уменьшили громкость, вы можете сделать одно из следующих действий:
Знаете ли вы, что вы можете записывать звук и воспроизводить его, чтобы проверить, работает ли ваш микрофон? Проведите быстрый аудиотест, чтобы убедиться, что ваш голос будет слышен.
- Перейдите в «Настройки звука» и щелкните микрофон.
- Выберите опцию «Test Mic» и скажите что-нибудь, чтобы проверить звук.
- Воспроизведите запись, чтобы проверить, слышите ли вы себя. Если да, можете переходить к встрече. В противном случае продолжайте устранение неполадок, пока не обнаружите проблему.
Вы также можете снять отметку с опции «Автоматически регулировать громкость микрофона» на вкладке «Аудио». Ваш микрофон может быть установлен слишком низко для правильной настройки.
Следующим шагом является проверка настроек встроенного микрофона Chromebook. Вот как получить к ним доступ.
- Перейдите в правый нижний угол и щелкните время.
- Щелкните по настройкам «Аудио».
- Вы увидите ползунок микрофона в разделе «Вход». Перетащите его вправо, чтобы отрегулировать громкость микрофона и сделать его громче.
Разрешили ли вы приложению Zoom получить доступ к микрофону? Это может быть причиной проблемы со звуком.
- Перейдите на панель задач Chromebook.
- Щелкните значок шестеренки, чтобы открыть «Настройки».
- Перейдите в «Конфиденциальность и безопасность» и выберите «Настройки сайта».
- Прокрутите вниз до «Разрешения» — выберите «Микрофон».
- Здесь у вас есть различные настройки, которые вы можете изменить. Прежде чем щелкнуть «Микрофон», вы можете переключить переключатель рядом с опцией «Спрашивать перед доступом», чтобы убедиться, что разрешения установлены.
Что делать, если ваш зум-микрофон не работает в Windows 10
На вашем компьютере установлена операционная система Windows 10? Вот что еще вы можете попробовать.
1. Закройте другие программы.
Вы в последнее время пользовались Skype? В таком случае программное обеспечение может препятствовать доступу Zoom к вашему микрофону. Вы можете быстро решить эту проблему, отключив все программы, которые могут использовать ваш микрофон. Имейте в виду, что вы можете применить это исправление и к другим устройствам.
2. Перезагрузите Zoom и компьютер.
Проблемы со звуком, особенно если они возникают внезапно, могут быть временными. Вы можете попробовать перезапустить приложение Zoom или даже свой компьютер и попробовать снова войти в систему.Вы можете обнаружить, что ваш микрофон теперь работает в обычном режиме.
3. Разрешите Zoom использовать ваш микрофон.
Мы уже упоминали об этом исправлении, но шаги для Windows отличаются. Следуйте приведенным ниже.
- Нажмите кнопку «Пуск» в нижнем левом углу экрана на панели задач. Вы также можете использовать сочетание клавиш: клавиша Windows + I на клавиатуре.
- Выберите «Настройки», а затем нажмите «Конфиденциальность».
- Выберите «Микрофон» и переключите переключатель в разделе «Разрешить приложениям доступ к вашему микрофону».
- Прокрутите список одобренных приложений, чтобы увидеть, есть ли там Zoom.
4. Включите аудио соединения.
Зайдя в Zoom, вы можете выбрать присоединение со звуком сразу после входа в собрание. Но иногда мы торопимся, и этот шаг может потеряться во всех щелчках мыши. Если вы не включили этот параметр, это может быть причиной того, что другие вас не слышат, но это легко исправить. Перейдите в нижнюю часть экрана вызова и нажмите «Присоединиться к аудио».
5.Выберите правый микрофон.
Когда вы присоединитесь к встрече, вы увидите значок микрофона внизу, где вы можете отключить или включить звук. Если звук включен, но люди по-прежнему вас не слышат, нажмите стрелку рядом со значком микрофона. Появится меню, и вы увидите раздел «Выберите микрофон» вверху. В списке будут разные источники микрофона, поэтому выберите другой и проверьте, слышат ли вас другие участники собрания.
6. Обновите драйвер.
Устаревший драйвер может вызвать сбой звука на вашем компьютере.Откройте «Диспетчер устройств» на вашем ПК с Windows, чтобы проверить, обновлен ли драйвер микрофона. В противном случае вам может потребоваться загрузить более новую версию.
Что делать, если ваш зум-микрофон не работает на устройствах iOS
Меньший экран мобильных устройств упрощает случайное нажатие на что-то, что выключит вашу камеру или отключит микрофон. Прежде чем пробовать другие решения, убедитесь, что вы ничего случайно не отключили.
Например, вы можете открыть настройки приложения Zoom, чтобы проверить, включен ли ваш микрофон перед началом собрания, чтобы вы могли быть готовы, когда это произойдет.
- Запустите Zoom на своем устройстве iOS и нажмите «Настройки». Он находится внизу экрана.
- Выберите «Встреча», чтобы увидеть дополнительные настройки.
- Вы увидите опцию «Всегда отключать микрофон». Переключатель установлен в положение «Вкл»? Если да, переключите его на «Выкл.».
Присоединяясь к собранию, не забудьте включить опцию «Присоединиться со звуком», расположенную в нижнем левом углу экрана собрания.
Конечно, перезагрузка телефона или планшета может решить проблему, если возникнет временная ошибка.И наоборот, фоновый шум может помешать микрофону улавливать ваш голос — вместо этого он улавливает шум телевизора или что-то еще, что может издавать звук вокруг вас. Вы можете попробовать использовать Zoom в более тихой обстановке или отрегулировать настройки микрофона для подавления фонового шума.
Что делать, если ваш зум-микрофон не работает на Android
Иногда приложение Zoom для мобильных телефонов, таких как Android, лучше работает с наушниками. Поэтому, если вам не удается включить звук на телефоне без них, попробуйте использовать гарнитуру и присоединиться к разговору.Если вы используете беспроводные наушники, убедитесь, что аккумулятор полностью заряжен, чтобы избежать дальнейших проблем.
Другая причина того, что микрофон не работает во время собрания Zoom, может заключаться в том, что вы не подключили для этой цели звук своего мобильного устройства. Что же тогда делать?
Перейдите к элементам управления собранием внизу и коснитесь значка выступления с красным знаком «X». Выберите «Звонок через звук устройства», а затем предоставьте Zoom разрешение на доступ к вашему микрофону, если его попросят. Вы также можете разрешить ему доступ к вашему микрофону в настройках вашего телефона.
- Откройте приложение «Настройки» и перейдите в «Приложения» (или «Приложения и уведомления», в зависимости от вашей модели).
- Нажмите «Разрешения приложений» и на следующем экране найдите «Микрофон».
- В списке приложений, имеющих доступ к вашему микрофону, найдите Zoom и переключите переключатель.
Если вы хотите убедиться, что никакие другие приложения не используют микрофон в это время, нажмите кнопку многозадачности. Закройте все запущенные в данный момент приложения.
Вы также можете попробовать переустановить Zoom или перезагрузить устройство.
Что делать, если ваш зум-микрофон не работает с наушниками
Если вы используете наушники, но другие участники встречи вас не слышат, может быть несколько причин. Наушники, если они подключены через Bluetooth, могут быть подключены неправильно или разрядился аккумулятор. Если вы используете традиционные наушники, убедитесь, что вы подключили их к правильному порту.
Так же, как при устранении неполадок с подключением микрофона при использовании Zoom без наушников, проверьте настройки звука вашего устройства и настройки звука в приложении Zoom.Возможно, вы выбрали неправильный микрофон или отключили его по ошибке.
Если вам не удается исправить ошибку, попробуйте присоединиться к встрече без наушников.
Дополнительные ответы на часто задаваемые вопросы
Вот еще несколько вариантов устранения неполадок для тех, у кого не работает микрофон.
Почему мой микрофон внезапно перестал работать в режиме увеличения?
Если минуту назад все было хорошо, но микрофон внезапно перестал работать, вы, несомненно, задаетесь вопросом, почему это произошло? Есть несколько возможных причин.
Как включить микрофон с увеличением?
Включить микрофон в этом приложении просто — коснитесь или щелкните значок микрофона внизу, когда вы начинаете разговор. Он находится в элементах управления встречей. Вы также можете выбрать значок шестеренки, чтобы открыть настройки, а затем открыть настройки звука, чтобы получить доступ к дополнительным параметрам для создания наилучшего качества звука во время встречи.
Простые исправления для беззаботной встречи
Мы знаем, что это может вызвать стресс, когда вы понимаете, что разговариваете на Zoom целую минуту, а другие люди ничего не слышали.Чем больше вы пытаетесь заставить микрофон работать (и терпите неудачу), тем больше нервничаете. Но правда в том, что для микрофона всегда есть решение, которое не работает, и обычно оно довольно простое.


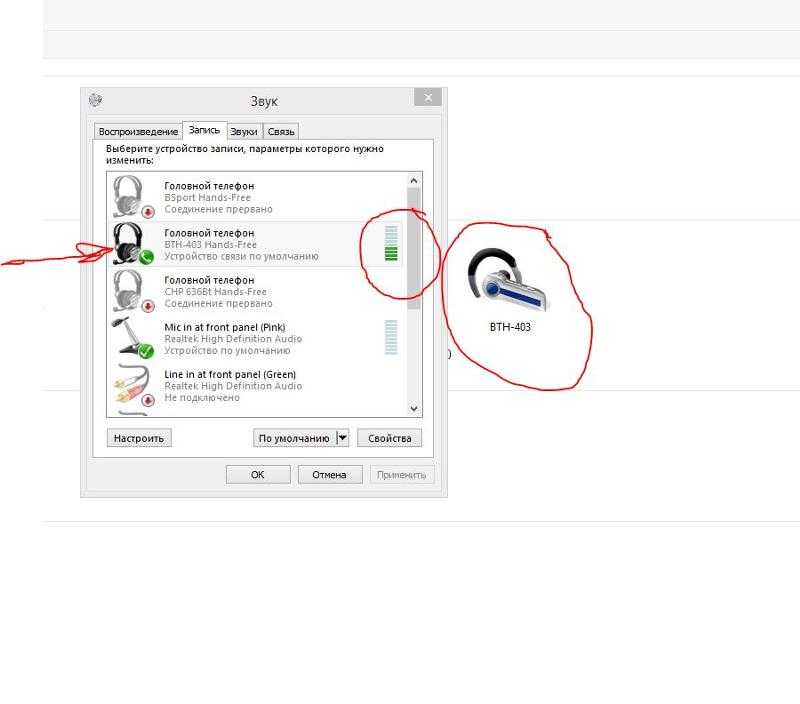 Данный фильтр спасает обладателя сверхчувствительного устройства. Быстрые речи после обработки микрофона становятся скомканными и непонятными. Эта опция позволяет передавать речь без наложения друг на друга слов.
Данный фильтр спасает обладателя сверхчувствительного устройства. Быстрые речи после обработки микрофона становятся скомканными и непонятными. Эта опция позволяет передавать речь без наложения друг на друга слов.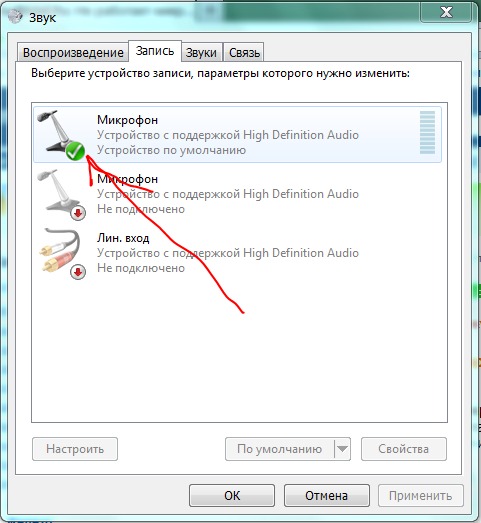
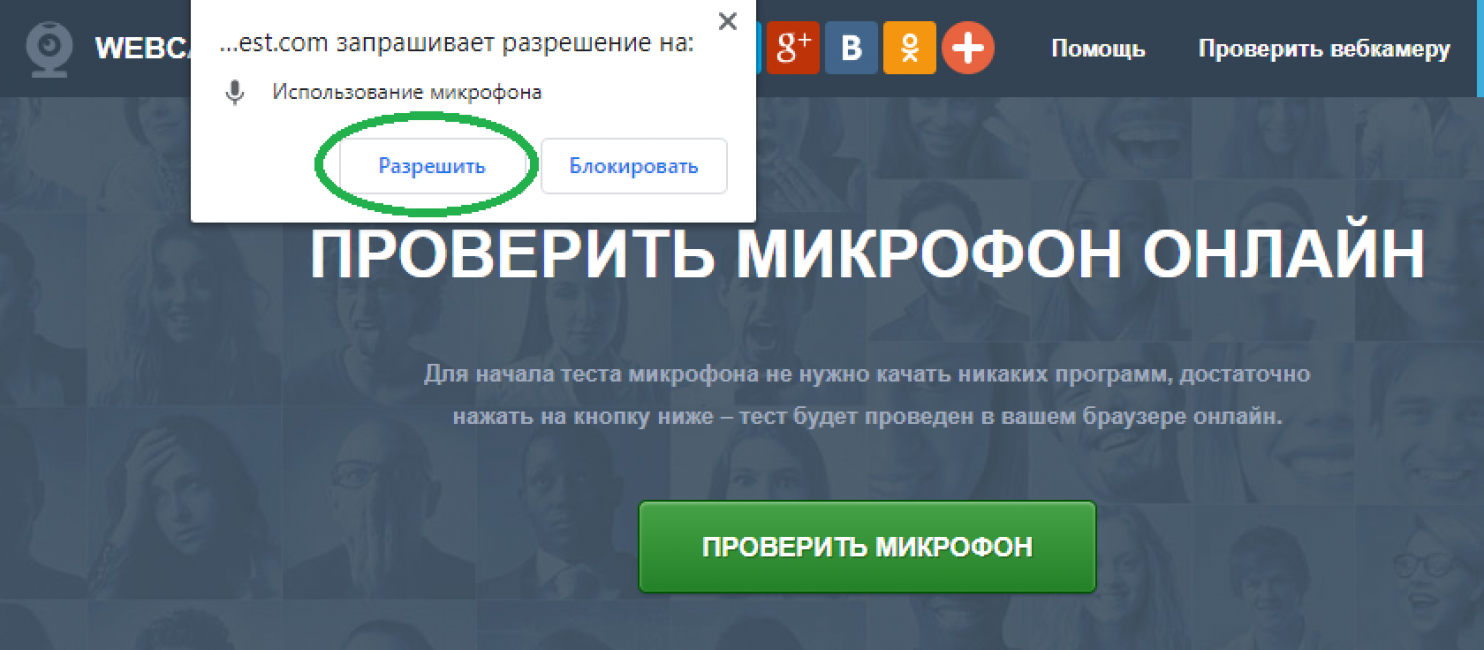 Это необходимо сделать, чтобы убедиться в работоспособности. Все просто – воспроизводится любое видео или музыка, и если звук идет, значит, динамики исправны.
Это необходимо сделать, чтобы убедиться в работоспособности. Все просто – воспроизводится любое видео или музыка, и если звук идет, значит, динамики исправны.