Тест производительности видеокарт
 Проблема в проведении тестов на стабильность и производительность видеокарты может возникнуть практически у любого пользователя десктопа или ноутбука, а в особенности у тех, кто увлекается современными тяжелыми компьютерными играми или использует мощные графические редакторы. В эту же категорию попадают и люди, пытающиеся зарабатывать на майнинге биткоинов. Всем им просто необходимо уметь проверить видеокарту на стабильность и производительность.
Проблема в проведении тестов на стабильность и производительность видеокарты может возникнуть практически у любого пользователя десктопа или ноутбука, а в особенности у тех, кто увлекается современными тяжелыми компьютерными играми или использует мощные графические редакторы. В эту же категорию попадают и люди, пытающиеся зарабатывать на майнинге биткоинов. Всем им просто необходимо уметь проверить видеокарту на стабильность и производительность.
Для проведения таких тестов существует много различных приложений. Остановимся на 4-х самых популярных:
- Встроенный в Windows тест;
- Программа Video Memory stress Test;
- Программа FurMark;
- Программа 3D Mark 2011.
Все они выполняют тест видеокарты различными методами, но это и хорошо для получения полной и правдивой информации о ее работоспособности, применяется ли она в десктопном ПК или ноутбуке.
Встроенный в Windows тест
Это первый тест, с которого следует начать проверять видеокарту. Он не дает сведений о ее производительности, но позволяет определить, работает ли вообще видеоадаптер. Для запуска этого теста необходимо кликнуть «Пуск», в поисковой строке набрать «dxdiag» и нажать «Enter». Появится окно вида:
 На первой вкладке («Система») приводятся общие сведения о ПК и его компонентах. Получить сведения о работоспособности видеоадаптера можно, перейдя на следующую страницу с помощью одноименной кнопки. Здесь мы получим окно следующего вида:
На первой вкладке («Система») приводятся общие сведения о ПК и его компонентах. Получить сведения о работоспособности видеоадаптера можно, перейдя на следующую страницу с помощью одноименной кнопки. Здесь мы получим окно следующего вида:

В нем уже есть подробные сведения об установленной видеокарте (внешней или интегрированной), ее параметрах, перечне установленных драйверов и настройке библиотеки DirectX. Если тест обнаружил, что видеокарта работает нормально, то в поле «Примечания» будет написано «Неполадок не найдено». В противном случае здесь появится сообщение о найденных неисправностях в видеосистеме.
Программа Video Memory stress Test
Эта программа предназначена для того, чтобы проверить видеопамять на побитовой основе – так как это делается в тестах оперативной памяти. Особенно полезной эта утилита может оказаться при разгоне видеоадаптера, неслучайно в ее названии присутствует слово «stress». Программа имеет два языковых интерфейса – русский и английский, а при запуске выдает окошко вида:

Основная настройка утилиты состоит в задании размера поверхностей. Желательно проверить видеоадаптер дважды, первый раз с квадратной формой, например 1024х1024, а второй – с прямоугольной, например 1024х680. Запуск теста производится кнопкой «Старт», а остановка – кнопкой «Стоп». Каждый тест нужно выполнять не менее получаса. Программа работает с видеопамятью через DirectX, поэтому не зависит от конфигурации железа. Как и предыдущая программа, эта утилита не определяет производительность, но стабильность работы видеопамяти проверяется неплохо.
Программа FurMark
Вот это действительно то средство, которое одновременно тестирует и стабильность, и производительность видеоадаптера. Визуально окно этой утилиты при ее запуске показывает вращающийся «мохнатый бублик» (в первых версиях это был кубик):

Тест содержит ряд опций, с помощью которых пользователь может задать разрешение экрана, задействовать полноэкранный или оконный режим, включить и проверить полноэкранное сглаживание. Производительность видеокарты выдается в левом верхнем углу значением fps (frames per second – кадров в секунду), а если адаптер работает нестабильно, то это проявляется в виде артефактов на изображении.
Главное окно утилиты имеет двуязычный интерфейс и выглядит следующим образом:

Для работы теста требуется видеокарта, совместимая с API OpenGL 2.0, и самые свежие драйвера.
Программа 3D Mark 2011
Утилиты серии 3D Mark известны очень давно. Их производителем является финская компания FutureMark. Последняя версия 3D Mark 2011 выпущена в 2013 году и, как и все предыдущие версии, предназначена для определения производительности графической подсистемы ПК в компьютерных играх. Утилита визуально выглядит как неинтерактивная компьютерная игра, поскольку пользователь не имеет средств на нее воздействовать.
3DMark 11 по своей сути есть средство тестирования возможностей современных графических процессоров. По этой причине использовать данную утилиту для тестирования устаревших графических адаптеров нет никакого смысла – на них она даже не запустится. Аналогично дело обстоит и с видеоадаптерами ноутбуков, не имеющих кроме интегрированной, внешней видеокарты, или с видеоадаптером со слабой производительностью. Результаты определения производительности видеоадаптера выдаются в условных единицах (иногда называемых «попугаями»), что позволяет только относительное сравнение различных видеокарт.
Полнофункциональная версия утилиты платная, но существует и бесплатная (урезанная) версия Basic Edition. Ее с головой хватит для проведения многих тестов.
Вот такой вид имеет главное окно программы:
 А это один из кадров этой увлекательной, но весьма полезной «игры»:
А это один из кадров этой увлекательной, но весьма полезной «игры»:

Тест видеокарты на производительность — 4 способа проверки

 Не каждый пользователь знает, что приобретая новую или даже БУ видеокарту, нужно смотреть не только на ее характеристики перед покупкой, но осматривать визуально, чтобы не было дефектов, к сожалению это все, что можно сделать в магазине. А уже дома необходимо полностью проверить производительность видеокарты в различных тестах. Это поможет вам в дальнейшем избежать преждевременной ее поломки и при наличии ошибок, сможете сдать ее обратно по гарантии.
Не каждый пользователь знает, что приобретая новую или даже БУ видеокарту, нужно смотреть не только на ее характеристики перед покупкой, но осматривать визуально, чтобы не было дефектов, к сожалению это все, что можно сделать в магазине. А уже дома необходимо полностью проверить производительность видеокарты в различных тестах. Это поможет вам в дальнейшем избежать преждевременной ее поломки и при наличии ошибок, сможете сдать ее обратно по гарантии.
И сегодня, речь пойдет о том, протестировать видеокарту на производительность на ноутбуке или компьютере, используя разное программное обеспечение.
Aida64
Одна из самых популярных программ для тестирования и проверки состояния всех комплектующих ПК. Она же Everest. Утилита поможет нам узнать мощность видеокарты. Тестирование «железа» проводится в условиях максимальной нагрузки. Программа также может мониторить общее состояние устройства в режиме реального времени, то есть тогда, когда вы просто работаете за ноутбуком.


Данная утилита поддерживает порядка 100 000 разнообразных устройств и подходит для всех версий операционных систем, поэтому вы можете не переживать за совместимость ПО и комплектующего. AIDA64 обладает простым и понятным интерфейсом, разобраться с которым сможет даже неопытный пользователь.
Итак, что нужно:
- Загрузить ПО с оф. сайта, установить и запустить. Поддерживает русский язык.
- В верхнем меню выберите «Тест стабильности системы», появится новое окно, установите опцию «Stress GPU».


- Далее перейдите в нижнем меню в настройки «Preference», затем во вкладку «Temperatures».


- И для любого цвета, например, для синего, задайте параметр «GPU Diode». Нажмите «ОК» чтобы сохранить настройки.


- Запускаем тест кнопкой «Start».
- Во вкладке «Temperatures» можно отследить текущую температуру – обращаем внимание на синий цвет, который мы установили для нашей видеокарты. Она должна быть в пределах 75-85 градусов, чем меньше, тем лучше.


- Ждем 10 минут для объективной проверки на производительность и работоспособность.
Если по истечению времени, ни каких ошибок и артефактов обнаружено не было, значит с видеокартой все в порядке.
Не удалось устранить проблему?Обратитесь за помощью к специалисту!
Решите мою проблему
3DMark Vantage
Еще одна широко известная программа, совмещает в себе ряд тестов на основе игр, что делает процесс проверки производительности не только эффективным, но и увлекательным. Из особенностей не могу не отметить поддержку всех ОС, включая Windows 7, 8, 10. Для пользователей версии XP, предлагается более старая версия 3DMark06. Скачать ее можно с оф. сайта. Так же разработчики предоставляют и ключи для активации.
Чтобы узнать производительность видеокарты, необходимо:
- Произвести установку на ноутбук, после чего запустить ее.
- В главном окне нажать кнопку «Run benchmark», запустится тест на производительность.


- По окончанию тестирования отобразится окно с результатами. В нем можно посмотреть набранное количество баллов, FPS и другие показатели.


Таким образом, мы проверили скорость и мощность работы видеокарты. Если в процессе были обнаружены артефакты, рекомендуем почистить и смазать систему охлаждения на своей плате и провести тест еще раз.
FurMark
Наверное, одно из самых лучших приложений, позволяющее провести полное тестирование производительности видеокарты с помощью так называемого «бублика» (специальной анимации во время теста). Благодаря ему, видеоплата получает максимальную нагрузку, что позволяет получить подробную информацию о работе графического адаптера. Из-за этого возрастает опасность, что видеокарта может выйти из строя, ведь нагрузка велика. Но происходит это крайне редко и со старой картой.
Мы не будем испытывать судьбу и включать утилиту на максимум. Все что нужно, чтобы использовать программу для проверки видеокарты Nvidia или AMD Radeon, это:
- Загрузить с оф. сайта и установить на компьютер.
- Открыть и перейти в настройки «Settings».


- Отметить галочками два пункта «Dynamic backgound» и «Burn-in», нажать «ОК».


- Запустить тест нажатием кнопки «GPU stress test».
Необходимо подождать 10 минут, если по истечению этого времени никаких ошибок и дефектов обнаружено не было, значит, карта полностью исправна. По мере необходимости ее можно даже немного разогнать.
GPU-Z
Небольшая, но очень удобная и легкая утилита, поможет нам определить мощность видеокарты на ноутбуке или компьютере. Причем не зависимо от ее производителя, Nvidia или AMD Radeon. Не смотря на то, что она имеет английский интерфейс, она очень проста в использовании. Все что требуется, это скачать и запустить ее. После чего, в первом же окне появится вся необходимая информация о мощности графического адаптера и прочих характеристиках.
Не удалось устранить проблему?Обратитесь за помощью к специалисту!
Решите мою проблему


Однако, для тех, кто не любит использовать стороннее ПО, существует специальный способ онлайн проверки.
Теперь вы знаете, как провести тест своей видеокарты на производительность, узнать ее мощность, скорость и рабочую температуру. И при необходимости сможете самостоятельно ее проверить, чтобы в случае обнаружения неполадок, во время успеть принять соответствующие меры.
Видео инструкция по теме
youtu.be/0C045eUr9QY
Профессиональная помощь
Если не получилось самостоятельно устранить возникшие неполадки,
то скорее всего, проблема кроется на более техническом уровне.
Это может быть: поломка материнской платы, блока питания,
жесткого диска, видеокарты, оперативной памяти и т.д.
Важно вовремя диагностировать и устранить поломку,
чтобы предотвратить выход из строя других комплектующих.
В этом вам поможет наш специалист.
Оцените статью:
Если статья была вам полезна,
поделитесь ею в качестве благодарности
Тестирование видеокарты онлайн (Nvidia, AMD)

 Чтобы протестировать графический адаптер на ноутбуке или компьютере не обязательно скачивать и устанавливаться специализированное программное обеспечение. Ведь можно провести тест видеокарты при помощи специального онлайн сервиса. Как это сделать быстро и качественно, мы и поговорим в данной статье.
Чтобы протестировать графический адаптер на ноутбуке или компьютере не обязательно скачивать и устанавливаться специализированное программное обеспечение. Ведь можно провести тест видеокарты при помощи специального онлайн сервиса. Как это сделать быстро и качественно, мы и поговорим в данной статье.
Зачем тестировать видеокарту?
Некоторые пользователи не понимают или не знают, зачем вообще проверять графический адаптер на производительность. Так вот, если вы стали замечать, что работоспособность вашего устройства начала изменяться не в лучшую сторону, то это первая причина, почему стоит его проверить. Выявить эти изменения можно в любой графической утилите или игре, когда даже при минимальных настройках игра притормаживает.


Во время тестирования карты, она нагружается до максимально возможных значений путем отправления большого объема памяти. Таким образом, можно определить производительность устройства в случае пиковой нагрузки, а также проверить температурный режим и, соответственно, состояние системы охлаждения. Конечно, следует аккуратно проводить тестирование, потому что экстремальная нагрузка может вызвать неполадки или вовсе выход устройства из строя.
Онлайн тест NVIDIA
Если вы не знаете никаких программ для теста, или просто боитесь накачать вирусов, тогда можно проверить видеокарту от nvidia с помощью бесплатного онлайн сервиса от разработчика. Сделать это можно на официальной странице производителя видеоплаты. Для этого необходимо:
- Зайти на официальный сайт;
- В меню выбрать пункт «Твой компьютер готов к новым играм?»;
- Нажать «Узнать сейчас»;


После окончания онлайн тестирования, вы узнаете, подходит ли эта игра для вашего компьютера или нет. Это самый быстрый и простой способ, который позволяет протестировать видеокарту.
Для более качественного и детального тестирования видеокарты следует воспользоваться специальными утилитами. Именно о них мы и поговорим дальше.
Не удалось устранить проблему?Обратитесь за помощью к специалисту!
Решите мою проблему
Тестирование при помощи ПО
Однако способ проверки видеокарты онлайн имеет один весьма значимый недостаток, он не показывает пользователю более подробную информацию о состоянии карточки. К тому же если у вас установлена плата от AMD, этот способ и вовсе вам не подойдет.
Поэтому для того чтобы максимально эффективно проверить видеоплату и получить больше данных, например, температуру, проверить мощность, узнать об ошибках, зачастую применяются и другие программы. Давайте рассмотрим наиболее популярные и эффективные из них.
ATITool
Довольно известная программа, предназначенная для тестирования видеокарты на работоспособность, производительность и ошибки. Отлично работает на Windows XP,7,8 и 10.
Чтобы начать работу с ней необходимо:
- Скачать утилиту, установить и запустить.
- Найти и нажать кнопку «Show 3D View» для запуска тестирования.


- Появится окно с изображением кубика, также внизу мы можем увидеть данные о частоте кадров в секунду (FPS).


- Оставляем программу работать на 2-3 минуты и все это время следим за ходом теста. Появление цветных точек, горизонтальных или вертикальных полосок и других элементов, говорит о неисправности видеоплаты.
- Завершаем первую часть проверки нажатием кнопки «Close 3D View».
- Далее нажимаем кнопку «Scan for Artifacts» и запускается окно со сканированием на артефакты. Внизу окна отображается количество ошибок.


После завершения теста на экран будет выведена вся подробная информация о видеокарте и результаты проверки. Единственное, что утилита ATITool не определяет температуру работы устройства. Ее можно отследить отдельно через приложения 3dmark или RivaTuner, о которых мы рассказывали ранее в этой статье.
Video Card Stability Test
Еще одна небольшая, но хорошая программа, предназначенная для проверки видеокарты. Во время диагностики приложение подвергает устройство максимальной нагрузке, что позволяет понять, в каких условиях видеоплата функционирует наиболее стабильно. Стоит отметить, что утилита поддерживает тестирование с помощью PixelShader и VertexShader.


Не удалось устранить проблему?Обратитесь за помощью к специалисту!
Решите мою проблему
При проверке в виде графического объекта используется трехмерное изображение Земли, которая вращается. После окончания теста пользователь получает детальные и максимально верные результаты. Более того, человек имеет возможность сравнить свои показатели с другими картами.
Обучающее видео по теме
youtu.be/XZoXsfRRsAc
Профессиональная помощь
Если не получилось самостоятельно устранить возникшие неполадки,
то скорее всего, проблема кроется на более техническом уровне.
Это может быть: поломка материнской платы, блока питания,
жесткого диска, видеокарты, оперативной памяти и т.д.
Важно вовремя диагностировать и устранить поломку,
чтобы предотвратить выход из строя других комплектующих.
В этом вам поможет наш специалист.
Оцените статью:
Если статья была вам полезна,
поделитесь ею в качестве благодарности
ТОП-5 бенчмарков для тестирования видеокарт » Notagram.ru
Прогнать свою видеокарту графическим бенчмарком — отличный способ узнать о ее реальной производительности и удостовериться в ее полной работоспособности.
Графический бенчмарк — это специальное программное обеспечение, предназначенное для тестирования графических процессоров и сопутствующих компонентов, ответственных за визуализацию компьютерной графики в 3D приложениях. Данное ПО может быть очень полезным при покупке видеокарты, как в магазине, так и с рук. Ведь графические бенчмарки специально заточены под то, чтобы выжать из вашей видяшки максимум.
Нагрузив видеокарту, вы сможете убедиться, работает ли она стабильно, обеспечивает ли приемлемый звуковой комфорт от работы активной системы охлаждения, и сравнить результаты теста с вашим предыдущим графическим ускорителем. Notagram.ru специально отобрал самые авторитетные графические бенчмарки для тестирования видеокарт, которые наглядно продемонстрируют все прелести или ужасы исследуемого видеоускорителя.
ТОП-5 бенчмарков для тестирования видеокарт
3DMark Basic Edition


Фото: 3DMark/UL
Начнем мы, пожалуй, с самого популярного графического пакета, который с 1998 года стал стандартом де-факто в оценке производительности видеокарт. Данный бенчмарк пережил более чем десять релизов и в данный момент позволит вам замерить количество «попугаев», выдаваемых вашим GPU и CPU. Полученные синтетические результаты вы легко можете сопоставить с другими в удобном графическом интерфейсе. Бесплатная версия 3DMark предложит вам 6 разновидностей графических демо-тестов.
скачать 3DMark Basic Edition
Unigine Heaven


Фото: Unigine Heaven/UNIGINE Corp.
Не менее популярное средство тестирования и сравнения производительности видеокарт представляет наша отечественная компания UNIGINE Corp. Данный пакет работает с DirectX и OpenGL, и позволяет, поигравшись с настройками, узнать для себя что же такое тесселяция, анизотропная фильтрация или SSAO на самом деле. Все понятно и наглядно. Возможно кому-то Unigine Heaven покажется уж очень аскетичным, но от этого данный бенчмарк, на наш взгляд, только выигрывает.
скачать Unigine Heaven
GFXBench


Фото: GFXBench/CompuBench
GFXBench — один из самых дерзких новичков в тестировании 3D-графики. Многие энтузиасты и оверклокеры полюбили данный пакет за то, что он достаточно простой в использовании, но предлагает огромный функционал для тестирования тандема GPU и CPU. GFXBench позволит вам запустить достаточное количество тестов, чтобы понять насколько ваша видеокарта хорошо работает с DirectX, OpenGL и Vulkan.
скачать GFXBench
PassMark PerformanceTest


Фото: PassMark PerformanceTest/PassMark
PassMark PerformanceTest — еще один популярный пакет для тестирования видеокарт. Примечателен он тем, что он позволит вам прогнать несколько графических тестов в режиме 2D. А это очень важно, если вы не только играете в компьютерные игры и занимаетесь 3D рендерингом, но и работаете с текстом, фото и офисными приложениями. Что же касается 3D графики, данный пакет позволит вам понять, насколько ваша видеокарта хороша в данный момент времени.
скачать PassMark PerformanceTest
Furmark


Фото: Furmark/oZone3D.Net
Итак, если вы досконально разобрались с предыдущими бенчмарками, пришло время познакомиться с Furmark. Данный пакет предназначен для стресс-тестирования стабильности работы вашей видеокарты. Запустив «выжигатель», как называют данный пакет компьютерные энтузиасты, вы можете проверить, насколько ваша видеокарта стабильна при критических нагрузках. Единственный нюанс — перед запуском данного бенчмарка, обязательно прочитайте инструкцию. Ведь не понимая, как Furmark работает, вы в буквальном смысле слова можете сжечь свою видеокарту. Будьте осторожны!
скачать Furmark
Фото на превью: 3DMark/UL
Если вы нашли ошибку, пожалуйста, выделите фрагмент текста и нажмите Ctrl+Enter.
Тест видеокарты онлайн от nVidia
В современных ПК наличие производительной видеокарты – необходимый атрибут эффективного функционирования всей системы. Особенно это касается компьютеров, заточенных под игровые задачи, в которых мощная графическая плата играет чуть ли не определяющую роль. Одними из наиболее массовых на международном рынке адаптеров являются «nVidia» от «nVidia Corporation». Они представляют собой сплав многолетнего опыта производства графических карт, высокого качества, стабильности и долговечности. Желая проверить такие адаптеры в деле, мы обращаемся к помощи специальных инструментов, позволяющих выполнить разнообразные проверки. Ниже мы разберём, как выполнить стресс-тест видеокарты в режиме онлайн от производителя nVidia, и какие инструменты нам в этом помогут.
Особенности проведения теста видеокарты nVidia
В сети существует совсем малое количестве online-сервисов, позволяющих выполнить тестирование видеоадаптера. Связано это с трудностями при реализации подобных сетевых проектов, позволяющих максимально нагрузить видеокарту, а затем и грамотно считать все её показатели при максимальной нагрузке.
Потому даже непосредственный разработчик графических карт NVIDIA Corporation свернула свой ранее существовавший сервис онлайн-тестинга по адресу nvidia.ru/object/gpu-analyzer. Ранее по переходу на данный ресурс можно было запустить анализатор производительности и посмотреть, как поведёт себя видеокарта при запуске той или иной игры (при условии обязательного наличия Java на ПК). Сейчас вместо вариантов игр пользователя встречает лишь пустая страница. Судя по всему, компания Нвидиа признала подобный сервис неэффективным.

 Пустая страница вместо сервиса проверки видеокарт Нвидиа
Пустая страница вместо сервиса проверки видеокарт НвидиаКроме указанного закрывшегося сервиса, существуют другие сетевые альтернативы, позволяющие провести тест. Несмотря на то, что они не способны нагрузить видеоадаптер вашего ПК в «стрессовом» режиме, они могут снабжать нас информацией об характеристиках вашей видеокарты и её графических возможностях. Пару таких сервисов мы разберём ниже.
Также ранее мы рассмотрели, как проверить видеокарту на работоспособность.
Сервис gpuboss.com – довольно профессиональный сетевой инструмент, позволяющий сравнить две графические платы между собой online.
Он работает довольно просто:
- Вы переходите на данный сайт.
- В поле «Graphics card One» вписываете название первой видеокарты (на английском), в поле «Graphics card Two» — название второй.
- Затем жмёте на кнопку «Compare» (сравнить).

 Впишите названия ваших видеокарт для сравнения, и кликните на «Compare»
Впишите названия ваших видеокарт для сравнения, и кликните на «Compare»Ниже будут последовательно выведены характеристики указанных двух карт, параметры их производительности в играх (Gaming), вычислениях (Computing), шуме и мощности (Noise and Power), графике (Graphics), производительности на ватт (Performance per Watt).

 Разница в показателях двух карт
Разница в показателях двух картЧуть ниже на сервисе будет отображено описание, демонстрирующее, в чём та или иная видеоплата лучше своего конкурента. Весьма познавательно.

 Отображаемая информация
Отображаемая информацияНа сайте wirple.com размещён тест для графической карты nVidia онлайн от «BMark». Сама проверка выполняется в окне браузера, и содержит работу с небольшим числом графических объектов. Это позволяет проверить «железо» в режиме работы с HTML5 с выводом на экран показателя FPS. По окончанию теста вы увидите набранные вашей системой очки, а также сравнение набранных вашей системой очков с показателями систем других пользователей.
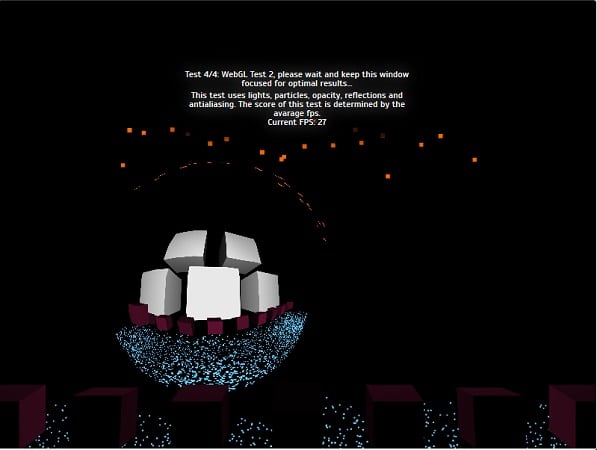
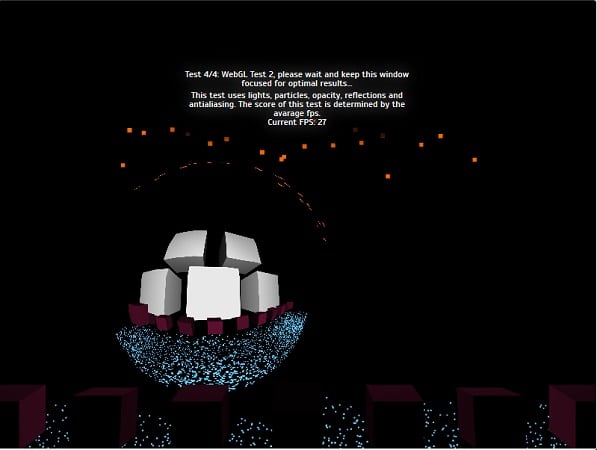 Сервис проверки видеокарты wirple.com
Сервис проверки видеокарты wirple.comТакже ранее мы рассмотрели способы, позволяющие узнать модель видеокарты.
Стационарные программы для теста видеокарт от nVidia
Кроме перечисленных сетевых инструментов, мы также можем обратиться к функционалу популярных программ, предназначенных для тестирования видеоадаптров от Нвидиа. При запуске подобных программ рекомендуем закрыть все другие программы, способные нагружать вашу систему. В случае же старых видеокарт рекомендуем не подвергать их максимальному стрессу – для них это может пройти не бесследно.
Вы можете выполнить тест своей графической карты с помощью следующих программ:
- ЗDMark – стандарт в отрасли тестинга пользовательских видеоплат nVidia. Программа предлагает очень простой графический интерфейс, а также множество возможностей для сравнения полученных результатов теста с результатами пользователей по всему миру;
- CPU-Z – предоставляет пользователю множество информации об аппаратной начинке вашего ПК. Переход на вкладку «Graphics» программы выведет детальные данные о графической карте, её рабочей температуре, памяти и других параметрах;

 Характеристики видеокарты, отображаемые программой CPU-Z
Характеристики видеокарты, отображаемые программой CPU-Z - Fraps должна быть в арсенале каждого геймера. Легко используемая и конфигурирумая, она отображает показатель FPS в запускаемых пользователем играх. Особенно это пригодится при тестинге новой видеокарты или разгоне уже имеющейся, позволяя проследить стабильность работы вашей карты. Программа также позволяет делать скриншоты и записывать геймплей;
- MSI Afterburner работает с различными видами видеокарт, а не только от MSI. Программа не только отображает информацию по графическому адаптеру nVidia, но и позволяет разгонять её, оперативно отслеживая изменившиеся показатели;

 Программа «MSI Afterburner»
Программа «MSI Afterburner» - Heaven – испытанный софт для теста графический платы. В случае, если чрезмерный разгон может повредить вашу видеокарту в течение длительного времени, программа будет проверять напряжение на графическом процессоре с целью обеспечить её стабильность и максимальную производительность. Позволяет тестировать различную степень детализации;
- Video Memory Stress Test – тест устойчивости памяти видеоадаптера. Программу надо обязательно запускать от имени администратора;
- FurMark – это небольшое по размеру, но достаточно «стрессовое» для вашей видеокарты Нвидиа приложение, позволяющее задействовать максимальные возможности системы. После запуска приложения необходимо будет выбрать варианты теста («GPU Stress Test» или различные варианты «Preset» (предустановок)). В конце проверки программа отобразит рабочие показатели вашей графической платы.
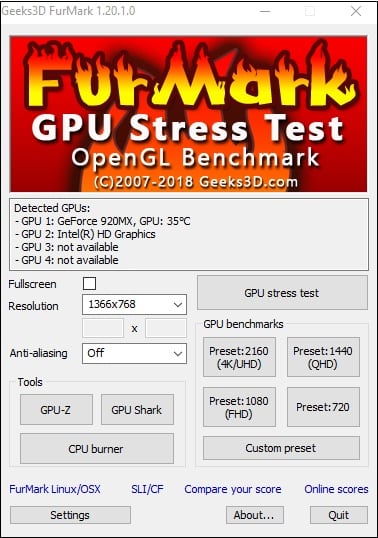
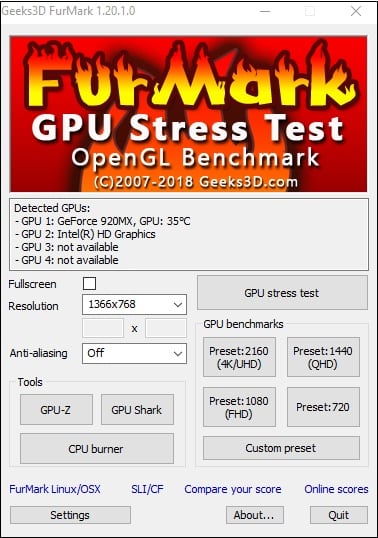 Программа FurMark
Программа FurMarkТакже в нашем материале мы разобрали, как установить драйвер на видеокарту от Нвидиа.
Заключение
Сервисы, позволяющие выполнить тест вашей видеокарты в режиме онлайн от производителя nVidia, довольно ограничены количественно и качественно. Потому мы рекомендуем использовать стационарные программы уровня ЗDMark, FurMark или Heaven. Учтите, что в случае старых видеоадаптеров не рекомендуется подвергать их стрессовым нагрузкам в виде подобных тестов – это может вызвать их существенный перегрев и выход из строя.
Как проверить производительность видеокарты: Furmark в помощь
Доброго времени суток.
О мощности компьютерного графического адаптера стоит беспокоиться не только геймерам. Хотя соглашусь, что для них этот вопрос стоит наиболее остро, ведь от данного оборудования зависит качество изображения и скорость реакции игрока. Кстати, ещё эта тема актуальна тем, кто работает в фото и видеоредакторах, так как они требуют большой отдачи от сего устройства.
Но хочу заверить, что его благонадёжность важна для любого пользователя ПК: если с ним не всё в порядке, то на экране могут появляться шум, полосы, вовсе отсутствовать картинка и т. п. Так что всем рекомендую к прочтению мою статью о том, как проверить производительность видеокарты, или перефразировав — проверить её работоспособность.
Подготовка к проверке
Прежде, чем начать тест ведеокарты, хочу обговорить несколько моментов:
- Обновите драйвера видеокарты. Это поможет вам в точности узнать, на что она способна, или если страдает графика — удостовериться, что дело не в устаревших дровах. Раньше я пользовался всякими «Драйверпаками», но они в итоге ставят много лишнего. Вам советую только искать драйвера на сайте nVidia если у вас ихгий девайс. И соответственно на сайте AMD если у вас девайс этого завода.
- Следует знать, что производительность видюхи измеряется в FPS (кадрах в секунду). С этим параметром приходится иметь дело в играх или при настройке графики. На что равняться? Для многих игр достаточно 60 FPS, а если речь идёт о не особо динамичных стратегиях, хватит и 40 FPS.
- Для проверки нам понадобится утилита FurMark. Мой выбор пал на неё, потому что она простая в использовании, несмотря на английский интерфейс и представлена в свободном доступе на просторах интернета. Так что, качаем, запускаем и проверяем. Как? Сейчас расскажу.
Инструкция к действию
Мы проведём для вашего адаптера стресс-тестирование. Для этого FurMark разгонит устройство, чтобы можно было оценить стабильность его работы при повышенной температуре/нагрузке.
Что делать вам?
- Закройте все программы, кроме проверочной, конечно. Интернет на всякий случай тоже вырубите. Ну вдруг какие-то фоновые утечки будут, которые немного нагружают систему.
- Утилита автоматически определит модель и текущую температуру для вашей карты. Кстати, если она находится в пределах 70-90 градусов, лучше не проводить тест. Сначала нужно охладить девайс.
- Вам необходимо ввести резолюцию (разрешение) дисплея в соответствующее поле. Можно просто отметить выше пункт «Fullscreen», то есть установить режим полного экрана.
- Нажмите кнопку «Settings».
- В новом окошке установите флажки в строчках «Dynamic Background» и «Burn – in».
- Непременно снимите галочку с пункта «Xtreme burn –in», чтобы программа не нагрела видюху до максимума, иначе она может подгореть. Такое случается крайне редко и, в основном, только со старыми устройствами, но лучше перестраховаться.
- С этой же целью можете ниже отметить чек-бокс «GPU temperature alarm…» и снизить число в соответствии с характеристиками своего устройства, так как у NVidia один предел, у AMD — другой, а также у разных моделей они могут варьироваться.
- Когда всё сделаете, нажмите «ОК», чтобы сохранить настройки и вернуться к предыдущему окну.
- Теперь можно начинать проверку. Для этого нажмите кнопку «Benchmark (user’s setting)», чтобы тест выполнялся с учётом ваших коррективов. Если вы их не вносили, клацните самую большую кнопку «GPU Stress test» или под ней «GPU Benchmark Present 720».
- После этого может всплыть предупреждение о риске использования программы. Готовы на него пойти? Жмите «Go». Сомневаетесь? Тогда — «Cancel».
Вот, собственно, и всё, что нужно знать о том, как проверить производительность видеокарты. Далее начнётся тестирование, которое продлится всего несколько минут. Лучше оставьте ПК в покое на это время. Однако далеко не отходите. Если температура станет выше той, что вы установили, прога предупредит вас об этом, но проверку не прекратит. Это вы должны будете сделать самостоятельно.
Заметьте, какое изображение программа выводит во время тестирования. Из-за него её называют «волосатый бублик».
По завершению теста на экран будет выведен результат. Интересно сравнить его с показателями других пользователей? Нажмите на кнопку «Submit».
Здоровья вам и вашей видеокарте. Кстати, возможно вы сами знаете более качественный метод, как проверить производительность видеокарты? Если да, то пишите обязательно в коменты.
До свидания, друзья.
Программы для проверки видеокарты — бенчмарки для теста видеокарт
- MSI Afterburner и Kombustor
- FurMark
- AIDA64
- 3DMark
- Unigine Benchmark
Видеокарта — критически важный компонент компьютера, поскольку именно она отвечает за вывод качественного изображения, прорисовку спецэффектов в играх или быструю обработку мультимедийных материалов при видеомонтаже. Определить ее параметры и выполнить проверку (как простую, так и в стрессовом режиме) позволяют специализированные программы для тестирования видеокарт.
MSI Afterburner и Kombustor
MSI Afterburner и Kombustor — один из популярнейших инструментов, применяемых для проверки видеокарт. Это приложение создано специально для быстрого доступа к ключевым параметрам карты через единый интерфейс и оптимизации параметров, в том числе в автоматическом режиме.
В дополнение к основной программе можно скачать фирменный тест MSI Kombustor, с помощью которого проводится стресс-проверка имеющегося в системе видеоадаптера.
Можно прямо с основного экрана отслеживать параметры работы устройства, чтобы убедиться в стабильности его функционирования при заданных настройках:
- значения напряжения и лимитов по питанию позволяют оценить текущее энергопотребление и возможности ускорения;
- частоты видеопамяти и ядра используются для отслеживания текущей производительности;
- температура и скорость вентиляторов говорят о поведении под нагрузкой и эффективности системы охлаждения.
Для удобства можно изменять вид MSI Afterburner, используя оформление по умолчанию или подключая сторонние обложки. При тестировании в играх можно выводить ключевые значения поверх игрового экрана.
Для работы потребуется ОС Windows, хотя отдельные компоненты можно установить на Android.
- Плюсы: поддержка многих видеокарт, удобные настройки и понятные результаты.
- Минусы: интерфейс по умолчанию может понравиться не всем, поддержка только GeForce от 8 серии и выше, Radeon HD от 5000 и выше.
FurMark
FurMark — одна из самых продвинутых и популярных утилит для проверки видеокарты в Windows. На основе программного кода именно этой утилиты создан модуль тестирования MSI Kombustor.
Программа распространяется бесплатно и позволяет протестировать оборудование в экстремальных режимах. Поддерживаются различные способы проверки, в том числе без ограничения по времени работы, что очень удобно для тестирования на стабильность работы в течение нескольких часов. При необходимости (например, на экране появились явные артефакты) тест можно остановить.
Программа успешно работает с большим количеством видеокарт, как от NVIDIA, так и от конкурирующего производителя чипов AMD. Непосредственная проверка может выполняться в оконном режиме или с отображением тестового изображения на весь экран. Пользователь может указать желаемое разрешение, включить или отключить сглаживание. Базовые наборы настроек подходят для запуска в режимах 4K/QHD/FHD и т.д.
Во время тестирования FurMark отображает температуру и ход выполнения теста. Дополнительную информацию можно получить при помощи совместимых утилит — например, прямо из интерфейса запускается GPU-Z для просмотра параметров видеоадаптера. Есть функция сравнения результатов с другими пользователями.
- Плюсы: компактный и очень мощный тест, поддерживающий современные карты.
- Минусы: англоязычный интерфейс (впрочем, все и с ним понятно).
AIDA64
Комплексный продукт AIDA64 разработан для всестороннего анализа работы ПК, в том числе и для просмотра детальных сведений об установленном видеоадаптере.
Кроме отображения характеристик, программа умеет выполнять стрессовое тестирование. За счет этого ее можно применять как в диагностических целях, например, для быстрого выявления неисправностей, так и для проверки системных компонентов на стабильность.
Прогон теста под нагрузкой позволяет выявить перегрев или иные нарушения работы. Их можно заметить не только по артефактам, но и по отображаемым непосредственно в интерфейсе данным с температурных датчиков или с вентиляторов.
Программа поставляется в нескольких вариантах, отличающихся возможностями по проверке различных компьютеров. Без покупки и активации возможна работа в течение 30 дней, однако при этом приложение будет закрывать часть считанной информации. Также есть приложение для мобильных устройств, с помощью которого можно вести удаленный мониторинг. Основной модуль работает в системах под управлением Windows от 7 и выше.
- Плюсы: поддержка разнообразного оборудования, детальные отчеты о системных компонентах, возможность работы в portable-режиме.
- Минусы: платная, в демо-режиме показывает только часть данных.
3DMark
Набор специализированных тестов 3DMark позволяет оценить производительность любого устройства от компьютера под управлением Windows до планшетов и смартфонов на Android/iOS. При этом приложение автоматически подбирает наилучший режим тестирования с учетом установленного оборудования, однако его параметры можно и скорректировать.
Помимо нагрузки на графический ускоритель, программа позволяет одновременно тестировать и процессор, и общие параметры работы. По результатам пользователь получает разностороннюю оценку. Во-первых, это численное значение производительности в баллах, которое можно использовать для сравнения с другими системами. Оно вычисляется отдельно для графической подсистемы и для процессора CPU. Во-вторых, строятся детальные графики, отражающие динамику ключевых параметров во время прохождения теста. Например, можно посмотреть, как менялась частота.
3DMark предоставляется в нескольких версиях, из которых бесплатно можно установить приложение через Steam. Поддерживается огромное количество видеокарт, а понятная система рейтинга и возможность сравнения онлайн делают программу популярной среди геймеров.
- Плюсы: универсальный, много тестов, поддерживает современные видеокарты.
- Минусы: бесплатная версия несколько ограничена и требует Steam для установки, набор тестов требует 3 ГБ на диске.
Unigine Benchmark
Unigine Benchmark — набор тестов, разработанный Unigine для максимальной нагрузки системы и проверки в экстремальном режиме. Программа использует собственный движок, чтобы отобразить красивую картинку и одновременно проверить возможности видеокарты, блока питания и системы охлаждения.
Приложение допускает запуск циклического прогона теста, чтобы проверить стабильность при длительной работе. Ранние версии теста (Heaven) работали в Windows, Linux и MacOS, но в самой последней (Superposition) поддержку Mac убрали. Для корректного функционирования потребуется порядка 5 ГБ на диске и не менее 2 ГБ видеопамяти.
Помимо классического режима проверки с выводом на экран тестовой картинки возможна работа в режиме виртуальной реальности — если у пользователя есть Oculus Rift или HTC Vive. Соответствующие тесты включены в платные версии и недоступны в бесплатном варианте. Unigine Benchmark содержит значительное количество мини-игр и позволяет взаимодействовать с тестовым окружением.
При проверке отслеживается текущая температура графического чипа и его производительность. Также можно проверить трассировку лучей.
- Плюсы: интерактивный режим, поддержка Linux наряду с Windows, поддержка современных карт и технологий VR.
- Минусы: большой размер установщика (более 1 ГБ) и высокие требования к месту на диске.
Остались вопросы, предложения или замечания? Свяжитесь с нами и задайте вопрос.















