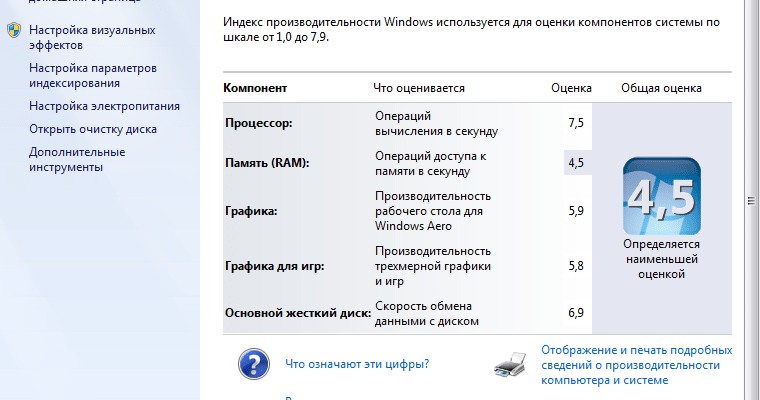Как проверить свой рейтинг производительности Windows в Windows 10 • Оки Доки
Помните индекс производительности Windows? Индекс производительности Windows был для пользователей Windows быстрым способом определить общую производительность своего компьютера и любые непосредственные узкие места.
Microsoft удалила графическую версию индекса производительности Windows в Windows 8.1. Но основной инструмент, Windows System Assessment Tool, продолжает жить. Более того, вы можете легко получить доступ к старым рейтингам производительности.
Вот как вы можете проверить свой индекс производительности Windows в Windows 10.
1. Запустите WinSAT для создания индекса производительности Windows.
Средство оценки системы Windows (WinSAT) остается скрытым в Windows 10. Вы можете использовать WinSAT для создания индекса производительности Windows для вашего процессора, видеокарты, скорости памяти и т. Д.
Д.
Программы для Windows, мобильные приложения, игры — ВСЁ БЕСПЛАТНО, в нашем закрытом телеграмм канале — Подписывайтесь:)
Следующий процесс создает индекс производительности Windows, а затем экспортирует его в файл XML.
Введите команду в строке поиска меню «Пуск», щелкните правой кнопкой мыши «Лучшее совпадение» и выберите «Запуск от имени администратора».
Когда откроется командная строка, введите следующую команду: winsat financial
Подождите, пока процесс завершится. Когда он закончится, вы можете найти XML-файл в C: Windows Performance WinSAT DataStore.
Найдите набор файлов, содержащий дату, когда вы запускаете тест. Откройте XML-файл, который выглядит следующим образом:[date of test] Formal.
 Assessment (Recent) .WinSAT.xml «.
Assessment (Recent) .WinSAT.xml «.При появлении запроса выберите свой интернет-браузер, чтобы просмотреть XML-файл. Ваш браузер сделает XML-данные доступными для чтения.
Индекс производительности Windows находится в верхней части файла.
2. Используйте Windows PowerShell.
Вы также можете использовать команду WinSAT в Windows PowerShell. Команда работает примерно так же и дает гораздо более чистый результат.
Введите powershell в строку поиска меню «Пуск», щелкните правой кнопкой мыши Windows PowerShell и выберите «Запуск от имени администратора».
Когда откроется PowerShell, введите следующую команду: Get-CimInstance Win32_WinSat
Ваш общий индекс производительности Windows указан рядом с WinSPRLevel.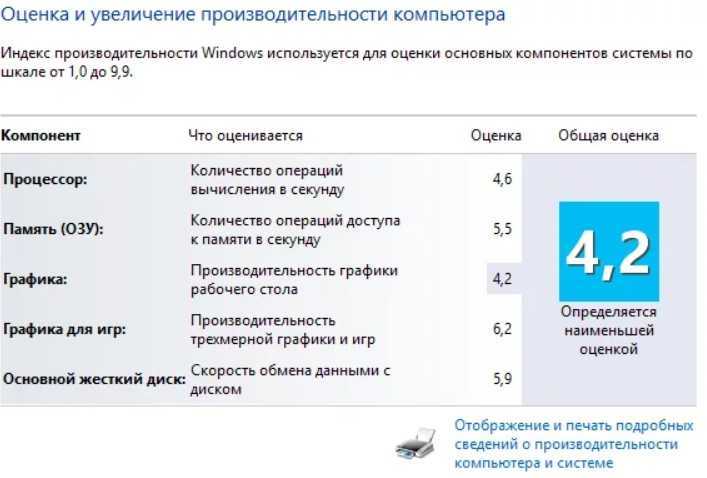
3. Используйте монитор производительности и диагностику системы.
Монитор производительности Windows также позволяет просматривать индекс производительности Windows. Вот как вы можете узнать оценку или выполнить сканирование системы, если оценка отсутствует.
Введите производительность в строку поиска меню «Пуск» и выберите «Монитор производительности».
В разделе «Производительность» выберите «Наборы сборщиков данных»> «Система»> «Диагностика системы». Щелкните правой кнопкой мыши «Диагностика системы» и выберите «Пуск». Будет запущена диагностика системы, в ходе которой будет собрана информация о вашей системе.
Теперь перейдите в Отчет> Система> Диагностика системы> [computer name].
 После выбора имени компьютера появится отчет о диагностике системы. Прокрутите отчет вниз, пока не найдете конфигурацию оборудования.
После выбора имени компьютера появится отчет о диагностике системы. Прокрутите отчет вниз, пока не найдете конфигурацию оборудования.Разверните Рейтинг рабочего стола, затем два дополнительных раскрывающихся списка, и там вы найдете свой индекс производительности Windows.
Монитор производительности — лишь один из многих инструментов, которые вы можете использовать для мониторинга оборудования вашей системы.
4. Инструмент Winaero WEI
В Инструмент Winaero WEI — это простой, но удобный инструмент, который можно использовать для создания визуального индекса производительности Windows. Winaero WEI Tool легок и позволяет системе выставить оценку за секунды. Он также имеет несколько встроенных удобных инструментов для создания снимков экрана.
Скачать: Winaero WEI Tool для Окна (Бесплатно)
Альтернативы Windows Experience Index
Индекс производительности Windows никогда не был фантастическим способом оценки производительности вашей системы.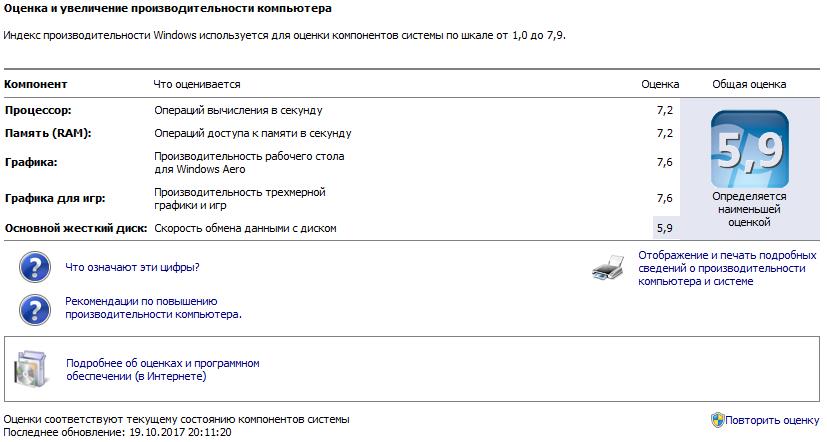 У него есть одно серьезное ограничение. Значение вашего индекса производительности Windows зависит от вашего оборудования с наименьшей производительностью. В моем случае скорость диска снижает мою общую оценку, несмотря на высокие оценки по ЦП, Direct 3D, графике и памяти.
У него есть одно серьезное ограничение. Значение вашего индекса производительности Windows зависит от вашего оборудования с наименьшей производительностью. В моем случае скорость диска снижает мою общую оценку, несмотря на высокие оценки по ЦП, Direct 3D, графике и памяти.
Один низкий балл может предупредить вас об узком месте в вашей системе. Моя системная оценка падает, потому что у меня несколько дисков, некоторые из которых старые, громоздкие жесткие диски.
В целом, индекс производительности Windows — не лучший способ определить производительность вашей системы или то, где вы могли бы ее улучшить. Вот две альтернативы Индексу производительности Windows, которые предоставят вам необходимую информацию.
Связанный: Как разогнать процессор вашего ПК для повышения производительности
1. SiSoftware Sandra
SiSoftware Sandra (System ANaylzer, Diagnostic and Reporting Assistant) — это инструмент для тестирования производительности системы, который вы можете использовать для тестирования вашего оборудования в сравнении с другими пользователями.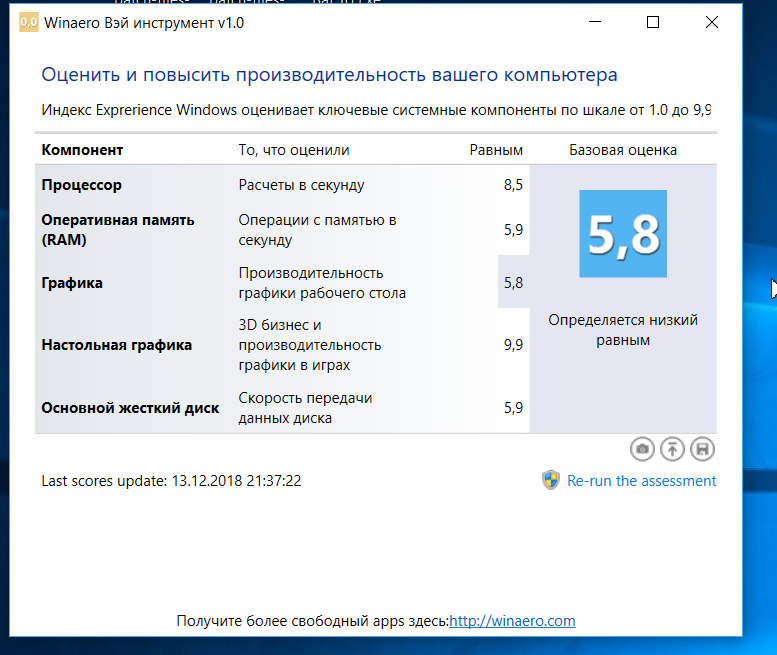 У Sandra есть онлайн-справочная база данных, которую вы можете использовать для сравнения отдельных аспектов вашей системы, таких как ваш процессор или подключение к Интернету, а затем сравнивать их с другими системами, чтобы выяснить, стоит ли обновление системы.
У Sandra есть онлайн-справочная база данных, которую вы можете использовать для сравнения отдельных аспектов вашей системы, таких как ваш процессор или подключение к Интернету, а затем сравнивать их с другими системами, чтобы выяснить, стоит ли обновление системы.
Скачать: Sandra для Окна (Бесплатно)
2. UserBenchmark
Еще один полезный вариант — UserBenchmark. UserBenchmark запускает набор инструментов для тестирования производительности вашей системы, а затем открывает результаты в вашем интернет-браузере по умолчанию. Затем вы можете сравнить свои результаты с результатами тысяч других пользователей UserBenchmark, выясняя, как ваша система оценивается в сравнении.
UserBenchmark удобен, если вы хотите увидеть, как другие пользователи с аналогичным оборудованием делают улучшения. Например, если кто-то использует другой тип ОЗУ с тем же процессором, что и вы, или если кто-то использует более быстрый жесткий диск, чтобы увеличить свой результат.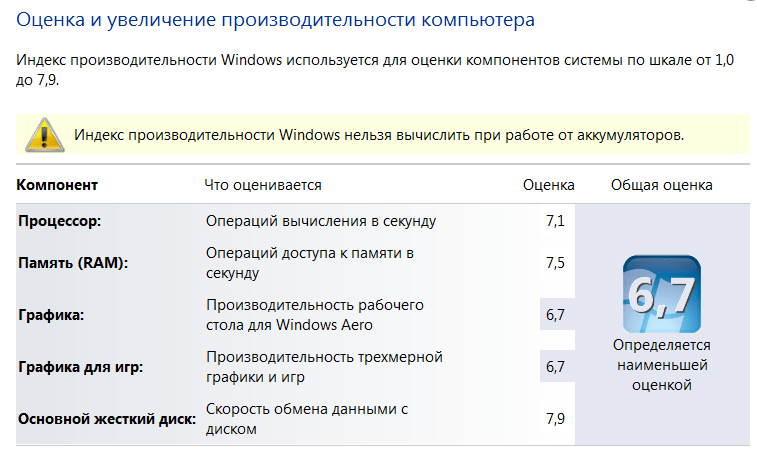
Прокрутите вниз результаты UserBenchmark и найдите типичный [motherboard type] Комбинации. Отсюда вы можете увидеть процент пользователей, использующих альтернативное оборудование в сочетании с вашей текущей материнской платой.
Хотите протестировать определенные части оборудования вашей системы? Ознакомьтесь с нашим кратким обзором десяти лучших бесплатных программ для тестирования производительности Windows 10.
Скачать: UserBenchmark для Окна (Бесплатно)
Насколько надежен индекс производительности Windows?
Если вы посмотрите на информацию, которую предлагают SiSoftware Sandra и UserBenchmark, вам покажется, что индекса производительности Windows не хватает. Обзор, который дают вам альтернативы по сравнению с другим оборудованием, которое вы можете использовать для улучшения своей системы, означает, что цифры, представленные в индексе производительности Windows, мало что вам говорят.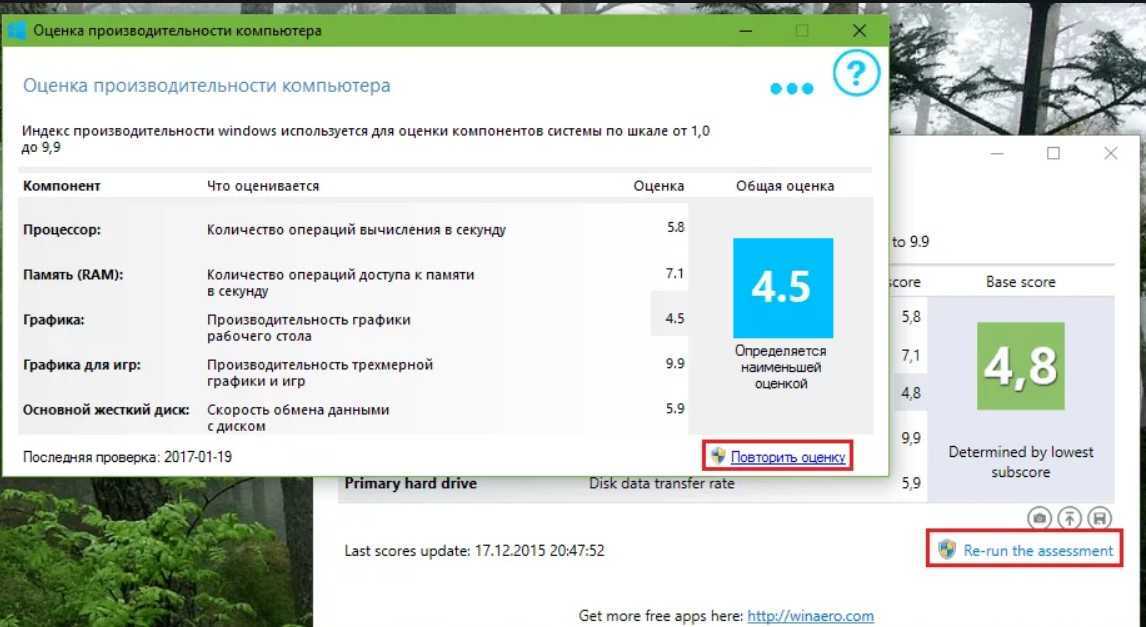
Честно говоря, Microsoft не рекламирует индекс производительности Windows. Кроме того, Microsoft удалила индекс производительности Windows из панели Microsoft Games. Как вы видели, вы не найдете свой счет, если не приложите усилий.
Программы для Windows, мобильные приложения, игры — ВСЁ БЕСПЛАТНО, в нашем закрытом телеграмм канале — Подписывайтесь:)
Оценка производительности компьютера на Windows
В свойствах системы Windows 7 можно быстро проверить производительность своего компьютера по различным параметрам и вывести итоговое значение. Называлась эта функция – оценка производительности компьютера. В последующих версиях виндовс этот показатель почему-то убрали. Но при желании узнать производительность своего компьютера можно несколькими способами. Вот об этом мы сейчас и поговорим.
Содержание:
- Что такое индекс производительности компьютера
- Просмотр индекса производительности компьютера при помощи Power Shell
- Оценка производительности компьютера при помощи утилиты WEI
- Видео «Оценка производительности компьютера на Windows»
Индекс производительности — это итоговое значение баллов. Замеряется скорость работы каждого элемента (процессора, памяти, видеокарты, жесткого диска) и выводится индекс, который соответствует наименьшему баллу. Максимальное значение показателя – 9,9 баллов.
Замеряется скорость работы каждого элемента (процессора, памяти, видеокарты, жесткого диска) и выводится индекс, который соответствует наименьшему баллу. Максимальное значение показателя – 9,9 баллов.
Перед оценкой необходимо закрыть все программы. Тогда, показатель будет более точным.
Например, если из всех показателей жесткий диск самый медленный, (5,9), то не смотря на то, что остальные компоненты получают оценку 9,7 или выше, индекс производительности будет 5,9. То есть оценка производительности компьютера выводится по наименьшему показателю. И если вы хотите это изменить, то придется заменить жесткий диск на более быстрый.
Просмотр индекса производительности компьютера при помощи Power ShellPowerShell — это кроссплатформенная система для автоматизации задач и управления конфигурацией, состоящая из оболочки командной строки и языка сценариев.
Открываем Power Shell от имени администратора. Щелкаем правой кнопкой мыши по кнопке «Пуск» и находим пункт «Windows Power Shell (администратор)». Вводим команду Get—CimInstance Win32_WinSAT и жмем на клавиатуре клавишу «Enter».
Вводим команду Get—CimInstance Win32_WinSAT и жмем на клавиатуре клавишу «Enter».
Через секунду появится список с индексом производительности. Где,
- CPUScore — Процессор.
- D3DScore — Индекс 3D-графики, в том числе и для игр.
- DiskScore — Оценка работы системного HDD.
- GraphicsScore — Графика т.н. рабочего стола.
- MemoryScore — Оценка оперативной памяти.
- WinSPRLevel — Общая оценка системы, измеряемая по самому низкому показателю.
Оценка производительности компьютера при помощи утилиты WEIПримечание: если в этом меню вместо Windows PowerShell у вас отображается командная строка, то заменить её на PowerShell вы можете, щелкнув правой кнопкой мыши по рабочему столу — Персонализация — Панель задач, включив пункт «Заменить командную строку оболочкой Windows Powershell» (в последних версиях Windows 10 параметр включен по умолчанию).
Если для вас сложно пользоваться PowerShell, то воспользуйтесь небольшой утилитой Winaero WEI Tool. Взять её можно с официального сайта. Это небольшой файлик, который не требует установки, а просто запускается двойным щелчком мышки. Единственный минус – утилита не русифицирована. Но там и так все понятно.
Скачать файл с официального сайта.
Распакуйте архив. Нам понадобится только файл WEI.exe.
Запускаем его. И смотрим.
У меня самое слабое звено – это жесткий диск. Из-за него и индекс производительности всего 5,9.
- Processor — Процессор. Оценка ставится на основе количества возможных вычислений в секунду.
- Memory (RAM) — Оперативная память. Оценка аналогична предыдущей — за количество операций доступа к памяти в секунду.
- Desktop graphics — Графика.

- Graphics — Графика для игр. Вычисляется производительность видеокарты и ее параметров для игр и работы с 3D-объектами в частности.
- Primary hard drive — Основной жесткий диск. Определяется скорость обмена данными с системным жестким диском. Дополнительные подключенные HDD в учет не берутся.
Тест можно повторно запустить, кликнув по кнопке в виде ссылки «Re-run the assessment» внизу справа.
Там же внизу справа имеются три кнопки:
- Сохранить на компьютере.
- Сделать скриншот и отправить его по указанному адресу.
- Сохранить в файле HTML.
Мне второй способ больше нравится. А вам?
Удачи!
« Пойдет ли игра на моем компьютере. Как проверить до её установки
USB Disk Security – программа для защиты флеш-карт от вирусов »
Проверка производительности и работоспособности компьютера в Windows Security
Вы можете использовать Windows Security, чтобы взглянуть на производительность и работоспособность вашего компьютера с Windows 10/11. Узнайте, как открыть Windows Security в Windows 10/11 и использовать его для просмотра того, что происходит с безопасностью и работоспособностью вашего устройства. Программное обеспечение MiniTool призвано помочь пользователям решать различные проблемы с компьютером и предоставляет набор полезных компьютерных программ.
Microsoft предоставляет Windows Security для Windows 10/11, чтобы помочь пользователям обеспечить безопасность своих устройств. Бесплатное приложение для обеспечения безопасности Windows может контролировать ваше устройство и защищать ваш компьютер от вредоносных программ, вирусов и угроз безопасности. Он также предоставляет отчет о работоспособности, информирующий вас о распространенных проблемах на вашем компьютере.
Бесплатное приложение для обеспечения безопасности Windows может контролировать ваше устройство и защищать ваш компьютер от вредоносных программ, вирусов и угроз безопасности. Он также предоставляет отчет о работоспособности, информирующий вас о распространенных проблемах на вашем компьютере.
В этом посте рассказывается, как открывать и использовать Windows Security для проверки производительности и работоспособности компьютера в Windows 10/11. Проверьте подробности ниже.
Что такое безопасность Windows?
Безопасность Windows также известна как Защитник Windows или Microsoft Defender в некоторых версиях Windows. Это антивирусный компонент Microsoft Windows. Это бесплатное антивирусное программное обеспечение обеспечивает защиту вашего компьютера в режиме реального времени, помогая уберечь компьютер от шпионских программ, вредоносных программ, вирусов, угроз безопасности и т. д. Оно также предлагает действия, которые вам, возможно, придется предпринять.
Как открыть Безопасность Windows в Windows 10/11 — 8 способов
Чтобы открыть и получить доступ к Безопасности Windows в Windows 10/11, вы можете попробовать 8 способов, указанных ниже.
Способ 1. Через Windows Search
Вы можете нажать Start или нажать Windows + S , ввести windows security в поле поиска и выбрать Windows Security , чтобы открыть его.
Способ 2. Из меню «Пуск»
Вы можете нажать Меню «Пуск », прокрутите вниз, чтобы найти Безопасность Windows в списке приложений, щелкните его, чтобы открыть. Для Windows 11 вам нужно щелкнуть Все приложения после нажатия Пуск, чтобы просмотреть все приложения.
Способ 3. В настройках
вы можете нажать «Пуск» -> «Настройки» -> «Обновление и безопасность» -> «Безопасность Windows» -> «Открыть безопасность Windows». В Windows 11 вы можете нажать «Пуск» -> «Настройки» -> «Конфиденциальность и безопасность» -> «Безопасность Windows» -> «Открыть безопасность Windows», чтобы открыть его.
Способ 4. Из панели задач
Из панели задач
Если вы найдете значок уведомления системы безопасности Windows на панели задач, вы можете щелкнуть его, чтобы быстро открыть систему безопасности Windows.
Способ 5. Через «Выполнить»
Вы можете нажать Windows + R, ввести windowsdefender: в диалоговом окне «Выполнить» и нажать Enter, чтобы получить доступ к инструменту безопасности Windows.
Способ 6. Из проводника
Щелкните Этот компьютер, чтобы открыть проводник. Далее введите windowsdefender: в адресной строке и нажмите Enter, чтобы немедленно открыть Защитник Windows в Windows 10/11.
Способ 7. Через командную строку
Нажмите Windows + R, введите cmd и нажмите Ctrl + Shift + Enter, чтобы открыть командную строку. Затем вы можете ввести команду start windowsdefender: и нажать . Введите , чтобы запустить систему безопасности Windows.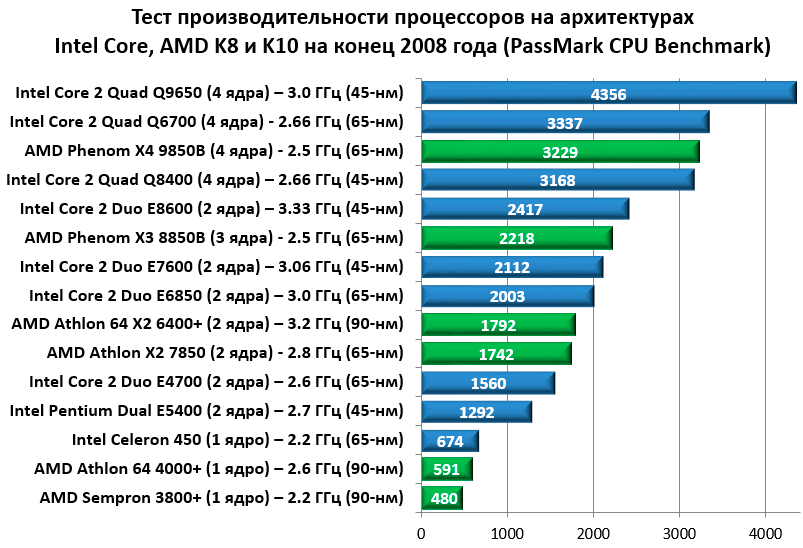
Щелкните правой кнопкой мыши меню «Пуск» и выберите Windows PowerShell (Admin) (для Windows 11 выберите Windows Terminal), чтобы открыть PowerShell. Далее вы можете ввести запустите команду windowsdefender: и нажмите Введите , чтобы перейти на домашнюю страницу безопасности Windows. Вы также можете ввести определенные команды ниже, чтобы получить доступ к определенной функции безопасности Windows.
- запустить windowsdefender://perfhealth
- запустить windowsdefender://угроза
- запустить windowsdefender://аккаунт
- запустить windowsdefender://сеть
- запустить windowsdefender://appbrowsers
- запустить windowsdefender://devicesecurity
- запустить windowsdefender://семья
- запустить windowsdefender://история
- запустить windowsdefender://провайдеры
- запустить windowsdefender://настройки
Как проверить производительность/состояние компьютера в Windows Security
После того, как вы откроете Windows Security в Windows 10/11, вы увидите, что она содержит 7 компонентов: защита от вирусов и угроз, защита учетной записи, брандмауэр и защита сети, управление приложениями и браузером , Безопасность устройства, Производительность и работоспособность устройства, Семейные параметры. Вы можете проверить, как использовать эти 7 функций в разделе «Безопасность Windows», чтобы проверить производительность и работоспособность вашего компьютера и защитить его безопасность.
Вы можете проверить, как использовать эти 7 функций в разделе «Безопасность Windows», чтобы проверить производительность и работоспособность вашего компьютера и защитить его безопасность.
Защита от вирусов и угроз
Эта функция безопасности Windows обеспечивает защиту вашего устройства от угроз. Это помогает проверить, есть ли текущие угрозы для вашего компьютера и правильно ли настроены параметры защиты системы. При желании вы можете включить параметр Периодическое сканирование , чтобы антивирусная программа «Защитник Windows» периодически проверяла ваш компьютер на наличие угроз. Вы также можете изменить вид и изменить настройки конфиденциальности для своего устройства с Windows 10/11.
Защита учетной записи
Эта функция обеспечивает безопасность вашей учетной записи и входа в систему. При желании вы можете щелкнуть ссылку Настройки динамической блокировки , чтобы настроить динамическую блокировку для вашего устройства.
Брандмауэр и защита сети
Этот параметр позволяет указать, кто и что может получить доступ к вашей сети. Он также показывает, включен ли брандмауэр для вашей доменной сети, частной сети или общедоступной сети. Здесь вы также можете разрешить приложению обмениваться данными через брандмауэр Защитника Windows, запустить средство устранения неполадок с сетью и Интернетом, настроить параметры уведомлений брандмауэра, восстановить настройки брандмауэра по умолчанию и т. д.
Управление приложениями и браузерами
Эта функция безопасности Windows обеспечивает защиту приложений и онлайн-безопасность. SmartScreen Защитника Windows помогает защитить ваше устройство, проверяя наличие неизвестных приложений и файлов из Интернета. Это помогает защитить ваше устройство от вредоносных сайтов и загрузок. Это также помогает проверять веб-контент, который используют приложения Microsoft Store. Вы можете свободно включать или отключать опцию «Проверять приложения и файлы».
Безопасность устройства
Функция изоляции ядра обеспечивает работу системы безопасности на основе виртуализации для защиты основных частей вашего устройства. Процессор безопасности, также называемый доверенным платформенным модулем (TPM), обеспечивает дополнительное шифрование для вашего устройства. Он также предлагает стандартную аппаратную защиту безопасности.
Производительность и работоспособность устройства
Эта функция безопасности Windows предоставляет отчеты о работоспособности и производительности вашего устройства. Он показывает время последнего сканирования работоспособности устройства. Время сканирования должно равняться времени, когда вы открываете страницу «Производительность и работоспособность устройства», поскольку безопасность Windows запустит сканирование работоспособности устройства, когда вы перейдете на эту страницу.
Помимо времени сканирования, вы также можете увидеть состояние ключевых частей, которые отслеживает Device Health. Параметр «Емкость хранилища» показывает, не хватает ли вашей системе места на диске. Параметр «Приложения и программное обеспечение» показывает, не работает ли какое-либо из ваших программ или требует обновления. Параметр Срок службы батареи показывает, не создает ли что-то дополнительную нагрузку на батарею вашего ПК. Вы можете не увидеть эту опцию, если используете настольный ПК с подключением к сети. Параметр службы времени Windows отображается, если в вашей системе установлено правильное время. Он автоматически синхронизирует ваши системные часы со службой времени в Интернете. Если служба не работает или отключена, Device Performance & Health сообщит вам об этом и предложит исправить.
Параметр «Емкость хранилища» показывает, не хватает ли вашей системе места на диске. Параметр «Приложения и программное обеспечение» показывает, не работает ли какое-либо из ваших программ или требует обновления. Параметр Срок службы батареи показывает, не создает ли что-то дополнительную нагрузку на батарею вашего ПК. Вы можете не увидеть эту опцию, если используете настольный ПК с подключением к сети. Параметр службы времени Windows отображается, если в вашей системе установлено правильное время. Он автоматически синхронизирует ваши системные часы со службой времени в Интернете. Если служба не работает или отключена, Device Performance & Health сообщит вам об этом и предложит исправить.
Совет: Чтобы проверить производительность и работоспособность вашего компьютера, вы также можете использовать бесплатное приложение PC Health Check от Microsoft. Он доступен для Windows 10/11. Узнайте, как загрузить и использовать приложение PC Health Check.
Семейные параметры
Эта функция безопасности Windows позволяет вам контролировать цифровую жизнь вашей семьи.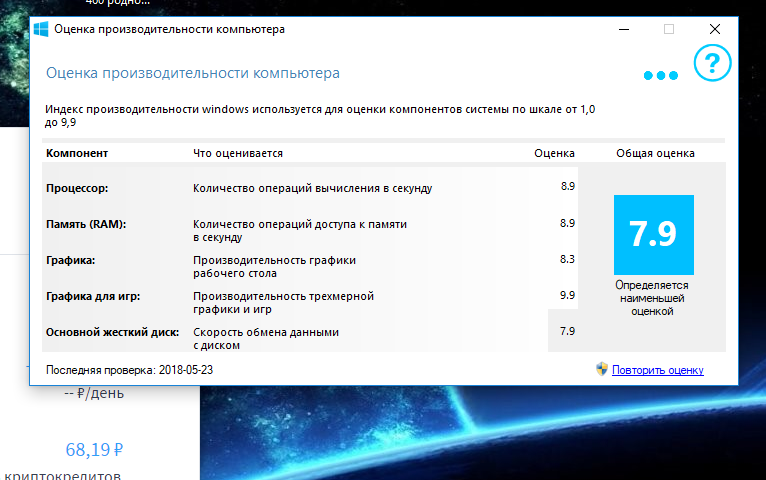 Функция родительского контроля помогает защитить ваших детей в Интернете, выбирая, какие веб-сайты ваши дети могут посещать при использовании Microsoft Edge. Вы также можете установить хорошие привычки использования экрана, следить за цифровой жизнью вашего ребенка и позволять детям покупать соответствующие приложения и игры.
Функция родительского контроля помогает защитить ваших детей в Интернете, выбирая, какие веб-сайты ваши дети могут посещать при использовании Microsoft Edge. Вы также можете установить хорошие привычки использования экрана, следить за цифровой жизнью вашего ребенка и позволять детям покупать соответствующие приложения и игры.
Если вы видите зеленую отметку рядом с параметрами в Windows Security, значит все в порядке. Однако, если вы видите желтую отметку, значит, что-то требует внимания. Вы можете щелкнуть элемент, чтобы проверить предложения действий, которые предлагает Device Health. Красная отметка означает, что что-то требует вашего немедленного внимания.
Чтобы запустить сканирование на наличие вредоносных программ в системе безопасности Windows, вы можете открыть приложение Microsoft Defender и выбрать «Быстрое сканирование» или «Полное сканирование», чтобы начать сканирование вашего компьютера. Если вы хотите сканировать элемент с помощью безопасности Windows, вы можете щелкнуть правой кнопкой мыши целевой файл или папку и выбрать «Сканировать с помощью Microsoft Defender».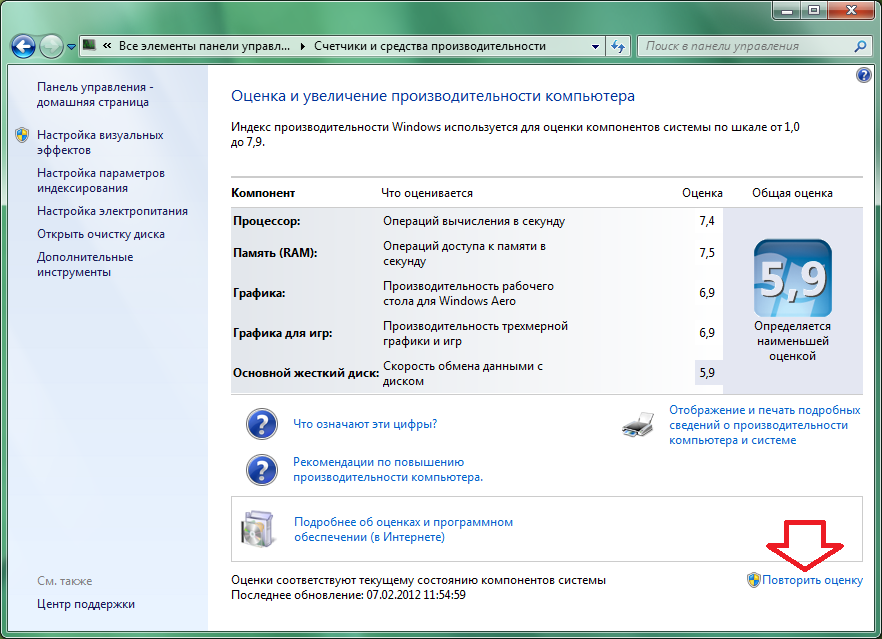
Нажмите, чтобы твитнуть
Как восстановить данные с компьютера с Windows 10/11 бесплатно
Если на вашем компьютере возникли проблемы и вы потеряли некоторые файлы, вы можете использовать бесплатную программу восстановления данных, чтобы легко восстановить потерянные данные с вашего ПК.
MiniTool Power Data Recovery — профессиональная программа для восстановления данных для Windows. Вы можете использовать эту программу для восстановления любых удаленных или потерянных файлов, фотографий, видео и т. д. с ПК или ноутбука Windows, USB-накопителя, карты памяти, внешнего жесткого диска, SSD и т. д.
MiniTool Power Data Recovery помогает справиться с различными ситуациями потери данных. Помимо восстановления удаленных файлов, он также помогает восстанавливать данные с поврежденного или отформатированного жесткого диска, с неисправного ПК и т. д. Он включает в себя мастер создания загрузочных носителей, который позволяет создать загрузочный USB-диск/диск для загрузки компьютера в WinPE, где вы может запустить MiniTool Power Data Recovery для сканирования и восстановления данных с поврежденного ПК.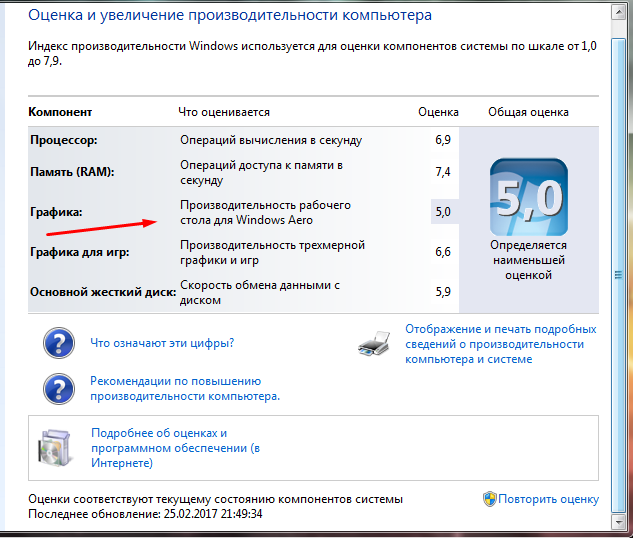
Он имеет чрезвычайно интуитивно понятный интерфейс и позволяет восстанавливать данные за несколько простых шагов.
Бесплатная загрузка
- Запустите MiniTool Power Data Recovery после того, как загрузите и установите его на свой компьютер.
- В главном интерфейсе вы можете выбрать целевой диск, содержащий удаленные или потерянные файлы, и нажать «Сканировать». Если вы хотите просканировать все устройство, вы можете щелкнуть вкладку «Устройства», выбрать весь жесткий диск и нажать «Сканировать».
- Дайте программе завершить процесс сканирования. После этого вы можете проверить результат сканирования, чтобы узнать, есть ли нужные вам файлы. Вы можете отметить нужные файлы и нажать кнопку «Сохранить», чтобы выбрать новое устройство или место для сохранения восстановленных файлов.
Резервное копирование системы и данных ПК с помощью MiniTool ShadowMaker
Вы должны выработать хорошую привычку делать резервные копии важных файлов, чтобы избежать безвозвратной потери данных.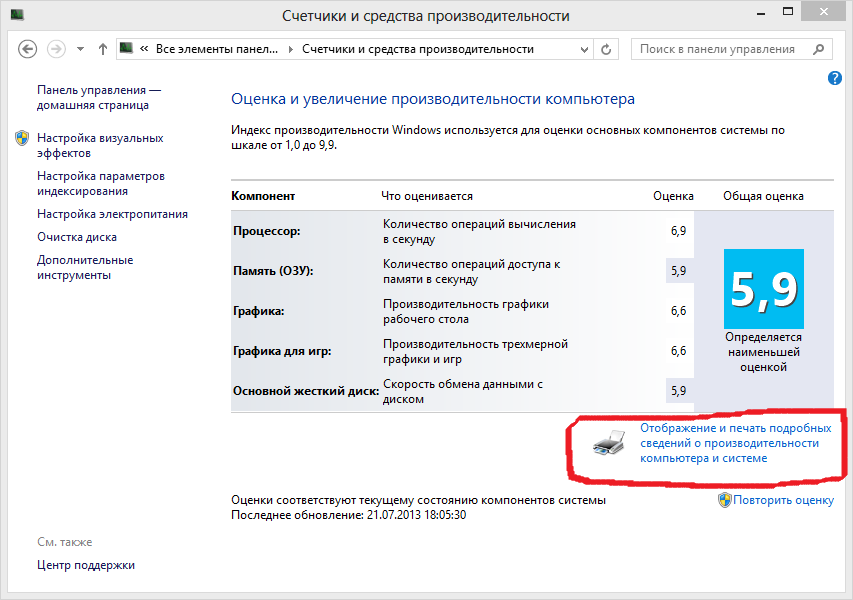
Чтобы помочь пользователям создавать резервные копии системы и данных Windows, MiniTool Software разработала профессиональную программу резервного копирования ПК — MiniTool ShadowMaker.
Вы можете использовать MiniTool ShadowMaker для резервного копирования и восстановления системы Windows. Вы также можете использовать его для выбора файлов и папок или разделов для резервного копирования на внешний жесткий диск, USB-накопитель или сетевой диск. Вы даже можете выбрать все содержимое диска для резервного копирования.
Также включены некоторые другие функции резервного копирования, такие как клонирование диска, синхронизация файлов, автоматическое резервное копирование по расписанию, добавочное резервное копирование и т. д.
Бесплатная загрузка
Бесплатный менеджер разделов диска для Windows 10/11
Вам также может понадобиться бесплатный менеджер дисков, который поможет вам легко управлять жесткими дисками самостоятельно.
MiniTool Partition Wizard — один из самых популярных менеджеров разделов диска для Windows. Вы можете использовать его для создания, удаления, расширения, изменения размера, объединения, форматирования, очистки разделов и т. д. Эта программа предлагает полный набор функций управления дисками, например. перенос ОС, изменение буквы диска, проверка и исправление ошибок диска, проверка скорости жесткого диска, анализ места на жестком диске, преобразование формата диска, преобразование формата раздела и многое другое. Он чрезвычайно интуитивно понятен и прост в эксплуатации.
Вы можете использовать его для создания, удаления, расширения, изменения размера, объединения, форматирования, очистки разделов и т. д. Эта программа предлагает полный набор функций управления дисками, например. перенос ОС, изменение буквы диска, проверка и исправление ошибок диска, проверка скорости жесткого диска, анализ места на жестком диске, преобразование формата диска, преобразование формата раздела и многое другое. Он чрезвычайно интуитивно понятен и прост в эксплуатации.
Скачать бесплатно
В этом посте рассказывается, как проверить производительность и работоспособность компьютера в Windows Security. Представлены основные функции безопасности Windows. Также представлены некоторые полезные программы для Windows от MiniTool Software. Надеюсь, поможет. Если у вас есть какие-либо проблемы с использованием продуктов MiniTool Software, вы можете связаться с [email protected].
- Твиттер
- Линкедин
- Реддит
ИНФОРМАЦИЯ О ПРОИЗВОДИТЕЛЬНОСТИ И ИНСТРУМЕНТЫ: оценка производительности вашего компьютера
В окне информации о производительности и инструментах Windows Vista указан базовый показатель индекса производительности Windows, который измеряет производительность и общие возможности аппаратной конфигурации вашего компьютера.
Базовая оценка предназначена для того, чтобы помочь пользователям определить, с какими типами программного обеспечения может работать их ПК, при этом более высокие оценки означают повышенную производительность. Например, компьютер с базовой оценкой 2 или ниже может выполнять общие задачи, такие как обработка текста или поиск в Интернете, но не может выполнять более сложные программы, такие как некоторые игры. Напротив, компьютер с базовой оценкой 4 или 5 может поддерживать программы, использующие высококачественную графику, 3D-игры или даже HDTV.
Чтобы определить базовую оценку, Windows оценивает ОЗУ, ЦП, жесткий диск и графические возможности вашего ПК, присваивая каждой из них дополнительную оценку. Затем Windows использует наименьшую дополнительную оценку для определения базовой оценки вашей системы. Если ваша базовая оценка недостаточна для типов программ, которые вы хотите запускать, вы можете обновить свои аппаратные компоненты; чтобы определить, какие компоненты нуждаются в обновлении, просмотрите их дополнительные баллы.
1 В Панели управления щелкните Система и ее обслуживание.
Откроется окно «Система и обслуживание».
2 Щелкните Информация о производительности и инструменты.
Откроется окно «Информация о производительности и инструменты».
• Просмотрите дополнительные баллы для каждого компонента здесь.
• Посмотреть базовый счет здесь.
• Если после установки нового оборудования вы хотите узнать, изменился ли счет, нажмите «Обновить мой счет».
• Чтобы просмотреть дополнительную информацию об оборудовании вашего компьютера, щелкните Просмотр и печать сведений.
• Нажмите «Управление программами автозапуска», чтобы ограничить количество программ, запускаемых при запуске системы, что ускорит процесс запуска.
• Нажмите «Настроить визуальные эффекты», чтобы изменить внешний вид меню и окон для оптимизации производительности.
• Нажмите здесь, чтобы настроить параметры индексации для улучшения функций поиска Windows.
• Нажмите «Настроить параметры питания», чтобы повысить эффективность работы компьютера, изменив параметры питания.
• Щелкните Открыть очистку диска, чтобы удалить ненужные файлы с жесткого диска, тем самым увеличив объем памяти.
• Нажмите «Дополнительные инструменты», чтобы получить доступ к дополнительным инструментам, таким как «Просмотр событий» и «Информация о системе».
Знаете ли вы?
Другой способ просмотреть информацию о производительности вашего компьютера — через вкладку «Производительность» в диспетчере задач. (Чтобы просмотреть его, щелкните правой кнопкой мыши панель задач, выберите «Диспетчер задач» и перейдите на вкладку «Производительность».) В верхней части этой вкладки находятся графики, иллюстрирующие процент использования ЦП (более высокий процент означает, что больше ресурсов ЦП используется). потребляется), а также сколько оперативной памяти (то есть физической памяти) используется. Под графиком находится ряд таблиц, в которых содержится дополнительная информация о потреблении ЦП и ОЗУ вашим ПК.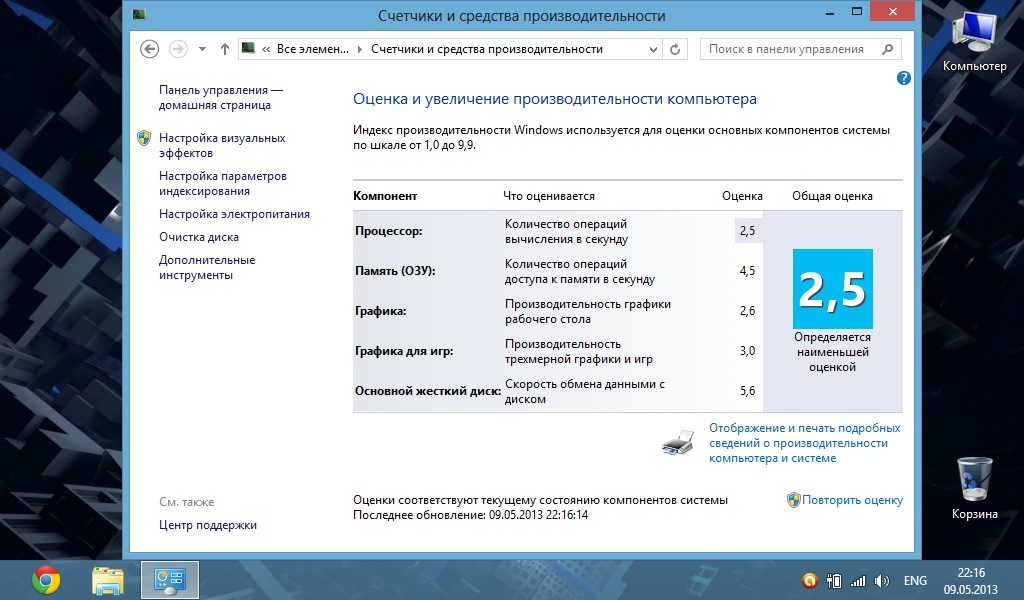


 Assessment (Recent) .WinSAT.xml «.
Assessment (Recent) .WinSAT.xml «.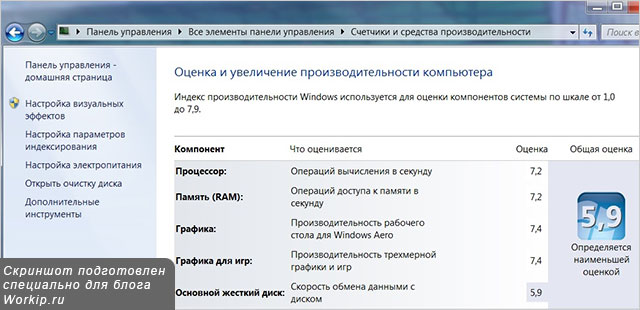 После выбора имени компьютера появится отчет о диагностике системы. Прокрутите отчет вниз, пока не найдете конфигурацию оборудования.
После выбора имени компьютера появится отчет о диагностике системы. Прокрутите отчет вниз, пока не найдете конфигурацию оборудования.