Как настроить родительский контроль на ПК или компьютере Mac
Search Kingston.com
Чтобы начать, нажмите принять ниже, чтобы открыть панель управления файлами cookie. Затем нажмите кнопку Персонализация, чтобы включить функцию чата, а затем Сохранить.
Версия вашего веб-браузера устарела. Обновите браузер для повышения удобства работы с этим веб-сайтом. https://browser-update.org/update-browser.html
авг 2021
- Мобильный образ жизни
- Персональное хранилище
- ПК собственной сборки
Блог Главная
Воспитание в цифровую эпоху стало намного сложнее, чем было ранее. Сегодня родителям необходимо защищать своих детей от опасностей не только в реальном, но и в виртуальном мире. Хотя у Интернета есть много преимуществ, бесконечное количество контента и легкость доступа означают, что дети с большей вероятностью будут сталкиваться с неприемлемым контентом, кибербуллингом и вредоносными веб-сайтами.
Родителям защита детей от опасностей Интернета может показаться сложной и непосильной задачей, и может оказаться трудным достижение баланса между цифровой свободой и ограничениями. К счастью, большинство ПК и компьютеров Mac теперь включают настройки родительского контроля, позволяющие обеспечить безопасность детей в Интернете и дающие родителям возможность выбрать желаемые ограничения.
Включение родительского контроля на ПК или компьютере Mac может помочь снизить риск доступа ваших детей к определенным веб-сайтам и позволит вам контролировать их действия в Интернете. Родительский контроль также позволяет ограничить количество времени, которое дети могут проводить за компьютером каждый день. Также можно добавить другие настройки, такие как использование приложений и ограничения на трату денег. Внедрение родительского контроля поможет обеспечить душевное спокойствие родителям, поскольку дети смогут просматривать только контент, соответствующий возрасту, и их безопасность в Интернете будет обеспечена.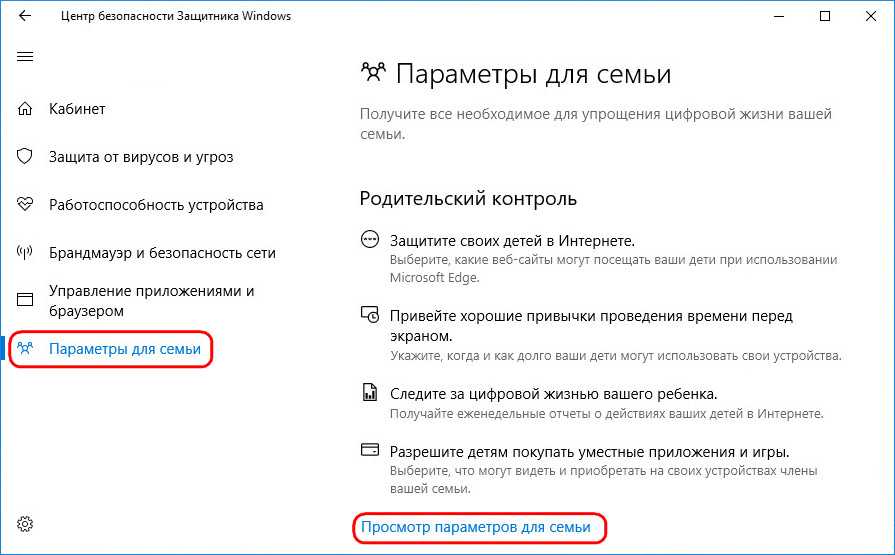
Настройка родительского контроля на вашем компьютере не должна быть сложной. Следуйте приведенному здесь пошаговому руководству.
На ПК с ОС Windows 10
- Перед продолжением войдите в свою учетную запись Microsoft.
- Настройте учетную запись ребенка. Для этого перейдите в настро йки Windows и выберите «Семья».
- Нажмите «Добавить члена семьи».
- Перейдите к созданию учетной записи Microsoft для своего ребенка. Введите адрес электронной почты ребенка или выполните инструкции по его созданию.
- После настройки учетной записи ребенок получит электронное письмо с просьбой принять ваше приглашение.
- Нажмите «Управление семейными настройками через Интернет».
- По умолчанию все настройки родительского контроля отключены. Включайте функции по отдельности и настройте параметры. Вы можете следить за действиями в Интернете, ограничить время работы с устройством, использования приложений и игр, ограничить доступный контент и расходы.

На компьютере Mac (Mojave и более старые версии)
- Щелкните значок яблока и выберите системные настройки.
- Щелкните значок «Родительский контроль».
- Щелкните символ замка и введите свой пароль.
- Выберите учетную запись, для которой вы хотите установить фильтр с родительским контролем.
- Выберите «Включить родительский контроль». Вы сможете управлять приложениями, доступом к веб-сайтам и магазинам, временем использования и конфиденциальностью.
На компьютере Mac (Big Sur и более новые версии)
- Независимо от того, настраиваете ли вы родительский контроль в своей учетной записи через «Семейный доступ» или в собственной учетной записи ребенка, перейдите в «Системные настройки» и выберите «Экранное время».
- Выберите ребенка, для которого вы хотите добавить элементы родительского контроля, если используете «Семейный доступ».
- В панели слева выберите «Параметры». Затем нажмите «Включить» в правом верхнем углу.

- После этого вы сможете настроить параметры родительского контроля, такие как запланированное время выключения, ограничения использования приложений, ограчения контента и конфиденциальность.
В какой-то момент дети достигают возраста, когда им нужно иметь возможность использовать Интернет в школе или для общения с друзьями. Вместо ограничения доступа важно рассказать им об опасностях Интернета и объяснить, почему иногда необходим родительский контроль. В конечном счете, родительский контроль позволяет фильтровать различный контент, гарантируя, что ваши дети не увидят неприемлемое содержимое и всегда будут защищены при использовании компьютера.
#KingstonIsWithYou
Лучшие программы родительского контроля на компьютере и телефоне
Блокировка интернета или полное блокирование компьютера от детей – не выход. Потому что в глобальной сети много полезного для ребенка. А еще – запретный плод сладок. Но ограничивать интернет нужно. Не запрещать, а контролировать контент, с которым взаимодействует чадо.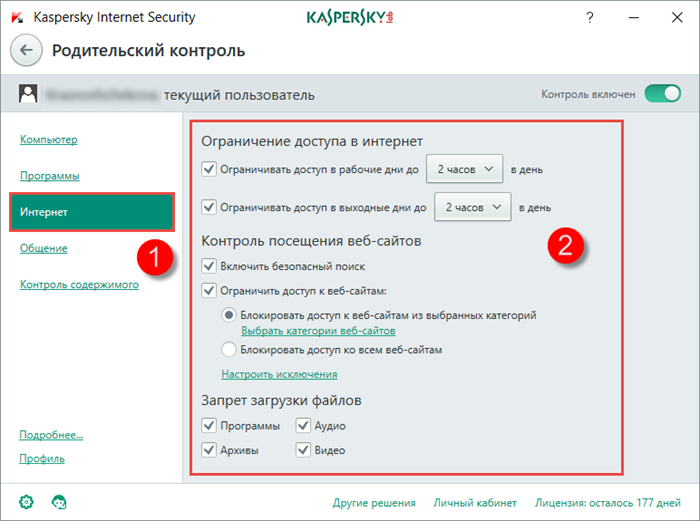 Для этого на гаджеты устанавливают специальное ПО категории родительский контроль.
Для этого на гаджеты устанавливают специальное ПО категории родительский контроль.
Что такое родительский контроль
Софт этого типа устанавливают на ПК или телефон для ограничения доступа ребенка к определенным приложениям и контенту вредного содержания. После настройки родителем ПО не позволит открыть сетевой ресурс или запустить ролик, знакомство с которым для ребенка нежелательно.
Второй аспект – ограничение времени пользования компьютером или гаджетом. Через заданный интервал девайс будет выключаться или пропадет сеть.
Помимо программ для ограничения доступа в интернет к категории parental control относятся специальные плагины для браузеров, фильтры на сайтах и встроенные возможности операционных систем.
Варианты контроля за ребенком на устройствах:
- программа для блокировки сайтов онлайн;
- встроенные ограничивающие возможности;
- детские режимы на социальных площадках.
Третий вариант подойдет, если вы не думаете о том, как ограничить доступ в интернет ребенку в целом, а хотите защитить его от вредного контента на определенных ресурсах.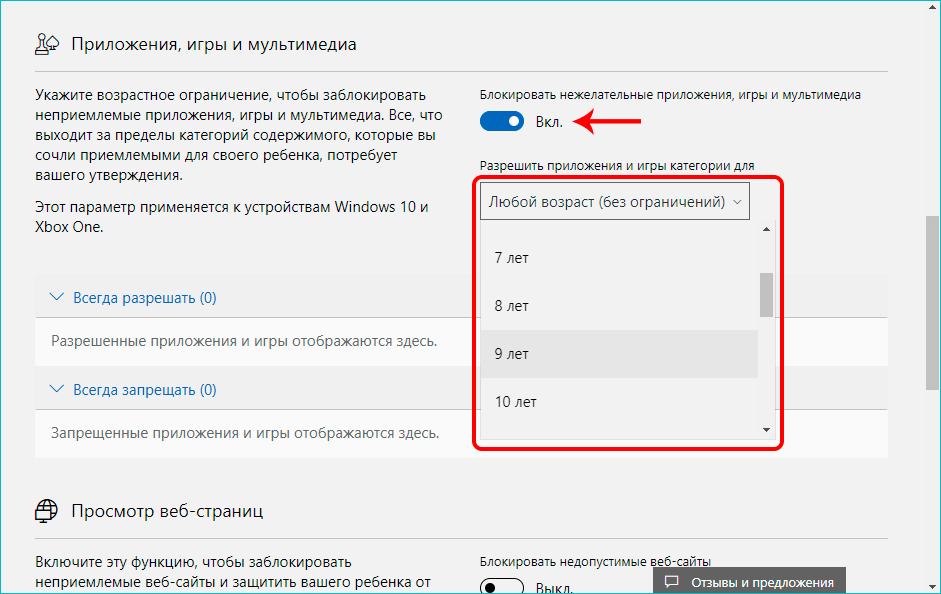 Например, чтобы он не мог смотреть некоторые ролики на Ютюб. Такие возможности есть и в соцсетях. Они актуальны на Виндовс, Андроид и для Айфонов, что позволяет тотально контролировать сетевую активность чада.
Например, чтобы он не мог смотреть некоторые ролики на Ютюб. Такие возможности есть и в соцсетях. Они актуальны на Виндовс, Андроид и для Айфонов, что позволяет тотально контролировать сетевую активность чада.
Виды контроля
Чтобы найти ответ на вопрос, как настроить родительский контроль правильно, необходимо понять главное: такие решения – это иллюзия полной безопасности. Если вы хотите, чтобы ребенок не использовал ПК или другой девайс, просто поставьте пароль. Вот реальная защита.
В случае с чадом дошкольного и раннего школьного возраста задача родителя – сделать так, чтобы ребенок столкнулся с нежелательной информацией как можно позже. Смиритесь – это всё равно произойдет, но лучше отсрочить данный момент.
Дети постарше знают, какие запросы задать Гуглу и Яндексу, чтобы найти нужный им сайт или видео, обойдя встроенную защиту. На уровне средней школы защитные решения в соцсетях уже бесполезны. Потому что отпрыск способен завести собственный гугл-аккаунт и войти в него через Тор, а не через стандартный браузер.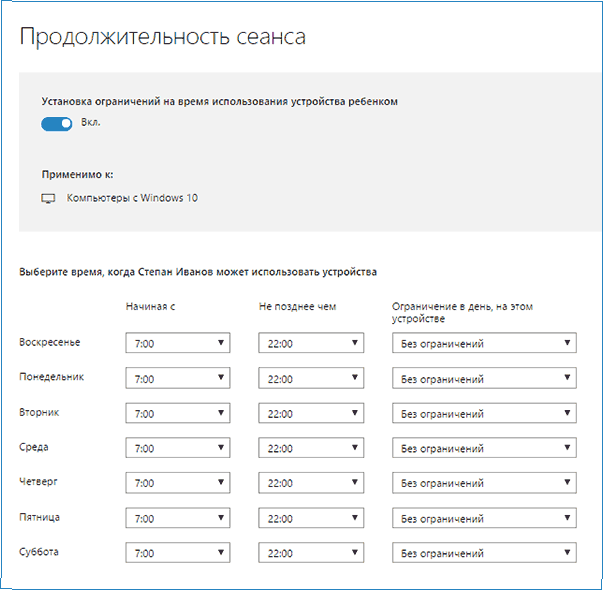 Никакие пароли тут не помогут.
Никакие пароли тут не помогут.
Но это не значит, что их не нужно применять. Нужно, но – уместно и своевременно. Реальный контроль посещения сайтов и контроль доступа к софту способен обеспечить сам родитель, а не ПО, которое родитель настраивает. Когда ребенок становится старше, важнее отслеживать, получая уведомления и отчеты о его активности в сети, а не просто ограничивать.
Как ограничить доступ к интернету:
Решения последней категории – универсальные и самые эффективные. Потому что их возможности позволяют точечно ограничивать доступ детей к контенту и играм. Родитель в каждый момент времени знает, чем занимается ребенок, что он пытается скачать, что ищет в поисковике, о чём общается с друзьями в мессенджере.
Как установить родительский контроль на компьютер
Если вы думаете о том, как заблокировать компьютер от ребенка, необходимо либо выбрать для блокирования встроенные возможности операционной системы, либо установить стороннюю защиту от нежелательных для ребенка сайтов.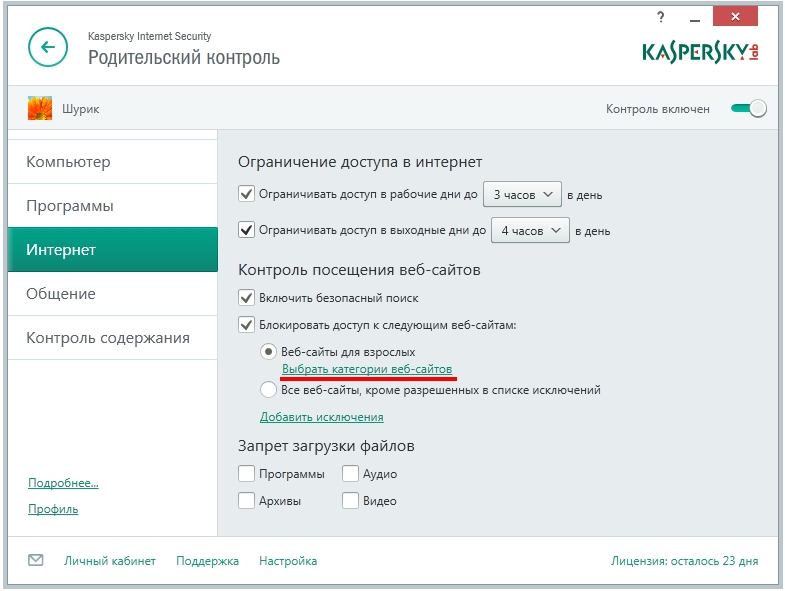 Блокирование в дальнейшем настраивается по необходимости и защищается паролем, который нужно задать для того, чтобы потом снова попасть в настройки.
Блокирование в дальнейшем настраивается по необходимости и защищается паролем, который нужно задать для того, чтобы потом снова попасть в настройки.
Процесс настройки программы родителем отличается для софта разных поставщиков, как и возможности этого софта. Например, не все решения осуществляют блокирование игр, не все могут работать скрытно и выключать сеть или ПК в заданные интервалы. Но устанавливаются они одинаково – софт необходимо скачать с сайта разработчика (оплатить, если он платный) и запустить файл с расширением .exe для установки на ПК. Дальше нужно лишь следовать инструкциям на экране.
Самые эффективные программы-трекеры для ограничения работы компьютера
Если вы задались вопросом, как блокировать компьютер на Windows XP или ОС другой версии, вам подойдет широкий спектр специализированных решений. Ниже мы рассмотрим наиболее популярные из них, с множеством настроек по сайтам (включая Ютюб), мессенджерам и хостингам.
Bitcop
- Доступные платформы: Windows
- Бесплатная версия: полный функционал облачной версии для одного пользователя
Если не знаете, как заблокировать компьютер от ребенка, использование этого софта для Виндовс – одно из наиболее целесообразных решений.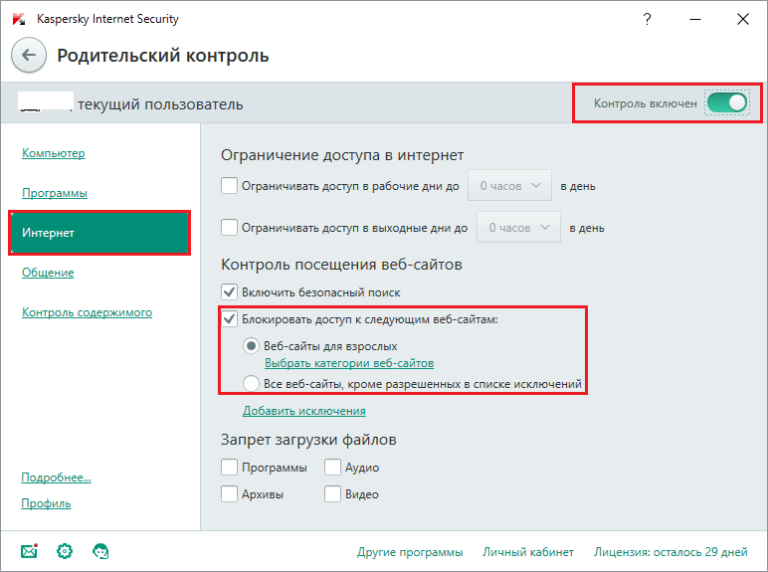 ПО предназначено для ограничения доступа к компьютеру по предустановленным настройкам. Можно задать блокирование определенных сайтов или контента, приложений, игр, конкретных действий. Ребенок не сможет устанавливать и/или использовать нежелательный софт.
ПО предназначено для ограничения доступа к компьютеру по предустановленным настройкам. Можно задать блокирование определенных сайтов или контента, приложений, игр, конкретных действий. Ребенок не сможет устанавливать и/или использовать нежелательный софт.
Запрещение и ограничение работы на устройстве может предполагать и другой метод родительского контроля – когда программа не блокирует контент, а уведомляет родителя о совершении действия, которое было запрещено. Зачастую это более эффективный способ – когда ребенок может посмотреть нежелательный контент, но, будучи заранее предупрежденным, осознает, что родитель узнает о проступке.
Если говорить о конкретных функциях, то родительский контроль на Windows с помощью Bitcop в соответствие с заданными настройками приложения может ограничивать отпрыска разными методами. Каждое нажатие на клавишу, каждый клик мышкой, каждый поисковый запрос и сообщение в социальной сети или мессенджере фиксируются.
Программа может функционировать постоянно или по расписанию, контроль доступа к нежелательным сайтам осуществляется скрытно. То есть если вы не сказали ребенку об установленной на ПК системе родительского контроля, он о ней не узнает.
То есть если вы не сказали ребенку об установленной на ПК системе родительского контроля, он о ней не узнает.
KidInspector
- Доступные платформы: Windows, MacOS, Android, iOS
- Триал версия: 1 день неполный функционал
Если не знаете, как ограничить время детей в сети, это хорошее решение для ПК, смартфона и планшета. Для родительского контроля ребенка тут есть функция ограничения времени работы устройства, кейлоггер (фиксация всех нажатий клавиш), мониторинг поисковых запросов (Гугл, Яндекс и другие поисковики), блокирование установки игр.
Софт не только блокирует контент, но также фиксирует посещение сайтов и периоды, проведенные в играх. Перманентно мониторится активность в чатах. Сайты и программы родитель может ограничивать для ребенка по базам или вручную.
Ограничение работы компьютера или мобильного гаджета осуществляется удаленно. Ребенок никак не может повлиять на родительский контроль. Родитель осуществляет мониторинг контента со своего ПК или телефона, ему приходят оповещения.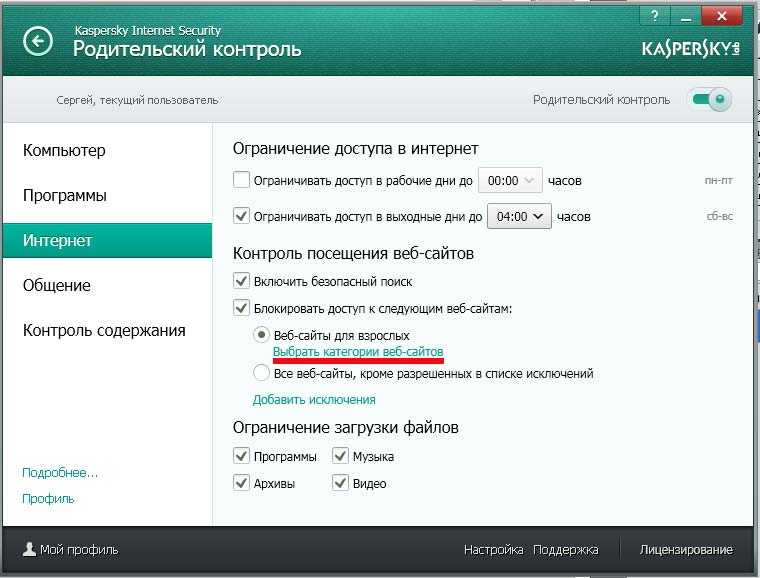 Он может получать скриншоты рабочего стола и даже увидеть прямую трансляцию экрана
Он может получать скриншоты рабочего стола и даже увидеть прямую трансляцию экрана
Kidlogger
- Доступные платформы: Windows, MacOS, Android
- Бесплатный вариант: бессрочный с минимальным функционалом
Удобный софт для ограничения времени работы на компьютере, который можно легко настроить в рамках родительского контроля. Настройка родителем позволяет мониторить посещение сайтов, переписку в мессенджерах, открытие папок и файлов, использование ресурсов ПК. То есть это не просто программа для ограничения времени работы за компьютером или на телефоне.
Пользователь не видит работу программы родительского контроля, действующей онлайн. Софт фиксирует все нажатия на клавиши, делает сводки по поисковым запросам и сообщениям в соцсетях и мессенджерах. Контролирует CD/DVD и получаемые с них данные. Можно блокировать подключения USB-устройств, установку с них приложений. Отчеты по ограничению доступа к сети на ПК и телефоне отсылаются родителям на e-mail.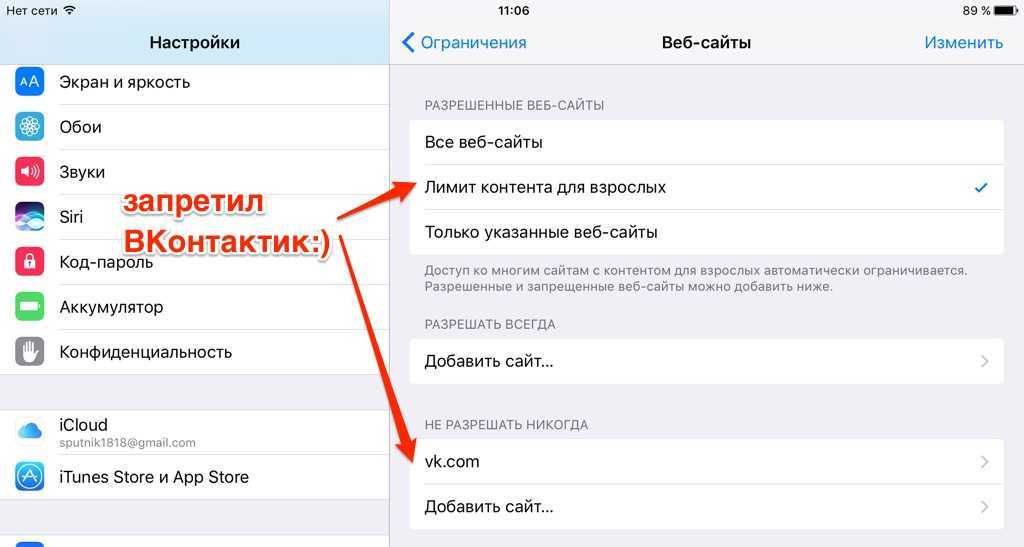
Ограничение доступа к сайтам детям средствами ОС
Во всех Виндовс, начиная с XP, можно установить ограничение для детей на компьютер без сторонних программ родительского контроля. В зависимости от сборки ОС, это может быть блокирование сайтов по базе или по заданным настройкам. В современных операционных системах имеется возможность задать ограничение работы компьютера по времени.
Обратите внимание – это не функция родительского контроля как таковая. Возможности системы ограничивают деятельность ребенка лишь в весьма относительной степени. Ребенок всё равно может смотреть Ютюб, искать что угодно в Гугле, пользоваться другими сервисами. Ему нельзя ограничить запуск игр. Однако установка стороннего программного обеспечения осторожными родителями блокируется за счет настроек брандмауэра (через режим администратора с паролем, который знаете вы и не знает ребенок).
Как ограничить доступ к интернету с помощью решений от вендоров антивирусных систем
Разработчики антивирусного ПО отлично знают, насколько это важно – блокировать доступ в интернет от детей.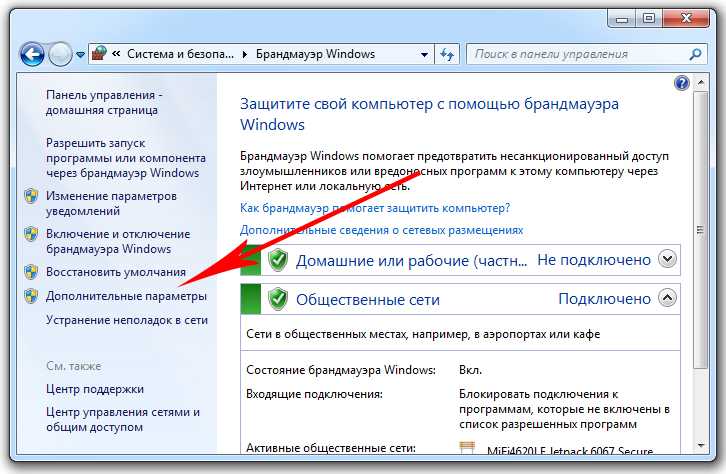 Поэтому они предлагают родительский контроль через специальные функции антивирусов, либо в виде отдельных решений, которые с ними интегрируются. Рассмотрим такой софт на конкретных примерах.
Поэтому они предлагают родительский контроль через специальные функции антивирусов, либо в виде отдельных решений, которые с ними интегрируются. Рассмотрим такой софт на конкретных примерах.
Kaspersky Safe Kids
- Работает на: Windows, MacOS, Android, iOS
- Триал версия: 7 дней полный функционал
Приложение включает два клиента, один устанавливается на гаджет ребенка, другой – на устройство родителя. Это специализированная программа родительского контроля, которая предоставляет данные о местоположении чада и контролирует его онлайн-активность. Можно блокировать определенные сайты и софт, ограничиваются поисковые запросы и связанные с ними ресурсы.
Родитель имеет возможность напрямую запрещать совершать те или иные действия, либо мониторить их и получать отчеты. Например, функционал этой программы родительского контроля на базе антивируса в зависимости от заданной настройки позволяет оповещать родителя о том, что ребенок делает в ВК – что он постит прямо сейчас, на какие группы подписан, кого добавляет в друзья.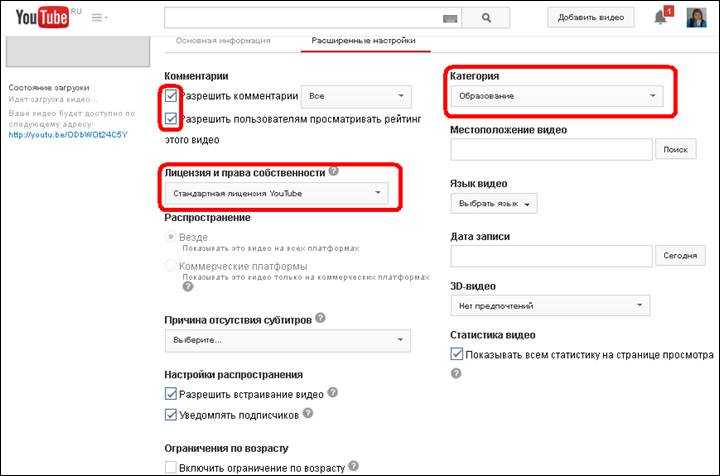 Это бесценные сведения для объемного анализа сетевой деятельности чада, а не просто контроль доступа к глобальной сети интернет.
Это бесценные сведения для объемного анализа сетевой деятельности чада, а не просто контроль доступа к глобальной сети интернет.
Помимо мониторинга посещения сайтов и использования софта (включая игры), разработчики данной программы защиты компьютера и гаджетов от детей недавно ввели отдельный блок настроек для Ютюба, который интегрируется непосредственно в платформу. В контексте проблемы запрещенных видео на хостинге это одно из ведущих решений на сегодняшний день. Причем оно действует на всех устройствах, включая телефоны.
ESET NOD32 Parental Control
- Работает на: Windows, MacOS, Android, iOS
- Триал версия: 30 дней в полном функционале
По функционалу решение похоже на софт от Касперского. Это контроль посещения интернет-сайтов и ограничение времени работы ребенка за компьютером. ПО может блокировать заданный контент в сети, фиксирует все активности на устройстве (включая телефон). Как и сам антивирус ESET NOD32, его детище глубоко внедряется в систему, имеет собственные базы и фильтры, которые постоянно расширяются.
Отличие этой программы для ограничения доступа ребенка в интернет в том, что у нее есть встроенный GPS-мониторинг, который оповещает вас, если ребенок покинул заданную локацию. Можно задать режим активности сети и приложений по периодам – они будут отключаться при длительной активности или в установленные часы.
Идея программы ограничения времени работы ребенка на компьютере в том, чтобы он учился распределять свои ресурсы между учебой и развлечениями. В чём и заключается суть родительского контроля. Самостоятельно ребенку довольно сложно это делать.
McAfee Safe Family
- Функционирует на: Windows, MacOS, Android, iOS
- Бесплатное использование: 30 дней с полной функциональностью
Бесплатный родительский контроль ребенка в глобальной сети с помощью этого решения дает немало плюсов. Здесь тоже есть GPS, но приложение значительно проще в освоении и меньше нагружает систему, чем софт от антивирусов Касперский и Нод32.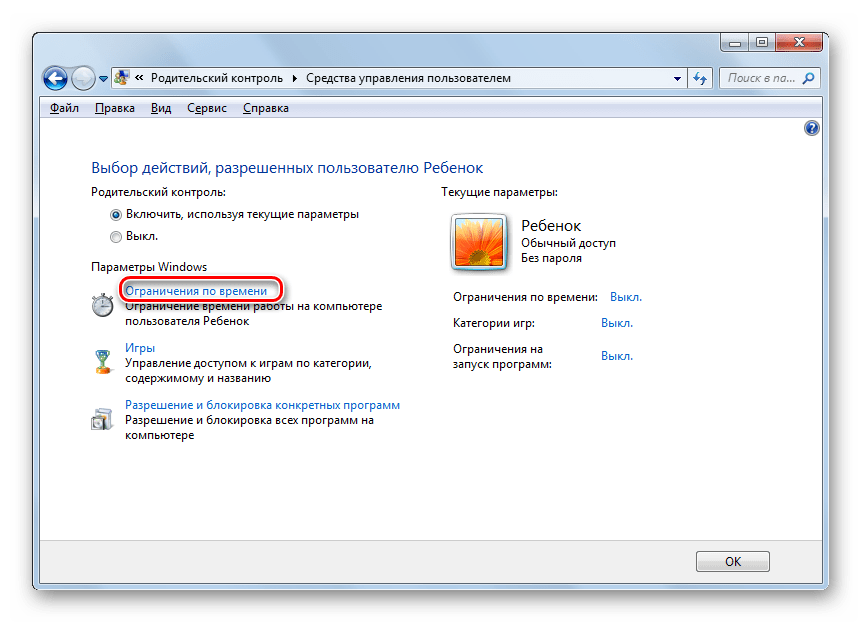
Если не знаете, как эффективно защитить компьютер от ребенка и как мониторить время работы за устройством, McAfee предлагает онлайн мониторинг всех действий чада за ПК и на телефоне. Можно настроить активность сети по расписанию, заблокировать запуск всех или конкретных приложений (например, игр), ограничить поисковые запросы в Гугл.
Это одна из самых простых программ ограничения доступа ребенка в интернет. Настроек много, но они интуитивные. Как средство блокировки нежелательных сайтов от детей софт оптимален в рамках уже имеющейся системы родительского контроля, также может использоваться самостоятельно.
Настройка родительского контроля на Андроид
Для смартфонов и прочих гаджетов на базе операционной системы Андроид разработано достаточно много программ блокировки опасных сайтов для детей. Некоторые мы привели выше (включая решения от антивирусов). Собственные возможности устройства в плане ограничения доступа ребенка в интернет по времени зависят от типа и модели девайса.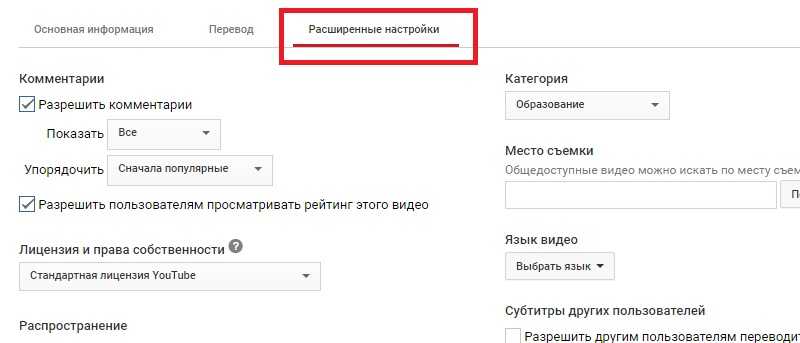 Чтобы правильно настроить смартфон, необходимо воспользоваться инструкцией к нему.
Чтобы правильно настроить смартфон, необходимо воспользоваться инструкцией к нему.
Есть универсальные методы с расширенными настройками, например – Google Family Link. Это авторское решение для родительского контроля от Google. Нужно зайти на сайт компании, создать семейную группу и войти в нее со всех устройств, включая телефон ребенка. Родительский контроль за ребенком через интернет позволяет отслеживать, какие сайты он посещает.
Без разрешения с родительского гаджета большинство действий ребенку недоступно (включая просмотр определенных видео на YouTube). В соответствие с настройками родителям приходят уведомления по контенту, с которым взаимодействует ребенок.
Как включить родительский контроль на Айфоне
Вопрос, как эффективно ограничить доступ детей в интернет на Айфоне, зачастую решается без сторонних программ. У Эппл есть своя программа родительского контроля за ребенком, встроенная в операционную систему. Ограничение доступа по времени и прочие функции активируются через «Семейный доступ» и «Экранное время».
Ничего устанавливать не нужно, настройка устройства интуитивная. Актуальные версии iOS позволяют взрослому использовать различные режимы и возможности. Например, можно разрешать и запрещать запуск определенных программ и сайтов, устанавливать режим активности гаджета по часам.
Есть блокирование неуместного контента, определение местоположения. Мониторинг ребенка не абсолютный, но достаточный, чтобы быстро найти ответ на вопрос, как ограничить доступ к сайтам вашим детям.
Как установить ограничения на YouTube
К сожалению, не существует такого понятия как «детский интернет». Возрастные параметры на большинстве площадок легко обойти, границы там условные. Поэтому вопрос о родительском контроле за компьютером с помощью сторонних программ актуален. Но не всегда целесообразно делать это именно через использование программ.
У YouTube есть режим, который позволяет настраивать контроль контента для ребенка. Чтобы войти в этот режим нужно нажать на значок замка. Настраивается всё на девайсе ребенка. Там много параметров, можно запрещать и разрешать контент определенного содержания, выставлять предел по возрасту к ролику и его содержимому (мат, эротика и т.д.). Имеется возможность даже контролировать ввод в поисковой строке.
Настраивается всё на девайсе ребенка. Там много параметров, можно запрещать и разрешать контент определенного содержания, выставлять предел по возрасту к ролику и его содержимому (мат, эротика и т.д.). Имеется возможность даже контролировать ввод в поисковой строке.
Обязательно введите пароль для настроек, чтобы ребенок не мог работать в этом режиме сам. Попасть туда можно из браузера и в мобильном варианте. Это хорошее решение, если вы не знаете, как защитить ребенка от негатива на YouTube без сторонних программ. Но здесь нет мониторинга активности, только настройки контента. Поэтому если вас интересует полноценный контроль доступа к вашем компьютеру, установить стороннюю программу всё равно придется.
Как выбрать программу родительского контроля сайтов и контента
Ограничивать ребенку выход в сеть – одна из приоритетных задач. Необходимо учить ребенка распределять свободные часы между важными вещами и развлечениями. Ребенок до определенного момента не готов справиться с этим самостоятельно.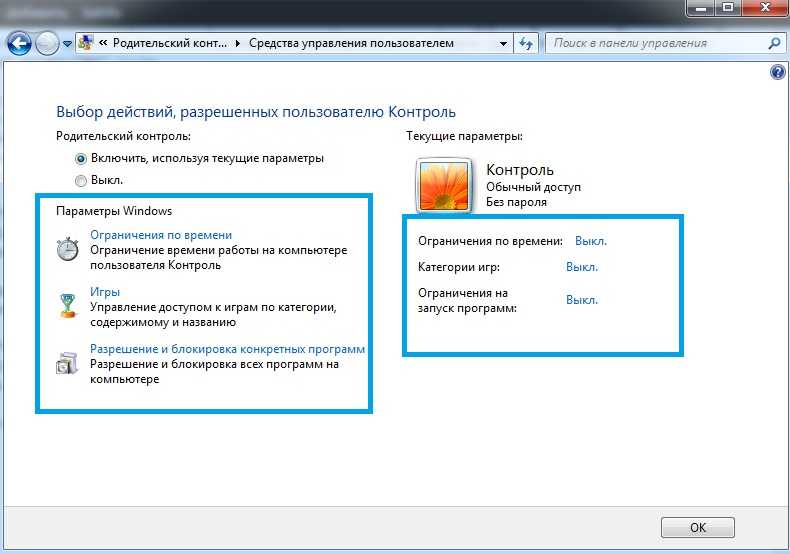 И он не видит реальной опасности глобальной сети. Поэтому взрослым нужно вводить некоторые границы.
И он не видит реальной опасности глобальной сети. Поэтому взрослым нужно вводить некоторые границы.
Самый простой вариант – воспользоваться встроенными возможностями операционной системы, плюс установить специализированную программу с антивирусом. Это защитит ребенка от многих опасностей, но не позволит отслеживать его активность. Настойки YouTube уместны, но лишь для совсем маленьких детей. Даже дети из младших классов зачастую знают, как эти моменты обойти.
Поэтому дальше, задаваясь вопросом, как ограничить время вашего ребенка за компьютером, сосредоточьтесь на специализированных решениях. Программы, которые устанавливаются только на девайс ребенка, могут быть эффективны. Но нередко их недостаточно, если требуется более скрупулезный анализ времени и активности.
Тогда для ограничения времени работы детского компьютера будет уместно комплексное ПО. Этими решениями также часто обеспечивается контроль рабочего времени на предприятиях. Они помогают отслеживать время, активность в мессенджерах и социальных сетях, блокировать те или иные действия, будут присылать оповещения – какие запреты ребенок нарушил. Плюс в том, что почти всё программное обеспечение данного типа имеет демонстрационный период, чтобы оценить его функционал.
Плюс в том, что почти всё программное обеспечение данного типа имеет демонстрационный период, чтобы оценить его функционал.
Установить ограничения времени экрана на разных устройствах
Семейная безопасность Microsoft
Обзор
- Начало работы с семейной безопасностью Майкрософт
- Что нового в Microsoft Family
- Подключить устройства в Microsoft Family Safety
- Присоединяйтесь к семейным инсайдерам
Управляйте своей семейной группой
- Добавьте людей в свою семейную группу
- Удалить членов семьи или выйти из семейной группы
- Узнать о ролях в семейной группе
- Согласие родителей и дочерние учетные записи Microsoft
- Сбор данных и параметры конфиденциальности
- Добавьте деньги в учетную запись Майкрософт вашего ребенка
Отчеты о деятельности
- Следите за использованием устройства и приложений вашего ребенка с отчетами об активности
Экранное время
- Установите ограничения времени экрана на устройствах ваших детей
- Установите ограничения на приложения и игры для членов вашей семьи
- Исправить ограничения времени экрана, которые не работают
Фильтры содержимого
- Фильтрация неподходящих веб-сайтов и поисковых запросов
- Отфильтруйте неподходящие приложения и игры
Местоположение Безопасность
- Настройте семейный доступ к местоположению
- Как настроить безопасность вождения
- Сохраняйте места и устанавливайте оповещения о местоположении
- Получите премиальные функции семейной безопасности с Microsoft 365 для семьи
Устранение неполадок семейной безопасности Microsoft
- Устранение неполадок семейной безопасности Microsoft
- Удаление приложения Microsoft Family Safety
- Обновление приложения Microsoft Family Safety
- Исправить отчеты о семейной активности для Windows
- Как исправить уведомления семейной безопасности для iOS
Учетная запись Майкрософт Семейная безопасность Майкрософт Больше.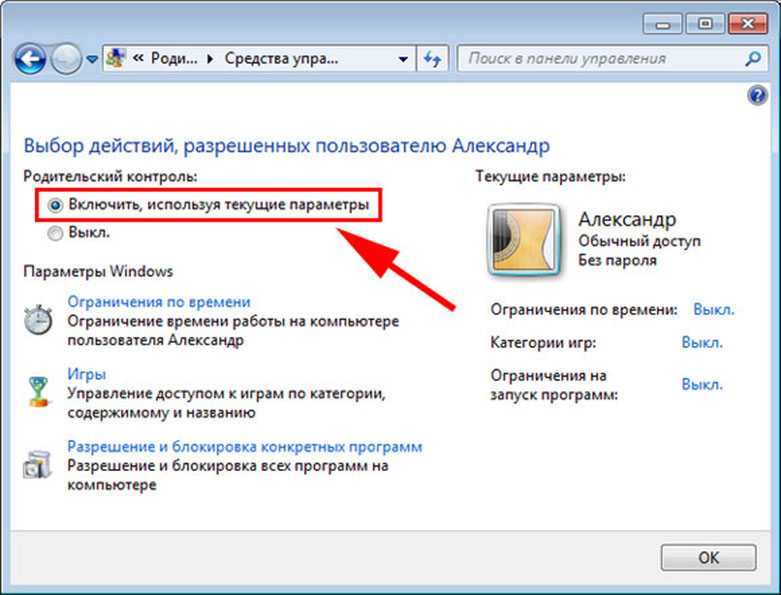
Ограничения времени экрана в Microsoft Family Safety — отличный способ сбалансировать онлайн-привычки в вашей семейной группе. Решите, когда и как долго члены семьи могут использовать свои подключенные устройства Windows, Xbox и мобильные устройства. Ограничения могут быть настолько конкретными, насколько вам нужно: используйте другое расписание каждый день или одно и то же всю неделю. Вносите поправки по ходу дела, давая больше времени или решая, когда время истекло. Вы даже можете установить ограничения на определенных устройствах!
Примечание. Напомните членам семьи о выходе из системы, если они не активно используют свою консоль Xbox – время, проведенное за экраном, засчитывается, пока они вошли в систему. Ограничения по времени использования можно установить только на устройствах, подключенных к вашей семейной группе.
- org/ListItem»>
Найдите члена вашей семьи, выберите его, а затем выберите Экранное время .
Чтобы установить одно расписание для всех устройств, включите Использовать одно расписание для всех устройств .
Чтобы установить расписание или ограничения для отдельных устройств,
Прокрутите вниз до Консоли Xbox и Устройства Windows 10 .
 Выберите Включить ограничения на в каждой соответствующей категории по желанию.
Выберите Включить ограничения на в каждой соответствующей категории по желанию.Выберите день, чтобы установить диапазоны времени и общее количество часов, разрешенных для использования устройства.
- Чтобы снова отключить ограничения, выберите «Дополнительно», затем выберите . Отключить ограничения .
Посетите сайт family.microsoft.com. Войдите в свой аккаунт семейной безопасности.
Откройте приложение Microsoft Family Safety.
org/ListItem»>Коснитесь карточки Screen time или Manage .
Чтобы установить ограничения для всех устройств, включите Использовать одно расписание для всех устройств . Это позволяет члену вашей семьи установить количество времени, которое вы можете свободно использовать между устройствами.
Чтобы установить расписание или ограничения для отдельных устройств:
- org/ListItem»>
Коснитесь устройства, для которого вы устанавливаете ограничения.
Включите переключатель Сроки .
Коснитесь дня, для которого вы хотите установить расписание экранного времени.
Задайте общее количество времени, которое член вашей семьи может проводить на своем устройстве в любое время в течение дня, или задайте один или несколько периодов времени в разделе Задайте расписание доступного времени , чтобы установить, когда они могут его использовать.
Коснитесь члена семьи, для которого вы устанавливаете ограничение времени использования экрана.
Управление временем экрана вашего ребенка и отслеживание активности в Интернете в Windows 10
Узнайте, как вы можете управлять временем своих детей и создавать отчеты об их действиях на устройствах с Windows 10 с помощью Family Safety.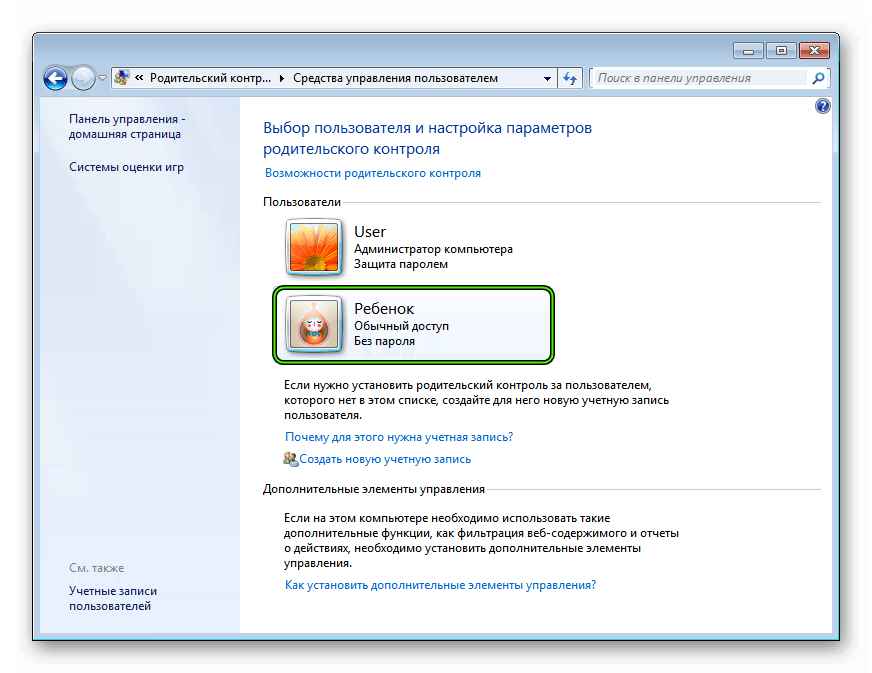
Еще в первом выпуске Windows 10 мы показали вам, как настроить семейную безопасность. Семейная безопасность позволяет вам управлять действиями вашего ребенка на устройствах Windows, включая Xbox. Управление временем, проводимым за экраном, является главным приоритетом для родителей и опекунов. Кроме того, важно знать, что просматривает ваш ребенок или какие приложения он использует, чтобы вы могли лучше информировать и помогать ему безопасно перемещаться по Интернету. В этой статье мы рассмотрим, как контролировать время, проводимое вашим ребенком за компьютером, а также создавать еженедельные отчеты об их деятельности.
Используйте родительский контроль для управления использованием компьютера детьми и действиями на вашем устройстве с Windows 10
Прежде чем настроить время использования вашего ребенка и начать создавать отчеты, просмотрите нашу предыдущую статью о том, как настроить семейную безопасность. После настройки откройте Пуск > Настройки > Учетные записи > Семья и другие люди . Нажмите на ссылку Управление семейными настройками онлайн (вы также можете войти отсюда). В вашем браузере откроется специальная веб-страница настроек семьи. Нажмите Экранное время, затем прокрутите вниз.
Нажмите на ссылку Управление семейными настройками онлайн (вы также можете войти отсюда). В вашем браузере откроется специальная веб-страница настроек семьи. Нажмите Экранное время, затем прокрутите вниз.
Если вы хотите установить единую политику для всех устройств с Windows 10, включая Xbox One, щелкните переключатель Использовать одно расписание экранного времени . Это позволит вам выделять определенное количество времени в день на всех устройствах (совокупно).
Если этот параметр отключен, ограничения по времени будут применяться для каждого ПК. Другими словами, если вы дадите им три часа в день, у них будет три часа на ПК. Давайте посмотрим на эту настройку.
Включить ограничение времени экрана ПК . Прокрутите вниз и выберите время, когда вашему ребенку разрешено пользоваться компьютером.
По умолчанию установлено значение Без ограничений, , но вы можете выбрать период от 30 минут до 12 часов. Всякий раз, когда это заканчивается, ваш ребенок должен просить больше, что вы можете предоставить.
Всякий раз, когда это заканчивается, ваш ребенок должен просить больше, что вы можете предоставить.
Вы также можете щелкнуть ссылку Установить ограничение по времени , чтобы установить ограничения на определенное время суток в определенные дни. Если у вашего ребенка есть доступ более чем к одному компьютеру, эти изменения также распространяются на каждое устройство.
Использование ограничений содержимого для блокировки неподходящих приложений и веб-сайтов
Вкладка Ограничения содержимого позволяет блокировать нежелательные веб-сайты, а также управлять другими функциями на устройствах Windows. Например, вы можете запросить разрешение взрослого на покупку вещей и заблокировать неподходящие приложения и игры в зависимости от возраста вашего ребенка. Вы также можете ввести определенные URL-адреса, которые будут разрешены или заблокированы.
Примечание. Блокировка веб-сайтов доступна только в Windows 10. Кроме того, поддерживаются только Microsoft Edge и Internet Explorer.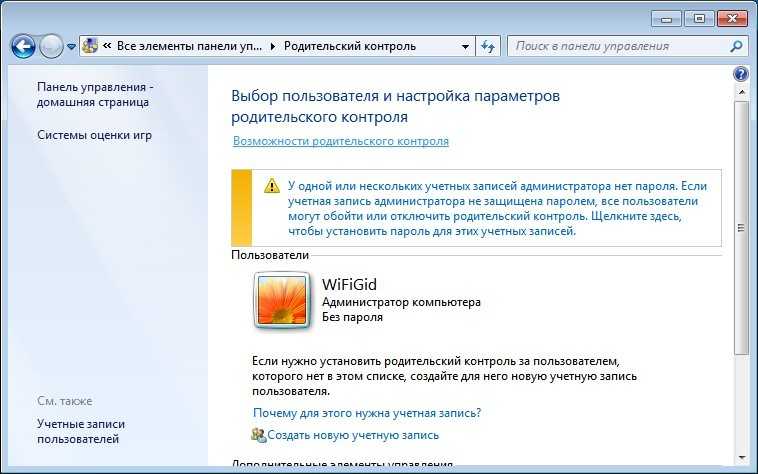 Таким образом, если у вас установлены сторонние веб-браузеры, такие как Chrome или Firefox, ваши дети могут обойти ограничения. Чтобы исправить это, используйте параметр «Всегда блокировать», чтобы заблокировать эти приложения, как показано ниже.
Таким образом, если у вас установлены сторонние веб-браузеры, такие как Chrome или Firefox, ваши дети могут обойти ограничения. Чтобы исправить это, используйте параметр «Всегда блокировать», чтобы заблокировать эти приложения, как показано ниже.
Генерация еженедельных отчетов
Если вам нужна информация о том, что ваш ребенок делает на компьютере, вы можете включить отчеты об активности. Щелкните ссылку проверить последние действия на странице Ваша семья . Включите отчеты об активности, затем установите флажок Отправлять мне еженедельные отчеты по электронной почте.
На той же странице последних действий вы можете увидеть действия в Интернете, приложения, игры и использование экранного времени. Вы также можете заблокировать приложения, которые вы не хотите, чтобы ваш ребенок использовал.
Отчеты, отправляемые по электронной почте, довольно детализированы, в них указывается время использования каждого приложения и количество часов, проведенных за компьютером каждый день.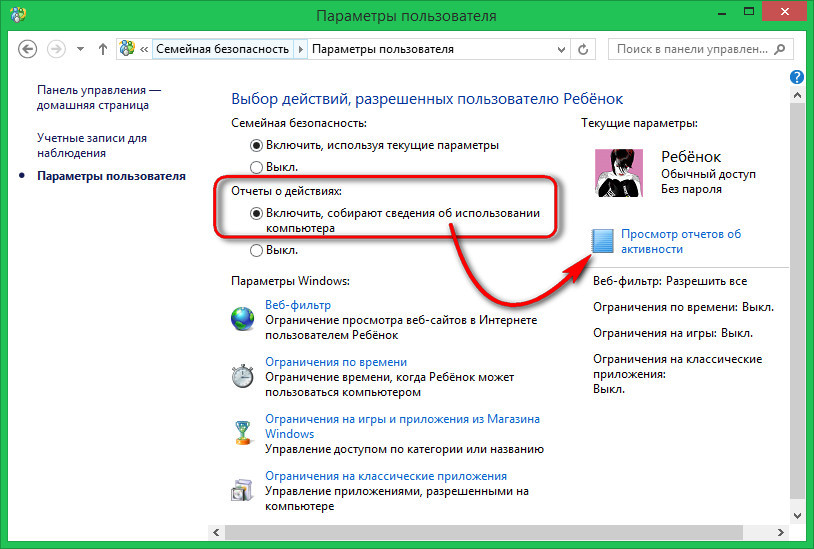



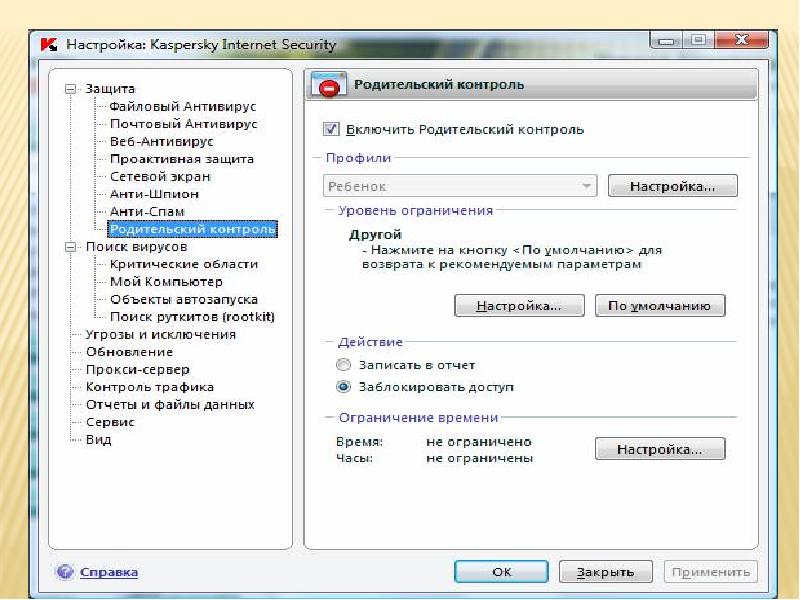
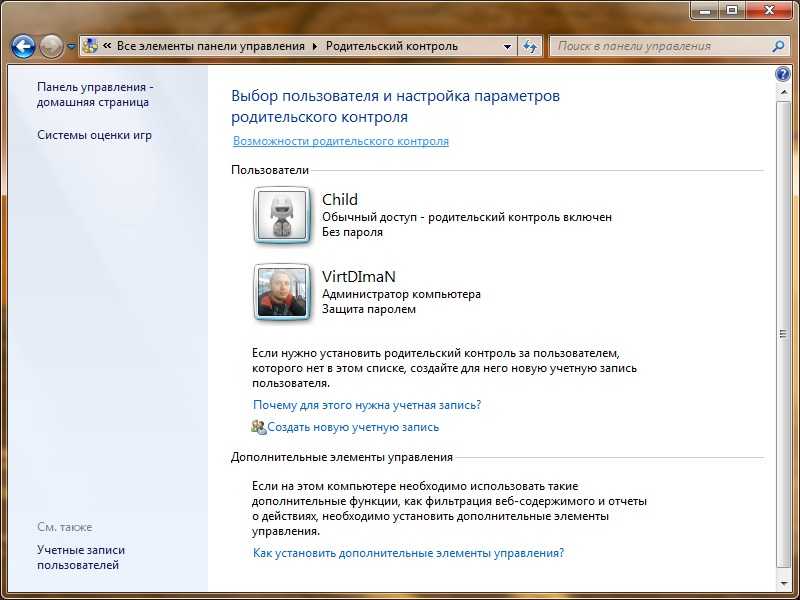 Выберите Включить ограничения на в каждой соответствующей категории по желанию.
Выберите Включить ограничения на в каждой соответствующей категории по желанию.