Как проверить процессор на исправность
Неисправность центрального процессора (ЦП) – одна из самых неприятных проблем, которая может возникнуть у пользователя персонального компьютера (ПК). Ремонту микросхемы ЦП не подлежат, поэтому они требуют замены. И при этом ещё хорошо, если диагностика ПК на предмет неисправности ЦП произойдёт достаточно быстро. В очень большом количестве случаев частично неработоспособный процессор может очень долго себя не проявлять напрямую, однако работа на ПК при этом будет весьма неудобной.
Симптоматика работы ПК с неисправным процессором напоминает проявление некачественного программного обеспечения или появления программ-вирусов. В большинстве случаев «зависания» системы, замедление её быстродействия, выпадение в «синий экран» связывают именно с программными проблемами. И только отсеяв их все, начинают задумываться об аппаратных. А между тем, проверить ЦП компьютера на исправность можно достаточно быстро и сразу же дать ответ о его «причастности» к данной проблеме.
Важно! С другой стороны, надёжность микросхем ЦП из всех узлов ПК является наиболее высокой. Поэтому тестирование ЦП в последнюю очередь вполне оправдано.
В любом случае, если после решения всех программных проблем ситуация с некорректной работой ПК не улучшится, следует перейти к тестированию аппаратной части, и начать всё-таки именно с ЦП, чтобы отбросить самый неприятный вариант раз и навсегда.
В статье будет рассмотрено, как проверить процессор на исправность.

Анализ производительности процессора
Чтобы понять, насколько загружен ЦП задачами системы, следует произвести анализ его производительности. Уже на данном этапе можно будет понять, есть ли основания для проверки работоспособности ЦП.
Для этого необходимо запустить диспетчер задач и во вкладке «Быстродействие» посмотреть на уровень загруженности ЦП. Если загрузка ЦП превышает 85-95%, то «зависание» ПК вполне оправдано, и системе банально не хватает вычислительной мощности процессора.
А вот если загрузка не превышает 10-20%, а то и вообще, равна 0, однако, при этом работать на ПК невозможно, то, скорее всего, у ЦП имеются серьёзные проблемы и его необходимо проверить.
Способы проверки процессора на исправность
Существуют несколько способов, как проверить ЦП на работоспособность. Рассмотрим из детальнее:
Звуковые сигналы BIOS
Самый простой способ проверить работу ЦП – это дождаться результатов POST-теста при загрузке системы. Если при загрузке проходит один короткий сигнал – базовые функции ЦП в норме и для дальнейшей диагностики потребуется применение специальных средств.
Если же во время теста произойдёт обнаружение явных ошибок в работе ЦП, то звуковой сигнал в зависимости от производителя BIOS будет следующий:
- для AMI – пять коротких сигналов;
- для AWARD – поочерёдно меняющиеся сигналы двух разных частот;
- для Phoenix – непрерывный сигнал, не прекращающийся до выключения питания или чередование четырёх и двух коротких сигналов через паузу.
Проверка работоспособности встроенным функционалом ОС
Узнать, почему не работает или некорректно работает ЦП посредством встроенного функционала операционной системы (ОС) невозможно, поскольку никакой разработчик не будет внедрять в ОС средства диагностики.
Для этих целей существуют сторонние программы.
Установка сторонних программ
Сторонние программы позволяют не только проверить работоспособность процессора на компьютере, но и оценить быстродействие и работоспособность всего компьютерного «железа»; часто именно с помощью этих программ и их анализа производительности системы можно понять, нужна ли замена процессору.
Важно! Преимущественно такие программы являются т.н. «стресс-тестами» и имеют достаточно широкий диапазон применения: они позволяют проверить не только работоспособность ЦП, но и других компонентов ПК: памяти, видео и т.д.
К таким программам относят:
- BurnInTest. Позволяет проводить диагностику ЦП самыми разными способами, в «щадящем» экстремальном режимах. Позволяет вести учёт температуры за всё время теста, имеет различные опции и настройки, а также защиту на случай перегрева ЦП.
- ОССТ. Способна тестировать различное оборудование ПК, в т.ч. даже блок питания. Может работать во множестве режимов: как в режиме стресс-теста, так и в круглосуточном сборе информации во время обычной работы ПК. Является универсальным средством диагностики.
- AIDA64. Обычный стресс-тест, позволяющий тестировать не только ЦП, но и другие узлы ПК. По функционалу примерно напоминает BurnIn.
Так же вы можете прочитать статьи на темы: Мониторинг загрузки процессора и видеокарты в играх и Почему процессор не работает на полную мощность?
Как проверить процессор на работоспособность без материнки
Неисправность центрального процессора (ЦП) – одна из самых неприятных проблем, которая может возникнуть у пользователя персонального компьютера (ПК). Ремонту микросхемы ЦП не подлежат, поэтому они требуют замены. И при этом ещё хорошо, если диагностика ПК на предмет неисправности ЦП произойдёт достаточно быстро. В очень большом количестве случаев частично неработоспособный процессор может очень долго себя не проявлять напрямую, однако работа на ПК при этом будет весьма неудобной.
Симптоматика работы ПК с неисправным процессором напоминает проявление некачественного программного обеспечения или появления программ-вирусов. В большинстве случаев «зависания» системы, замедление её быстродействия, выпадение в «синий экран» связывают именно с программными проблемами. И только отсеяв их все, начинают задумываться об аппаратных. А между тем, проверить ЦП компьютера на исправность можно достаточно быстро и сразу же дать ответ о его «причастности» к данной проблеме.
Важно! С другой стороны, надёжность микросхем ЦП из всех узлов ПК является наиболее высокой. Поэтому тестирование ЦП в последнюю очередь вполне оправдано.
В любом случае, если после решения всех программных проблем ситуация с некорректной работой ПК не улучшится, следует перейти к тестированию аппаратной части, и начать всё-таки именно с ЦП, чтобы отбросить самый неприятный вариант раз и навсегда.
В статье будет рассмотрено, как проверить процессор на исправность.

Анализ производительности процессора
Чтобы понять, насколько загружен ЦП задачами системы, следует произвести анализ его производительности. Уже на данном этапе можно будет понять, есть ли основания для проверки работоспособности ЦП.
Для этого необходимо запустить диспетчер задач и во вкладке «Быстродействие» посмотреть на уровень загруженности ЦП. Если загрузка ЦП превышает 85-95%, то «зависание» ПК вполне оправдано, и системе банально не хватает вычислительной мощности процессора.
А вот если загрузка не превышает 10-20%, а то и вообще, равна 0, однако, при этом работать на ПК невозможно, то, скорее всего, у ЦП имеются серьёзные проблемы и его необходимо проверить.
Способы проверки процессора на исправность
Существуют несколько способов, как проверить ЦП на работоспособность. Рассмотрим из детальнее:
Звуковые сигналы BIOS
Самый простой способ проверить работу ЦП – это дождаться результатов POST-теста при загрузке системы. Если при загрузке проходит один короткий сигнал – базовые функции ЦП в норме и для дальнейшей диагностики потребуется применение специальных средств.
Если же во время теста произойдёт обнаружение явных ошибок в работе ЦП, то звуковой сигнал в зависимости от производителя BIOS будет следующий:
- для AMI – пять коротких сигналов;
- для AWARD – поочерёдно меняющиеся сигналы двух разных частот;
- для Phoenix – непрерывный сигнал, не прекращающийся до выключения питания или чередование четырёх и двух коротких сигналов через паузу.
Проверка работоспособности встроенным функционалом ОС
Узнать, почему не работает или некорректно работает ЦП посредством встроенного функционала операционной системы (ОС) невозможно, поскольку никакой разработчик не будет внедрять в ОС средства диагностики.
Для этих целей существуют сторонние программы.
Установка сторонних программ
Сторонние программы позволяют не только проверить работоспособность процессора на компьютере, но и оценить быстродействие и работоспособность всего компьютерного «железа»; часто именно с помощью этих программ и их анализа производительности системы можно понять, нужна ли замена процессору.
Важно! Преимущественно такие программы являются т.н. «стресс-тестами» и имеют достаточно широкий диапазон применения: они позволяют проверить не только работоспособность ЦП, но и других компонентов ПК: памяти, видео и т.д.
К таким программам относят:
- BurnInTest. Позволяет проводить диагностику ЦП самыми разными способами, в «щадящем» экстремальном режимах. Позволяет вести учёт температуры за всё время теста, имеет различные опции и настройки, а также защиту на случай перегрева ЦП.
- ОССТ. Способна тестировать различное оборудование ПК, в т.ч. даже блок питания. Может работать во множестве режимов: как в режиме стресс-теста, так и в круглосуточном сборе информации во время обычной работы ПК. Является универсальным средством диагностики.
- AIDA64. Обычный стресс-тест, позволяющий тестировать не только ЦП, но и другие узлы ПК. По функционалу примерно напоминает BurnIn.
Приветствую всех своих читателей! Сегодня вы узнаете как проверить материнскую плату на работоспособность. Возможно, вы столкнулись с ситуацией, когда ваше устройство (ноутбук, компьютер) начало часто неожиданно прерывать работу (запуская синий экран), выдавать какие-то ошибки, плохо загружаться, либо и вовсе перестало реагировать на попытки запуска. Если это ваш случай, то не спешите расстраиваться и думать о том, что теперь придется искать сервисный центр и тратить деньги и время на ремонт.
В предлагаемой статье я попытаюсь помочь вам самостоятельно решить данную проблему. Для этого понадобится провести диагностику такого важного элемента компьютера как материнская плата, потому что именно в ней может заключаться решение проблемы. Не волнуйтесь насчет того, что у вас недостаточно знаний или опыта в решении подобной задачи.
Я постараюсь доступным языком объяснить, что и как следует делать. Также для диагностики могут понадобится: рабочий блок питания, мультиметр и спикер. А начнем мы с определения основного технического понятия.
Что такое материнская плата?
Материнская плата – это основной элемент системного блока компьютера, к которому подсоединяются и с которым связываются все остальные элементы. Таким образом, она является связующим звеном всей системы, осуществляющим взаимодействие входящих в эту систему элементов. Схематично это выглядит так:

А вот визуальный пример:

С чего начинается диагностика?
Первым и необходимым этапом диагностики является визуальный осмотр состояния материнской платы. Нам предстоит выявить наличие видимых повреждений на ее поверхности. Для этого снимем крышку системного блока и посмотрим непосредственно на материнскую плату. Первое, на что нужно обратить внимание – не вздуты ли электролитические конденсаторы (как это показано на рисунке).

Если да, то придется менять всю плату (заменой отдельных конденсаторов дело не обойдется). Если вздутий не обнаружилось, переходим к дальнейшему осмотру.
Внимательно осмотрите другие электрические элементы на предмет наличия потемнения на их поверхности и стертых надписей (показано на рисунке).
Если таковые обнаружились, я рекомендую на этом остановиться и обратиться к специалистам. Если нет – продолжаем далее.
Следующий шаг — проверка материнской платы
Теперь нам предстоит осуществить проверку системы питания платы. Для этого включим блок питания и посмотрим, загорится ли световой диод, располагающийся непосредственно на материнской плате (показано на рисунке).
Отсутствие света говорит о том, что имеет место проблема с доступом питания. В таком случае может быть неисправен блок питания, кнопка включения компьютера, либо деталь материнской платы. Блок питания и плату вы можете заменить самостоятельно, а кнопку поможет настроить специалист. Если же светодиод исправен, переходим к следующему шагу.
Третий шаг — проверка питания батарейки биоса
Данный шаг заключается в проверке питания памяти CMOS (элемент, расположенный в самой материнской плате). Питание этого элемента осуществляется с помощью батарейки (CR2032, либо CR2025). Для этого вытащим батарейку и при помощи мультиметра измерим ее напряжение. Норма составляет величину порядка 3В.

Если показатели мультиметра не соответствуют норме, следует заменить батарейку. Если же никакой проблемы снова не обнаружилось, переходим к шагу номер четыре.
Четвертый шаг
Проделаем более подробный тест, отключив от материнской платы все подключенные к ней компоненты, и попытаемся выяснить, нет ли проблемы в каком-то из них. Для этого отсоединим все разъемы (оперативной памяти, видеокарту), кроме центрального процессора и питания. После этого включим блок питания и спикер в сеть и нажмем кнопку включения компьютера.
Если материнская плата исправна, вы должны услышать один короткий и один длинный сигнал спикера, который указывает на неисправность оперативной памяти и косвенно указывает на то, что с платой все в порядке. Если спикер молчит, значит неисправна материнская плата. В этом случае ее придется заменить.
Далее подключаем модули оперативной памяти и снова слушаем спикер. Если оперативная память исправна, вы услышите один длинный и два коротких сигнала. Это указывает на то, что неисправность возможна в видеокарте.
Повторяем процедуру, только на этот раз, подключив видеокарту и монитор. Если все хорошо, то вы услышите один сигнал в спикере и увидите на мониторе заставку BIOS. Если нет – проблема в видеокарте. Однако, сигнал может отсутствовать, и при этом видеокарта также будет исправна. Такое может случиться в том случае, если центральный процессор имеет встроенное графическое ядро (определить его наличие можно в инструкции по эксплуатации, либо на сайте производителя).
Как проверить материнскую плату на работоспособность — видео
Итак, мы разобрали все необходимые шаги по самостоятельной диагностике вашей материнской платы и о том как проверить материнскую плату на работоспособность. Если выявить наличие проблем так и не удалось, вам остается только один шаг – обратиться в сервис центр. Однако, я надеюсь, что моя статья все же окажется полезной и доступной, а изложенные рекомендации помогут вам обойтись без обращения к специалистам. Желаю вам удачи!

Как проверить материнскую плату компьютера на работоспособность?
Как проверить материнскую плату на исправность? Если вы не уверены в ее корректной работоспособности и хотите самостоятельно убедиться, что дело запахло керосином, нужно эту плату из компьютера извлечь и подготовить к дальнейшему визуальному осмотру.
И бог с тем, что вы в этом ничего не соображаете: некоторые дефекты могут быть столь очевидными, что обнаружить их – раз плюнуть.
Для начала нужно обзавестись нехитрым рабочим инструментарием, а именно:
- процессором;
- блоком питания;
- видеокартой (опционально).
Зачем это нужно?
Зачастую из строя выходят именно эти компоненты, в результате чего и начинают грешить на неисправность «материнки». Хотя процессоры горят крайне редко, если их не скальпировать и не разгонять, поэтому с ними проблем не будет.
С БП (блоком питания) ситуация более спорная: неправильно подобранный источник энергии сгорает в 3 секунды.
Ну а видеоускоритель нужен для вывода картинки на монитор, если не обнаружилось явных дефектов при осмотре.
Тестовый осмотр:
Как проверить материнскую плату на работоспособность? Подключить к ней БП (блок питания) и запустить карту.
Должен появиться синий (зеленый/красный) LED-индикатор, оповещающий о рабочем состоянии устройства.

К слову, Материнская плата старого образца — запустить её не так просто, поскольку отсутствует кнопка включения, как таковая.
Нужно замкнуть контакты. Данный ролик по полочкам раскладывает, что, где и зачем.
Если вы уверены в блоке питания, но индикатор по прежнему безжизненный, а процессор цел и невредим, значит дело в плате.
Приступаем к визуальному осмотру и ищем что-либо из следующего:
- царапины на текстолите;
- вздутые конденсаторы;
- лишние частички металла;
- искривленные или надломленные разъемы;
- пыль;
- батарейка BIOS.
Любая царапина платы может причинить непоправимый вред системе, поскольку дорожки с контактами разведены по всей поверхности Материнской платы и имеют толщину с человеческий волос, если не еще тоньше.
Будьте предельно аккуратными при осмотре платы.
Вздутие «кондеров» — кричащий признак неисправности. Тщательно осмотрите каждый и если найдете недееспособный – несите изделие в сервисный центр. Есть возможность заменить самому и вы обладаете соответствующими знаниями? Тогда идите в радиомагазин и покупайте деталь с такой же маркировкой, никаких аналогов.
И да, ощутимой гарантии такая процедура не даст, продлив жизнь материнской плате на год — другой, но в полевых условиях нужно спасать то, что имеешь.


Металл может замыкать те самые тонкие и невидимые дорожки, соприкасаясь с ними. Тщательно продуйте поверхность текстолита, дополнительно пройдясь кисточкой из натурального ворса.
Никакой синтетики – она статична! Дополнительно и от пыли почистите.
И ключевое внимание обратите на контакты, которые сомкнуты между собой, образуя перемычку, или же просто искривлены.
В качестве примера показан сокетный разъем процессоров Intel, однако по аналогии можно понять, что так быть не должно.

К слову, чаще всего «страдают» контакты, к которым подключаются индикаторы системного блока: LED-индикатор включения, питание на внешние USB, различные оповестительные лампочки и все прочее. Будьте внимательны.
Ошибки BIOS:
Казалось бы, как проверить материнскую плату на ошибки, используя данную микросхему? А она ответственна за все базовые настройки вашего компьютера и если BIOS даст сбой, то спасет только его полная замена. Но не будем столь пессимистичными.
Для начала смените батарейку устройства на новую. Она имеет маркировку CR2032 и продается в любом бытовом магазине электроники.
На системной плате ее сложно не заметить, однако ищите около разъема PCI-Ex X16.

Выключаем блок питания и очень аккуратно вынимаем батарейку минуты на 2-3, чтобы все настройки окончательно сбросились до заводских, включая дату и время.
Зачем это нужно?
Некоторые «кулибины» могли, сами того не осознавая, что-то намудрить в системе, или «разогнать» комплектующие до критического значения.
BIOS уходит в защиту и полностью блокирует работу компьютера. Вот такая нехитрая манипуляция с батарейкой возвращает фабричный вид изделию.
Но еще не факт, что все получится.
Если не помогло, то отключаем всю периферию от материнской платы, оставляя только процессор с кулером и внутренний спикер, который «пищит» при запуске.
Выглядит вот так.

Вставляется в разъем, рядом с которым написано «SPK» или «SPKR» . Находится рядом с гнездом для LED-индикаторов системного блока.
От него будет зависеть будущее вашей материнской платы.
При запуске системы появится звук неисправности ОЗУ. Если вы его слышите, значит с материнской платой все более — менее в порядке. Но если тишина мертвая, значит похода в сервис не избежать.
Таблица звуков, оповещающих о проблеме неисправности материнской платы:
Всего существует 3 типа BIOS, каждый из которых наделен собственной логикой. О том, какой стоит у вас, можно узнать по маркировке материнской платы.
Звуки для каждого следующие.
Таблица звуков BIOS — спикера, оповещающих о проблеме неисправности материнской платы AMI:

Таблица звуков BIOS — спикера, оповещающих о проблеме неисправности материнской платы Award:

Таблица звуков BIOS — спикера, оповещающих о проблеме неисправности материнской платы Phoenix:

Порядок дальнейших действий:
Итак, звук есть. Выключаем материнскую плату, и первым делом вставляет одну плашку ОЗУ (оперативная память). Запускаем повторно и слушаем.
В случае успеха нас ждет предупреждение о неисправности видеокарты (смотрите табличку со звуками и их последовательностью).
Подключаем видеоадаптер и, если требуется, дополнительное питание. Дополнительно подсоединяем монитор для вывода визуального сигнала.
Включаем компьютер и ждем сигнал спикера. Если он одиночный и короткий, то с вашей машиной все в порядке. Причиной служила пыль, металлическая стружка или погнутый контакт, которому вернули первоначальную форму. Это в случае, если с конденсаторами все в порядке.
Но если звук неисправности видеокарты никуда не исчез, значит она и виновата. В противном случае искать стоит среди звуковых адаптеров, винчестеров и прочей подключаемой периферии.
Итоги:
Не спешите хоронить материнскую плату при первой возможности. Тщательно осмотрите устройство, руководствуясь инструкцией, затем начните поочередно и в определенной последовательности отсекать «хвосты» в виде всего дополнительного устанавливаемого оборудования, пока не наткнетесь на причину всех бед. У вас все получится.
признаки, как определить и проверить?
Процессор — сердце компьютера. Когда этот элемент выходит из строя, вся система перестает функционировать. Вы не сможете пользоваться ПК до приобретения нового процессора. Но сразу же отметим, что такая неприятность поджидает пользователей нечасто. Признаки сгоревшего процессора должен уметь определять каждый владелец ПК. Мы представим вам несколько инструкций, которые помогут выявить неисправность самостоятельно.
Причины неисправности
Главная причина, по которой может сгореть процессор в вашем компьютере, — это банальный перегрев системы. ПК из-за этого начинает нестабильно работать, «лагать» и «тормозить». Это самое безобидное следствие проблемы. Если же она запущена, то можно довести дело и до сгоревшего процессора.
Это устройство (как и видеокарту) в ПК охлаждает специальный вентилятор — кулер. В настольном компьютере таких охладителей может быть 2-3, в компактном ноутбуке — один. Отсюда нужно постоянно следить за работоспособностью кулеров, которые не дают процессу перегреться.

Кто виноват?
Из-за чего компьютер перегревается? Дело может быть не только в неисправных, но и в слабых кулерах. Например, если на вашем компьютере мощный процессор, а вентиляторы рассчитаны на средний ЦП.
Второй виновник — пыль. Мусор засоряет лопасти вентиляторов, не дает им вращаться в полную мощь. Вследствие этого устройство слабо охлаждает процессор.
И третья причина — некачественная, старая термопаста. Нередко она высыхает настолько, что припекается к радиатору.
Первые признаки проблемы
Когда сгорел процессор, первые признаки большой неприятности следующие:
- Кулеры на устройстве стали подозрительно шуметь. Вам стоит разобрать компьютер, посмотреть, в каком состоянии вентиляторы. При надобности их чистят от пыли, проверяют люфт. Или же заменяют неисправный кулер на новый.
- Синий «экран смерти». Не столь частый, но характерный признак. Появляется как при включении, так и во время работы. При этом указывает на неисправность и других компонентов.
- Постоянные самостоятельные перезагрузки системы. Таким способом она пытается исправить сбои в работе процессора.

Сигнал БИОС
Если сгорел процессор на ПК, признаки неисправности обозначит система БИОС. Вам нужно только верно расшифровать ее сигналы.
Для этого включите свой компьютер. Прислушайтесь, какого рода сигналы издает динамик БИОСа. Найдите инструкцию к устройству, где и будет описано их значение. Однако такое исследование только позволяет сузить круг поиска проблемы, а не дает конкретного ответа на вопрос.
Опытные пользователи отмечают, что БИОС редко сигналит о перегорании процессора. Поэтому, если вы не услышали сигнал, то стоит подозревать именно ЦП.
Нередка ситуация, когда компьютер включается, его кулеры начинают работать, но экран не загорается. Кто-то сразу грешит на видеокарту. Но как раз-таки об этой неисправности БИОС сообщает конкретным сигналом. Если его нет, то причина, скорее всего, в том же процессоре.

Расшифровка сигнала БИОС
Компьютерные мастера советует разобраться с сигналами, которые посылает пользователю БИОС. При той или иной ошибке оборудования, как уже говорилось, система издает определенные звуки, разделенные паузами. Как их расшифровать? Нужно посчитать число, последовательность длинных и коротких сигналов. В этом и будет расшифровка сообщения.
Итак, как определить признаки сгоревшего процессора с помощью сигналов БИОС:
- Первым делом вам нужно определить разработчика БИОС вашей материнской платы. Данная информация содержится в инструкции по эксплуатации данного устройства. От производителя прямо зависит расшифровка сигналов системы.
- Ниже мы представим, как говорят о неполадках процессора те или иные системы.
- Если же БИОС молчит, то остается два способа диагностики: разобрать системный блок (чтобы визуально определить сгоревший процессор) или же протестировать исправность устройства на другом компьютере.

Разновидности БИОС и расшифровка сигналов
Чтобы вы могли понять, и правда ли сгорел процессор, признаки возможных неполадок мы представляем в статье. Посмотрите, как говорят о проблемах с процессором БИОС различных разработчиков:
- Award BIOS. Высокотональный писк во время работы ПК. Этот сигнал говорит о том, что процессор перегрелся. Чтобы защитить его от перегорания, пользователь должен как можно быстрее выключить компьютер. Если же вы только запустили устройство и слышите попеременно сменяющие друг друга низкочастотные и высокочастотные сигналы, это означает, что процессор неисправен или же перегрелся.
- AST BIOS. Один короткий сигнал говорит о том, что при проверке регистров процессора возникла ошибка, следовательно, ЦП неисправен. В таком случае устройство нужно отнести в специализированный центр. Самостоятельно починить процессор неквалифицированный мастер не сможет.
- AMI BIOS. Пять коротких сигналов говорят о неисправности процессора. Если же вы слышите 7 коротких звуков, то наблюдается ошибка работы виртуального режима процессора. Так как это разные проблемы, вам нужно внимательно прослушать сигналы, чтобы не ошибиться с неисправностью.

Разбор системного блока
Если сгорел процессор, признаки неприятности проще всего визуально обнаружить при осмотре устройства. Для этого:
- Снимите крышку системного блока, доберитесь до процессора.
- С компонента следует снять его кулер.
- Далее радиатор: открутив его, либо отщелкнув специальные закрепки (в зависимости от модели).
- Если сгорел процессор, признак — характерный запах гари внутри корпуса. Но в каких-то случаях его может не быть.
- Следующий этап диагностики: осмотрите пространство вокруг самого сокета. Если оно почерневшее, оплавленное, значит, что ваши подозрения верны. В каких-то случаях проблему можно решить, просто обновив сгоревшую термопасту на новую. Помните, что свежий слой вещества наносится равномерным тонким слоем.
- Соберите процессор обратно, поместите корпус в системник. Включите компьютер. Если монитор снова не загорается, скорее всего, ваш процессор перегорел.

Проверка компонента на другом компьютере
Признаки сгоревшего процессора на компьютере не всегда могут быть явными. Чтобы точно убедиться, что вышел из строя именно этот компонент, специалисты советуют одну простую и точную диагностику: проверить работоспособность устройства на другом компьютере.
Но обязательно предупредим вас: способ еще и опасный. Если процессор неисправен, то есть большой риск поломки материнской платы другого ПК. Поэтому, как только вы убедились, что процессор перегорел, сразу же выключайте компьютер! Не держите его активным долгое время.
Перед установкой процессора в другой компьютер обязательно смените слой термопасты на самом ЦП и на радиаторе на свежий. Соберите систему. Включите компьютер. Загорелся экран, системы нормально функционируют? С вашем процессором все в порядке. Корень неполадки в другом компоненте.
Смена процессора на новый
Кстати, признаки сгоревшего процессора на магнитоле немногим отличаются от тех, что наблюдаются на ПК. Устройство отказывается функционировать, а при его разборке вы видите оплавленный, почерневший сокет. Также может быть и характерный запах гари.
А мы возвращаемся к компьютеру. Вы видите все признаки сгоревшего процессора на ПК, уверены в неисправности компонента. Выход из ситуации один — приобретение нового устройства:
- Перед покупкой замены обязательно вооружитесь характеристиками сломанного устройства.
- Новый процессор обязательно должен быть совместим с вашей материнской платой. Как это узнать? Зайдите на сайт изготовителя «материнки», найдите свою модель. Как правило, производитель помещает к изделию таблицу совместимости. Исходя из этих данных, нужно выбирать новый процессор.
- Устройство приобретено. Что делать дальше? У вас два пути: доверить замену квалифицированным специалистам сервисного центра или же произвести все работы самостоятельно.
Если вы избрали второй вариант, то приглашаем следовать по инструкции дальше:
- Перед началом работ обязательно выключите компьютер, отсоедините его розетки.
- Откройте боковую крышку системного блока. Процессор располагается в системе под радиатором кулера.
- Для замены нужно снять с устройства кулер. Обычно его защелки легко снимаются. Лишь для некоторых моделей требуется предварительно вытащить из корпуса материнскую плату.
- После того как вы застегнули защелки-фиксаторы, осторожно отсоедините процессор от кулера. В некоторых случаях компоненты могут прилипнуть друг другу. Тогда вам будет нужно легонько повернуть кулер вокруг оси, чтобы сдвинуть его с места.
- Далее открываем фиксирующую защелку сокета, чтобы достать старый испорченный процессор.
- Замену произвести просто: на место неисправного установите новый. Затем не забудьте защелкнуть скобу-фиксатор.
- При проведении замены важно соблюдать осторожность во всех действиях. По окончании процедуры убедитесь, что процессор находится в сокете в правильном положении, в соответствии с имеющимися выступами-ключами.
- На верхнюю крышку процессора обязательно нанесите тонким слоем термопасту. Аккуратно распределите вещество по поверхности.
- С нижней поверхности кулера обязательно удалите слой старой термопасты. Для очистки лучше всего использовать ветошь либо мягкую бумагу.
- Установите кулер в системном блоке. Проследите, чтобы все его фиксаторы были защелкнуты до конца, а устройство плотно и надежно закреплено. Сам кулер должен плотно прилегать к процессору.
- Заключительный шаг: закройте корпус системного блока, включите устройство, чтобы проверить работоспособность вновь установленного процессора.

Как избежать проблемы?
Как проверить признаки сгоревшего процессора, мы разобрали. А чтобы не столкнуться с этим, рекомендуем вам установить на свой ПК специальную программу, способную контролировать температуру компонентов системы. В сети вы найдете большой выбор подобных приложений — платных и бесплатных, простых и продвинутых.
Еще специалисты советуют не использовать игры, приложения, для запуска которых требуется более мощная система, чем ваш ПК. Такие программы также могут вызывать повышение температуры процессора до критической.
Теперь вы знаете, как определить сгоревший процессор и сменить его на новый. Но проще подобную проблему не допустить.
Как проверить процессор на работоспособность?

Как проверить процессор на работоспособность?
Центральный процессор является основой любого компьютера. Если данный чип выходит из строя, то это моментально сказывается на всей системе в целом. На функционирование и состояние процессора могут влиять самые различные факторы: перегрев, заводской брак, неправильная установка и многое другое.
При этом очень сложно сразу выявить, что именно чип виноват в нестабильной работе компьютера.
Но как проверить процессор на работоспособность? Сейчас мы рассмотрим различные эффективные варианты, которые действительно помогут решить данную проблему.
Типичные ситуации с неисправным процессором:
Если есть индикация, но система отказывается запускаться, то это явный признак поломки процессора. Конечно, в этом может быть виновата и видеокарта. Однако в случае с процессором какое-то изображение на экране все-таки будет, но при выходе из строя графического ускорителя картинки полностью отсутствует.
Еще один распространенный вариант проблем с процессором — зависание системы при запуске программы. Это значит, что чип уже имеет серьезные неполадки в своей работе, а через некоторое время и вовсе может перестать работать.
Скорее всего, часть его кристалла сильно повреждена, что приводит к критической ошибке в вычислениях. Особенно ярко этот недуг проявляет себя во время запуска тяжелого приложения.
Как проверить процессор на работоспособность?
Варианты диагностики и устранения неисправностей:
- Использование тестового компьютера.
- Повторная установка процессора.
- Программная диагностика.
Тестовый компьютер для проверки процессора:
Как проверить процессор на исправность максимально эффективно? Подключить его к тестовому компьютеру, чтобы с 99% уверенностью определить работоспособность чипа. Нужно учитывать, что другой ПК должен иметь аппаратную совместимость с таким процессором. Если после запуска проблема сохранится, то процессор действительно является неисправным, а значит требует замены.
Строго не рекомендуется размещать чип тестового компьютера в своем системном блоке до выявления проблем, ведь это может привести к его непредвиденной поломке, так как слабым местом в состоянии оказаться, например, материнская плата, видеокарта или жесткий диск.
Повторный монтаж процессора:
Еще одним вариантом является открытие крышки системного блока, чтобы сначала снять процессор, а затем повторно его установить. Также необходимо отключить кабель питания. Требуется аккуратно и внимательно достать радиатор. Дальнейшие действия — извлечение процессора из самого сокета.
Следует щепетильно изучить места контактов, а также попробовать выявить наличие темных пятен.
Если же никаких внешних дефектов не обнаружено, то стоит вновь осуществить монтаж процессора с нанесением термопасты и надежным крепежом радиатора. Также нужно убедиться, что все шнуры внутри системного блока качественно фиксируются на своих местах.
Вероятно, что после подобных манипуляций компьютер сможет заработать.

Диагностика при помощи специальных программ:
Эффективно выявляют различные проблемы с процессором специальные программы.
Отличным и простым вариантом станет запуск любого популярного архиватора.
Такое приложение серьезно загрузит работой процессор во время архивации файла большого объема.
Если после этого тяжелого процесса архив не сможет открыться или появятся сообщения об ошибке, то с центральным чипом действительно есть проблемы.
Существуют специализированные программы, которые тестируют процессор.
Быстро проверить его работоспособность могут AIDA64, LinX, SiSoftware Sandra, а также другой подобный софт.
Практически во всех случаях необходимо начать тест, нажав на соответствующую кнопку. После окончания стрессовой процедуры программы наглядно покажут все имеющиеся ошибки и проблемы.
Признаки сгоревшего процессора

При подозрении на аппаратные неисправности, которые заставляют компьютер работать некорректно или же вовсе не позволяют ему запуститься, следует в первую очередь проверить три основных комплектующих: видеокарту, оперативную память и процессор. Именно в таком порядке, так как если это видеокарта или оперативная память, то это ещё не так страшно, и несколько более явно. Процедура определения того, сгорел процессор или нет, имеет свою специфику.
Признаки сгоревшего процессора
Долгое время не следя за нагревом ЦП, испытав перегрузку электросети или изначально нарвавшись на производственный брак, в конце концов, можно прийти к тому, что процессор вашего ПК сгорит. Обычно это не происходит сразу, однако контролировать уровень выделения тепла, обеспечить соответствующую систему охлаждения и, по возможности, приобрести ИБП будет хорошим решением. Но если непоправимое с оборудованием уже случилось или же есть серьёзные опасения относительно состояния процессора, следует обратить внимание на нижеизложенные признаки.
Читайте также:
Делаем качественное охлаждение процессора
Как узнать температуру процессора
Нормальная рабочая температура процессоров разных производителей
Выбираем источник бесперебойного питания для компьютера
Поверхностные аудиовизуальные признаки
Первыми признаками сгоревшего процессора являются: внезапное отключение и/или перезагрузка компьютера, сверкание внутри системного блока и характерный запах гари. Причём проявить себя с вероятностью в 100% может только необоснованное выключение ПК или непрекращающиеся уходы не перезагрузку, двое других могут как появиться вместе, так и по отдельности, а в некоторых случаях и вовсе не проявиться. Строго говоря, даже если «выстрелят» все, не факт, что это именно процессор, потому не стоит полагаться полностью на эту группу признаков.
Аудиосигналы материнской платы
Если при следующем включении компьютера сам ПК, тем не менее, не включается или постоянно требует перезагрузки, следует обратить внимание на сигналы спикера материнской платы. Для различных производителей и версий BIOS это могут быть:
- Высокотональные или низкотональные непрерывные сигналы, которые говорят о перегреве ЦП.
- 1 короткий сигнал, сообщающий об ошибке при проверке реестров.
- 5 коротких сигналов, сигнализирующих о неисправности процессора.
Эти признаки более точны, однако если спикер не поставлен или поломка затронула саму материнскую плату, вы их не услышите. Кроме того, лучше найти руководство пользователя для установленной платы и прочесть значения тех или иных сигналов во избежание путаницы.
Читайте также: Расшифровка сигналов BIOS
Визуальные признаки
Если описанных ранее признаков не наблюдается, остаётся только отрывать крышку системного блока и смотреть на процессор и окружающее его пространство. Общий алгоритм для этой операции таков:
- Открутите крепления крышки системного блока и снимите её.
- Снимите кулер с процессора, при надобности демонтируйте радиатор.
- Осмотрите крышку ЦП, она могла несколько расплавиться, деформироваться или потускнеть.
- Осмотрите области материнской платы возле самого CPU: они тоже могли почернеть или оплавиться.
Читайте также: Установка и снятие процессорного кулера
К этому моменту уже должен был себя проявить запах гари, что являлось бы веским доводом, что CPU сгорел. Но если «вскрытие» проводится позже предполагаемого времени поломки, то запаха может и не быть.

Наличие видимых следов температурного воздействия на крышке процессора или на материнской плате, возле сокета — это гарантированные признаки перегорания. Однако в некоторых ситуациях, если, к примеру, перегрев локализовался на нескольких транзисторах и не пошёл дальше, вы их не увидите.
Проверка работоспособности на другом ПК
В случае, когда процессор был осмотрен со всех сторон и визуально ничего не выдаёт, что он перегрелся, имеет смысл поместить его в другую систему и проверить, запустится ли иной ПК. Важным условием является полная уверенность, что в другом компьютере все компоненты рабочие. Соответственно, если после замены CPU, включения не произойдёт или, более того, материнская плата просигнализирует о поломке, значит, проблема именно в процессоре.
Читайте также: Меняем процессор на компьютере
Примите к сведению, что этот способ является опасным и требует предосторожностей, если CPU уже серьёзно повреждён. В такой ситуации возможно перегорание материнской платы у стороннего ПК, поэтому обязательно запускайте компьютер, нанеся на процессор термопасту и установив кулер, при этом не заставляя систему работать дольше необходимого.
Читайте также: Учимся наносить термопасту на процессор
Теперь, используя знания о вышеперечисленных признаках, вы сможете определить сгорел ли процессор в ПК или нет.
 Мы рады, что смогли помочь Вам в решении проблемы.
Мы рады, что смогли помочь Вам в решении проблемы. Опишите, что у вас не получилось.
Наши специалисты постараются ответить максимально быстро.
Опишите, что у вас не получилось.
Наши специалисты постараются ответить максимально быстро.Помогла ли вам эта статья?
ДА НЕТКак проверить процессор на работоспособность? Программа для тестирования процессора
Центральный процессор в любой компьютерной системе является чуть ли не самым главным компонентом, поскольку именно на него возложены все операции и вычисления. Поэтому за его состоянием нужно следить, чтобы не было перегрева, физических повреждений или чего-то еще. Закономерно возникает вопрос о том, как проверить процессор на работоспособность. Для этого можно использовать несколько общепринятых методов.
Чем грозят нарушения в работе центрального процессора?
Прежде всего, говоря о возможных сбоях процессорного чипа, следует отметить, что в результате его повреждения вся компьютерная система перестанет работать. В лучшем случае при частичном повреждении компьютер будет вести себя, мягко говоря, неадекватно (беспричинное зависание, самопроизвольная перезагрузка, сильный перегрев, невозможность запуска программ и т. д.).

В конечном итоге система просто выйдет из строя, не говоря уже о том, что неисправность процессора может повлечь за собой и нарушения в работе других «железных» компонентов, установленных на материнской плате. Чтобы предотвратить появление такой ситуации, нужно в определенные промежутки времени проводить проверку ЦП. Как проверить процессор на работоспособность, сейчас и будет рассмотрено.
Основные симптомы сбоев
В любом компьютере имеется специальная первичная система ввода/вывода, в которой хранятся основные параметры и настройки всех устройств, установленных в системе. Речь идет о структуре BIOS и ее новой модификации UEFI.
Во время включения компьютера или ноутбука проверяются все параметры работоспособности, а только потом начинается загрузка операционной системы. Многие наверняка замечали характерный отрывистый сигнал системного динамика сразу после включения. Он свидетельствует о том, что все компоненты работают исправно. В случае сбоя какого-то из них, выдается череда сигналов.
В зависимости от производителя, распознать нарушения в работе процессора можно только при условии изучения технической документации. Есть и стандартные комбинации. Например, BIOS AMI выдает пять коротких звуков. BIOS Phoenix использует комбинацию из четырех сигналов. Затем пауза, еще два сигнала, опять пауза, и еще четыре сигнала (такую секвенцию еще называют комбинацией 4-2-4).
Что же касается запуска, помимо сигналов BIOS, прямыми признаками нарушений в работе процессора могут стать невозможность загрузки системы (даже с присутствующей индикацией) или старт, после которого любое приложение зависает.
Поиск и устранение неисправностей физическими методами
Тест процессоров Intel или AMD можно начать с физического вмешательства. Для этого нужно снять процессор из сокета материнской платы и проверить его работоспособность на другом компьютере. Если проблема появится и там, останется только заменить процессор. В лучшем случае можно попробовать нанести дополнительный слой термопасты, обеспечивающий снижение нагрева ЦП.

Но без специальных знаний провести такие процедуры будет достаточно проблематично. Поэтому лучше использовать специальные приложения. Любая программа для тестирования процессора может быть отнесена к одной из двух разновидностей: либо это общий тест, либо проверка только строго определенных параметров (речь о программах управления нагрузкой на ЦП сейчас не идет).
Проверка процессора: общий тест
Для общей проверки подойдут такие распространенные утилиты, как CPU-Z или Hot CPU Tester. При запуске процесса тестирования будут определены все показатели, относящиеся к центральному процессору. Но, если CPU-Z является больше информативным приложением, то Hot CPU Tester относится к классу проверочных утилит.
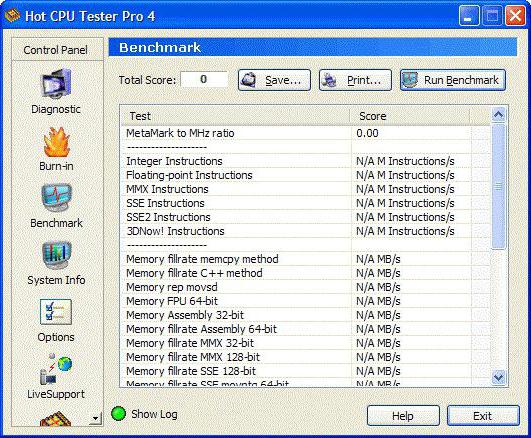
Программа для диагностики процессора Hot CPU Tester в использовании очень проста. Достаточно после запуска в основном окне нажать кнопку начала тестирования (Run Test). Через некоторое время будет представлен отчет, который можно вывести на печать. Единственное, на что стоит обратить внимание, так это только то, что перед запуском теста рекомендуется закрыть все активные на данный момент программы, поскольку в работе проверочного приложения может наблюдаться торможение. При этом одно только то, что в нормальном режиме процесс проверки прошел без сбоев, уже может свидетельствовать о том, что с процессором все в порядке.
Тестирование температурных показателей
Если говорить о том, какая программа для тестирования процессора в плане температурных показателей предпочтительнее, здесь особо стоит отметить такие утилиты, как HWMonitor (раздел приложения CPUID Hardware Monitor), Core Temp, Open Hardware Monitor и другие. Интерфейсы приложений достаточно сильно похожи и особых трудностей в использовании не вызывают.
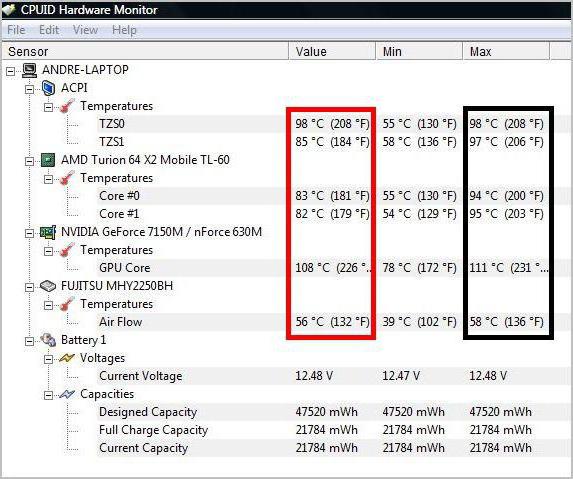
Некоторые из таких утилит представляют собой портативные версии, поэтому сначала понадобится программа-архиватор для распаковки содержимого архива, после чего приложение можно запустить без предварительной установки на компьютер. Отображаемые параметры также очень похожи, так что абсолютно без разницы, какая именно из этих утилит будет использоваться для проведения проверки.
Программа для диагностики процессора в режиме стресс-теста
Есть еще одна методика проверки, называемая стресс-тестом. Суть ее состоит в том, чтобы диагностировать возможные неполадки в работе центрального процессора при критических (пиковых) нагрузках. Для этого лучше всего подойдет утилита под названием CPU Stress Test или сокращенно CST.
Опять же, приложение представляет собой портативную версию, не требующую инсталляции, и в лучшем случае понадобится программа-архиватор для распаковки загруженного архива. Это приложение очень интересно в плане функциональности.
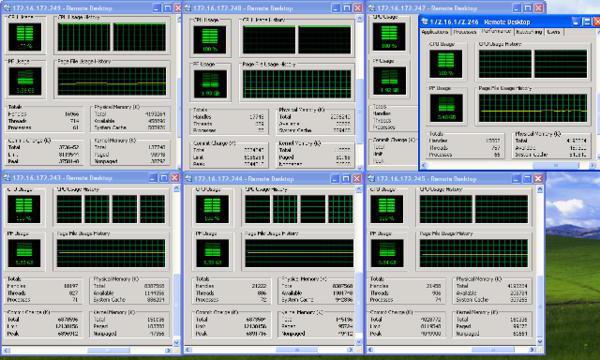
Как проверить процессор на работоспособность с ее помощью? Очень просто. Нужно всего лишь активировать старт процесса диагностики, после чего приложение, используя SSE-команды, сразу же начнет повышать нагрузку на процессор до показателя 100%, да еще и с повышением температуры до критических значений. Как уже понятно, все активные программы на время проверки нужно закрыть.
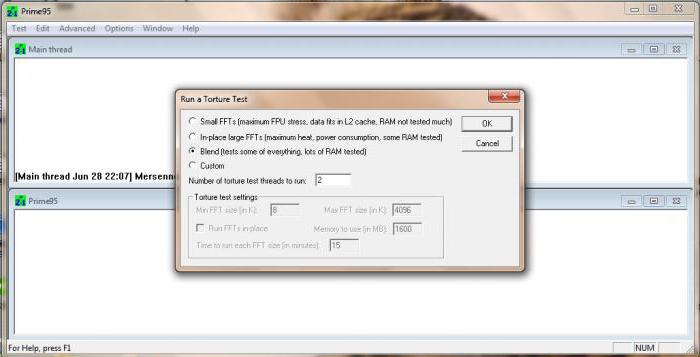
В принципе, можно использовать и утилиту Prime95, которая, в отличие от первой, дает нагрузку не только на ЦП, а и на все компоненты в целом.
Тест производительности
Наконец, посмотрим, как проверить процессор на работоспособность по показателям производительности. Для этого лучше всего использовать уникальное приложение Super PI.
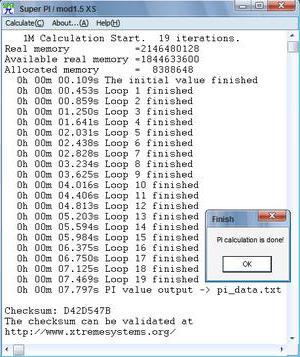
Оно основано на вычислении значения числа «пи» в диапазоне от 16 тысяч до 32 миллионов знаков после запятой. Как оценить результат? Да просто посмотреть на затраченное на операцию время и сравнить его с показателями аналогичных процессоров, например, на сайте программы или ресурсе производителя процессора. А вообще, именно эту утилиту использует большинство оверлокеров, занимающихся разгоном процессоров, таким образом оценивая прирост производительности.
Заключение
Остается сказать, что применять какую-то одну программу не стоит, ведь каждая из них может быть рассчитана на строго определенные тесты. Лучше провести комплексную проверку с использованием нескольких утилит. Даже приложения для общего тестирования или чисто информативные программы не дают полного представления обо всех возможных нарушениях в работе процессора.
Какую утилиту задействовать для выполнения той или иной задачи, советовать достаточно трудно ввиду того, что сегодня в интернете их представлены тысячи. Здесь были рассмотрены только некоторые типы программ, чтобы любой пользователь хотя бы получил представление об общих принципах проверки процессоров и возможных тестах.
Что же касается того, что тест показывает негативный результат, тут придется либо обращаться в специализированные центры, где специалисты смогут предпринять какие-то шаги по устранению неполадок, либо просто менять процессор, ведь у каждого ЦП есть свой средний срок службы, по окончании которого никакое физическое вмешательство не заставит его работать так, как положено.
Как проверить работоспособность процессора
Как проверить работоспособность процессора если компьютерное устройство стало заметно медленнее выполнять операции, зависать и проводить самостоятельную перезагрузку в самый неподходящий момент? Именно этот вопрос возникает у пользователя после проведения всех доступных профилактических мероприятий (дефрагментация, полная проверка на вирусы, удаление редко используемых приложений). Разберем основные способы и алгоритмы, позволяющие определить, является ли ЦПУ причиной возникших на ПК дефектов.
Проверка с помощью диспетчера задач
Каждая операционная система имеет в своем арсенале программу, которая позволяет проводить поверку рабочего состояния и загруженности устройства в любой момент его эксплуатации. Она называется «Диспетчер задач» и запускается 2-мя способами:
- На подключенной клавиатуре одновременно нажимается комбинация клавиш, имеющая вид, Ctrl + Shift + Esc.
- В панели задач выбирается пункт «Диспетчер задач» после нажатия на него правой кнопкой мышки.
В открывшемся окне следует приготовиться к проведению тщательного анализа, который заключается в подсчете количества установленных на устройстве программ и качестве их воздействия на ЦПУ в процентном отношении (0% — утилита загружена, но не активна, а например, 8% — объем потребляемой мощности от всех имеющихся возможностей конкретного приложения).
Еще один важный параметр, требующий проверки – производительность (после активации данного пункта откроется графическое изображение динамики производительности процессора), который отображает:
- Скорость работы (тактовая частота).
- Количество имеющихся ядер.
- Общий и задействованный объем памяти.
При этом тактовая частота, заявленная производителем процессора (измеряется в Герцах Гц) должна соответствовать частоте программы, которую пользователь установил (пытается установить) на свой компьютер, она обычно указывается разработчиками в описании. Некоторые, достаточно емкие утилиты (в основном это относится к компьютерным играм) требуют для запуска наличие нескольких высокочастотных ядер на устройстве и большие объемы оперативной памяти.
Итак, после проведения несложных арифметических действий, сложив потребляемую мощность установленных на ПК программ достаточно просто установить загруженность процессора. Если полученный результат близок к значению 100%, необходимо:
- Определить программу с максимальным потреблением мощности.
- Удалить ее со своего устройства (если она крайне необходимо можно попробовать провести ее перезапуск).
- Провести полное сканирование на наличие вирусов.
После снижения загруженности ЦПУ, его работа, как правило, нормализуется. Отсутствие перегрева и «конфликта» с удаленной программой повысят его производительность и качество.
Использование проверочных программ
Достаточно продвинутая программа AIDA64 используется опытными пользователями для проверки различных параметров компьютера включая и загруженность процессора. Скачать бесплатную версию можно на официальном сайте разработчика, а установка и запуск не отнимут много времени. Для проведения проверки ЦПУ необходимо:
- Через меню утилиты войти в раздел «Системная плата».
- Активировать пункт «ЦП» (центральный процессор).
Программа в автоматическом режиме осуществит тестирование и предложит пользователю провести процедуру «Разгона» процессора при его максимальной загруженности. Именно в таком режиме проявятся имеющиеся проблемы в виде сбоя или появления синего экрана, что отсутствует в щадящем режиме эксплуатации. Для проведения «разгона» с помощью AIDA64 необходимо:
- Открыть и изучить параметры процессора до начала тестирования.
- Запустить процедуру и контролировать температуру для исключения возможного перегрева, вызвав дополнительное окно «Датчик».
- Проверить загруженность процессора после окончания тестирования, и провести анализ его состояния.
На завершающем этапе необходимо нажать на значок «Stop». Графики параметров отобразят постепенное снижение подаваемого напряжения и температурных показателей. С помощью разгонной программы можно проверить работоспособность не только процессора, а также ядер, материнской платы или дисков.
Перестановка процессора на другой компьютер
Для проверки работоспособности процессора и исключения возможных дефектов у других компонентов компьютерного устройства можно попробовать переставить его на другой ПК. Процесс достаточно трудоемкий, требующий определенных навыков и, самое главное, другого рабочего компьютера с однотипным ЦПУ, который есть в наличии далеко не у каждого пользователя. Из плюсов данного варианта следует отметить:
- Возможность осуществить профилактическую чистку устройства, которую можно провести во время демонтажа (порой скопившаяся пыль является основной причиной перегрева и возникающих из-за этого дефектов в работе).
- Проверить исправность и рабочее состояние системы охлаждения (лопасти вентилятора не должны заедать или находиться в перекошенном состоянии).
Подобные мероприятия следует проводить не реже одного раза в год. После перестановки запустите компьютер и протестируйте его работу при максимально возможных нагрузках (используйте емкую программу, игру или видео файл).
Приведенные в статье способы без проблем помогут определить работоспособность установленного в компьютере процессора и самостоятельно устранить возникающие дефекты с помощью снижения его загруженности.

