Как проверить работоспособность вашего ПК или ноутбука с Windows 10 • Оки Доки
Так же, как вы заботитесь о своем благополучии, важно заботиться о своем компьютере с Windows 10. Лучший способ определить работоспособность вашего компьютера — запустить различные отчеты, например, созданные Windows Security and Performance Monitor.
Вот как вы можете выполнить полную проверку работоспособности ПК, а затем использовать эти отчеты, чтобы узнать, как работает ваше оборудование, а также некоторые советы и решения для конкретных проблем, которые могут нуждаться в исправлении.
Как проверить работоспособность ПК с помощью безопасности Windows
Если вам нужен быстрый и удобный обзор состояния вашей системы, Windows Security может предоставить его. Чтобы запустить программу, выполните системный поиск Windows Security.
После открытия щелкните Производительность и работоспособность устройства. Раздел отчета о работоспособности разделен на несколько частей, в которых отмечены любые проблемы и способы их решения.
Программы для Windows, мобильные приложения, игры — ВСЁ БЕСПЛАТНО, в нашем закрытом телеграмм канале — Подписывайтесь:)
Безопасность Windows периодически сканирует в фоновом режиме, как показано на дате последнего сканирования, поэтому нет необходимости запускать это вручную.
Отчет о состоянии здоровья охватывает:
Емкость хранилища: если в вашей системе достаточно места на диске для выполнения таких задач, как обновление Windows.
Срок службы батареи: если что-то сокращает время автономной работы, например настройки яркости.
Приложения и программное обеспечение: если что-то установленное требует обновления или дает сбой.
Служба времени Windows: если ваши часы не синхронизированы или отключены, что может повлиять на подключение к Интернету и вызвать другие проблемы.

Если все в порядке, они будут отмечены зеленой галочкой. В противном случае желтая галочка будет указывать на то, что вы можете щелкнуть, чтобы узнать, в чем заключается конкретная проблема и как ее исправить (с возможностью запуска автоматического средства устранения неполадок в некоторых случаях).
Как проверить работоспособность ПК с помощью монитора производительности
Утилита Performance Monitor поставляется с Windows 10 и представляет собой расширенный инструмент для отслеживания таких элементов, как диск, память и использование сети. Вы можете запустить его, выполнив системный поиск Performance Monitor.
С помощью монитора производительности можно создать два отчета: «Диагностика системы» и «Производительность системы».
Для их создания:
На левой панели разверните Наборы сборщиков данных> Система.

Щелкните правой кнопкой мыши «Диагностика системы» и «Производительность системы» и нажмите «Пуск».
На заполнение каждого отчета может уйти около минуты. Когда все будет готово, вы можете получить к ним доступ через Отчеты> Система. Имена отчетов содержат дату их создания.
Чтобы получить рекомендации по чтению этих отчетов и другие дополнительные советы по использованию этой утилиты, ознакомьтесь с нашей статьей о том, как использовать Performance Monitor, как опытный пользователь.
Как проверить состояние батареи с помощью исследования сна
Если ваша система поддерживает состояние сна, вы можете запустить отчет, чтобы оценить состояние батареи и понять, как она используется. Это полезно для определения приложений или устройств, которые потребляют много энергии, возможно, без необходимости.
Вы можете запустить его на настольном компьютере, чтобы проверить цикл питания вашего компьютера, но, очевидно, он лучше подходит для пользователей ноутбуков. Для этих людей отчет может быть полезен, чтобы проиллюстрировать, сколько циклов прошла ваша батарея, что означает, сколько раз батарея переходила из состояния разрядки в состояние полной зарядки.
Для этих людей отчет может быть полезен, чтобы проиллюстрировать, сколько циклов прошла ваша батарея, что означает, сколько раз батарея переходила из состояния разрядки в состояние полной зарядки.
Для начала вам нужно открыть командную строку с повышенными привилегиями. Нажмите клавиши Windows + X и щелкните Командная строка (администратор).
Sleep Study не существует в виде доступной утилиты на вашем компьютере, поэтому мы можем использовать команду для создания HTML-файла отчета. Для этого введите это в командную строку:
powercfg / SleepStudy / output% USERPROFILE% Desktop mysleepstudy.html
Это выведет на рабочий стол файл с именем mysleepstudy.html. Не стесняйтесь настраивать команду на другой путь к файлу или имя файла.
По умолчанию исследование сна охватывает последние три дня. Чтобы указать количество дней, введите следующую команду, переключив ДНИ для числа до 28:
powercfg / SleepStudy / output% USERPROFILE% Desktop mysleepstudy.
Перейдите на рабочий стол и откройте файл, чтобы просмотреть отчет о сне в веб-браузере.
В отчете представлена информация о вашей машине и батарее, диаграмма разрядки батареи и подробные сведения о каждом сеансе ожидания. Вы можете увидеть, как долго длился каждый сеанс, сколько энергии потреблялось и сколько времени было проведено в состоянии низкого энергопотребления.
В отчете перечислены пять основных виновников разряда батареи, но интерпретируйте это внимательно. Высокое использование не обязательно является проблемой, потому что это зависит от того, что вы делали в этом сеансе. Например, если вы устанавливаете обновления Windows, воспроизводите музыку или подключаете устройства Bluetooth, для всех них требуется заряд батареи.
Как проверить состояние беспроводной сети с помощью сетевого отчета
Вы можете создать отчет о беспроводной сети в Windows 10, чтобы просмотреть историю беспроводных подключений для вашей системы за последние три дня. Это хороший способ узнать, как используется ваше соединение и что может вызывать проблемы.
Это хороший способ узнать, как используется ваше соединение и что может вызывать проблемы.
Нажмите клавиши Windows + X и щелкните Командная строка (администратор).
Введите в командную строку следующее:
netsh wlan показать wlanreport
Это выведет файл HTML. Чтобы просмотреть его, нажмите клавиши Windows + R, чтобы открыть Выполнить, введите следующее и нажмите ОК:
% ProgramData% Microsoft Windows WlanReport wlan-report-latest.html
Это откроет отчет в вашем веб-браузере.
На диаграмме вверху представлена сводка сеансов подключения, доступных в отчете. Вы можете щелкнуть букву, чтобы перейти к этому конкретному разделу. Наиболее подходящие из них — красные, которые указывают на ошибку.
Кроме того, посмотрите таблицу причин отключения, чтобы понять, почему ваша сеть вышла из строя. Это может быть из-за того, что вы его отключили, и это нормально, но здесь могут быть перечислены другие проблемы, например, сбой драйвера или недоступность сети.
Это может быть из-за того, что вы его отключили, и это нормально, но здесь могут быть перечислены другие проблемы, например, сбой драйвера или недоступность сети.
Связанный: Возникли проблемы с Wi-Fi в Windows 10? Вот как это исправить
Как диагностировать другие проблемы с Windows 10
Вам не нужно запускать эти отчеты о состоянии постоянно. Если вы сталкиваетесь с постоянными ошибками или замечаете, что ваш компьютер замедляется, это может быть связано с отказом вашего оборудования, поэтому может быть полезно запустить эти отчеты для определения проблемы. Помните, что Windows Security будет активно уведомлять вас, если есть общие проблемы со здоровьем.
Программы для Windows, мобильные приложения, игры — ВСЁ БЕСПЛАТНО, в нашем закрытом телеграмм канале — Подписывайтесь:)
Как проверить свой компьютер с Windows 10/11
Точно так же, как вы заботитесь о своем благополучии и обо всем, что вас интересует, крайне важно, чтобы вы заботились о своем ПК с Windows 10 или Windows 11. Лучший способ увидеть состояние вашего ПК — создавать различные отчеты, такие как как те, которые генерируются Windows Security and Performance Monitor.
Лучший способ увидеть состояние вашего ПК — создавать различные отчеты, такие как как те, которые генерируются Windows Security and Performance Monitor.
После длительного использования компьютера ему действительно требуется проверка его компонентов. Чтобы обеспечить тщательное сканирование работоспособности вашего компьютера, необходимо просмотреть набор отчетов о потенциальных ошибках, что позволит диагностировать и устранять все системные проблемы, устранять потенциальные утечки безопасности, а также оптимизировать и очищать производительность системы. Проверять Лучшие инструменты диагностики Windows для проверки работоспособности вашего ПК.
Вот как выполнить полное сканирование работоспособности ПК, а затем использовать эти отчеты, чтобы увидеть, как работает ваше оборудование, а также некоторые советы и решения для конкретных проблем, которые могут потребовать устранения.
Как использовать приложение проверки компьютера
С анонсом Windows 11 Microsoft представила приложение Computer Validation.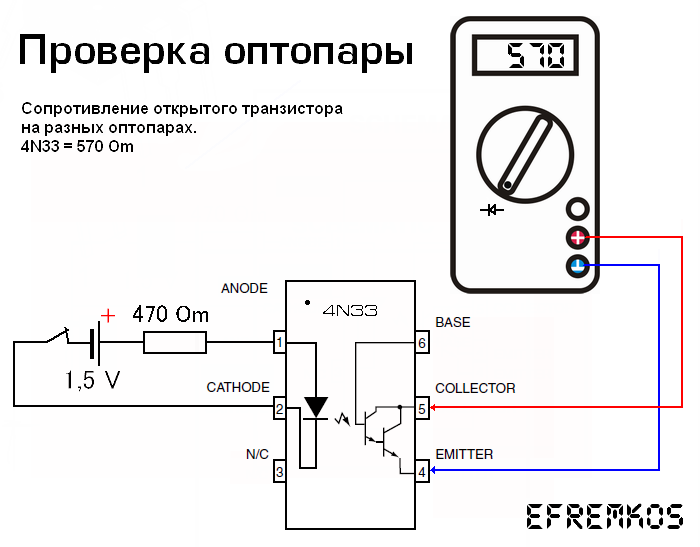 Он может быть установлен автоматически в вашей системе через Центр обновления Windows. Если нет, то вы можете скачать его с Microsoft.
Он может быть установлен автоматически в вашей системе через Центр обновления Windows. Если нет, то вы можете скачать его с Microsoft.
Приложение «Здоровье компьютера» предоставляет вам актуальную информацию о состоянии вашего устройства Windows, помогая принимать меры для повышения производительности компьютера и устранения неполадок. Он периодически обновляется на основе отзывов клиентов, чтобы помочь вам получить максимальную отдачу от вашего ПК с Windows.
Основная цель приложения «Проверить компьютер» — узнать, подходит ли ваша Windows 10 для обновления до Windows 11, вы получите информацию о том, почему ваше устройство подходит или не подходит для обновления, а также информацию о том, что делать. если ваше устройство не соответствует требованиям. Но вы также можете использовать его на обеих платформах, чтобы получить быстрый обзор состояния вашего устройства.
Чтобы запустить приложение после его установки, в Windows используйте параметр поиска под панелью задач, чтобы найти «Здоровье», а затем выберите его из списка результатов. Приложение предлагает вам сделать резервную копию ваших данных в OneDrive, проверяет, обновлено ли ваше устройство, показывает, сколько места у вас осталось, и предлагает советы по времени автономной работы и времени запуска.
Приложение предлагает вам сделать резервную копию ваших данных в OneDrive, проверяет, обновлено ли ваше устройство, показывает, сколько места у вас осталось, и предлагает советы по времени автономной работы и времени запуска.
Чтобы получить общие советы, нажмите Советы по здоровью компьютера В нижней части приложения. Эти советы не обязательно относятся к вашей системе, но знать о них полезно.
Под его изображением вы можете найти дополнительную информацию о вашем устройстве, включая возраст устройства и объем памяти. Найдите Переименовать ПК Чтобы дать вашему устройству другое имя. Проверять Windows 10 «зависает» на вашем компьютере? Попробуйте эти исправления!
Как проверить свой компьютер с помощью Windows Security
Если вам нужен быстрый и простой в использовании обзор состояния вашей системы, Windows Security может предоставить его. Чтобы запустить встроенное приложение, выполните системный поиск Безопасность Windows.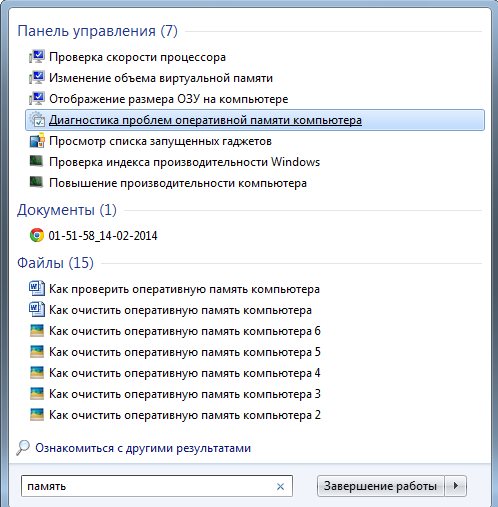
После открытия коснитесь Производительность и здоровье устройства. Раздел отчета о состоянии здоровья разбит на разные области, в которых отмечены любые проблемы и решения.
Безопасность Windows периодически сканирует фон, на что указывает дата последней проверки, поэтому нет необходимости запускать ее вручную.
Отчет охватывает следующее:
- емкость накопителя: если в вашей системе достаточно места на диске для выполнения таких задач, как обновление Windows.
- Срок службы батареи: если что-то сокращает срок службы батареи, например, настройки яркости.
- Приложения и программное обеспечение: если установлено что-либо, требующее обновления, или когда обновление не удается.
- Служба времени Windows: если ваши часы не синхронизированы или неисправны, что может повлиять на ваше интернет-соединение и вызвать другие проблемы.
Если все в порядке, он будет отмечен зеленой галочкой.
Как проверить работоспособность компьютера с помощью системного монитора
Встроенный монитор производительности поставляется с Windows 10/11 и представляет собой расширенный инструмент для отслеживания таких вещей, как использование диска, памяти и сети. Вы можете включить его, выполнив системный поиск для Монитор производительности.
С помощью Performance Monitor можно создать два отчета: «Диагностика системы» и «Производительность системы».
Чтобы создать его:
- На левой панели разверните Группы сборщиков данных -> Система.
- Щелкните правой кнопкой мыши «Диагностика системы и производительность системы» и выберите Начало.
- Создание каждого отчета может занять около минуты. Когда вы будете готовы, вы можете получить к нему доступ через Отчеты -> Система.
 Названия отчетов содержат дату их создания.
Названия отчетов содержат дату их создания.
Инструкции по чтению этих отчетов и другие дополнительные советы по использованию этой утилиты см. в нашей статье о Как использовать системный монитор в качестве опытного пользователя.
Как проверить работоспособность батареи с помощью «исследования сна»
Если ваша система поддерживает спящий режим, вы можете запустить отчет, чтобы оценить состояние батареи и понять, как его использовать. Это полезно для определения того, какие приложения или устройства потребляют много энергии, возможно, без необходимости.
Вы можете запустить отчет на настольном компьютере, чтобы проверить цикл питания, но, очевидно, он лучше подходит для пользователей ноутбуков. Для этих пользователей отчет может быть полезен, чтобы показать, сколько циклов прошла ваша батарея, что означает, сколько раз ваша батарея переходила от разряженной к полной зарядке.
Для начала вам нужно открыть командную строку с правами администратора. нажмите клавишу . Windows + X И нажмите Командная строка (администратор).
Windows + X И нажмите Командная строка (администратор).
Не существует опции Sleep Study в качестве утилиты, к которой можно получить доступ непосредственно на вашем компьютере, поэтому можно использовать команду для создания HTML-файла для отчета. Для этого введите эту команду в командной строке:
powercfg /SleepStudy /output %USERPROFILE%\Desktop\mysleepstudy.html
Это выведет на ваш рабочий стол файл с именем mysleepstudy.html. Не стесняйтесь устанавливать команду на другой путь к файлу или имя файла.
По умолчанию отчет об исследовании тишины охватывает последние три дня. Чтобы указать количество дней, введите следующую команду, переключая ДНИ на число до 28:
powercfg /SleepStudy /output %USERPROFILE%\Desktop\mysleepstudy.html /Duration DAYS
Перейдите на рабочий стол и откройте файл, чтобы просмотреть отчет о сне в веб-браузере.
В отчете содержится информация о вашем устройстве и аккумуляторе, диаграмма разряда аккумулятора и сведения о каждом сеансе в режиме ожидания.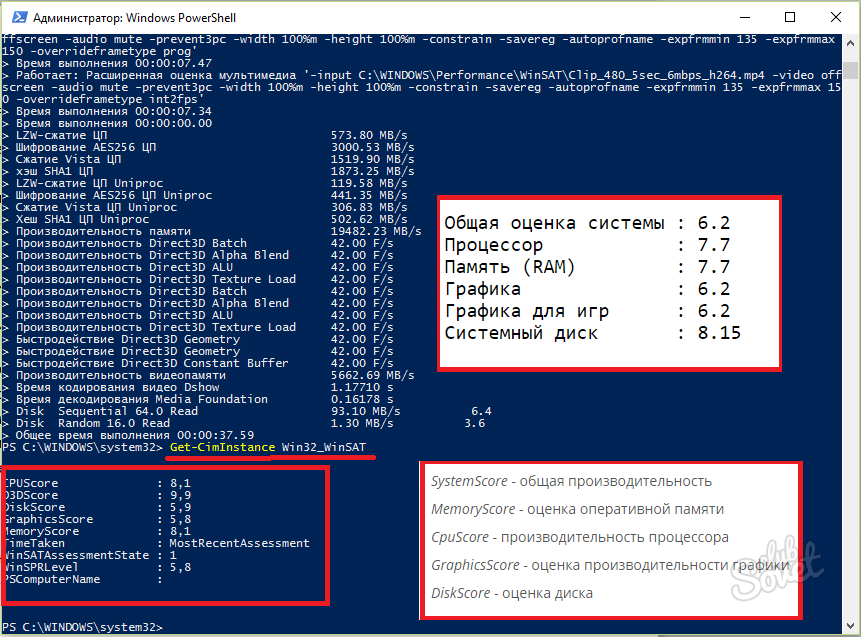 Вы можете видеть, как долго длился каждый сеанс, потребляемую энергию и количество времени, проведенного в состоянии низкого энергопотребления.
Вы можете видеть, как долго длился каждый сеанс, потребляемую энергию и количество времени, проведенного в состоянии низкого энергопотребления.
В отчете перечислены пять процессов-нарушителей, которые вызывают разрядку батареи, но интерпретируйте их осторожно. Высокое использование не обязательно является проблемой, потому что это зависит от того, что вы делали в этом сеансе. Например, если вы устанавливаете обновления Windows, воспроизводите музыку или подключаете устройства Bluetooth, для всех них требуется батарея разного размера. Проверять Лучшие инструменты для анализа состояния аккумулятора ноутбука.
Как проверить работоспособность вашей беспроводной сети с помощью Network Report
Вы можете создать отчет о беспроводной сети в Windows 10 и Windows 11, чтобы просмотреть историю беспроводных подключений вашей системы за последние три дня. Это хороший способ узнать, как используется ваше соединение и что может вызывать проблемы.
нажмите клавишу. Windows + X И нажмите Командная строка (администратор).
Введите в командной строке следующее:
netsh wlan show wlanreport
Это выведет файл HTML. Чтобы просмотреть его, нажмите клавишу . Windows + R Чтобы открыть диалоговое окно «Выполнить», введите следующее и нажмите Ok:
%ProgramData%\Microsoft\Windows\WlanReport\wlan-report-latest.html
Это откроет отчет в вашем веб-браузере.
На графике вверху представлена сводка сеансов связи, доступных в отчете. Вы можете нажать на письмо, чтобы перейти к этому конкретному разделу. Наиболее актуальными являются те, которые выделены красным цветом, что указывает на ошибку.
Также просмотрите таблицу причин отключения, чтобы понять, почему сеть была отключена. Это может быть связано с тем, что он был отключен, что нормально, но здесь могут быть перечислены и другие проблемы, такие как сбой драйвера или недоступность сети.
Если вы боретесь с постоянными проблемами с Интернетом, ознакомьтесь с нашим руководством по Как исправить проблемы с домашней сетью.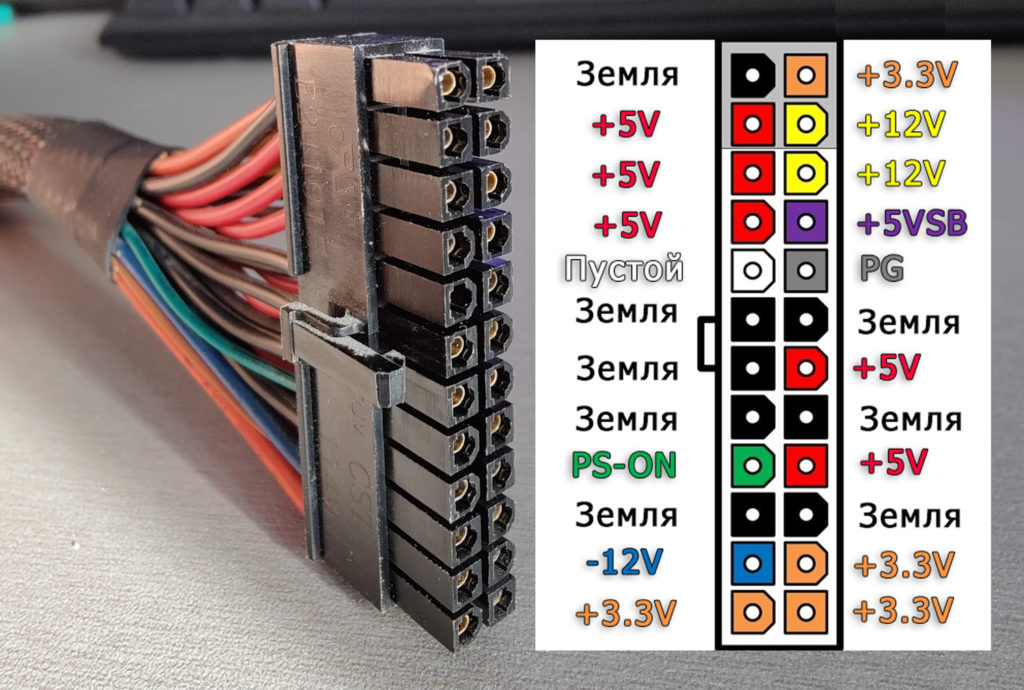
Как диагностировать другие проблемы в Windows 10/11
Вам не нужно постоянно запускать отчеты о проверке работоспособности ПК. Если вы постоянно сталкиваетесь с ошибками или замечаете, что ваш компьютер замедляется, это может быть связано с тем, что ваше оборудование не работает, поэтому может быть полезно запустить эти отчеты, чтобы определить проблему. Помните, что система безопасности Windows будет активно уведомлять вас об общих проблемах со здоровьем. Теперь вы можете просмотреть Самые распространенные ошибки Windows и как их исправить.
Источник
9 простых способов проверки работоспособности ПК
Если что-то не перестает работать, вы, вероятно, не задумываетесь о регулярной проверке работоспособности ПК. Однако с помощью ряда простых тестов и инструментов вы можете следить за работоспособностью и производительностью вашего ПК до того, как возникнут какие-либо серьезные проблемы. Это дает вам предупреждение о том, что что-то может быть не так, например, ранние признаки отказа жесткого диска или устройства не запускаются должным образом. Чем раньше вы заметите проблемы, тем меньше вероятность необратимого повреждения или потери данных. Ниже вы найдете список процедур, которые вы можете применить на своем ПК с Windows 10/11 для мониторинга состояния вашей системы.
Чем раньше вы заметите проблемы, тем меньше вероятность необратимого повреждения или потери данных. Ниже вы найдете список процедур, которые вы можете применить на своем ПК с Windows 10/11 для мониторинга состояния вашей системы.
Содержание
- 1. Используйте монитор производительности
- 2. Получите обзор с помощью приложения PC Health Check
- 3. Запустите исследование сна
- 4. Создайте сетевой отчет
- 5. Просмотрите программу просмотра событий
8 90. Проверьте диспетчер устройств
- 7. Проверьте состояние жесткого диска
- 8. Используйте безопасность Windows
- 9. Используйте сторонние инструменты
- Часто задаваемые вопросы
1. Используйте системный монитор
«Мониторинг производительности» является встроенным инструмент в Windows, который позволяет отслеживать различные элементы вашего ПК, такие как сеть, ОЗУ и использование диска. Несмотря на то, что с помощью «Монитора производительности» вы можете делать множество вещей, два наиболее важных элемента проверки работоспособности ПК включают отчеты «Диагностика системы» и «Производительность системы».
Эти отчеты содержат подробный анализ того, как работают различные компоненты вашей системы. Данные не всегда легко понять, но вы можете заметить тенденции и изменения, когда регулярно запускаете отчеты. Для большинства пользователей достаточно одного раза в месяц.
- Откройте «Монитор производительности», открыв меню «Пуск» и введя «монитор производительности». Поочередно нажмите Win + R и введите
perfmon. Нажмите «ОК».
- Разверните «Наборы сборщиков данных», затем «Система».
- Запустите отчет, щелкнув правой кнопкой мыши «Диагностика системы» и выбрав «Пуск». Вам придется повторить процесс для «Производительности системы» после запуска первого отчета.
- Заполнение каждого отчета занимает около минуты. После этого разверните «Отчеты», затем «Система», чтобы просмотреть последние отчеты.
- Щелкните любой отчет, чтобы просмотреть подробности.

Дополнительной функцией «Монитора производительности» является новый «Монитор ресурсов» (доступен в более поздних версиях Windows 10 и Windows 11). Вы можете использовать его, чтобы увидеть производительность вашего процессора, памяти, диска и сети в режиме реального времени. Это похоже на диспетчер задач, но с более подробной информацией.
- Хотя вы можете получить доступ к «Монитору ресурсов» в «Мониторе производительности», вы также можете открыть «Пуск», ввести «монитор ресурсов» и выбрать результат.
- Инструмент начнет мониторинг с момента его запуска, что может помочь вам увидеть, вызывают ли определенные приложения и процессы проблемы и с какими компонентами.
2. Обзор с помощью приложения «Проверка работоспособности ПК»
Приложение «Проверка работоспособности ПК» позволяет пользователям Windows 10 проверить, совместим ли их компьютер с обновлением до Windows 11. Бесплатный инструмент не предоставляет подробной информации3, но может предоставить несколько ключевых сведений, таких как возраст вашего ПК, распознается ли правильный объем памяти и дискового пространства, а также время запуска медленнее, чем вы ожидали, так что стоит попробовать.
- Загрузите и установите приложение проверки работоспособности ПК от Microsoft. Если вы уже используете Windows 11, возможно, у вас уже есть это приложение. У пользователей Windows 10 с последними обновлениями он также может быть. Если вы не уверены, откройте «Пуск» и выполните поиск «проверка работоспособности компьютера».
- В приложении нажмите «Проверить сейчас», чтобы запустить сканирование вашей системы.
- Нажмите «Советы по здоровью ПК» или разверните любой раздел, чтобы получить дополнительные сведения и способы поддержания здоровья вашего ПК.
3. Проведите исследование сна
Когда вы переводите компьютер в спящий режим или режим ожидания, что на самом деле происходит за кулисами? Запуск исследования сна позволяет увидеть, что работает и использует батарею или энергию в спящем режиме. Этот параметр доступен только на ПК, поддерживающих спящий режим.
В отличие от предыдущих инструментов, это не инструмент с графическим интерфейсом. Вместо этого вам нужно будет использовать командную строку для создания отчета.
Вместо этого вам нужно будет использовать командную строку для создания отчета.
- Нажмите Win + R и введите
cmd.
- Если ваша учетная запись не имеет прав администратора или вы получаете сообщение об ошибке, связанное с правами администратора, перейдите в «Пуск», выполните поиск «командная строка» и выберите «Запуск от имени администратора» в результатах командной строки.
- Вы можете хранить отчет где угодно, но для этого примера я отправляю отчет на рабочий стол. Это означает, что вам нужно изменить каталог в командной строке перед запуском команды исследования сна.
- Введите следующее, чтобы переключиться из Windows в каталог Users. (Если «C» не является диском с вашей установкой Windows, измените «C» на правильную букву диска.):
cd c:/Users
- Введите следующее, чтобы создать отчет об исследовании сна. (Замените имя пользователя своим именем пользователя.
 ):
):
powercfg /SleepStudy /output username\Desktop\sleepstudy.html
- Дважды щелкните отчет на рабочем столе, чтобы просмотреть результаты. По умолчанию есть три дня результатов. Если вы никогда не отключали свой ноутбук от сети, вы не увидите разрядки аккумулятора, но можете прокрутить вниз, чтобы увидеть любые колебания энергии.
- Следует обратить внимание на оранжевые, красные и фиолетовые линии, поскольку они означают умеренную активность, высокую активность и аварийное отключение соответственно.
- Если вы хотите увидеть более трех дней, вы можете создать отчет об исследовании сна за период до 28 дней. Просто используйте следующую команду. (Замените «username» на ваше имя пользователя, а «daynumber» — на количество дней.):
powercfg /SleepStudy /output username\Desktop\sleepstudy.html /Duration daynumber
4. Создайте сетевой отчет
Подозреваете проблемы с сетевым подключением? «Отчет о беспроводной сети» — это быстрый и простой способ проверить работоспособность ПК, связанную с вашим подключением к сети Wi-Fi. Как и в отчете об исследовании сна, вы получите результаты за три дня. Цель этого теста — увидеть, когда и почему ваше соединение обрывается и пропадает. От конкретных приложений или сайтов до проблем с оборудованием или вашим интернет-провайдером — это один из способов устранения неполадок с беспроводным подключением.
Как и в отчете об исследовании сна, вы получите результаты за три дня. Цель этого теста — увидеть, когда и почему ваше соединение обрывается и пропадает. От конкретных приложений или сайтов до проблем с оборудованием или вашим интернет-провайдером — это один из способов устранения неполадок с беспроводным подключением.
- Откройте окно командной строки, как мы объясняли выше.
- Введите в командной строке следующее:
netsh wlan show wlanreport
- После создания отчета выйдите из окна командной строки и нажмите Win + R .
- Введите следующее, нажмите «ОК», и отчет должен открыться в окне браузера:
%ProgramData%\Microsoft\Windows\WlanReport\wlan-report-latest.html
- При прокрутке отчета, вы увидите разнообразную информацию. По результатам вы можете точно сказать, когда вы подключались, отключались, входили в режим пониженного энергопотребления, время ограниченного подключения и многое другое.
 Вы увидите подробную информацию о сетевых адаптерах, полный отчет «ipconfig» и все беспроводные сеансы за последние три дня. Одна вещь, которую я обнаружил, заключалась в том, что мой ноутбук не выключался должным образом в один из тех дней, поэтому не удивляйтесь, если вы обнаружите проблемы, отличные от подключения.
Вы увидите подробную информацию о сетевых адаптерах, полный отчет «ipconfig» и все беспроводные сеансы за последние три дня. Одна вещь, которую я обнаружил, заключалась в том, что мой ноутбук не выключался должным образом в один из тех дней, поэтому не удивляйтесь, если вы обнаружите проблемы, отличные от подключения.
5. Обзор программы просмотра событий
Программа просмотра событий может вам многое рассказать. Рекомендуется проверять еженедельно или, по крайней мере, каждые несколько недель, чтобы следить за здоровьем вашего ПК. Часто случаются ошибки, и вы даже не замечаете этого. Например, ошибка DistributedCOM часто появляется только в «Просмотре событий» без каких-либо других сообщений об ошибках.
- Нажмите Win + X , чтобы открыть другое меню «Пуск». Выберите «Просмотр событий».
- Развернуть «Логотипы Windows». Здесь находятся наиболее применимые события для проверки работоспособности ПК.
 «Системные» события показывают все события, связанные с операционной системой Windows, включая проблемы, возникающие с оборудованием. События «приложения» — отличный способ отслеживать ошибки, возникающие в различных системных приложениях. Выбрав любое событие, вы получите более подробную информацию.
«Системные» события показывают все события, связанные с операционной системой Windows, включая проблемы, возникающие с оборудованием. События «приложения» — отличный способ отслеживать ошибки, возникающие в различных системных приложениях. Выбрав любое событие, вы получите более подробную информацию.
Важно отметить, что не каждая ошибка или предупреждение являются поводом для беспокойства. Такая простая вещь, как сетевой конфликт в течение нескольких секунд, может привести к ошибке. Или служба Windows, не отвечающая в нужный момент, может выдать ошибку, даже если она правильно отвечает всего через секунду.
Однако многочисленные ошибки или повторное появление одной и той же ошибки или предупреждения означает, что стоит изучить, что означает код ошибки или идентификатор события. Это может быть ранним признаком того, что что-то не так с операционной системой или оборудованием вашего ПК. Это также может указывать на вирус.
6. Проверьте Диспетчер устройств
Хотя Диспетчер устройств не предоставит вам слишком много подробных данных о состоянии вашего ПК, он сообщит вам, если устройство не распознается должным образом вашим компьютером. Менее известным преимуществом является просмотр определенных событий (например, в «Просмотре событий») для отдельных элементов оборудования.
Менее известным преимуществом является просмотр определенных событий (например, в «Просмотре событий») для отдельных элементов оборудования.
- Нажмите Win + X и выберите «Диспетчер устройств».
- Начните с поиска значков ошибок. Если все хорошо, вы ничего не увидите, и это хорошо. Однако, если вас беспокоит какое-либо оборудование, разверните соответствующий элемент.
- Щелкните элемент правой кнопкой мыши и выберите «Свойства», чтобы получить дополнительные сведения.
- Во всплывающем окне «Свойства» вкладка «Общие» позволяет узнать, правильно ли работает устройство. Управлять драйверами можно на вкладке «Драйвер». Проверьте, обновлена ли ваша прошивка в разделе «Прошивка» и в различных свойствах устройства в разделе «Подробности». Наконец, «События» показывает вам последние события, связанные с устройством.
7. Проверка работоспособности жесткого диска
К сожалению, жесткие диски часто выходят из строя без предупреждения. Однако, если вы знаете, что искать, вы можете обнаружить ранние признаки, чтобы не застать себя врасплох. Это дает вам время убедиться, что резервные копии всех файлов созданы правильно, и что вы готовы перейти на новый диск, когда придет время.
Однако, если вы знаете, что искать, вы можете обнаружить ранние признаки, чтобы не застать себя врасплох. Это дает вам время убедиться, что резервные копии всех файлов созданы правильно, и что вы готовы перейти на новый диск, когда придет время.
Существует множество способов проверить работоспособность жесткого диска. Следите за своим жестким диском, используя один или несколько из этих шести методов регулярной проверки жесткого диска. В Windows есть встроенные инструменты для этого, или вы можете использовать один из сторонних инструментов, упомянутых в связанном руководстве выше.
Если вы когда-нибудь получите сообщение об ошибке «Windows обнаружила проблему с жестким диском», выполните следующие действия для ее устранения.
8. Используйте Безопасность Windows
Если вам просто нужен простой обзор состояния вашего ПК, используйте Безопасность Windows. Даже если вы используете другое антивирусное приложение, Windows Security по-прежнему дает вам представление о том, насколько хорошо работает ваш компьютер. Конечно, вы могли уже знать об утилите «Производительность и работоспособность устройства», если используете Windows Security в качестве основной линии защиты. Единственный раз, когда вы не можете использовать эту опцию, — это если вы полностью отключили безопасность Windows.
Конечно, вы могли уже знать об утилите «Производительность и работоспособность устройства», если используете Windows Security в качестве основной линии защиты. Единственный раз, когда вы не можете использовать эту опцию, — это если вы полностью отключили безопасность Windows.
- Откройте «Безопасность Windows», выбрав «Пуск», введя «Безопасность Windows» и выбрав результат. В качестве альтернативы перейдите в «Пуск» -> «Параметры» -> «Конфиденциальность и безопасность» -> «Безопасность Windows» -> «Открыть безопасность Windows».
- Взгляните на главный экран «Краткий обзор безопасности». Это дает вам краткий обзор. В идеале под большинством пунктов вы увидите «Действие не требуется». Это означает, что все работает нормально.
- Если вы видите какие-либо сообщения об ошибках, выберите категорию, чтобы просмотреть дополнительные сведения. В противном случае выберите «Производительность и работоспособность устройства».
- Разверните любой раздел, чтобы просмотреть дополнительные сведения, если вы видите значок ошибки.
 Вы всегда можете проверить последний статус вашего хранилища, время автономной работы, приложения и время Windows прямо здесь.
Вы всегда можете проверить последний статус вашего хранилища, время автономной работы, приложения и время Windows прямо здесь.
9. Используйте сторонние инструменты
В дополнение к этим инструментам и утилитам, встроенным в Windows, вы также можете использовать сторонние инструменты для проверки работоспособности ПК. Рекомендуется проверить ваш текущий антивирус, чтобы узнать, есть ли встроенный инструмент проверки работоспособности в ваш антивирусный пакет. Обычно это только с премиальными версиями.
Некоторые сторонние инструменты, которые вы можете рассмотреть, включают:
- IObit Advanced SystemCare — этот бесплатный инструмент обеспечивает мониторинг производительности в режиме реального времени, инструменты очистки, средства устранения неполадок, функции безопасности и многое другое. Доступна премиум-версия, но большинству пользователей подойдет и бесплатная версия.
- CCleaner — бесплатная домашняя версия включает инструмент проверки работоспособности ПК, обновление приложений одним щелчком мыши, функции безопасности, оптимизацию ПК и многое другое.

- HWiNFO — бесплатно контролируйте свою систему в режиме реального времени. Получите подробные отчеты, анализ системы и углубленный анализ оборудования. Если вам нужна дополнительная техническая информация о состоянии вашего ПК, используйте этот инструмент.
- Speccy. Этот инструмент предоставляет подробные сведения об оборудовании, установленном на вашем ПК. Вы также получите информацию о температуре, чтобы быстро сообщить, если что-то работает сильнее и горячее, чем должно быть. Бесплатная версия дает вам большую часть необходимой информации и предоставляется CCleaner. Вы также можете использовать эти инструменты для мониторинга температуры процессора.
Часто задаваемые вопросы
Как часто я должен проверять состояние своего ПК?
В идеале вам следует проверять работоспособность вашего ПК раз в месяц, если вы не замечаете проблем с производительностью. Вам не нужно запускать все инструменты из этого списка. Самые быстрые варианты, чтобы дать вам обзор, включают в себя:
- Средство просмотра событий
- Диспетчер устройств
- Безопасность Windows
Также рекомендуется использовать хотя бы один инструмент из раздела «Жесткий диск».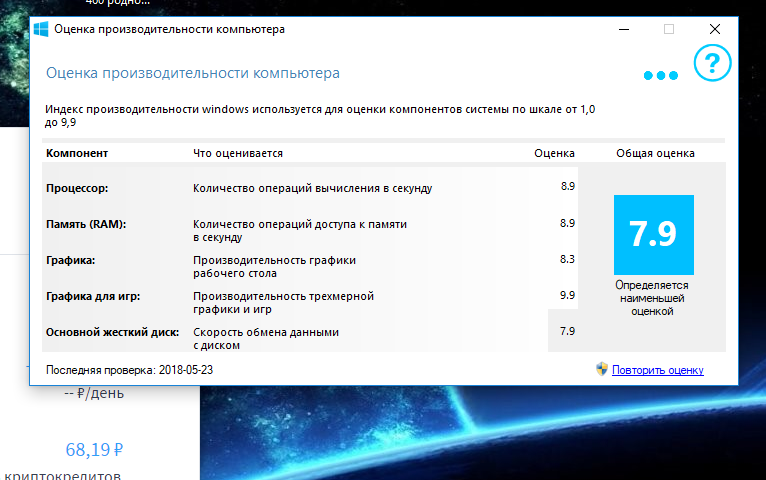 В целом, мониторинг состояния ПК должен занимать не более пяти минут раз в месяц.
В целом, мониторинг состояния ПК должен занимать не более пяти минут раз в месяц.
Может ли аппаратное обеспечение внезапно выйти из строя?
Да. Независимо от того, насколько усердно вы следите за состоянием ПК, иногда оборудование внезапно выходит из строя. Между одной проверкой и другой компонент может сломаться, изнашиваться, перегреваться или возникать множество других проблем. Например, если вы случайно ударите ноутбуком по столу, это может привести к тому, что ваш жесткий диск выйдет из строя на следующий день. Вот почему вы всегда должны делать резервные копии важных файлов. Нет никакой гарантии, что ваш компьютер будет работать в течение установленного периода времени.
Зачем мне проверять работоспособность ПК, если все работает нормально?
Думайте о мониторинге вашего компьютера так же, как о плановых проверках вашего автомобиля. Даже если ваш автомобиль не издает никаких странных звуков или все сигнальные лампы на приборной панели выключены, вам все равно необходимо регулярно проверять уровень масла, жидкости и давление в шинах, поскольку изменения могут привести к повреждению вашего автомобиля. Заметив ранние признаки того, что с вашим компьютером что-то не так, вы сможете предотвратить дорогостоящий ущерб в будущем. Например, если вы заметили, что ваш ЦП перегревается, чем должен быть, вы можете принять меры, чтобы не повредить ЦП и другие компоненты. Вы можете не заметить каких-либо проблем с производительностью, пока ущерб не будет нанесен.
Заметив ранние признаки того, что с вашим компьютером что-то не так, вы сможете предотвратить дорогостоящий ущерб в будущем. Например, если вы заметили, что ваш ЦП перегревается, чем должен быть, вы можете принять меры, чтобы не повредить ЦП и другие компоненты. Вы можете не заметить каких-либо проблем с производительностью, пока ущерб не будет нанесен.
Безопасно ли использовать сторонние инструменты?
Да. Однако используйте только проверенные инструменты. Никогда не загружайте какие-либо инструменты производительности или работоспособности ПК из случайных всплывающих окон. Хотя всплывающее предложение является нормальным явлением при посещении веб-сайта инструмента, вам не следует загружать инструмент из случайных всплывающих окон на вашем рабочем столе или с сайтов, не связанных с этим инструментом. Также рекомендуется запустить антивирусную проверку, если вы видите всплывающие окна на рабочем столе.
Изображение предоставлено: Unsplash Все скриншоты сделаны Crystal Crowder
Кристал Краудер
Кристал Краудер более 15 лет проработала в сфере высоких технологий, сначала в качестве специалиста по информационным технологиям, а затем в качестве писателя. Она работает, чтобы научить других, как максимально эффективно использовать свои устройства, системы и приложения. Она всегда в курсе последних тенденций и всегда находит решения общих технических проблем.
Она работает, чтобы научить других, как максимально эффективно использовать свои устройства, системы и приложения. Она всегда в курсе последних тенденций и всегда находит решения общих технических проблем.
Подпишитесь на нашу рассылку!
Наши последние учебные пособия доставляются прямо на ваш почтовый ящик
Подпишитесь на все информационные бюллетени.
Регистрируясь, вы соглашаетесь с нашей Политикой конфиденциальности, а европейские пользователи соглашаются с политикой передачи данных. Мы не будем передавать ваши данные, и вы можете отказаться от подписки в любое время.
Вот лучшие диагностические инструменты
Чтобы поддерживать хорошую производительность компьютера, важно регулярно проверять аппаратное обеспечение ПК. Какое у вас аппаратное обеспечение ПК? Как проверить аппаратную часть вашего ПК? Сегодня MiniTool покажет вам несколько инструментов диагностики оборудования Windows 10. 9.0003
9.0003
Что может быть не так с оборудованием вашего ПК
Какое оборудование у вашего ПК? На самом деле, большое количество пользователей до сих пор не понимают этот вопрос. Аппаратное обеспечение вашего ПК в основном состоит из 6 частей, включая жесткие диски, процессор, графический процессор, материнскую плату, оперативную память и аккумулятор. Каждая часть очень важна для нормальной работы ПК.
Из-за различных проблем с оборудованием вас может беспокоить множество ошибок, таких как сбой системы, синий экран смерти, второй монитор не обнаружен, непредвиденная ошибка исключения хранилища и т. д. Итак, самое время проверить оборудование ПК, если ваш компьютер часто раздражается этими проблемами.
Прежде всего, вы можете использовать встроенный инструмент Windows — Performance Monitor , чтобы провести общую проверку вашего оборудования. Затем вы можете дополнительно использовать некоторые специальные инструменты для проверки оборудования ПК. Вот как использовать Performance Monitor:
Шаг 1. Нажмите клавиши Win + R , чтобы открыть диалоговое окно «Выполнить », а затем введите perfmon /report и нажмите Enter . Затем вы увидите окно, которое собирает данные в течение следующих 60 секунд.
Нажмите клавиши Win + R , чтобы открыть диалоговое окно «Выполнить », а затем введите perfmon /report и нажмите Enter . Затем вы увидите окно, которое собирает данные в течение следующих 60 секунд.
Шаг 2. Щелкните раздел Результаты диагностики , и вы найдете следующие подразделы, в которых показаны подробные результаты.
- Ошибки: В этой части показаны все ошибки, связанные с диагностикой производительности. Например, вы можете проверить, что потребляет много ресурсов ЦП.
- Предупреждение: В этом подразделе описаны проблемы, связанные с диагностикой памяти, и приведены некоторые решения для их устранения. Как видно из рисунка, доступной памяти мало, и вам рекомендуется увеличить объем памяти или снизить нагрузку на систему.
- Информационное: В этом подразделе представлены результаты, связанные с диагностикой диска.
 Отсюда вы можете получить общую информацию о вашем HDD/SSD.
Отсюда вы можете получить общую информацию о вашем HDD/SSD. - Базовые проверки системы: Содержит основные системные проверки ОС, Дисков, Центра безопасности, Системной службы, Аппаратного устройства и Драйверов.
В соответствии с описанным выше методом у вас может быть предварительная проверка оборудования ПК, но она не является полной. Итак, мы познакомим вас с несколькими профессиональными инструментами для диагностики аппаратного обеспечения ПК.
Проверка оборудования ПК
В этом разделе основное внимание уделяется проверке оборудования ПК с помощью специальных инструментов. Обычно аппаратное обеспечение ПК включает в себя 6 основных частей вашего ПК — жесткий диск / твердотельный накопитель, память, материнскую плату, процессор, графический процессор и аккумулятор. Кроме того, вы получите несколько полезных советов по решению этих аппаратных проблем.
Часть 1. Проверка жесткого диска/твердотельного накопителя
Несомненно, ваше запоминающее устройство (жесткий диск или твердотельный накопитель) имеет большое значение для работы и производительности компьютера.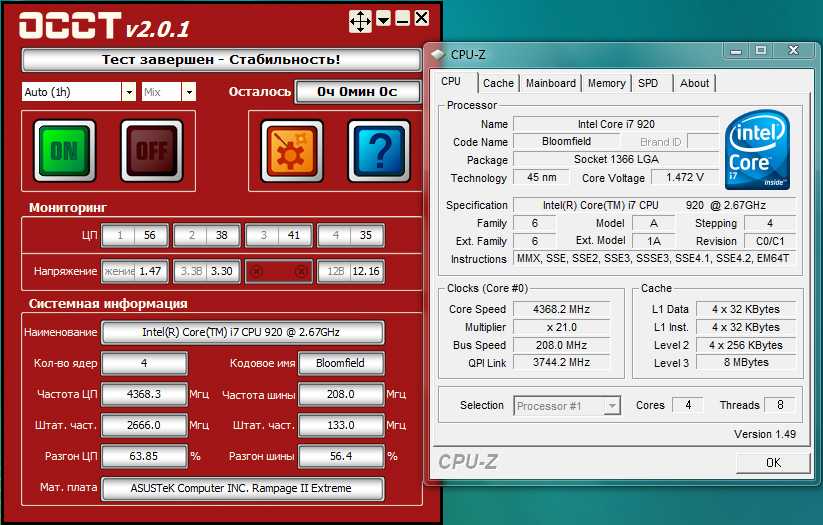 Если ваш компьютер часто выходит из строя или зависает, необходимо проверить жесткий диск на наличие ошибок.
Если ваш компьютер часто выходит из строя или зависает, необходимо проверить жесткий диск на наличие ошибок.
Обычно для проверки жесткого диска можно использовать встроенный инструмент Windows, например CHKDSK. Однако, если ваш компьютер не сможет загрузиться в Windows, вам понадобится профессиональный инструмент для проверки и исправления жесткого диска. В этой ситуации вы можете использовать Мастер создания разделов MiniTool, который поможет вам загрузить компьютер с загрузочного носителя, а затем проверить ошибки жесткого диска.
Это надежный менеджер разделов, который может помочь вам преобразовать FAT в NTFS, восстановить потерянные данные, восстановить MBR, проверить производительность диска и т. д. Теперь давайте посмотрим, как проверить ваш диск с помощью этой мощной программы.
Совет: Бесплатная версия не поддерживает проверку жесткого диска, когда компьютер не загружается. Итак, вам необходимо загрузить профессиональную или более продвинутую версию
PW-Ultimate
Шаг 1.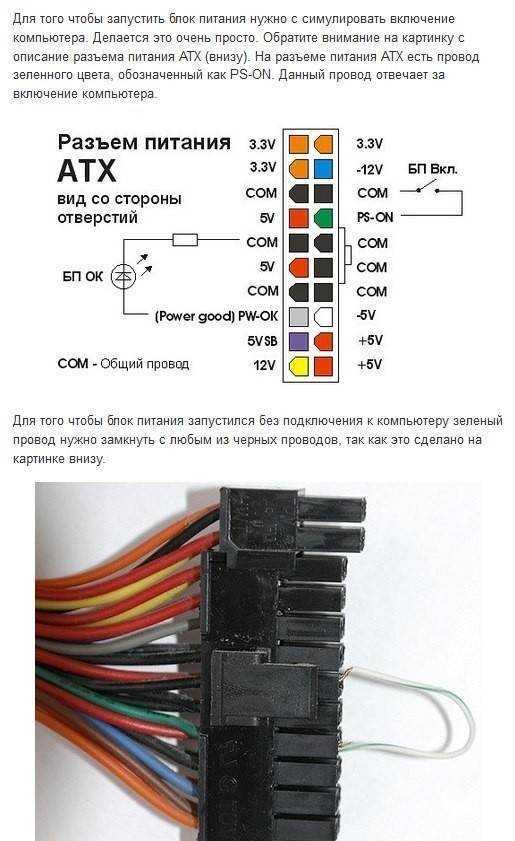 Загрузите MiniTool Partition Wizard Pro-Ultimate Edition и создайте загрузочный USB-носитель.
Загрузите MiniTool Partition Wizard Pro-Ultimate Edition и создайте загрузочный USB-носитель.
Шаг 2. Используйте этот загрузочный USB-накопитель для запуска компьютера и следуйте инструкциям на экране, чтобы войти в его основной интерфейс.
Шаг 3. Выберите диск, который вы хотите проверить, и нажмите Проверить файловую систему .
Шаг 4. Выберите параметр Проверить и исправить обнаруженные ошибки и нажмите кнопку Запустить . Этот инструмент немедленно проверит и исправит ошибки файловой системы.
Шаг 5. Затем необходимо дополнительно проверить, нет ли на диске битых секторов. В главном интерфейсе снова выберите диск и нажмите Surface Test 9.0302 с левой панели.
Шаг 6 Нажмите кнопку Начать сейчас . Теперь этот инструмент будет немедленно сканировать жесткий диск. Плохие сектора будут отмечены красным цветом. Для этого вы можете запустить chkdsk /f/r , чтобы защитить плохие сектора или заменить плохой диск новым.
Плохие сектора будут отмечены красным цветом. Для этого вы можете запустить chkdsk /f/r , чтобы защитить плохие сектора или заменить плохой диск новым.
Часть 2. Проверьте память
ОЗУ — это один из наиболее важных компонентов вашего компьютера, который позволяет считывать и записывать данные. Отличная память обеспечит быстрый доступ для чтения и записи к вашим устройствам хранения. Как только память выйдет из строя, вы можете столкнуться с некоторыми распространенными ошибками, такими как неожиданная ошибка ловушки режима ядра, ошибка управления памятью 0x0000001a и т. д.
Таким образом, мы рекомендуем своевременно проверять память, чтобы вы могли принять эффективные меры для решения проблемы. Диагностика памяти Windows — один из самых эффективных инструментов диагностики оборудования Windows 10. Он может помочь вам легко проверить оперативную память. Для его использования выполните следующие шаги:
Шаг 1. Введите memory в поле поиска и выберите программу Windows Memory Diagnostic из списка Best match .
Введите memory в поле поиска и выберите программу Windows Memory Diagnostic из списка Best match .
Шаг 2. Вот 2 варианта проверки компьютера на наличие проблем с памятью. Здесь мы рекомендуем вам выбрать опцию Перезагрузить сейчас и проверить наличие проблем .
Шаг 3. Затем ваш компьютер перезагрузится, и этот инструмент аппаратной диагностики ПК автоматически проверит оперативную память. Терпеливо дождитесь завершения этого процесса. В процессе вы получите общую строку состояния теста и обнаруженные проблемы.
Шаг 4. После завершения проверки оборудования компьютер автоматически перезагрузится. Чтобы просмотреть результаты теста, вы можете щелкнуть правой кнопкой мыши меню Start и открыть приложение Event Viewer .
Шаг 5. Перейдите на вкладку Журналы Windows и Система , вы увидите список событий. Чтобы найти результаты теста RAM, вы можете нажать Find на правой панели и ввести MemoryDiagnostic в поле. Затем вы можете нажать Найти далее , чтобы увидеть результаты внизу окна.
Чтобы найти результаты теста RAM, вы можете нажать Find на правой панели и ввести MemoryDiagnostic в поле. Затем вы можете нажать Найти далее , чтобы увидеть результаты внизу окна.
В дополнение к инструменту диагностики памяти Windows вы также можете использовать другие сторонние программы тестирования оперативной памяти, такие как MemTest86 . Здесь вы можете обратиться к этому сообщению, чтобы узнать больше бесплатных программ для тестирования оперативной памяти.
Часть 3. Проверка материнской платы и ЦП
Неисправная материнская плата может вызвать различные проблемы на вашем ПК. Как определить, что ваша материнская плата неисправна? Если ваш компьютер часто не загружается или перезагружается случайным образом, пришло время проверить материнскую плату и процессор. Кроме того, следующие симптомы также указывают на то, что ваша материнская плата или процессор вышли из строя.
- Необычный запах гари .
 Одним из наиболее очевидных симптомов является сильный запах гари, который указывает на перегрев материнской платы или процессора, вызванный несовместимым компонентом.
Одним из наиболее очевидных симптомов является сильный запах гари, который указывает на перегрев материнской платы или процессора, вызванный несовместимым компонентом. - Меню BIOS появляется само по себе при запуске. Как вы знаете, меню BIOS управляет аппаратными соглашениями на вашем ПК. Когда он появляется сам по себе во время процесса запуска, это означает, что существует аппаратная проблема, такая как материнская плата, или множество проблем с программным обеспечением.
- Синий экран смерти . Это ошибка остановки Windows, которая всегда указывает на проблему с оборудованием на вашем ПК, например, с материнской платой, процессором или жестким диском.
Итак, как проверить материнскую плату и процессор? Первым делом следует выполнить визуальную проверку. Вот краткое руководство для вас:
Шаг 1. Проверьте, не взорвались ли конденсаторы на материнской плате.
Шаг 2. Проверьте верхнюю часть каждого конденсатора. Если он протекает или вздувается, то вам необходимо заменить конденсатор с помощью профессионалов.
Если он протекает или вздувается, то вам необходимо заменить конденсатор с помощью профессионалов.
Шаг 3. Проверьте, нет ли странного запаха гари, и проверьте, правильно ли подключены все компоненты.
Шаг 4. Проверьте, вращаются ли все вентиляторы ЦП при включении системы.
Шаг 5. Блок питания также важен для материнской платы. Вы можете проверить это, подключив его к обычной системе. Если блок питания не работает, это означает, что блок питания вышел из строя, а не ваша материнская плата.
Что касается процессора, вы можете проверить его с помощью специального программного обеспечения. Например, если вы хотите проверить функциональность процессора Intel, вы можете использовать Intel Processor Diagnostic Tool 9.0003
Часть 4. Проверьте свой графический процессор
Многие люди не понимают разницы между процессором и графическим процессором. GPU — еще одно важное аппаратное обеспечение, которое управляет производительностью видео и графики. Подходящий графический процессор значительно повысит производительность игр, особенно для игровых ПК.
Подходящий графический процессор значительно повысит производительность игр, особенно для игровых ПК.
Однако иногда с вашим графическим процессором что-то не так. Если вы часто сталкиваетесь с такими проблемами, как проблема с вращением вентилятора графического процессора, высокая загрузка графического процессора, закрытие графического процессора, сбои экрана, громкий шум вентилятора, пришло время проверить ваш графический процессор.
Прежде всего, вы можете проверить производительность и использование графического процессора в диспетчере задач. Вот как:
Шаг 1. Щелкните правой кнопкой мыши Панель задач в нижней части экрана и выберите Диспетчер задач .
Шаг 2. Перейдите на вкладку Performance , а затем щелкните раздел GPU , и вы увидите использование графического процессора и его общую производительность.
Описанные выше шаги в основном используются для проверки использования и производительности графического процессора. Если вы хотите узнать более подробную информацию о тесте графического процессора, вы можете обратиться к этому сообщению «Как определить, умирает ли ваша видеокарта?>»
Если вы хотите узнать более подробную информацию о тесте графического процессора, вы можете обратиться к этому сообщению «Как определить, умирает ли ваша видеокарта?>»
Часть 5. Проверьте аккумулятор
Излишне говорить, что аккумулятор необходим для обеспечения нормальной работы компьютера. Как только батарея повреждена, с вами могут возникнуть различные типы проблем, такие как подключение к сети без зарядки, ноутбук показывает неправильный процент заряда батареи, отсутствие батареи и т. д.
Если вас часто беспокоят эти неприятные проблемы, самое время для проверки состояния батареи и своевременной замены поврежденной батареи. Вот как проверить состояние батареи:
Шаг 1. Введите PowerShell в поле поиска, затем щелкните правой кнопкой мыши Windows PowerShell и выберите Запуск от имени администратора .
Шаг 2. Введите powercfg /batteryreport и нажмите Введите в появившемся окне. Теперь эта команда будет выполняться автоматически.
Теперь эта команда будет выполняться автоматически.
Шаг 3. Когда процесс завершится, закройте окно и просмотрите отчет о состоянии аккумулятора на своем ПК.
В последнее время мой компьютер всегда внезапно выключается и перезагружается. Иногда система даже получает ошибку кода остановки BSOD. Есть ли аппаратные проблемы? Как выполнить аппаратную проверку ПК? В этом посте я получил много полезных советов и практических инструментов для тестирования оборудования. Нажмите, чтобы твитнуть
Ваше мнение
Вот и конец поста. Сегодня мы представляем несколько инструментов диагностики аппаратного обеспечения ПК. Вы можете использовать их для проверки жесткого диска, оперативной памяти, материнской платы, процессора, графического процессора и аккумулятора соответственно. Если у вас есть какие-либо вопросы или предложения по работе с MiniTool Partition Wizard, вы можете связаться с нами по адресу [email protected]. Кроме того, мы ценим любые идеи в области комментариев.
Часто задаваемые вопросы о проверке оборудования ПК
Как проверить характеристики моего компьютера на наличие оборудования?
Вы можете проверить характеристики компьютерного ПК на предмет аппаратного обеспечения, используя это простое руководство:
- Нажмите клавиши Win + I , чтобы открыть окно Настройки и выберите Система .
- В окне Settings прокрутите вниз левую боковую панель и выберите About .
- Затем вы можете найти характеристики оборудования, включая ОЗУ, процессор и тип системы до Характеристики устройства .
Какая видеокарта установлена на моем ПК?
Вы можете проверить информацию о графическом процессоре, выполнив следующие действия:
- Нажмите Win + R , чтобы открыть окно Run , а затем введите в нем dxdiag и нажмите Enter .

- Когда откроется средство диагностики DirectX, перейдите к Display
- Вы можете просмотреть информацию о вашей видеокарте показан в устройстве
Какой у меня тип оперативной памяти?
Вы можете использовать командную строку, чтобы проверить тип вашей оперативной памяти. Вот как:
- Введите cmd в поле поиска, затем щелкните правой кнопкой мыши Командную строку и выберите Запуск от имени администратора .
- Введите wmic MemoryChip get MemoryType в командной строке с повышенными привилегиями и нажмите Enter .
Как запустить тест производительности в Windows 10?
- Нажмите Win + R , чтобы открыть окно Run , а затем введите в нем perfmon и нажмите Enter .





 Названия отчетов содержат дату их создания.
Названия отчетов содержат дату их создания.
 ):
): Вы увидите подробную информацию о сетевых адаптерах, полный отчет «ipconfig» и все беспроводные сеансы за последние три дня. Одна вещь, которую я обнаружил, заключалась в том, что мой ноутбук не выключался должным образом в один из тех дней, поэтому не удивляйтесь, если вы обнаружите проблемы, отличные от подключения.
Вы увидите подробную информацию о сетевых адаптерах, полный отчет «ipconfig» и все беспроводные сеансы за последние три дня. Одна вещь, которую я обнаружил, заключалась в том, что мой ноутбук не выключался должным образом в один из тех дней, поэтому не удивляйтесь, если вы обнаружите проблемы, отличные от подключения. «Системные» события показывают все события, связанные с операционной системой Windows, включая проблемы, возникающие с оборудованием. События «приложения» — отличный способ отслеживать ошибки, возникающие в различных системных приложениях. Выбрав любое событие, вы получите более подробную информацию.
«Системные» события показывают все события, связанные с операционной системой Windows, включая проблемы, возникающие с оборудованием. События «приложения» — отличный способ отслеживать ошибки, возникающие в различных системных приложениях. Выбрав любое событие, вы получите более подробную информацию. Вы всегда можете проверить последний статус вашего хранилища, время автономной работы, приложения и время Windows прямо здесь.
Вы всегда можете проверить последний статус вашего хранилища, время автономной работы, приложения и время Windows прямо здесь.
 Отсюда вы можете получить общую информацию о вашем HDD/SSD.
Отсюда вы можете получить общую информацию о вашем HDD/SSD. Одним из наиболее очевидных симптомов является сильный запах гари, который указывает на перегрев материнской платы или процессора, вызванный несовместимым компонентом.
Одним из наиболее очевидных симптомов является сильный запах гари, который указывает на перегрев материнской платы или процессора, вызванный несовместимым компонентом.
