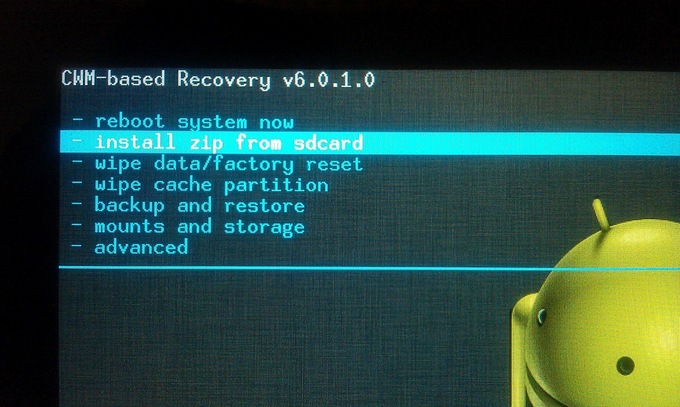Как установить Custom Recovery на телефон Android
Пользовательское восстановление открывает новые возможности для изучения вашего телефона Android. Он предоставляет вам многочисленные функции, которые не могут быть выполнены со стокового восстановления Android. В этом руководстве я объясню шаг за шагом, как установить собственное рекавери на телефон Android. Я буду объяснять вам шаг за шагом, как прошить CWM и TWRP на вашем телефоне Android.
Несколько заметных особенностей пользовательского восстановления на телефоне Android:
Лично я бы порекомендовал вам установить TWRP вместо CWM. Поскольку CWM больше не поддерживается его разработчиками, тогда как TWRP регулярно обновляется.
CWM Использование ROM Manager:
В этом методе вам просто нужно установить приложение, и оно позволит вам рутировать ваш телефон. Знайте, что в этом методе, чтобы продолжить установку пользовательского ПЗУ, убедитесь, что ваш телефон рутирован. Этот метод использует приложение для установки пользовательского восстановления на Android, поэтому этот метод довольно прост даже для новичков.
- Прежде всего установить ROM Manager из магазина Google Play. Или установите его из файла APK на вашем телефоне Android.
- После того, как вы установили ROM Manager на свой телефон, нажмите на Настройка восстановления.
- Теперь выберите вариант ClockWorkMod Recovery под вкладкой Установите или обновите восстановление.
- Теперь вам нужно будет подтвердить правильность модели вашего телефона.
- После этого выберите опцию Flash ClockWorkMOD восстановление.
- Диспетчер ПЗУ запросит root-доступ, предоставьте его.
- Это оно. Теперь ROM Manager загрузит и прошьет восстановление ClockworkMOD на ваш телефон.
После нового рекавери прошивается. Выключи свой телефон. Когда его полностью закрыли. Нажмите Увеличение громкости, кнопка питания а также Главная кнопка в течение некоторого времени, пока вы не войдете в пользовательское меню восстановления.
Как прошить TWRP кастомным рекавери:
Ниже приведены два способа прошить кастомное рекавери на вашем телефоне Android. Используйте следующее руководство для прошивки TWRP кастомного рекавери на вашем телефоне.
- Прежде всего, отправляйтесь в Сайт TWRP и посмотреть, зачислено ли ваше устройство в совместимые устройства.
- Загрузите файл .ZIP относительно вашего телефона.
- Поместите загруженный файл во внутреннюю память или на SD-карту вашего телефона.
- Скачать Flashify,
- Выберите файл .zip, который вы только что скачали с сайта TWRP.
- Прошить это. Это оно.
- Выключи свой телефон.
- Теперь нажмите громкость + кнопка домой + кнопка питания прошиться в рекавери на телефонах Samsung.
Убедитесь, что у вас есть root-доступ к вашему телефону, прежде чем использовать вышеуказанный метод для установки пользовательского восстановления на телефоне Android.
Способ 2 для установки TWRP на телефон Android:
Следующие методы включают в себя загрузку приложения и использование его для установки пользовательского восстановления, это Самый простой способ установить TWRP.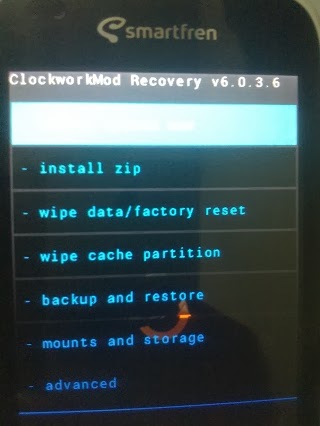
- Скачать Приложение TWRP Manager из магазина Google Play.
- Установите приложение.
- Открой это.
- Выбрать Установите TWRP.
- Выберите ваше устройство из списка устройств.
- Нажать на Установите Recovery.
- Теперь перезагрузите ваш телефон. Это оно.
Замечания: Вы также можете установить TWRP, загрузив файл .ZIP с официального сайта относительно вашего устройства, а затем преобразовав этот файл .ZIP в .TAR.MD5, а затем прошейте его с помощью ODIN.
Вот и все, если у вас есть какие-либо проблемы или вопросы относительно того, как прошить / установить пользовательское рекавери на телефон Android, не стесняйтесь спрашивать в комментариях. Есть и другие способы установки кастомного рекавери на андроид, но упомянутый выше самый простой.
Что такое recovery?
Каждый Android планшет или телефон имеет заводское recovery, которое можно загрузить при включении устройства, нажав определенную комбинацию клавиш. Введение в альтернативное recovery ClockworkMod
ClockworkMod Recovery – это гораздо более мощная, по сравнению с заводской, утилита (меню) восстановления системы, которая позволяет делать полные резервные копии всей системы устройства, устанавливать на него программное обеспечение, прошивки, ядра и многое другое, что обычно не позволяет делать заводское рекавери. ClockworkMod, устанавливается в специальный системный раздел внутренней памяти планшета или телефона, на место заводского меню восстановления.
Вот примерный перечень того, что вы можете делать с помощью ClockworkMod Recovery:
• Устанавливать кастомные прошивки и неофициальные ядра • Устанавливать заводские обновления системы, дополнения и исправления • Подключаться к компьютеру через USB в режиме съёмного накопителя • Подключаться к компьютеру через USB для работы с программой ADB • Создавать полную резервную копию текущей прошивки и отдельных её частей (система, настройки, приложения) • Восстанавливать устройство из ранее созданной резервной копии • Делать сброс на заводские настройки (Wipe – data/factory reset), очищать кеш (wipe cache), очищать далвик-кеш (wipe Dalvik-cache), очищать статистику батареи (wipe battery stats) • Создавать разделы на карте памяти и форматировать их
ClockworkMod Recovery создано разработчиком Koushik Dutta (известным еще как Koush) и существуют версии CWM для большинства Android телефонов и планшетов. Установка ClockworkMod Recovery
Для множества смартфонов и некоторых планшетов установка ClockworkMod Recovery – очень простая процедура, достаточно лишь установить из Маркета программу ROM Manager и первым пунктом в ее меню будет пункт установки ClockworkMod. Для остальных устройств могут существовать отдельные утилиты, подобные приложению Acer Recovery Installer для планшета Acer Iconia Tab, или же ClockworkMod Recovery на них устанавливается с помощью программы adb.
Загрузить планшет или телефон в в ClockworkMod Recovery можно несколькими способами.
2. С помощью нажатия определенной комбинации клавиш при включении устройства. Эта комбинация зависит от модели устройства. 3. С помощью программы ADB. Если вы настроили подключение к компьютеру с помощью программы ADB, загрузить свой планшет в recovery вы можете с помощью команды: adb reboot recovery Назначение пунктов меню ClockworkMod Recovery
Загрузив свой планшет в ClockworkMod Recovery, вы прежде всего увидите его основное меню: Назначение пунктов основного меню: 1. reboot system — перезагрузка устройства 2. apply update.zip from sdcard – это один из самых часто используемых пунктов ClockworkMod Recovery. С его помощью можно устанавливать, как официальные, так и неофициальные (кастомные) прошивки, устанавливать ядра, темы и прочее программное обеспечение, которое должно находиться в файле update.
4. wipe cache partition — очистка раздела /cache во внутренней памяти. Будут очищены все временные данные, которые накопила система и программы. Этот пункт используется обычно перед установкой новой прошивки или ядра.
• apply /sdcard/update. • chooze zip from sdcard — выбрать .zip файл на карте памяти для установки. Этот пункт тоже похож на пункт 2 и также используется для установки прошивок, ядер и прочих модов. Единственное его отличие – это то, что установку можно произвести из любого zip файла с любым именем, расположенного в любом месте карты памяти. После того как вы выберете этот пункт, откроется список файлов и папок на вашей карте памяти, из которого нужно выбрать .zip файл для установки.
Если вы включите режим проверки подписи (Signature check: Enabled), вы не сможете устанавливать альтернативные прошивки, которые не были подписаны разработчиком. Большинство кастомных прошивок разработчики не подписывают. • toggle script assert — вкл/выкл скрипт утверждения. Этот пункт предназначен для внутреннего применения в CWM, и вам он никогда не понадобится, поэтому лучше его не трогать. • +++++Go Back+++++ — этот пункт, как уже упоминалось, используется для возврата в предыдущее меню ClockworkMod
Его пункты означают следующее: Backup — создание резервной копии всех разделов во внутренней памяти устройства. Резервная копия будет сохранена на карте памяти. По умолчанию название резервной копии содержит время и дату её создания. Вы можете переименовать резервную копию. Название должно состоять из латинских букв и цифр и не содержать пробелов Restore — восстановление всех разделов из выбранной резервной копии. Выбрав этот пункт, вы увидите список имеющихся на карте памяти резервных копий и можете выбрать из него необходимую для восстановления копию. Advanced Restore — восстановление определённого раздела из выбранной резервной копии. Вы можете выбирать отдельный раздел, который вы хотите восстановить из резервной копии — boot, system, data, cache или раздел sd-ext как показано на скриншоте:
• unmount /data – отмонтирование раздела с данными • unmount /cache — отмонтирование раздела с кешем • mount /sdcard — монтирование карты памяти • mount /sd-ext — монтирование Linux раздела ext на карте памяти (если он есть)
Внимание! будьте осторожны с этими пунктами меню. Например, форматирование раздела system, уничтожит вашу операционную систему (текущую прошивку). После форматирования раздела boot, вы не сможете загрузить свое устройство и оно превратится в кирпич. • format sdcard — форматирование карты памяти • format sd-ext — форматирование Linux раздела на карте памяти • mount USB storage – подключение планшета или телефона к компьютеру в режиме съёмного накопителя
8. advanced – дополнительные функции ClockworkMod.
• Reboot Recovery – перезагрузка устройства опять в recovery • Wipe Dalvik Cache — очистка кеша виртуальной Java машины Dalvik, которая используется для запуска приложений. Этот пункт меню обычно используется перед установкой новой прошивки, особенно неофициальной. • Wipe Battery Stat — сброс статистики работы аккумулятора. • Report Error — сообщить об ошибке. Вы можете сообщить об ошибке ClockworkMod recovery ее разработчику. Лог ошибки будет записан на карту памяти, и вы можете отправить его разработчику с помощью программы ROM Manager. • Key Test — проверка работоспособности кнопок устройства, при нажатии на кнопку, выдаёт её код • Restart adb — перезагрузка ADB сервера. Этот пункт помогает, когда устройство перестало реагировать на команды программы ADB, когда оно подключено через USB кабель • Partition SD Card – создание разделов на карте памяти. Этот пункт используется для создания /sd-ext и /swap разделов на карте памяти. Раздел /sd-ext может использоваться некоторыми прошивками при нехватке внутренней памяти устройства, например для расширения раздела /data. • Fix Permissions – Исправить права доступа к файлам и разделам. Этот пункт используется для того, чтобы вернуть к заводскому состоянию права доступа к системным файлам и папкам, которые могут быть изменены некорректной работой некоторых root приложений, что может привести к зависаниям и сбоям в работе планшета или телефона.
Создание резервных копий и восстановление устройства с помощью ClockworkMod Как вы уже знаете, с помощью ClockworkMod можно создать полную резервную копию прошивки планшета или телефона (Nandroid). CWM делает снимки всех имеющихся во внутренней памяти устройства разделов и папки «.androidsecure», расположенной на карте памяти устройства. Делается снимок не только операционной системы, со всеми ее настройками, но и установленные приложения. Делаем резервную копию (Nandroid Backup): — Перезагружаем устройство в CWM recovery — Открываем пункт «backup & restore» — Выбираем «backup» — Подтверждаем выбор, перейдя к пункту «Yes» — После создания копии выходим из CWM с помощью пункта «reboot system now» (перезагрузка)
— Перезагружаем устройство в CWM recovery — Открываем пункт «Backup & restore» — Выбираем «restore» — Выбираем из списка нужную резервную копию. — Подтверждаем выбор, перейдя к пункту «Yes».
Примечание: Отдельные приложения из резервной копии ClockworkMod Recovery, СМС и настройки WiFi, не трогая текущую прошивку, можно восстановить с помощью приложения AppExtractor. Также умеет извлекать приложения из резервной копии программа Titanium Backup.
Установка прошивок, обновлений, ядер и прочего на Android устройство с помощью ClockworkMod Все альтернативные прошивки, кастомные ядра, русификаторы, дополнения, украшения, пакеты приложений, которые можно установить на планшет или телефон с помощью ClockWorkMod recovery- упакованы в виде zip файл. Прежде чем что либо устанавливать на свое устройство, не забудьте сделать полную резервную копию текущей прошивки, чтобы потом можно было безболезненно вернуть ваш планшет или телефон в исходное состояние. Убедитесь, что аккумулятор вашего устройства заряжен полностью, и отключите его от компьютера и зарядного устройства. Файл, который вы хотите прошить, скопируйте на карту памяти, лучше всего в ее корень, НЕ РАСПАКОВЫВАЯ ЕГО. Убедитесь, что имя файла состоит только из латинских букв и цифр и не содержит пробелов и специальных символов. Если вы устанавливаете новую прошивку, обязательно сделайте полную очистку с помощью пункта «wipe data/factory reset»
— Перезагружаем устройство в ClockWorkMod recovery — Выбираем пункт «install zip from sdcard». — Открываем пункт «choose zip from sdcard». — В открывшемся окне находим наш файл, он будет находиться внизу, после списка папок (если они есть на карте памяти) — Подтверждаем выбор, перейдя к пункту «Yes». — После окончания прошивки возвращаемся в предыдущее меню, с помощью пункта «+++++Go Back+++++»
|
Полное руководство по пользовательскому восстановлению Android
Моддинг Android был актуален почти столько же, сколько существует Android. Если вы просто рутируете свой телефон, чтобы разблокировать скрытую функцию, или устанавливаете полностью пользовательскую сборку Android, существует множество причин, по которым вы можете захотеть модифицировать свой Android-смартфон и получить от него больше.
Но в основе большинства, если не всех, этих усилий по модификации Android лежит одна ключевая часть программного обеспечения: пользовательское восстановление. А TWRP — это золотой стандарт кастомного рекавери.
Сегодня мы расскажем вам, что такое TWRP и что он позволяет вам делать.
Что такое восстановление TWRP?
TWRP Recovery, также известное под своим полным названием Team Win Recovery Project, представляет собой настраиваемый образ восстановления с открытым исходным кодом для устройств Android.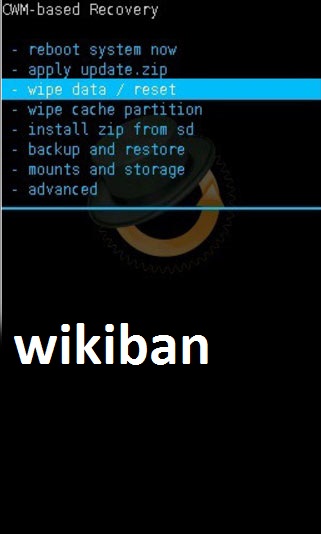
Он предназначен для замены существующего меню восстановления на вашем Android-смартфоне, позволяя использовать несколько функций, которые обычно не поддерживаются стандартными образами восстановления. Будучи пользовательским восстановлением, оно может делать все, что может обычное меню восстановления вашего устройства, и даже больше.
Вместо интерфейса без сенсорного экрана, с которым поставляется большинство средств восстановления, TWRP предоставляет пользователям интерфейс с сенсорным экраном. И это позволяет вам устанавливать сторонние моды и программное обеспечение по своему вкусу.
Среди вещей, которые вы можете установить с помощью TWRP, есть настраиваемые ядра, надстройки и темы, и вы даже можете полностью заменить операционную систему и установить собственное ПЗУ Android.
Также позволяет создавать полные резервные копии разделов на вашем устройстве, включая системный раздел, и восстанавливать их в любое время. Другими словами, TWRP служит шлюзом для всех ваших потребностей в моддинге Android.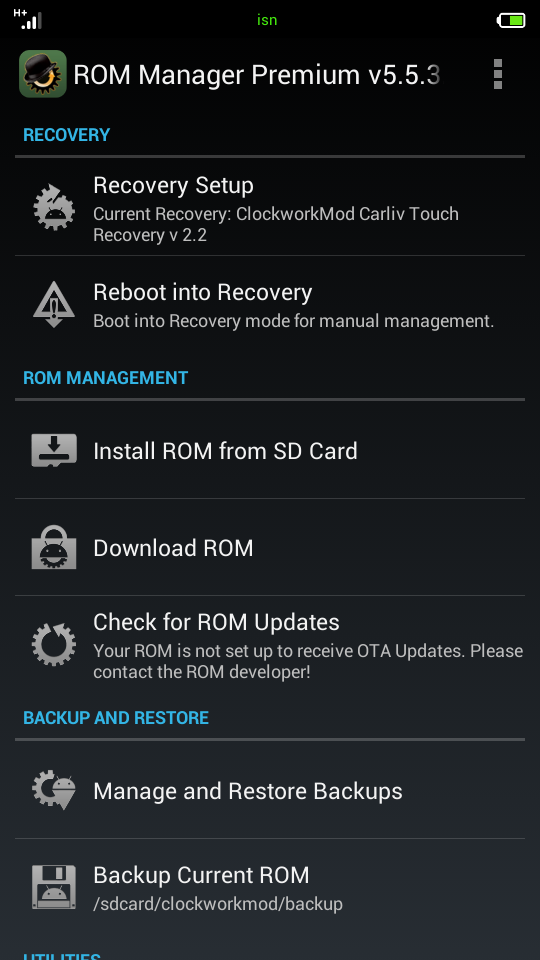
TWRP бесплатен и доступен для очень большого количества Android-устройств. Его нет в Play Store, вы должны загрузить его прямо с веб-сайта разработчика. Убедитесь, что вы получили правильную версию, выбрав производителя и модель при загрузке.
Скачать: TWRP (бесплатно)
Можно ли установить TWRP без рута?
Да. Фактически, вам нужно будет установить TWRP до , чтобы получить root права на свой телефон. Это связано с тем, что после того, как вы разблокируете загрузчик вашего телефона, следующим действием часто является установка TWRP и использование его для запуска модификаций вашего устройства, включая его рутирование.
Связано: Полное руководство по рутированию вашего телефона или планшета Android
Следует отметить, что вы не можете установить TWRP без предварительной разблокировки загрузчика.
Заблокированный загрузчик не позволит вам загружать прошивки и образы, которые не подписаны производителем устройства. Это означает, что о замене вашего образа восстановления на образ TWRP, скомпилированный третьей стороной, не может быть и речи, не говоря уже о возможности установки пользовательских ПЗУ или рутирования вашего смартфона.
Это означает, что о замене вашего образа восстановления на образ TWRP, скомпилированный третьей стороной, не может быть и речи, не говоря уже о возможности установки пользовательских ПЗУ или рутирования вашего смартфона.
Это основная причина, по которой смартфоны таких компаний, как Huawei, Oppo или HMD/Nokia практически не разрабатываются на заказ: вы не можете разблокировать загрузчик на этих телефонах, поскольку они не предоставляют способ сделать это.
Таким образом, даже если бы для этих телефонов были сделаны кастомные рекавери, ядра или ПЗУ, в этом не было бы смысла, поскольку их невозможно установить без разблокируемого загрузчика.
Что делает каждая функция TWRP?
TWRP предлагает несколько функций. Вы можете не только получить root права на свой телефон или установить собственные ядра и ПЗУ, но также получите множество возможностей делать на своем устройстве все, что захотите, без каких-либо ограничений. Вот краткое изложение некоторых из них.
Установить
3 изображения
Установка, вероятно, является основной причиной, по которой вы хотите использовать TWRP в первую очередь.
Функция Install позволяет прошивать пакеты на ваш Android-смартфон. Эти пакеты поставляются в виде специальных ZIP-файлов, содержащих сценарий (который сообщает программе восстановления, что делать с содержимым файла) и фактическое содержимое пакета. И эти пакеты могут содержать что угодно.
Если вы хотите установить приложение, серию приложений, изменить загрузочную анимацию, изменить некоторые системные библиотеки, исправить загрузочный образ, получить root права на свой телефон — все это можно сделать, загрузив ZIP-файлы в TWRP. Вы даже можете установить совершенно другую версию Android, говорим ли мы об официальной прошивке или пользовательском ПЗУ.
Опция Install Image также позволяет устанавливать файлы IMG вместо файлов ZIP.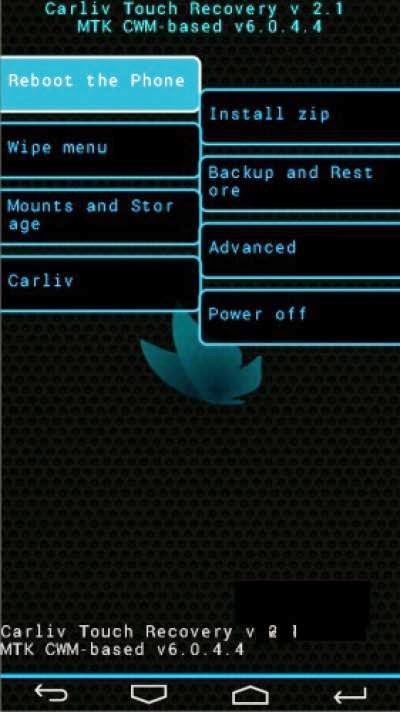 Если вы хотите установить GSI (общий образ системы) на свой телефон вместо специально скомпилированного ПЗУ, восстановить стандартный загрузочный образ или обновить TWRP из самого восстановления, все это делается с использованием файлов изображений вместо ZIP-файлов.
Если вы хотите установить GSI (общий образ системы) на свой телефон вместо специально скомпилированного ПЗУ, восстановить стандартный загрузочный образ или обновить TWRP из самого восстановления, все это делается с использованием файлов изображений вместо ZIP-файлов.
Протирка
3 изображения
У вас также есть возможность стереть телефон с помощью TWRP. Но это не тот вид очистки, который вы делаете из своего обычного среднего меню восстановления. В то время как обычное стирание является опцией и позволяет вам просто восстановить заводские настройки телефона, функция стирания примечательна, если вы посмотрите на Режим Advanced Wipe . Отсюда вы можете стереть любой раздел на вашем телефоне.
TWRP дает вам возможность не только стереть раздел данных, где хранится большая часть вашей личной информации в вашем телефоне, но вы также можете стереть системный раздел (где хранится операционная система), а также кэш и Разделы кеша Dalvik/ART.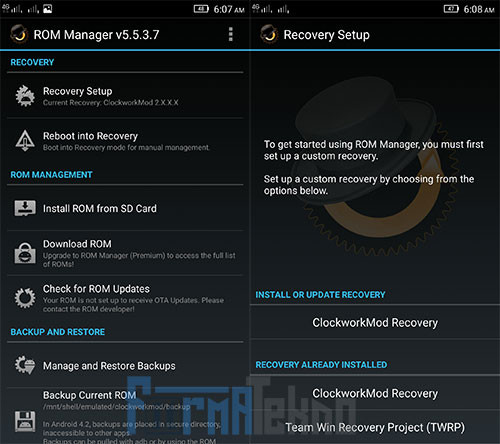
Связано: Как восстановить заводские настройки телефона Android: 3 простых метода
Из этих вариантов, те, которые вы, вероятно, когда-либо будете стирать с некоторой частотой, — это данные, кеш и кеш Dalvik/ART. В некоторых сценариях вам также может потребоваться стереть системный раздел перед установкой пользовательского ПЗУ (хотя подавляющее большинство ПЗУ сделает это за вас в процессе установки).
Резервное копирование
3 изображения
TWRP дает вам возможность создавать полные резервные копии любого раздела на вашем устройстве. Их также часто называют «резервными копиями NANDroid», и они станут одним из ваших лучших союзников во всех ваших потребностях в моддинге.
Вы можете создать резервную копию определенного раздела на своем устройстве, например, системного раздела или загрузочного раздела, и он будет полностью заархивирован и готов к восстановлению в любое время.
Это определенно может пригодиться, если по какой-то причине вы делаете что-то на своем телефоне, и он начинает загружаться, или что-то еще выходит из строя.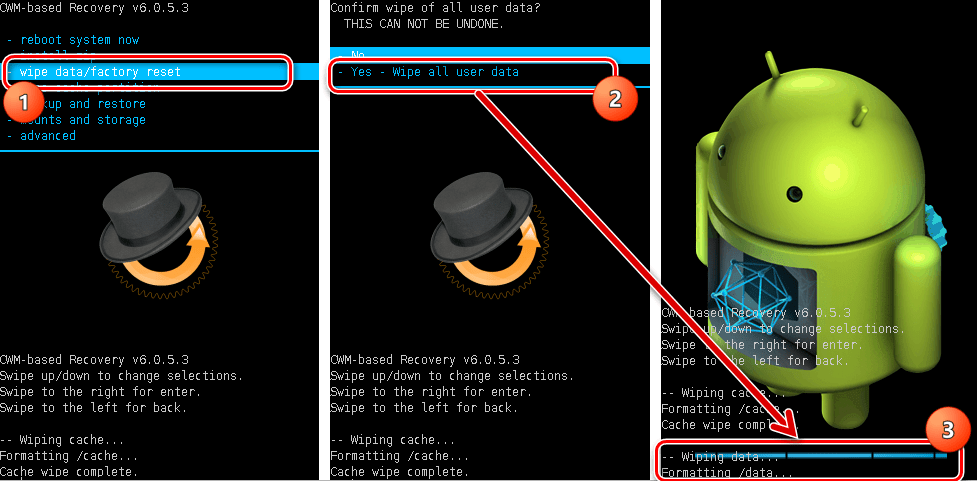 Резервные копии NANDroid могут служить контрольной точкой, к которой вы можете вернуться в любое время.
Резервные копии NANDroid могут служить контрольной точкой, к которой вы можете вернуться в любое время.
Восстановление
3 изображения
Функция восстановления является аналогом функции резервного копирования. Если предыдущий позволял вам создавать резервные копии ваших системных разделов, функция восстановления позволяет вам восстанавливать резервные копии NANDroid и запускать все, будь то резервная копия, которую вы только что создали, или та, которая лежала на вашем компьютере.
Крепление
3 изображения
Функция Mount в TWRP позволяет вручную монтировать или размонтировать разделы на вашем устройстве. Монтируя раздел, вы позволяете TWRP читать его содержимое и при необходимости записывать в него.
Монтирование разделов имеет ключевое значение для работы TWRP, поскольку чтение и запись абсолютно необходимы для загрузки пакетов. Однако в большинстве случаев вам не нужно делать это вручную в большинстве случаев. Большинство ZIP-пакетов сами монтируют и размонтируют необходимые разделы, не требуя, чтобы пользователи делали это самостоятельно.
Однако в большинстве случаев вам не нужно делать это вручную в большинстве случаев. Большинство ZIP-пакетов сами монтируют и размонтируют необходимые разделы, не требуя, чтобы пользователи делали это самостоятельно.
Настройки
3 изображения
Это меню настроек для восстановления TWRP. У него есть несколько опций для включения или отключения таких вещей, как проверка MD5 для резервных копий NANDroid, изменение некоторых элементов пользовательского интерфейса/UX, настройка яркости или вибрации дисплея и многое другое.
Вас могут заинтересовать некоторые важные, например, использование rm -rf вместо обычного форматирования. Но в остальном это в основном пользовательские настройки, которые не влияют на основные функции восстановления TWRP, хотя они также могут немного различаться в зависимости от модели вашего устройства и его соответствующих функций.
Расширенный
3 изображения
Меню «Дополнительно» предоставляет различные функции для TWRP, которые не указаны в отдельных разделах.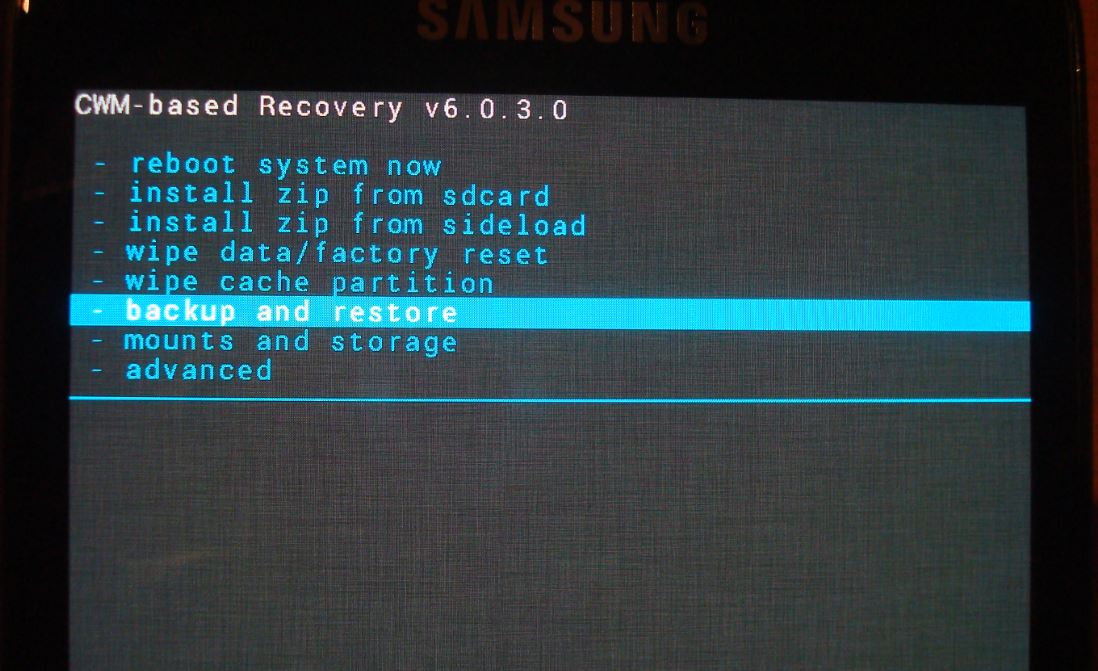 Некоторые из этих функций включают поддержку использования ADB Sideload в качестве альтернативного метода прошивки вместо установки TWRP, терминала и файлового менеджера.
Некоторые из этих функций включают поддержку использования ADB Sideload в качестве альтернативного метода прошивки вместо установки TWRP, терминала и файлового менеджера.
Существуют также некоторые функции разработчика или расширенные функции, которые могут вам понадобиться или не понадобиться, и они, вероятно, будут различаться в зависимости от того, какой телефон вы используете, и от его конкретного набора функций.
Перезагрузка
Наконец, меню «Перезагрузка» дает вам возможность перезагрузить телефон. Вместо того, чтобы дать вам просто возможность перезагрузиться в вашу ОС, он также дает вам возможность перезагрузиться в режим быстрой загрузки или обратно в режим восстановления (полезно, если вы только что обновили свое восстановление).
TWRP открывает множество возможностей
TWRP стал важным инструментом для всего, что вы хотите делать на своем смартфоне. Если вы хотите получить root права на свой телефон, загрузить системные приложения или полностью изменить свою операционную систему, все это возможно с помощью TWRP.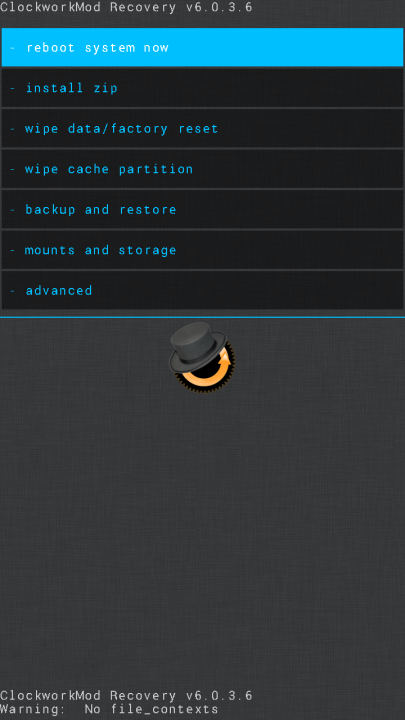
Надеюсь, теперь вы немного лучше знакомы с ним, но лучший способ ознакомиться с ним — это установить его на свой телефон и сразу войти.
Могу ли я установить TWRP поверх CWM?
от Hardik Hardiya
Содержание
Аналогом ClockworkMod (CWM) является TeamWin Recovery (TWRP). TWRP имеет более спонтанный сенсорный интерфейс и дополнительные функции. Большинство устройств устанавливают CWM или TWRP вместо стокового рекавери.
Да, можно установить TWRP поверх CWM. Все, что вам нужно сделать, это посетить https://twrp.me/Devices/ , чтобы загрузить текущую версию для вашей модели смартфона. Вы также можете использовать приложение TWRP Manager для управления его функциями.
Какие функции делают TWRP лучше CWM?
Особенности TWRP
Ниже приведены особенности TWRP.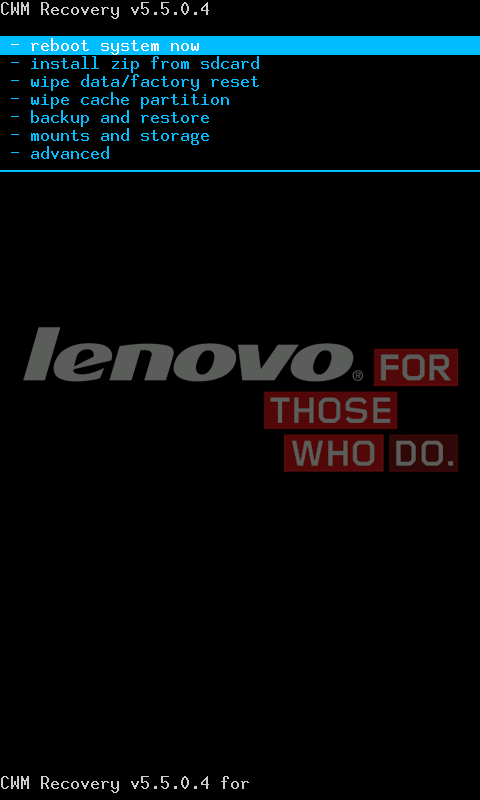
- Установка обновлений, исправлений и дополнений.
- Обеспечивает подключение к компьютеру для отладки ADB.
- Установка кастомных сборок ромов.
- Сохраняйте копии системных файлов, создавая резервные копии разделов памяти.
- Разрешает резервное восстановление.
- Предоставляет пользовательские настройки
- Работает со съемным диском.
Если вы установили TWRP и не знаете, как использовать некоторые из его структур, посмотрите ниже.
Использование некоторых структур TWRP
- Установка: это для установки файлов .zip.
- Wipe: используется для удаления системных разделов.
- Кэш: Для удаления временных файлов из системы.
- Dalvik Cache: используется для очистки кеша устройства. Однако он не используется в среде ART.
- Сброс к заводским настройкам: для очистки пользовательской памяти и всех кэшей.
- Система: Используется для стирания основной части прошивки.

- Внутреннее хранилище: Для очистки встроенного хранилища.
- Внешний накопитель: для очистки внешнего диска.
- Безопасный Android: для очистки скрытой части внешнего диска, содержащей приложения.
- Wipe Battery stats: используется для удаления статистики батареи.
- Backup: Для сохранения дополнительных копий прошивки.
- Восстановление: Для восстановления копии прошивки.
- Крепление: Используется для открытия или закрытия доступа.
Использование TWRP
Как и CWM, TWRP можно использовать для следующих целей.
1. Для установки прошивки и обновлений
Перед установкой прошивки необходимо сделать резервную копию всех данных и убедиться, что батарея полностью заряжена.
- Шаг 1: Подключить диск к архиву.
- Шаг 2. Перейдите в «Восстановление»
- Шаг 3: Найдите файл, который хотите установить, и нажмите «ОК»
- Шаг 4: После установки вы можете очистить все кеши.

- Шаг 5. Нажмите «Перезагрузить»
2. Для резервного копирования встроенного ПО
Выполните следующие действия для резервного копирования и установленного встроенного ПО.
- Шаг 1: Загрузите систему в режиме восстановления.
- Шаг 2. Запустите «Резервное копирование»
- Шаг 3: Настройте сжатие, системный раздел, путь и создайте резервную копию имени.
- Шаг 4: Подтвердите свои действия.
- Шаг 5. По окончании процесса запустите «Перезагрузка»
3. Восстановление прошивки
Процесс восстановления очень похож на резервное копирование. Вот как сделать это самостоятельно.
- Шаг 1: Перейдите в «Восстановление»
- Шаг 2. Запустите «Восстановление»
- Шаг 3. Найдите файл, резервную копию которого хотите создать.
- Шаг 4: Отметьте разделы и подтвердите свой выбор.
Как установить TWRP
Перед установкой TWRP обязательно разблокируйте загрузчик вашего устройства.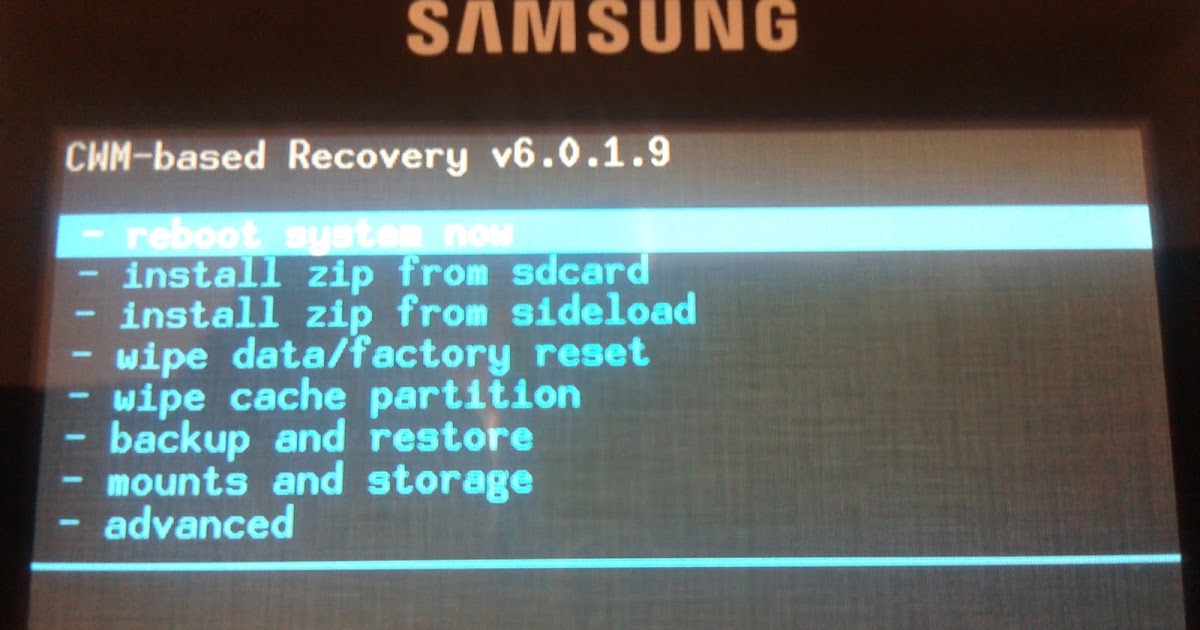
- Шаг 1: Загрузите TWRP и сохраните его на своем компьютере как «Инструменты платформы»
- Шаг 2: Выключив устройство, перейдите в «Режим FastBoot». Для этого нажмите и удерживайте кнопку громкости и кнопку питания, пока не появится экран «FastBoot».
- Шаг 3. С помощью USB-кабеля типа C подключите устройство к компьютеру.
- Шаг 4: На компьютере щелкните папку «Инструменты платформы». Щелкните правой кнопкой мыши пустую часть папки и выберите «Открыть окно команд» .
- Шаг 5: Вставьте команду «Flash recovery. IMG», и нажмите «Ввод» 9.0158
- Шаг 6. Отключите устройство от компьютера после завершения процесса.
Тем не менее, вы можете переключиться на TWRP из CWM, не разблокируя загрузчик и не переходя в режим FastBoot. Это можно сделать с помощью инструментов восстановления.
Установите TWRP с помощью инструментов восстановления
Перед установкой TWRP с помощью этого метода убедитесь, что ваше устройство Android имеет root-права.
- Шаг 1: Загрузите «Инструменты восстановления» из магазина Google Play.
- Шаг 2. Предоставьте все разрешения.
- Шаг 3: На дисплее вы найдете две кнопки. Обе кнопки показывают «Flash ClockworkMod Recovery» и «Flash TWRP recovery». Обратите внимание, что можно выбрать только один вариант.
- Шаг 4: Вы можете выбрать только один вариант. Здесь выберите опцию «Flash TWRP recovery».
- Шаг 5. Приложение автоматически загружает необходимый файл восстановления IMG, если его нет на вашем устройстве.
- Шаг 6. После завершения процесса приложение спросит, хотите ли вы перезагрузиться в новое восстановление.
- Шаг 7. Вы можете отменить или нажать «Да»
Обратите внимание, что с помощью этого приложения вы можете переключиться на TWRP из CWM и наоборот.
Другие способы установки TWRP
- Способ 1: Через официальное приложение TWRP для устройств Android.
- Способ 2: инструменты SP могут установить TWRP для устройств MTK.



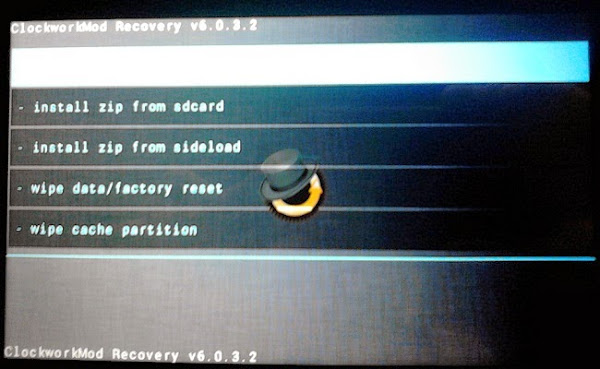 Заводское recovery, обычно умеет устанавливать обновления системы из файла update.zip и делать очистку системы.
Заводское recovery, обычно умеет устанавливать обновления системы из файла update.zip и делать очистку системы.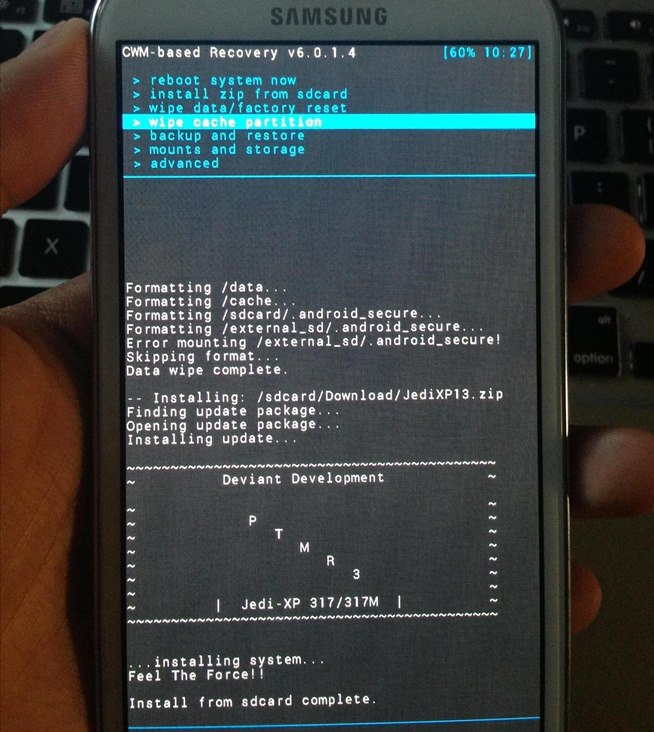
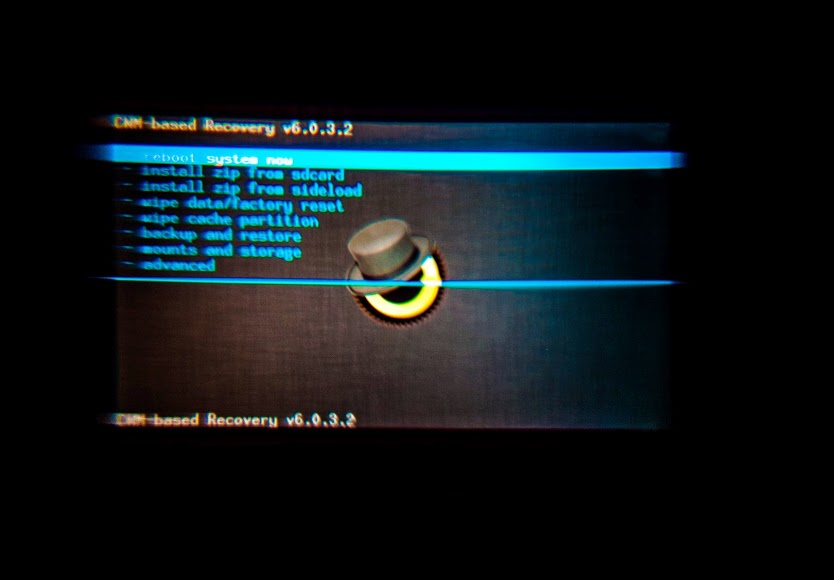 На многих устройствах в рекавери можно попасть, нажав при их включении одновременно кнопки уменьшения громкости и включения питания.
На многих устройствах в рекавери можно попасть, нажав при их включении одновременно кнопки уменьшения громкости и включения питания. zip, который вы должны разместить в корне карты памяти (в файловом менеджере Android устройства это папка /sdcard).
zip, который вы должны разместить в корне карты памяти (в файловом менеджере Android устройства это папка /sdcard). zip — этот пункт полностью аналогичен пункту 2 главного меню «apply update.zip from sdcard»
zip — этот пункт полностью аналогичен пункту 2 главного меню «apply update.zip from sdcard» 

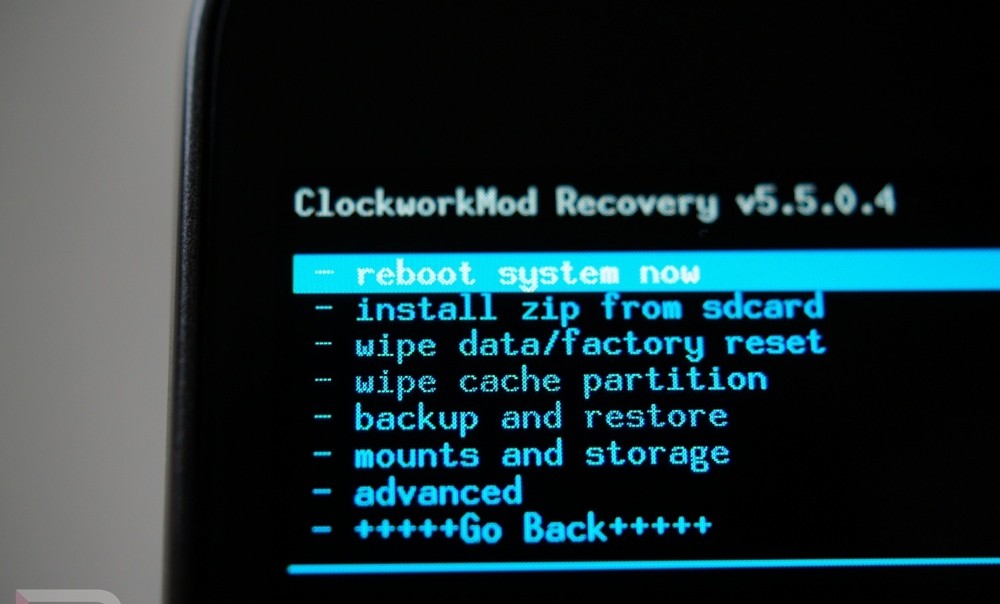
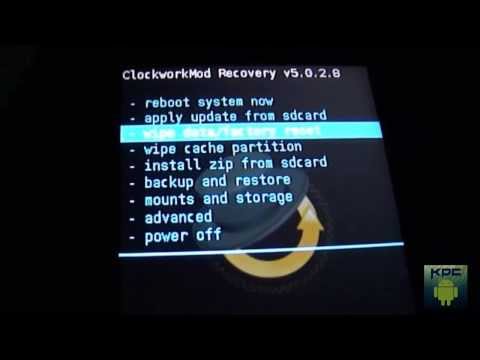 Считается, что этот пункт нужно использовать в том случае, когда системный индикатор уровня заряда батареи показывает неправильные значения. Однако компания Google, разработчик системы Android утверждает, что это не должно влиять на правильность показаний индикатора.
Считается, что этот пункт нужно использовать в том случае, когда системный индикатор уровня заряда батареи показывает неправильные значения. Однако компания Google, разработчик системы Android утверждает, что это не должно влиять на правильность показаний индикатора. Раздел /swap обычно используется для ускорения работы Android устройства.
Раздел /swap обычно используется для ускорения работы Android устройства.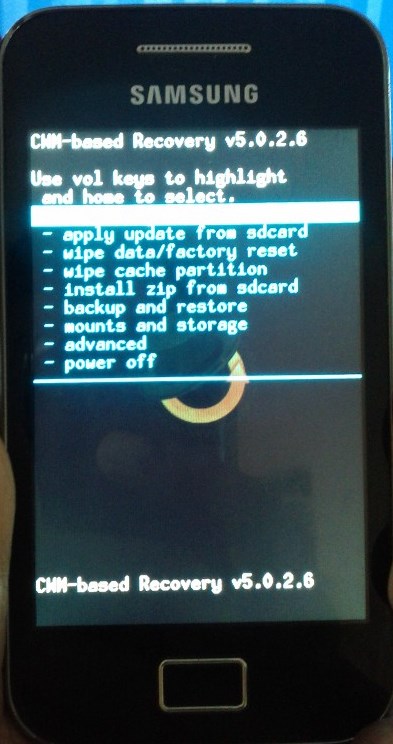 Название файла состоит из даты и времени создания копии, но вы можете его переименовать. Не используйте в имени файла русские символы и пробелы.
Название файла состоит из даты и времени создания копии, но вы можете его переименовать. Не используйте в имени файла русские символы и пробелы.