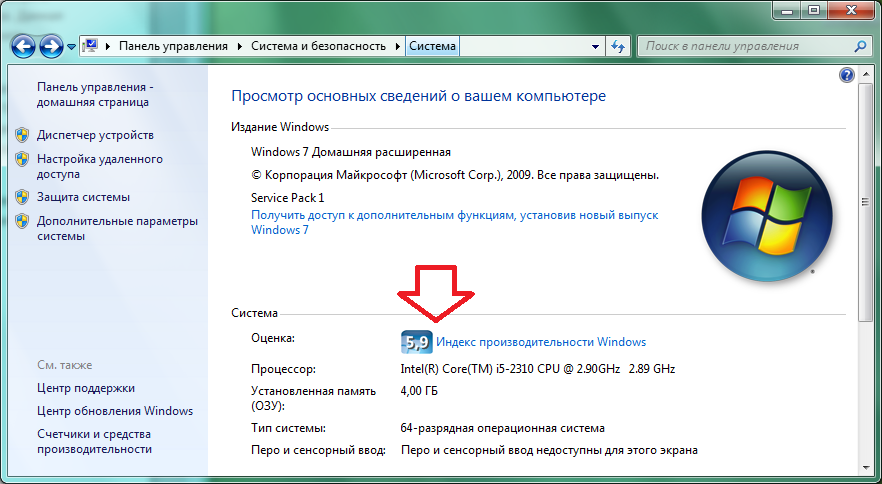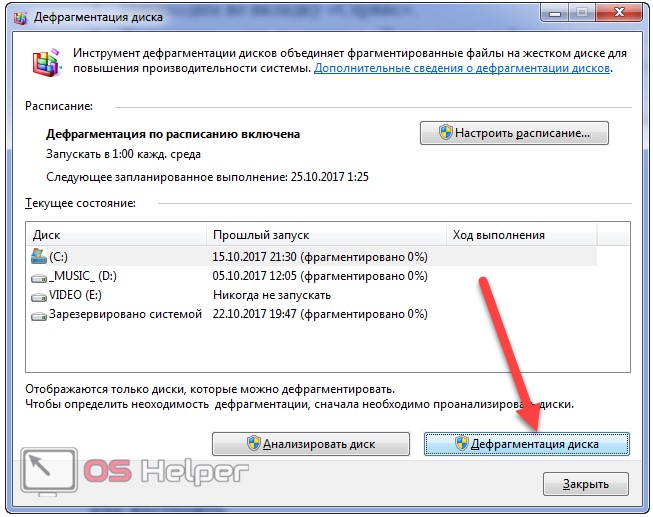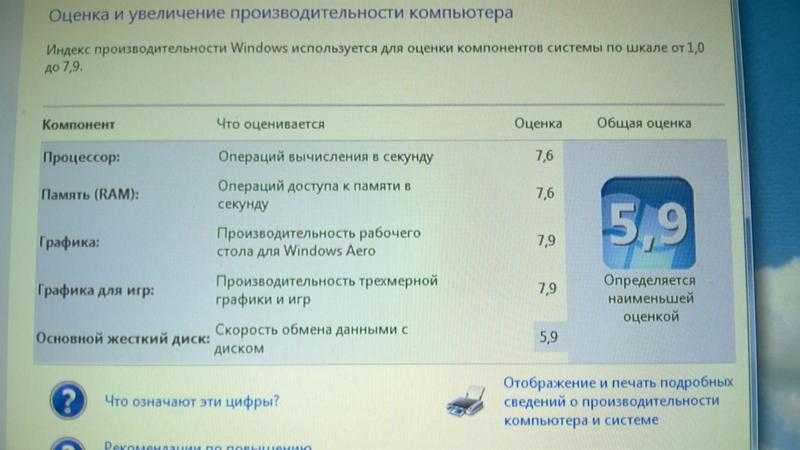Проверка производительности ПК
Михаил Windows, Программы, Статьи 2
Содержание:
- 1 Проверка производительности ПК.
- 2 Встроенные программы.
- 3 Сторонние программы.
Проверка производительности ПК.
Производительность является на сегодняшний день одним из важных показателей актуальности и быстродействия ПК она позволяет выяснить актуален ваш компьютер или нет на сегодняшний день выявить слабые места, какие в дальнейшем менять узлы компьютера или покупать новый ПК. Проверить производительность ПК можно программно, используя либо встроенные либо сторонние программы.
Встроенные программы.
В Windows 7 есть программа предназначенная для проверки производительности, заходим в поиск пуска и вводим «Счетчики и средства производительности».
Запускаем программу в открывшемся окне производим оценку (Внимание! Перед проверкой закройте все программы, и если вы тестируете ноутбук то подключите зарядное устройство.), спустя 3 – 5 мин получаем картинку на подобии этой.
Если оценка составить 3,7 и ниже стоит задуматься о замене компьютера или его узлов на более новые и производительные. Максимальная оценка, которую возможно получить в Windows 7 составляет 7,9.
В Windows 8,1 и 10 оценка производительности производится с помощью программы PowerShell. Открываем поисковое окно на стартовой экране пишем в поиске «PowerShell» запускаем ее от имени администратора. Откроется синее окошко, в котором вводим winsat formal и нажимаем «Enter». После чего начнется проверка производительности Компьютера длительностью 5—10 мин. После окончания результат можно посмотреть в папке C:\Windows\Performance\WinSAT\DataStore\ файл будет называется Formal.Assessment (Recent).WinSAT.xml его можно будет открыть программами: Word , Блокнот, Notepad++ .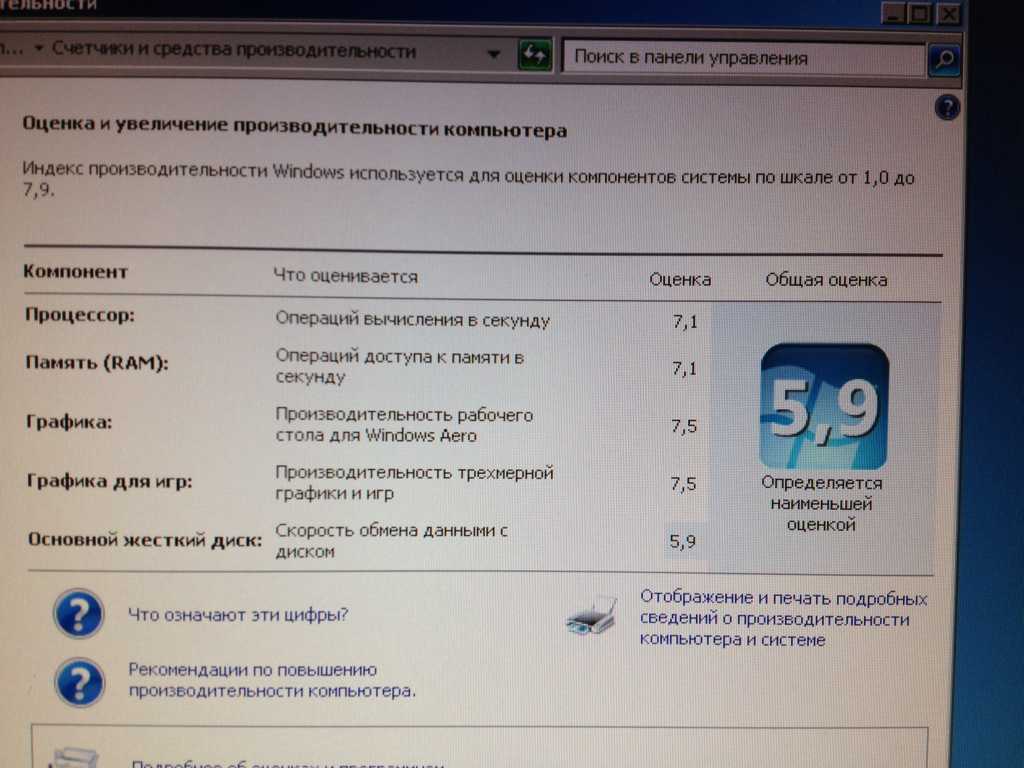
Чтобы повысить быстродействие компьютера можно произвести дефрагментацию жёстких дисков которая сгруппирует файлы в одном месте что повысит быстродействие компьютера. Читайте также статью как проверить скорость интернет соединения.
Сторонние программы.
Everest – имеет очень большое количество различных тестов производительности ЦП, памяти, тест стабильности системы , тест диска а также позволяет посмотреть все характеристики ПК.
3Dmark – Предназначена для тестирования видеокарт, включает в себе большое количество тестов, которые тестируют видеокарту на производительность, и дает после завершения работы программа дает оценку стабильности и производительности видеокарты.
КомпьютерПрограммы
Михаил
Закончил техникум по специальности разработка систем галактического полива томатов. Работал главным поваром по разработки водопроводного канала между Сахарой и Южным полюсом.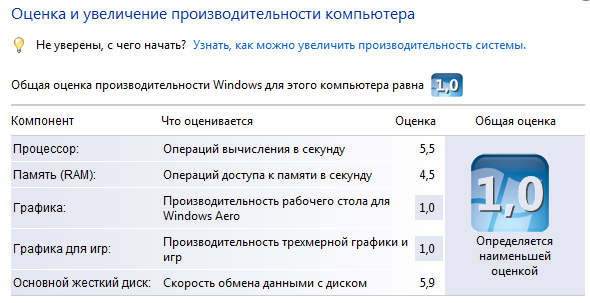
Свежие записи
Реклама
Как проверить производительность ПК на Windows 10: тест системы, где посмотреть
Содержание:
- Индекс производительности Windows 10 — что это за показатель и для чего он нужен
- Как узнать ИП операционной системы
- Способы тестирования в Windows 10
- С помощью Windows PowerShell
- В терминале командной строки
- С использованием программы WinSAT
- Проверка индекса производительности Windows 10 в Winaero WIE tool
- В утилите ExperienceIndexOK
Многие слышали об индексе производительности операционной системы виндовс, но все до конца не понимают, как именно работает эта оценка и из чего она складывается.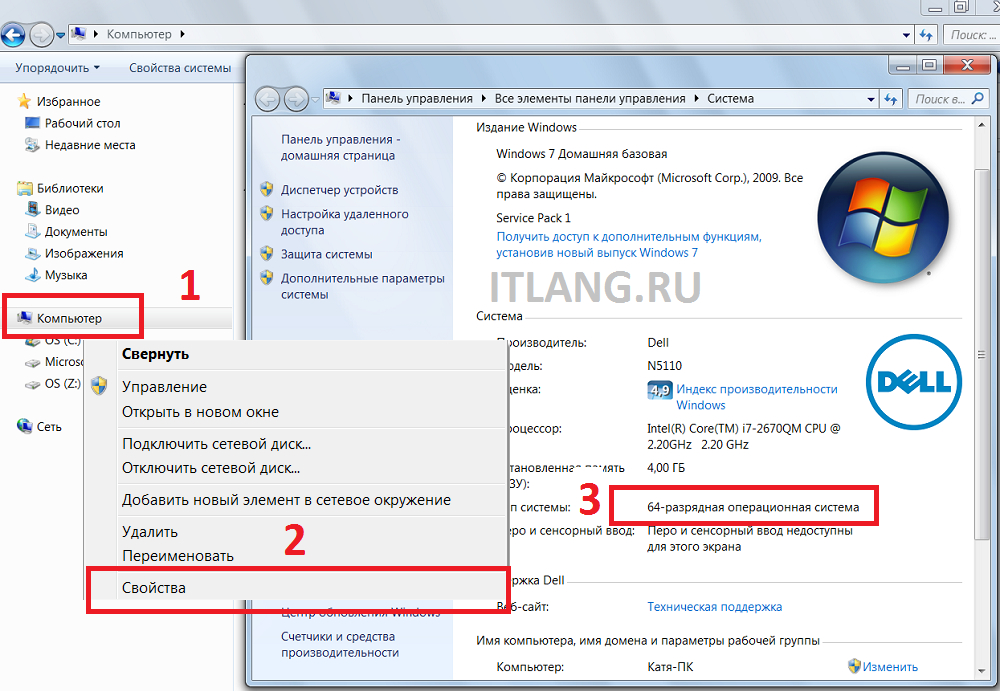 В Widows 7 она была доступна в окне сведений о системе, а в Windows 8 оценка вообще исчезла, но функционал проверки остался, просто его необходимо запускать вручную. В новой десятке система стала чуть другой, обновленной. О том, как проверить производительность компьютера под управлением Windows 10 и где вообще находится ИП, в этом материале.
В Widows 7 она была доступна в окне сведений о системе, а в Windows 8 оценка вообще исчезла, но функционал проверки остался, просто его необходимо запускать вручную. В новой десятке система стала чуть другой, обновленной. О том, как проверить производительность компьютера под управлением Windows 10 и где вообще находится ИП, в этом материале.
Индекс производительности Windows 10 — что это за показатель и для чего он нужен
Перед рассмотрением способов узнать производительность своей системы необходимо понять, что собой представляет оценка производительности виндовс 10. Сама по себе эта цифра обозначает вполне конкретный параметр, который позволяет понять, насколько быстро персональный компьютер или ноутбук под управлением ОС виндовс может выполнять те или иные операции.
Чтобы знать, по какому параметру делать увеличение, необходима проверка
Измерение ИП происходит с помощью специальных диагностических средств системы, которые тестируют каждый аппаратный модуль на взаимодействие с программным обеспечением и выдают результат в виде оценки.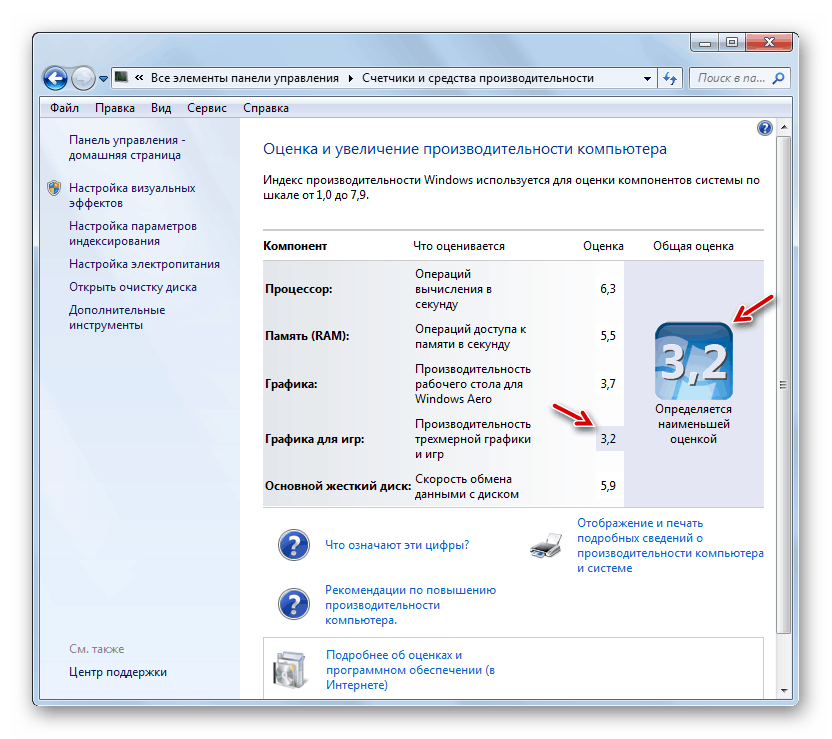 Если в Windows 7 она варьировалась от 1 до 7,9 баллов, то в десятке этот показатель стал более широким и точным: от 1 до 9,9 баллов.
Если в Windows 7 она варьировалась от 1 до 7,9 баллов, то в десятке этот показатель стал более широким и точным: от 1 до 9,9 баллов.
Можно увидеть и общее значение — финальную оценку системы. Данный показатель не представляет собой среднее арифметическое всех оценок (их сумму, поделенную на количество), а берет наименьшую оценку. Чаще всего наиболее производительным является жесткий диск, а самым слабым — процессор.
Обратите внимание! Тест производительности компьютера в Windows 10 нужен для понимания, насколько быстро работает ПК, и насколько он оптимизирован. Если какой-то показатель значительно ниже других, то лаги и сбои ОС могут происходить из-за него. В таком случае его необходимо поменять.
Индекс производительность позволяет измерить нагрузку на основные аппаратные компоненты
Как узнать ИП операционной системы
По мнению корпорации «Майкрософт», индекс производительности должен в значительной мере облегчить процесс покупки программ и игр, а точнее их выбор.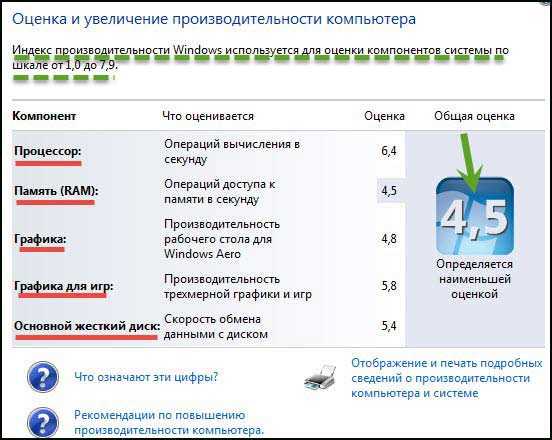 По задумке на любом диске с игрой или программой для виндовс должен быть значок с параметров индекса производительности, который требуется для корректной и комфортной работы приложения. Если на компьютере пользователя минимальный параметр больше, чем нужен, то программный продукт можно покупать, и он точно не будет тормозить.
По задумке на любом диске с игрой или программой для виндовс должен быть значок с параметров индекса производительности, который требуется для корректной и комфортной работы приложения. Если на компьютере пользователя минимальный параметр больше, чем нужен, то программный продукт можно покупать, и он точно не будет тормозить.
Оптимизация Windows 10 для повышения производительности
Если нужен офисный ПК, который будет выполнять простейшие арифметические операции, хранить в себе текстовые и табличные файлы, то следует выбирать аппаратуру с индексами от 2 до 3. Этого вполне хватит, и переплачивать не придется.
В виндовс 7 и более старых версиях популярного семейства ОС индекс производительности отображался в окне общих сведений о системе. Там же его можно было посчитать с помощью графического интерфейса. В десятке его там уже нет, но это не значит, что он пропал полностью.
К сведению! Оценка производительности в Windows 10, как и некоторых ранних версиях ОС, существует, но не в виде отдельного графического компонента. Этот показатель можно увидеть только с помощью сторонних приложений, которые будут обращаться к системе или через командную строку.
Этот показатель можно увидеть только с помощью сторонних приложений, которые будут обращаться к системе или через командную строку.
Рейтинг программ, позволяющих отдельно проверять каждый модуль
Способы тестирования в Windows 10
Windows PowerShell: что это за программаВообще способов произвести тест производительности ПК в Windows 10 существует немало. Как уже было сказано, они основаны на использовании консоли или сторонних приложений. Наиболее популярными средствами просмотра являются:
- командная строка;
- оболочки PowerShell;
- программа WinSAT;
- утилита Winaero WIE tool;
- приложение ExperienceIndexOK.
С помощью Windows PowerShell
Если говорить о встроенных средствах, то их всего два: PowerShell и обычная командная строка. Первое представляет более широкий функционал для работы с ОС и отдельными сценариями. Про поддержку скриптов и так все знают. CMD таких возможностей не имеет.
Поэтапная инструкция по просмотру индекса производительности в PowerShell выглядит так:
- Перейти в меню «Пуск» и в строке поиска написать «PowerShell».

- Нажать правой кнопкой мыши на найденную программу.
- Из контекстного меню выбрать пункт «Запустить от имени администратора».
- Дождаться открытия окна терминала, который отличается от командной строки тем, что имеет другой цвет фона и букв.
- Прописать или вставить команду «winsat formal».
- Дождаться окончания тестирования. Обычно это занимает от одной до двух минут.
- Перейти в системный каталог по адресу C:\Windows\Performance\WinSAT\DataStore.
- Открыть файл Formal.Assessment (Recent).WinSAT.xml. Он запустится в браузере, который по умолчанию настроен на открытие документов в XML формате.
- Найти раздел «WinSPR» и просмотреть в нем все индексы производительности, а также общую оценку, получившуюся на основе самого маленького индекса.
Проверка с помощью утилиты Power Shell
В терминале командной строки
Аналогичным образом можно просмотреть все данные и произвести тестирование аппаратных частей компьютера и через командную строку CMD.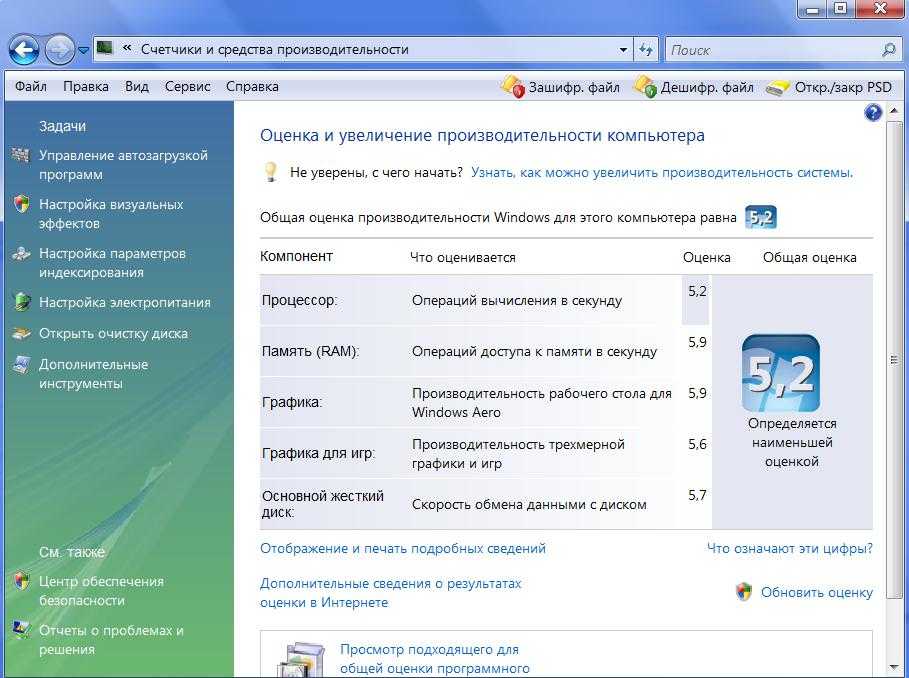
- Переходят в меню «Пуск» или в окно «Выполнить» (вызывается по комбинации «Win + R») и вводят в первом случае словосочетание «Командная строка» или «cmd», а во втором — «cmd.exe».
- Нажимают на программу для ее запуска и ожидают.
- Вводят команду «winsat formal —restart clean». Ее можно использовать и без флага «restart clean», но тогда после завершения операции подсчета окно останется заполненным различными сообщениями.
- Ожидают окончания процесса проверки, за которым можно наблюдать в черном окошке консоли.
- Переходят в системный каталог по адресу C:\Windows\Performance\WinSAT\DataStore.
- Открывают файл Formal.Assessment (Recent).WinSAT.xml. Он запустится в браузере, который по умолчанию настроен на открытие документов в XML формате.
- Находят раздел «WinSPR» и просматривают в нем все индексы производительности, а также общую оценку, получившуюся на основе самого маленького индекса.
Обратите внимание! Первый и второй способы практически идентичны, но используют для обработки запроса разные терминалы. Кому-то будет удобнее пользоваться повер шеллом, а кто-то привык всю жизнь работать в командной строке. Результат будет одним и тем же.
Кому-то будет удобнее пользоваться повер шеллом, а кто-то привык всю жизнь работать в командной строке. Результат будет одним и тем же.
Посмотреть результаты можно и в командной строке
С использованием программы WinSAT
WinSAT — это простая и полностью бесплатная утилита на русском языке, которая позволяет быстро определить индекс производительности виндовс 10. Выглядит она в стиле графического тестера из виндовс 7. Ее даже устанавливать не нужно.
Обратите внимание! Единственное, что следует учесть — система оценок производительности. Тут она осталась с семерки. Это значит, что оценки считаются от 1 до 7,9, а не от 1 до 9,9 баллов. Бояться этого не нужно.
Пользоваться же программой просто:
- Скачать WinSAT с официального сайта разработчиков.
- Найти в папке загрузок скачанных архив и открыть его.
- Запустить исполняемый файл WSAT.exe, кликнув по нему два раза левой клавишей мыши.
- Программа запустится, и сразу же начнется тестирование системы в отдельном окне.

- Для повторной проверки следует нажать на ссылку, находящуюся в верхней части экрана.
- Чтобы просмотреть другие сведения о системе, необходимо нажать на значок в виде трех точек.
Интерфейс программы WinSAT
Проверка индекса производительности Windows 10 в Winaero WIE tool
Аналогичная бесплатная и простая в использовании программа, предназначенная для оценки индекса производительности системы. Она уже более новая и способна считать от 1 до 9,9 баллов. Как и WinSAT, она не нуждается в установке на жесткий диск. Необходимо просто открыть ее и начать пользоваться. Как это делать, рассказано в следующей инструкции:
- Найти официальный сайт разработчика приложения и перейти в него.
- Скачать самую последнюю версию программы, нажав на «Download Winaero WEI tool».
- Дождаться окончания загрузки, которая пройдет быстро, ведь архив весит мало.
- Открыть или распаковать архив.
- Запустить исполняемый файл WEI.exe.
- Дождаться окончания тестирования, которое программа начнет сразу же при запуске.

- Ознакомиться с результатами анализа и выйти из приложения.
Важно! Для повторного тестирования необходимо нажать на кнопку «Rerun the assessment». Чтобы сохранить результаты в виде скриншота, необходимо нажать на значок в виде фотокамеры и выбрать место сохранения картинки.
Интерфейс Winaero WIE tool полностью повторяет графику в виндовс 7
В утилите ExperienceIndexOK
Еще одна полностью бесплатная утилита, которая не требует предварительной установки для ее использования (Portable). Делает она то же самое: оценивает производительность операционной системы виндовс 10 с помощью специальных средств. Как и предыдущий вариант, она считает индекс от 1 до 9,9 баллов, что удобно для пользователей десятки, ведь их система ведет пересчет таким же образом. Интерфейс приложения полностью повторяет графический дизайн окна сведений о системе на виндовс 7. Все, что необходимо для получения нужных значений:
- Перейти на официальный сайт и скачать программу по стандартной схеме.

- Запустить исполняемый файл или распаковать архив с ним, если ПО шло в формате ZIP или RAR.
- Дождаться окончания процесса проверки, который будет продолжаться некоторое время.
- Просмотреть итоговый индекс, который берут от самого маленького значения.
Обратите внимание! Особенностью программы является возможность сохранить результаты проверки в скриншот. Он может быть сразу загруженным в файл, а может скопироваться в буфер обмена для последующей вставки в MS Paint.
Компьютерное приложение ExperienceIndexOK позволяет проанализировать ИП виндовс 10
Таким образом, оценка системы в Windows 10 производится не в самом стандартном виде, но это не мешает пользователям проверить быстродействие, скорость и мощность отдельным компонентов компа и увидеть результаты определения в виде коэффициентов. Оценить и протестировать работоспособность своего ПК можно с помощью встроенных средств или счетчиков, которые всегда доступны для скачивания онлайн.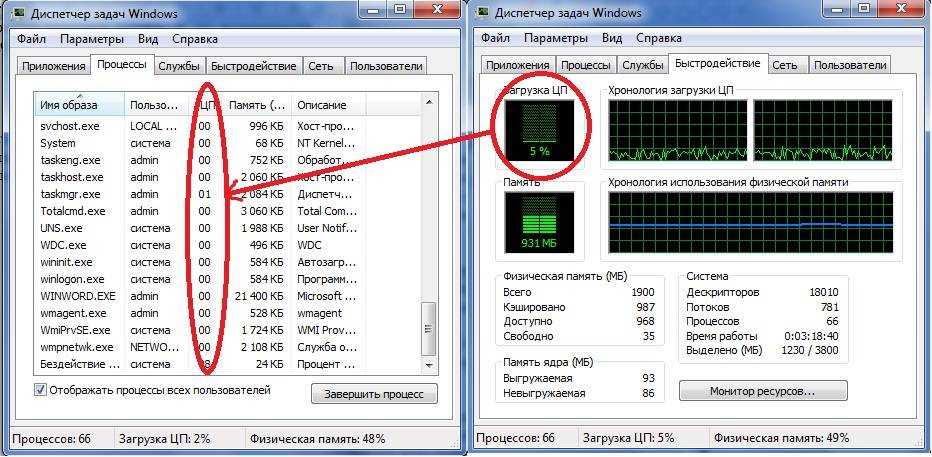
Автор:
Сергей АлдонинОбзор теста скорости Verizon
Результаты теста скорости Verizon
| # | Время запуска [с] | Продолжительность теста [с] | Пинг/задержка [с] | Скорость загрузки [Мбит/с] | Скорость загрузки [Мбит/с] |
|---|---|---|---|---|---|
| Проверка скорости 1 | 2,4 | 53,8 | 85 | 25 | 11 |
| Тест скорости 2 | 2,2 | 53,8 | 90 | 42 | 12 |
| Проверка скорости 3 | 2,4 | 59,0 | 83 | 51 | 12 |
| Проверка скорости 4 | 2,8 | 52,6 | 86 | 54 | 12 |
| Проверка скорости 5 | 2.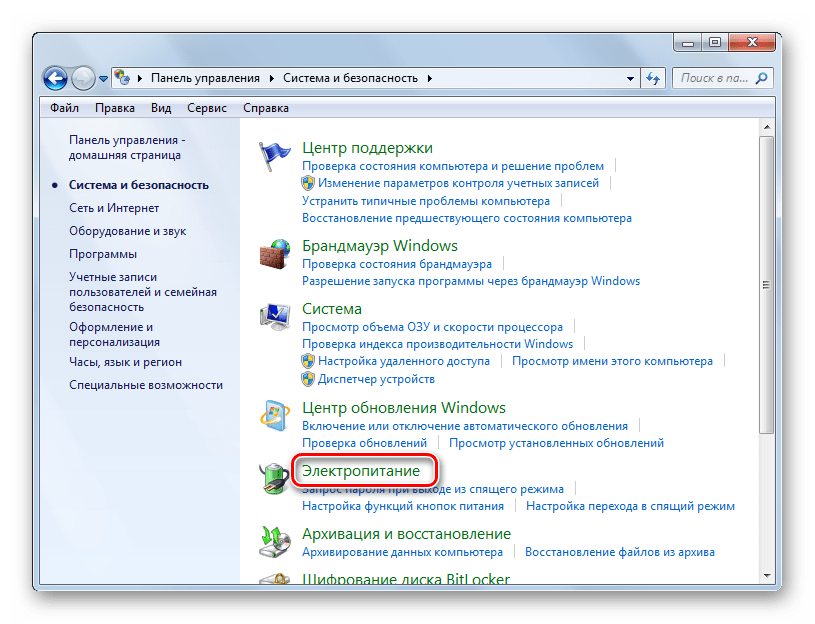 1 1 | 58,0 | 92 | 47 | 11 |
Для анализа теста скорости Verizon Fios мы использовали соединение, которое обычно обеспечивает скорость около 250 Мбит/с, и мы проверили наше соединение на других конкурирующих тестах скорости, чтобы увидеть, насколько хорошо Verizon соответствует. К сожалению, результаты оказались невероятно неточными. Мало того, что тест Verizon не смог должным образом проанализировать скорость нашего соединения, он также занимает почти целую минуту — многие другие тесты скорости занимают примерно половину времени.
Мы сделали несколько скриншотов тестов, которые вы можете найти ниже, чтобы вы могли почувствовать их интерфейс. Когда дело дошло до результатов, тест скорости интернета Verizon загружался в среднем 2,4 секунды, а работа — 55,4 секунды. Среднее значение измеренной скорости загрузки составило 43,8 Мбит/с при средней скорости загрузки 11,6 Мбит/с.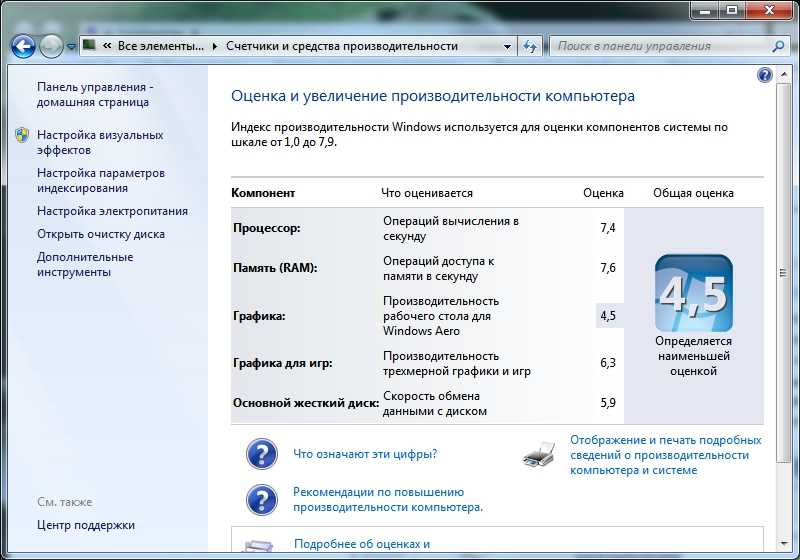 Между тем, пинг занял около 87,2 мс, в то время как у большинства конкурентов показатели задержки не превышают 8 мс.
Между тем, пинг занял около 87,2 мс, в то время как у большинства конкурентов показатели задержки не превышают 8 мс.
Какая у вас скорость интернета?
Другие обзоры тестов скорости
Мы рассмотрели другие тесты скорости интернет-провайдеров на рынке, чтобы увидеть, насколько надежны их инструменты для тестирования скорости для их клиентов. Ниже вы можете найти все обзоры, которые мы сделали до сих пор:
- Тест скорости AT&T
- Тест скорости CenturyLink
- Тест скорости COX
- Тест скорости Google
- Тест скорости Netflix
- Тест скорости Ookla
- Тест скорости Speakeasy
- Спектральный тест скорости
- Тест скорости Xfinity
Как проверить скорость процессора и количество ядер в Windows 10
Главная » Как » Как проверить скорость процессора и количество ядер в Windows 10
Автор: Waseem Patwegar
Windows 10 упрощает проверку информации об оборудовании вашего компьютера.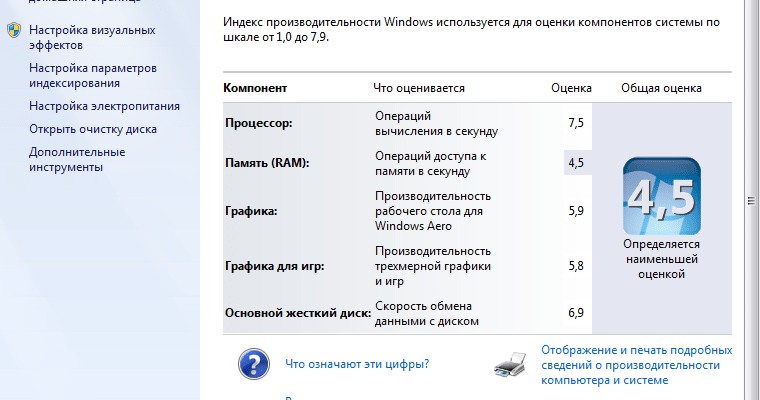 Ниже вы найдете шаги для проверки скорости процессора и ядер в Windows 10.
Ниже вы найдете шаги для проверки скорости процессора и ядер в Windows 10.
Каждый ноутбук и настольный компьютер содержит процессор, который также широко известен как ЦП или «центральный процессор».
ЦП обрабатывает все основные системные инструкции на вашем компьютере, такие как обработка ввода с клавиатуры и мыши и запуск приложений на вашем компьютере.
На большинстве компьютеров процессор производится Intel или AMD, а в некоторых компьютерах также используются мобильные процессоры, разработанные ARM или Apple.
Процессоры современных настольных и портативных компьютеров оснащены несколькими вычислительными ядрами, которые работают как команда для обработки нескольких инструкций.
При проверке информации о процессоре на компьютере вы можете обнаружить, что процессор описывается как двухъядерный процессор (два ядра) или четырехъядерный процессор (четыре ядра).
Помимо количества ядер, вы также сможете увидеть информацию о марке, модели, скорости и встроенном графическом процессоре (если есть) на процессоре.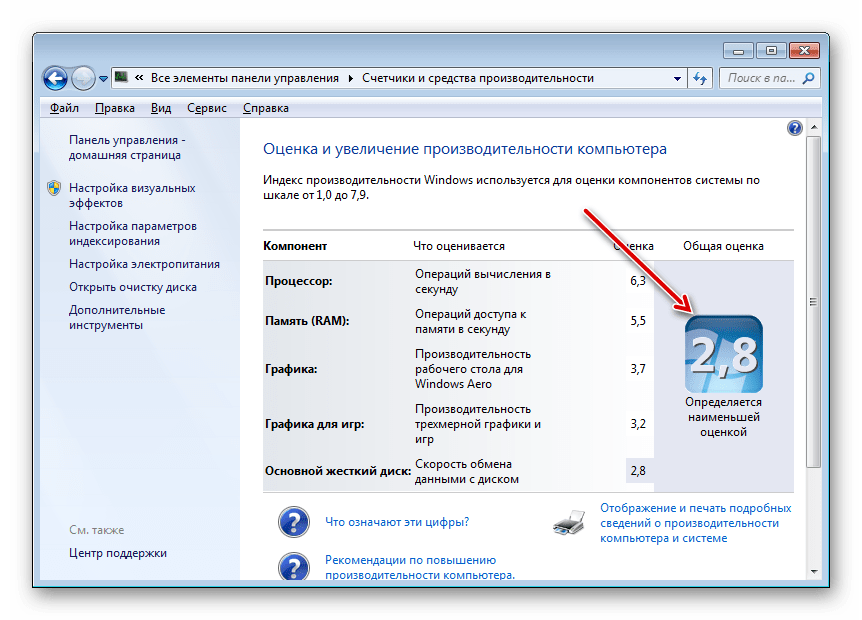
1. Проверьте скорость процессора и количество ядер с помощью диспетчера задач
Диспетчер задач в Windows 10 предоставляет подробную информацию о процессоре, установленном на вашем компьютере, включая скорость процессора и количество ядер в процессоре.
1. Щелкните правой кнопкой мыши кнопку «Пуск» и выберите «Диспетчер задач».
2. На экране диспетчера задач щелкните вкладку «Производительность» > щелкните ЦП на левой панели. На правой панели вы сможете увидеть скорость процессора и количество ядер.
Как видно на изображении выше, на этом компьютере установлен двухъядерный процессор Intel Core i5-7200 (7-го поколения).
2. Проверьте скорость процессора и количество ядер с помощью настроек
Простой способ найти информацию о процессоре, установленном на вашем компьютере, — перейти на вкладку «Система» на экране настроек Windows 10.
1. Откройте «Настройки» и щелкните вкладку «Система».