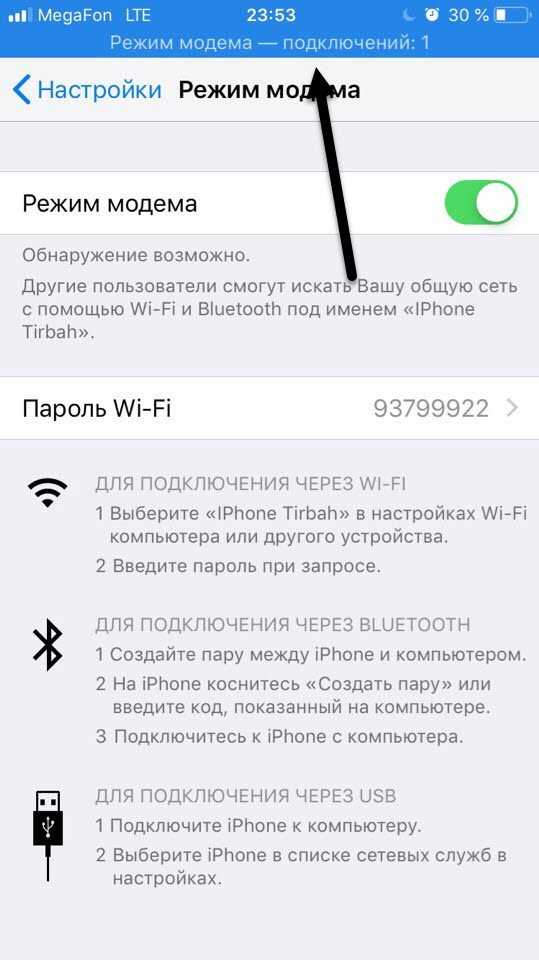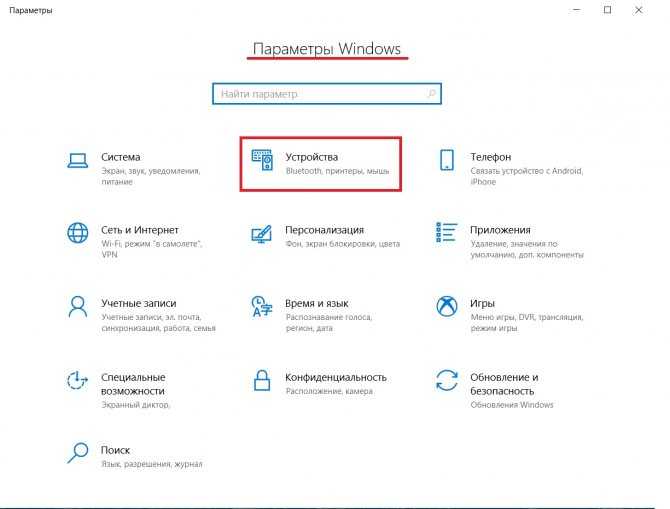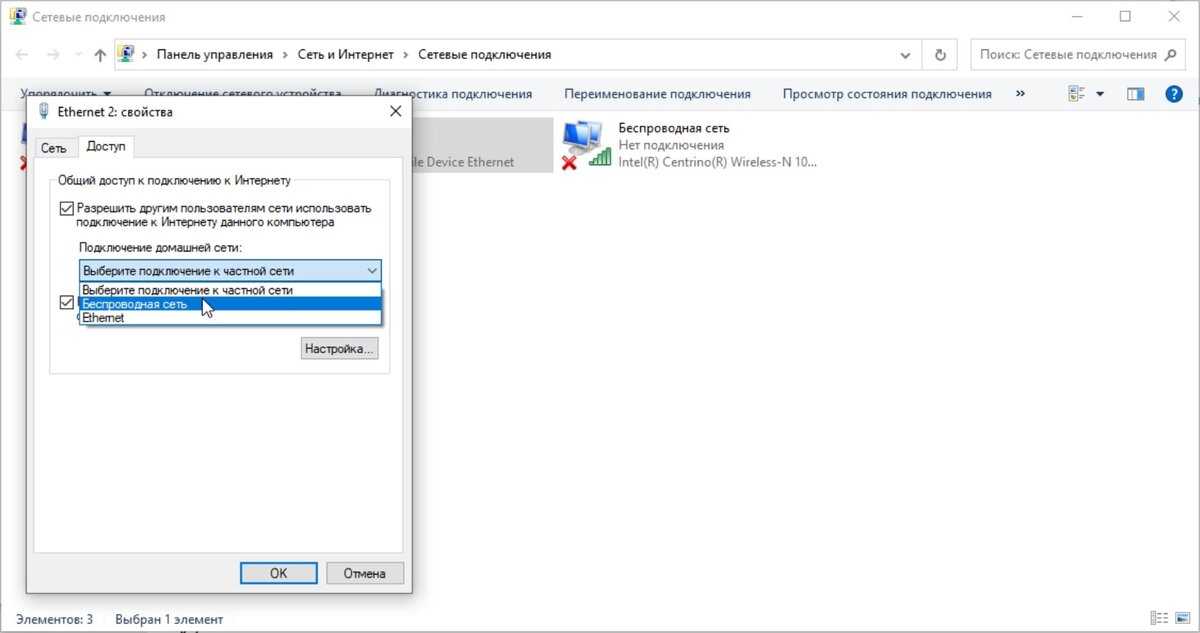Как подключить компьютер к интернету через айфон: соединение через USB-кабель
Иногда необходим доступ к интернету, но от провайдера его получить нельзя. В этом случае можно воспользоваться айфоном. Нужно учитывать, что если использовать iPhone в таком качестве, у него резко возрастут затраты трафика. Но для решения простых задач такая возможность подойдёт.
Содержание
- Инструкция по подключению компьютера к интернету через iPhone (фото)
- Через USB-кабель как модем
- По сети Wi-Fi
- Через Bluetooth
- Настройка iPhone разных версий для подключения к компьютеру и передачи интернета
- iPhone 5 и 5s
- iPhone 7
- iPhone SE
- Подключение iPhone для передачи интернета к компьютеру с разными операционными системами
- Windows
- MacOS
- Возможные проблемы при подключении компьютера к интернету через iPhone и пути их решения
Инструкция по подключению компьютера к интернету через iPhone (фото)
Чтобы iPhone мог выполнять роль модема, необходимо следующее:
- Доступ со смартфона во всемирную сеть.

- Возможность перейти в режим модема для предоставления компьютеру связи с интернетом.
- Доступ с компьютера или ноутбука к связи, предоставляемой с айфона.
Есть два основных способа того, как подключить компьютер к интернету через айфон:
- Через сотового провайдера.
- Посредством подключения к точке доступа Wi-Fi.
В первом случае для получения надо зайти в раздел настроек, относящийся к сотовой связи, и ввести данные (APN, логин, пароль) для получения доступа в рамках предоставленного оператором пакета услуг.
Во втором случае необходимо просмотреть список доступных Wi-Fi сетей, выбрать подходящую и подключиться к ней. В процессе установления связи будет предложено ввести пароль, который необходимо будет знать заранее.
Обратите внимание! В некоторых сетях даётся возможность свободного доступа без необходимости вводить кодовый ключ.
В смартфонах, созданных Apple, не предусмотрена возможность получения интернета на iPhone с использованием того, чтобы подсоединить кабель USB, однако раздавать таким способом другим устройствам можно.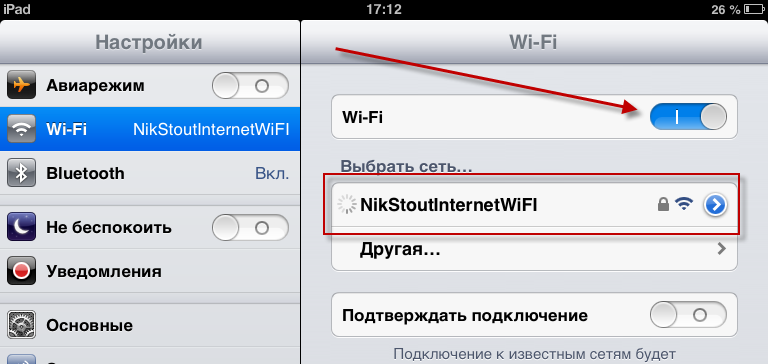
Получить рассматриваемую возможность от смартфона может такой ноутбук или PC, в котором имеются физические возможности такого подключения:
- Подключённый к порту USB провод.
- Возможность принимать Wi-Fi сигнал.
- Плата для Bluetooth связи.
Наличие USB-портов является повсеместным. Модули для Wi-Fi связи почти всегда имеются у ноутбуков и во многих случаях у современных настольных компьютеров. Часто в офисах или для домашней компьютерной техники для помощи при подключении используются роутеры, которые получают интернет от провайдера и раздают через Wi-Fi.
Кроме того, для получения доступа может быть необходима не только настройка смартфона, но и компьютера.
Через USB-кабель как модем
Чтобы раздать связь с iPhone, подключённого к internet, необходимо зайти в его настройки и сделать следующее:
- Выбрать раздел «Сотовая связь».
- Перейти в «Режим модема».
- На экране можно будет увидеть переключатель этого режима в виде ползунка.
 Его надо включить.
Его надо включить.
Необходимо произвести включение передачи мобильных данных через шнур USB.
Важно! Через iPhone получить интернет с помощью USB возможно только при условии, что на компьютере будет работать программа iTune. Её надо загрузить и установить со всеми предусмотренными для работы компонентами. Нет необходимости требовать, чтобы он был запущен. Без наличия программы операционная система не сможет обнаружить подключённый по кабелю ЮСБ смартфон.
После выполнения всех указанных шагов на компьютере появится через подключение айфона по кабелю интернет по локальной сети, обеспечивающее доступ в интернет, оно будет во включённом состоянии.
Для проверки наличия связи со всемирной сетью достаточно запустить один из браузеров и набрать какой-нибудь адрес.
Обратите внимание! Если страница будет загружаться, это подтвердит наличие доступа в интернет.
По сети Wi-Fi
Этот вид связи выгодно использовать при передаче интернета к ноутбуку.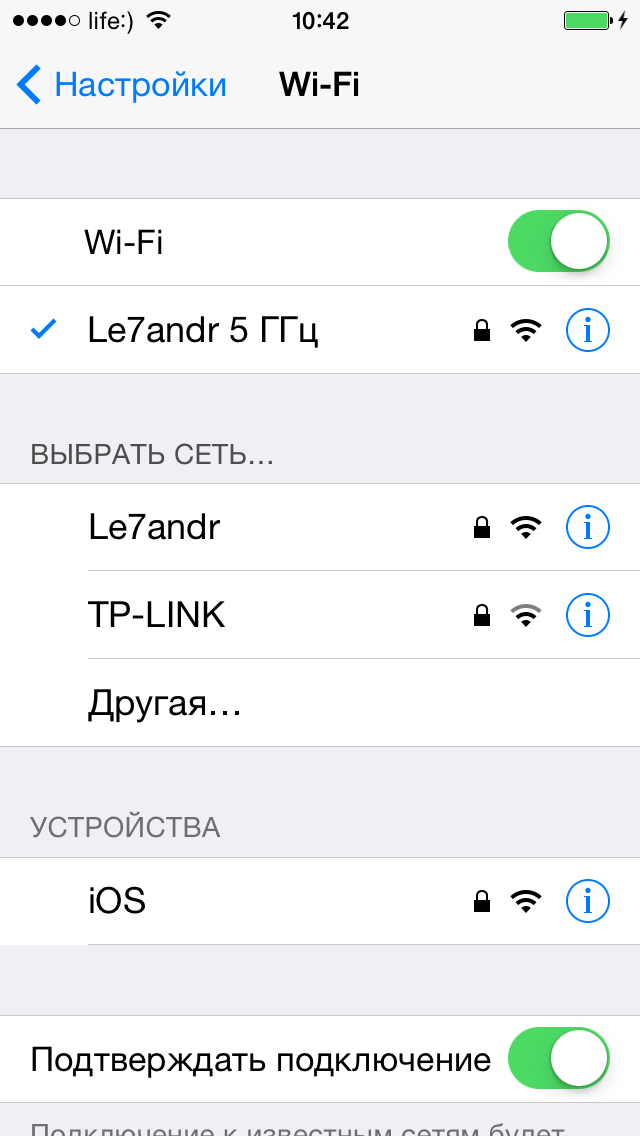 Практически все они снабжены возможностью использовать беспроводную связь.
Практически все они снабжены возможностью использовать беспроводную связь.
Современные настольные компьютеры также могут быть снабжены таким адаптером. Вот как возможно подключить интернет к компьютеру через телефон айфон:
- Зайти в настройки.
- Перейти в раздел, который относится к сотовой связи.
- Нужно проверить, что на смартфоне работает LTE или 3G. Это необходимо для обеспечения высокой скорости передачи данных.
- Перейти на страницу «Режим модема».
- Нужно установить переключатель в положение «Включено».
- После этого будет предложено ввести ключ безопасности. Пользователь вводит тот, который считает нужным.
После подтверждения нужно на компьютере проверить список имеющихся Wi-Fi подключений. Выбрав нужное и кликнув по нему мышкой, выбирают подключения. При этом потребуется ввести ключ безопасности, ранее введённый на смартфоне. После этого на компьютере появится соединение с интернетом.
Для проверки нужно запустить браузер и ввести адрес одного из сайтов.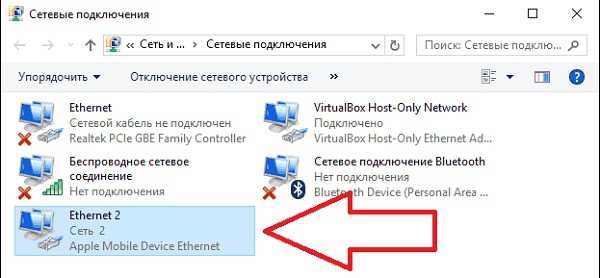 При исправно работающем соединении произойдёт загрузка страницы.
При исправно работающем соединении произойдёт загрузка страницы.
Важно! Необходимо выбрать защищённый ключ безопасности. Если он будет слишком простым, к смартфону и компьютеру смогут подключаться посторонние и получить доступ к хранящейся там информации.
Через Bluetooth
Не у каждого компьютера имеется оборудование, благодаря которому есть возможность подключать Bluetooth. Эта связь более медленная по сравнению с Wi-Fi, но считается относительно стабильной. Как можно подключиться к интернету через айфон на компьютере:
- Требуется зайти в режим настроек.
- В меню выбирать раздел, который относится к Bluetooth.
- Теперь необходимо на ноутбуке посмотреть список подключений, которые ему доступны. Для этого включают соединение и начинают поиск.
- Когда завершится процесс поиска, на экране смартфона можно будет увидеть сообщение о том, чтобы создать пару. На него отвечают утвердительно.
- На компьютере необходимо нажать кнопку «Пуск», выбрать в появившемся меню «Панель управления» и перейти в раздел, который относится к устройствам, имеющимся на компьютере.
 Здесь нужно найти подключённый смартфон, затем кликнуть правой клавишей мыши и в меню выбрать «Подключаться через точку доступа».
Здесь нужно найти подключённый смартфон, затем кликнуть правой клавишей мыши и в меню выбрать «Подключаться через точку доступа».
Обратите внимание! После завершения процедуры на компьютере или ноутбуке появится интернет-соединение, осуществляемое через iPhone.
Настройка iPhone разных версий для подключения к компьютеру и передачи интернета
В различных моделях iPhone существуют особенности, связанные с раздачей интернета.
iPhone 5 и 5s
Обзор и настройка модема D-Link Dir-320
Этот телефон может иметь несколько видов доступа в интернет: Wi-Fi, 2G, 3G, 4G, LTE. Чтобы произвести его раздачу на комп, необходимо иметь качественную связь на смартфоне.
Для этого в настройках заходят в раздел «Сотовая связь». После этого нажимают на «Сотовая сеть передачи данных». Теперь нужно установить настройки для установления связи с интернетом через сотового провайдера. В их число входят:
- APN — интернет-ссылка, через которую провайдер предоставляет доступ.

- Логин и пароль.
Обратите внимание! Перечисленные здесь данные отличаются у различных провайдеров.
При проведении подключения к опции 4G нужно в настройках разрешить использование LTE. Это возможно только при том условии, если используемая сим-карта поддерживает данную опцию.
Кроме того, важно убедиться, что на телефоне установлена и работает наиболее актуальная версия iOS. Если это не так, необходимо выполнить все нужные для этого обновления.
Как только режим заработает, в верхнем правом углу экрана появятся буквы LTE.
Доступ к интернету можно получить также после настройки Wi-Fi.
Чтобы раздавать доступ к всемирной сети на другие устройства, нужно перейти в «Режим модема». Однако в некоторых версиях операционной системы он может отсутствовать. При попытке отыскать его в настройках пользователя ждёт неудача.
Пользователь в таком случае может не знать, как исправить ситуацию, считая, что имеет место системный сбой.
Важно! Причина пропадания режима модема состоит в сбое, который происходит в процессе обновления операционной системы. При этом портятся данные для доступа, которые предоставляет мобильный оператор.
Чтобы это исправить, необходимо зайти в раздел «Сотовая сеть передачи данных» и заново ввести нужную для доступа информацию. Программисты, совершенствующие операционную систему, предусмотрели необходимость ввода указанных данных дважды:
- При получении доступа в сеть от своего сотового провайдера.
- В том случае, когда происходит раздача информации через iPhone с использованием режима модема.
После того, как указанная информация будет введена, пользователь получит возможность раздавать интернет со своего смартфона.
iPhone 7
Раздавать интернет можно не только с iPhone 7, но и любого айфона, где имеется соответствующий узел. Однако при этом нужно учитывать, что после этого трафик, предоставленный провайдером, будет расходоваться с увеличенной скоростью.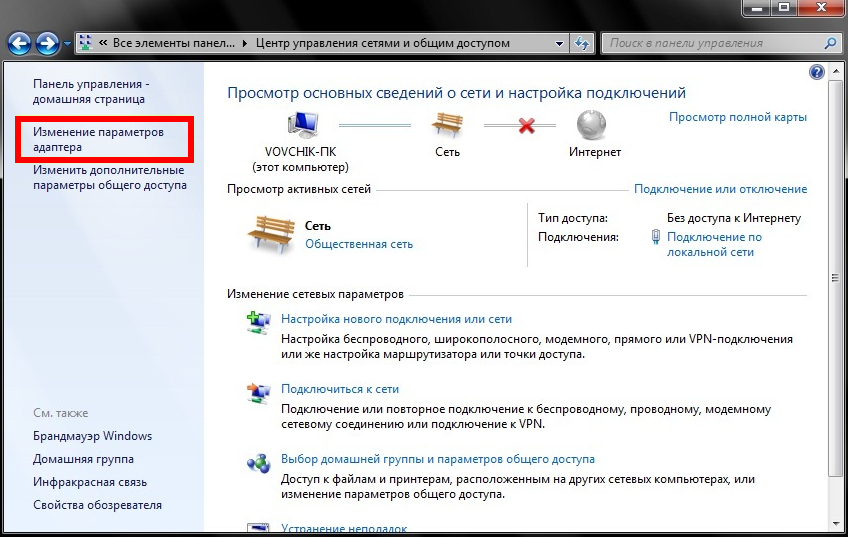 Такое подключение более выгодно использовать при наличии на iPhone безлимитного интернета.
Такое подключение более выгодно использовать при наличии на iPhone безлимитного интернета.
Обратите внимание! Перед тем как производить раздачу, нужно включить опции «Сотовая связь» и «LTE 3G/4G».
Делается это следующим образом:
- В настройках смартфона зайти в раздел настроек.
- Открыть страницу, относящуюся к работе режима модема, и произвести включение.
- Ожидать сообщения об активации режима модема.
- Вводится пароль для Wi-Fi.
Теперь со стороны телефона связь активирована.
При установке пароля нужно понимать, что если он будет очень простой, чужие люди могут произвести подбор и получить доступ к конфиденциальным данным. Поэтому рекомендуется выбирать такую комбинацию символов, которая будет включать большие и малые буквы, цифры и знаки препинания.
iPhone SE
Настройка смартфона предусматривает установку параметров, чтобы использовать это устройство в качестве модема. Для этого нужно зайти в настройки и найти параметр «В режиме модема». Чтобы он работал, необходимо передвинуть ползунок в положение, когда режим включён. В iPhone SE используется iOS 9. В отличие от более ранних версий операционной системы, здесь при использовании модемного режима возможны проблемы при подключении к сети. После того как на смартфоне было проведено соответствующее обновление, возникла ситуация, когда нужный пункт настроек отыскать невозможно, или при нажатии на нужный пункт меню операционная система виснет. Так происходит потому, что данная функция по умолчанию выключена. Чтобы получить доступ к нужным опциям, требуется сначала настроить эту возможность.
Чтобы он работал, необходимо передвинуть ползунок в положение, когда режим включён. В iPhone SE используется iOS 9. В отличие от более ранних версий операционной системы, здесь при использовании модемного режима возможны проблемы при подключении к сети. После того как на смартфоне было проведено соответствующее обновление, возникла ситуация, когда нужный пункт настроек отыскать невозможно, или при нажатии на нужный пункт меню операционная система виснет. Так происходит потому, что данная функция по умолчанию выключена. Чтобы получить доступ к нужным опциям, требуется сначала настроить эту возможность.
Обратите внимание! Порядок подключения в iPhone по сравнению с предыдущими моделями не претерпел изменений.
Подключение iPhone для передачи интернета к компьютеру с разными операционными системами
При подключении важно, чтобы операционная система компьютера или ноутбука была правильно настроена.
Windows
В чем отличия между сетями 3G и 4G: особенности, преимущества и недостатки
Чтобы подключить iPhone к Windows, на компьютере должно присутствовать соответствующее оборудование.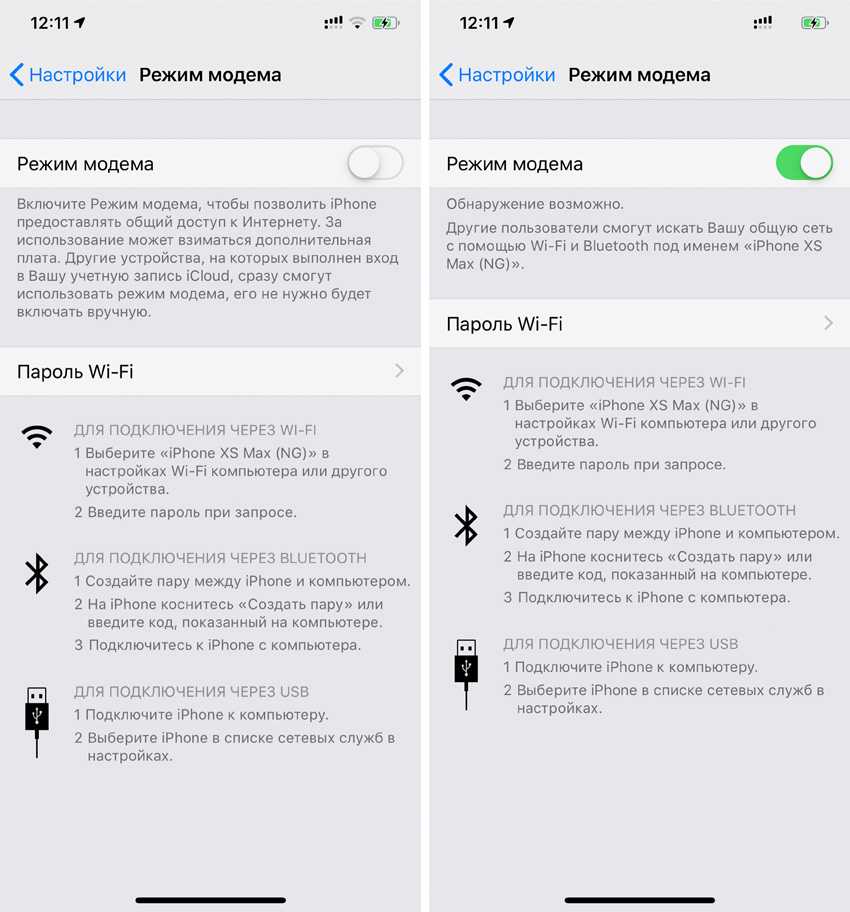 Надо не только поставить его фактически, но и провести установку необходимого драйвера, а также сделать соответствующие настройки.
Надо не только поставить его фактически, но и провести установку необходимого драйвера, а также сделать соответствующие настройки.
Обратите внимание! Если передача связи с интернетом осуществляется через кабель с USB, на Виндовс должно быть установлено приложение iTune. При этом важно, чтобы на компьютере присутствовала актуальная версия программы.
MacOS
Если установить iPhone в режим модема, то компьютер или ноутбук с MacOS подсоединятся к нему автоматически при условии, что у них установлено соответствующее оборудование.
Возможные проблемы при подключении компьютера к интернету через iPhone и пути их решения
Подключение вай-фай на айфоне: настройка Интернета на заблокированном устройстве
Может произойти так, что все необходимые настройки были сделаны, но связи по-прежнему нет. В этой ситуации можно попробовать сделать следующие действия для решения проблемы:
- Поможет выполнение перезагрузки системы. Это можно осуществить таким образом: нажать на клавишу питания и сдвинуть палец вниз.
 После этого внесённые изменения в настройки вступят в силу и, возможно, соединение с интернетом появится.
После этого внесённые изменения в настройки вступят в силу и, возможно, соединение с интернетом появится. - Поскольку операционная система постоянно развивается, время от времени на смартфон приходят обновления. Некоторые из них сопровождались наличием сетевых проблем. Если на смартфоне не установлена последняя версия операционной системы, это может стать причиной сетевых проблем. Для того чтобы исправить ситуацию, необходимо на iPhone провести все обновления таким образом, чтобы была установлена самая актуальная версия iOS.
- Проблема может быть связана с плохим качеством связи с сотовым оператором. Чтобы проконтролировать, есть ли со смартфона доступ в интернет, нужно попробовать зайти на любой сайт и проверить, загружается ли он.
Обратите внимание! Если все доступные способы наладить связь были испробованы, но успех не был достигнут, рекомендуется сбросить сетевые настройки и выставить их заново.
Важно! Нужно учитывать, что при раздаче доступа во всемирную сеть трафик будет тратиться очень быстро.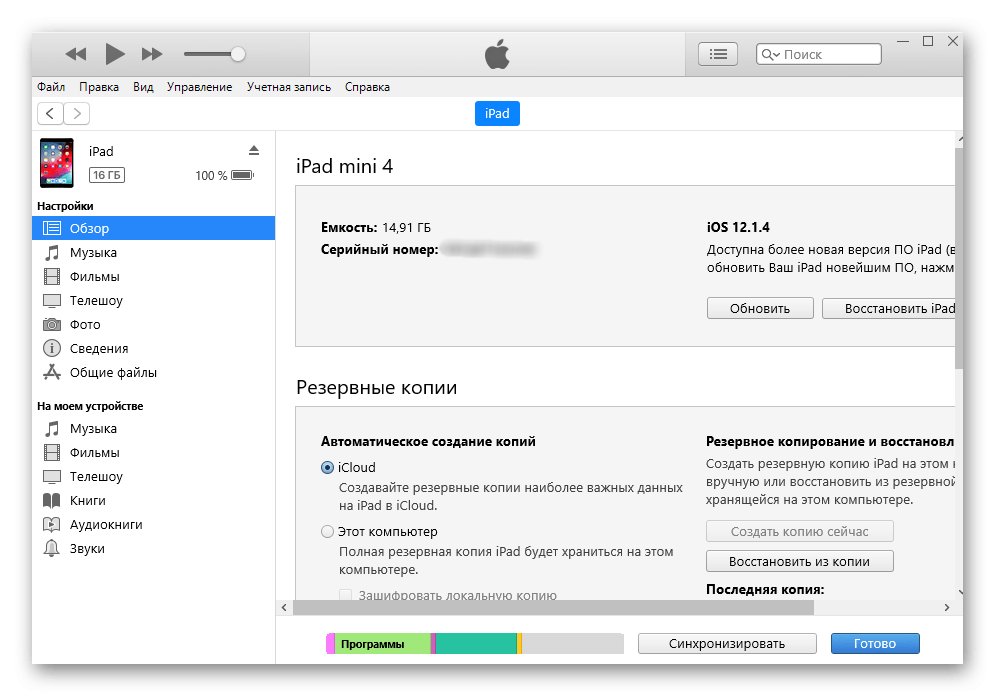 Может возникнуть ситуация, когда доступ, который обеспечивается провайдером, полностью потратится, и раздачей воспользоваться уже будет нельзя.
Может возникнуть ситуация, когда доступ, который обеспечивается провайдером, полностью потратится, и раздачей воспользоваться уже будет нельзя.
Ещё одна возможная проблема состоит в том, что в рассматриваемом режиме работы смартфон будет быстро разряжаться. Для обеспечения доступа нужно следить за тем, чтобы ему хватило заряда.
Возможность воспользоваться доступом через iPhone важна. Если не получается воспользоваться услугами интернет-провайдера, но имеется необходимость просмотреть электронную почту, отправить отчёты начальнику или узнать важные новости, использование смартфона в качестве модема сможет выручить в трудной ситуации. Однако нужно помнить, что сотовый провайдер предоставляет в большинстве случаев ограниченный объём трафика. Поэтому рассматриваемый вариант на постоянной основе может использоваться только для неограниченного объёма трафика.
Подгорнов Илья ВладимировичВсё статьи нашего сайта проходят аудит технического консультанта. Если у Вас остались вопросы, Вы всегда их можете задать на его странице.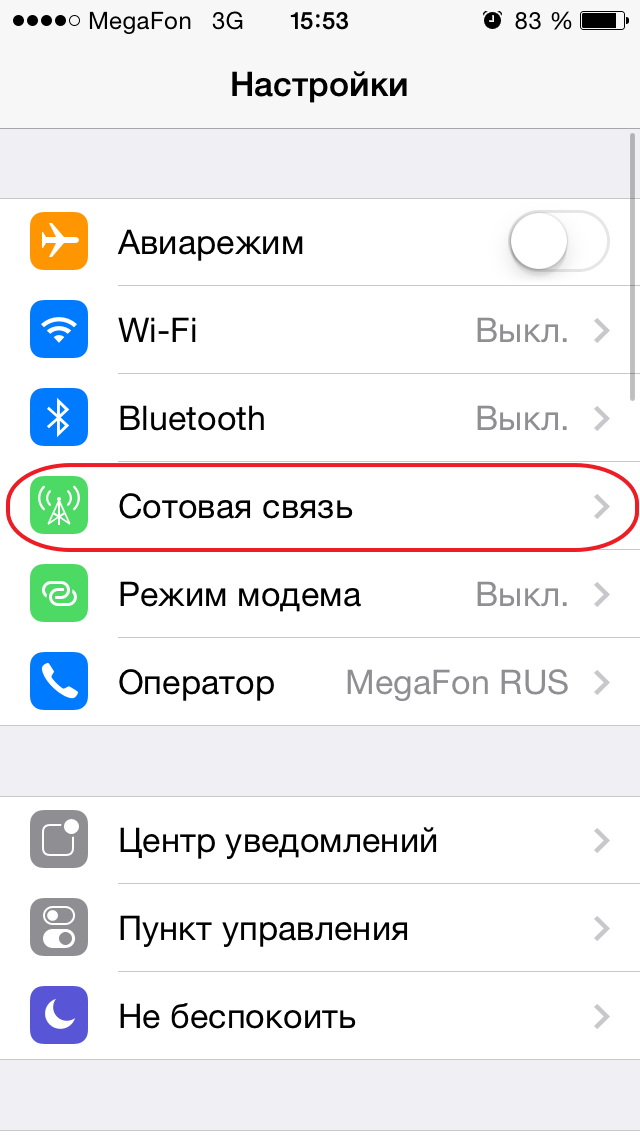
Как раздать интернет с Apple iPhone 4 8GB (White)
Рейтинг телефона:
- 1
- 2
- 3
- 4
- 5
(4 — 2 голосов)
Смартфон Apple iPhone 4 8GB (White) обладает полным спектром функций, необходимых для комфортного использования гаджета. В частности, он поддерживает опцию раздачи интернета. Она позволяет настроить подключение к сети для тех устройств, где оно недоступно (например, если на смартфоне друга нет 4G, или на компьютере не работает Wi-Fi). Остается лишь разобраться, как раздать интернет с телефона Apple iPhone 4 8GB (White).
Важные нюансы
Прежде чем обратиться к способам активации функции, необходимо заострить внимание на некоторых аспектах, благодаря которым удастся избежать недопониманий. Опция раздачи интернета доступна на всех устройствах, базирующихся на актуальной версии Андроид, включая Apple iPhone 4 8GB (White).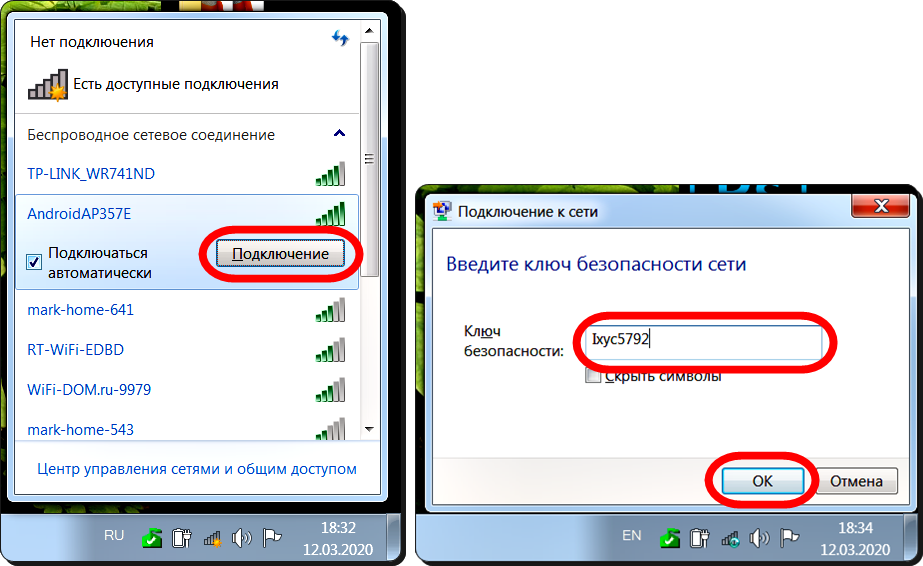 Принцип ее работы заключается в том, что телефон начинает использоваться в качестве точки доступа Wi-Fi, то есть становится своего рода маршрутизатором для других гаджетов.
Принцип ее работы заключается в том, что телефон начинает использоваться в качестве точки доступа Wi-Fi, то есть становится своего рода маршрутизатором для других гаджетов.
Для функционирования опции на Apple iPhone 4 8GB (White) должен быть активным мобильный интернет 3G или 4G, а Wi-Fi – отключен. Но даже этого мало, поскольку операторы сотовой связи могут выставить собственные ограничения. В частности, обладателям тарифов с безлимитным интернетом раздать трафик не удастся. В большинстве случаев опция работает только на тарифных планах с ограниченным пакетом гигабайт. Впрочем, эту информацию стоит уточнить у своего оператора.
Способы раздачи интернета
Функция Apple iPhone 4 8GB (White), предоставляющая доступ к сети другим устройствам, работает совершенно бесплатно, если соответствующие ограничения не выставлены оператором сотовой связи. Воспользоваться ей можно самыми разными методами.
Через Wi-Fi
Самый популярный способ, которым владельцы Apple iPhone 4 8GB (White) пользуются чаще всего.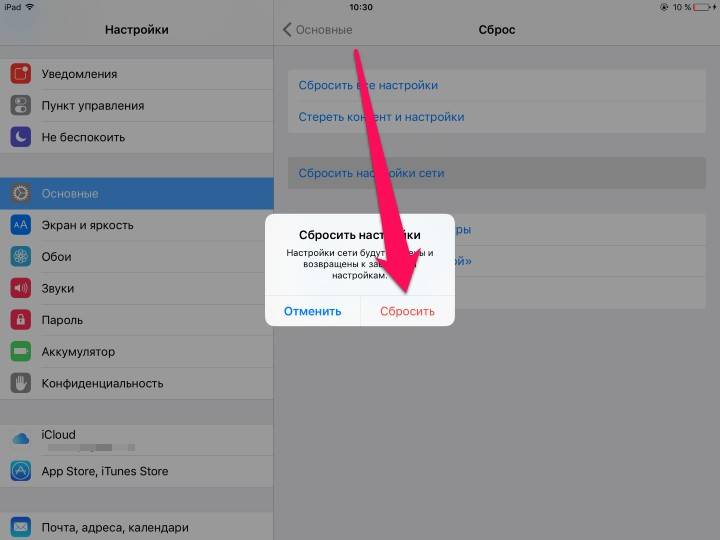 Для раздачи интернета через Wi-Fi понадобится:
Для раздачи интернета через Wi-Fi понадобится:
- Открыть настройки устройства.
- Перейти в раздел «Сеть и интернет» (название пункта может отличаться в зависимости от версии прошивки), а затем – «Точка доступа Wi-Fi».
- Активировать опцию.
Далее остается активировать Wi-Fi на устройстве, которое хочется подключить к точке доступа, и выбрать Apple iPhone 4 8GB (White), используя список доступных сетей.
Через Bluetooth
Этот метод во многом копирует предыдущий вариант, но в данном случае обнаружение сети происходит не по Wi-Fi, а по блютуз. Однако сам интернет работает в беспроводном режиме. Для настройки соединения понадобится выполнить шаги 1-3 из предыдущей инструкции, а затем – активировать ползунок «Bluetooth-модем» или поставить напротив него галочку.
Для подключения на устройстве, которое должно принимать трафик, следует активировать блютуз и соединиться с Apple iPhone 4 8GB (White) через список доступных Bluetooth-сетей.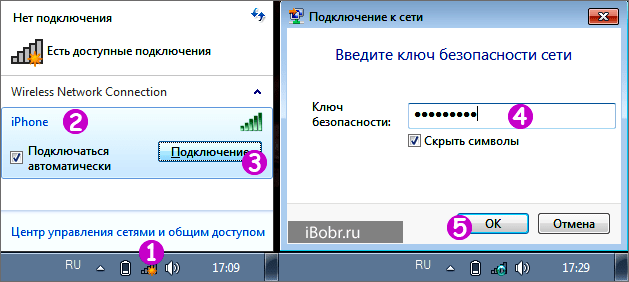
Через USB
Отличный вариант для тех, кто хочет раздать интернет на компьютер, который не поддерживает беспроводное соединение Wi-Fi. В данном случае передача трафика осуществляется через USB, для чего используется комплектный кабель:
- В настройках телефона активируйте USB-модем.
- Подключите гаджет к ПК.
- На экране смартфона подтвердите работу в режиме «Модем и точка доступа».
- Откройте список доступных сетей на компьютере, после чего активируйте новое соединение.
Теперь Apple iPhone 4 8GB (White) раздавать гигабайты мобильного трафика на компьютер без использования беспроводной сети Wi-Fi. В любой момент подключение можно прервать, обратившись к настройкам гаджета, или путем отсоединения USB-кабеля.
Через приложение
Если встроенными средствами раздать трафик не удается, можно попробовать специальную программу вроде FoxFi. Она представлена в Google Play и работает по схожему алгоритму. Для активации точки доступа нужно просто открыть приложение, задать пароль и поставить галочку «Activate Wi-Fi Hotspot».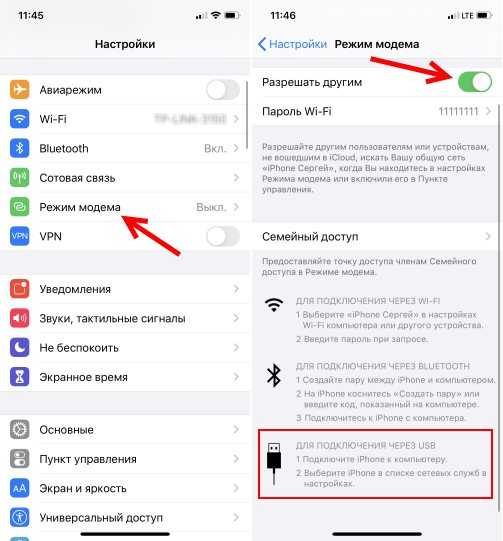
При необходимости можно воспользоваться любой другой подобной программой. В любом случае владельцу Apple iPhone 4 8GB (White) будет доступен весь перечень функций, включая соединение по Bluetooth или USB.
Поделитесь страницей с друзьями:
Если все вышеперечисленные советы не помогли, то читайте также:
Как прошить Apple iPhone 4 8GB (White)
Как получить root-права для Apple iPhone 4 8GB (White)
Как сделать сброс до заводских настроек (hard reset) для Apple iPhone 4 8GB (White)
Как разблокировать Apple iPhone 4 8GB (White)
Как перезагрузить Apple iPhone 4 8GB (White)
Что делать, если Apple iPhone 4 8GB (White) не включается
Что делать, если Apple iPhone 4 8GB (White) не заряжается
Что делать, если компьютер не видит Apple iPhone 4 8GB (White) через USB
Как сделать скриншот на Apple iPhone 4 8GB (White)
Как сделать сброс FRP на Apple iPhone 4 8GB (White)
Как обновить Apple iPhone 4 8GB (White)
Как записать разговор на Apple iPhone 4 8GB (White)
Как подключить Apple iPhone 4 8GB (White) к телевизору
Как почистить кэш на Apple iPhone 4 8GB (White)
Как сделать резервную копию Apple iPhone 4 8GB (White)
Как отключить рекламу на Apple iPhone 4 8GB (White)
Как очистить память на Apple iPhone 4 8GB (White)
Как увеличить шрифт на Apple iPhone 4 8GB (White)
Как перенести данные на Apple iPhone 4 8GB (White)
Как разблокировать загрузчик на Apple iPhone 4 8GB (White)
Как восстановить фото на Apple iPhone 4 8GB (White)
Как сделать запись экрана на Apple iPhone 4 8GB (White)
Где находится черный список в телефоне Apple iPhone 4 8GB (White)
Как настроить отпечаток пальца на Apple iPhone 4 8GB (White)
Как заблокировать номер на Apple iPhone 4 8GB (White)
Как включить автоповорот экрана на Apple iPhone 4 8GB (White)
Как поставить будильник на Apple iPhone 4 8GB (White)
Как изменить мелодию звонка на Apple iPhone 4 8GB (White)
Как включить процент заряда батареи на Apple iPhone 4 8GB (White)
Как отключить уведомления на Apple iPhone 4 8GB (White)
Как отключить Гугл ассистент на Apple iPhone 4 8GB (White)
Как отключить блокировку экрана на Apple iPhone 4 8GB (White)
Как удалить приложение на Apple iPhone 4 8GB (White)
Как восстановить контакты на Apple iPhone 4 8GB (White)
Где находится корзина в Apple iPhone 4 8GB (White)
Как установить WhatsApp на Apple iPhone 4 8GB (White)
Как установить фото на контакт в Apple iPhone 4 8GB (White)
Как сканировать QR-код на Apple iPhone 4 8GB (White)
Как подключить Apple iPhone 4 8GB (White) к компьютеру
Как установить SD-карту на Apple iPhone 4 8GB (White)
Как обновить Плей Маркет на Apple iPhone 4 8GB (White)
Как установить Google Camera на Apple iPhone 4 8GB (White)
Как включить отладку по USB на Apple iPhone 4 8GB (White)
Как выключить Apple iPhone 4 8GB (White)
Как правильно заряжать Apple iPhone 4 8GB (White)
Как настроить камеру на Apple iPhone 4 8GB (White)
Как найти потерянный Apple iPhone 4 8GB (White)
Как поставить пароль на Apple iPhone 4 8GB (White)
Как включить 5G на Apple iPhone 4 8GB (White)
Как включить VPN на Apple iPhone 4 8GB (White)
Как установить приложение на Apple iPhone 4 8GB (White)
Как вставить СИМ-карту в Apple iPhone 4 8GB (White)
Как включить и настроить NFC на Apple iPhone 4 8GB (White)
Как установить время на Apple iPhone 4 8GB (White)
Как подключить наушники к Apple iPhone 4 8GB (White)
Как очистить историю браузера на Apple iPhone 4 8GB (White)
Как разобрать Apple iPhone 4 8GB (White)
Как скрыть приложение на Apple iPhone 4 8GB (White)
Как скачать видео c YouTube на Apple iPhone 4 8GB (White)
Как разблокировать контакт на Apple iPhone 4 8GB (White)
Как включить вспышку (фонарик) на Apple iPhone 4 8GB (White)
Как разделить экран на Apple iPhone 4 8GB (White) на 2 части
Как выключить звук камеры на Apple iPhone 4 8GB (White)
Как обрезать видео на Apple iPhone 4 8GB (White)
Как проверить сколько оперативной памяти в Apple iPhone 4 8GB (White)
Как раздать интернет c других моделей телефонов
Lenovo A390T
Xiaomi Redmi K50 Pro
ZTE Blade V8
iconBIT NetTAB MATRIX DX (NT-0709M)
10 советов по устранению того, что iPhone не подключается к Интернету
Иногда вы можете оказаться в сложной ситуации, когда ваш iPhone Wi-Fi не работает.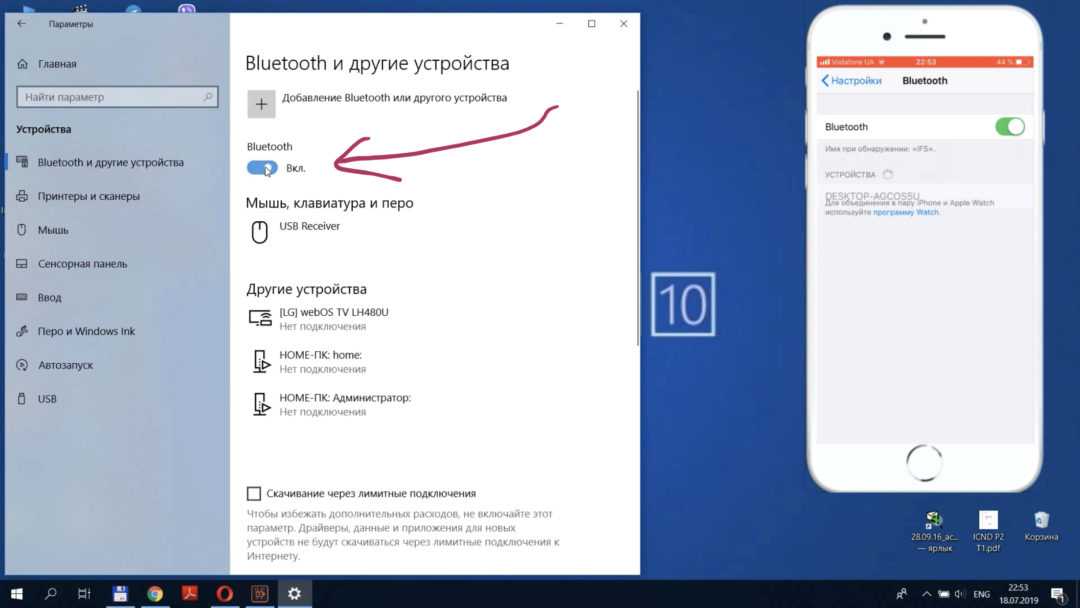 А поскольку вам может понадобиться Интернет в любой чрезвычайной ситуации, нет ничего хуже, чем ваш iPhone отключается или не подключается к Интернету. Причин может быть несколько, в том числе сбой программного обеспечения маршрутизатора, плохая сеть или обновление программного обеспечения. Единственное, что осталось сделать, это выяснить основную причину этого и как вы можете ее преодолеть. Если ваш iPhone не подключается к Wi-Fi, мы поможем вам выяснить, что не так, и исправить это. В этой статье будут рассмотрены лучшие решения проблемы «iPhone не подключается к Интернету». Давайте начнем!
А поскольку вам может понадобиться Интернет в любой чрезвычайной ситуации, нет ничего хуже, чем ваш iPhone отключается или не подключается к Интернету. Причин может быть несколько, в том числе сбой программного обеспечения маршрутизатора, плохая сеть или обновление программного обеспечения. Единственное, что осталось сделать, это выяснить основную причину этого и как вы можете ее преодолеть. Если ваш iPhone не подключается к Wi-Fi, мы поможем вам выяснить, что не так, и исправить это. В этой статье будут рассмотрены лучшие решения проблемы «iPhone не подключается к Интернету». Давайте начнем!
- Почему мой iPhone не подключается к Интернету?
- Способ 1: включение и выключение режима полета
- Способ 2: выключите и снова включите Wi-Fi
- Способ 3: забудьте о сети Wi-Fi на вашем iPhone
- Способ 4: попробуйте сотовые данные
- Способ 5: перезагрузите iPhone и маршрутизатор
- Способ 6: повторно вставьте SIM-карту
- Способ 7: отключить конфигурацию VPN
- Способ 8: сброс сетевых настроек вашего iPhone
- Способ 9: обратитесь в службу поддержки Apple
- Способ 10: Используйте восстановление системы iOS
Почему мой iPhone не подключается к Интернету?
Сигналы должны быть видны в любое время, когда вы находитесь в зоне действия сети Wi-Fi, когда вы подключили ее к своему смартфону. Вот несколько примеров: когда вы приходите домой; ваш iPhone мгновенно подключается к вашей сети. Предположим, ваш телефон не подключается к Интернету. Различные факторы могут вызвать проблемы с подключением к Wi-Fi. Причины этого включают, но не ограничиваются этим. Не волнуйтесь, если у вас возникли какие-либо из этих проблем.
Вот несколько примеров: когда вы приходите домой; ваш iPhone мгновенно подключается к вашей сети. Предположим, ваш телефон не подключается к Интернету. Различные факторы могут вызвать проблемы с подключением к Wi-Fi. Причины этого включают, но не ограничиваются этим. Не волнуйтесь, если у вас возникли какие-либо из этих проблем.
- После обновления iOS некоторые пользователи сообщают о проблемах с подключением к своим iPhone.
- Случайно изменены настройки.
- Если ваше устройство не может подключиться ни к какому другому маршрутизатору Wi-Fi, проблема связана с маршрутизатором.
- Возможно, антенна вашего iPhone неисправна.
Способ 1: включение и выключение режима полета
Проверенный метод в вашем распоряжении. Работает как часы. Следуйте этим простым инструкциям, чтобы включить или выключить режим полета на вашем iPhone, чтобы решить проблему «iPhone не подключается к Интернету вдали от дома».
- Шаг 1: Выберите «Настройки» в главном меню.

- Шаг 2: Проверьте, активирован ли «Режим полета» на вашем устройстве или нет.
- Шаг 3: Вы можете включить переключатель, нажав на него. Когда вы переходите в режим полета, все беспроводные радиомодули вашего iPhone немедленно отключаются. Если вы сделаете это, у вашего iPhone/iPad будет возможность перезагрузиться.
- Шаг 4: Через несколько секунд отключите «Режим полета» и проверьте, работает ли ваш Wi-Fi.
Способ 2. Выключите и снова включите Wi-Fi
Всякий раз, когда ваш iPhone не имеет доступа к Интернету, самое первое, что вы должны сделать, это выключить Wi-Fi и снова включить его. Теперь вы можете попытаться снова подключиться к своей сети Wi-Fi, что может помочь решить незначительную проблему с программным обеспечением на вашем iPhone. Когда вы доберетесь туда, перейдите в WLAN. Затем коснитесь переключателя рядом с Wi-Fi в самом верху меню. Включите Wi-Fi через несколько секунд, чтобы устранить проблему «Мой iPhone не подключается к Интернету».
Способ 3. Забудьте о сети Wi-Fi на вашем iPhone
Прежде чем завершить этот шаг, обязательно запишите свой пароль Wi-Fi. После повторного подключения вам придется вводить его снова. Когда вы доберетесь туда, перейдите в WLAN. Чтобы удалить сеть Wi-Fi с вашего устройства, выберите сеть и выберите «Забыть эту сеть». На странице настроек Wi-Fi коснитесь сети, к которой вы хотите подключиться.
Способ 4. Попробуйте сотовые данные
Если вы хотите узнать, как решить проблему «iPhone не подключается к Интернету без Wi-Fi», просто включите сотовую связь. Следующее руководство полезно, когда у вас нет доступа к Интернету, вы должны внимательно прочитать и выполнить следующие шаги.
- Шаг 1: Используя «Настройки» — «Сотовая связь», вы можете включать или отключать сотовые данные для любого приложения или службы, которые используют сотовые данные.
- Шаг 2: По умолчанию iPhone использует Wi-Fi, только если параметр отключен.

Способ 5. Перезагрузите iPhone и маршрутизатор
На самом деле перезапуск iPhone и маршрутизатора также может помочь решить эту проблему. Если вы используете iPhone 8 Plus или более старую модель, вам необходимо следовать этим инструкциям, чтобы устранить проблему с Интернетом на iPhone.
- Шаг 1: На вашем iPhone есть кнопка питания, которую нужно нажать.
- Шаг 2: Удерживайте кнопку, пока не появится сообщение «Передвиньте, чтобы выключить».
- Шаг 3: Ваш iPhone может быть выключен с помощью ползунка «Сдвиньте, чтобы выключить», если вы этого хотите. Сделайте передышку через 30 секунд.
- Шаг 4: Нажмите и удерживайте кнопку питания в течение нескольких секунд, чтобы включить гаджет.
- Шаг 5: Если вы хотите перезапустить маршрутизатор, просто отсоедините кабель питания маршрутизатора от стены. Подключите его снова через несколько секунд.
 Ваш маршрутизатор перезагрузится и начнет процесс повторного подключения.
Ваш маршрутизатор перезагрузится и начнет процесс повторного подключения.
Способ 6: повторно вставьте SIM-карту
Вы также можете повторно вставить свои SIM-карты, чтобы проверить, можете ли вы подключиться к Интернету или нет. Вот несколько вещей, которые вы можете попытаться решить с проблемой «iPhone не подключается к Интернету вне дома». Вот как:
- Шаг 1: Начните с извлечения лотка для SIM-карты. Для этого достаточно открыть его, вынуть штифт и выдвинуть пальцами.
- Шаг 2: Извлеките SIM-карту и положите ее поверх нее. Из-за того, что SIM-карта и лоток не имеют угла, вы сможете установить их только в одном положении (а не в идеальном прямоугольнике).
- Шаг 3: Чтобы использовать iPhone, необходимо вставить лоток для SIM-карты в устройство бронзовой стороной наружу.
- Шаг 4: Вставьте его до упора в iPhone, и все готово.
Способ 7.
 Отключите конфигурацию VPN
Отключите конфигурацию VPNПодключение iPhone к Интернету может быть затруднено из-за проблемы с VPN. Вы можете попробовать отключить VPN в меню «Настройки» — «Основные» — «VPN и управление устройствами». После этого выключите переключатель состояния. Когда он показывает «Не подключено», вы знаете, что ваш VPN отключен. Сброс настроек на вашем iPhone может занять некоторое время. Вы можете вернуться в меню «Настройки» для доступа к настройкам WLAN после завершения процедуры. Чтобы подключиться к Wi-Fi роутера, введите пароль. В идеале на этот раз сработает. Теперь вы можете выходить в Интернет без VPN. И ваш VPN может быть виноват, если это сработает.
Способ 8: сброс сетевых настроек вашего iPhone
Сбросить настройки вашей сети так же просто, как выполнить эти простые шаги, чтобы быстро и быстро решить проблему «iPhone не подключается к Интернету вне дома».
- Шаг 1: Перейдите и выберите «Настройки». Затем выберите вкладку «Общие».

- Шаг 2: Выберите «Перенос или сброс iPhone» — «Сброс» в нижней части страницы. На экране должна появиться опция «Сбросить настройки сети»; просто коснитесь его, чтобы начать процесс.
- Шаг 3: У вас будет запрошен пароль. Нажмите, чтобы подтвердить сброс после того, как вы его ввели.
Способ 9. Обратитесь в службу поддержки Apple
Если все другие варианты не помогли, может потребоваться обращение в службу поддержки Apple. Если вы подозреваете аппаратную проблему, вам, возможно, придется отправить свой iPhone на физический осмотр, потому что Apple проводит тщательное тестирование своих продуктов. Поломки оборудования случаются редко, только служба поддержки клиентов Apple может решить проблему с вашим оборудованием.
Способ 10: Используйте IOS Recovery для решения проблемы iPhone, которая не подключается к Интернету
Вы когда-нибудь задумывались о том, что делать, если ни одно из вышеупомянутых решений не помогает решить проблему с сотовой связью iPhone? Действительно, сейчас отличный момент, чтобы попробовать Joyoshare UltFix . Joyoshare UltFix, решение, созданное исключительно для системных проблем iOS, безопасно и быстро устранит проблему с сотовыми данными вашего iPhone. Кроме того, в этой программе есть два варианта ремонта. В «Стандартном режиме» он может устранять различные системные сбои iOS без стирания данных; в «Расширенном режиме» он может восстановить заводские настройки вашего смартфона без пароля. Все устройства iOS, Apple TV, включая самую последнюю версию iOS, поддерживаются этим сложным программным обеспечением.
Joyoshare UltFix, решение, созданное исключительно для системных проблем iOS, безопасно и быстро устранит проблему с сотовыми данными вашего iPhone. Кроме того, в этой программе есть два варианта ремонта. В «Стандартном режиме» он может устранять различные системные сбои iOS без стирания данных; в «Расширенном режиме» он может восстановить заводские настройки вашего смартфона без пароля. Все устройства iOS, Apple TV, включая самую последнюю версию iOS, поддерживаются этим сложным программным обеспечением.
Основные возможности Joyoshare iOS System Recovery
- Решите проблему подключения вашего iPhone к Интернету без проблем
- Ремонт можно выполнять как в стандартном, так и в расширенном режимах
- Возможность свободно входить и выходить из режима восстановления
- Доступна поддержка iOS 15 и всех устройств на базе iOS
- Исправление проблем с iOS, таких как iPhone не может подключиться к App Store, iTunes, VPN и т. д.
Бесплатная пробная версия Бесплатная пробная версия
Шаг 1 Подключите iPhone к компьютеру
Подключите iPhone к ПК с помощью USB-кабеля.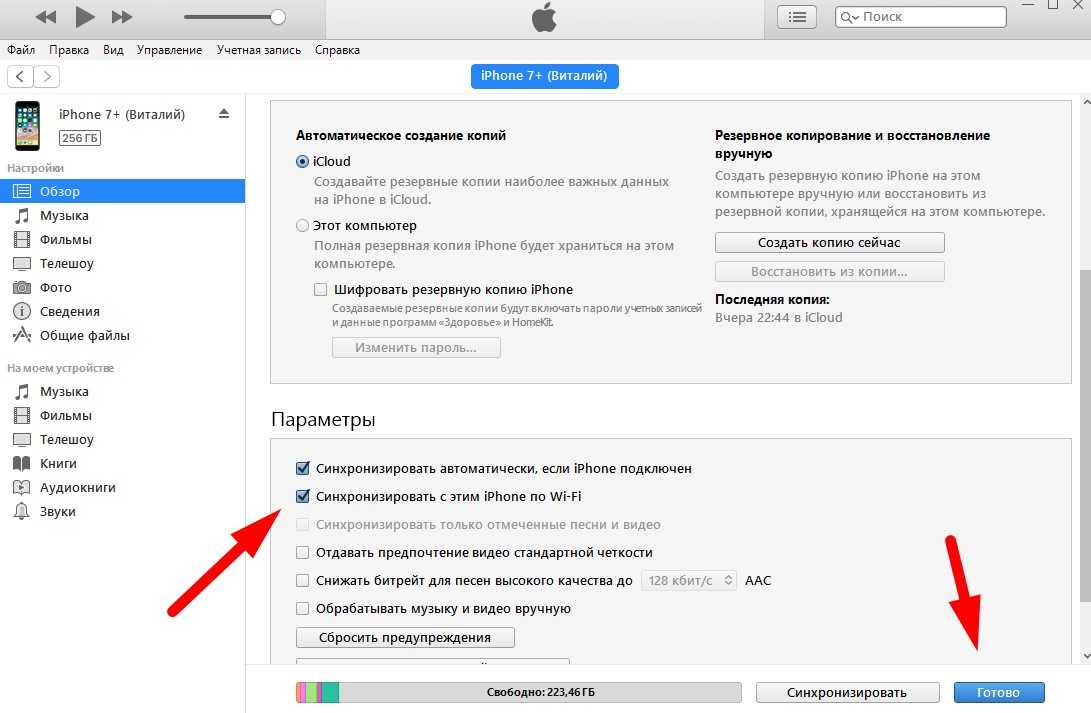 Нажмите «Войти в режим восстановления» и «Пуск», чтобы продолжить после того, как эта программа обнаружит ваше устройство.
Нажмите «Войти в режим восстановления» и «Пуск», чтобы продолжить после того, как эта программа обнаружит ваше устройство.
Шаг 2 Выберите режим восстановления
Во-вторых, вам будет предложено выбрать «Стандартный режим» в зависимости от реальной проблемы вашего iPhone. После того, как вы сделали свой выбор, вам нужно будет нажать «Далее».
Шаг 3 Загрузите пакет встроенного ПО
После этого вы должны следовать инструкциям на экране, чтобы проверить информацию об устройстве iOS и загрузить нужный пакет встроенного ПО, нажав кнопку «Загрузить».
Шаг 4 Ремонт iPhone не может подключиться к Интернету проблема
После завершения проверки пакет прошивки будет разархивирован. Затем нажмите «Восстановить». Это должно решить проблему с подключением к Интернету вашего iPhone через несколько секунд.
Заключение
Выше перечислены наиболее эффективные альтернативы, которые вы можете использовать, если ваш iPhone не подключается к Интернету. Если одна стратегия не работает, вы можете попробовать другую, но убедитесь, что вы точно знаете процедуру, описанную в инструкции. Кроме того, вы должны быть проинформированы о любых изменениях в конфигурации вашего оператора. Эти обновления не следует упускать из виду, поскольку многие из них должны быть установлены для правильной работы. Мы надеемся, что эти варианты помогли решить ваши проблемы с подключением к Wi-Fi. Мы настоятельно рекомендуем использовать Joyoshare UltFix, так как эксперты предлагают этот выбор!
Если одна стратегия не работает, вы можете попробовать другую, но убедитесь, что вы точно знаете процедуру, описанную в инструкции. Кроме того, вы должны быть проинформированы о любых изменениях в конфигурации вашего оператора. Эти обновления не следует упускать из виду, поскольку многие из них должны быть установлены для правильной работы. Мы надеемся, что эти варианты помогли решить ваши проблемы с подключением к Wi-Fi. Мы настоятельно рекомендуем использовать Joyoshare UltFix, так как эксперты предлагают этот выбор!
Попробовать бесплатноПопробовать бесплатно
(Нажмите, чтобы оценить этот пост)
Опубликовано 22 марта 2022 г., 18:00
Ваш iPhone не подключается к Интернету? Проверьте 10 решений
В 2022 году еда, сон и подключение к Интернету с помощью смартфона могут стать наиболее распространенными вещами, которые нам нужно делать каждый день. Мы полагаемся на Интернет, чтобы учиться, работать, общаться с друзьями, ходить по магазинам и многое другое в нашей повседневной жизни.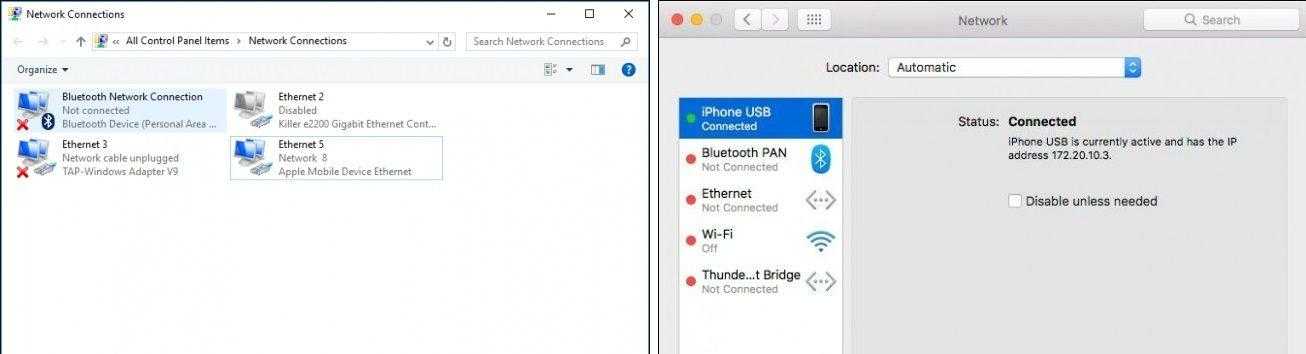 Вы представляли, что произойдет, когда вы не сможете получить доступ к Интернету в один прекрасный день? Это явно катастрофа.
Вы представляли, что произойдет, когда вы не сможете получить доступ к Интернету в один прекрасный день? Это явно катастрофа.
Эта проблема возникла. Некоторые люди жаловались, что их iPhone не подключается к Интернету . Необходимо срочно исправить эту проблему на их iPhone. Прежде чем отправиться в Apple Center, возможно, вы можете сначала проверить 10 методов в этом отрывке, которые помогли многим людям отремонтировать свой iPhone.
- Исправить 1. Выключить и включить Wi-Fi
- Исправление 2. Перезапустите маршрутизатор .
- Исправление 3. Забудьте о Wi-Fi
- Исправление 4. Отключить и включить сотовые данные
- Исправление 5. Повторно вставьте SIM-карту.
- Исправление 6. Закройте VPN на вашем iPhone
- Исправление 7. Сброс настроек сети
- Исправление 8. Исправить отсутствие подключения к Интернету на iPhone без потери данных
- Исправление 9. Обновите версию iOS
- Исправление 10. Обратитесь к своему оператору связи и в Apple.

- Заключительные мысли
- Исправление 6. Закройте VPN на вашем iPhone
Исправление 1. Выключите и включите Wi-Fi
Если ваш iPhone не подключается к Интернету даже через Wi-Fi, попробуйте отключить функцию Wi-Fi, которая может проблема на iPhone и откройте его снова. Вы можете найти эту функцию в Центре управления или в приложении «Настройки».
Если вы решите использовать Центр управления, вам нужно сначала запустить Центр управления, а затем нажать кнопку WIFI, чтобы отключить его. Как запустить Центр управления? На iPhone SE, 8 или более ранних моделях проведите по экрану снизу вверх. На iPhone X и более поздних моделях проведите пальцем вниз по экрану из правого верхнего угла. Для тех, кто решил использовать приложение «Настройки», просто выберите «Настройки»> «Wi-Fi».
Исправление 2. Перезапустите маршрутизатор
За исключением программной причины, эта проблема также может быть вызвана аппаратным обеспечением. Некоторые пользователи слишком долго запускают свой маршрутизатор, из-за чего маршрутизатор перегружается.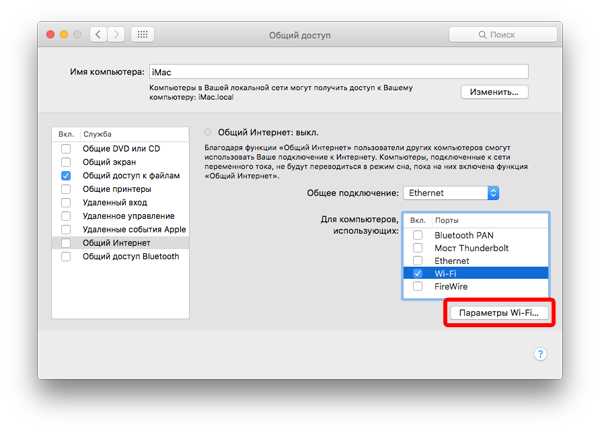 В этом случае просто дайте роутеру отдохнуть и разбудите его позже. Вот некоторые процессы, которые вы должны сделать. Нажмите кнопку питания вашего маршрутизатора. Подождите 10 минут, а затем нажмите кнопку питания, чтобы включить его. Проверьте подключение к Интернету на iPhone. Перезапуск маршрутизатора также приведет к сбросу всех настроек, что позволит исправить проблему с подключением iPhone к Интернету.
В этом случае просто дайте роутеру отдохнуть и разбудите его позже. Вот некоторые процессы, которые вы должны сделать. Нажмите кнопку питания вашего маршрутизатора. Подождите 10 минут, а затем нажмите кнопку питания, чтобы включить его. Проверьте подключение к Интернету на iPhone. Перезапуск маршрутизатора также приведет к сбросу всех настроек, что позволит исправить проблему с подключением iPhone к Интернету.
Исправление 3. Забудьте о Wi-Fi, чтобы исправить iPhone не подключается к Интернету
Существует метод, аналогичный первому, который следует использовать, когда iPhone подключается к Wi-Fi, но не к Интернету. Забудьте о Wi-Fi, который вы только что подключили. Но вы должны убедиться, что помните пароль этого Wi-Fi. Вы можете выполнить следующие действия.
Шаг 1: Перейдите в приложение Настройки и найдите параметр Wi-Fi.
Шаг 2: Нажмите кнопку рядом с подключаемой сетью Wi-Fi.
Шаг 3: Нажмите кнопку Забыть эту сеть .
Шаг 4: Снова выберите этот Wi-Fi и подключитесь к нему с помощью пароля.
Исправление 4. Отключение и включение сотовой передачи данных
Если iPhone не подключается к Интернету с помощью сотовой передачи данных, аналогичным образом отключение и включение сотовой передачи данных является хорошим выбором для вас. Вы можете выполнить эту операцию в приложении «Настройки»: «Настройки» > «Сотовая связь» > «Сотовые данные». Вы также можете отключить его из Центра управления. Способ почти такой же, как мы используем для отключения Wi-Fi в Fix 1.
Исправить 5. Повторно вставьте SIM-карту
Думали ли вы о SIM-карте на iPhone? SIM-карта может влиять на интернет-соединение и может привести к тому, что интернет-соединение iPhone не будет работать. Вот почему мне нужно, чтобы ты проверил SIM-карту в iPhone. Просто вытащите его и снова вставьте правильно.
Исправление 6. Закройте VPN, чтобы исправить iPhone, который не подключается к Интернету
Вы включили VPN на своем iPhone, когда не обнаружили на iPhone подключения к Интернету? Если это так, есть вероятность, что приложение VPN приводит к этой проблеме. Вы можете закрыть VPN в приложении VPN. Или отключите VPN в приложении «Настройки». Вам лучше временно удалить все приложения VPN с вашего iPhone.
Вы можете закрыть VPN в приложении VPN. Или отключите VPN в приложении «Настройки». Вам лучше временно удалить все приложения VPN с вашего iPhone.
Исправление 7. Сброс настроек сети
Поскольку iPhone не подключается к Интернету из-за проблемы с сетью, вы можете попробовать сбросить настройки сети, что приведет к сбросу настроек Wi-Fi, Bluetooth, сотовой связи и VPN на вашем iPhone. . Чтобы сбросить настройки сети, просто перейдите к Настройки > Общие > Сброс > Сброс настроек сети . Но вы должны снова установить все настройки, связанные с сетью, с помощью этого метода. По сравнению с ним я бы хотел, чтобы вы использовали следующее решение, которое не приведет к потере данных и имеет более высокий уровень успеха для решения проблемы с подключением к Интернету iPhone.
Исправление 8. Устранение проблемы с подключением iPhone к Интернету без потери данных
Этот метод заключается в использовании программы TunesKit iOS System Recovery для устранения системной проблемы iOS на вашем iPhone.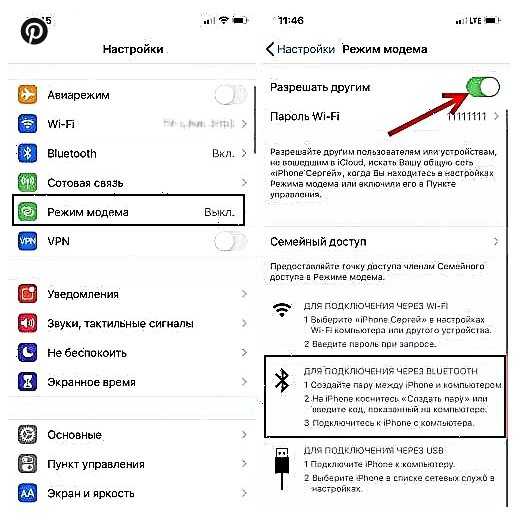 TunesKit может исправить более 150 системных проблем iOS на iPhone, iPod touch, iPad и Apple TV, в том числе iPhone не подключается к Интернету, не работает личная точка доступа iPhone, зависание iPhone на черном экране, отключенный экран, сбой обновления iOS, ошибка восстановления и т. д. Вы можете выбрать один из двух режимов: стандартный режим и расширенный режим. Первый режим может решить распространенные проблемы и не приведет к потере данных, что также необходимо для решения вашей проблемы. И вы можете использовать расширенный режим для устранения более серьезных проблем.
TunesKit может исправить более 150 системных проблем iOS на iPhone, iPod touch, iPad и Apple TV, в том числе iPhone не подключается к Интернету, не работает личная точка доступа iPhone, зависание iPhone на черном экране, отключенный экран, сбой обновления iOS, ошибка восстановления и т. д. Вы можете выбрать один из двух режимов: стандартный режим и расширенный режим. Первый режим может решить распространенные проблемы и не приведет к потере данных, что также необходимо для решения вашей проблемы. И вы можете использовать расширенный режим для устранения более серьезных проблем.
5 функций TunesKit Восстановление системы iOS
- Решайте системные проблемы iOS почти со 100% вероятностью успеха.
- Поддерживает устройства iOS, такие как iPhone, iPad, iPod touch и Apple TV.
- Исправление ошибки интернет-соединения без потери данных в стандартном режиме.
- Совместимость с последними версиями iOS 16 и другими.
- Удобный интерфейс и простые шаги по ремонту.

DownloadDownload
Ниже перечислены 3 шага для использования этого программного обеспечения. Давайте приступим к ремонту вашего iPhone, который не подключается к Интернету, скачав и установив эту программу бесплатно.
Шаг 1. Включите TunesKit
Подключите iPhone к компьютеру. Запустите TunesKit iOS System Recovery на компьютере. Нажмите кнопку Start напрямую.
Чтобы устранить распространенную проблему отсутствия подключения к Интернету на iPhone, вы можете выбрать Стандартный режим . Нажмите кнопку Далее .
Шаг 2 Загрузите пакет прошивки
Проверьте информацию на вашем iPhone. Исправьте неверные данные и нажмите кнопку Кнопка загрузки .
Шаг 3Исправить iPhone не подключается к Интернету
Нажмите кнопку Восстановить и подождите, пока на экране не появится сообщение о завершении ремонта.
Исправление 9. Обновите версию iOS
Обновление версии iOS на вашем iPhone также является действенным решением, чтобы решить проблему, из-за которой iPhone не подключается к Интернету. Иногда небольшие ошибки или сбои в вашем программном обеспечении наносят вред вашему iPhone, в том числе мешают вашему iPhone подключаться к Интернету. Вы можете обновить версию iOS, выполнив следующие действия.
Шаг 1. Откройте приложение Настройки на вашем iPhone. Затем выберите параметр General . Шаг 2. Выберите параметр Обновление программного обеспечения , затем нажмите кнопку Загрузить и установить , чтобы обновить программное обеспечение iPhone.
Исправить 10. Обратитесь к своему оператору связи и Apple
Необходимо связаться с вашим оператором связи, чтобы убедиться в отсутствии проблем с вашим тарифным планом сотовой связи. Иногда они дадут вам хорошее предложение.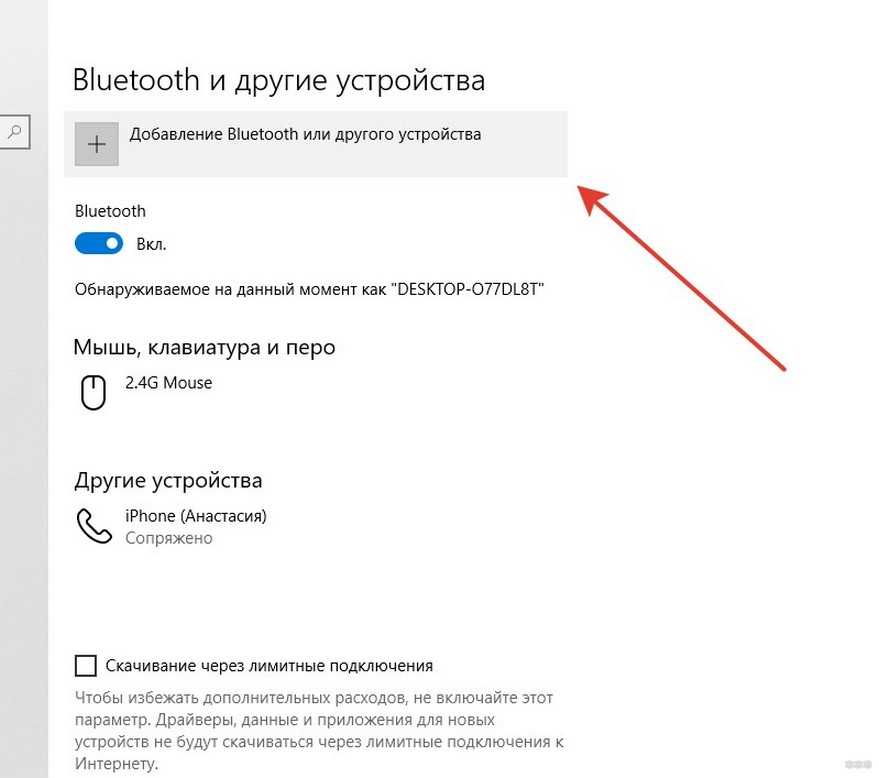



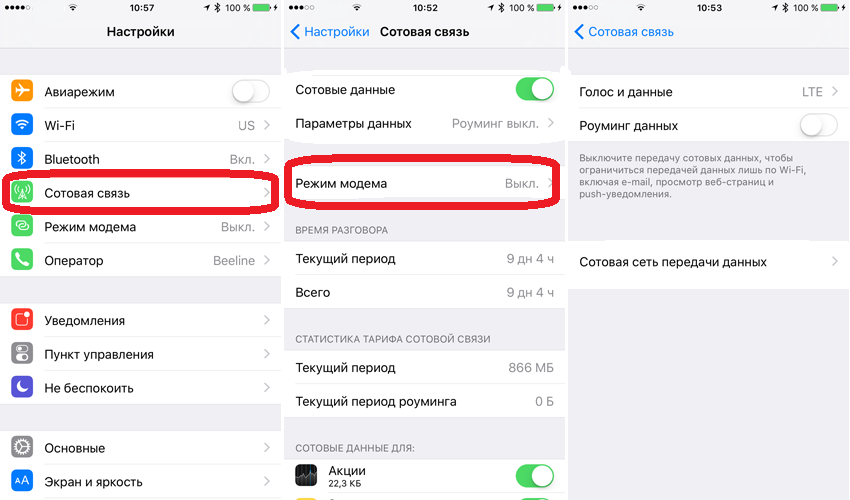 Его надо включить.
Его надо включить.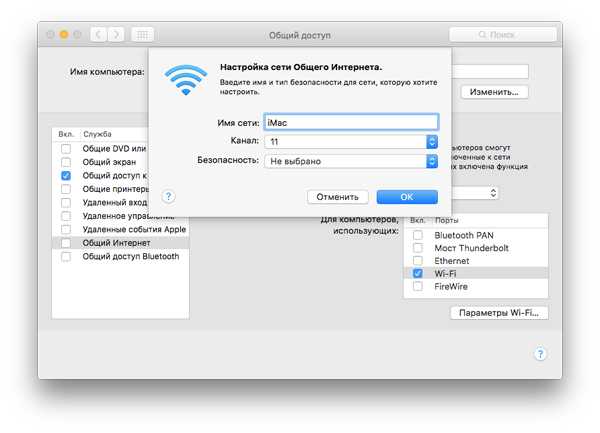 Здесь нужно найти подключённый смартфон, затем кликнуть правой клавишей мыши и в меню выбрать «Подключаться через точку доступа».
Здесь нужно найти подключённый смартфон, затем кликнуть правой клавишей мыши и в меню выбрать «Подключаться через точку доступа».
 После этого внесённые изменения в настройки вступят в силу и, возможно, соединение с интернетом появится.
После этого внесённые изменения в настройки вступят в силу и, возможно, соединение с интернетом появится.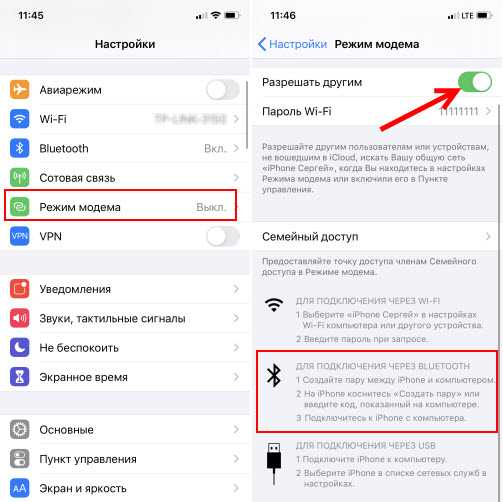

 Ваш маршрутизатор перезагрузится и начнет процесс повторного подключения.
Ваш маршрутизатор перезагрузится и начнет процесс повторного подключения.