Xaiomi, Samsung, Huawei и других моделях
Отсканировать QR-код на Андроид устройстве можно несколькими способами: скачав специальное приложение через Play Market или воспользовавшись встроенным в ОС инструментом для считывания кодов.
QR-код (англ. Quick Response Code – код быстрого реагирования; сокр. QR code) – матричный (двумерный) штрихкод, разработанный японской компанией Denso-Wave в 1994 году. Первоначально эти коды использовались в автомобильной промышленности для быстрого учета информации о производстве и реализации авто.
Сейчас же изображения с черными квадратиками можно найти на:
- чеках кассовых аппаратов;
- авиа- и ж/д билетах;
- табличках в музеях, памятниках архитектуры, монументах;
- в метро;
- меню кафе и ресторанов;
- на товарных упаковках;
- квитанциях коммунальных платежей.
QR-код удобен тем, что позволяет в одной картинке зашифровать несколько тысяч символов. При этом само изображение для сканирования может быть как маленьким сантиметровым квадратиком, так и довольно крупной картинкой, размещённой на плоской поверхности.
В настоящее время QR-коды широко распространены в странах Азии, Европе и Северной Америке. В России они появились сравнительно недавно, но активно используются в сферах товаров и услуг.
Способы отсканировать код
Для того, чтобы оплачивать счета и получать достоверную информацию о тех или иных культурных объектах, не нужно носить с собой специальный сканер штрихкодов. На самом деле, необходим минимум средств: смартфон с основной или фронтальной камерой и софт, способный отобразить данные, зашифрованные в картинке.
Программы
Наиболее популярные приложения для считывания QR-кодов:
Работать с мобильными сканерами очень просто:
- Скачиваем приложение на смартфон.
- Открываем программу.
- Направляем камеру на QR-код.

- Получаем информацию о товаре или копируем веб-ссылку для перехода на сайт.

Большинство приложений позволяют настраивать процесс сканирования, а также позволяют просмотреть историю ранее отсканированных кодов.
Встроенные приложения на Андроид
Некоторые производители смартфонов, занимающиеся разработкой собственных Андроид оболочек, внедряют в них инструменты для считывания QR-кодов. Их не нужно устанавливать через магазин приложений – программы предустановлены в систему и практически не занимают места на телефоне.
Xiaomi
На смартфонах Xiaomi есть приложение “Сканер”, которое по умолчанию располагается в папке “Инструменты” или в дополнительном меню слева от основного экрана.
Всё, что нужно сделать – запустить инструмент и разместить код внутри рамки для сканирования. Если код правильный и камера хорошо сфокусировалась на изображении, то на дисплее должна высветиться вся зашифрованная в картинке информация, которую можно использовать по своему усмотрению.
Особенностью сканера от Xiaomi является возможность сканирования любой фотографии из Галереи на наличие QR-кода.
Huawei
У смартфонов Huawei есть очень удобная функция вывода на заблокированный экран нескольких инструментов для быстрого открытия. Сканер QR-кода – в их числе.
Для того, чтобы открыть сканер с заблокированного устройства, нужно:
- Свайпнуть снизу вверх от нижнего края заблокированного экрана, в результате чего внизу появляется меню инструментов.

- Выбрать в списке значок сканера.
Далее наводим камеру на QR-код, ждём, пока инструмент расшифрует изображение и смотрим результат. Однако для получения полной информации нужно разблокировать смартфон.
В разблокированном телефоне найти сканер можно в меню быстрого поиска приложений. Для этого на главном экране делаем свайп от центра экрана вниз и нажимаем на значок сканера, расположившийся в строке поиска.
В оболочке EMUI также присутствует возможность сканирования фото с QR-кодом. Чтобы ею воспользоваться, нужно зайти в Галерею, выбрать фото, на котором есть штрих-код, нажать на кнопку «Ещё» и в высветившемся меню выбрать «Отсканировать QR-код».
Samsung
На устройствах компании Samsung сканер – встроенная в стандартную камеру функция, и для того, чтобы код считался, нужно лишь навести на него объектив. Но если автоматическое распознавание не сработало, нужно активировать специальный режим. Для этого:
- Переходим в приложение «Камера».

- Заходим в дополнительные настройки.
- Выбираем режим сканера.

Таким образом можно получить информацию с QR-кода на всех современных моделях Samsung.
Создаем свой QR-код
Для создания собственного QR-кода можно использовать различные инструменты или онлайн генераторы. Наиболее популярные сервисы:
- http://qrcoder.ru.
- https://ru.qr-code-generator.com.
- http://goqr.me.
- Приложение «AndQR — Создание QR-коды».
- Приложение «QR-генератор кода».
Сначала необходимо выбрать, какую функцию должен выполнять генерируемый код и ввести информацию, которую необходимо зашифровать. Далее выполняется индивидуальное оформление кода – цветовое оформление и логотип.
У каждого сервиса есть свои настройки и ограничения, с которыми стоит ознакомиться перед началом работы.
Что делать, если код не сканируется
В случае, если смартфон не распознаёт QR-код и не хочет отображать зашифрованную в нём информацию, нужно:
- Попробовать отсканировать код под другим освещением, настроив фокусировку.
- Перезапустить приложение для считывания или полностью его переустановить.
- Перезагрузить смартфон.
Также стоит отметить, что программы не считывают повреждённые и плохо напечатанные QR-коды.
QR-коды постепенно внедряются в повседневную жизнь людей, значительно улучшают и упрощают быт. Именно для этого компания Denso-Wave и изобрела их – для простоты и удобства в получении нужной информации.
[РЕШЕНО] Как сканировать QR-код на телефоне Андроид


QR-код является обновлённой версией привычного штрих-кода. Впервые они появились в Японии, где завоевали огромную популярность. Теперь их можно встретить везде: на упаковках, пакетах, книгах, рекламе, и даже на вывесках магазинов. Чтобы его прочесть, достаточно воспользоваться смартфоном или планшетом с камерой. О том, как сканировать QR-код на телефоне Андроид подробно будет описано в инструкции ниже.
Навигация на странице:
Что такое QR-код и как он работает
«Кью Ар» код представляет собой чёрный квадрат с различными линиями и загогулинами внутри. Принцип его работы достаточно прост. Любая информация с помощью специальных блоков шифруется в чёрный квадрат.
Это может быть ссылка на сайт, видео, или приложение. Либо координаты магазина, кафе на карте.
Для считывания кода достаточно просто навести камеру на него, предварительно установив специальное приложение. Важно не забыть включить Интернет-соединение, иначе ничего не произойдёт. После этого на экране появится ссылка, перейдя по которой получаем доступ к зашифрованной в квадрате информации. Давайте рассмотрим 5 способов, как быстро и просто можно распознать QR-код.
5 способов как отсканировать QR-код на Андроид
Для считывания информации существует множество приложений. Каждое из них имеет свои преимущества и недостатки. Наиболее качественные из них представлены ниже.
Способ 1: «Молния QR-сканер»


Приложение полностью бесплатное и не занимает много места на смартфоне. Информацию считывает действительно быстро, как заявлено в названии.
Перед началом работы устанавливаем приложение с иконкой как на скриншоте. Теперь следуем пошаговой инструкции:
- Запускаем утилиту.
- Нажимаем «Разрешить» или «Да».
- Наводим камеру на код.
- С помощью появившихся кнопок открываем ссылку либо копируем её.
Приятной особенностью программы является возможность сохранения истории. Благодаря чему в любой момент можно просмотреть уже прочитанную информацию.
Способ 2: «QR Scanner»


Лёгкое и простое в работе дополнение. Просто наводим камеру и считываем данные.
После установки первым делом нажимаем кнопку «Start
» и даём приложению доступ к камере телефона (нажмите «Разрешить»). Для перехода по отсканированной ссылке кликните «Browse Website», а для копирования «Copy Link». Посмотреть историю можно выбрав вкладку «часы» (смотрите скриншот).Способ 3: «QR Code»


Удобная программа, позволяющая быстро отсканировать информацию.
После установки нажмите кнопку «Хорошо понял», затем «Разрешить». Теперь просто включаем QR-сканер и ждём 1-2 секунды, а после завершения процедуры кликаем «Открыть в браузере». Перейдя во вкладку «История», можно увидеть ссылки на все считанные квадраты.
Программой предусмотрена возможность настройки QR сканера. Кроме того, здесь можно отключить звук, вибрацию, а также обратиться в техническую поддержку с вопросом.
Разработчики предлагают купить «PRO-версию» утилиты, однако смысла в этом нет, ведь бесплатная программа отлично справляется со своей задачей.
Способ 4: «QRbot»


Современная программа с большим набором функций. С её помощью можно прочесть 39 видов штрих-кодов.
Устанавливаем дополнение и нажимаем на «галочку». Приятной особенностью утилиты является возможность просканировать изображение. Благодаря чему не придётся наводить камеру на чёрный квадрат.
Принцип работы приложения ничем не отличается от предыдущих вариантов. Просто находим QR код и наводим на него камеру. Затем кликаем «Открыть сайт» и просматриваем зашифрованную информацию. Неприятной стороной софта является наличие большого количества рекламных баннеров.
Способ 5: «QR-reader»


Программа имеет приятный дизайн в тёмных тонах.
Объём дополнения всего 4.7 МБ, что, конечно же, является плюсом. При первом запуске нужно нажать «Разрешить». Теперь просто наведите смартфон на квадрат и подождите секунду. В результате должен произойти автоматический переход по зашифрованной ссылке. Главным преимуществом этого софта является простота. Быстро установил, навёл камеру, получил результат.
Особенности считывания QR на Xiaomi, Samsung и Huawei
Многие популярные девайсы имеют уже встроенный сканер, из-за чего установка дополнительного ПО не требуется. Ниже представлено подробное описание для наиболее популярных смартфонов.
Xiaomi


Чтобы прочитать QR-код на аппарате от «Сяоми», нужно воспользоваться программой сканер. Для этого перейдите в папку «Инструменты», которая находится на рабочем столе. Здесь откройте приложение «Сканер». После наведите камеру на квадрат и получите скрытые данные. Простота и удобство – так можно описать данный софт.
Huawei
На смартфонах данного производителя также установлена встроенная программа, которая подскажет как считать QR-квадрат. Проведите пальцем по экрану и около строки с поиском приложения будет расположена иконка сканера. Затем кликните на неё и проведите считывание информации.
Samsung
Для работы потребуется стандартный браузер. Сперва откройте его и нажмите на «три точки» вверху экрана. Затем выберите «Scan QR code» и наведите камеру на квадрат. После считывания произойдёт автоматический переход на нужный сайт или приложение.
Как создать QR-код самому на Андроиде


Чтобы сделать собственный квадрат с зашифрованной информацией, воспользуемся приложением из списка выше – QR Code. Открываем программу и переходим во вкладку «Создайте». Из предложенного меню выбираем интересующий вариант. При создании ссылки на веб-сайт введите его адрес и нажмите на «галочку». Теперь можно сохранить полученный квадрат либо поделиться им с друзьями.
Видео-инструкция
Ответы на популярные вопросы
Можно ли включить авто считыватель QR кодов?
Нет. Для сканирования чёрного квадрата необходимо открывать специальное приложение, где, наведя камеру на объект можно получить ссылку на сайт или приложение.
Как сканировать QR в WhatsApp и Viber?
Зайдите в любой из данных мессенджеров. После заполнения поля «Мобильный номер» будет предложено «Открыть qr-сканер». Наведите камеру на экран смартфона с квадратом и выполните сканирование.
Как загрузить приложение по QR коду?
Откройте любую из представленных выше программ. Затем наведите телефон на чёрный квадрат. Он обычно находится на коробке с игрушкой. Перейдите по ссылке и установите дополнение.
Таким образом, после прочтения данной статьи у вас не должно остаться вопросов о правильных методах считывания QR-кода на смартфонах Android. Внимательно выполняйте указания инструкции и проблем не возникнет!
Понравилась статья? Поделитесь с друзьями:
Как сканировать QR-код с помощью смартфона SAMSUNG.
 Сегодня QR-код можно найти в самых неожиданных местах. Такая форма матричного штрих-кода (QR-код от англ. Quick Response Code — «код быстрого реагирования», сокращенно QR code) была разработана в Японии и применялась в автомобильной промышленности для идентификации деталей и узлов при сборке на конвейере.
Сегодня QR-код можно найти в самых неожиданных местах. Такая форма матричного штрих-кода (QR-код от англ. Quick Response Code — «код быстрого реагирования», сокращенно QR code) была разработана в Японии и применялась в автомобильной промышленности для идентификации деталей и узлов при сборке на конвейере.
Сегодня же его широкое распространение было вызвано тем, что сам QR-код имеет малый размер и его можно разместить на небольшой поверхности. Теперь каждый современный смартфон, имеющий камеру, умет читать и расшифровывать QR-коды. Поэтому отсканировав такой код камерой смартфона можно быстро получить полную информацию об объекте или товаре.
QR-код оказался удобен, и теперь такой вид матричного шифрования используется на современных визитках, на табличках на исторических зданиях, и даже на упаковках товаров небольшого размера.
А как расшифровать QR-код и что с ним делать дальше?
Все просто. Допустим, вы заинтересовались каким-то товаром в магазине. Чтобы получить о нем всю информацию, достаточно отсканировать QR-код камерой своего смартфона. В результате смартфон либо расшифрует и выведет на экран информацию, помещённую в QR-коде, либо автоматически вы перейдете на сайт производителя данного товара, где и сможете узнать все данные о товаре и его производителе.
Прочитать (или сканировать) QR-код с помощью телефона Samsung без установки дополнительных специальных программ можно с помощью приложений смартфона:
1 способ: Сканирование QR-код через приложение Камера.
2 способ: Сканирование QR-код через приложение Google Lens.
3 способ: Сканирование QR-код через приложение Яндекс.
1 способ: Сканирование QR-код через приложение Камера.
1. Перед началом сканирования проверьте:
1А) Проверьте, что ваш смартфон подключен к интернету, либо по Wi-Fi, либо по мобильной передаче данных.
1Б) Проверьте, что в настройках приложения Камера включена функция «Сканирование QR-кода». Для этого:
— С Главного экрана смартфона запустите приложение Камера.
 Экран №1 смартфона – запустить приложение Камера.
Экран №1 смартфона – запустить приложение Камера.— Войдите в настройки Камеры, нажав на значок «Настройки» в верхней строке экрана.
 Экран №2 смартфона – нажать на значок «Настройки»
Экран №2 смартфона – нажать на значок «Настройки»— Проверьте, чтобы функция «Сканирование QR-кода» была включена.
 Экран №3 смартфона – проверить: функция «Сканирование QR-кода» должна быть включена.
Экран №3 смартфона – проверить: функция «Сканирование QR-кода» должна быть включена.2. Сканирование QR-кода с помощью Камеры можно запустить двумя способами:
— с Панели уведомлений смартфона;
— запустить приложение Камера с Главного экрана смартфона.
2А) Для запуска сканирования QR-кода с Панели уведомлений нужно опустить шторку Панели уведомления свайпом вниз от верхнего края экрана и нажать на значок «QR Scanner».
 Экран №4 смартфона – открыть Панель уведомлений свайпом вниз от верхнего края экрана. Экран №5 смартфона – нажать на значок «QR Scanner».
Экран №4 смартфона – открыть Панель уведомлений свайпом вниз от верхнего края экрана. Экран №5 смартфона – нажать на значок «QR Scanner».2Б) запустить приложение Камера с Главного экрана смартфона.
 Экран №6 смартфона – нажать на значок приложения «Камера».
Экран №6 смартфона – нажать на значок приложения «Камера».3. Теперь, находясь в приложении Камера, мы наводим объектив Камеры на QR-код.
В результате приложение само находит QR-код, сканирует его, расшифровывает и выдаёт на экран результаты своей работы:
— По результату расшифровки QR-кода на экране может появиться текст, который был зашифрован, например: «Happy New Year!».
 Экран №7 смартфона – расшифровки QR-кода: текст «Happy New Year!».
Экран №7 смартфона – расшифровки QR-кода: текст «Happy New Year!».— Смартфон расшифровал QR- код и определил, что здесь был записан адрес сайта. В этом случае смартфон вежливо предложит перейти на этот сайт. Для перехода на сайт нужно нажать на текст расшифровки на экране телефона.
После этого запускается интернет-браузер смартфона и мы переходим на сайт. Им оказался сайт фирмы IBM.
 Экран №8 смартфона – расшифровки QR-кода: адрес сайта. Для перехода на сайт нужно нажать на текст расшифровки с адресом сайта. Экран №9 смартфона – вид сайта в интернет-браузере по адресу из QR-кода.
Экран №8 смартфона – расшифровки QR-кода: адрес сайта. Для перехода на сайт нужно нажать на текст расшифровки с адресом сайта. Экран №9 смартфона – вид сайта в интернет-браузере по адресу из QR-кода.
2 способ: Сканирование QR-код через приложение Google Lens.
Приложение Google Lens для сканирования QR-кода проще всего запустить через Голосового Помощника Google Assistant.
1. Для этого нужно нажать на кнопку «Домой» на Навигационной панели смартфона и удерживать её некоторое время.
 Экран №10 смартфона – нажать и удерживать кнопку «Домой» для запуска Голосового Помощника Google Assistant.
Экран №10 смартфона – нажать и удерживать кнопку «Домой» для запуска Голосового Помощника Google Assistant.2. После этого запустится Голосовой Помощник Google Assistant.
 Экран №11 смартфона – первая страница Голосового Помощника Google Assistant.
Экран №11 смартфона – первая страница Голосового Помощника Google Assistant.Далее нужно подождать несколько секунд, пока «заботливый» Голосовой Помощник прислушивается к вашим командам. Нужно дождаться того, когда 4 цветных квадратика в нижней строке экрана сменятся на значок микрофона. С левой стороны значка микрофона появится значок приложения Google Lens. Он-то нам и нужен. Нажимаем на значок Google Lens.
 Экран №12 смартфона – нажать на значок Google Lens.
Экран №12 смартфона – нажать на значок Google Lens.3. Далее наводим камеру приложения Google Lens на зашифрованный код. В случае необходимости можно пальцем на экране отметить код для расшифровки. Программа захватит код, расшифрует его и результат поместит на экране телефона. Если это был сайт, то нужно нажать на адрес этого сайта и программа запустит интернет-браузер и перейдёт на сам сайт. В нашем случае это была ссылка на сайт Wikipedia.
 Экран №13 смартфона – навести камеру на QR-код. Далее нажать на расшифрованный адрес сайта для перехода на него. Экран №14 смартфона – вид сайта в интернет-браузере по адресу из QR-кода.
Экран №13 смартфона – навести камеру на QR-код. Далее нажать на расшифрованный адрес сайта для перехода на него. Экран №14 смартфона – вид сайта в интернет-браузере по адресу из QR-кода.3 способ: Сканирование QR-код через приложение Яндекс.
1. Запускаем приложение Яндекс.Браузер с экрана смартфона.
 Экран №15 смартфона – запустить приложение Яндекс.Браузер.
Экран №15 смартфона – запустить приложение Яндекс.Браузер.2. Нажимаем на значок «Сервисы Яндекса», расположенного в нижней строке экрана.
 Экран №16 смартфона – нажать на значок «Сервисы Яндекса».
Экран №16 смартфона – нажать на значок «Сервисы Яндекса».3. Находим значок «Сканер QR» и нажимаем на него.
 Экран №17 смартфона – нажать на значок «Сканер QR».
Экран №17 смартфона – нажать на значок «Сканер QR».4. Наведите камеру смартфона на QR_код и Яндекс прочитает его. Результат расшифровки Яндекс помещает внизу экрана. В нашем случае это оказался QR-код сайта. Для перехода на сайт нужно нажать на строчку «Перейти на сайт».
 Экран №18 смартфона – навести камеру на QR-код. Далее нажать на строчку «Перейти на сайт».
Экран №18 смартфона – навести камеру на QR-код. Далее нажать на строчку «Перейти на сайт».5. Теперь вы на странице сайта.
Приложение само перевело текст сайта на русский язык.
 Экран №19 смартфона – вид сайта в интернет-браузере по адресу из QR-кода.
Экран №19 смартфона – вид сайта в интернет-браузере по адресу из QR-кода.
Как сканировать QR-код на Андроид: простейший способ

 QR-код — это аналог более старого штрих-кода. Однако в отличие от него он является более защищенным и практичным. Штрих-код мог указать лишь некоторую информацию, такую, как, например, адрес сайта. QR же несет в себе гораздо больше данных и позволяет включать в себя все, что угодно. Благодаря всему вышеперечисленному на Андроид появилось много программ для сканирования такого кода. В данной статье мы как раз и поговорим о том, как это делается.
QR-код — это аналог более старого штрих-кода. Однако в отличие от него он является более защищенным и практичным. Штрих-код мог указать лишь некоторую информацию, такую, как, например, адрес сайта. QR же несет в себе гораздо больше данных и позволяет включать в себя все, что угодно. Благодаря всему вышеперечисленному на Андроид появилось много программ для сканирования такого кода. В данной статье мы как раз и поговорим о том, как это делается.
Программы для анализа
Для того чтобы сканировать и расшифровывать QR-код, вам понадобится, собственно, смартфон или планшет на базе Android с интегрированной камерой. Также потребуется установить специальное приложение.
Программ, способных справиться с данной задачей, в сети очень много, равно, как много их и в Google Play. Именно оттуда мы и будем скачивать 3 наших номинанта. Почему так? Да все просто – загружая софт из фирменного магазина Андроид, вы гарантировано не получите вирус.
Не будем, как говорится, лить воду, и сразу перейдем к вопросу чтения QR-кодов. Для того чтобы это сделать, будут использоваться 3 лучших сторонних приложения, а также стандартные средства. Правда, они есть лишь в некоторых моделях телефонов.
QR BARCODE SCANNER
Первая программа в нашем списке – это QR BARCODE SCANNER, скачать который можно либо в Плей Маркет, либо перейдя по этой ссылке на официальный сайт утилиты. В своей инструкции мы покажем именно вариант с магазином, так как он является более универсальным. К тому же многие из вас читают эти строки с ПК, поэтому не смогут воспользоваться ссылкой. Итак, приступаем.
- В статье есть 3 программы, способные считывать и расшифровывать QR. Мы покажем только установку первой из них: инсталляция остальных проводится точно так же. В первую очередь открываем магазин приложений. Найти его можно либо на домашнем экране, либо в меню приложений ОС.
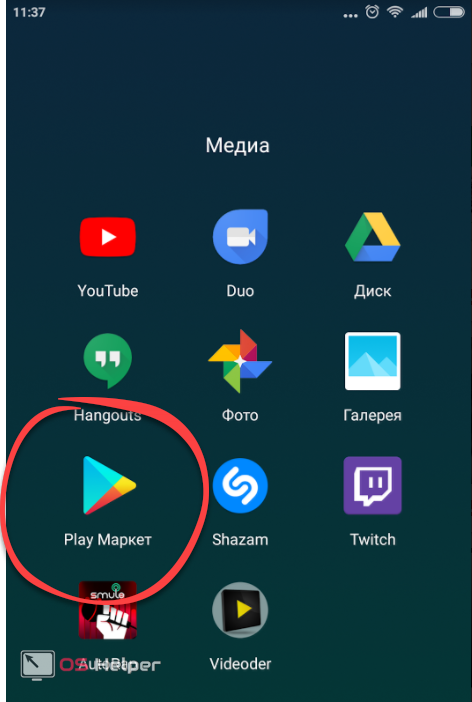
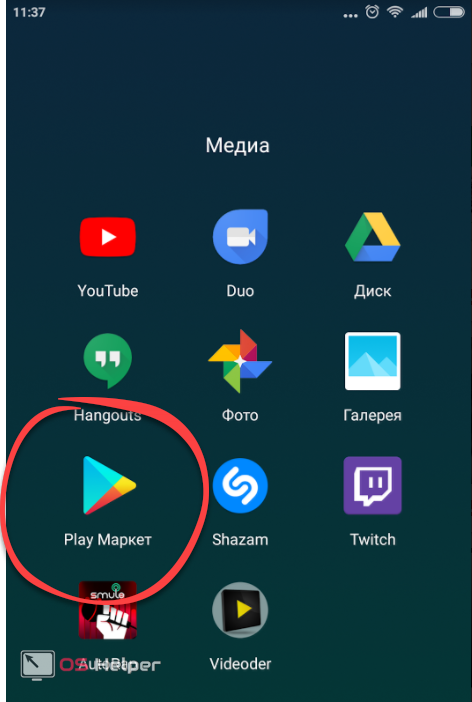
- В верхней части окна Google Play есть поисковая строка. Именно ею мы и воспользуемся. Активируем и пишем название нашего приложения. Вводить его до конца необязательно. Как только в поисковой выдаче появится обозначенный на скриншоте объект, просто тапайте по нему.


- Мы будем переадресованы на домашнюю страничку программы. Тут есть большая зеленая кнопка с надписью «УСТАНОВИТЬ». Нажмите ее.
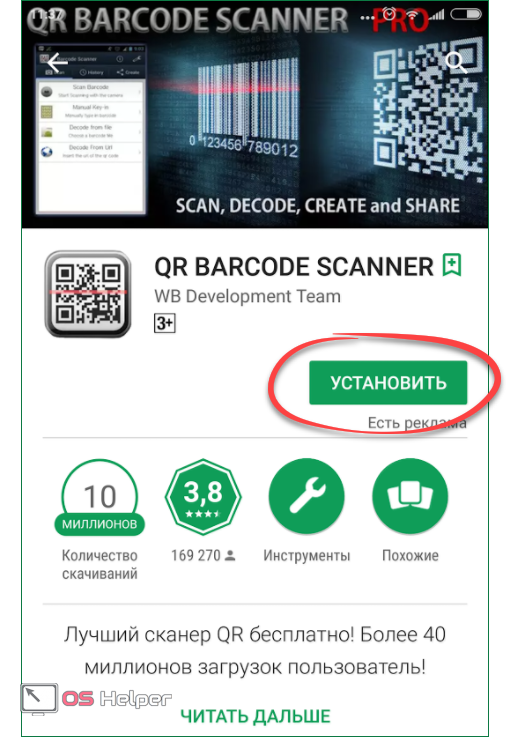
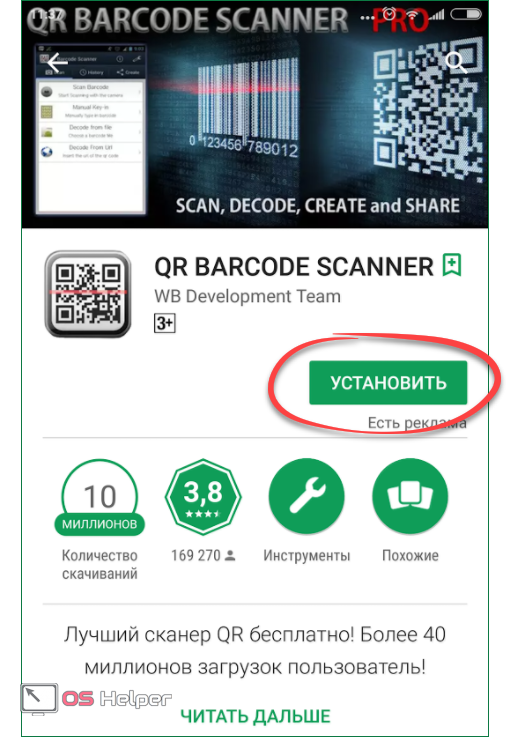
- Дожидаемся окончания скачивания приложения. Так как оно «весит» немногим менее 5 МБ, процесс не займет много времени.
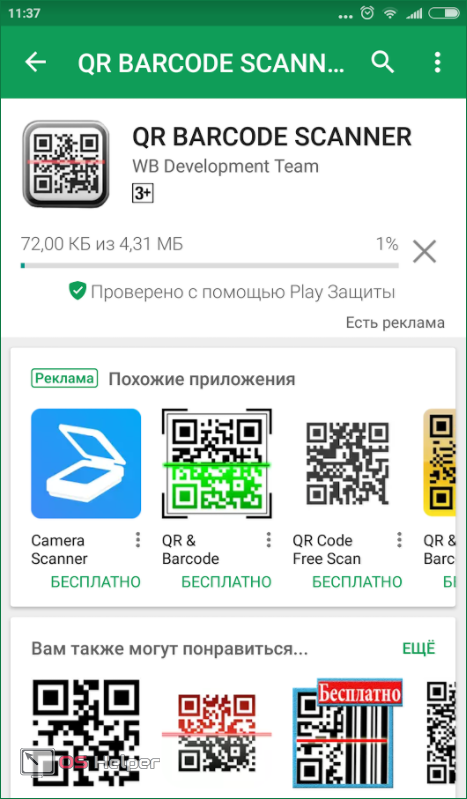
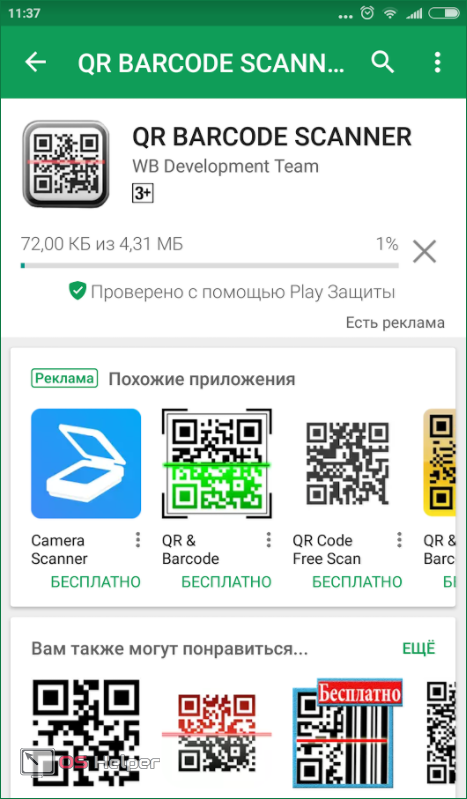
- Готово. После того как автоматическая инсталляция будет окончена, мы сможем запустить программу прямо отсюда.
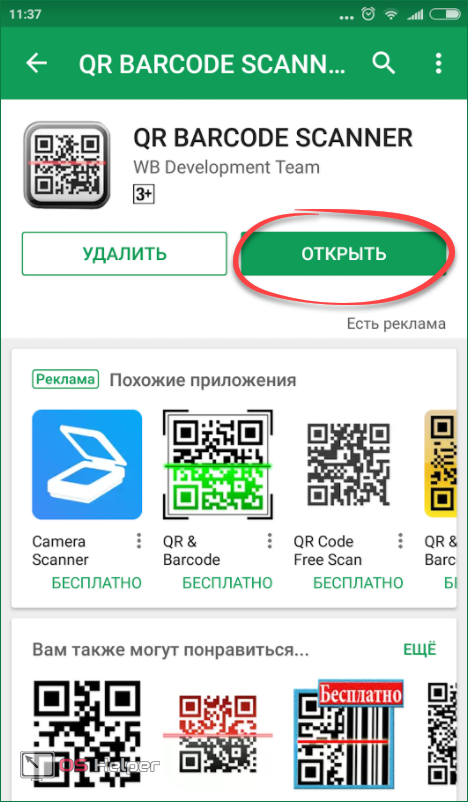
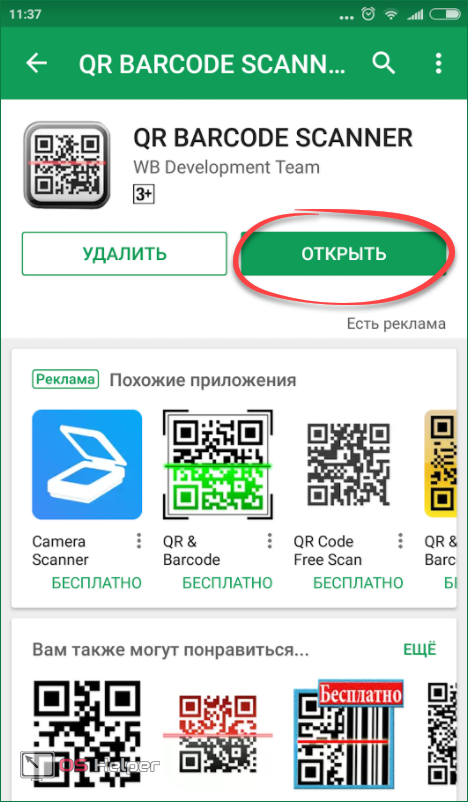
- Также на домашнем экране (если активировано в настройках) появится ярлык запуска.
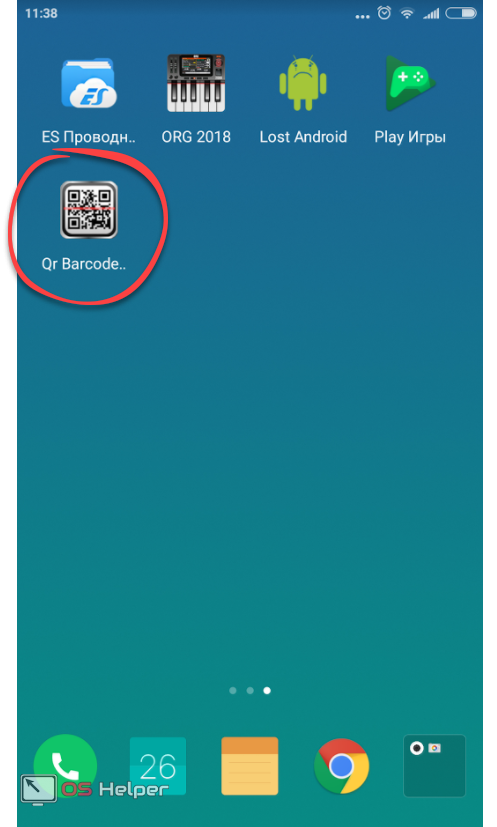
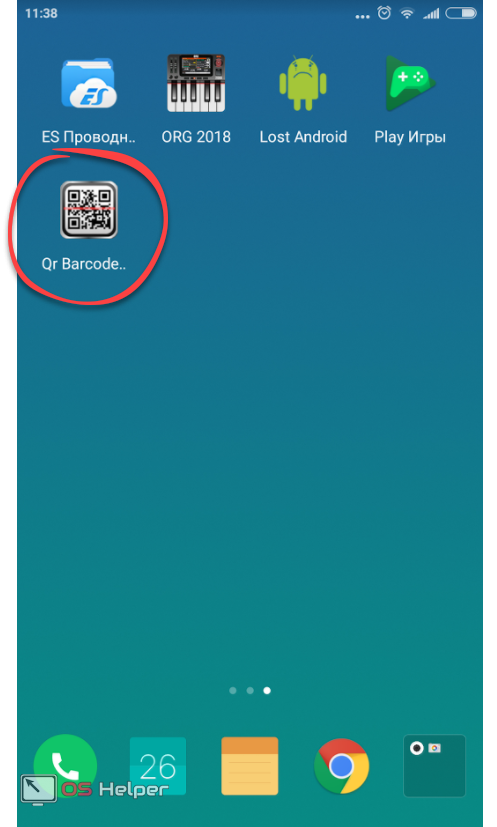
На этом установка программы завершена, и мы можем переходить к обзору работы с нею.
На скриншоте ниже вы видите программный интерфейс. Тут он поделен на 3 основные вкладки. Также есть иконка настроек, выполненная в виде шестеренки. На главной вкладке «SCAN» находятся 4 основных инструмента:
- Scan Barcode. Это и есть сканер QR, который работает посредством камеры;
- Manual Key-in. Функция ручного ввода данных о коде;
- Decode from File. Декодирование из файла. Отсюда можно открыть ранее загруженный QR-код и считать его;
- Decode from Url. Сканирование по ссылке.
Внизу находятся несколько кнопок, не несущих полезного функционала. На них обращать внимание не следует.
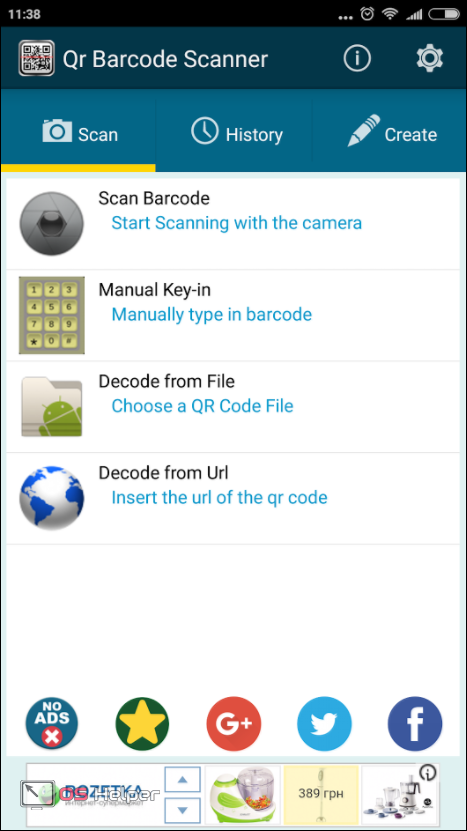
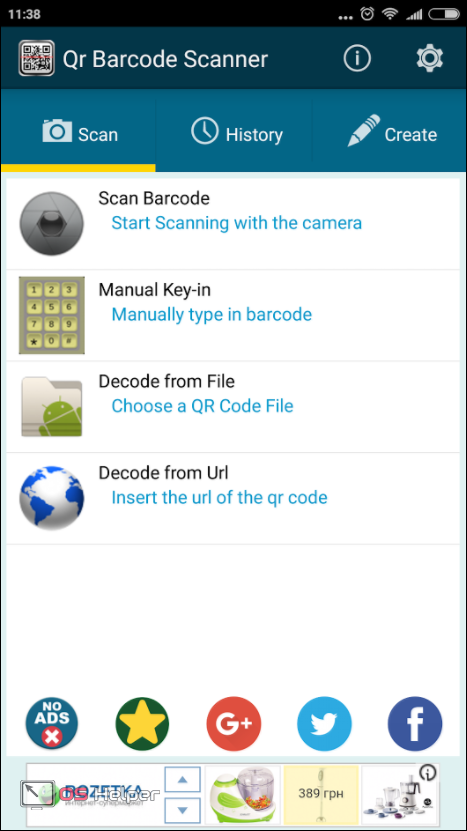
Рассмотрим настройки программы. Их тут довольно много. На ваших экранах будут скриншоты разных областей конфигурации, мы же просто озвучим некоторые самые интересные моменты.
Например, на первом экране можно включить или отключить звук программы. То же самое получится сделать и с виброоткликом. Можно задать режим работы, когда программа начнет запускаться сразу со сканера, минуя главное меню. Еще одной важной особенностью является автоматическое копирование данных в буфер обмена.
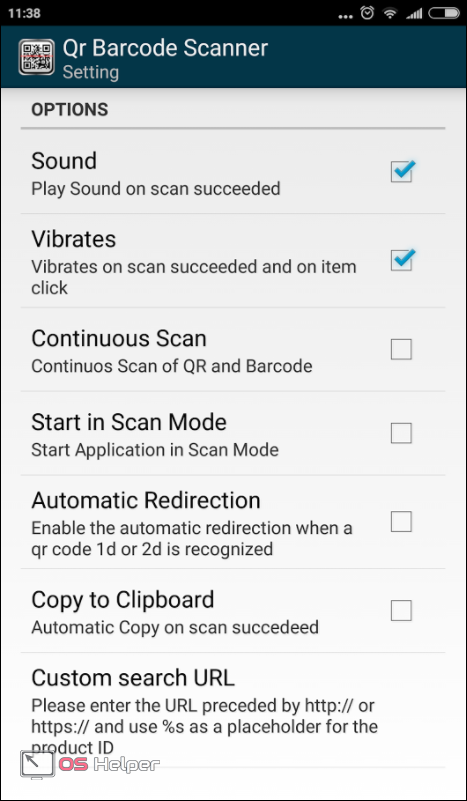
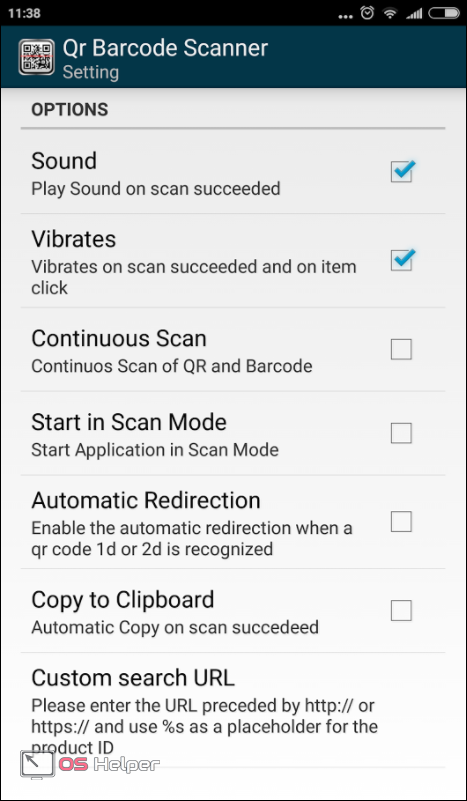
Как только мы захотим начать сканирование и запустим сам сканер, программа запросит доступ к нужным системным ресурсам. Естественно, его нужно разрешить. Жмем кнопку, отмеченную на скриншоте.


Далее, наводим рамку сканера так, чтобы горизонтальная полоска попала прямо на QR. Старайтесь чтобы ваши руки не дрожали и в то же время следите за фокусировкой. Без нормальной резкости сканирование не удастся.
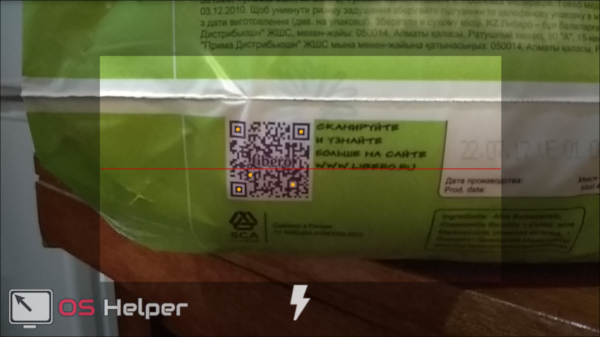
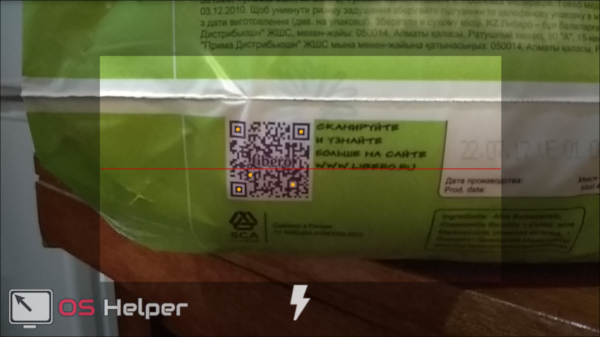
Для работы QR BARCODE SCANNER в условиях недостаточной освещенности присутствует подсветка.
Как только код будет распознан, вы увидите информацию, приведенную на скриншоте ниже.


Тут есть миниатюра отслеживаемого QR-кода, его формат, тип данных и дата. Естественно, в окне ниже мы увидим содержимое. В данном случае это ссылка на сайт производителя. Также имеются 2 кнопки «Go to Website» и «Share». Первая откроет официальный сайт, а вторая поможет поделиться ссылкой. В результате сайт открылся. Все работает хорошо.


Кроме сканирования QR тут можно также создавать их. Для этого переходим в третью вкладку. Мы отметили ее на скриншоте. В виде списка приведены все типы данных, которые можно зашифровать. Поддерживается следующее:
- контакт телефонной книги;
- номер телефона;
- URL-адрес;
- Email;
- приложение;
- местоположение;
- любой текст;
- закладка;
- событие календаря.
Выглядит все это следующим образом:
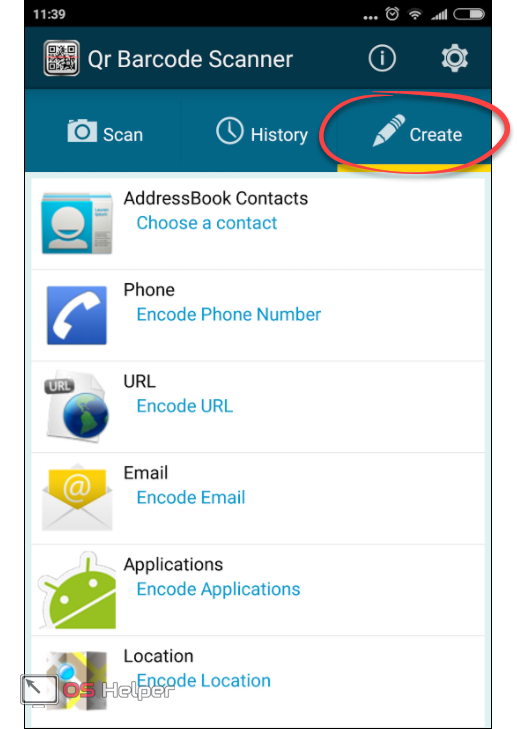
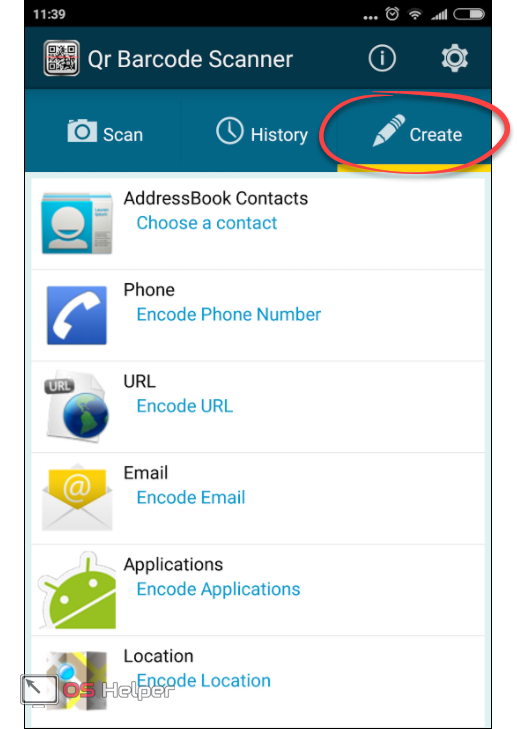
Когда тип данных будет выбран и задан, нам остается лишь нажать кнопку «Encode». В данном случае мы зашифровали ссылку.


На выходе получается вот такой симпатичный код. Тут же можно поделиться им или сменить цвет.


Давайте попробуем зашифровать также произвольный текст. Для этого выбираем нужный пункт.


Вводим фразу в обозначенное поле и жмем кнопку «Encode».


Результат выглядит прекрасно. Давайте еще поменяем его цвет. Жмем кнопку, предназначенную для этого.


Выбираем нужный оттенок из палитры.


И любуемся полученным QR.
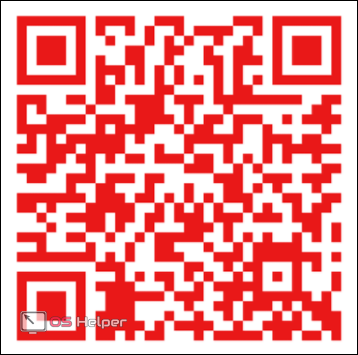
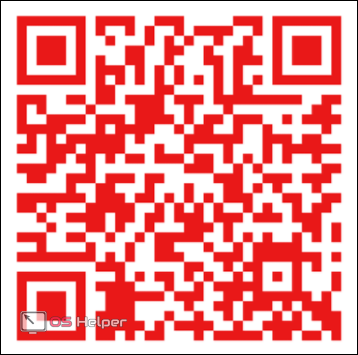
Переходим к следующей программе, которая тоже обладает внушительным функционалом.
QR Droid Code Scanner
Еще одно приложение, найти которое можно в Google Play. Также вы можете скачать его по прямой ссылке на сайте Google. Мы же пока рассмотрим саму программу.
Так выглядит ярлык запуска QR Droid Code Scanner – жмем по нему.
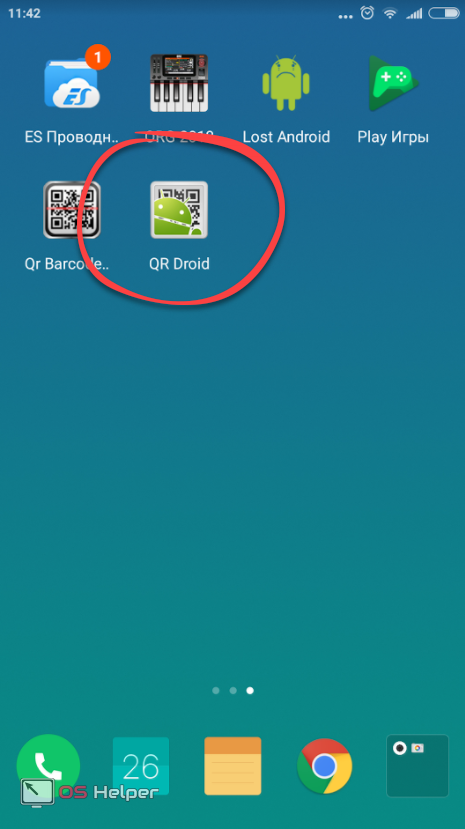
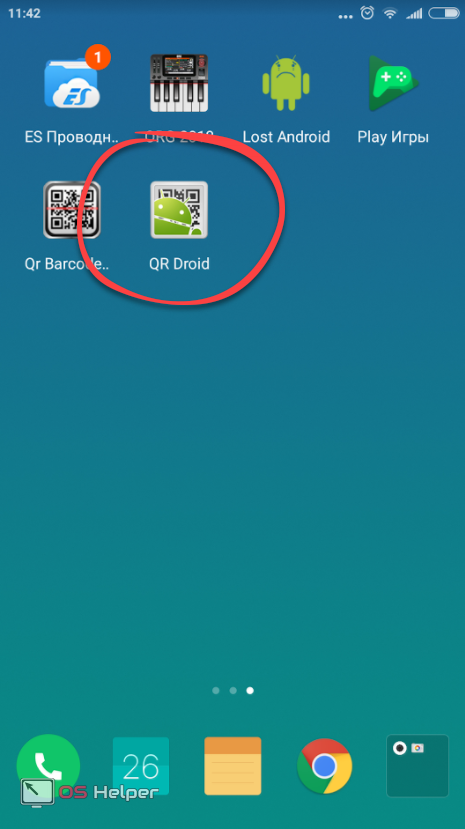
Данное приложение, в отличие от предыдущего, выполнено на русском языке и, как только оно запустится, нам понадобится нажать на кнопку с надписью: «НАЧАЛО РАБОТЫ».


Сразу же виден сканер, но для начала давайте разберемся с его настройками. Тапаем по кнопке, расположенной в верхнем правом углу.
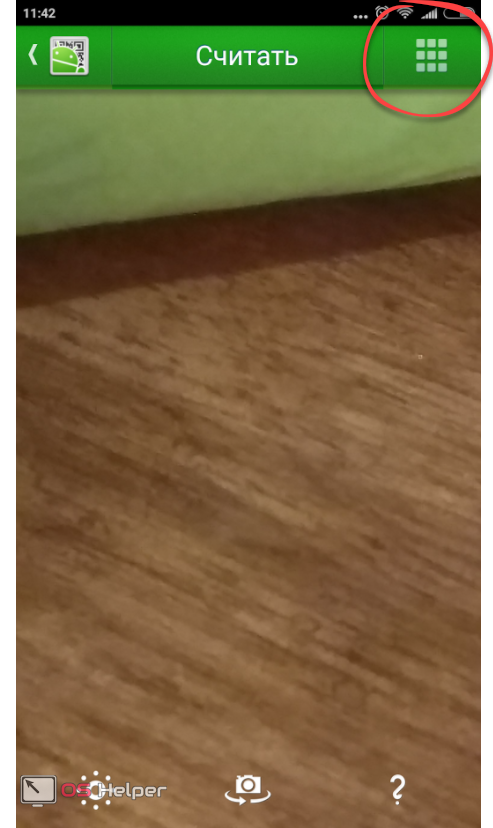
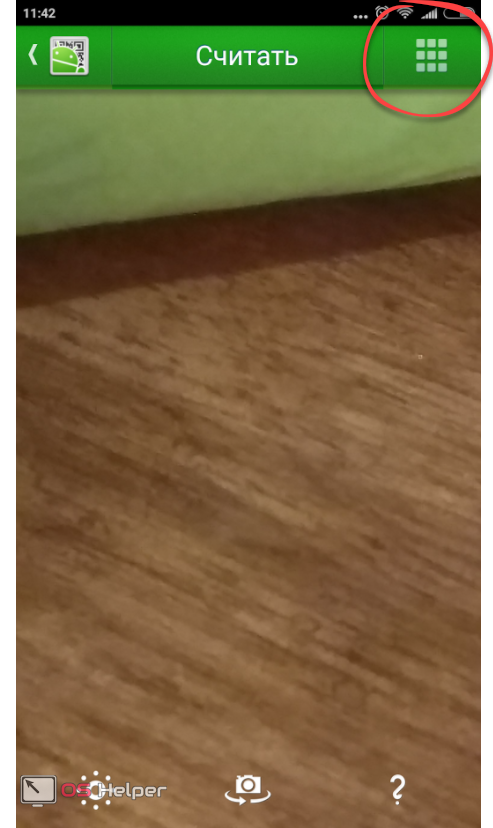
В главном меню видны 6 плиток-кнопок, которые переадресуют пользователя в нужный раздел. Вот они:
- Сканер. Нужна непосредственно для сканирования QR-кодов;
- История. Содержатся все объекты, сканирование которых производилось в программе;
- Поделиться. Отправка результата другому человеку или людям;
- Еще. Дополнительный функционал, о котором речь пойдет ниже;
- Настройки;
- Советы и рекомендации.
Все пункты перед вами:


Итак, для того чтобы воспользоваться сканером, нужно активировать его в главном меню и, наведя на QR-код, нажать кнопку «Считать».


Далее рассмотрим настройки программы. Точно так же, как и в предыдущем случае, мы покажем вам все экраны и по мере необходимости будем пояснять назначение того или иного пункта.
Тут выбирается стартовый экран, задается адрес для резервного копирования и настраивается язык программного интерфейса.


Далее мы можем установить механизм сканирования. Используется один из фирменных алгоритмов: Zapper или ZXing. Ниже получится включить или отключить перекрестие, настроить автоматическое действие после сканирования и включить отображение подсказок или копирование ссылки в буфер обмена.
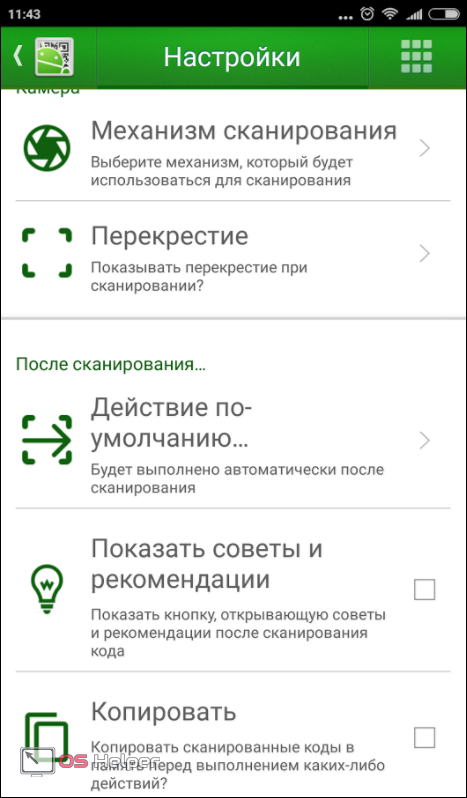
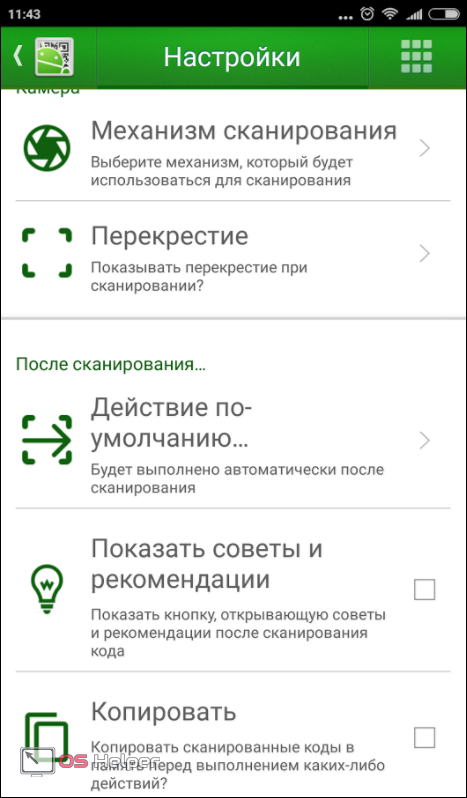
В данном разделе настраивается звуковое сопровождение, включается и выключается вибро. Также конфигурируется процесс записи действий в журнал и взаимодействие с умными часами Android Wear.
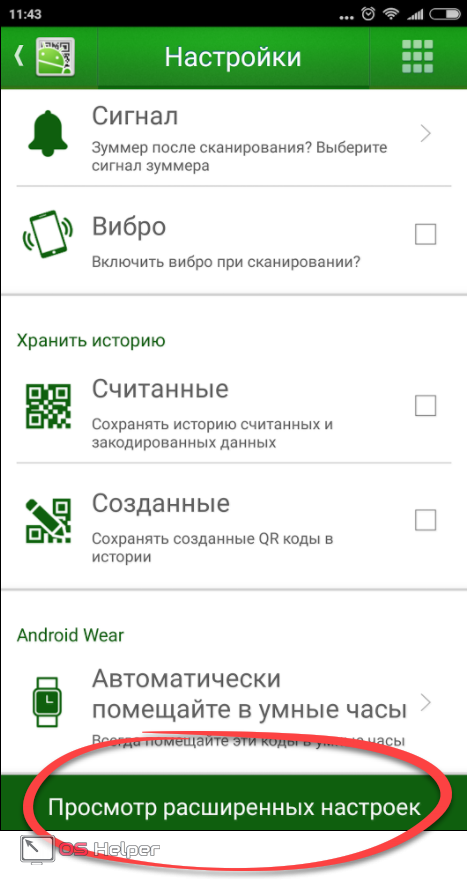
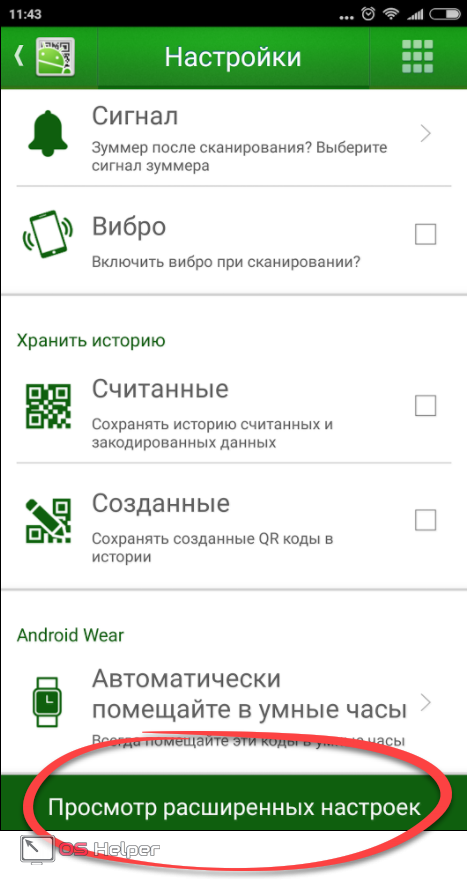
Затем у нас получится экспортировать или импортировать резервную копию или установить дату.
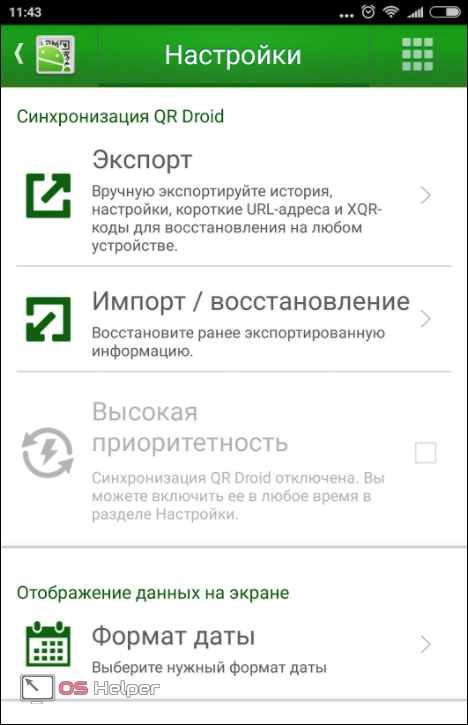
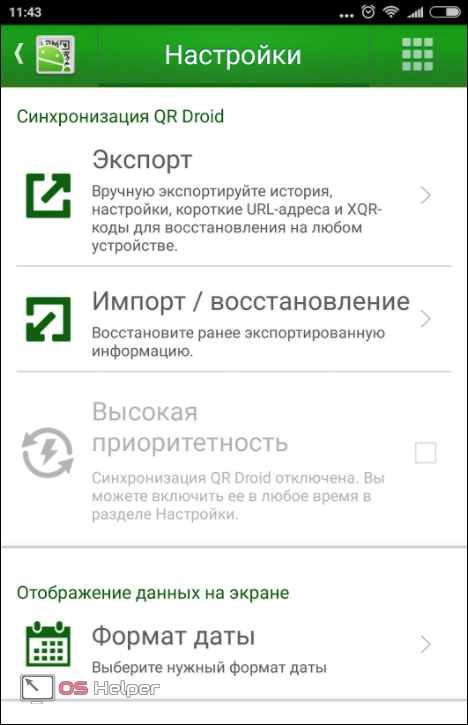
Разрешить отправку анонимных данных (лучше отключить), активировать проверку получаемой при сканировании ссылки на безопасность или настроить пакетное сканирование. Ниже доступны такие функции, как масштабирование или подсветка.


Но на этом наши настройки не заканчиваются. Кроме приведенных выше функций, мы имеем следующее:
- настройка ориентации экрана;
- работа с фронтальной камерой;
- парсинг ссылок;
- показ магазинов.
Выглядит это так:
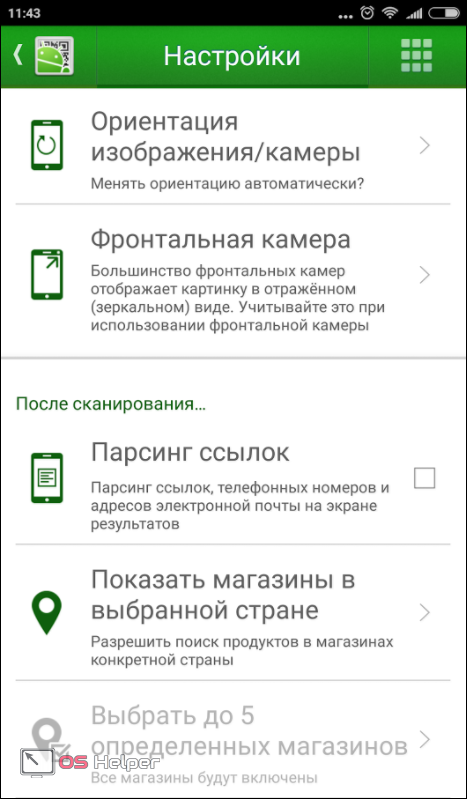
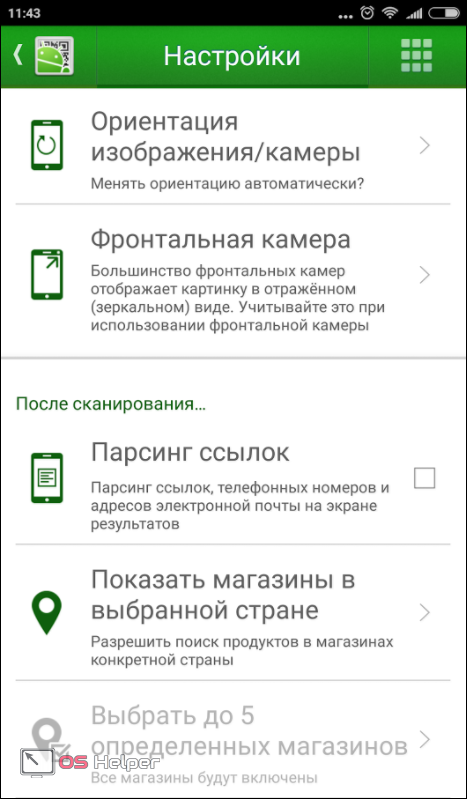
Далее, идут:
- функция расширенного описка;
- запрет некоторых спецсимволов;
- активация WEB-предпросмотра;
- поиск сохраненных изображений.
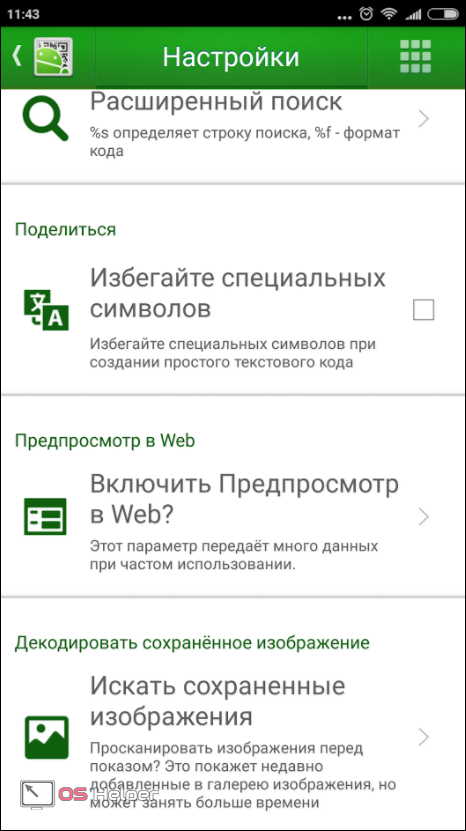
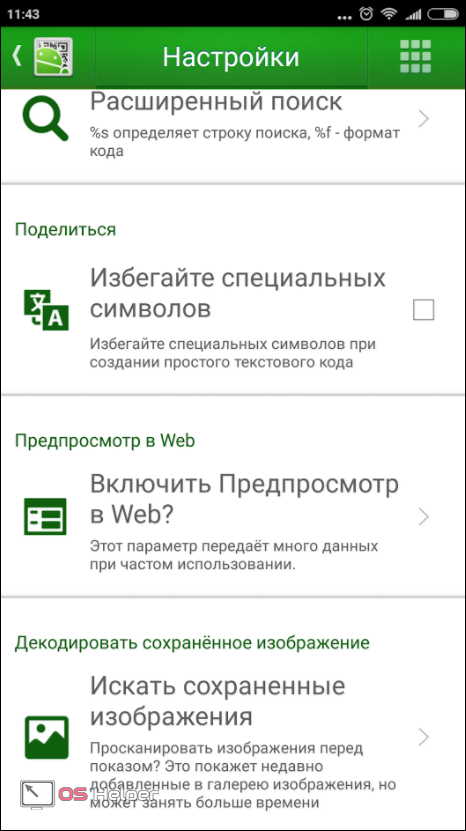
Последний экран настроек содержит такие интересные функции, как: настройка максимального количества позиций, конфигурация пользовательских CSV, встряхивание «умных» часов и сохранение повторяющихся позиций.
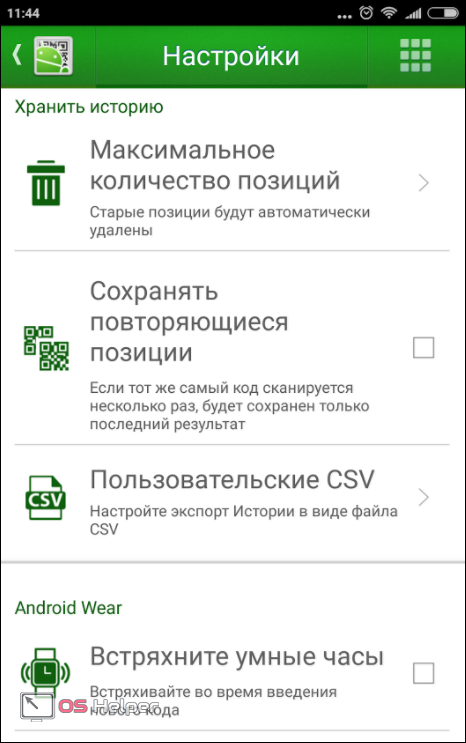
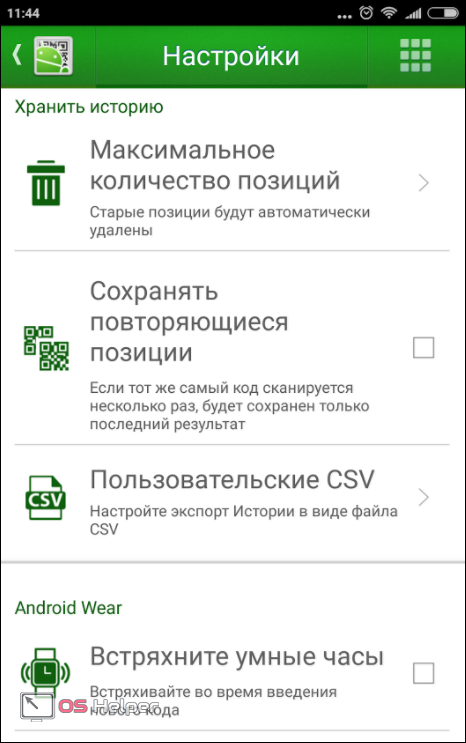
Кроме настроек в меню QR Droid Code Scanner присутствует пункт под названием «Еще». Рассмотрим его функционал.
Тут имеются такие возможности:
- Привилегированные партнеры. Список сотрудничающих с QR Droid Code Scanner приложений;
- Входящие. Техническая поддержка приложения;
- Сканирование из файла;
- Ручной ввод QR-кода;
- Сервис создания коротких ссылок;
- Сканирование по URL;
- Работа с XQR-кодами;
- Советы и рекомендации;
- Оценка программы;
- Поделиться.
Все функции перед вами:
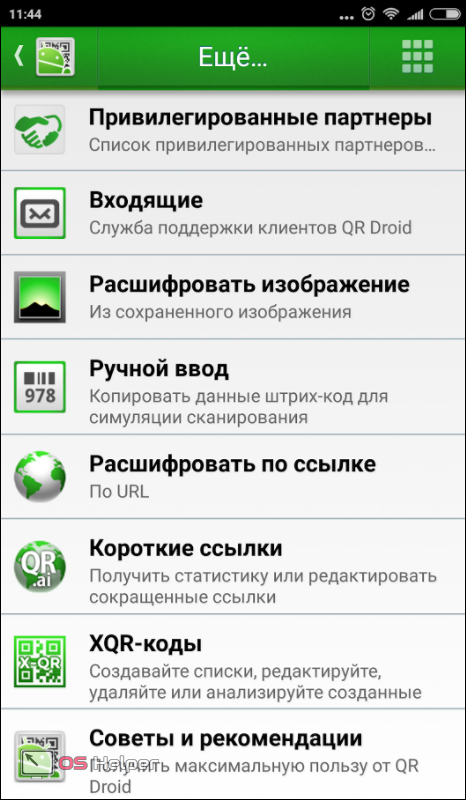
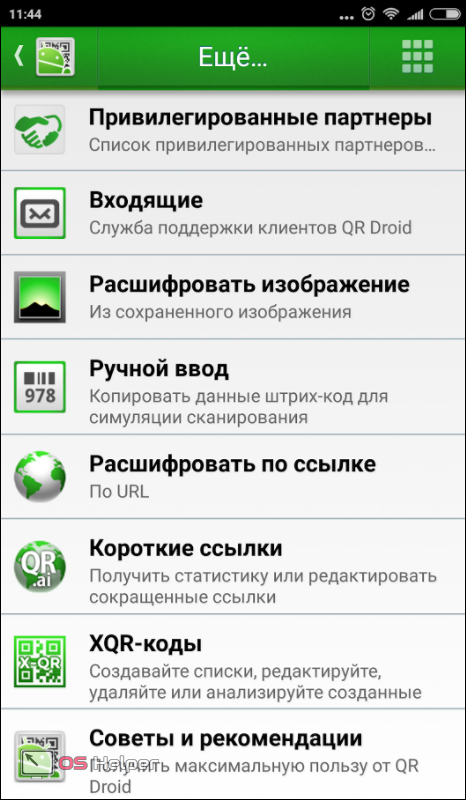
Рассмотрим последнее, но от этого не менее функциональное, приложение в нашем списке.
NeoReader QR & Barcode Scanner
Данную программу, как и другие, вы можете скачать и установить через Google play либо по прямой ссылке. Когда это будет сделано, можно переходить непосредственно к работе с нею.
При первом запуске нам потребуется удовлетворить запрос доступа. Жмем «РАЗРЕШИТЬ».
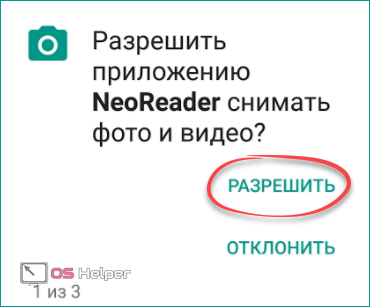
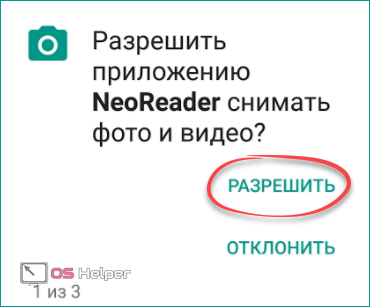
Далее нас уведомят об основных особенностях работы с утилитой. Чтобы закрыть рекламу, жмем обведенную на картинке ниже кнопку.


Затем появится окно с настройками. Тут получится выбрать язык, указать свои страну, пол и возраст. Две галочки, размещенные ниже, позволяют включить или отключить доступ программы к геоданным.
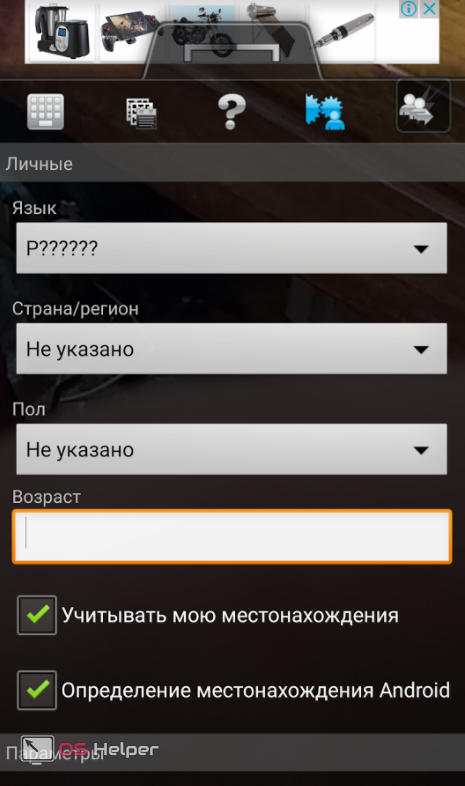
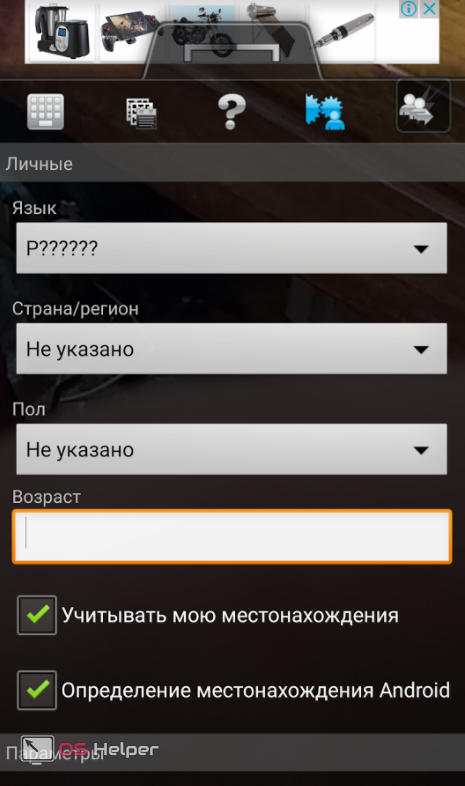
Можно, собственно, приступать к сканированию. Наведите камеру на QR-код и NeoReader QR & Barcode Scanner автоматически распознает его содержимое.
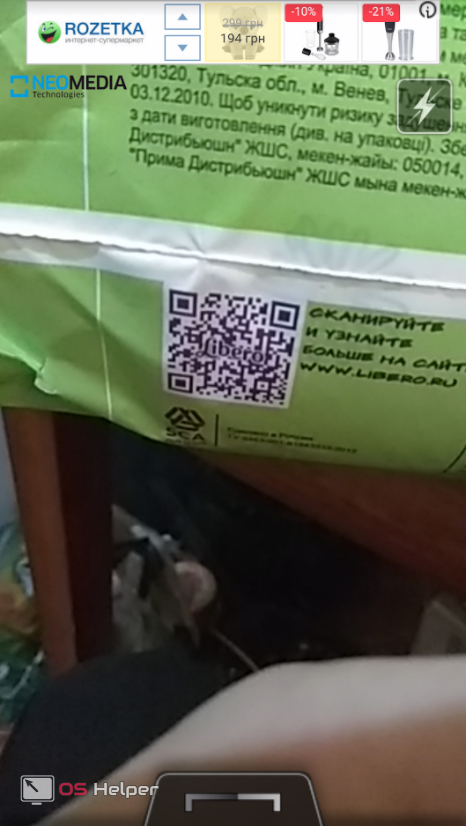
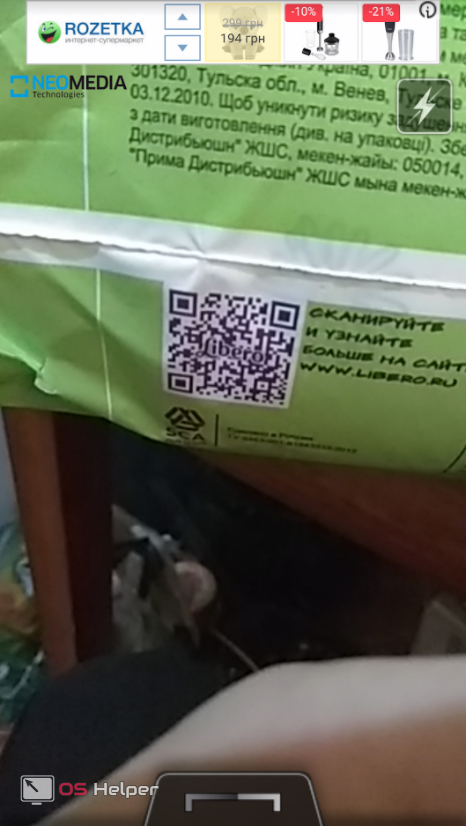
Когда появится табличка, мы сможем либо получить дополнительную информацию о ней, либо открыть в браузере.


Также можно выбрать именно тот обозреватель, который вы хотите.


А вот и результат. Пачка с подгузниками распознана безупречно и мы видим официальный сайт Libero.
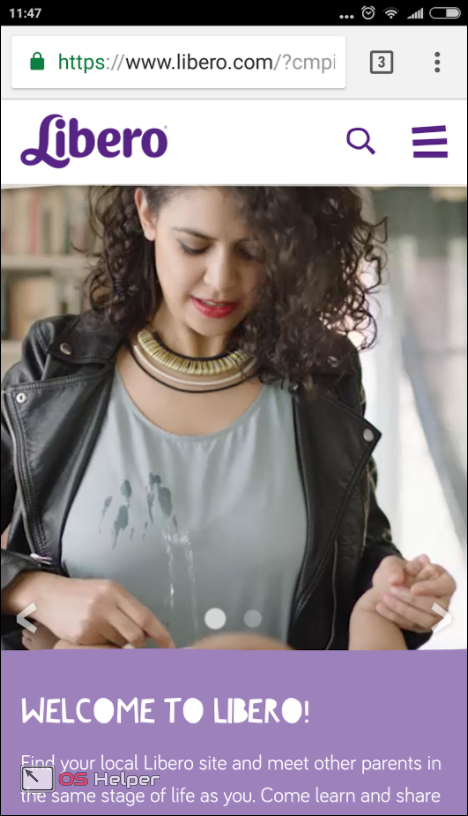
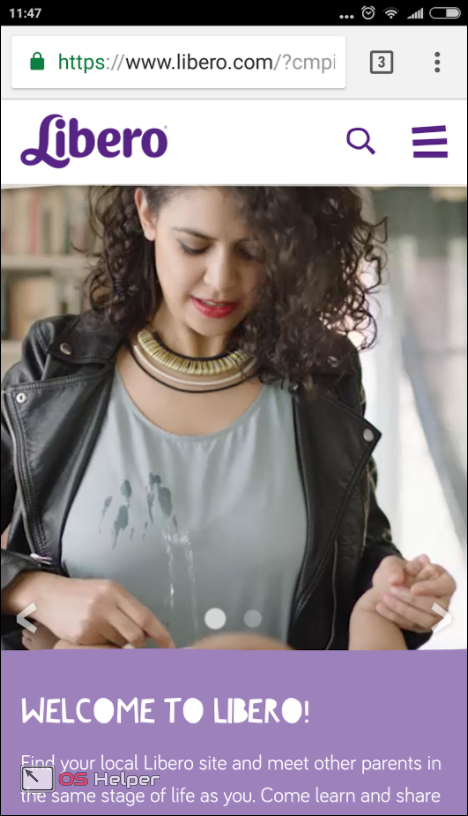
Мы думаем, что этих трех программ полностью хватит для любого человека. Выберите наиболее удобную для вас и используйте на свое усмотрение. Мы же поговорим о некоторых особенностях китайских девайсов.
Стандартный функционал
В некоторых смартфонах и планшетах (в зависимости от марки) есть функционал сканирования QR-кодов в штатном исполнении и сделать все можно без приложения. Не будем перечислять их все, затронем лишь модель от Xiaomi.
- Для того чтобы считать QR на таком смартфоне нужно, в первую очередь, запустить его стандартную камеру.
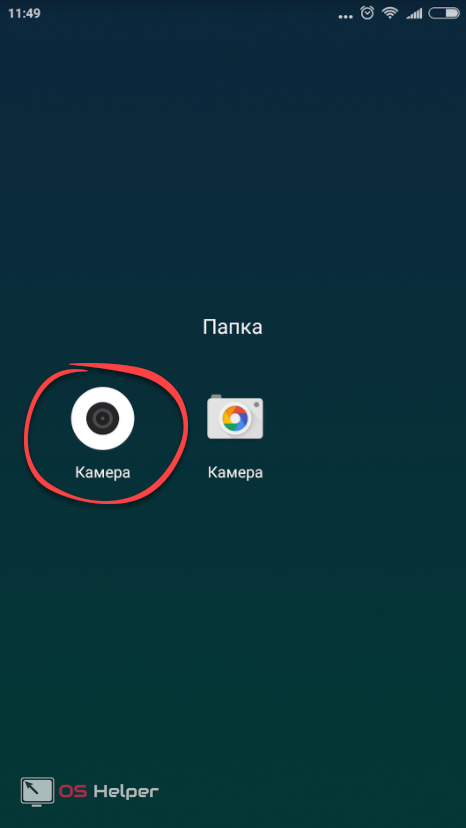
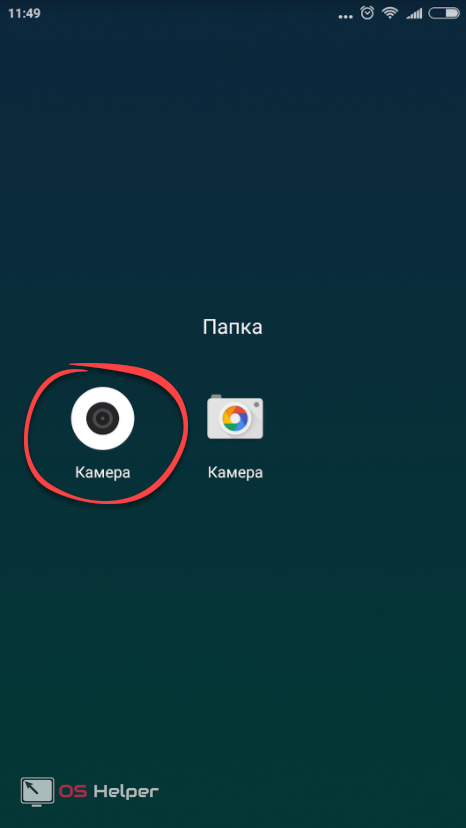
- Далее, тапаем по кнопке «Режимы».
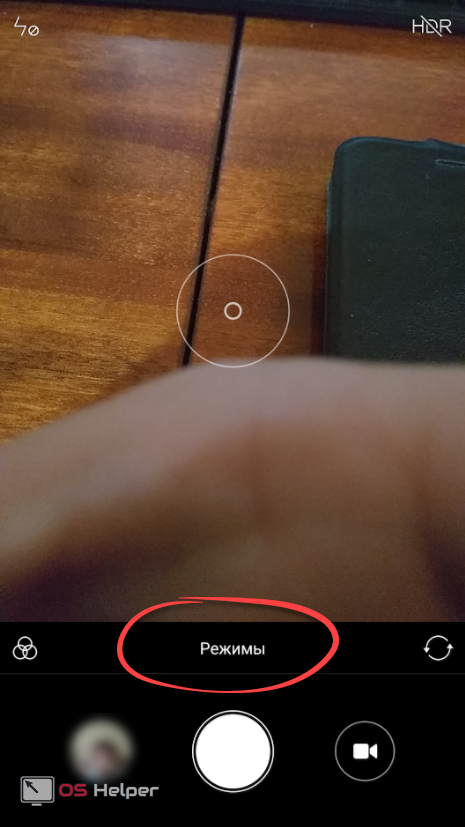
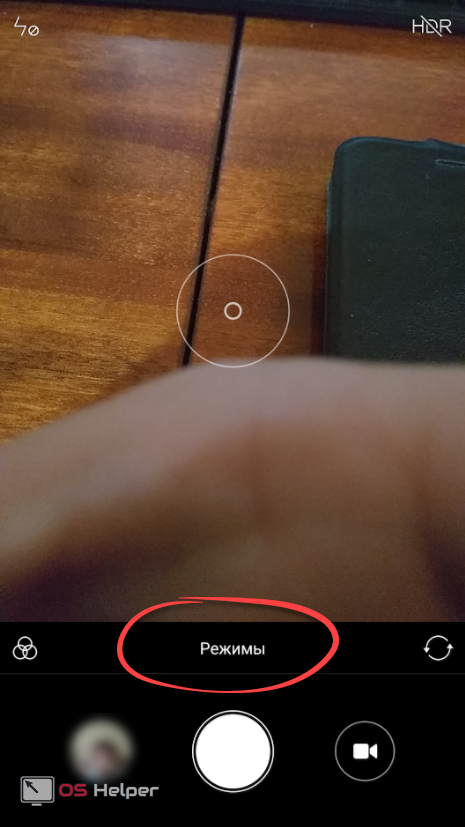
- В верхней правой части экрана находится кнопка настроек. Тапаем по ней.
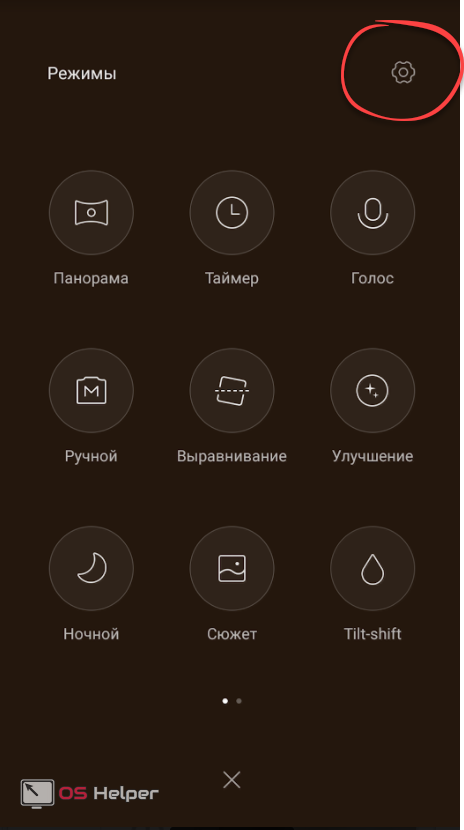
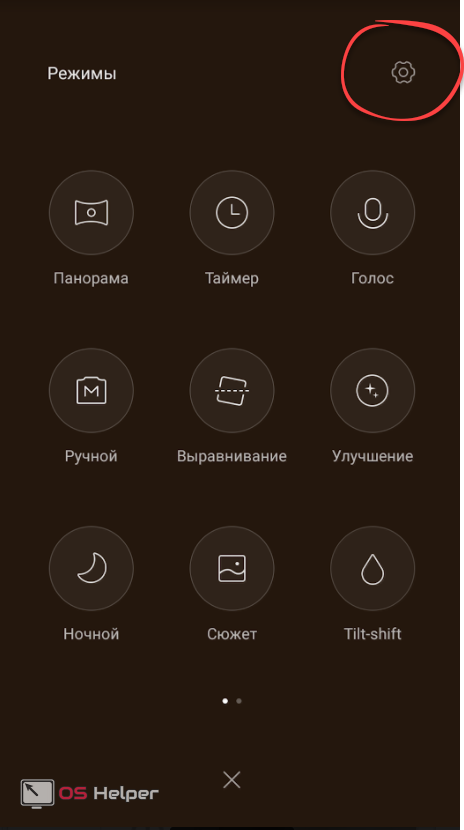
- Найдите обозначенный на скриншоте пункт и включите его.
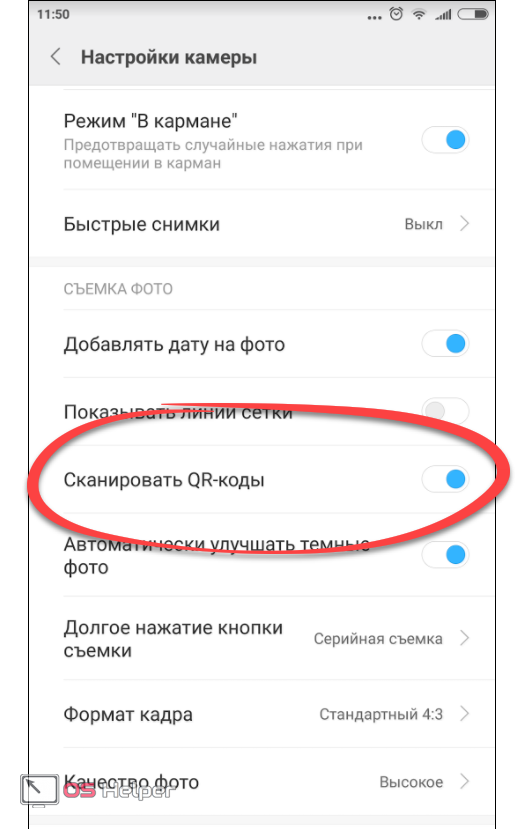
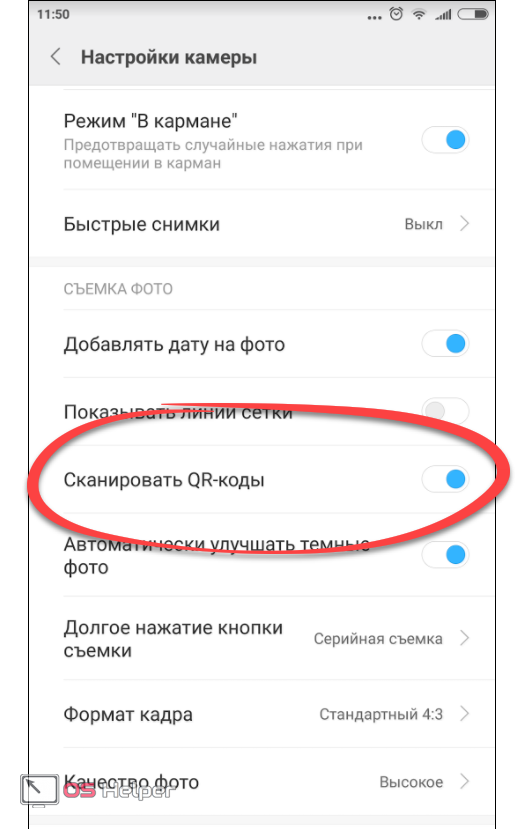
- Теперь, когда перед объективом вашей камеры появится QR-код, будет произведено его автоматическое распознавание. Вы увидите такую ссылку, которая показана на скриншоте ниже.
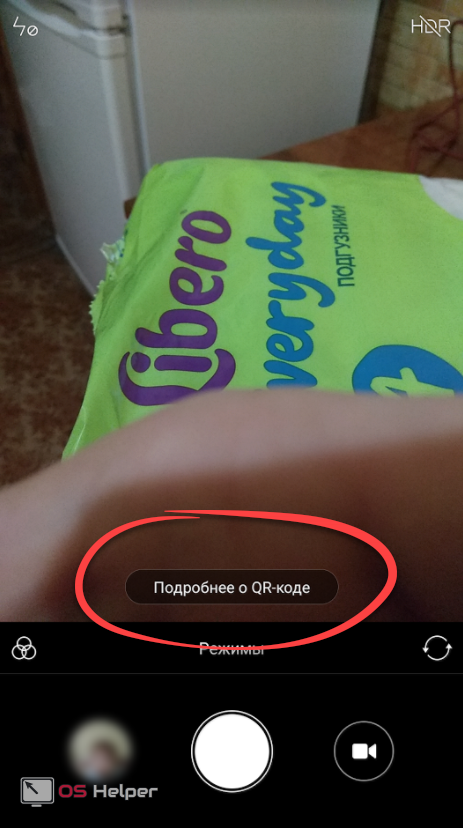
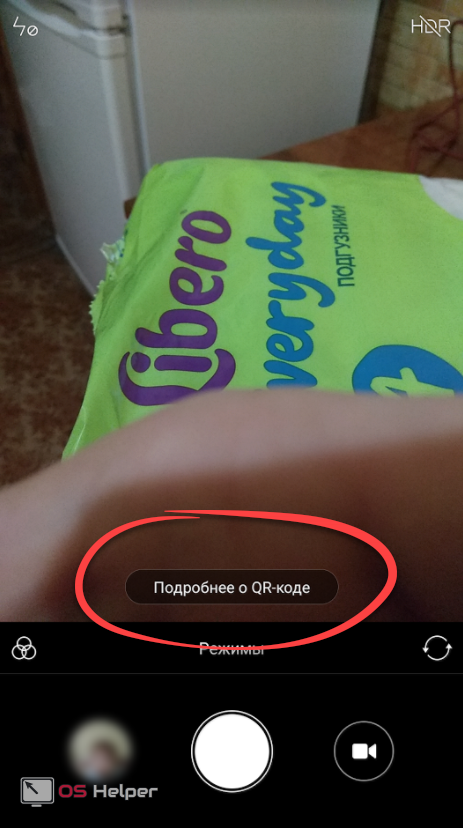
- Откроется окно выбора, в котором можно будет либо скопировать ссылку, либо открыть ее в браузере.


Подводим итоги
В результате мы с вами узнали, как сканировать QR-код на Андроид разными способами. Надеемся статья оказалась для вас полезной. Если вопросы все же остались, задавайте их в комментариях. Мы постараемся помочь каждому.
Если даже этого не произойдет, кто-нибудь из пользователей, находящихся на сайте, обязательно подскажет как выйти из ситуации и даст дельный совет. Вам останется только воплотить его в жизнь.
Видеоинструкция
Также рекомендуем просмотреть обучающий ролик, в котором затронута проблема, обсуждаемая в статье.
Как сканировать QR-код с телефона и смартфона?
Сканирование QR-кода на телефоне через камеру, сайт и специальные приложения.
QR-код представляет собой усовершенствованную версию традиционного штрихового кода, несущую определенную информацию. Визуально он напоминает скопление небольших квадратов, которые способны содержать текст или ссылку. Сегодня такие коды располагаются в общественных местах, наклеиваются на разнообразные товары или встречаются в интернете.
Главное преимущество технологии — экономия времени. Теперь не нужно набирать длинные ссылки в строке браузера — достаточно взять мобильный телефон, запустить соответствующее приложение и навести объектив камеры на зашифрованное изображение. Программа за доли секунды расшифрует код, отобразит текст или предложит перейти на определенный сайт. Есть несколько способов считывания QR-кода мобильным телефоном.
Стандартные средства
В большинстве смартфонов соответствующее приложение есть по умолчанию. Иногда оно встраивается непосредственно в браузер или камеру, иногда находится в меню как отдельное приложение. Достаточно запустить программу, дождаться включения камеры и навести объектив на код. Обычно распознавание информации занимает меньше секунды.
Пользователю будет предложено открыть определенный сайт или прочесть текст. Рекомендуется соблюдать осторожность, распознавая коды из непроверенных источников. Ссылка способна вести на фишинговый сайт, вирусное приложение или другие данные, способные причинить вред телефону.
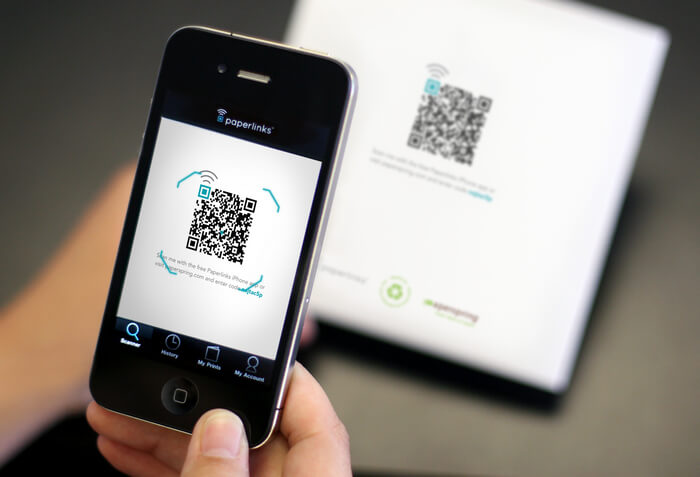
Сайт для считывания QR-кода
Если на смартфоне нет «родного» приложения для считывания QR-кодов (и нет возможности установить специальную программу), воспользуйтесь онлайн-сервисом https://www.qrrd.ru/read. Откройте сайт и нажмите кнопку «Выберите файлы». Затем найдите и выгрузите изображение кода, хранящееся в памяти мобильного устройства. Система автоматически распознает информацию. Единственным условием является удовлетворительное качество снимка, иначе могут возникнуть проблемы дешифровки. Главное преимущество сервиса — бесплатная работа и отсутствие рекламы. Обрабатывать можно неограниченное количество кодов.
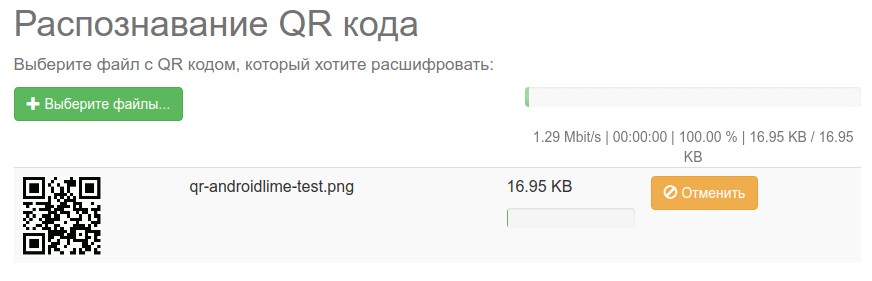
Приложение для сканирования QR-кода
Есть огромное количество мобильных приложений, предназначенных для считывания QR-кодов. Откройте магазин Google Play и просто введи в поиске QR. Например, хорошим вариантом является утилита под названием QR Code & Сканер штрих-кодов от разработчика Green Apple Studio, способная обработать любую разновидность кода. После запуска сразу появляется окно видоискателя. Наведите камеру на изображение и немного подождите, пока программа декодирует данные. Удобно, что все расшифрованные коды можно будет в любой момент посмотреть в разделе «История».
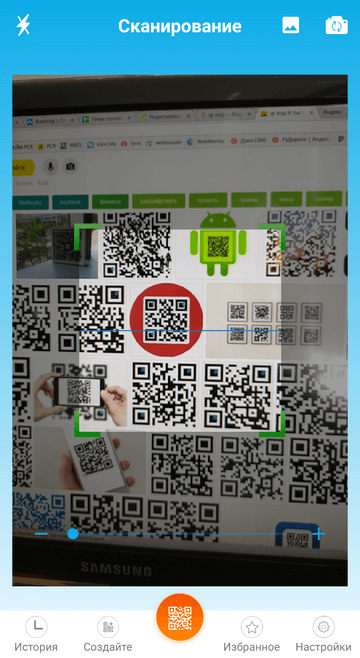

 Загрузка…
Загрузка…Как сканировать QR-код на Android устройстве? Инструкция

Сканировать QR-коды на смартфонах с Android проще чем делать фото. Все что нужно это:
- Смартфон или планшет с камерой;
- Интернет.
- Инструкция
- Как сканировать код с сохраненной картинки?
- Зачем мне вообще сканировать QR-коды?
- Видео
Инструкция
Я объясню все максимально просто и проведу практическое занятие. Прямо здесь не отходя от статьи. По такой же инструкции можно сканировать и штрих-коды.
“Интерфейс моего смартфона может отличаться от вашего из-за другой темы и версии Android. Отличия не влияют на процесс установки и использования сканера QR-кода”
Для начала нужен сканер QR кодов. Я нашел самый простой. На нем меньше назойливой рекламы и он сканирует — то, что нужно. Установить его — очень просто. Использовать — еще проще.
- Для начала заходим в Google Play Market. И пишем в подчеркнутой красным строке: “qr code scanner”, а лучше “smart qr scanner and generator”. Нажимаем на иконку поиска или просто выпавшее предложение, которое нам подходит.

- Выбираем “Smart QR Scanner and Generator” нажимая зеленую кнопку INSTALL или УСТАНОВИТЬ. Также полезной программой также является QR Droid с похожим функционалом.

- Ждем пока приложение установиться и открываем нажимая на кнопку “ОТКРЫТЬ” или “OPEN”.

- Если же вы вышли из Google Play Market, то иконка приложения выглядит вот так:

- Запускаем приложение и видим следующее меню. В нем два пункта — “Scan” и “Generate”. В вашей версии может быть “Сканировать” и “Генерировать”. Я нажал на верхний пункт. В ответ, программа попросила разрешение использовать камеру. Я согласился.

- Перед мной открылось окно с камерой, как слева. И в первую очередь я решил поклацать все настройки, которые только можно. Слева внизу — функция подсветки. С ней можно нормально сканировать QR-код ночью. Справа от неё — чуть менее полезная функция фиксации фокусировки камеры.

- Третья кнопка — список типов QR-кодов, которые должен воспринимать сканер. Лучше там ничего не убирать, а просто вернуться назад.

- Следующая кнопка будет чуть более полезной. Она меняет камеру. Верхняя — основная камера. Задняя — передняя камера над монитором.

- Теперь перейдем к самому сканированию. Достаточно просто открыть программу и навести центральную рамку на QR-код. Нажимать ничего не надо. Просто наведите камеру на штрих-код или QR. Программа работает автоматически и мгновенно все распознает. В моем случае я наводил её прямо на QR-код и мне сразу высвечивалось “yandex.ru”. Как я и обещал все очень просто.

- Попрактикуйтесь сами. Вот QR, код который я создал. Если вы видите его на другом телефоне или компьютере, то просто наведите и отсканируйте. Как сделать свой QR-код я объясню дальше.

- Отлично, теперь создадим свой. Заходим в изначальное меню и теперь выбираем пункт “Generate” или “Сгенерировать”. Появляется строчка, в которой нужно написать, что угодно, что вы хотите зашифровать в QR-код. Я ввел наш сайт. Нажимаем “Сгенерировать” или “Generate”.

- QR-код готов! Так можно создать любой QR-код на Android. Внизу есть две кнопки: “Сохранить”(SAVE) и “Поделиться”(SHARE). Сохранить — сохраняет в галерею. Поделиться — позволя
Как сканировать QR-код на Андроид с экрана телефона
В современном мире универсальная кодировка и быстрая передача данных имеет ключевое значение. Для этих целей придумано много разных технологических решений. QR-код — одно из них. Он может быть носителем разной информации: от текстовых файлов, гиперссылок до фотографий и электронных билетов на транспорт. Большинство планшетов и смартфонов на Андроид позволяют при помощи специальных приложений сканировать QR-код.
Принцип работы и предназначение QR-кода
Наверное, многие сталкивались с изображением маленького черного квадратика с непонятным рисунком внутри. Это и есть QR-код. Сейчас его можно встретить повсеместно: в метро, на рекламных бордах, визитках и даже у себя под ногами.
Это удобно, потому что информацию, зашифрованную таким образом, можно прочитать с экрана телефона, планшета или смартфона. Для чего нужно всего лишь установить программу-приложение, которая сканирует и кодировку.
Главное предназначение QR-кода — это быстрая передача данных в сжатом виде. Информация может быть любая: контакты, ссылка на фото или видео, навигация по туристическим маршрутам или реклама. Достаточно сфотографировать «квадратик» и приложение на базе Android само распознает и выдаст нужные данные всего в два «прикосновения» к экрану мобильного устройства.
Процесс сканирования QR-кода на Андроид: инструкция «для чайников»
Давайте вместе разберемся как сканировать QR-код и какие инструменты для этого нужны. В решении вопроса нам поможет пошаговая инструкция:
- Устройство (планшет или смартфон) под управлением Андроид должно иметь доступ в Интернет — одно из условий для работы с программами. Для подключения можно использовать Wi-Fi или мобильную точку доступа. Подключение к Интернету необходимо для установки приложения-сканера.
- Далее есть два варианта действий:
- скачать и установить приложение для сканирования на непроверенном сайте, выданном по запросу в строке поисковика. В этом случае есть вероятность получить «нерабочую» программу или заразить устройство вирусом;
- установить на свое устройство Play Market (в последних версиях ОС Android приложение предустановлено изначально) и безопасно скачать нужный софт оттуда.
Дополнительная информация. Сканировать и распознать QR-код можно также из файла с изображением кода, который хранится в мобильном устройстве. Для этого в меню приложения нужно выбрать функцию: «decode from picture». Нажав на пункт меню, получим доступ к галерее с файлами-картинками. Там выбираем изображение с рисунком QR-кода. Программа сканирует и распознает его с картинки. Эта функция пригодится, если изображение с кодом прислали с другого устройства и надо прочитать информацию, содержащуюся в нем.
Совет: чтобы QR-код был распознан, а информация в нем расшифрована, изображение «квадратика» должно быть четким, не размытым и снято крупным планом.
Приложения-сканеры QR-кодов на Android
QR-сканер штрих кода
Доступное в Плей Маркете бесплатное приложение, с базовым набором функций. Качественно сканирует штрих-, qr-кодировку и быстро распознает их.
Помимо сканирования и распознавания кодов приложение «умеет» делиться ими в смс и социальных сетях. Есть возможность создавать свой уникальный QR-код.
Достоинства: быстрый «сканер» и распознавание кодировки, возможность создавать свои коды.
Недостатки: встроенная реклама, отсутствует функция ручного ввода штрих-кода, может «зависать» при обновлении программы.
Молния QR-сканер
Еще одно бесплатное приложение из Play Marketa для считывания и распознавания QR-кодировки. Функциональность базовая: сканирует и быстро распознает.
Достоинства: быстрое распознавание, возможность добавления в «контакты» данных из распознанного кода.
Недостатки: много встроенной рекламы.
QR-код читателя
Быстрый «сканер». Помимо базового набора функций в приложении доступны дополнительные: подсветка фотографируемого QR-кода фонариком (полезно, когда необходимо просканировать кодировку в темноте).
Достоинства: удобное меню, возможность одновременной подсветки фонариком при сканировании кода.
Недостатки: встроенная реклама, локализация приложения на русский язык неграмотна.
Сканер QR-кодов
Простое и удобное приложение на Android для сканирования QR-кодов и штрих-кодировки. Доступна функция подсветки кода.
Достоинства: удобство и простота, быстрая скорость распознавания кодировки, нет встроенной рекламы, есть функция подсветки.
Недостатки: подсветка может «зависать» и не выключаться.
Считыватель QR-кодов/QR-сканер, генератор QR-кодов
Программа сканирует, распознает и может создавать QR-коды.
Достоинства: быстрота сканирования, возможность генерации.
Недостатки: встроенная реклама.
Как видим, в Плей Маркете можно найти приложение-сканер QR-кодов на любой вкус.
















