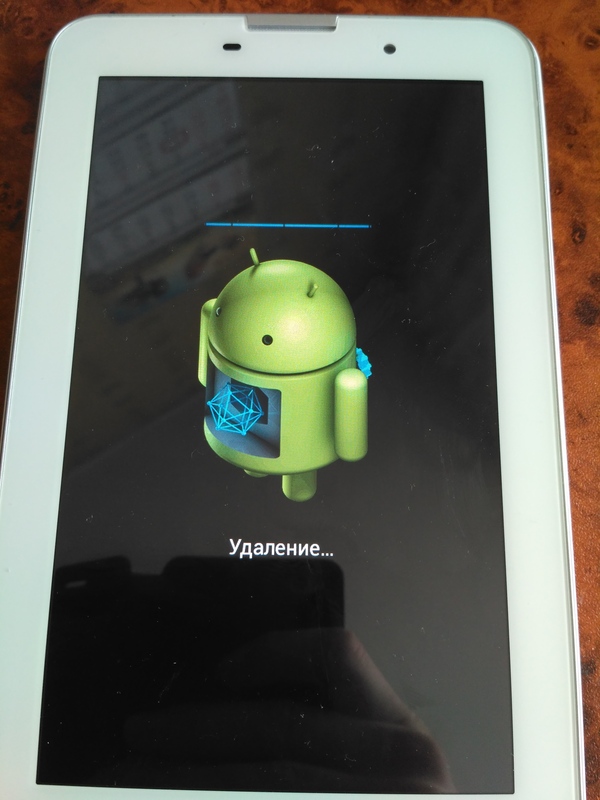Как прошить телефон Андроид? Обновление прошивки Samsung Galaxy S II
Продолжаем тему экспериментов над моим новым телефоном. На опыте использования роутеров и другой техники я выработал стойкую привычку — первым делом обновлять их «мозги». Все дело в том, что с момента выхода устройства с завода до того времени, как оно попадет в ваши руки, может пройти не один месяц, а за это время его прошивка могла претерпеть существенные изменения и открыть для пользователя боле широкие возможности использования. И сегодня мы наглядно проверим, как прошить телефон Samsung на Android 4.4 и насколько безопасно делать это самостоятельно?
Способы прошивки телефона Samsung на Android 4.4
Есть несколько способов прошить телефон на Android. Первый — непосредственно с него самого через систему. На моем Samsung стояла версия Android 4.4, в ней если зайти в раздел «Настройки > Сведения о телефоне > Обновление ПО» можно настроить автоматическую проверку новых прошивок для вашей модели. Для этого установите галочку на «Автообновление». Также рекомендую активировать пункт «Только Wi-Fi», в этом случае наличие новой версии будет проверяться только при подключении телефона к беспроводной сети, иначе будет постоянно тратить ваш мобильный трафик через сотового оператора, что чревато потерей денег.
Для этого установите галочку на «Автообновление». Также рекомендую активировать пункт «Только Wi-Fi», в этом случае наличие новой версии будет проверяться только при подключении телефона к беспроводной сети, иначе будет постоянно тратить ваш мобильный трафик через сотового оператора, что чревато потерей денег.
Проверку можно запустить вручную, нажав на «Обновить».
Прошивку телефона Samsung на Android, как и любого другого, можно начинать только при 100% заряженной батарее
Однако данный вариант обновления прошивки Samsung Galaxy не совсем удобен и может сорваться на середине, как это произошло у меня. Поэтому рекомендую выполнять данную задачу при помощи специальной программы, установленной на компьютер, и при подключенном к нему по USB кабелю телефоне.
Здесь также есть вариации — можно сделать с помощью официальной программы Samsung Kies, можно при помощи популярного Odin или его аналога. В последнем случае есть возможность использовать как официальную прошивку для телефонов Samsung на Android, так и от сторонних разработчиков, которые бывают зачастую более удобные и открывают более широкие возможности для телефона, однако он при этом слетает с заводской гарантии. Поэтому ставить сторонние прошивки рекомендуется только после истечении гарантийного срока.
Поэтому ставить сторонние прошивки рекомендуется только после истечении гарантийного срока.
Как прошить телефон Samsung на Android официально?
Итак, начинаем разбираться, как прошить Андроид на примере обновления Самсунга, и обращаемся к программе Samsung Kies, которую можно скачать здесь. К слову говоря, она создана по аналогии с эппловской iTunes и с ее помощью можно полностью синхронизировать телефон с ПК — контакты, файлы, музыку и т.д.
Прежде, чем начать обновление прошивки Samsung на новый Android, рекомендуется во избежание возможной потери данных сделать резевную копию средствами телефона или через Kies
Сначала устанавливаем программу. При этом на компьютер добавятся драйвера для всевозможных устройств от данной фирмы, в том числе и на ваше. Запускаем ее, подключаем телефон к компьютеру по USB и ждем, пока он опознается.
Далее, после того, как откроется окно со всеми основными данными о вашем телефоне, выбираем «Обновление прошивки» и если оная имеется, об этом будет сообщено в дополнительном открывшемся окне.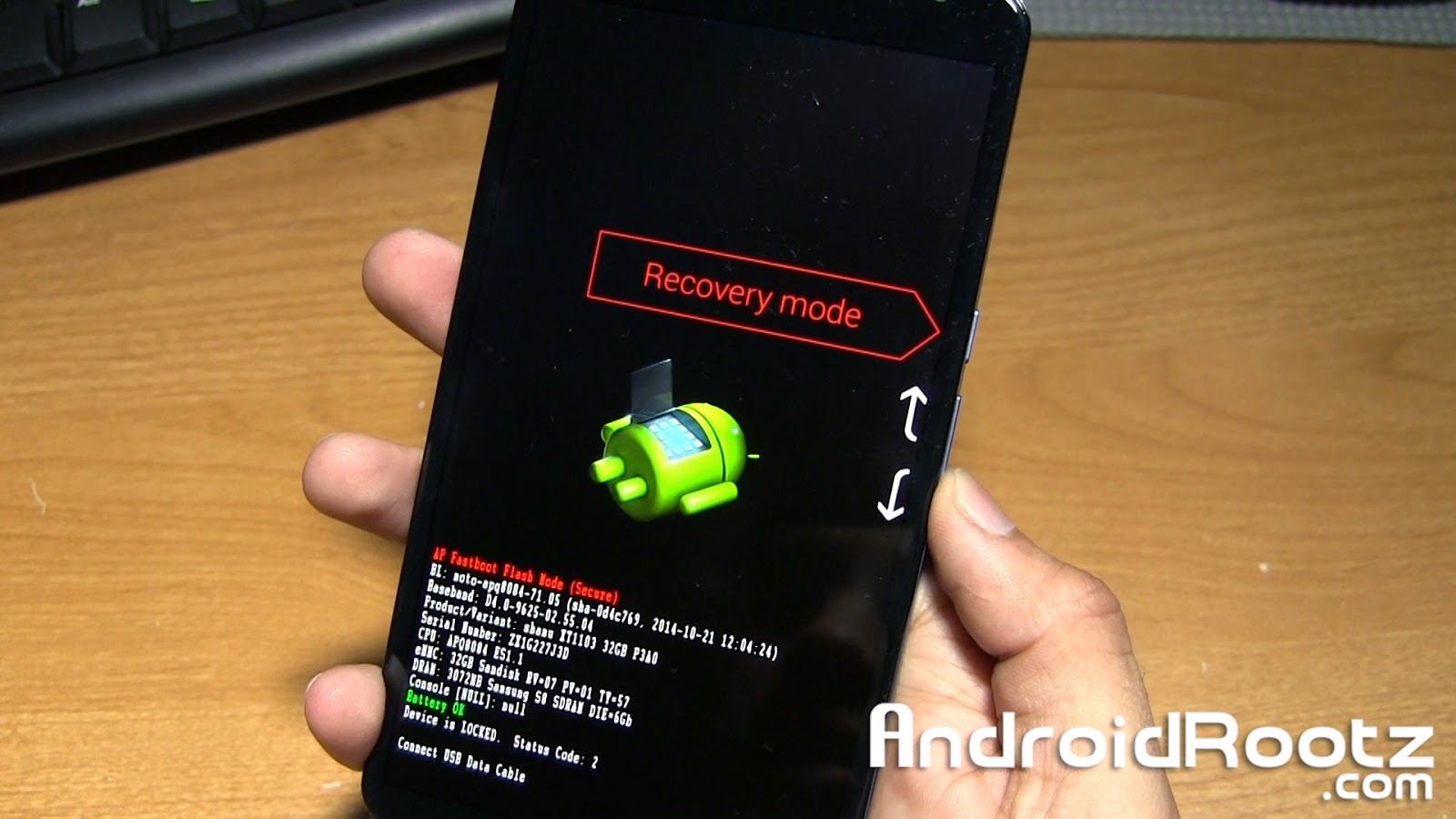
Жмем кнопку «Обновить», соглашаемся с правилами и подтверждаем наше желание. И дожидаемся окончания.. Не трогайте в это время телефон и ни в коем случае не отключайте его от кабеля от компьютера. Кстати, отходить надолго тоже не советую, так как пару раз может ругнуться ваш антивирус или файрвол (брандмауэр), в котором надо будет разрешить выполнение Kies своих функций. Также отключите антивирус на самом мобильнике, иначе он не даст системе обновиться.
В итоге получаем вот это и подтверждаем окончание обновления ПО.
Показать результатыПроголосовало: 24254
Обновление прошивки Android на телефоне Samsung через Odin
Теперь обратимся к «серой» прошивке. Предлагаю для начала посмотреть пошаговый видеоролик, а потом продолжим.
Прежде всего необходимо перевести телефон в режим загрузки («Downloading»), что делается одновременным нажатием сочетания клавиш «Домой», «Включение» и «Громкость минус» (или «Громкость плюс» в зависимости от модели).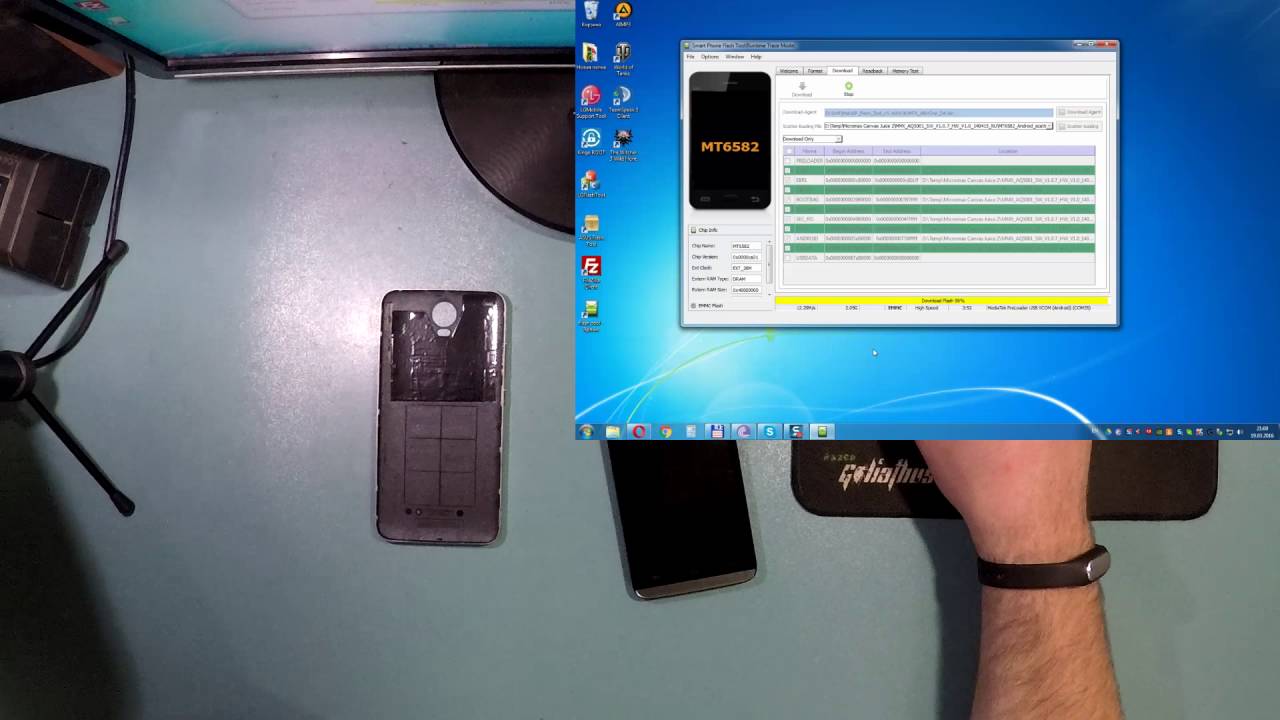 Если сделали правильно, то на экране появится логотип Андроид и надпись о загрузочном режиме.
Если сделали правильно, то на экране появится логотип Андроид и надпись о загрузочном режиме.
Далее скачиваем и устанавливаем программу Odin MultiDownloader (найти ее легко на любом тематическом сайте или погуглить в поисковике) — это профессиональная прога, предназначенная для сервисных центров, поэтому можно не пугаться, если все правильно в ней сделать, то ничего плохого с телефоном не случится.
И также еще понадобятся файлы прошивки, которые вы скачали с официального сайта или какого-либо форума поддержки сторонней прошивки. Как правило, их четыре — PDA, основной файл прошивки; PHONE, который отвечает за работу с сетью сотового оператора; CSC — настройки телефона; и PIT — хранилище служебной информации. Убедитесь, что все они присутствуют в наборе. Однако бывают и однофайловые версии, в этом случае его нужно будет импортировать на место основного — PDA.
Если вы работаете на компьютере, на котором установлена система Windows 7 и выше, то этого будет достаточно.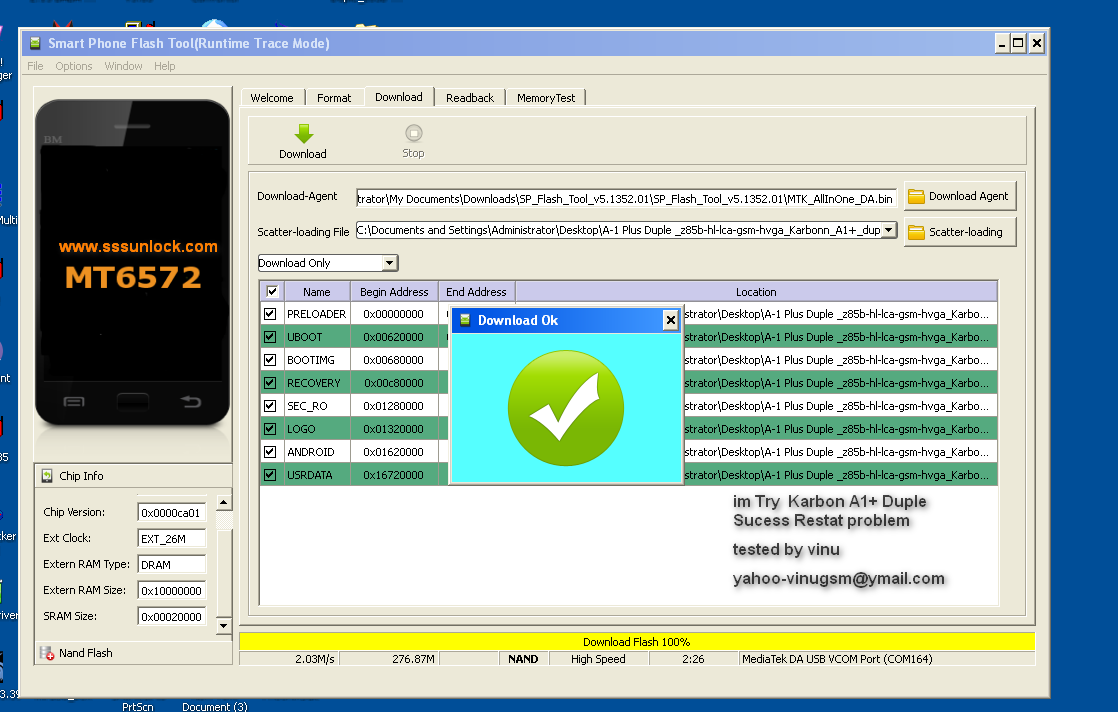 Если XP, то обязательно придется также установить уже разобранную нами программу Kies, которая установит для на винду драйвера для вашего телефона Android, либо отдельно сами дрова — Samsung USB Driver for Mobile Phones. На этом же сайте можно также подобрать дрова конкретно для своей модели и версии ОС компьютера.
Если XP, то обязательно придется также установить уже разобранную нами программу Kies, которая установит для на винду драйвера для вашего телефона Android, либо отдельно сами дрова — Samsung USB Driver for Mobile Phones. На этом же сайте можно также подобрать дрова конкретно для своей модели и версии ОС компьютера.
Теперь надо прежде всего убить все процессы Kies, если вы его устанавливали и запускали. Для этого жмем на компе сочетание клавиш Ctrl+Alt+Del и ищем процессы, в названии которых присутствует слово «Kies». И завершаем их. Потом запускаем Odin — смартфон у нас уже в режиме загрузки — подсоединяем его по USB кабелю и нажимаем кнопку «Громкость вверх» (применительно к Samsung Galaxy S2).
Теперь можно начинать обновление ПО.
В программе Odin должен желтым цветом отобразиться один (первый) раздел ID:COM (их несколько для одновременной работы с несколькими телефонами). В программе выставляем галочки на «Re-Partition», «Autoreboot» и «F.Reset Time».
Теперь нажимаем кнопку «Start» и ждем выполнения процесса до тех пор, пока график процесса не дойдет до конца, загорится зеленым цветом и появится надпись «Pass».
После этого телефон перезагрузится и начнет работу на новой версии программного обеспечения. Дополнительно для проверки текущей версии можно использовать команду *#1234#. Также можно сделать полное очищение всех данных с помощью сервисного кода *2767*3855#.
На этом прошивка телефона Samsung на базе Android OS завершена, всем спасибо за внимание!
Спасибо!Не помоглоЦены в интернете
Александр
Выпускник образовательного центра при МГТУ им. Баумана по специальностям «Сетевые операционные системы Wi-Fi», «Техническое обслуживание компьютеров», «IP-видеонаблюдение». Автор видеокурса «Все секреты Wi-Fi»
Задать вопрос
Как обновить Android вручную на смартфонах Xiaomi, Samsung и других производителей
Зачем обновлять Android на смартфоне
Каждая новая версия Android приносит как внутренние, так и внешние изменения. Это может быть простой редизайн интерфейса меню или же совершенно новые алгоритмы энергосбережения. Мелкие обновления могут закрывать дыры в защите пользовательских данных или просто исправлять небольшие баги.
Каждое обновление ОС — это улучшение, шаг вперёд, новые возможности и лучшая оптимизация.
Бесполезных обновлений не бывает. Даже если вы не заметили разницы до и после прошивки, изменения в коде вполне могут спасти вас от недавно появившейся вредоносной угрозы. Вне зависимости от масштабов апдейта игнорировать его точно не стоит.
Почему не приходит обновление Android
Даже после официального запуска свежей версии системы для вашего устройства желанный апдейт может задерживаться. Связано это с тем, что рассылка обновлений по воздуху (Over The Air – OTA) осуществляется планомерно, постепенно захватывая всё больше регионов мира. Чтобы не ждать, пока новая прошивка станет доступной на вашем смартфоне, можно прибегнуть к обновлению в ручном режиме.
Как проверить наличие OTA-обновления
Если ваш смартфон или планшет может получать обновления по воздуху, то проверить наличие свежей прошивки можно через настройки системы. Обычно нужная для этого опция скрывается в разделе «Система», «Об устройстве» или «О телефоне». Название у неё тоже вполне логичное — «Обновление системы» или «Обновление ПО».
Название у неё тоже вполне логичное — «Обновление системы» или «Обновление ПО».
Нажав на кнопку проверки, вы узнаете, возможно ли загрузить апдейт прямо сейчас.
Как ещё обновить Android на смартфоне
Не все официально продающиеся в России смартфоны поддерживают обновление по воздуху. В таких случаях загрузка и установка новой прошивки могут осуществляться другими способами, которые также подойдут тем, кто просто не может ждать прихода OTA-апдейта.
Meizu
gearopen.comMeizu позволяет самостоятельно скачать самую свежую ОС для выбранного смартфона прямо с официального сайта компании. Загрузить нужные файлы можно сразу на смартфон через мобильный браузер или же с помощью ПК и последующего копирования файла прошивки. В любом случае архив с обновлением нужно будет переместить в корневую папку памяти устройства.
Загруженный архив можно будет открыть через встроенный проводник. Система сама предложит использовать эти файлы для обновления устройства.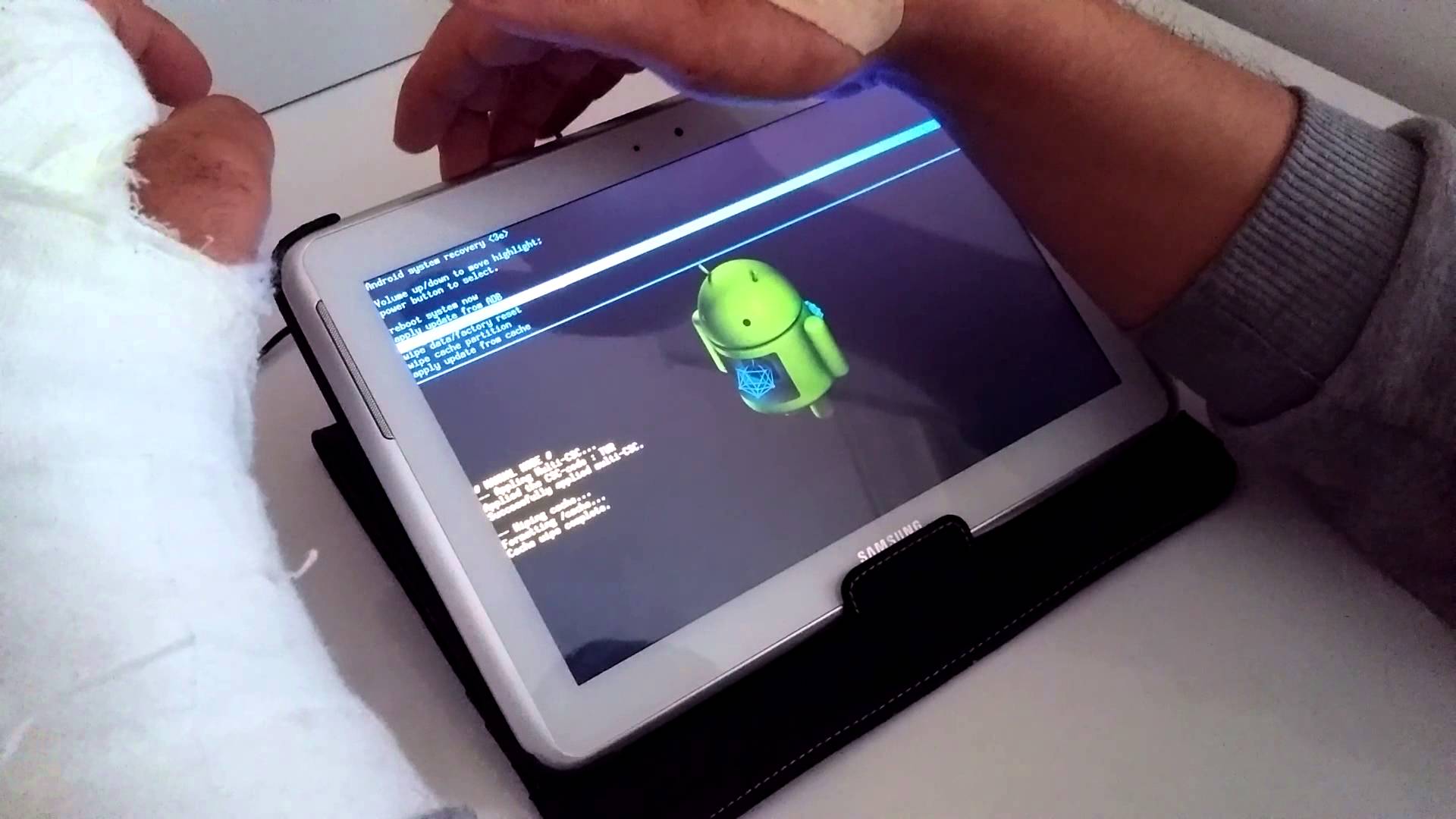 Meizu обычно рекомендует устанавливать апдейты с полной очисткой памяти.
Meizu обычно рекомендует устанавливать апдейты с полной очисткой памяти.
Asus
При ручном обновлении смартфонов Asus вам точно так же придётся скачать файл прошивки и загрузить его в корневой каталог памяти смартфона. Сама прошивка загружается со специального раздела сайта компании, где в строке поиска нужно указать точную модель гаджета.
После перехода по ссылке своей модели останется открыть пункт поддержки и в списке драйверов и утилит выбрать «BIOS и ПО». В этом разделе отображаются все доступные для вашего гаджета прошивки. Теперь нужно скачать архив и перенести его на устройство. После перезагрузки в системной шторке появится уведомление о возможности обновиться, используя этот архив.
Samsung
9to5google.comСмартфоны Samsung легко обновляются и по воздуху, но, если есть такая необходимость, можно это сделать и через фирменную программу Smart Switch для ПК. При подключении смартфона к компьютеру она позволит проверить наличие самой свежей прошивки для вашей модели и загрузить её. Для обновления просто следуйте инструкциям на экране.
Для обновления просто следуйте инструкциям на экране.
Xiaomi
Системное обновление
Далеко не все смартфоны Xiaomi, заказанные из Китая, поддерживают автоматическое обновление. Некоторые придётся прошивать самостоятельно. Самый простой способ аналогичен описанному у Meizu и Asus. Вам также нужно будет скачать прошивку с сайта MIUI и в разделе обновления системы в опциях выбрать в качестве источника загруженный архив.
Обновление через Recovery
Также можно обновить смартфон через Recovery, предварительно скачав соответствующую этому способу прошивку в память смартфона. Архив должен называться update.zip, именно его в режиме Recovery mode нужно запустить, выбрав Install update.zip to System One. При успешном завершении потребуется только перезагрузка.
Обновление в режиме Fastboot
Третий способ прошивки смартфонов Xiaomi — через режим Fastboot. Для перехода к нему на выключенном смартфоне зажимаются кнопки питания и громкости вниз, после чего на дисплее должен появиться кролик. Этот способ потребует разблокировать загрузчик и установить на ПК специальную программу MiFlash.
Этот способ потребует разблокировать загрузчик и установить на ПК специальную программу MiFlash.
Подключите смартфон к ПК через USB и войдите в MiFlash. Далее при помощи кнопки Browse нужно указать папку, где содержится разархивированный файл скачанной прошивки для режима Fastboot. Если смартфон распознан MiFlash, останется лишь нажать кнопку Flash для обновления.
Huawei
theverge.comБольшинство смартфонов Huawei без каких-либо проблем обновляются по воздуху, однако если вам «посчастливилось» стать обладателем модели с сомнительной прошивкой, придётся прибегнуть к помощи утилиты HiSuite. Она создана для создания бэкапов, управления данными на мобильном устройстве и обновления прошивок. Программа сама найдёт самую свежую версию ОС для подключённого к ПК смартфона Huawei.
Sony
Гаджеты Sony тоже могут обновляться через фирменную утилиту Xperia Companion. Она же служит для передачи данных и восстановления ПО. Достаточно лишь подключить смартфон к ПК и следовать инструкциям программы. Предварительно рекомендуется проверить наличие свежих прошивок и предстоящих обновлений по номеру IMEI на специальной странице сайта Sony.
Предварительно рекомендуется проверить наличие свежих прошивок и предстоящих обновлений по номеру IMEI на специальной странице сайта Sony.
Что важно знать
В большинстве случаев для установки обновления аккумулятор вашего смартфона должен быть заряжен более чем наполовину, а в некоторых случаях не менее чем на 80%. Объём файлов обновления может достигать нескольких гигабайт, поэтому загрузку рекомендуется осуществлять при наличии быстрого соединения по Wi-Fi. На многих смартфонах в настройках обновления системы присутствует опция, запрещающая скачивать свежие прошивки по мобильной сети.
Также перед каждым обновлением не забывайте делать бэкапы и синхронизировать важные файлы с облачными сервисами.
Читайте также
Как прошить планшет Андроид? Все способы
Загадочное слово прошивка означает ничто иное, как саму ОС Android. То есть всё, что вы видите, когда загружаете смартфон, является следствием этой прошивки планшета. Таким образом, прошивка равноценна переустановке системы, подобным образом работает не только в планшете, но и в смартфоне.
В случае, если какие-либо элементы системы работают неправильно или возникают сбои внутри системы, как раз и прибегают к прошивке гаджетов. После замены системы все элементы вернутся в изначальное состояние. Здесь также есть некоторое разнообразие способов достижения цели, как прошить планшет через компьютер или без использования сторонних устройств, но прежде рассмотрим основные причины прошивки.
Можно ли прошить планшет и стоит ли это делать?
Конечно, если задать вопрос, можно ли в общем прошить устройство, то ответ да. Другая, более важная и актуальная задача – это определиться достаточно ли веские причины для этого, какие могут быть трудности и вовсе поможет ли оно планшету.
Чаще всего пользователя интересует, как прошить планшет Андроид по таким причинам:
- Обновить Android, помогает поддерживать ОС в актуальном состоянии, тем более что выходят обновления нечасто;
- Расширить возможности системы;
- Установить русифицированную версию;
- Восстановление после ошибок;
- Получить современную защиту;
- Использовать более продвинутые инструменты Android;
- Увеличить производительность;
- Заменить интерфейс, особенно, если от производителя установлена другая оболочка, которая вам не по душе.

Читайте также: Как настроить планшет Леново после сброса настроек?
Существует несколько способов, как прошить планшет Андроид через компьютер, через SD карту или по воздуху. Каждый весьма прост в эксплуатации, но может вызывать трудности из-за некорректного подключения между устройствами, медленным реагированием разработчиков и т.д.
Перед тем, как прошить китайский планшет необходимо твёрдо понимать, что установка нового Android приведёт к очистке системе, то есть все данные уничтожатся. Поэтому предварительно следует создать бекап системы, чтобы в случае сбоев, можно было восстановить ОС. В общем процедура максимально простая:
- Выключите планшет или смартфон;
- Включите его, удерживая клавишу увеличения громкости и кнопку «Power», иногда нужно дополнительно нажимать Home;
- Выберите через регулятор звука пункт «backup and restore»;
Прошивка через компьютер
Помимо того, что метод весьма удобен в эксплуатации, иногда, он просто необходим, так как прошить планшет, если он не включается без ПК очень сложно. Также не все обновы удаётся установить благодаря Recovery самого устройства.
Также не все обновы удаётся установить благодаря Recovery самого устройства.
Читайте также: Fastboot Mode завис, что делать?
Существует разнообразие способов прошивки через ПК, в частности при использовании Fastboot, но подробно этот вариант рассматривать не будем, так как он довольно сложен в эксплуатации. Другой, удобный и простой способ – это загрузка специальной программы. Каждый производитель планшетов имеет в своём арсенале, на сайте, приложение, которое позволяет прошивать устройство. Тем более, что делается это автоматически, поэтому рекомендуется к использованию:
- Скачайте с оф сайта утилиту, например для LG, приложение называется Mobile Support Tool;
- Установите программу на ПК;
- Подключите планшет посредством USB, при этом выберите на устройстве режим работы «Программное обеспечение». Теперь загрузятся необходимые файлы, если это не было сделано прежде, и гаджет перезагрузится;
- Автоматически произойдет поиск обновлений для планшета и, если такие будут, то покажется диалоговое окно с активной кнопкой «Начать обновление».

Читайте также: Проблема при подключении планшета к компьютеру: сбой запроса дескриптора USB-устройства
Если по каким-либо причинам не удаётся произвести обновление, возможно, устройство неправильно определяется, указывается, что доступных прошивок нет, то следует использовать альтернативные варианты.
Как прошить планшет через SD карту?
Для выполнения процедуры установки прошивки из карты памяти необходимо иметь некоторые обязательные инструменты: получить root доступ, в нашем случае приложение Rashr, программа для разблокирования bootloader и собственно сама прошивка, которая должна находиться на устройстве.
Первым делом необходимо установить соответствующие права, для получения root доступа существует большое количество программ, мы будем использовать одно из лучших – это Kingo Root. Работает приложение практически во всех планшетах и смартфонах. Ссылка для загрузки https://www.kingoapp.com/android-root.htm. Также нам понадобится Bootloader Unlock, существует для разных моделей устройств.
- Подключите аппарат и перейдите в раздел «Для разработчиков»;
- Теперь выберите «Отладка по USB»;
- Немного подождав и запустив утилиту Bootloader Unlock, следует кликнуть по активной клавише UnLock;
- Запустите программу Kingo Root и подождите пока будет идти анализ устройства, при этом потребуется подтвердить действия отладки на смартфоне;
- На планшет установится приложение от производителя Kingo, через которое произойдет открытие root прав, при этом на экране ПК покажется окно с кнопкой «Root»;
- Запустите программу Rashr ссылка https://play.google.com/store/apps/details?id=de.mkrtchyan.recoverytools. Потребуются права суперадмина, только что мы их получили, согласитесь на условие;
- Выберите пункт TWRP Recovery;
- Укажите самую новую версию прошивки для закачки;
- Далее дождитесь завершения установки и перезагрузите устройство, перейдя в режим восстановления при помощи удержания клавиши громкости и Power;
- Нажмите на кнопку «Wipe», чтобы очистить устройство;
- Теперь клик по «Install», укажите путь к файлу прошивки;
- Перезагрузите систему и получите обновленную ОС.

Процедура немного сложна из-за установки стороннего рекавери софта, но он может и не потребоваться. Если ваш смартфон поддерживает встроенный функционал установки обновления, то можете начинать процедуру сразу с 10-го пункта.
Установка обновлений через Wi-Fi
По сути действие не требует особенных манипуляций от пользователя, при подключении к Wi-Fi, когда есть подготовленное обновление, автоматически покажется запрос на обновление. Единственной сложностью вопроса бывает то, что такого предложения просто нет, хотя на другие устройства уже пришло.
Важно понимать, что когда выходит обновление Android оно не сразу становится доступно для скачивания на всех устройствах. Для применения у каждого производителя используются модифицированные версии, а их обработка требует времени. Таким образом дело стоит за производителем планшета. Когда на других таких же гаджетах уже установлено обновление, а у вас нет, можно использовать дополнительную хитрость.
- Перейдите в «Настройки»;
- Выберите свойство «О планшете»;
- Клик по пункту «Обновление системы;
- Теперь выберите «Проверить обновления»;
- Дополнительно в «Настройки» — «Приложения» можно стереть данные, что ускоряет проведение обнов.
Используя представленные способы можно заменить ОС и добиться максимального показателя производительности и безопасности устройства.
Если у Вас остались вопросы по теме «Как прошить планшет на Android?», то можете задать их в комментариях
Найден способ поставить Android 10 почти на любой современный смартфон
Команда программных разработчиков phhusson представила решение, позволяющее установить свежую версию Android 10 практически на любой смартфон, работающий на базе Android 8 и 9.
Как пишет XDA Developers пользоваться вожделенной «десяткой» могут владельцы всех девайсов, поддерживающих Project Treble.
Сам Project Treble был запущен Google еще в 2017 году. Его идея — в том, чтобы обновлением непосредственно операционной системы Android занималась сама компания Google, а обновлением фирменных оболочек — их разработчики, то есть создатели смартфонов.
Поддержка Project Treble заявлена в большинстве устройств под управлением Android 8 и 9, а их число во всем мире скоро достигнет 40 процентов от общей массы. Можно сказать, что практически любой современный, то есть работающий на восьмом или девятом андроиде смартфон, может беспрепятственно обновиться до «десятки».
Планировалось, что инициатива Google обеспечит более быстрый выход новых версий Android, поскольку от создателей смартфонов для обновления самой операционки (а не фирменной оболочки) не требовалось практически никаких действий. В то же время инициатива помогла энтузиастам, создающим различные кастомные сборки Android.
Узнать, подходит ли смартфон для обновления до Android 10, можно с помощью приложения Treble Info, доступного в Google Play. После установки обновления пользователь получит аппарат, работающий на «десятке» (включая важные обновления безопасности), но фирменная оболочка производителя останется прежней.
После проверки Treble Check пользователю необходимо убедиться, что загрузчик смартфона разблокирован, а затем установить кастомное рекавери, подходящее для его модели. После этого можно скачивать и устанавливать phhusson GSI (общий системный образ, Generic System Image) с сайта GitHub.
Стоит, однако, помнить, что все эти действия пользователи осуществляют на свой страх и риск, а новые смартфоны, подвергшиеся перепрошивке, с большой вероятностью лишатся фирменной гарантии.
Как обновить Андроид на телефоне. Обновление ПО и прошивки Android, откат версии
Содержание:
Рынок мобильных изделий устроен так, что по мере выхода новых версий OS Android компании-производители смартфонов внедряют их поддержку в собственные как недавно вышедшие, так и уже зарекомендовавшие себя модели. Как это работает? В момент приобретений нового мобильного изделия на нем доступна базовая версия системы, установленная по умолчанию. Спустя некоторый период времени Google выпускает новый релиз Андроид. Через полгода или чуть позднее, в зависимости от географического региона, когда новая версия становится обкатанной и стабильной, ее можно установить и на свой смарт. В результате вы получаете новый, современный интерфейс, поддержку новых приложений и больше настроек и кастомизации. В этом материале мы составили для вас детальный гайд,
Видеоинструкция
Меры предосторожности перед обновлением Андроид
Хотя автоматическое обновление – процесс несложный и безопасный, всегда есть вероятность форс-мажора. Поэтому обязательно обратите внимание на данный чеклист.
1. Сделайте бекап
Обязательно сделайте резервные копии всех нужных вам данных (адресной книги, заметок, фотографий) на надежный внешний носитель прежде, чем предпринимать какие-либо действия, приведенные в этом гайде. Это может быть внешний накопитель, винчестер на ПК (в крайнем случае, карта памяти, но не желательно).
Обязательно прочтите! Как сделать резервную копию данных на телефоне перед обновлением.
2. Зарядите телефон
Поскольку на обновление операционки потребуется определенное время (от 5 до 10 минут, а иногда – и больше), обязательно зарядите телефон до 70-80% от общего объема батареи, чтобы процедура обновления не была прервана из-за проблем с батареей телефона.
3. Проверьте доступное пространство в памяти телефона
Выполняя резервное копирование данных телефона, проверьте, сколько места доступно на устройстве. Возможно, вам придется удалить лишние приложения, изображения и другие данные, чтобы освободить место, необходимое для распаковки файлов обновлений. К слову, Android предварительно показывает, сколько места необходимо, чтобы загрузить обновление.
Вот отличное руководство на тему очистки памяти телефона от ненужных файлов.
Обновление Андроид через настройки
Самый доступный и наименее сложный способ обновления версии Андроид – через настройки мобильного устройства. Он безопасен, выполняется автоматически в фоновом режиме за 5-10 минут. Поддерживается такое обновление в Samsung, HTC, Google, Huawei, Xiaomi и других брендах.
1. Заходим в Настройки Андроид.
2. Тапаем по пункту «Обновление ПО». На вашем устройстве этот раздел может находиться где-нибудь в другом месте, поэтому возможно, придется изучить настройки.
3. Теперь тапаем на кнопке «Загрузка и установка»
Совет. Советуем установить опцию “Автозагрузка по Wi-Fi”, чтобы обновления ОС выполнялись оперативно, по мере их выхода. Это поможет обезопасить смартфон от вирусов.
4. Когда все данные с сервера производителя будут загружены, в меню тапаем кнопку «Установить» и ожидаем, пока завершится апдейт и выполнится перезагрузка аппарата.
5. Если обновлений на данный момент нет, появится информация: “Используется последняя версия ПО”
Примечание. Узнать версию установленного ПО можно так: “Настройки” > “Сведения о телефоне”. Здесь также отображена информация об установленной версии Андроид ОС.
Обновление системы через Samsung Smart Switch
Поскольку описанном выше образом можно обновить мобильное устройство только до minor release-билда, стоит также воспользоваться специальной утилитой от производителя (для гаджетов Samsung – это Smart Switch и KIES, для LG – PC Suite и т.д.) или же обновиться «по воздуху» (большинство из компаний, выпускающих смартфоны или планшеты, обладают такой фирменной фичей).
Последнее обновление Андроид, если оно уже доступно на сервере, в любой момент можно закачать себе на устройство как раз при помощи такой программы.
1. Скачиваем Samsung Smart Switch (есть версия для ПК под управлением Windows и Mac OS).
2. Устанавливаем Smart Switch и запускаем программу.
3. Подключаем мобильное устройство к ПК через USB-кабель (возможно, для корректного подключения понадобятся драйверы Samsung). На телефоне отобразится данное окно:
4. Еще > Настройки.
5. Во вкладке Обновление ПО отмечаем галочкой “Последняя предварительная загрузка…” и активируем устройство для загрузки обновлений.
6. Нажимаем ОК. Готово.
Обновление прошивки Андроид вручную
Таким методом пользуются практически все сервис-центры, но мы вполне можем обновиться и сами, задействовав исключительно подручные средства. Для обновления применяется системное приложение Odin. Скачать его можно на многих веб-ресурсах (к примеру, на том же 4PDA). С помощью этой методики можно поставить лишь новую версию официальной прошивки, но не кастомную.
1. скачиваем программу Odin. Нам нужна версия 1.83 (или новее), — она пользуется огромной популярностью среди технических специалистов и подходит для подавляющего большинства изделий
Скачать Odin
2. находим и скачиваем в сети архив с нужной нам прошивкой. После извлечения содержимого из архива (предварительно вам потребуется скачать архиватор на Андроид), у вас на руках должно оказаться 3 файла: PIT, PDA и CSC
3. подключаем смартфон к ПК. Критически важно, чтобы телефон корректно определился в Windows
4. запускаем Odin. Если подключение аппарата прошло успешно, в программе желтым цветом в соответствующем поле загорится название порта
Индикация успешного подключения устройства к ПК для обновления в Odin5. выключаем мобильный девайс и переводим его в Download Mode, нажав клавишу домой, питания и понижения громкости одновременно
6. подтверждаем активацию Download Mode, удерживая нажатой клавишу «Громкость вверх»
7. в центральном окне Odin выбираем загруженные файлы, чтобы те соответствовали объектам PIT, PDA и CSC
8. в Odin нажимаем кнопку Start и ждем, пока все файлы будут обновлены.
Если обновление системы Андроид прошло без помех, на экране приложения появится поле с надписью PASS в зеленом цвете.
Успешное обновление системы через OdinОбновление Андроида до 5.0 рекомендуется выполнять любым из этих двух методов (автоматически через программу от производителя либо вручную через Odin).
Откат до предыдущей версии
Возможно, вы обновились до одной из последних версий и остались недовольны (телефон работает медленно, часто появляются ошибки, возникает необходимость в перезагрузке и т.д.). В случае необходимости можно выполнить откат до любой, нужной вам версии. Как откатиться?
1 способ
Подойдет для тех, кто желает вернуть базовую официальную заводскую прошивку, установленную в аппарате на момент его приобретения в магазине. Сделать это довольно легко. Зайдите в параметры устройства и выберите пункт, отвечающий за сброс настроек (это может быть «Конфиденциальность» либо «Архивация и сброс»). На тестовом телефоне эта функция оказалась доступна в меню «Восстановление и сброс» в категории «Личные данные».
Раздел в меню параметров, предназначенный для сброса девайса к заводскому состоянию- Заходим в этот раздел меню и останавливаемся на пункте «Сброс настроек».
- Всплывает форма с предупреждением об удалении всех данных с гаджета. Если резервные копии уже сохранены в надежном месте, смело жмем «Сбросить настройки телефона».
- Начинается перезагрузка телефона. Через 5-10 минут он загрузится вновь, уже с чистой базовой системой на борту.
2 способ — сброс до заводских настроек (hard reset)
Этот метод полностью ручной и придется кстати, если девайс не загружается совсем или нужно выполнить сброс PIN-кода, графического ключа или пароля. Учтите, что в результате хард ресета вы удалите все данные во внутренней памяти телефона! Обязательно прочтите статью, как подготовиться к этой процедуре.
- выключаем телефон/планшет
- одновременно жмем и удерживаем нажатыми кнопки «Увеличение громкости», «Домой» (по центру внизу) и «Питание». Открывается Recovery-меню.
- задействовав клавиши регулировки громкости, отмечаем пункт «wipe data/factory reset».
- жмем клавишу питания для подтверждения своего выбора
- в следующем меню нужно подтвердить свое решение. Выбираем «Yes – Delete all user data» посредством клавиш, предназначенных для регулировки громкости
- еще раз жмем кнопку питания. Перед вами снова всплывает главное меню
- воспользовавшись клавишей питания, отмечаем «reboot system now»
Все готово. В следующий раз загрузится заводская версия ОС.
Откат кастомной проишивки (Cyanogenmod, MIUI, Paranoid Android)
Если вы установили кастомный ROM, вернуть официальную прошивку можно так же, как осуществить ручное обновление, — при помощи уже упоминавшейся в обзоре программы Odin. Предварительно придется поискать в сети файлы с нужной вам прошивкой, подходящие индивидуально для вашей модели смарта. Пожалуй, лучший ресурс для поиска – мобильный портал 4PDA, здесь можно найти любую прошивку практически для каждой модели телефона.
- подключаем мобильное устройство к ПК
- запускаем Odin
- выключаем телефон и вводим его в Download Mode. Для этого нужно нажать клавишу домой, питания и понижения громкости
- когда телефон загружен, жмем клавишу повышения громкости для активации Download Mode
- на главной форме Odin выбираем загруженные файлы в качестве соответствия PIT, PDA и CSC
- в Odin нажимаем кнопку Start и ждем, пока все файлы будут обновлены.
Об успешном окончании процедуры отката будет свидетельствовать зеленое поле с надписью PASS вверху.
Сведения об успешном откате на предыдущую версию через OdinКак обновить Плей Маркет на Андроид
При первой загрузке свежей системы приходится снова все настраивать: учетную запись, язык, почту, часовой пояс, сеть и т.д. То же самое касается и магазина Google Play Market. Обновление этого модуля станет доступна сразу же после настройки Google-аккаунта на мобильном девайсе.
Предложение подключить учетную запись Google к системеКак только вы введете данные для аутентификации учетной записи Google, в панели уведомления появятся компоненты Плей Маркет, которые можно обновить точь-в-точь, как любые другие приложения.
Обновления для компонентов Play MarketЕсли вы используете кастомную прошивку, для обновления нужно хотя бы раз зайти в сам магазин. После этого на дисплее появится обновление для сервиса.
Ответы на вопросы читателей
Я не могу обновить программное обеспечение без Play Market. А Play Market говорит, что нужно обновить программное обеспечение.
Обновите версию Андроид либо переустановите Play Market через сайт apkmirror. Если не поможет, придется делать сброс настроек (hard reset).
Позавчера купили новый телефон (Samsung galaxy A50). После обновления ПО карта SD перестала читаться, в т.ч. на других телефонах.
На эту тему есть инструкция, как починить карту памяти . Скорее всего, обнаружены ошибки чтения и нужно отформатировать носитель в поддерживаемой файловой системе.
Когда будет доступно новое обновление Андроид?
Поскольку между непосредственным релизом новой версии Андроид и физической возможности ее установки на гаджет проходит определенное время (от 2-3 до 6-8 месяцев), нужно запастись терпением, и следить за анонсами компаний. В числе первых изделий с поддержкой «зефира» значатся аппараты линеек Nexus и Android One. Что касается бренда Самсунг, в этом месяце обещают обновления на 6.0 для следующих моделей мобильных устройств: Galaxy Note 5, Galaxy S6 edge+; в январе 2016 – Galaxy S6 и Galaxy S6 edge; в феврале – Galaxy Note 4 и Galaxy Note Edge.
Теперь о других торговых марках. Sony анонсировали обновление для всех актуальных на сегодняшний день девайсов линейки Xperia, начиная от выпущенного в 2013 году Xperia Z Ultra GPE и заканчивая всеми моделями серии Z5 (как Premium, так и бюджетных). Ряд устройств от LG ограничивается G4, G3 и G Flex2. HTC, в свою очередь, ограничилась лишь двумя последними поколениями устройств собственного производства: One M9/E9 и One M8/E8. В дополнение, оснастить свои флагманские аппараты и агрегаты среднего уровня Андроид 6.0 обещают такие компании, как Motorola, Xiaomi, Huawei, Asus, OnePlus и ZUK. Этот перечень еще не окончательный. Впоследствии мы будем держать вас в курсе последних анонсов.
У меня телефон Huawei U9500, и я не знала, что надо обновить версию. Сейчас у меня Андроид 4.0.3, как обновить прошивку до новой версии?
Процесс обновления прошивки Huawei описан здесь . Вкратце, есть два способа обновления прошивки Huawei U9500.
- Достаем аккумулятор, зажимаем кнопки громкости на телефоне. После этого начнется процесс обновления Андроид.
- Заходим в Настройки -> Память -> Обновление ПО -> Обновление SD-карты, запускаем обновление ОС Android.
Как обновить версию Андроид? Читала на разных сайтах, пробовала, не получается. У меня Android 4.4.4.
Обновить телефон проще всего через Настройки — Опции — Об устройстве — Обновление ПО. В разных версиях ОС Android расположение раздела может различаться. Таким образом выполняется стандартное обновление на Андроид, скачивается официальное ПО. Это наиболее безопасный и простой способ.
У меня Samsung Duos, версия Андроид 4.1.2 не могу обновить операционную систему до большей версии. Помогите, пожалуйста, обновить!
Для начала нужно узнать, можно ли обновить Андроид на вашем телефоне до версии 5.x. Оказывается, нет. Дело в том, что технические характеристики вашего телефона не позволяют вам устанавливать более новые версии Android.
С другой стороны, вы можете скачать обновление на Андроид с форума 4pda, где выкладываются модифицированные прошивки. Но мы бы не советовали устанавливать на достаточно старый телефон подобные обновления, если вы не обладаете необходимыми навыками и не готовы к падению производительности вашего мобильного устройства.
Пытаюсь обновить версию 8 до самой новой. Пишет «Ошибка» и показывает вскрытого Андроида с висящим над ним красным треугольником с восклицательным знаком.
Скорее всего, Android 8 — это последняя версия ОС, до которой можно обновить прошивку на вашем телефоне официально. По крайней мере, так утверждают пользователи форума 4pda. Конечно, можно обновить телефон, установив кастомную прошивку, но никто не гарантирует стабильность после подобного обновления.
Приобрел НТС one m7. Не могу обновить Андроид 4.4.2. Аппарат не находит обновление ПО, как решить эту проблему? Как его обновить?
НТС one m7 можно обновить, как минимум, до Android 5.1. Если не получается установить официальное обновление, попробуйте скачать кастомную прошивку на форуме 4pda. Там же собраны инструкции по обновлению на этом аппарате (см. здесь ). В этой теме вы найдете варианты решения проблемы, если ОС Android не обновляется.
У меня Moto x play, обновлять систему не хочу, постоянно появляется сообщение «Доступно ПО android 6.0.1”, которое дико раздражает.
Для отключения обновлений прошивки, перейдите в настройки Android, раздел О телефоне – Обновление ПО и отключите обновления, сняв галочку напротив соответствующего пункта.
Полетела память на устройстве (телефон перестал включаться), ее заменили, но прошивку поставили не родную. Обновлений для нее нет. Можно ли мне через Kies откатить Андроид (поставить родную) и обновлять ее?
Для того, чтобы откатить обновление, нужно перезагрузить телефон в режиме Recovery, выбрать wipе dаta/fаctоry rеset, wipе cаche pаrtition и заново установить прошивку из zip-архива, предварительно скачанного на карту памяти. Найти официальную прошивку можно как на официальном сайте производителя, так и на форуме 4pda, в разделе с соответствующим названием вашего мобильного устройства.
Планшет Acer Iconia A1-810. У меня нет обновлений прошивки… нажимаю обновление системы и пишет «для вашего устройства обновление требуется».
Данная модель планшета вышла около 5 лет назад, новые версии Android она не поддерживает, поэтому производитель не выкладывает обновления для прошивок. Можно поискать кастомные (неофициальные) прошивки на форуме 4pda, но не советуем ставить их – лучше приобрести новый планшет, чем экспериментировать с прошивками в ущерб стабильности и скорости работы устройства.
Не открывается номер сборки на Андроиде. Кликала долго. Как быть?
Номер сборки Android изначально доступен к просмотру в разделе “О смартфоне” (“О планшете”). Если вы хотите включить скрытые настройки (раздел “Для разработчиков”), активировать их можно именно при нажатии на номер сборки, достаточно сделать 4-7 нажатий на эту строку.
Как обновить Android на телефоне
Давайте сейчас мы с вами рассмотрим способы обновления Андроида «по воздуху», т.е. получение файла обновления по WiFi, а так же ручное обновление через компьютер и подключение по USB-кабелю.
Данная статья подходит для всех брендов, выпускающих телефоны на Android 10/9/8/7: Samsung, HTC, Lenovo, LG, Sony, ZTE, Huawei, Meizu, Fly, Alcatel, Xiaomi, Nokia и прочие. Мы не несем ответственности за ваши действия.
Внимание! Вы можете задать свой вопрос специалисту в конце статьи.
Обновление Андроид на телефоне
Процесс обновления на телефоне ОС Андроид является необходимым для обеспечения стабильной работы гаджета. Обновление повышает производительность смартфона, исправляет ошибки производителя и создает новые возможности для пользователя.
При изменении текущей версии Андроид от пользователя требуется внимание и выполнение определенных условий. Перед изменением ОС необходимо убедиться в следующем:
- Wi-Fi сеть стабильна и надежна. Это важный момент в ситуации, когда компьютер не используется при загрузке ПО.
- Смартфон заряжен. Рекомендуемый уровень заряда батареи составляет не менее 50%.
- Кабель USB, при помощи которого смартфон соединен с ПК, исправен.
Во время обновления Андроид выключать телефон или вынимать батарею запрещено. Прерывание процесса обновления по этим причинам может привести к поломке, которую не получится исправить без обращения в сервисный центр. Перед установкой новой версии системы, рекомендуется копии своих данных перенести в облачное хранилище, съемный носитель или сохранить на компьютере.
Обновление Андроид по воздуху
- Подключаемся к интернету, желательно по соединению Wi-Fi. Затем переходим в меню «Настройки». Зачастую отображается оно в виде значка шестеренки. Переходим во вкладку «Системные данные». В некоторых девайсах он называется «О системе» или «Общие настройки». Там будет отображено меню с разными настройками.
- Находим раздел «Автоматическое обновление», смотрим, включены ли эти настройки. Если нет, то их следует включить. Если нужно, чтобы автоматически обновлялся Андроид, нажмите на «Обновления». ОС обновится самостоятельно до доступной последней стабильной версии.
- Весят системные файлы довольно много, поэтому телефоном в течение нескольких минут вы пользоваться не сможете. При низкой скорости интернета обновления могут длиться часами. Ставить обновления рекомендуется на ночь, чтобы не ждать, пока телефон изменения примет. Это наиболее простой способ по обновлению на телефоне системы Андроид.
Если у вас не работает предыдущий способ, то перейдите в Плей Маркерт. Там в разделе обновлений можно найти для вашего смартфона подходящую версию.
Нужна помощь?Не знаешь как решить проблему в работе своего гаджета и нужен совет специалиста? На вопросы отвечает Алексей, мастер по ремонту смартфонов и планшетов в сервисном центре.Напиши мне »
Читайте Как отключить обновления на Android
Обновление Андроид вручную с помощью компьютера
Обновить Андроид можно при помощи приложений от производителя. Основным предназначением данных программ является создание резервных копий и перенос мультимедийных файлов на ПК и наоборот.
Для смартфонов от компании Самсунг существуют приложения Smart switch и Samsung kies, а для телефонов Сони — Xperia Companion. Перед изменением Андроид необходимо активировать специальную настройку «Отладка по USB», которая предназначена для разработчиков. Статья в тему Инженерное меню Android — как войти, функции и настройки.
В некоторых версиях ОС данная настройка скрыта. Для ее активации выполняем такие шаги:
Загружаем новый Андроид при помощи Xperia Companion
Для загрузки прошивки на телефон при помощи программы Xperia Companion выполняем следующее:
К предыдущей версии системы вернуться невозможно. Такое сообщение пользователь получит перед установкой.
Обновление с помощью Smart Switch
На телефон Самсунг устанавливаем новый Андроид с помощью приложения Smart Switch:
- Запускаем приложение.
- Нажимаем «Продолжить», когда на экране отобразится с уведомлением диалоговое окно.
- Ожидаем завершение процесса.
Если на экране уведомление о возможности загрузки новой версии Андроид не отобразилось, значит на гаджете последние обновления уже установлены.
Читайте: Как обновить сервисы Google Play
Обновление через Samsung Kies
Выполняем инструкцию:
- Запускаем программу.
- Нажимаем в диалоговом окне на «Обновить».
- Ожидаем завершение установки.
Ожидания пользователя может не оправдать новая прошивка (удаляются старые и появляются новые приложения, изменяется внешний вид меню и т.д.). Важно прочитать во время установки, какие произойдут изменения и стоит ли проводить обновление.
- Заходим на оф. сайт производителя вашего телефона. Там находим архив с обновленной версией Андроида для вашей модели устройства. Его скачиваем, затем копируем на внутреннюю память или на SD карту гаджета.
- Переходим в режим Recovery. Для этого телефон выключаем, потом включаем, при этом одновременно удерживая кнопку громкости вверх/вниз и клавишу включения (на разных устройствах комбинации отличаются).
- В Рекавери выбираем «apply update from sdcard», когда архив располагается на SD карте. Если архив скопировали на внутреннюю память, выбираем «apply update from internal storage». Затем нажимаем на него при помощи клавиши включения.
- Откроется окно, где нужно выбрать архив с уже обновленной прошивкой, затем нажимаем на кнопку включения. Начнется обновление ОС. После перезагрузки на гаджете будет новая версия Андроид.
Читайте Android не загружается в режиме Recovery
Неофициальные прошивки
Производитель может больше для старых моделей телефонов не выпускать обновления. В данной ситуации необходимо использовать неофициальные прошивки Андроид, которых представлено очень много. Есть один нюанс, установка такого ПО может в работе гаджета вызвать сбои или вообще привести к его поломке.
Данная инструкция похожа на «Обновление вручную». Отличие состоит в том, что здесь необходимо установить кастомное Recovery, к примеру, TWRP.
Инструкция:
АвторМастер Николай
Инженер по ремонту мобильной и компьютерной техники в специализированном сервисном центре, г. Москва. Непрерывный опыт работы с 2010 года.
Есть вопросы? Задавайте в комментариях к статье. Отвечать стараюсь максимально быстро вам на указанную почту. Каждый случай индивидуален и поэтому очень важно, чтобы вы максимально расписали свою проблему и какая у вас модель устройства.
5 способов обновить MIUI и Android на любых смартфонах Xiaomi
Обновление по воздуху — OTA
На смартфоны Xiaomi регулярно выходят новые версии прошивок. Обычно в шторке уведомлений аппарат предлагает пользователю загрузить обновление автоматически, другими словами, с помощью OTA.
OTA — Over The AIr, дословный перевод «по воздуху». Система обновляется с помощью интернета, без использования ПК или каких-либо проводов.
Помимо доступа в интернет на смартфоне должен быть обязательно настроен Mi-аккаунт, так как через него приходят уведомления о выходе новых версий системы MIUI.
Данный способ не требует никаких специальных знаний и не займет много времени.
Инструкция:
1. Сначала нужно полностью зарядить батарею. Некоторые модели смартфонов не смогут начать процесс автоматического обновления, если заряд аккумулятора ниже 30 процентов, а для некоторых необходимо минимум 60%. Лучше всего обновлять прошивку, держа телефон на зарядке, ведь если он разрядится в процессе, установка пройдет неправильно.
2. Зайти в Настройки — О телефоне — Обновления системы — Проверить. Смартфон увидит файл обновления, если он имеется. Необходимо согласиться с предложением об установке и перезагрузить устройство.3. В процессе обновления смартфоном пользоваться нельзя. По завершении он сам перезагрузится в систему MIUI.
Некоторые модели Xiaomi могут «не потянуть» новую версию прошивки из-за слабого процессора или низкой версии Android.
Если у Вас установлены root-права или кастомное рекавери, обновление по воздуху не рекомендуется, лучше проведите его вручную через систему восстановления или Miflash. Как это сделать, разберемся ниже.
Прошивка через три точки
Если Ваш Xiaomi не видит новые версии, можно воспользоваться обновлением «через три точки». Процесс аналогичен предыдущему, разве что файл прошивки нужно будет найти самостоятельно.
Файлы прошивки скачивайте только с официального сайта, так как любой малейший вирус может уничтожить систему. Исключением являются кастомные прошивки для опытных пользователей, их можно скачать с тематических форумов.
Для обновления через официальный сайт нам понадобится телефон с выходом в интернет, либо ПК и USB-кабель для смартфона.
Инструкция:
2. Найдите в списке модель своего телефона.3. У Вас откроется перечень всех доступных прошивок.4. Посмотрите на своем смартфоне, какая стоит версия прошивки. Найти эту информацию можно в пункте «О телефоне».5. Найдите на официальном сайте наиболее свежую версию, подходящую для Вашего телефона, и скачайте ее.
6. После загрузки файла поместите его на карту памяти Xiaomi в папку downloaded_rom, сделать это можно с помощью USB-кабеля если Вы качали файл с ПК, либо посредством переноса, если Вы пользовались телефоном.
7. Далее нужно перейти в Настройки — О телефоне — Обновление системы.8. В правом верхнем углу нажмите на иконку трех точек.9. В выпадающем меню нажмите «Выбрать файл прошивки».10. Укажите путь к скачанному файлу.11. Начнется процесс обновления. После его окончания устройство само перезагрузится в уже обновленную систему.
Категорически запрещено мигрировать с одной версии прошивки на другую. То есть, если на смартфоне установлена еженедельная версия, ставим еженедельную, если стабильная — стабильную. При выборе другой версии все файлы на телефоне удалятся, а смартфон вернется к заводским настройкам.
Если при выборе прошивки появляется окно с ошибкой, значит версии текущей и устанавливаемой системы не совпадают. Также попробуйте передать файл на устройство еще раз, возможно, он записался некорректно.
Автоматически обновления могут не приходить по причине перегрузки сервера, поэтому пользователи из разных городов получают уведомления в разное время. В противном случае сервера Xiaomi просто «рухнут» и обновится не сможет никто. Поэтому, если Вы не получили уведомление о новой версии, скачайте ее на официальном сайте и установите через «три точки», ничего сложного в этом нет.
При правильном выборе версии на телефоне сохранится вся имеющаяся информация, а процесс перепрошивки займет не более получаса.
Обновление через Fastboot-мод и MiFlash
Данный способ обновления гораздо более сложный, чем прошивка по воздуху, но в действительности он самый правильный и безопасный.
Перед любыми манипуляциями с телефоном делайте бэкап устройства.
Что понадобится для перепрошивки:
- ПК под управлением ОС Windows 7, 8, 10 любой разрядности, но предпочтительно х64;
- программа MiFlash — эта утилита позволит прошить телефон Xiaomi;
- скачанный файл прошивки в формате «.tgz», это fastboot-версия;
- смартфон Xiaomi с процессором Qualcomm;
- оригинальный (желательно) USB-кабель.
Скачать прошивку можно на официальном сайте в разделе «Downloads» — выбираем на нем модель своего смартфона, в поле «Type» выбираем «Rom», находим подходящую для Вашего устройства версию и качаем ее на свой ПК.
Программа MiFlash скачивается на официальном сайте в виде инсталлятора для системы Windows. Скачать ее можно здесь. С ней же устанавливаются и необходимые для системы драйвера.
Инструкция по прошивке через MiFlash:
- Устанавливаем и запускаем MiFlash.
- Архив прошивки разархивируем в отдельную папку (проверьте, чтобы в пути к файлу не было русских символов).
- Выключаем телефон, затем зажимаем кнопки убавления громкости и включения.
- Смартфон запустится в fastboot-режиме.
- Подключаем его к ПК с помощью USB-кабеля.
- В окне программы MiFlash появится информация о подключенном устройстве, если этого не произошло, нажмите кнопку «refresh». Если после этого ПК не видит устройство, попробуйте переустановить драйвера или переподключить смартфон.
- Нажимаем на кнопку Select, и выбираем путь до скачанного ранее файла.
- Внизу окна программы выбираем режим перепрошивки: «Clean all» — полная очистка и наиболее правильная установка, «Save user data» — обновление системы с сохранением данных, и «Clean all and lock» — полная очистка и блокировка загрузчика, после этого смартфон будет приведен к «заводскому» состоянию.
- Нажимаем кнопку «flash», начнется процесс прошивки.
- Следить за индикатором выполнения можно в самой программе. Не отключайте устройство от USB во время записи данных.
- По завершении возникнет надпись «Succes» в графе «Results».
- Отключаем телефон от ПК и включаем его длительным нажатием на кнопку включения до появления логотипа.
Первый запуск после перепрошивки может длиться достаточно долго.
С помощью программы Miflash можно перепрошить даже неработающий девайс. Главное не торопиться и все делать строго по инструкции.
Обновление Android если на телефон больше не выходят обновления
Если телефон не обновляется по воздуху или и вовсе не запускается, всегда можно воспользоваться режимом восстановления или рекавери.
На стандартном, предустановленном рекавери на Xiaomi нет возможности перепрошивки системы. Необходима будет установка модифицированного recovery, например TWRP.
Все последующие действия совершаем только после получения root-прав. Если Вы не готовы расстаться с гарантией на устройство, данный способ Вам не подходит.
Для начала нужно установить сам TWRP и разблокировать загрузчик. Если Вы установили root-права, значит загрузчик уже разблокирован. Если нет, разберемся как его разблокировать.
Разблокировка bootloader
Разблокировка загрузчика необходима для перепрошивки через TWRP, но она влечет за собой полное форматирование устройства. Перед проведением процедуры сделайте бэкап.
Существует два способа разблокировки: официальный и неофициальный.
- Для официального способа нужно перейти на сайт разблокировки и там подать заявку на разблокировку загрузчика. Для этого понадобится зарегистрироваться на сайте, в заявке указать причину разблокировки и дождаться одобрения. Срок рассмотрения — от трёх до десяти дней. После того, как Вам одобрили разблокировку, нужно скачать программу Mi Flash Unlock и следовать инструкциям в ней.
- Неофициальный способ подразумевает под собой установку ADB и драйверов для смартфона, их Вы можете найти на официальном сайте ADB. После установки программы переводим телефон в режим fastboot (кнопки понижения громкости и питания одновременно) и подключаем его к компьютеру. Открываем консоль в папке ADB через зажатие кнопки Shift и вводим «fastboot oem unlock». Все, бутлоадер разблокирован, перезагружаем телефон.
Устанавливаем TWRP
- Скачиваем приложение Offical TWRP App через Google Play.
- Предоставляем утилите root-доступ.
- Выбираем свой девайс и жмем кнопку «Download TWRP».
- Затем выбираем скачанный файл рекавери и нажимаем «Flash to recovery».
- Все, после этого смартфон сам запустит рекавери, из которого будут производиться необходимые манипуляции.
Прошиваем телефон через TWRP
- Первым делом скачайте нужную Вам прошивку. Где и как это можно сделать, указано выше.
- Zip.файл разместите на карте памяти.
- Перезагрузитесь в рекавери — выключите девайс и одновременно зажмите кнопку включения и повышения громкости.
- Теперь нужно очистить все разделы, за исключением SD-карты. Предварительно сделайте бэкап, в TWRP предусмотрена такая функция.
- Нажмите кнопку Wipe и отметьте галочками пункты Dalvik Cache, System, Data, Internal Storage, Cache и сделайте свайп для подтверждения. Смартфон будет полностью очищен. Для корректной установки прошивки этот пункт обязателен.
- После этого возвращаемся обратно в меню рекавери и переходим в пункт Install.
- Выбираем файл прошивки и снова делаем свайп в сторону.
- Пойдет процесс обновления системы. Он может быть никак не отображен на экране, нужно просто подождать некоторое время и не трогать телефон.
- После того как установка закончится, на экране появится «Zip Install Complete».
- Выберите «Wipe dalvik cache» и «Reboot system».
- Устройство перезагрузится в обновленную систему, об этом будут свидетельствовать три точки на экране. Первый запуск длится продолжительное время, не выключайте и не перезагружайте телефон в этот период.
Все описанные выше действия производите на свой страх и риск, желательно после окончания гарантии на устройство.
Обновления Android на Xiaomi A-серии
Смартфоны от Xiaomi Mi A-серии отличаются от других устройств тем, что работают на обычном Android, то есть без MIUI-прошивки.
Процесс обновления Xiaomi Mi-A ничем не отличается от обновления обычного Android.
Варианты перепрошивки:
- первый и самый удобный способ — обновления по воздуху. Они приходят автоматически, пользователю лишь нужно согласиться на обновление и зарядить телефон до минимум 60 процентов, остальное смартфон сделает сам;
- обновление через «три точки» — скачиваем файл прошивки с официального сайта или тематических форумов, в настройках переходим в «обновление системы», там жмем на три точки, выбираем скачанный файл и ждем окончания процесса. Телефон автоматически перезагрузится в обновленную систему;
- Mi Flash в режиме Fastboot — данная программа подходит также и для смартфонов A-серии. Инструкция по перепрошивке для системы MIUI указана выше, но она также подходит и для обычного Xiaomi MI A. Процесс перепрошивки системы ничем не отличается, главное подобрать правильную версию прошивки и разблокировать bootloader перед установкой;
- перепрошивка через TWRP-рекавери. Процесс установки TWRP и обновления системы на Xiaomi MI A-серии так же идентичен.
Это наиболее удобные и популярные способы перепрошивки Android. Некоторые варианты, например, TWRP или обновление по воздуху являются абсолютно идентичными как для MIUI, так и для Android.
Как использовать Android Flash Tool от Google для ручного обновления вашего телефона или восстановления из программного модуля «Android :: Gadget Hacks
Если вы когда-либо пытались обновить свой Android-телефон вручную, вы знаете, что этот процесс может быть излишне сложным. Есть так много шагов и частей, что если что-то пойдет не так, весь процесс не сработает. Осознав это, команда Android придумала еще более простой способ.
С новым Android Flash Tool вы можете использовать свой браузер для обновления вашего телефона.Вам не нужно использовать командную строку, устанавливать платформенные инструменты или даже заранее разблокировать загрузчик. Инструмент проведет вас через процесс, автоматически обновив обновление — даже предварительные версии обновлений для разработчиков. Фактически, если ваш телефон имеет мягкую кирпичную кладку, он даже может вернуть вас в рабочее состояние за несколько кликов.
Требования
Шаг 1. Включение USB-отладки и OEM-разблокировки
Во-первых, вам нужно будет активировать параметры разработчика, скрытое меню настроек, в котором есть два параметра, которые нам нужны для работы.Итак, откройте «Настройки», выберите «О телефоне», затем семь раз нажмите «Номер сборки» (тот, который находится внизу страницы) и введите пароль для блокировки экрана, когда будет предложено.
Теперь вернитесь в «Настройки», выберите «Система», а затем «Дополнительно». Откройте «Параметры разработчика» и включите переключатель рядом с «Отладка по USB», затем нажмите «ОК». Если ваш загрузчик еще не разблокирован, также включите переключатель рядом с «OEM Unlocking». Если ваш загрузчик разблокирован, этот параметр будет активирован и выделен серым цветом.
Шаг 2. Установка драйверов (только для Windows)
Если вы используете ПК с Windows, вам необходимо установить программное обеспечение драйвера для вашего компьютера, чтобы правильно распознать ваш телефон. Если вы используете macOS, Linux или Chrome OS, вы можете пропустить этот шаг.
Сначала загрузите ZIP-файл драйвера USB Google ниже и извлеките его в любое место на вашем компьютере (обычно щелкните правой кнопкой мыши -> Извлечь).
Теперь подключите телефон к компьютеру и щелкните правой кнопкой мыши кнопку «Пуск», затем выберите «Диспетчер устройств».«Здесь в разделе« Портативные устройства »,« Другие устройства »или« Устройства с универсальной последовательной шиной »щелкните правой кнопкой мыши свой Google Pixel и выберите« Обновить драйвер », затем выберите« Найти на моем компьютере программное обеспечение драйвера ».
Если вы ‘ Если ваш телефон не отображается в диспетчере устройств, перезапустите его и снова подключите USB-кабель. Изображение Dallas Thomas / Gadget HacksТеперь выберите «Обзор» в приглашении, затем выберите папку usb_driver , которую вы извлекли из ZIP-архива, и нажмите «Далее». После этого вы должны увидеть сообщение о том, что драйвер установлен правильно.
Шаг 3. Добавьте сборку и начните мигание
Убедитесь, что ваш Pixel подключен напрямую к компьютеру с помощью кабеля USB. Не подключайтесь к каким-либо USB-концентраторам, адаптерам или мониторам — подключите напрямую к USB-порту на материнской плате, если это возможно.
Теперь перейдите по одной из ссылок ниже со своего компьютера. Если вы выберете стабильную версию (в настоящее время Android 10), выберите своего оператора связи, затем нажмите «Начать» и выберите «ОК» во всплывающем окне. Если вы устанавливаете бета-версию (в настоящее время Android 11), выберите ссылку, соответствующую вашей модели Pixel, в Android Flash Tool , затем нажмите «Начать» и «ОК».
На новой странице выберите «Добавить новое устройство» внизу.
Теперь выберите подключенное устройство во всплывающем окне.
Выберите «Подключиться», и вы должны увидеть свое устройство в списке «Недоступно».
Это сообщение связано с тем, что вам необходимо разрешить отладку по USB, приглашение, которое появится на вашем смартфоне прямо сейчас.
Нажмите «Разрешить» в приглашении, и на вашем компьютере ваше устройство должно быть указано в разделе «Доступно» с зеленый значок «Подключено» под ним.
Щелкните свое устройство, чтобы перейти на следующую страницу, на которой будет показана текущая сборка, которую вы пытаетесь установить. После того, как вы проверили сборку, выберите «Установить».
В последнем разделе вам будет представлено несколько предупреждений, которых следует придерживаться, чтобы свести к минимуму вероятность возникновения каких-либо проблем. После просмотра этих предупреждений выберите «Подтвердить».
Теперь выберите «Разрешить» во всплывающем окне браузера с запросом разрешения для Android Flash Tool показывать уведомления.На новой странице с названием «Лицензия 1 из 1» выберите «Принимаю».
После серии перезапусков ваш телефон перезагрузится с новой сборкой, и Chrome обновит свою страницу с сообщением о завершении. Да, это действительно так просто!
Не пропустите: как установить предварительную версию Android 11 Developer Preview на свой Google Pixel — Руководство для начинающих
Обеспечьте безопасность вашего соединения без ежемесячного счета . Получите пожизненную подписку на VPN Unlimited для всех своих устройств, сделав разовую покупку в новом магазине Gadget Hacks Shop, и смотрите Hulu или Netflix без региональных ограничений, повышайте безопасность при просмотре в общедоступных сетях и многое другое.
Купить сейчас (скидка 80%)>
Другие выгодные предложения, которые стоит проверить:
Изображение на обложке от Jon Knight / Gadget HacksКак прошить телефон вручную
Фото: любезно предоставлено Яном Васеком / Pixabay
Источник: Новости Ганы
Если вы попали на эту страницу, я предполагаю, что вы не знаете, как прошить телефон, и вам нужен совет, как это сделать в первый раз. Несмотря на то, что прошивка телефонов может быть сложной задачей, мы уверены, что это руководство поможет вам выполнить эту работу.
Как прошить телефон android
Если вы ищете, как бесплатно прошить сотовый телефон, есть несколько способов сделать это. Когда мы говорим о перепрошивке телефонов, мы также имеем в виду их перепрограммирование. ОС Android была разработана для экстремальных настроек. Тот, кто правильно знает шаги, может безопасно превратить свои старые телефоны Android в новые.
Шаг 1. Резервное копирование данных с телефона на компьютер
Это самый важный шаг в процессе перепрошивки.Если вы не сделаете резервную копию своих данных, вы потеряете их после перепрошивки. Вы можете найти приложения для резервного копирования в Play Store. Найдите Titanium Backup и Helium для резервного копирования данных на ваш компьютер, и вы сможете восстановить их позже.
Шаг 2. Разблокируйте загрузчик / рутируйте телефон
Для того, чтобы прошить телефон пользовательским ПЗУ, вам необходимо изменить настройки загрузчика. Загрузчик такой же, как BIOS на компьютере. Разблокировка загрузчика различается от телефона к телефону. После того, как вы закончите разблокировку загрузчика, вы должны рутировать свой телефон.Получение root-прав на андроид увеличивает шансы на успешную перепрошивку ПЗУ. Такие приложения, как Kingo, SuperSU Pro Root App — хорошие приложения для рутирования вашего телефона.
Шаг 3: Загрузите пользовательское ПЗУ
Если вы еще этого не сделали, выберите и загрузите ПЗУ по вашему выбору. Самые популярные — CyanogenMod, Paranoid, Carbon и MIUI. Возможно, вам интересно, как прошить телефон без компьютера, но мы предлагаем вам загрузить ПЗУ на свой компьютер, а затем переместить его на свой телефон. В качестве альтернативы, если вы не хотите использовать компьютер, вы можете использовать приложение под названием ROM Manager; он автоматически загрузит различные ПЗУ на ваш телефон.
Шаг 4. Загрузите телефон в режим восстановления
Чтобы загрузить телефон в режим восстановления, нажмите и удерживайте кнопку уменьшения громкости + питания. Это приведет вас к загрузчику. Оказавшись там, вам нужно будет использовать кнопки громкости на телефоне для навигации. Используйте кнопку питания, чтобы выбрать и войти в режим восстановления.
Прочтите конец статьи на yen.com.gh
SPA
Комментарии
Комментарии
Как установить Android 10 — пошаговое руководство
В августе мы узнали, что Google проводит ребрендинг своего Android-продукта, и это включало в себя планы отказаться от названий десертов в будущем.Сегодня последняя версия Android наконец вышла из бета-тестирования и, как и было обещано, теперь официально называется просто Android 10. Как вы понимаете, Android 10 займет месяцы, чтобы добраться до большинства устройств, но счастливые обладатели Pixel могут начать весело провести время. Cегодня. Ниже приведено краткое руководство по установке Android 10 на Pixel.
Метод 1. Загрузите OTA-обновление
Устройство отслеживания обновлений Android 9 Pie: когда оно появится на вашем телефоне? (Обновлено 15 мая)
Это самый простой и обычно предпочтительный способ обновления до Android 10, так как вам не нужно ничего переустанавливать.
Чтобы обновить устройство Pixel до Android 10, перейдите в меню настроек телефона, выберите Система , Обновление системы , затем Проверить наличие обновлений . Если для вашего Pixel доступно беспроводное обновление, оно должно загрузиться автоматически. Перезагрузите телефон после установки обновления, и вы сразу же запустите Android 10!
Если вы не хотите ждать обновления OTA или хотите «все с чистого листа», у нас есть для вас инструкции по установке Android 10 с помощью заводских образов и файлов OTA.
Метод 2: Прошивка Android 10 на вашем устройстве
Прошивка Android 10 на вашем устройстве занимает больше времени и требует больше времени, чем метод OTA. Если вы по какой-то причине не хотите устанавливать беспроводное обновление, вы можете вручную загрузить заводской образ или OTA-файл. Вот как это сделать:
Загрузите нужные файлы
Google уже опубликовал заводские изображения Android 10 и файлы OTA для всех четырех телефонов Pixel. Перед началом работы вам необходимо загрузить соответствующий файл для своего устройства.
Вот что вам нужно для начала:
- Совместимое устройство Pixel и кабель USB для его подключения к компьютеру.
- Android SDK, установленный на вашем компьютере с помощью ADB и команды Fastboot, успешно работает — ознакомьтесь с руководством здесь.
- 7zip или аналогичная программа, которая может обрабатывать файлы .tgz и .tar.
- Разблокированный загрузчик на вашем телефоне.
Разблокировка загрузчика телефона
А теперь перейдем к мелочам.Первое, что вам нужно сделать, это разблокировать загрузчик телефона, следуя пошаговым инструкциям ниже. Это легко сделать и не требует больших технических знаний. Разблокировка загрузчика сотрет все данные с вашего устройства, поэтому сначала сделайте резервную копию.
Пошаговая инструкция:
- Включите параметры разработчика, перейдя в «О телефоне» и семь раз нажав «Номер сборки».
- Включите отладку по USB и разблокировку OEM на вашем устройстве в разделе «Параметры разработчика».
- Подключите Pixel к компьютеру с помощью кабеля USB.
- Откройте командное окно на вашем ПК.
- Загрузите устройство Pixel в режим загрузчика, используя следующую команду: adb reboot bootloader (если он запрашивает авторизацию, ответьте «да»).
- Когда ваше устройство загружается в режиме загрузчика, введите следующую команду: fastboot flashing unlock .
- Появится экран подтверждения. Нажмите клавишу увеличения громкости, чтобы выделить «Да», и кнопку питания, чтобы начать процесс разблокировки загрузчика.
- После разблокировки ваше устройство перезагрузится в режим загрузчика. Теперь вам просто нужно ввести fastboot reboot , чтобы завершить процесс.
Прошивка Android 10 на устройстве Pixel
Перепрограммировать Android 10 на вашем смартфоне довольно просто, но вы все равно можете столкнуться с проблемами, если не будете внимательно следовать приведенным ниже инструкциям.
Пошаговая инструкция:
- Зайдите в меню загрузчика, чтобы проверить, что ваше устройство и компьютер обмениваются данными, набрав fastboot devices — если он возвращается с серийным номером вашего устройства, все готово.
- Подготовьте заводской образ, который вы скачали ранее. Используйте 7zip для извлечения загруженного файла .tgz, а затем еще раз для извлечения файла .tar, который вы извлекли из .tgz. Это создаст папку с несколькими файлами в ней.
- Скопируйте все эти файлы и вставьте их в папку инструментов платформы Android SDK на вашем компьютере. Вы должны найти его в папке Program Files (x86) в Windows.
- Есть два файла для прошивки. Пользователи Windows должны дважды щелкнуть тот файл с логотипом шестеренки и надписью «Пакетный файл Windows» справа.Если вы работаете в Linux, дважды щелкните flash-all.sh.
- Появится диалоговое окно, и вы должны увидеть, как выполняется установка. Пока это происходит, ни в коем случае не отключайте устройство от сети!
- По завершении процесса установки ваше устройство автоматически перезагрузится. Затем вы можете отключить устройство от компьютера и начать играть с Android 10.
Что делать, если метод Flash-all не работает?
По какой-то причине не всем везет со скриптами Flash-all.Если они потерпят неудачу, есть другой выход. На самом деле это довольно просто. Во-первых, убедитесь, что вы по-прежнему находитесь в правильном состоянии загрузчика и подключены к компьютеру. На вашем компьютере вам нужно ввести следующее:
- Сначала прошиваем загрузчик следующей командой: fastboot flash bootloader <имя загрузчика> .img
- Следующий тип: fastboot reboot-bootloader
- Теперь прошиваем радио следующей командой: fastboot flash radio <имя файла радио>.img
- Следующий тип: fastboot reboot-bootloader
- Запишите образ с помощью: fastboot flash -w update <имя файла образа> .zip
- После этого ваше устройство может перезагрузиться автоматически, если не набрать: fastboot reboot
Вернуться к Android Pie просто как… pie
Что-то пошло не так при установке Android 10 или возникла непредвиденная проблема? Хотя лучше иметь самую последнюю версию Android, если вы все же столкнетесь с проблемой, хорошая новость заключается в том, что вернуться к Android Pie очень просто.По сути, выполните те же действия по перепрошивке, описанные выше, но на этот раз вам не нужно разблокировать загрузчик, и вы просто воспользуетесь заводским образом Pie.
Как вручную обновить или прошить смартфон Samsung
Как вручную обновить или прошить смартфон и планшет Samsung
с помощью Odin Tool
Большое спасибо и продолжайте посещать наш сайт, если вы регулярно посещаете Andro Root , и если вы не являетесь (вы можете найти здесь действительно интересный и информативный пост), тогда вы здесь, потому что либо вы хотите вручную прошить / обновить свой смартфон, либо вы просто хотите узнать о процессе, либо вручную обновить любой смартфон Samsung .В обоих случаях вы находитесь в нужном месте, потому что в этом посте мы собираемся объяснить метод для прошивки любого смартфона Samsung с помощью Odin Flashing Tool.Что такое прошивка смартфона Android: —
Прошивка означает установку ОС Android на поддерживаемое устройство. Прошивка используется для установки стандартного ПЗУ этого устройства, разблокировки смартфона Android и обновления любого устройства Android вручную. Обновленная версия ОС Android для вашего телефона доступна в сети, но не отображается в меню обновления телефона, поэтому мигание также может помочь вам в обновлении смартфона вручную. Перепрошивка выполняется с помощью инструментов для перепрошивки . Существует множество типов инструментов для перепрошивки, доступных в зависимости от набора микросхем, используемого в конкретном устройстве. Например, для смартфона MTK есть SP Flash Tools , для Qualcomm есть QFil Flashing Tool , а для смартфона Samsung — Odin Flashing Tool .Итак, сегодня в этом посте мы используем Odin Flashing Tool для прошивки или ручного обновления смартфона Samsung Android.
Odin Flashing Tool для прошивки смартфона Samsung: —
Odin — это инструмент для прошивки , который используется для ручного обновления или прошивки смартфона или планшета Samsung Android .Инструмент для прошивки Odin используется только для прошивки (официального или просочившегося) Stock Rom на устройствах Samsung , который поставляется в файлах .tar . Он не может прошивать и распознавать Custom rom, потому что он имеет формат .zip. Чтобы использовать Odin Flashing Tool с любым телефоном Samsung , вам сначала необходимо правильно установить последние версии USB-драйверов Samsung для мобильных телефонов (ссылка приведена в разделе требований).
Требования: —
- ПК с ОС Windows или установленный драйвер смартфона Samsung.Загрузите и установите драйверы Samsung Android USB отсюда.
- Сделайте полную резервную копию вашего смартфона Samsung.
- Загрузите последнюю и стабильную утилиту Odin Flash отсюда.
- Загрузите последнюю версию прошивки для своего смартфона Samsung отсюда. (Проверьте номер модели + версию Android)
- Смартфон Samsung с аккумулятором более 80%.
- Кабель для передачи данных / USB.
Вам также может понравиться: — Как решить проблемы с неверным IMEI и серийным номером любого смартфона Android
Как сделать индивидуальное восстановление для любого смартфона Android
Примечания / меры предосторожности / предупреждение перед перепрошивкой смартфона: —
- Если Odin зависает при настройке соединения, просто отключите USB-кабель и снова подключите его, Odin должен возобновить работу.
- Не отсоединяйте кабель и не выключайте смартфон после запуска флэш-памяти , он перезагрузится, когда закончится.
- Никогда не пытайтесь понизить версию своего смартфона . Либо номер IMEI, серийный номер, адрес Wi-Fi / Bluetooth будет утерян, либо смартфон будет заблокирован или мертв.
- Никогда не прошивайте неправильную прошивку или прошивку других смартфонов на любом смартфоне Android. Это может сделать ваш смартфон МЕРТВЫМ. «Я пробовал два раза, теперь у меня 2 мертвых смартфона.”
- Перепрошивка иногда сопряжена с риском, поэтому ПОПРОБУЙТЕ НА СВОЙ РИСК . Мы не несем ответственности за любые повреждения.
Как вручную обновить или прошить телефон Samsung с помощью Odin
Шаги: —
- Сделайте полную резервную копию вашего смартфона Samsung Перед тем, как что-либо пробовать.
- Найдите и загрузите нужный файл прошивки для своего смартфона / планшета Samsung по указанной выше ссылке.
- Загрузите последнюю версию Odin по указанной выше ссылке.
- Установите Odin Tool и откройте его для прошивки прошивки на своем смартфоне Samsung
- Убедитесь, что параметры Auto Reboot и F.Reset отмечены или включены , а для других параметров следует оставить значения по умолчанию.
- Убедитесь, что опция переразметки не отмечена, и не загружайте файл PIT, найденный внутри zip-файла микропрограммы , так как он переразметит дисковое пространство. ПОВТОРЯЮ, НЕ ВЫБИРАЙТЕ ПОВТОР.
- Теперь загрузите смартфон Samsung в режим загрузки , выключите телефон и загрузите его в режиме загрузки , одновременно нажав и удерживая кнопки уменьшения громкости + Home + Power , пока не появится экран с предупреждением.
- Теперь нажмите кнопку питания , чтобы подтвердить, что вы хотите войти в режим загрузки.
- Подключите смартфон Samsung к ПК с помощью USB-кабеля и дождитесь, пока установятся все необходимые драйверы, и раздел ID: COM станет синим .
- Now Выберите файл прошивки, нажав кнопку AP / PDA в Odin.
- Нажмите Start , и начнется процесс установки микропрограммы. Это займет несколько минут, после чего на экране отобразится сообщение « PASS ».
Вам также может понравиться: — Как использовать планшет Android в качестве дополнительного монитора
10 лучших фоторедакторов для устройств Android
Вот и все! Я надеюсь, что вы сможете успешно обновить или прошить смартфон Samsung вручную с помощью Odin Flashing Tool и всех вышеперечисленных шагов. Эти шаги будут обычными для прошивки смартфона Samsung Android. Вам просто нужно позаботиться о драйвере, предупреждениях, мерах предосторожности и всех шагах. решить некоторые распространенные проблемы, такие как ремонт смартфонов с кирпичными и без модулей, обновление до более новой версии Android и т. д.в то же время это рискованно, потому что, если вы установили неправильный файл или попытались перейти на более старую версию Android, это может серьезно повредить ваш смартфон, поэтому соблюдайте все меры предосторожности. Если вам понравился пост, поделитесь им с другими, и если у вас есть какие-либо предложения, сомнения или советы, связанные с этим постом, используйте область комментариев.
Как прошить телефон вручную бесплатно ▷ Tuko.co.ke
Покупка нового телефона с последней версией Android — это увлекательно.Вы получаете массу возможностей для изучения и даже можете загружать приложения, которые революционизируют функциональность. Через несколько месяцев или год ваш телефон становится очень медленным, и вы редко получаете новые обновления. Вы можете подумать, что это вирус или память заполнена, поэтому вы очищаете весь мусор и очищаете свой телефон с помощью лучшего антивируса, но медлительность сохраняется. Что ж, вы можете вдохнуть новую жизнь в свой телефон Android с помощью специального ПЗУ. Независимо от того, есть ли у вас Samsung, Tecno, Huawei, Infinix или любой другой телефон Android, вы можете использовать следующий пост, чтобы узнать, как прошить телефон.
Источник: Windows CentralЧто такое ПЗУ?
Перепрошивка телефона означает просто изменение операционной системы вашего устройства Android и установку новой операционной системы и происходит только после выполнения рутирования. Мигание помогает снять любые ограничения, которые производитель Android мог установить для устройства. Существует два типа постоянного запоминающего устройства (ПЗУ): стандартное ПЗУ — операционная система или программное обеспечение, поставляемое с вашим устройством, и пользовательское ПЗУ — модифицированная версия программного обеспечения.
Читайте также
Простые шаги по отслеживанию телефонного номера в Кении
Преимущества перепрограммирования телефона
Перепрошивка телефона популярна в настоящее время, потому что это шлюз для быстрых обновлений и дает вам полный контроль над своим телефоном. Одна из самых распространенных жалоб пользователей Android заключается в том, что производители не спешат с обновлением прошивки. Это связано с тем, что до того, как программное обеспечение будет официально отправлено пользователю, оно должно пройти несколько испытаний и получить одобрение от производителя.Все эти процессы и этапы требуют времени. Выбирая пользовательское ПЗУ, вы получаете гораздо более быстрые обновления, которые могут быть такими же быстрыми, как получение ежедневных обновлений.
ЧИТАЙТЕ ТАКЖЕ : Как снять деньги с Paypal в Кении 2018: Легко получить доступ к своим деньгам
Еще одно преимущество прошивки телефона — это то, что она помогает продлить срок службы батареи и повысить производительность. Пользовательские ПЗУ делают это, удаляя ненужный мусор, что помогает освободить больше памяти и оптимизировать программное обеспечение, которое работает для увеличения срока службы батареи.Они также улучшают основную полосу частот, что дает вашему телефону лучший сигнал и повышает качество ваших телефонных звонков. Пользовательские ПЗУ также помогают пользователю устанавливать приложения на SD-карту, что полезно, если в вашем ПЗУ это запрещено или на телефоне заканчивается место. Кроме того, когда дело доходит до прошивки телефона с помощью ПК, пользовательские ПЗУ имеют массу полезных функций, которые вы можете настроить по своему вкусу и предпочтениям.
Читайте также
Процентные ставки, платежи, контакты в приложении iPesa для ссуды
Легко получить пользовательское ПЗУ, если вы используете известный бренд телефона Android, такой как Samsung, так как большая часть населения содержит их типы телефонов, которые помогают сообществу пользовательских ПЗУ быть активным.С другой стороны, может быть довольно сложно найти процветающее сообщество пользовательских ПЗУ, если вы используете дешевые телефоны Android, бренды которых менее известны во всем мире. Для дешевых смартфонов, даже если доступны пользовательские ПЗУ, они могут быстрее разряжать вашу батарею или не поддерживать ваши аппаратные устройства.
Стоит ли перепрошивать телефон?
Перед прошивкой телефона следует ознакомиться с недостатками. Во-первых, установка пользовательского ПЗУ аннулирует гарантию производителя и может привести к потере данных, включая установленные приложения, особенно если вы забудете сделать резервную копию.Еще один фактор риска, который вы должны учитывать при рассмотрении различных способов прошивки телефона, заключается в том, что неспособность правильно выполнить рутирование телефона может привести к бесконечному циклу загрузки.
Читайте также
Простые способы обновления версии Android
Кроме того, после рутирования новые приложения будут с открытым исходным кодом, что подвергает риску ваш телефон. Пользовательское ПЗУ от неопытного разработчика может быть загружено множеством вещей, которые могут быстро разрядить вашу батарею. Если во время прошивки ПЗУ что-то пойдет не так, это уже нельзя будет отменить.Поэтому, если вы не знаете, что делаете, но настаиваете на перепрошивке телефона, лучше всего обратиться к профессионалу, но забыть обо всех недостатках.
Прежде чем искать способы прошивки телефона с помощью ноутбука, всегда помните, что пользовательские ПЗУ, которые неизвестны, могут быть опасными для вашего телефона, и вы делаете это по своему усмотрению. Так что делайте домашнее задание. Но если вы примете участие в перепрограммировании телефона, возможности, которые вы получите с новым пользовательским программным обеспечением, безграничны.
Как прошить телефон с помощью Odin
Читайте также
Лучшие шпионские приложения для загрузки в Кении
Odin — один из наиболее предпочтительных инструментов для прошивки для людей, которые ищут, как прошить телефон Samsung. Одним из важных требований при использовании Odin в качестве инструмента для прошивки является то, что уровень заряда батареи вашего телефона Android должен быть не менее 60%, а ваш ноутбук или компьютер также должны иметь достаточный заряд.
- Чтобы начать процесс перепрограммирования, сначала сделайте резервную копию всех данных вашего телефона, таких как контакты, фотографии, видео, сообщения и документы.
- Затем загрузите нужный драйвер для своего телефона Android и установите его на свой ноутбук. Вы можете найти соответствующий драйвер на официальном сайте телефона вашей марки. Например, если вы прошиваете телефон Samsung, загрузите драйверы на официальном сайте Samsung.
- Загрузите и извлеките исходную стоковую ROM вашего устройства Android и извлеките ее.
- Затем загрузите файлы прошивки Odin. После завершения загрузки щелкните файл правой кнопкой мыши и выберите параметр «Извлечь все», чтобы извлечь zip-файл прошивки Odin.Вы можете загрузить последнюю версию Odin, например odin3 zip fife.
- После распаковки откройте Odin от имени администратора, чтобы избежать проблем с миганием.
- Выключите устройство.
- Когда устройство выключено, нажмите следующие три клавиши: удерживайте клавиши «Домой», «Питание» и «Уменьшение громкости», пока телефон не загрузится в режиме загрузки.
- Откройте Odin и подключите устройство к компьютеру с помощью кабеля USB.
- Odin автоматически распознает ваше устройство, а затем вы щелкните КПК и выберите файл, который заканчивается на.tar
- Если ваш zip-пакет содержит более одного файла, выберите файл с КПК, затем МОДЕМ и нажмите кнопку CSC.
- Установите флажки «Автоматическая перезагрузка» и «F», а остальные не устанавливайте.
- Чтобы начать процесс перепрошивки, нажмите кнопку «Пуск» в Odin.
- После завершения процесса прошивки ваш телефон Android перезагрузится.
- Затем вы можете отключить его от портативного компьютера и начать использовать.
Читайте также
10 лучших смартфонов в 2021 году: Последние телефоны с ценами в Кении
Как прошить телефон Tecno с помощью SP Flash tool
Телефоны Tecno доминируют на рынке, поэтому вполне логично, что вы умеете прошивать техно телефон.Помимо Odin, инструмент SP Flash обладает удивительными возможностями. Вот пошаговая инструкция о том, как прошить Tecno или любой другой телефон Android с помощью инструмента SP Flash.
- Сначала загрузите все необходимые драйверы, включая драйверы SP Flash tool, драйверы USB и стандартные файлы прошивки ROM вашего телефона Android.
- Извлеките стандартный файл ROM. Когда процесс извлечения будет завершен, вы найдете файл разброса Android.
- Затем выключите телефон Android.
- Извлеките программное обеспечение SP Flash tool, запустите его от имени администратора, щелкнув правой кнопкой мыши файл SP Flash tool.exe и запустив его на своем портативном компьютере.
- На инструменте SP flash нажмите кнопку разброса и откройте файл разброса,
- Затем выберите файл стандартной прошивки ПЗУ, который вы загрузили, обычно он имеет формат .txt. Чтобы не сломать смартфон, убедитесь, что вы отметили все поля, кроме DSP_bl и Preloader.
- Выберите опцию загрузки в SP Flash tool, чтобы начать процесс перепрограммирования.
- Когда телефон выключен, подключите его к ПК с помощью USB, а затем нажмите кнопку увеличения или уменьшения громкости на телефоне.
- После этого начнется процесс перепрошивки. Дождитесь завершения процесса, после чего вы увидите Download OK, а под ним зеленый кружок с галочкой, подтверждающей окончание мигания.
- Закройте экран SP Flash tool, отключите телефон от ПК.
Читайте также
Скачать приложение Timiza для Android и iOS
Теперь ваше устройство Android прошито и готово к использованию.
Как вы относитесь к прошивке телефона? Не стесняйтесь оставлять свои идеи в разделе комментариев.
Источник: Tuko News
Как восстановить заводские настройки телефона Android
Источник: Хариш Джонналагадда / Android Central
Независимо от того, какой телефон вы используете — будь то один из лучших телефонов Android, которые вы можете купить сегодня, или старый телефон — есть несколько причин, по которым вам может потребоваться сброс настроек телефона до заводских.Возможно, ваш телефон перегружен приложениями и работает медленно, вы загрузили последнее обновление, и оно вызывает проблемы, или вы просто хотите сбросить настройки своего телефона перед его продажей. Вот как сбросить настройки телефона Android через настройки телефона или через режим восстановления.
Как восстановить заводские настройки телефона из меню настроек
Прежде чем мы начнем, знайте, что при сбросе к заводским настройкам все данные на вашем телефоне будут удалены. Если вы не создали резервные копии своих контактов, изображений, видео, документов и чего-либо еще (желательно в облаке), сделайте это сейчас.Не знаете, где сделать резервную копию данных перед восстановлением заводских настроек? Прочтите наше руководство о том, как это сделать в первую очередь.
Учитывая разнообразие телефонов, доступных на Android, я буду использовать Pixel 4a и Samsung Galaxy A51 в качестве примеров для этого руководства. Pixel является хорошей базой, поскольку процесс почти идентичен на устройствах Android One от Nokia, Xiaomi, Motorola и других компаний, таких как OnePlus, которые сохраняют «стандартный» пользовательский интерфейс.
Что касается Galaxy A51, телефон работает под управлением Samsung One UI, и, поскольку компания является крупнейшим производителем Android в мире со значительным отрывом, имеет смысл увидеть, чем все отличается.Разобравшись с этим, давайте начнем.
Самый простой способ восстановить заводские настройки телефона — через меню настроек. Местоположение параметра сброса к заводским настройкам может незначительно отличаться в зависимости от используемого телефона, но как только вы обнаружите меню «Резервное копирование и сброс », все будет в порядке.
Как восстановить заводские настройки большинства телефонов Android
Pixel, OnePlus, Motorola, Nokia и т. Д.- Коснитесь значка Настройки на главном экране или в панели приложений.
- Проведите пальцем вверх до прокрутите вниз вниз в меню настроек.
Метчик Система .
Источник: Хариш Йонналагадда / Android Central- Hit Параметры сброса .
- Выбрать Стереть все данные (возврат к заводским настройкам) .
Проведите пальцем вверх до прокрутите вниз вниз страницы.
Источник: Хариш Йонналагадда / Android Central- Нажмите кнопку Сбросить телефон .
- Введите PIN-код устройства и выберите Продолжить .
Выбрать Удалить все .
Источник: Хариш Йонналагадда / Android Central
Ваше устройство перезагрузится, и вы сможете выполнить первоначальную настройку, как если бы это был новый телефон.
Как восстановить заводские настройки телефона Samsung
- Коснитесь значка Настройки на главном экране или в панели приложений.
- Проведите пальцем вверх, чтобы прокрутить страницу вниз.
Коснитесь вкладки Общее управление .
Источник: Хариш Йонналагадда / Android Central- Удар Сброс .
- Hit Сброс заводских данных .
Прокрутите страницу вниз.
Источник: Хариш Йонналагадда / Android Central- Нажмите синюю кнопку Reset .
- Введите PIN-код устройства и нажмите Далее .
Коснитесь Удалить все .
Источник: Хариш Йонналагадда / Android Central
Ваш телефон перезагрузится, и вам придется снова пройти процесс настройки, прежде чем вы сможете восстановить свои данные.
Как восстановить заводские настройки телефона в режиме восстановления
Если у вашего телефона возникают проблемы с обновлением или если есть неисправность, которая не позволяет устройству загрузиться, вы сможете выполнить сброс настроек, перейдя в режим восстановления.На высоком уровне вы сможете войти в режим восстановления, одновременно нажав кнопки увеличения громкости и питания.
Процесс немного отличается в зависимости от используемого устройства, как мы увидим позже. Прежде чем мы приступим к сбросу с помощью восстановления, вам необходимо узнать о режиме безопасности, который называется Factory Reset Protection.
Несколько лет назад Google развернул Factory Reset Protection (FRP), и теперь эта функция является стандартной для всех телефонов с Lollipop и выше. По сути, FRP гарантирует, что кто-то не сможет просто восстановить заводские настройки вашего потерянного или украденного телефона и настроить его как новый, загрузившись в режиме восстановления.Этот режим требует, чтобы вы вошли в учетную запись Google, связанную с устройством, после восстановления заводских настроек. Если вы потерпите неудачу, вы не сможете продолжить настройку.
Судя по тому, с чем я столкнулся, FRP срабатывает, когда вы перезагружаете устройство в режиме восстановления, и не является проблемой, когда вы выполняете сброс через настройки. Если вам интересно узнать больше об этой функции и о том, как она работает, вам следует взглянуть на эту отличную статью на эту тему:
Итак, если вы хотите продать свое устройство и подумываете о восстановлении заводских настроек, лучшим вариантом будет пройти через вышеупомянутую страницу настроек.Если вы не можете загрузиться на свое устройство и вам нужен способ сброса данных, вы можете перейти в режим восстановления. Теперь, когда вы понимаете риски, вот как сбросить настройки телефона в режиме восстановления.
Как восстановить заводские настройки в режиме восстановления на телефоне Pixel / Android One
- Если ваш телефон включен, выключите его .
- Удерживайте кнопки питания и уменьшения громкости . Вместо обычной загрузки вы увидите «Пуск» в виде стрелки, указывающей на кнопку питания.Здесь вы используете кнопки громкости для прокрутки и кнопку питания, чтобы выбрать параметр.
- Нажимайте кнопку уменьшения громкости, пока не выделите Recovery mode .
- Нажмите кнопку питания , чтобы запустить режим восстановления.
- Когда ваш телефон перезагрузится, вы должны увидеть экран с надписью «Нет команды» с роботом Android, терпящим бедствие. Нажмите и удерживайте кнопки питания и увеличения громкости вместе, чтобы загрузить режим восстановления.
- Используя кнопки громкости для прокрутки меню, выделите Wipe data / factory reset .
- Нажмите кнопку питания для выбора.
- Выделите и выберите Да , чтобы подтвердить сброс.
- После завершения сброса вы вернетесь в то же меню режима восстановления. Нажмите кнопку питания , чтобы выбрать Перезагрузить систему сейчас .
Ваш телефон включится, и его настройки будут сброшены до заводских. Ваш телефон перезагрузится, и вам придется снова пройти процесс настройки, прежде чем вы сможете восстановить свои данные.
Как восстановить заводские настройки в режиме восстановления на телефоне Samsung
- Если ваш телефон включен, выключите его .
- Удерживайте кнопки питания и увеличения громкости одновременно. Вы должны увидеть логотип Samsung, а затем экран «Установка обновления системы».
- Через несколько секунд на экране должно появиться мигающее сообщение «Нет команды». Подождите 10–15 секунд на этом экране, и устройство перейдет в режим восстановления.
- Используйте кнопки громкости для прокрутки меню и кнопку питания, чтобы сделать выбор.
- Выделите Очистить данные / восстановить заводские настройки .
- Нажмите кнопку питания для выбора.
- Выделите и выберите Да , чтобы подтвердить сброс.
- После завершения сброса вы вернетесь в то же меню режима восстановления. Нажмите кнопку питания , чтобы выбрать Перезагрузить систему сейчас .
Ваш телефон включится, и его настройки будут сброшены до заводских. В следующий раз, когда вы включите телефон, вы пройдете процесс начальной настройки, как если бы это был новый телефон.После настройки вы можете приступить к восстановлению данных из того места, где у вас была их резервная копия.
Как упоминалось ранее, если вы перезагружаете свой телефон в режиме восстановления, срабатывает защита от сброса к заводским настройкам, если вы еще не удалили свои учетные записи Google с устройства. Поэтому, если вы продаете свое устройство, убедитесь, что вы удалили свои учетные записи Google и заблокировали защиту экрана, прежде чем выполнять полный сброс в режиме восстановления.
Лучшая цена
Google Pixel 4a
Лучший средний пакет
Если вы ищете телефон Android, который предлагает лучшее соотношение цены и качества, Pixel 4a должен быть в верхней части вашего списка.В телефоне невероятная камера, которая заставляет посрамить флагманы, вы получаете компактный дизайн, приличное внутреннее устройство и три года обновлений Android.
Мы можем получать комиссию за покупки, используя наши ссылки. Учить больше.
Отключение беспроводной сетиЛучшие беспроводные зарядные устройства для вашего Samsung Galaxy Z Flip 3
Уникальный дизайн Samsung Galaxy Z Flip 3 позволяет использовать различные беспроводные зарядные устройства с учетом его размера, положения складывания и расположения катушки беспроводной зарядки.Мы собрали лучшие доступные варианты, чтобы вы могли легко выбрать, какой из них лучше всего подходит для вас.
Как обновить программное обеспечение на телефоне Google Pixel
Одна из лучших сторон обладания Google Pixel, такого как последний Pixel 5 и доступный Pixel 4a, — это регулярные обновления программного обеспечения. Google выпускает обновления каждый месяц для своих телефонов Pixel и поддерживает их в течение как минимум двух лет, включая также полные обновления платформы, последним из которых является Android 11. Однако обновления не происходят полностью автоматически — вам все равно нужно участвовать. чтобы принять обновление.
Как обновить программное обеспечение на вашем Pixel через OTA
- Откройте настройки .
- Прокрутите вниз, чтобы коснуться Система .
Tap Advanced .
Источник: Ара Вагонер / Android Central- Нажмите Обновление системы .
- Нажмите Проверьте наличие обновления в правом нижнем углу и дождитесь проверки.
- Ваша система сообщит, что она обновлена или ожидает обновления.
- Если вы подключены к сети Wi-Fi, обновление загрузится автоматически. Вы можете приостановить его в любой момент.
- Если вы пользуетесь мобильной передачей данных, вам придется сразу же согласиться на загрузку обновления.
После загрузки и установки обновления в фоновом режиме вы получите уведомление о перезагрузке телефона для установки.
Источник: Ара Вагонер / Android Central
Пока ваш Pixel включен и регулярно подключен к Wi-Fi, ваш телефон будет автоматически загружать и устанавливать обновления, а затем предлагать вам перезагрузиться, чтобы применить их.Но когда вы слышите об обновлении и хотите его быстрее, приведенные выше действия помогут принудительно установить обновление, если вам еще не было предложено установить его.
Если вам абсолютно необходимо иметь обновление прямо сейчас , существует также процедура установки обновления вручную для хардкорных владельцев Pixel, которым нужны обновления, прежде чем кто-либо еще получит их по воздуху.
Загрузка новой сборки Android
Прежде чем мы перейдем к этапам загрузки обновлений Android неопубликованным образом, настоятельно рекомендуется иметь предварительные знания о работе с Android SDK (комплектом разработки программного обеспечения) и терминалом (macOS или Linux) или командной строкой (Windows). Это возможно повредить ваше устройство, если что-то пойдет не так в следующем процессе. Кроме того, хотя теперь есть способы прошивки телефона по беспроводной сети с помощью некоторых пакетов, вам лучше взять надежный кабель USB-C и подключить его к розетке.
Если вам нужно загрузить Android SDK, вы можете загрузить его с веб-сайта Android Development и следовать их инструкциям по правильной установке. Для следующего процесса все, что вам понадобится, это файлы ADB и Fastboot, которые находятся в папке Platform Tools — вам не нужен весь SDK.
Кроме того, все следующие команды написаны так, как если бы они были в Терминале на платформе Linux или OS X. Если вы следуете этому руководству и используете компьютер с Windows, вам не нужно использовать « ./ », показанный в руководстве.
Включить настройки разработчика и отладку по USB
- Зайдите в настройки , прокрутите вниз до Система и коснитесь О телефоне .
- Семь раз нажмите на номер сборки , пока в диалоговом окне не появится сообщение «Теперь вы разработчик.«
- Вернитесь в меню System , и вы должны найти новую опцию под названием Developer options.
- Убедитесь, что параметры разработчика включены и что отладка USB — на .
- В параметрах разработчика включите OEM, разблокируя .
- Подключите устройство к компьютеру и нажмите «ОК» в диалоговом окне с просьбой Разрешить отладку по USB при подключении к компьютеру.Вы также можете выбрать, чтобы всегда разрешать доступ к этому компьютеру.
Если все сделано правильно, это будет все, что вам нужно сделать на телефоне или планшете на данный момент.
Разблокировка загрузчика
ТелефоныPixel, приобретенные непосредственно у Google, имеют загрузчик, который можно разблокировать. Если вы хотите вручную перепрограммировать программное обеспечение, вам необходимо это сделать.
Для этого вы должны сначала загрузиться в свой загрузчик. Вы можете вручную выключить телефон или планшет и удерживать кнопку питания и кнопку уменьшения громкости , чтобы войти в меню загрузчика вашего устройства, или вы можете ввести следующие команды в терминал или командную строку.
Выполните следующую команду, чтобы убедиться, что ваше устройство правильно подключено к компьютеру. Если он возвращает строку символов, это означает, что вы готовы начать обновление своего устройства.
./adb устройства
Теперь, чтобы войти в меню загрузчика , просто выполните следующую команду.
./adb перезагрузка загрузчика
Внизу экрана будет отображаться несколько вещей, включая состояние блокировки устройства.Это должно быть заблокировано, если вы не разблокировали свой загрузчик в прошлом и никогда не возвращались и не блокировали его снова.
Чтобы разблокировать загрузчик, который требуется только при прошивке стандартного образа прошивки (а не при загрузке неопубликованных файлов и обновлении, о которых мы скоро доберемся), вы должны ввести следующие команды. Помните, что при разблокировке загрузчика вашего Pixel он сбрасывает заводские настройки вашего устройства, поэтому вы потеряете все, что на нем хранится. Если вы еще не сделали резервную копию чего-либо важного на своем устройстве, вы можете нажать кнопку питания , в то время как Start выделен в меню загрузчика, и это загрузит вас обратно на устройство, как обычно.Теперь вернемся к разблокировке загрузчика.
Теперь наберите:
./fastboot перепрошивка разблокировка
На устройстве появится диалоговое окно с вопросом, уверены ли вы в разблокировке. Опять же, это приведет к сбросу на заводские настройки вашего устройства , поэтому, если вы хотите выйти из процесса, вам просто нужно выбрать нет с помощью кнопки питания. Если вы готовы разблокировать загрузчик, нажмите кнопку увеличения громкости , а затем кнопку питания , чтобы подтвердить, что вы хотите разблокировать загрузчик.
./fastboot перезагрузка-загрузчик
Рекомендуется перезагрузить загрузчик, чтобы убедиться, что все работает правильно, прежде чем переходить к следующему шагу.
Прошивка стокового образа прошивки
Теперь, когда ваш загрузчик разблокирован, пора прошить новую прошивку. Чтобы найти системные образы, перейдите на страницу заводских образов, найдите свое устройство и загрузите последний доступный заводской образ. Затем легче всего распаковать файл в папке Platform Tools , где находятся файлы ADB и Fastboot, чтобы вам не приходилось вводить путь к различным файлам при перепрошивке прошивки.(Или, если вы знаете, что можете перетащить файл в окно терминала, чтобы скопировать путь, просто сделайте это.)
Для начала убедитесь, что вы все еще находитесь в меню загрузчика на своем устройстве, и дважды проверьте, действительно ли ваш загрузчик разблокирован.
Во-первых, убедитесь, что ваш компьютер правильно обменивается данными с вашим телефоном или планшетом. Пока серийный номер вашего устройства возвращается как подключенное устройство, вы готовы начать обновление своего устройства.
./fastboot устройств
Теперь пора прошить обновленный загрузчик с помощью следующей команды:
./ fastboot flash bootloader [файл загрузчика] .img
Вы ничего не увидите на экране вашего устройства, но в вашем терминале или в командной строке должно быть диалоговое окно. Когда это будет завершено, вы должны перезагрузить загрузчик, чтобы убедиться, что все по-прежнему работает правильно.
./fastboot перезагрузка-загрузчик
Далее прошиваете обновленные радиомодули. Этот шаг необходим только в том случае, если вы обновляете прошивку телефона или планшета , в который встроено сотовое радио .
./fastboot flash radio [радио файл] .img
./fastboot перезагрузка-загрузчик
Наконец, пришло время прошить реальный образ системы на ваш телефон или планшет.
Предупреждение: Следующая строка кода очистит ваше устройство. Если вы делаете , а не , хотите, чтобы ваше устройство было очищено, удалите «-w» из команды. Обновление все равно должно пройти нормально, и оно не сотрет ваши пользовательские данные.
./fastboot -w update [файл образа].почтовый индекс
Когда это будет сделано, ваш телефон перезагрузится и загрузится нормально. Поскольку этот процесс удаляет все данные с вашего устройства, для его первой загрузки потребуется немного больше времени. После того, как вас приветствуют пошаговые инструкции по настройке устройства, вы узнаете, что успешно установили новую версию прошивки.
Если вы не хотите вводить команды вручную, внутри сжатой папки, содержащей образ системы, находятся сценарии, которые сделают большую часть, но не всю тяжелую работу за вас.Файлы сценария flash-all автоматизируют перепрошивку загрузчика, радио (при необходимости) и образа системы. Проблема с этим процессом заключается в том, что вы должны сначала убедиться, что ваш телефон находится в меню загрузчика и его загрузчик должен быть разблокирован перед запуском скрипта. Конечно, если это еще не сделано, скрипт не запустится и ничего не произойдет.
Прошивка образа обновления OTA
Если вы не хотите разблокировать загрузчик, вы можете загрузить неопубликованное обновление OTA.То есть вы собираетесь загрузить на компьютер файл обновления, который ваш телефон обычно захватил бы по воздуху (например, OTA), а затем отправил его через командную строку.
Раньше нам приходилось искать местоположение файла OTA, когда телефон загружал его, и использовать это для получения файла с серверов Google. И мы все еще можем сделать это, если захотим … но теперь Google предоставляет изображения OTA для загрузки. (Вы можете найти их здесь). Это файл меньшего размера, который просто переносит вас от предыдущей версии к последней версии — это не полная операционная система, которую можно было бы загрузить на телефон заново.
Как и в случае с обновлением заводского образа, поместите файл OTA в каталог Platform Tools , чтобы упростить процесс отправки файла на ваш телефон.
Во-первых, убедитесь, что ваш компьютер правильно обменивается данными с вашим телефоном или планшетом. Пока серийный номер вашего устройства возвращается как подключенное устройство, вы готовы начать обновление своего устройства.
./adb устройства
Затем поместите свое устройство в меню загрузчика с помощью следующей команды или удерживая кнопку питания и кнопку уменьшения громкости , когда оно выключено.
./adb перезагрузка загрузчика
Теперь дважды нажмите кнопку уменьшения громкости , пока не перейдете к Recovery mode , и нажмите кнопку питания, чтобы выбрать его. Будет похоже, что ваш телефон перезагружается, но появится изображение Android с красным восклицательным знаком над ним. Затем зажмите кнопку питания и нажмите кнопку увеличения громкости , и вы попадете в режим восстановления .
Теперь, когда вы находитесь в режиме восстановления системы Android, используйте кнопку уменьшения громкости , чтобы выделить , применить обновление из ADB и нажмите кнопку питания , чтобы выбрать его.Текст на экране вашего Pixel теперь будет сообщать, что вы можете отправить OTA на устройство с помощью adb.
./adb sideload [OTA-файл] .zip
В терминале или в командной строке вы увидите диалоговое окно, в котором отображается прогресс переноса обновления на ваш телефон или планшет, и после его полной передачи вы можете прочитать, что происходит с обновлением, в режиме реального времени на экране. Опять же, как только процесс будет завершен, ваш телефон перезагрузится и попытается загрузиться в обычном режиме.Вы успешно обновились!
.