Как делать презентацию на компьютере Windows 10
Если вас интересует, как делать презентацию на компьютере Windows 10, то вы попали куда следует. Здесь я представлю вам несколько интересных программ и сервисов, предназначенных именно для этого.
Что такое презентация
Презентация — это некое графическое сопровождение выступления. Она используется, чтобы зрители лучше усвоили материала. В нее можно вставить: картинки, видео, музыку, текст, графические чертежи и прочее. О том, где делать презентации на Windows 10 поговорим далее.
Читайте также:Скачать Open Office
Программы для создания презентаций
Рассмотрим несколько вариантов приложений для создания презентаций на Виндовс 10.
PowerPoint
Эта программа знакома многим. Почти все пользователи устанавливают на свои компьютеры пакет офисных приложений от Microsoft, а ПоверПоинт входит в его состав.
Знакомый логотип? Рассмотрим подробнее. Работать в программе довольно просто:
Работать в программе довольно просто:
- Запустите программу.
- Переключитесь на вкладку «Дизайн» и выберите наиболее подходящий среди предложенных.
- Справа имеются кнопки для настройки: эффекты, шрифты, цвета и прочее.
- Перейдите на вкладку «Главное». Там есть кнопка «Создать слайд». Кликните по ней и выберите подходящий шаблон. Учтите, структуру можно настроить, как вам необходимо.
- Заполните его: расставьте надписи, картинки и прочее.
- Перейдите к созданию следующего слайда. Делайте их столько, сколько нужно.
Дизайн программы интуитивно понятный, так что разъяснять подробно про каждую кнопку нет смысла.
Скачать программу можно в любом торрент-портале в интернете.
LibreOffice Impress
Это неплохая альтернатива PowerPoint. Если первый вариант вас не устраивает, и вы не знаете, в чем делать презентацию на Windows 10, используйте ЛибреОфис Импресс:
- Запустите программу.

- Выберите подходящий макет слайда либо создайте свой. Настраивайте его как угодно.
Опять же, все очень просто и не требует особых разъяснений. Программа обладает интуитивно понятным интерфейсом, в котором разберется даже полный чайник.
Скачать программу с официального сайта
Онлайн сервисы
Рассмотрим несколько онлайн-сервисов для созданий презентаций. Они подойдут в том случае, если вам нужна простенькая презентация без установки какого-либо софта на компьютер.
PowerPoint Online
Практически все популярные офисные программы от Microsoft можно открыть в режиме онлайн. Для этого необходимо перейти по ссылке и выбрать там PowerPoint, затем:
- Создайте учетную запись Майкрософт и авторизуйтесь в ней.
- Пользуйтесь ПоверПоинт онлайн.
Интерфейс практически такой же, как и в компьютерной программе, поэтому создать презентацию очень просто.
Google Docs
Если вы пользуетесь сервисами от Гугл, то наверняка знаете про «Гугл Доки».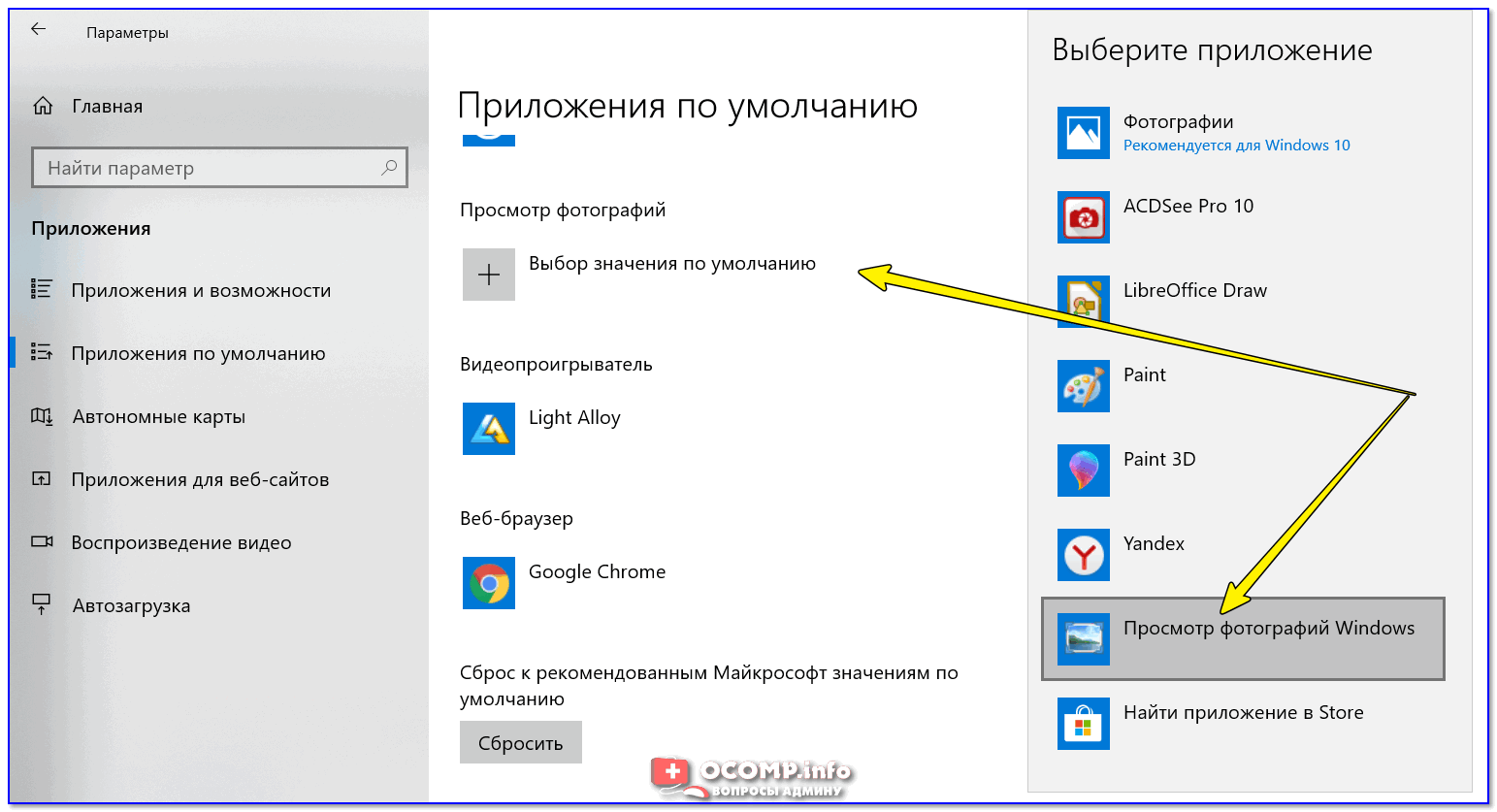 Там предлагается: Word, Excel и Презентации:
Там предлагается: Word, Excel и Презентации:
- Создайте аккаунт в Goole Mail или авторизуйтесь в нем, если он у вас уже есть.
- Перейдите по ссылке.
- Нажмите на «Чистый».
- Отобразится легкий редактор, где можно создать презентацию любой сложности.
Вот еще один вариант, через что делать презентацию на Windows 10.
Как открыть файл презентации
Как создавать понятно, но как открыть презентацию на Windows 10? И тут все очень просто: вы можете воспользоваться любой предоставленной ранее программой либо онлайн-сервисом. Они позволяют не только создавать, но и открывать уже готовые работы, редактировать их.
Заключение
Вот так просто можно работать с презентациями на новой ОС Виндовс 10 как на компьютере, так и в онлайн-режиме.
Last Updated on 05.08.2018 by artikus256
Автор статьи
Техник по компьютерным системам, специалист среднего звена. С 2017 года основатель данного блога, в 2018 году окончил обучение.
Написано статей
238
Как создать презентацию без Microsoft Power-Point: обзор программ аналогов
PowerPoint – известная программа, разработанная компанией Microsoft, которая применяется пользователями для создания презентаций. В том случае, если на вашем компьютере отсутствует данная программа, но вам требуется создать качественную презентацию, встает вопрос об использовании программ-аналогов.
К счастью, сегодня существует большой выбор программ, которые могут с легкостью заменить собой Microsoft PowerPoint. Более того, большинство из них распространяются полностью бесплатно.
LibreOffice Impress
LibreOffice Impress – компонент пакета, направленный на создание и редактирование презентаций. Здесь есть все, что может потребоваться для реализации качественной презентации: настройки слайдов, переходы, эффекты, фоновые изображения, возможность вставлять свои картинки и многое другое.
Здесь есть все, что может потребоваться для реализации качественной презентации: настройки слайдов, переходы, эффекты, фоновые изображения, возможность вставлять свои картинки и многое другое.
Если вы когда-либо работали с Microsoft PowerPoint, то и с данной программой проблем никаких не возникнет – интерфейс и расположение элементов управления примерно идентичное.
Главное преимущество данного пакета заключается в его цене, а точнее, она отсутствует вовсе – пакет полностью бесплатно распространяется с официального сайта разработчика.
Скачать программу LibreOffice
OpenOffice Impress
Еще один свободно распространяемый офисный пакет, в состав которого входит программа OpenOffice Impress – мощный инструмент для создания новых презентаций и редактирования уже существующих.
Как и в предыдущем варианте, здесь имеется большой набор инструментов для создания презентаций разного уровня сложности, простой интерфейс с поддержкой русского языка и удобное расположение элементов, практически полностью идентичное Microsoft PowerPoint.
Скачать программу OpenOffice
Microsoft Office Online
В том случае, если вы не хотите устанавливать на компьютер какие-либо программы, но надобности создать презентацию от этого меньше не становится, тогда в помощь вам приходит онлайн-версия PowerPoint, представленная Microsoft.
Для доступа к онлайн-версии PowerPoint вам потребуется обязательное наличие зарегистрированного аккаунта Microsoft, после чего вам потребуется создать облачное хранилище OneDrive.
Функциональность веб-версии PowerPoint несколько ниже настольной, но оно и понятно – очень трудно уместить все возможности в версии программы, не требующей установки на компьютер.
В то же время, веб-версия полностью копирует интерфейс последних версий офисного пакета от Microsoft, а также и большую часть возможностей, в связи с чем вы сможете за короткое время создать качественную презентацию.
Перейти на страницу онлайн-сервиса OneDrive
Google Презентации
Такая крупная компания, как Google, не стала оставаться в стороне, реализовав собственное видение офисного пакета, доступного, как и в предыдущем случае, прямо в окне браузера.
Всего в офисный пакет от Google входит три мини-программы: Документы, Таблицы и Презентации.
Собственно, онлайн-версия презентаций от Google является довольно функциональным решением, которое с легкостью сможет стать заменой PowerPoint. Здесь и возможность создания слайдов по различным шаблонам, и возможность вставлять картинки, и настраивать переходы и многое другое.
Для того, чтобы начать работать с Google Презентации, вам требуется наличие собственного аккаунта Google Диск и учетной записи Google. В качестве бонуса вы можете настраивать совместный доступ, работая над презентацией не только лично, но и с другими пользователями Google.
Перейти на страницу онлайн-сервиса Google Диск
Если у вас есть на примете иной инструмент, который может стать прекрасной альтернативой PowerPoint, но он не вошел в статью, поделитесь им в комментариях.
Как перейти в режим презентации в Windows 10
Автор Белов Олег На чтение 2 мин. Просмотров 769 Опубликовано
Просмотров 769 Опубликовано
Microsoft Powerpoint – один из самых мощных инструментов для Office Suite. Powerpoint является одним из наиболее предпочтительных приложений для презентаций уже более десяти лет.
Я лично использовал Powerpoint, когда работал ранее в консалтинговой фирме, и одной из вопиющих проблем были почтовые уведомления/оповещения во время текущих презентаций. Еще одна проблема заключается в том, что заставка включается через несколько минут.
Что такое настройки презентации Windows?
Неизвестный большинству из нас Microsoft уже задумался над этой проблемой, и самое приятное в том, что у них есть возможность сделать это.
Режим презентации работает аналогично режиму DND на вашем смартфоне. При включенном режиме презентации Windows автоматически отключит все предупреждения и уведомления.
Интересно, что параметры презентации были введены в Windows Vista, но в некоторых версиях Windows 10 они отсутствовали, например, режим презентации отсутствует в Windows 10 Home Edition.
Как активировать/включить режим презентации Windows
Когда режим презентации Windows включен, ноутбук не переходит в спящий режим, и все системные уведомления временно отключаются.
Пользователи также могут установить определенный фон и отрегулировать громкость динамика в режиме презентации. Эти настройки будут применяться при каждом включении режима презентации. Мы проведем вас через необходимые шаги, необходимые для включения режима презентации Windows.
- Перейдите в Windows Mobility Center и найдите «Настройки презентации».
- Настройки можно изменить, набрав «presentationsettings.exe» в Начальном поиске и нажав Enter
Кроме того, можно также создать ярлык на рабочем столе для этого, используя следующий путь, «C: WindowsSystem32PresentationSettings.exe». Кроме того, вы можете также использовать параметры настройки презентации/запуск и настройки презентации/остановки, чтобы переключать настройки.
Еще один простой способ получить доступ к настройкам презентации – перейти на панель поиска и выполнить поиск по следующим терминам: « Настроить параметры перед проведением презентации ». Настройки презентации также можно изменить здесь, включив его./выкл.
Включить режим полета
Ну, этот метод имеет некоторые ограничения, но, тем не менее, он работает. Если вы уверены, что не используете Интернет во время презентации, просто включите «Режим полета».
Это гарантирует, что уведомления не будут мешать вашей презентации. Однако этот метод бесполезен в отношении экранной заставки Windows, которая все равно появится после определенного периода бездействия.
Презентация предварительной версии Windows 10
Напомним о Technical Preview
В прошлом году компанией Microsoft была анонсирована версия Windows 10 Technical Preview в качестве первого билда новенькой ОС, которая стала доступна публике.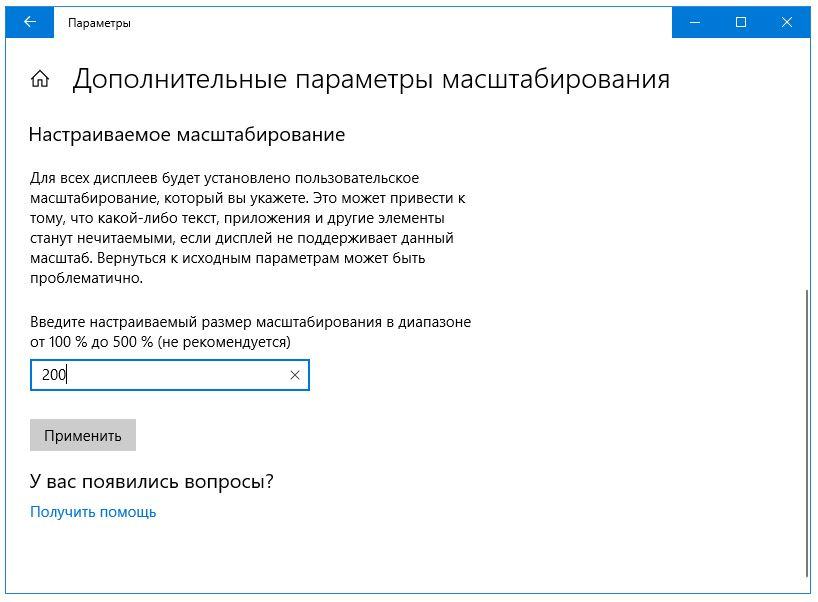 Но «технический превью» предполагает, что не все будет работать без ошибок и сбоев, поэтому на основную систему его устанавливать не рекомендуется. Помимо этого, в данном случае была реализована только небольшая часть того, что будет в окончательной редакции «десятки». Поэтому отзывы на Windows 10 говорят о том, что версия походит скорее на Windows 8.2, чем на нашумевшую 10.
Но «технический превью» предполагает, что не все будет работать без ошибок и сбоев, поэтому на основную систему его устанавливать не рекомендуется. Помимо этого, в данном случае была реализована только небольшая часть того, что будет в окончательной редакции «десятки». Поэтому отзывы на Windows 10 говорят о том, что версия походит скорее на Windows 8.2, чем на нашумевшую 10.
В итоге, можно утверждать, что 10-я ОС от Microsoft — это скорее «направление», в котором разработчики будут идти далее. И направление это конкретное – в сторону десктопа. В техническом превью в целом были отменены многие из «революционных введений» компании по процессу сближения десктопов и современной планшетно-сенсорной концепции, представленные в 8 версии.
Исходя из этих положений, следует обратить внимание на то, что Technical Preview не предназначен для знакомства с будущей операционной системой обычными пользователями – для этого Microsoft выпустил версию Windows 10 Consumer Preview, которая имеет более завершенный облик и лучше всего подходит для оценивания того, что собой будет представлять окончательная версия ОС после релиза.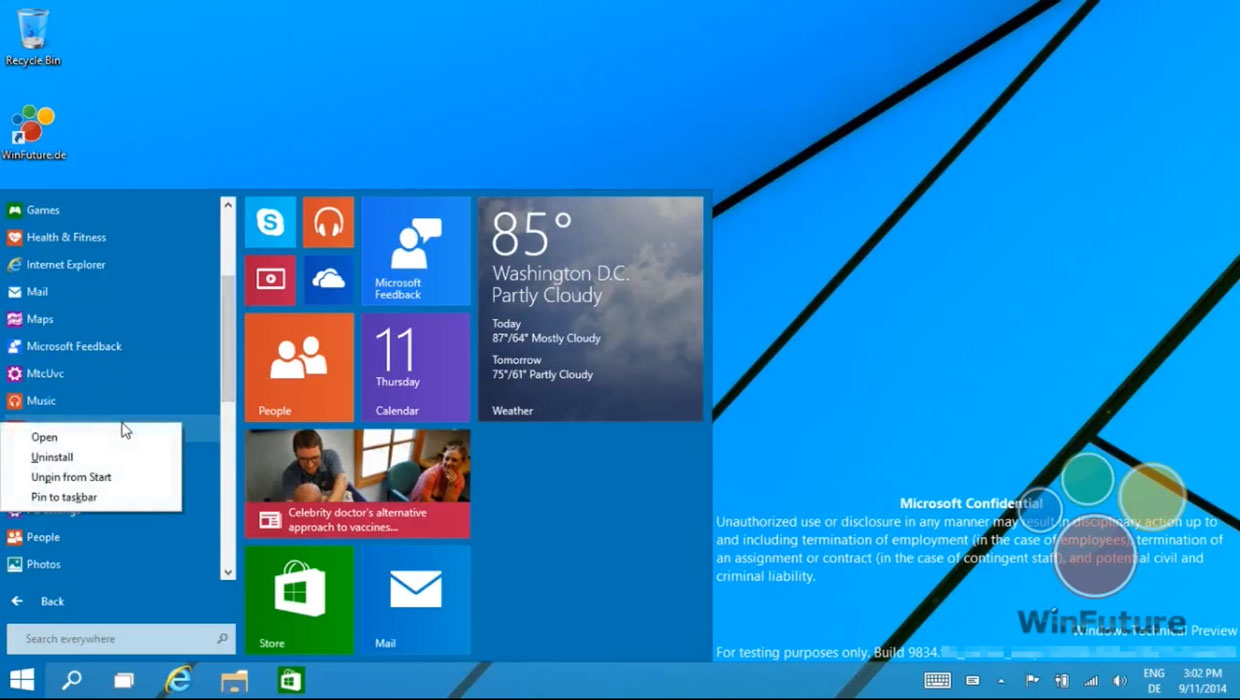 Этот следующий превью разрабатывался на основе больших объемов данных, собранных по крупномасштабной программе тестирования.
Этот следующий превью разрабатывался на основе больших объемов данных, собранных по крупномасштабной программе тестирования.
|
|
|
Особенности Consumer Preview. Новый обзор Виндовс 10.
По утверждению разработчиков продуктов Microsoft, работа Windows 10 происходила в 3 направлениях: приватность, мобильность и простое взаимное функционирование с программным обеспечением, ориентируясь на максимально большое число устройств.
- Первое, что следует отметить, это то, что корпорация гарантировала бесплатный переход с любого устройства на 8, 8.1 и 7 платформах Windows, в течение первого года после выпуска Windows 10.
- Кроме существенных изменений в кнопке «Пуск» Windows 10, был представлен обновленный Action Center, в котором выводятся стандартные уведомления, сообщения Skype, уведомления магазина приложений.

- Раздел настроек объединили с панелью управления. Continuum дает возможность переключать интерфейс Windows 10 с планшетного в настольный.
- Ключевое нововведение – Cortana. Это англоязычный голосовой помощник, работающий через облако и расширяющий многозадачность системы. Он имеет ряд функций, в том числе с его помощью можно диктовать текстовые сообщения, даже с хештегами.
- В мобильных платформах изменения коснуться устройств, диагональ которых меньше 8 дюймов. Так, можно будет устанавливать полупрозрачные обои, новые приложения система выносит вверх списка, центр уведомлений обладает новыми функциями и свободно синхронизируется, а настройки переработаны намного понятнее.
- Функции настольных программ имеются в мобильных приложениях, например, анимации в PowerPoint, вывод презентации через технологию Miracast на экран, Outlook функционирует на движке Word.
- Microsoft улучшили приложение просмотра фото, также сделав его универсальным.
 Его настройки позволяют выводить снимки в форме крупных миниатюр с группировкой. Новой представляется и функция создания альбомов с фото и их автоматического улучшения.
Его настройки позволяют выводить снимки в форме крупных миниатюр с группировкой. Новой представляется и функция создания альбомов с фото и их автоматического улучшения. - Основное универсальное нововведение – существенно обновленный веб-браузер Project Spartan, с качественным движком и упрощенным интерфейсом.
- Переработка игрового направления. Тест в играх Windows 10 обещает много новинок. В целом появляется впечатление, что системные возможности Xbox One теперь содержатся в Виндовс 10. Следует отдельно выделить и функцию Game DVR (запись игрового ролика и его редактирование).
- Глубокие изменения коснуться DirectX 12. С новым API доступ к ускорителю графики и другим оптимизациям дает шанс достичь двукратной продуктивности.
|
|
|
В конце презентации представители корпорации недвусмысленно сказали о больших возможностях и новинках, чем явно подогрели интерес публики. А утверждение главы компании о том, что десятая Windows создана для мира, в котором практически все вовлекается в цифровое пространство, где пользователи максимально естественно могут сотрудничать с технологиями в условиях мобильности окружения и облачных решений, — лишь ставит акцент на том, что Windows обещает стать службой с неустанным внедрением функций.
А утверждение главы компании о том, что десятая Windows создана для мира, в котором практически все вовлекается в цифровое пространство, где пользователи максимально естественно могут сотрудничать с технологиями в условиях мобильности окружения и облачных решений, — лишь ставит акцент на том, что Windows обещает стать службой с неустанным внедрением функций.
Как называется программа для презентаций и как делать презентации
Microsoft PowerPoint — это профессиональный инструмент для создания презентаций, который существует уже много десятилетий. Он имеет ряд функций, которые делают его мощным инструментом презентации.
Популярность PowerPoint во многом обусловлена простотой использования. Тем не менее, PowerPoint также имеет множество более глубоких функций, которые не известны многим обывателям.
Как называется программа для презентаций и как делать презентации
Какую версию PowerPoint использовать?
В последние годы бизнес-модель Microsoft значительно изменилась. Вместо предложения последней версии Microsoft Office разработчики активно продвигают Office 365. Это подписка на использование всех приложений Office, включая PowerPoint.
Вместо предложения последней версии Microsoft Office разработчики активно продвигают Office 365. Это подписка на использование всех приложений Office, включая PowerPoint.
Преимущество использования Office 365 заключается в том, что вы всегда будете иметь самую последнюю версию всего набора приложений. Microsoft постоянно обновляет свои приложения Office, а версия Office 365 автоматически включает в себя функции, которых вы не найдете в обычной программе.
Пакеты Office 365
Для домашних пользователей есть три уникальных пакета на выбор:
- Office 365 Home. Включает в себя 5 лицензий, которые вы можете использовать в своей учетной записи. Идеально подходит для семей.
- Office 365 Personal. Наименее дорогостоящая версия. Одна лицензия для одного компьютера.
- Office Home & Student 2016. Единовременная оплата за Office и неограниченное использование всех программ, но вы не сможете получить доступ к обновлениям.
Подписки Office 365 также включают 1 ТБ (терабайт) пространства для хранения в OneDrive, в приложении для облачного хранения Microsoft.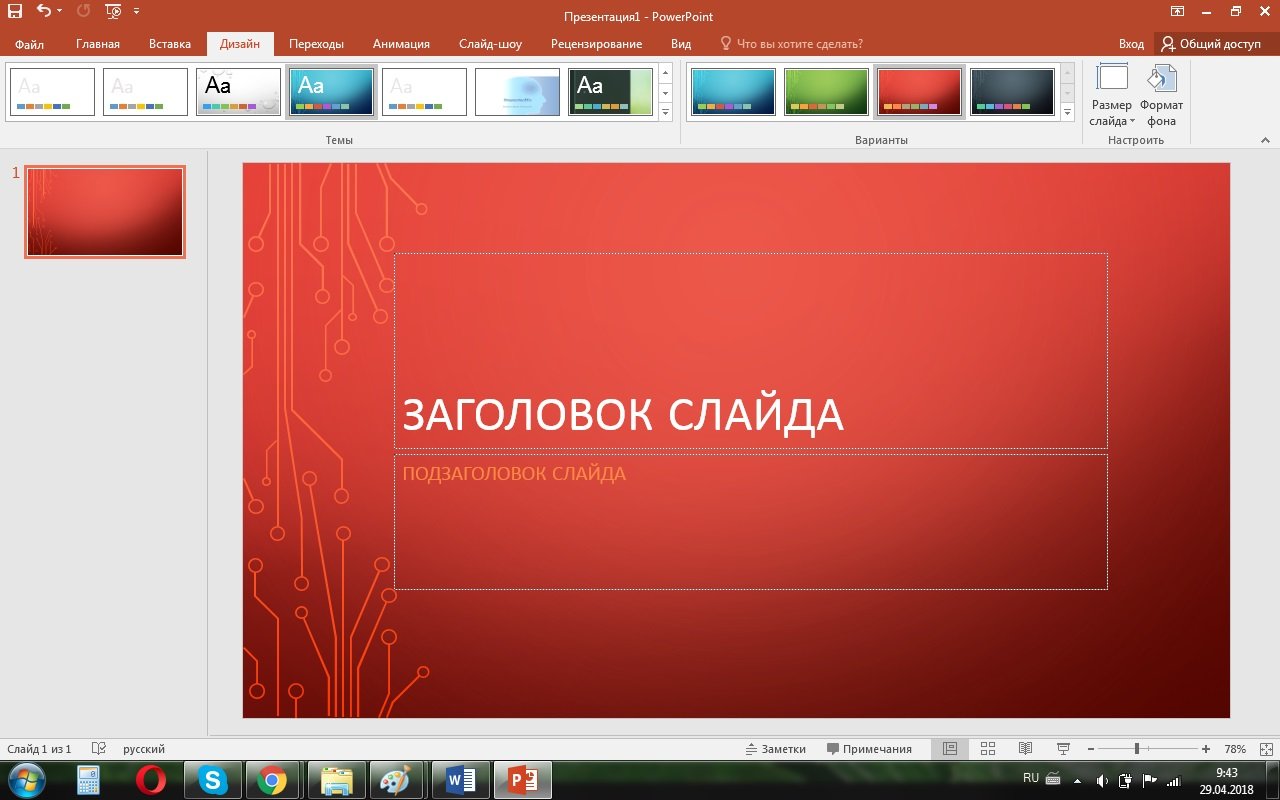
Примечание! Office 365 также позволяет добавлять дополнительные функции в мобильные приложения для iOS и Android. Вы можете просматривать и редактировать документы бесплатно без подписки.
Создание презентации с помощью PowerPoint
Альтернативы PowerPoint
Другим вариантом является PowerPoint Online, полностью бесплатная версия PowerPoint, которую вы можете использовать в своем веб-браузере. Она предлагает большинство функций настольную версию программы.
Читайте новую статью — «Как сделать презентацию в Ворде вместо PowerPoint».
Это сигнализирует о большой смене в бизнес-модели компании. Сейчас они сосредоточены на том, чтобы привлечь людей к использованию продукта, а не продавать одноразовые лицензии.
| Альтернатива | Изображение | Совместимость | Описание |
|---|---|---|---|
| Google Slides | Web | Android | iOS | Приложение для создания презентаций онлайн.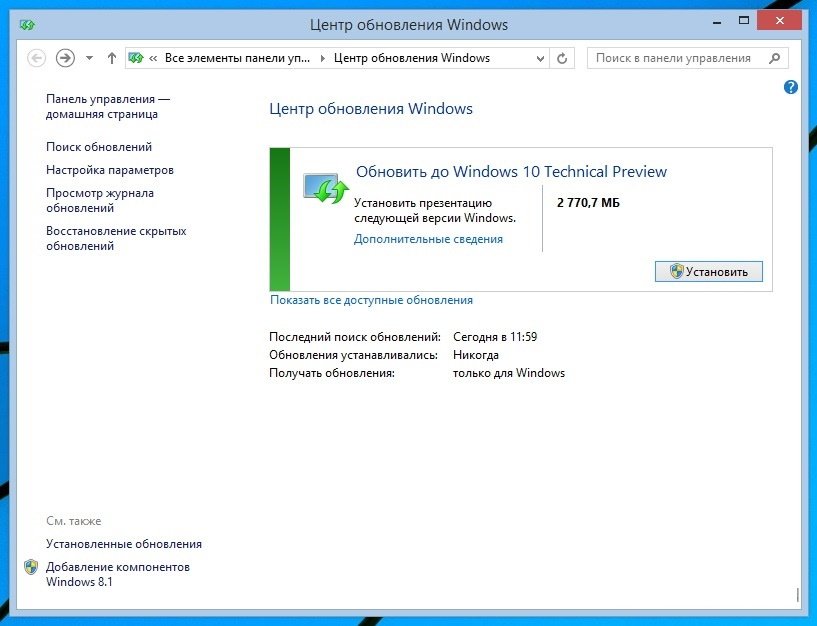 Google Slides заставляют ваши идеи сиять различными темами, сотнями шрифтов, встроенными видео, анимацией и т. Д. Google Slides заставляют ваши идеи сиять различными темами, сотнями шрифтов, встроенными видео, анимацией и т. Д.Все бесплатно. Выбирайте из множества готовых презентаций. | |
| LibreOffice Impress | Windows | macOS | Linux | Impress — поистине выдающийся инструмент для создания эффективных мультимедийных презентаций. Создание и редактирование слайдов очень универсально благодаря различным режимам редактирования и просмотра: «Обычный» для общего редактирования, «Контур» для организации и описания вашего текстового контента, «Примечания» для просмотра и редактирования заметок, прикрепленных к слайду и др. | |
| Prezi | Web | Есть возможность использовать ее сразу на нескольких устройствах, делиться с коллегами. Легко использовать. Может работать в режиме офлайн | |
| Slides | Web | Самый простой способ создания и обмена красивыми презентациями. Ваши презентации являются частными, что означает, что вы единственный, кто их видит. Ваши презентации являются частными, что означает, что вы единственный, кто их видит.Редактор слайдов доступен прямо в вашем браузере. Презентации можно просматривать в любом современном браузере, включая мобильный | |
| Zoho Slides | Web | Android | iOS | Zoho Show позволяет создавать, представлять, транслировать и публиковать презентации максимально удобным способом. Zoho Show работает в сети — это означает, что вы можете создавать презентации на любых устройствах, независимо от операционной системы. Zoho Show совместим со всеми доступными браузерами. Пригласите своих коллег для редактирования или просмотра вашего контента, где бы они ни находились. Используйте обратную связь в режиме реального времени от своих сотрудников, чтобы улучшить слайды |
Как сделать презентацию в PowerPoint
Шаг 1. Запустите программу.
Запускаем программу PowerPoint
Это основной экран, который вы видите, когда открываете новую презентацию в программе PowerPoint 10. В презентации предполагает создание и изменение слайдов, из которых будет состоять эта презентация. Слайды могут содержать текстовые поля и медиа объекты, такие как фотографии, видео, музыку, графики и многое другое.
В презентации предполагает создание и изменение слайдов, из которых будет состоять эта презентация. Слайды могут содержать текстовые поля и медиа объекты, такие как фотографии, видео, музыку, графики и многое другое.
Шаг 2. Новая презентация содержит один пустой слайд, предназначенный в качестве титульного. Он содержит два поля, для заголовка или подписи. Нажмите на эти поля и введите текст который вы хотите видеть на титульном слайде.
Титульный слайд
Шаг 3. Теперь вы можете добавить второй слайд. Из-за этого перейдите на панель инструментов и в разделе главное найти кнопку « Новый слайд«. Нажмите на неё чтобы добавить еще одну страницу.
Добавляем новый слайд
Программа предложит вам один из вариантов. Выберите подходящий.
Выбираем подходящий вариант
Шаг 4. Заполните слайд. Вы можете отформатировать текст. Для этого используйте стандартную панель инструментов в разделе «Главная». Здесь всё точно так же как в стандартной программе Microsoft Word.
Заполняем слайд
Вы можете менять цвет, размер, шрифт, наклон, подчёркивание и многое другое.
Меняем настройки
Шаг 5. Главная особенность Microsoft PowerPoint заключается в том, что вы можете добавлять фотографии и графики в презентацию, чтобы улучшить ее внешний вид. В программу встроена огромная библиотека всевозможных картинок, но вы также можете добавлять свои собственные. Вставьте фотографию прямо из поля, которая есть на вашем слайде.
Кнопка добавления фотографий и изображений
Как только вы нажмете на соответствующую иконку, каждая из которых предназначена для вставки отдельного типа медиа, на вашем экране откроется окно выбора.
Окно выбора изображения
Выберите подходящую вам картинку и возвращайтесь к слайду. Теперь измените расположение и размер вставленного изображения. Нажмите на него. По периметру изображения появятся квадратики и кружочки.
Изменяем расположение и размер вставленного изображения
Нажмите на любой из кружочков и, не отпуская, потащите его в сторону. Картинка увеличится или уменьшится в зависимости от того, куда именно вы перетащили ее край.
Изменяем размер картинки
По этому же принципу вставляются видео, графики и многое другое.
Шаг 6. Шаблоны PowerPoint (часто называемые также темами) — это самый быстрый способ добавить стиль в презентацию. Самый простой способ добавить дизайн к слайду — обратиться к панели инструментов PowerPoint.
Выбираем дизайн слайда
Как только вы наведете мышь на один из предложенных стилей, программа автоматически применит его к первому слайду, чтобы вы могли оценить ее.
Применение дизайна к слайдам
Выбранный вами шаблон изменит всю презентацию. Шаблоны несут с собой набор шрифтов, цветовых схем и слайд-дизайнов, к которым будет адаптироваться вся ваша презентация. Но вы можете изменить их в разделе “Дизайн”.
Изменяем цветовые настройки в разделе «Дизайн»
Теперь все слайды будут выглядеть так, как вам нравится.
Как видите, все вполне просто. Вы тоже сможете создать красивую презентацию за 6 шагов. Главное, не забывайте о темах. Это не только набор цветов и шрифтов. Тщательно разработанные темы также содержат предложения по оформлению слайдов, которые могут сделать вашу презентацию более эффектной.
Видео — Как сделать презентацию на компьютере
Советы по Windows 10: как добавить 3D-объект в презентацию PowerPoint за 5 шагов
Знаете ли вы, что в Windows 10 Fall Creators Update можно быстро добавлять трехмерные объекты в презентации PowerPoint, документы Word и таблицы Excel?
С выходом Fall Creators Update пользователям Windows с подпиской на Office 365 стало гораздо проще использовать 3D-объекты в PowerPoint, Word и Excel. В результате документы и презентации становятся эффектнее и отлично запоминаются. Новые средства для работы с трехмерными моделями позволяют добавлять их в презентации легко и быстро — за 5 простых шагов. Сегодня мы покажем, как сделать презентацию PowerPoint более интересной!
- Откройте презентацию в PowerPoint.
Вам не понадобятся никакие сложные программы и плагины. Все необходимое уже есть в последней версии Office 365.
- Вставьте 3D-модель. Это так же легко, как вставить фото или видео.
На вкладке «Вставка» (Insert) вы найдете раскрывающееся меню «Трехмерные модели» (3D Models). В этом меню можно выбрать модель, созданную в Paint 3D, или любую из множества моделей, предлагаемых онлайн-сообществом Remix3D.
- Рассмотрите ваш трехмерный объект. Поворачивайте его, меняйте размер.
Перетащите объект на слайд и придайте ему желаемый вид, используя элементы управления для вращения, изменения размера и положения. На ленте появится новая контекстная вкладка 3D Model Tools с коллекцией 3D Model Views. Здесь можно выбрать то положение объекта, которое увидят ваши зрители.
- Дублируйте слайд и измените положение объекта, чтобы показать его с другой стороны.
Чтобы изменить угол зрения, не нужно искать дополнительные изображения, можно просто изменить положение трехмерного объекта!
- Используйте новый тип перехода «Трансформация» (Morph) для кинематографических переходов между слайдами.
Последний шаг — добавьте переход, который автоматически анимирует трехмерный объект для плавного перехода от слайда к слайду.
Подробнее о Fall Creators Update и о новых возможностях, появившихся в этом обновлении, читайте в нашем блоге.
Как сделать презентацию на компьютере
Презентация представляет лекцию диктора, сопровождаемую слайд-шоу. В презентациях удачно сочетаются впечатления от текстового содержания и визуального изображения. В результате чего эффект резко возрастает по сравнению с тем, если бы слушатели воспринимали только речевую информацию.
Свойство презентации привлекать внимание слушателей делает такого рода конференции эффективным инструментом в маркетинге, образовании, дизайне. Можно легко себе представить, насколько лучше будет воспринят материал лекции, если студенты будут не просто слушать монотонный голос преподавателя, но и видеть перед собой захватывающее шоу по теме урока.
Презентации часто используются для представления подрядчиком своего видения работы над проектом в процессе конкурсного отбора. Понятно, что именно качественная презентация позволяет получить выгодного клиента.
Программное обеспечение для создания презентации
Существует различное программное обеспечение, при помощи которого создавать эффектные презентации могут даже слабо разбирающие в искусстве дизайне и режиссуре люди. Создание презентации при помощи такой программы можно сравнить со сборкой неких предметов в конструкторе из готовых деталей.
Пользователю не нужно самостоятельно что-то рисовать, а только выбирать и компоновать подходящие объекты. Такая компиляция дополнительно подвергается обработке спецэффектами и в результате получается профессионального уровня продукт.
Лучшими программами для работы над созданием презентаций можно назвать следующие:
- Microsoft PowerPoint
- Libre Office Impress
- Serif Draw Plus
- Adobe Presentation
- Презентации в формате Flash
Кроме Libre Office все остальные программы платные и стоят довольно крупные суммы денег. Однако и возможности этих коммерческих приложений на порядок выше свободно распространяемого программного обеспечения. Бесплатные программы лучше всего использовать для обучения на первоначальном этапе.
Когда же дизайнеру приходится делать презентации для зарабатывания денег – быстро приходит понимание, насколько бесплатные программы не предусмотрены и неудобны для профессионального труда.
Порядок и особенности создания презентации
Следует помнить, что слайд-шоу служит для усиления впечатления, привлечения внимания и облегчения понимания представляемой лектором словесной информации.
Поэтому сначала пишется текст, а на основании структуры текста разрабатывается сценарий презентации. Текст сегментируется на смысловые куски и к каждому эпизоду подбирается оптимальный формат визуального сопровождения.
- Фотография.
- График или диаграмма.
- Инфографика.
- Анимация.
- Видеоролик.
После разработки основной базы – лекция плюс визуальный ряд, целесообразно протестировать первоначальную версию и посмотреть наглядно – какие и где можно добавить спецэффекты, переходы. И нужно ли это делать.
Не следует перегружать спецэффектами зрительный ряд, иначе слушатели превратятся в зрителей, и будут наслаждаться красотами анимации, а текст ведущего отойдет на задний план внимания. Все дело в том, что именно текстовая информация является главным контентом, а визуальное сопровождение – усилительным фоном. Не следует превращать гарнир в основное блюдо.
Особое внимание следует обращать на включение текстовых фрагментов в слайды и анимацию. Люди пришли на презентацию послушать лектора, а не читать простыни текста на экране – это можно сделать и дома на компьютере, через интернет.
Текст в слайдах служит только для обозначения ключевых моментов рассказа. После окончательной доработки тексто-визуального ряда добавляется звуковое сопровождение. Строго дозировано и только там, где это действительно необходимо.
Использование шаблонов
Создание презентаций на основе готовых шаблонов не только значительно облегчает рабочий процесс, но и упрощает восприятие программы зрителями. Суть в том, что люди воспринимают мир тоже в формате привычных шаблонов и чаше обращают внимание на вещи, которые постоянно присутствуют в их повседневном мире.
Если же на экране будут появляться некие нестандартные образы – слушатели просто не смогут понять, о чем идет речь. Все необычное требует значительных усилий для понимания. И большинство людей стараются просто игнорировать слишком уж новую информацию, чтобы не перегружать мозг.
В комплект всех перечисленных программ входят готовые шаблоны для презентации буквально на любую тему. И постоянно появляются все новые варианты.
Разработчику презентации не понадобится вручную подгонять каждый элемент и подстраивать его под логику развития повествования. Выбрав подходящий шаблон, остается только заполнить готовые слайды своими тематическими изображениями, видеороликами и продукт готов к употреблению.
Пошаговая инструкция по созданию презентации в Microsoft PowerPoint
Давайте разберёмся, как создать презентацию на компьютере в Microsoft PowerPoint.
Шаг первый. Открываем Microsoft PowerPoint и выбираем тему оформления презентации.
Шаг второй. Я выбрал первую попавшуюся тему – “Ион (конференц-зал)”. Необходимо заполнить заглавный лист. Он же является первым слайдом Вашей презентации. Щёлкаем мышкой в область ввода текста и пишем название нашей презентации. Если название длинное и текст не умещается, шрифт можно уменьшить. В итоге у нас получается “титульный лист”, первый слайд.
Шаг третий. Добавляем новый слайд. Для этого жмём кнопку “Создать слайд”, расположенную слева вверху и выбираем формат слайда, который нам необходим. Я выбрал формат “Сравнение”, т.к. хочу сравнить прошлогодние показатели и текущие. Снова вбиваем заголовок слайда. Он должен кратко описывать тему слайда. Далее заполняем то, что мы будем сравнивать. В моём случае 2 колонки, имеющие заголовки и поле для ввода данных. В этом поле можно выбрать необходимый формат данных из имеющихся вариантов: таблица, диаграмма, графический элемент SmartArt, рисунок, изображение из интернета, видеозапись. Я вставляю таблицу и заполняю показатели. Получается следующий слайд:
Шаг четвёртый. Добавляем ещё один слайд. В презентации хорошо смотрится графическая информация. А PowerPoint имеет огромные возможности по добавлению графических данных. Нажимаем кнопку, на которую указывает стрелка на на картинке:
И вставляем в третий слайд объёмную круговую диаграмму. Появляется таблица, в которую можно вбить данные. Далее выбираем стиль диаграммы и заполняем заголовок. У нас получился третий слайд.
Шаг пятый. Добавляем ещё несколько слайдов со всей информацией, которую Вы хотите донести до аудитории и далее делаем завершающий слайд с информацией о докладчике и текстом “Спасибо за внимание”. Презентация готова.
В качестве образца прикладываю файл с созданной мною презентацией: скачать.
Запись слайд-шоу с повествованием и временем слайдов
Включите вкладку Запись ленты: На вкладке Файл ленты щелкните Параметры . В диалоговом окне Options щелкните вкладку Customize Ribbon слева. Затем в правом поле со списком доступных вкладок ленты установите флажок Запись . Щелкните ОК .
Чтобы подготовиться к записи, выберите Записать слайд-шоу на вкладке Запись или слайд-шоу на ленте.
Нажатие на верхнюю половину кнопки запускает текущий слайд.
Нажатие на нижнюю половину кнопки дает вам возможность начать с начала или с текущего слайда.
(Команда Очистить удаляет повествования или тайминги, поэтому будьте осторожны при ее использовании. Clear отображается серым цветом, если вы ранее не записали несколько слайдов.)
Слайд-шоу открывается в окне записи (которое похоже на представление докладчика) с кнопками в верхнем левом углу для запуска, приостановки и остановки записи. Нажмите круглую красную кнопку (или нажмите R на клавиатуре), когда будете готовы начать запись. Начнется трехсекундный обратный отсчет, затем начнется запись.
Текущий слайд отображается на главной панели окна записи.
Вы можете остановить запись в любой момент, нажав Alt + S на клавиатуре.
Стрелки навигации по обе стороны от текущего слайда позволяют переходить к предыдущему и следующему слайдам.
PowerPoint для Microsoft 365 автоматически записывает время, которое вы тратите на каждый слайд, включая все выполняемые шаги текста или объектов Animate, а также использование любых триггеров на каждом слайде.
Вы можете записывать аудио или видео повествование во время презентации. Кнопки в правом нижнем углу окна позволяют включать и выключать микрофон, камеру и предварительный просмотр камеры:
Если вы используете перо, маркер или ластик, PowerPoint также записывает эти действия для воспроизведения.
Если вы перезаписываете повествование (включая звук и рукописный ввод), PowerPoint стирает ранее записанное повествование (включая звук и рукописный ввод), прежде чем вы снова начнете запись на том же слайде.
Вы также можете перезаписать, перейдя в Slide Show > Record Slide Show .
Вы можете выбрать инструмент указателя (перо, ластик или маркер) из набора инструментов сразу под текущим слайдом. Также есть поля выбора цвета для изменения цвета чернил. ( Ластик отображается серым цветом, если вы ранее не добавляли чернила на некоторые слайды.)
Чтобы завершить запись, нажмите квадратную кнопку «Стоп» (или нажмите S на клавиатуре).
Когда вы закончите запись повествования, в правом нижнем углу записанных слайдов появится небольшое изображение. Изображение представляет собой значок аудио или, если веб-камера была включена во время записи, неподвижное изображение с веб-камеры.
Записанное время слайд-шоу сохраняется автоматически.(В представлении Slide Sorter время указано под каждым слайдом.)
В этом процессе то, что вы записываете, внедряется в каждый слайд, и запись может быть воспроизведена в режиме слайд-шоу. В процессе записи видеофайл не создается. Однако, если он вам нужен, вы можете сохранить презентацию как видео, выполнив несколько дополнительных действий.
Предварительный просмотр записанного слайд-шоу
На вкладке Слайд-шоу щелкните С начала или С текущего слайда .
Во время воспроизведения ваша анимация, действия рукописного ввода, аудио и видео будут воспроизводиться синхронно.
Предварительный просмотр записанного звука
В окне «Запись» треугольная кнопка «Воспроизвести » в верхнем левом углу позволяет предварительно просмотреть запись слайда, который в данный момент находится в фокусе в этом окне.
В режиме просмотра Нормальный щелкните значок звука или изображение в правом нижнем углу слайда, а затем щелкните Воспроизвести .(При предварительном просмотре отдельного звука таким образом вы не увидите записанную анимацию или рукописный ввод.)
Вы можете приостановить воспроизведение во время предварительного просмотра звука.
Установите время слайда вручную
PowerPoint для Microsoft 365 автоматически записывает время слайдов, когда вы добавляете комментарии, или вы можете вручную установить время слайдов для сопровождения ваших комментариев.
В представлении Нормальный щелкните слайд, для которого нужно установить время.
На вкладке Transitions в группе Timing под Advance Slide установите флажок After , а затем введите количество секунд, в течение которых слайд должен отображаться на экране. Повторите процесс для каждого слайда, для которого вы хотите установить время.
Если вы хотите, чтобы следующий слайд отображался либо при щелчке мыши, либо автоматически по истечении заданного количества секунд — в зависимости от того, что наступит раньше — установите флажки При щелчке мышью и После .
Вы можете использовать ручную синхронизацию слайдов, чтобы обрезать конец записанного сегмента слайда. Например, если конец сегмента слайда заканчивается двумя секундами ненужного звука, просто установите время перехода к следующему слайду, чтобы он происходил до ненужного звука. Таким образом, вам не нужно перезаписывать звук для этого слайда.
Удалить тайминги или закадровый текст
Команда Очистить предназначена для удаления таймингов или повествования из вашей записи, которые вы не хотите или которые вы хотите заменить.
В окне записи команда Очистить в верхнем поле окна позволяет:
В обычном режиме есть четыре различных команды Очистить , которые позволяют:
Удалить таймингов на текущем выбранном слайде
Удалить тайминги на все слайды сразу
Удалить закадровый текст на текущем выбранном слайде
Удалить комментарий на все слайды сразу
Если вы не хотите удалять все тайминги или повествование в презентации, откройте конкретный слайд, который имеет хронометраж или повествование, которое вы хотите удалить.
На вкладке Запись ленты PowerPoint для Microsoft 365 на кнопке Слайд-шоу записи щелкните стрелку вниз, укажите на Очистить , а затем выберите соответствующую команду Очистить для вашей ситуации.
Отключить тайминги или закадровый текст и рукописный ввод
После того, как вы записали презентацию PowerPoint для Microsoft 365, все время, жесты и звук, которые вы выполняли, сохраняются на отдельных слайдах.Но вы можете отключить их все, если хотите просматривать слайд-шоу без них:
Чтобы отключить записанное время слайдов: На вкладке Слайд-шоу снимите флажок Использовать время .
Чтобы отключить записанные комментарии и рукописный ввод: На вкладке Слайд-шоу снимите флажок Воспроизвести закадровый текст .
Опубликовать запись, чтобы поделиться ею с другими
После того, как вы отредактировали запись, как вам нравится, вы можете сделать ее доступной для других, опубликовав ее в Microsoft Stream.
При открытой презентации на вкладке Запись выберите Опубликовать в потоке .
Введите название и описание видео.
Задайте другие параметры, в том числе хотите ли вы, чтобы другие в вашей организации имели разрешение на просмотр видео:
Нажмите кнопку Опубликовать .
Процесс загрузки может занять несколько минут, в зависимости от длины видео. Строка состояния в нижней части окна PowerPoint отслеживает прогресс, а PowerPoint показывает сообщение, когда загрузка завершена:
Щелкните сообщение, чтобы перейти непосредственно на страницу воспроизведения видео в Microsoft Stream.
Создание скрытых субтитров
Чтобы сделать ваше видео более доступным за счет включения скрытых субтитров, выберите один из следующих вариантов, которые описаны в отдельных статьях справки:
Если у вас есть файл с субтитрами, вы можете добавить его в видеофайл с помощью PowerPoint.
См. Также
Превратите вашу презентацию в видео
Создайте самовоспроизводящуюся презентацию
Анимировать текст или объекты
Запишите слайд-шоу
На вкладке Слайд-шоу выберите Записать слайд-шоу , чтобы начать запись с текущего слайда.
Переключайте параметры видео и звука в раскрывающихся списках параметров на панели инструментов записи.
Чтобы записать повествование только со звуком, нажмите кнопку видео выключить камеру .Используйте запись , пауза , И резюме кнопки для управления повествованием и записью навигации.
Совет. Настройте параметры слайд-шоу для записи, изменив размер следующего слайда и панели заметок.
После нажатия кнопки остановка кнопку, чтобы остановить запись, используйте play кнопка для предварительного просмотра того, что вы записали на текущем слайде.
Если вы хотите перезаписать слайд, щелкните корзину слева от кнопки записи, чтобы удалить существующую запись, затем щелкните запись кнопку еще раз.
После выхода из режима записи слайд-шоу с помощью клавиши Esc или нажатия Завершить показ , вы увидите закадровый текст (аудио / видео), примененный к вашему слайду вместе с правильной синхронизацией слайдов и анимацией рукописного ввода.
Совет: Элементы аудио, видео и рукописного ввода можно изменять размер и перемещать в режиме редактирования после записи.
Четкое время или повествование
На вкладке Слайд-шоу в разделе Записать слайд-шоу выберите Очистить , а затем выберите один из следующих вариантов: Очистить время на текущем слайде , Очистить время на всех слайдах , Очистить повествование на текущем Слайд или Четкое повествование на всех слайдах .
Сочетания клавиш в процессе записи
Задача | Сочетание клавиш |
Переход к следующему слайду или анимации | N |
Вернуться к предыдущему слайду или анимации | P |
Отключить затемнение экрана | B |
Отключить белый экран | Вт |
Конец слайд-шоу | Esc |
Удалить рисунок на экране | E |
Перейти к следующему слайду, если скрыт | H |
Изменить указатель на перо | Команда + P |
Поменять указатель на стрелку | Команда + A |
Скрыть стрелку при перемещении мыши | КОНТРОЛЬ + H |
Контекстное меню | КОНТРОЛЬ + нажмите |
Связанная информация
Добавление, изменение или удаление переходов между слайдами
Запись звука в PowerPoint для Mac
Добавить или удалить звук в презентации
Сохраните презентацию как файл фильма или MP4
Подготовка к записи
Для начала откройте нужную презентацию и щелкните вкладку Slide Show .
Совет: Если в вашей презентации много слайдов, возможно, вам будет удобнее работать в режиме Slide Sorter . Щелкните View > Slide Sorter , чтобы попробовать.
Перед тем, как начать запись, необходимо проверить следующее:
Если вы хотите записать только часть слайдов, перед тем как начать, выполните одно из следующих действий:
Выберите слайды, которые вы не хотите включать, и щелкните Hide Slide .
ИЛИ
Щелкните Custom Show > Custom Slide Show > + (добавить).
Используйте кнопку Rehearse , чтобы изменить время между слайдами, не влияя на закадровый текст или жесты, которые вы уже записали.
Убедитесь, что ваш микрофон настроен правильно. На Mac перейдите в Системные настройки > Звук .
Запишите слайд-шоу
Если вы хотите добавить повествование или комментарий к слайд-шоу, убедитесь, что ваш микрофон настроен и работает.
Для начала записи:
Щелкните вкладку Slide Show , выберите слайд, с которого вы хотите начать запись, а затем щелкните Record Slide Show .
Во время записи используйте Ctrl + щелчок для доступа к командам записи, которые позволяют перемещаться по слайдам, изменять курсоры или запускать затемнение или отключение экрана.
Щелкните End Show , чтобы остановить запись.
Появится диалоговое окно Сохранить .Щелкните Да , чтобы сохранить запись, или Нет , если вы хотите записать ее снова.
При сохранении перезаписывается все, что вы записали ранее. Если вы хотите записать другое слайд-шоу с тем же набором слайдов, сохраните файл презентации под другим именем.
Щелкните Воспроизвести с начала для предварительного просмотра записи.
Сочетания клавиш в процессе записи
Вы можете распечатать этот список сочетаний клавиш для использования во время записи:
Задача | Сочетание клавиш |
Переход к следующему слайду или анимации | N |
Вернуться к предыдущему слайду или анимации: | P |
Перейти к конкретному слайду | Номер слайда + введите |
Отключить затемнение экрана | B |
Отключить белый экран | Вт |
Остановить / перезапустить автоматическое шоу: | S |
Конец слайд-шоу | Esc |
Удалить рисунок на экране | E |
Перейти к следующему слайду, если скрыт | H |
Изменить указатель на перо | Команда + P |
Поменять указатель на стрелку | Команда + A |
Скрыть стрелку при перемещении мыши | КОНТРОЛЬ + H |
Контекстное меню | КОНТРОЛЬ + нажмите |
Продвижение по щелчку мыши (только репетиция) | M |
Настройка параметров воспроизведения
Когда вы закончите запись и будете готовы к распространению презентации, нажмите Настроить слайд-шоу и выберите параметры, которые подходят вашей аудитории.
Тип показа Показывать в полноэкранном или оконном режиме.
Показать параметры Отключить закадровый текст или анимацию.
Slides Выберите подмножество слайдов или Custom show , если вы настроили его.
Расширенные слайды Настройте эту версию слайд-шоу, чтобы кто-нибудь мог пролистывать ее вручную.
Связанная информация
Добавление, изменение или удаление переходов между слайдами
Начните презентацию и просмотрите свои заметки в режиме докладчика
Сохраните презентацию как файл фильма или MP4
PowerPoint для Интернета не поддерживает запись слайд-шоу.
Видео: настройка презентации
Перед тем, как провести презентацию перед аудиторией, вы можете репетировать ее со своими слайдами. Посмотрите это видео, чтобы узнать, как это сделать.
Настройте презентацию
Сначала перейдите на вкладку СЛАЙД-ШОУ и убедитесь, что выбрано Использовать режим докладчика .
Для репетиции вы можете нажать ALT + F5, чтобы отобразить представление докладчика на одном экране.
Репетиция таким образом поможет вам освоиться со слайдами и даст вам возможность попрактиковаться в использовании режима докладчика.
Хотите больше?
Просматривайте заметки докладчика во время показа слайдов
Нарисуйте или выделите слайды во время презентации
Превратите вашу мышь в лазерную указку
Добавляйте заметки докладчика к каждому слайду презентации
Перед тем, как провести презентацию перед аудиторией, вы можете репетировать ее со слайдами в режиме докладчика.
Сначала перейдите на вкладку СЛАЙД-ШОУ и убедитесь, что выбрано Использовать режим докладчика .
Во время выступления вы будете использовать два монитора, но для репетиции вы можете нажать ALT + F5, чтобы отобразить представление докладчика на одном экране.
Репетиция таким образом поможет вам освоиться со слайдами и даст вам возможность попрактиковаться в использовании режима докладчика.
Имейте в виду, что когда вы используете режим докладчика, вы находитесь в режиме Slide Show , поэтому вы не можете редактировать слайды или заметки.
Это хорошо, потому что предотвращает непреднамеренное изменение слайдов во время шоу.
Ноутбукииспользуются многими ведущими как для создания, так и для проведения своих шоу.
Большинство доступных сегодня ноутбуков имеют встроенные возможности двух мониторов.
Итак, когда вы приедете в презентационный зал, все, что вам нужно сделать, это подключить презентационный проектор или монитор к разъему на вашем ноутбуке, и вы готовы к работе.
Запустите шоу, чтобы убедиться, что все работает.
Если вы хотите изменить монитор, на котором отображается представление докладчика, щелкните НАСТРОЙКИ ДИСПЛЕЯ , а затем щелкните Поменять местами представление докладчика и слайд-шоу .
До прихода аудитории пролистайте несколько слайдов, чтобы убедиться, что все работает и вы видите свой ноутбук.
Также убедитесь, что все второстепенные программы, такие как электронная почта и браузеры, закрыты, а ваш рабочий стол чист.
Эти другие программы замедляют работу вашего компьютера и могут отвлекать внимание аудитории, если их увидят.
Последнее, что нужно сделать, это запустить слайд-шоу .
Спланируйте презентацию PowerPoint так, чтобы аудитория увидела приветственный слайд при входе.
Таким образом, аудитория сразу поймет, что вы готовы начать.
Далее мы проведем презентацию в режиме докладчика.
Основные задачи для создания презентации PowerPoint
Выберите тему
Когда вы откроете PowerPoint, вы увидите несколько встроенных тем и шаблонов. Тема — это дизайн слайда, который содержит соответствующие цвета, шрифты и специальные эффекты, такие как тени, отражения и т. Д.
На вкладке Файл ленты выберите Новый , а затем выберите тему.
PowerPoint показывает предварительный просмотр темы с четырьмя цветовыми вариациями на выбор справа.
Щелкните Create или выберите вариант цвета и затем щелкните Create .
Подробнее: Использование или создание тем в PowerPoint
Вставить новый слайд
Подробнее: добавление, изменение порядка и удаление слайдов.
Сохраните презентацию
На вкладке Файл выберите Сохранить .
Выберите папку или перейдите к ней.
В поле Имя файла введите имя презентации и выберите Сохранить .
Примечание: Если вы часто сохраняете файлы в определенной папке, вы можете «закрепить» путь, чтобы он всегда был доступен (как показано ниже).
Совет: Сохраните свою работу на ходу. Часто нажимайте Ctrl + S .
Подробнее: Сохраните файл презентации
Добавить текст
Выберите заполнитель текста и начните вводить текст.
Отформатируйте текст
Выделите текст.
В Инструменты рисования выберите Формат .
Выполните одно из следующих действий:
Чтобы изменить цвет текста, выберите Заливка текста , а затем выберите цвет.
Чтобы изменить цвет контура текста, выберите Контур текста , а затем выберите цвет.
Чтобы применить тень, отражение, свечение, фаску, трехмерное вращение, преобразование, выберите Текстовые эффекты , а затем выберите нужный эффект.
Подробнее:
Добавить фотографии
На вкладке Insert выполните одно из следующих действий:
Чтобы вставить изображение, сохраненное на локальном диске или внутреннем сервере, выберите Изображения , найдите изображение и затем выберите Вставить .
Чтобы вставить изображение из Интернета, выберите Online Pictures и используйте поле поиска, чтобы найти изображение.
Выберите изображение и нажмите Вставить .
Добавьте фигуры
Вы можете добавлять фигуры, чтобы проиллюстрировать слайд.
На вкладке Insert выберите Shapes , а затем выберите фигуру в появившемся меню.
В области слайда щелкните и перетащите, чтобы нарисовать фигуру.
Выберите вкладку Format или Shape Format на ленте. Откройте галерею Shape Styles , чтобы быстро добавить цвет и стиль (включая затенение) к выбранной форме.
Добавить заметки докладчика
Слайды лучше всего подходят, когда вы не втискиваете слишком много информации.Вы можете поместить полезные факты и заметки в заметки докладчика и ссылаться на них во время выступления.
Чтобы открыть панель заметок, в нижней части окна щелкните Заметки .
Щелкните внутри области Notes под слайдом и начните вводить свои заметки.
Подробнее:
Сделайте презентацию
На вкладке Слайд-шоу выполните одно из следующих действий:
Чтобы начать презентацию с первого слайда, в группе Начать слайд-шоу щелкните С начала .
Если вы не на первом слайде и хотите начать с того места, где вы находитесь, нажмите С текущего слайда .
Если вам нужно сделать презентацию людям, которых нет там, где вы находитесь, щелкните Present Online , чтобы настроить презентацию в Интернете, а затем выберите один из следующих вариантов:
Выход из режима слайд-шоу
Чтобы выйти из режима слайд-шоу в любой момент, на клавиатуре нажмите Esc .
Поддержка Office 2010 закончилась 13 октября 2020 г.
Обновите до Microsoft 365, чтобы работать в любом месте с любого устройства и продолжать получать поддержку.
Выберите тему
Когда вы запускаете новую презентацию PowerPoint, у вас будет возможность выбрать тему или шаблон. Тема — это дизайн слайда, который содержит соответствующие цвета, шрифты и специальные эффекты, такие как тени, отражения и т. Д.
На вкладке Файл выберите Новые , а затем в разделе Доступные шаблоны и темы выберите Темы .
Когда вы щелкаете каждую тему, PowerPoint показывает предварительный просмотр с правой стороны.
Когда вы найдете тот, который вам нужен, нажмите Создать .
Подробнее: Использование или создание тем в PowerPoint
Вставить новый слайд
Подробнее: добавление, изменение порядка и удаление слайдов.
Сохраните презентацию
На вкладке Файл выберите Сохранить .
В поле Имя файла введите имя презентации и выберите Сохранить .
Совет: Сохраните свою работу на ходу.Часто нажимайте Ctrl + S .
Подробнее: Сохраните файл презентации
Добавить текст
Выберите заполнитель текста и начните вводить текст.
Отформатируйте текст
Выделите текст.
В Инструменты рисования выберите Формат .
Выполните одно из следующих действий:
Чтобы изменить цвет текста, выберите Заливка текста , а затем выберите цвет.
Чтобы изменить цвет контура текста, выберите Контур текста , а затем выберите цвет.
Чтобы применить тень, отражение, свечение, фаску, трехмерное вращение, преобразование, выберите Текстовые эффекты , а затем выберите нужный эффект.
Подробнее:
Добавить фотографии
На вкладке Insert выберите Picture .
Найдите нужный рисунок и выберите Вставить .
Добавить формы
Вы можете добавлять фигуры, чтобы проиллюстрировать слайд.
На вкладке Insert выберите Shapes , а затем выберите фигуру в появившемся меню.
В области слайда щелкните и перетащите, чтобы нарисовать фигуру.
Выберите вкладку Средства рисования Формат на ленте. Откройте галерею Shape Styles , чтобы быстро добавить цвет и стиль (включая затенение) к выбранной форме.
Добавить заметки докладчика
Слайды лучше всего подходят, когда вы не втискиваете слишком много информации. Вы можете поместить полезные факты и заметки в заметки докладчика и ссылаться на них во время выступления.В обычном режиме панель Notes расположена чуть ниже окна просмотра слайдов.
На вкладке View в группе Presentation Views щелкните Normal .
Щелкните внутри области Notes под слайдом и начните вводить свои заметки.
Сделайте презентацию
На вкладке Слайд-шоу выполните одно из следующих действий:
Чтобы начать презентацию с первого слайда, в группе Начать слайд-шоу щелкните С начала .
Если вы не на первом слайде и хотите начать с того места, где вы находитесь, нажмите С текущего слайда .
Если вам нужно провести презентацию для людей, которых нет там, где вы находитесь, щелкните Broadcast Slide Show , чтобы настроить презентацию в Интернете. Дополнительные сведения см. В разделе «Трансляция презентации PowerPoint для удаленной аудитории».
Выход из режима слайд-шоу
Чтобы выйти из режима слайд-шоу в любой момент, на клавиатуре нажмите Esc .
Запустите презентацию и просмотрите свои заметки в режиме докладчика
Если вы используете PowerPoint 2013 или более новую версию, просто подключите мониторы, и PowerPoint автоматически настроит для вас режим докладчика.
Начать презентацию
На вкладке Слайд-шоу в группе Начать слайд-шоу выберите С начала .
Теперь, если вы работаете с PowerPoint на одном мониторе и хотите отобразить представление докладчика, в представлении Слайд-шоу на панели управления в левом нижнем углу выберите , а затем Показать вид докладчика .
Использование элементов управления в режиме докладчика
Чтобы просмотреть все слайды в презентации, выберите Просмотреть все слайды .
Совет: Вы увидите эскизы всех слайдов презентации (как показано ниже), что упрощает переход к определенному слайду в шоу.
Чтобы просмотреть детали на слайде вблизи, выберите Увеличить слайд , а затем наведите указатель мыши на ту часть, которую хотите увидеть.
Дополнительные сведения об увеличении см. В разделе Увеличение части слайда.
Чтобы указывать на слайды или писать на них во время презентации, выберите Инструменты перо и лазерной указки .
Нажмите клавишу Esc, если хотите выключить перо, лазерную указку или маркер.
Чтобы скрыть или показать текущий слайд в презентации, выберите Черный или показать слайд-шоу .
Вы можете использовать PowerPoint на своем смартфоне в качестве пульта дистанционного управления для запуска презентации и просмотра заметок докладчика. См. Раздел Использование лазерной указки на смартфоне при презентации в PowerPoint для получения дополнительной информации, включая краткое видео.
Поменять местами мониторы режима докладчика и режима слайдов
Чтобы вручную определить, на каком экране отображаются заметки в представлении докладчика, а на каком — только сами слайды, на панели задач в верхней части представления докладчика выберите Параметры отображения , а затем выберите Поменять местами представление докладчика и слайд-шоу .
Как выглядят заметки в режиме докладчика
Когда ваш компьютер подключен к проектору и вы запускаете слайд-шоу , Представление докладчика отображается на экране вашего компьютера, в то время как на экране проектора отображаются только слайды. В режиме докладчика вы можете видеть свои заметки во время презентации, в то время как аудитория видит только ваши слайды.
Заметки появятся на панели справа.Текст переносится автоматически, и при необходимости появляется вертикальная полоса прокрутки. Вы можете изменить размер текста в области заметок с помощью двух кнопок в нижнем левом углу области заметок:
Чтобы изменить размер панелей в режиме докладчика, наведите указатель мыши на вертикальную линию, разделяющую их, затем щелкните и перетащите.
Совет: Если вам вообще не нужно видеть текущий слайд в режиме докладчика и вы хотите, чтобы ваши заметки были больше, перетащите эту вертикальную разделительную линию до упора влево.
Отключить режим докладчика
Если вы хотите, чтобы представление докладчика было отключено, пока вы показываете свою презентацию другим:
На вкладке Slide Show ленты снимите флажок Use Presenter View .
Следите за обновлениями слайдов
Если вы работаете с группой людей над созданием своей колоды слайдов, возможно, в слайды вносятся изменения вплоть до последней минуты.Обычно после того, как вы начали презентацию, ваши слайды не обновлялись. Если вы используете PowerPoint для Microsoft 365, у вас есть возможность разрешить вашей команде обновлять слайды даже во время презентации, чтобы у вас всегда были самые свежие изменения.
Вы можете включить это, перейдя на вкладку Слайд-шоу на ленте, выбрав Настроить слайд-шоу и установив флажок Обновлять слайды .
Если вы уже начали презентацию и хотите убедиться, что этот параметр включен, вы можете сделать это в режиме докладчика.Нажмите кнопку Дополнительные параметры слайд-шоу (которая выглядит как три точки) и в меню убедитесь, что установлен флажок Сохранить слайды обновленными .
См. Также
Использование лазерной указки на смартфоне при презентации в PowerPoint
Начать презентацию
Чтобы начать использовать режим докладчика, выберите Слайд-шоу > Режим докладчика .
Использование элементов управления в режиме докладчика
Чтобы перейти к предыдущему или следующему слайду, нажмите стрелку «Назад» или «Далее».
Чтобы указать лазером или написать на слайдах, наведите указатель мыши на экран, а затем выберите перо и лазерную указку инструмент на всплывающей панели инструментов в левом нижнем углу.
Чтобы выключить перо, лазерную указку или маркер, нажмите клавишу Esc.
Чтобы сделать экран черным или сделать экран черным, нажмите b на клавиатуре.
Чтобы включить или выключить субтитры или титры, выберите Переключить субтитры кнопка.
Вы можете использовать PowerPoint на своем смартфоне в качестве пульта дистанционного управления для запуска презентации и просмотра заметок докладчика.См. Раздел Использование лазерной указки на смартфоне при презентации в PowerPoint для получения дополнительной информации, включая краткое видео.
Расширьте рабочий стол Mac до второго монитора
В меню Apple выберите Системные настройки .
Откройте приложение Displays .
Щелкните вкладку Расположение в диалоговом окне.
Снимите флажок Mirror Displays .
Выполнив этот процесс, у вас теперь есть установка с двумя мониторами. Вы можете представить слайд-шоу PowerPoint на одном экране, в то время как другие приложения открыты на другом экране, сохраняя при этом эти приложения конфиденциальными.
Поменять местами мониторы режима докладчика и режима слайдов
Чтобы вручную определить, на каком экране отображаются заметки в режиме докладчика, а на каком — только сами слайды, на панели задач в верхнем левом углу представления докладчика выберите Поменять местами отображения .
Как выглядят заметки в режиме докладчика
Когда ваш компьютер подключен к проектору и вы запускаете Presenter View, он появляется на экране вашего компьютера, в то время как на экране проектора появляются только слайды.
Заметки появятся на панели справа. Текст переносится автоматически, и при необходимости появляется вертикальная полоса прокрутки. Вы можете изменить размер текста в области заметок с помощью двух кнопок в нижнем левом углу области заметок:
Вы можете настроить размер текущего слайда, а также панелей заметок и следующего слайда, используя мышь, чтобы захватить и перетащить вертикальную линию, разделяющую две панели.
Совет: Если вам вообще не нужно видеть текущий слайд в режиме докладчика и вы хотите, чтобы ваши заметки были больше, перетащите эту вертикальную разделительную линию до упора влево.
Отключить режим докладчика перед началом презентации
В меню PowerPoint выберите Настройки .
В диалоговом окне PowerPoint Preferences в разделе Output and Sharing щелкните Slide Show .
В диалоговом окне Слайд-шоу снимите флажок Всегда запускать режим докладчика с 2 дисплеями .
Закройте диалоговое окно.
Отключить режим докладчика во время презентации
В верхней части окна презентации щелкните Использовать слайд-шоу .
Эта кнопка закрывает представление докладчика. В результате слайд-шоу отображается как на экране вашего персонального компьютера, так и на экране проектора.
Следите за обновлениями слайдов
Если вы работаете с группой людей над созданием своей колоды слайдов, возможно, в слайды вносятся изменения вплоть до последней минуты.Обычно после того, как вы начали презентацию, ваши слайды не обновлялись. Если вы используете PowerPoint для Microsoft 365 для Mac, у вас есть возможность разрешить вашей команде обновлять слайды даже во время презентации, чтобы у вас всегда были самые свежие изменения.
Вы можете включить это, перейдя на вкладку Slide Show на ленте и установив флажок Keep Slides Updated .
Если вы уже начали презентацию и хотите убедиться, что этот параметр включен, вы можете сделать это в режиме докладчика.Нажмите кнопку Дополнительные параметры слайд-шоу (которая выглядит как три точки) и в меню убедитесь, что установлен флажок Сохранить слайды обновленными .
См. Также
Создайте самовоспроизводящуюся презентацию
Запишите свое слайд-шоу
Держите слайды в курсе
Запишите свой экран в PowerPoint
Важно: Чтобы использовать функцию записи экрана в PowerPoint 2013, установите обновление для PowerPoint 2013 от 16 февраля 2015 г.
Откройте слайд, на котором вы хотите записать экран.
На вкладке Insert щелкните Screen Recording .
В Control Dock щелкните Select Area (клавиша с логотипом Windows + Shift + A).
Минимальный размер области, которую можно записать, составляет 64×64 пикселя.
Курсор с перекрестием появляется. Щелкните и перетащите, чтобы выбрать область экрана, которую вы хотите записать.
Совет. PowerPoint автоматически записывает звук и указатель мыши, поэтому по умолчанию эти параметры выбраны на панели управления. Чтобы отключить их, отмените выбор Audio (клавиша с логотипом Windows + Shift + U) и Record Pointer (клавиша с логотипом Windows + Shift + O).
Если вы уже сделали запись экрана во время текущего сеанса PowerPoint, на экране появится предыдущий выбор области.Вы можете продолжить запись, если эта область выбора вам подходит, или вы можете нажать Выбрать область , чтобы начать заново.
Щелкните Record (клавиша с логотипом Windows + Shift + R).
Совет: Если вы не закрепите панель управления на экране, она будет сдвигаться вверх к краю во время записи. Чтобы открепленная панель управления снова появилась, наведите курсор мыши на верхнюю часть экрана.
Для управления записью:
Щелкните Pause , чтобы временно остановить запись (клавиша с логотипом Windows + Shift + R).
Щелкните Record , чтобы возобновить запись (клавиша с логотипом Windows + Shift + R).
Щелкните Stop , чтобы завершить запись (клавиша с логотипом Windows + Shift + Q) (как показано ниже).
По окончании записи сохраните презентацию: Файл > Сохраните . Теперь запись встроена в слайд, выбранный на шаге 1.
Чтобы сохранить саму запись как отдельный файл на вашем компьютере, щелкните правой кнопкой мыши изображение на слайде, представляющем запись, и выберите Сохранить носитель как .В диалоговом окне Сохранить носитель как укажите имя файла и расположение папки, затем нажмите Сохранить .
Как добавить звук в Powerpoint в Windows 10 и Mac
Microsoft PowerPoint предлагает функции для записи звукового комментария и экспорта в виде видео. PowerPoint записывает звук по слайду, а не в один непрерывный файл, что позволяет создателям легко перезаписать слайд, если они допустят ошибку или им потребуется что-то изменить позже.Экспорт в виде видео и загрузка в Kaltura или Canvas для потоковой передачи выгодны, поскольку он стандартизирует типы файлов, не требует загрузки для просмотра, имеет формат, который может содержать субтитры, и позволяет зрителям более эффективно ориентироваться.
Недавнее обновление сделало процесс сопоставимым на Mac, но особенности различаются. Следуйте инструкциям для Windows 10; Пользователи Mac могут щелкнуть ссылку ниже, чтобы перейти к соответствующим инструкциям.
Следующие инструкции объясняют, как добавить звук в презентацию PowerPoint в Windows 10 и экспортировать эту PowerPoint как MP4.Текстовые инструкции содержат ту же информацию, что и встроенное видео ниже.
ПРИМЕЧАНИЕ. Если у вас более старая версия PowerPoint, вам может потребоваться обновить ее, чтобы получить доступ к функциям, описанным ниже. Если у вас нет PowerPoint, вы можете бесплатно загрузить его и другие продукты Microsoft Office, перейдя на сайт office365.uwec.edu. Если у вас есть вопросы об обновлении или установке PowerPoint, обратитесь в службу поддержки LTS по адресу [email protected] или 715-836-5711.
- Создайте свой PowerPoint
СОВЕТ. Используйте изображения и ограничьте количество текста, чтобы привлечь внимание зрителей / слушателей. - Щелкните вкладку Слайд-шоу
ПРИМЕЧАНИЕ. Не добавляйте звук в подменю Insert и Record Audio; этот метод не позволит вам сохранить PowerPoint как видео, так как он не синхронизирует тайминги для автоматического перемещения слайдов со звуком. - Щелкните Записать слайд-шоу
ПРИМЕЧАНИЕ. Аудио может начать запись автоматически, если у вас установлена более старая версия PowerPoint. Он по-прежнему будет работать, но эта версия предлагает ограниченную функциональность. - Выберите запись из текущего слайда или запись с начала в зависимости от ваших потребностей
ПРИМЕЧАНИЕ. Любой слайд PowerPoint можно перезаписать, щелкнув Записать слайд-шоу и выбрав Запись из текущего слайда . - Щелкните Запись , чтобы начать запись комментария для слайда.
ПРИМЕЧАНИЕ. PowerPoint даст трехсекундный обратный отсчет перед началом записи. - Запишите закадровый текст и избегайте чтения текста на слайде вслух для зрителей.Нажмите синюю кнопку «Воспроизвести», чтобы прослушать записанный звук и убедиться, что он записывается.
- Щелкните кнопку перехода с надписью Перейти к следующей анимации или слайду , чтобы записать закадровый текст для следующего слайда. ВАЖНО: Прекратите говорить на секунду, чтобы звук не прерывался.
- Нажмите [Escape] или кнопку «X», расположенную в правом верхнем углу экрана, когда аудиозаписи будут завершены. Вы увидите значок динамика на слайдах со звуком.
- Сохраните видео, сначала щелкнув файл . Мы рекомендуем сохранить файл как обычный PowerPoint, прежде чем выполнять следующие шаги по экспорту PowerPoint.
- Выберите Экспорт (шаги 10–14 показаны на снимке экрана ниже).
- Выберите Создать видео .
- Дополнительно: выберите Full HD (1080p) для качества видео; Вряд ли нужно более высокое качество.
- Выберите Использовать записанное время и закадровый текст.
- Щелкните Создать видео.
- Следуйте подсказкам / всплывающему окну, чтобы сохранить видео в запоминающемся месте.
- Следите за индикатором выполнения в нижней части экрана, чтобы определить, когда видео будет экспортировано.
ПРИМЕЧАНИЕ. PowerPoint не показывает, сколько времени потребуется для экспорта видео, и не уведомляет об этом. - Загрузите видео в формате mp4 в Kaltura или Canvas, чтобы поделиться им:
Разработка функций записи:
- Функция синхронизации — есть функция прокрутки времени для отдельного слайда и всей презентации.Позволяет докладчику / докладчику отслеживать, как долго они говорят. Функция микрофона
- — нажмите Настройки и выберите Микрофон , а затем конкретное устройство, которое нужно настроить перед записью.
- Функция воспроизведения — используется для проверки правильности записи звука перед запуском дополнительных слайдов.
- Clear Feature — выберите Clear , чтобы удалить / перезаписать звук.
- Не настраивайте камеру на запись. Во избежание проблем убедитесь, что на этой кнопке имеется косая черта.
- секунд, затраченных на каждую функцию слайда — используется, когда на слайде нет звука, поэтому рекомендуется включать звук на каждом слайде.
Следующие инструкции научат вас, как добавить звук в презентацию PowerPoint на Mac и экспортировать эту PowerPoint как MP4. Текстовые инструкции содержат ту же информацию, что и видео, размещенное ниже.
ПРИМЕЧАНИЕ. Очень важно иметь версию PowerPoint для Office 365, иначе вы не сможете сохранить PowerPoint как видео.При необходимости вы можете бесплатно загрузить его и другие продукты Microsoft Office, перейдя на сайт office365.uwec.edu. Если у вас есть вопросы об обновлении или установке PowerPoint, обратитесь в службу поддержки LTS по адресу [email protected] или 715-836-5711.
- Создайте свой PowerPoint
СОВЕТ. Используйте изображения и ограничьте количество текста, чтобы привлечь внимание зрителей / слушателей. - Щелкните вкладку Слайд-шоу
ПРИМЕЧАНИЕ. Не добавляйте звук в разделах «Вставка» и « Запись звука»; этот метод не позволит вам сохранить PowerPoint как видео, так как он не синхронизирует тайминги для автоматического перемещения слайдов со звуком. - Нажмите Запишите слайд Показать
- Нажмите кнопку Воспроизвести , чтобы начать запись.
- Расскажите PowerPoint.
ПРИМЕЧАНИЕ. Старайтесь избегать чтения текста, написанного прямо на слайде; используйте слайд, чтобы подробнее рассказать о представленном материале. - Нажмите кнопку перехода , чтобы записать закадровый текст для следующего слайда.
ВАЖНО: Прекратите говорить на секунду, чтобы звук не прерывался при смене слайдов.Продолжить разговор, когда время снова начнет двигаться под функцией синхронизации Текущий слайд . - Щелкните Pause , а затем End Show , когда все аудиозаписи будут завершены.
- Щелкните Да , чтобы получить подсказку Общее время слайд-шоу составило … , чтобы сохранить аудиозапись.
- Проверьте звук, щелкнув Воспроизвести с начала на вкладке Слайд-шоу или значок режима докладчика в нижней части экрана.
- Чтобы сохранить PowerPoint как видео, щелкните Файл , а затем выберите Экспорт. Мы также рекомендуем сохранить файл как обычный PowerPoint, прежде чем выполнять следующие шаги по экспорту PowerPoint.
- Заполните текстовые поля («Экспортировать как», «Теги» и т. Д.), Следуя подсказкам PowerPoint.
- Выберите MP4 из списка опций Формат файла .
- Выберите Качество презентации или Качество Интернета. Качество презентации требует больше времени для экспорта.
- Нажмите Экспорт
- Следите за индикатором выполнения в нижней части экрана, когда видео больше не экспортируется.
ПРИМЕЧАНИЕ. PowerPoint не указывает, сколько времени потребуется для экспорта видео. - Загрузите видео в формате mp4 в Kaltura или Canvas, чтобы поделиться им:
Разработка функций записи:
- Функция синхронизации — есть функция прокрутки времени для отдельного слайда и всей презентации.Позволяет докладчику / выступающему следить за тем, как долго они говорят.
- секунд, затраченных на каждую функцию слайда — используется, когда на слайде нет звука, поэтому рекомендуется использовать звук на каждом слайде. Перезапустите звук для слайда, нажав кнопку обновления.
- Refresh Feature — перезапустить аудиозапись слайда, нажав эту кнопку
ПРИМЕЧАНИЕ. Запись звука начинается автоматически при первом открытии этой части приложения. - Не настраивайте камеру на запись. Во избежание проблем убедитесь, что на этой кнопке имеется косая черта.
- Повторно запишите отдельные слайды, выбрав нужный слайд и щелкнув Записать слайд-шоу , чтобы начать заново.
ПРИМЕЧАНИЕ. Обязательно нажмите Pause , а затем End Show , когда слайд был перезаписан.
PowerPoint с рассказом — для ПК и Mac — Руководство по образовательным технологиям для персонала
Microsoft PowerPoint включает в себя простое в использовании средство записи аудио и видео.Он подходит для озвучивания презентации PowerPoint, мы рекомендуем от 5 до 10 минут на запись.
Его легко освоить, а элементы управления будут знакомы пользователям PowerPoint. Вам понадобится презентация, сценарий или план того, что вы хотите сказать, рекомендуется использовать наушники с микрофоном и тихое место для записи.
Информация о версии
Для этой задачи рекомендуется последняя версия Powerpoint.
- Microsoft Powerpoint для настольной версии ПК 2019
- Microsoft Powerpoint для настольной версии Mac 16.35
- Microsoft powerpoint Office 365 — вы не можете записывать закадровый текст в PowerPoint для Интернета. Используйте настольную версию PowerPoint для записи повествования.
Рассказанные презентации PowerPoint можно сохранить только в формате .pptx .
Если вы создадите серию озвученных слайдов и затем сохраните презентацию как .ppt («совместимую с 97-2003»), тогда будут удалены все записи. Убедитесь, что вы всегда сохраняете свои презентации в формате.pptx файлы.
Шаги по созданию и публикации вашей записи
Версии PowerPoint различаются для разных платформ, кнопки могут быть в разных местах, но есть некоторые общие шаги и пункты, которые следует учитывать на всех этапах.
Мы предлагаем вам попробовать записать несколько слайдов и ознакомиться с шагами, прежде чем приступать к более длительной записи.
Шаг 1 Откройте презентацию и проверьте настройки перехода между слайдами, а затем проверьте настройки записи и настройки субтитров. В пошаговом руководстве вы узнаете, как это сделать.
Шаг 2 Начните запись и завершите запись, обратите внимание, что на Mac запись начнется, как только вы нажмете кнопку записи, но вы можете остановить ее и перемотать назад, чтобы дать себе время подготовиться. Повторите, чтобы проверить, выровнены ли слайды и звук, и при необходимости вы можете перезаписать слайд. Сохраните презентацию как файл .pptx.
Step 3 Вам необходимо сохранить и экспортировать запись, чтобы создать видеофайл. Перейдите в «Файл», «Экспорт» и выберите в качестве формата видео или MP4.Учтите, что создание видео может занять несколько минут.
Step 4 Загрузите видеофайл прямо в модуль Moodle за семь быстрых шагов, эта система доставит видео в соответствии с устройством, например настольный компьютер, планшет, мобильный телефон.
Быстрые ссылки для самообучения
| Ресурсы | Описание и ссылки | |
|---|---|---|
Для всех настольных версий Спасибо Microsoft | 🎞️ Запись слайдов и время слайдов Пошаговые инструкции Примечание. Вы не можете записывать закадровый текст в PowerPoint для Интернета.Используйте настольную версию PowerPoint для записи повествования. PowerPoint для Office 365 PowerPoint для Office 365 для MacPowerPoint для Интернета PowerPoint 2019 PowerPoint 2019 для MacPowerPoint 2016 PowerPoint 2013 PowerPoint 2010 PowerPoint 2007PowerPoint 2016 для Mac PowerPoint для Mac 2011 Сайт поддержки Microsoft | |
Запись слайд-шоу с повествованием и синхронизацией слайдов Для настольной версии MS Office Powerpoint 2019 для ПК Спасибо Стивен | 🎞️ Создание рассказанного PowerPoint A How to Video, созданное с помощью PowerPoint в Сити, Лондонский университет LEaD Multi Media эксперт Стивен МакКомб проведет вас через весь процесс от начала до конца в этом 3.4-х минутное видео. Стивен использует настольную версию MS Office Powerpoint 2019 для ПК, но видео — хороший способ узнать о действиях, общих для всех версий. LEaD | |
Спасибо Nat | 🎞️ Как рассказать презентацию с помощью PowerPoint на Mac Пошаговые инструкции Следуйте этим простым инструкциям, чтобы создать презентацию PowerPoint с комментариями на Mac. Автор: Нат Данн Нат Данн — основатель Webucator (www.webucator.com), компании, которая провела обучение для десятков тысяч студентов из тысяч организаций. Следуйте за Нэтом в Twitter на @natdunn и Webucator на @webucator. | |
Шаг за шагом — ПК Настольная версия MS Office Powerpoint 2019
Откройте презентацию и убедитесь, что у вас есть вкладка слайд-шоу записи
Чтобы получить доступ к вкладке записи, откройте существующую или новую презентацию в PowerPoint, щелкните Файл , затем Параметры .
Выберите Настроить ленту в меню слева, затем отметьте поле с надписью Запись и нажмите ОК .
Теперь у вас должна появиться новая вкладка на ленте. Вам нужно сделать это только один раз. Вкладка останется на ленте в будущем, пока вы ее не отключите.
Записать слайд-шоу
На вкладке записи выберите Записать слайд-шоу , затем Записать с начала … или Запись с текущего слайда… Это переведет вас в режим записи.
Чтобы начать запись, нажмите красную круглую кнопку «Запись» в верхнем левом углу экрана. Программа отсчитает от 3 и начнет запись звука. Также будут записаны любые сделанные вами переходы, анимация или аннотации.
Вы можете рисовать на экране, удерживая перо или значок маркера внизу экрана.
Чтобы приостановить запись, нажмите кнопку «Пауза». По окончании записи нажмите квадратную кнопку «Стоп».Чтобы вы знали, что записан какой-то звук, станет активной синяя кнопка «Воспроизвести», а в правом нижнем углу слайда появится небольшой значок динамика.
Чтобы очистить звук, нажмите кнопку X и выберите Текущий слайд или Все слайды . Осторожно : Удаление звука необратимо.
Для перехода между слайдами нажимайте стрелки влево и вправо. Когда вы закончите запись, нажмите Escape или щелкните x в правом верхнем углу экрана.
Сохранить и экспортировать
Чтобы поделиться с широкой аудиторией и в Moodle, вы можете выбрать Экспорт в видео на вкладке «Запись», затем Создать видео .Дайте этому файлу имя и выберите, где его сохранить. Процесс экспорта может занять несколько минут в зависимости от длины презентации и вашего ПК.
Загрузить как видео в модуль Moodle
Когда файл будет готов, вы можете загрузить его в модуль Moodle, следуйте простым шагам на этой странице — Загрузка мультимедиа в Moodle Краткое руководство
Шаг за шагом 2 — MAC Настольная версия MS Office Powerpoint 2019
Этот пример был создан с помощью MS Office PowerPoint 16.3 и MacBook с ОС Catalina. Версия для Mac имеет некоторые отличия: нет обратного отсчета (используйте паузу и перемотку) и нет доступа к веб-камере.
Откройте презентацию и убедитесь, что у вас есть оптимальные настройки для создания озвученной презентации.
На вкладке
Переходы снимите флажок Нажатие мыши , отметьте После и оставьте количество секунд без изменений, нажмите Применить к ВсеЗаписать слайд-шоу
На вкладке
слайд-шоу вы можете выбрать использование субтитров или их можно добавить на более позднем этапе в Moodle.Щелкните маленькую стрелку сбоку от Записать слайд-шоу , здесь вы можете начать запись, а также Четкое повествование на одном или всех слайдах.
Имейте в виду, что в версии для Mac нет обратного отсчета, поэтому, как только вы нажмете «Записать слайд-шоу», оно начнется, однако вы можете остановиться и перемотать назад в верхнем левом углу.




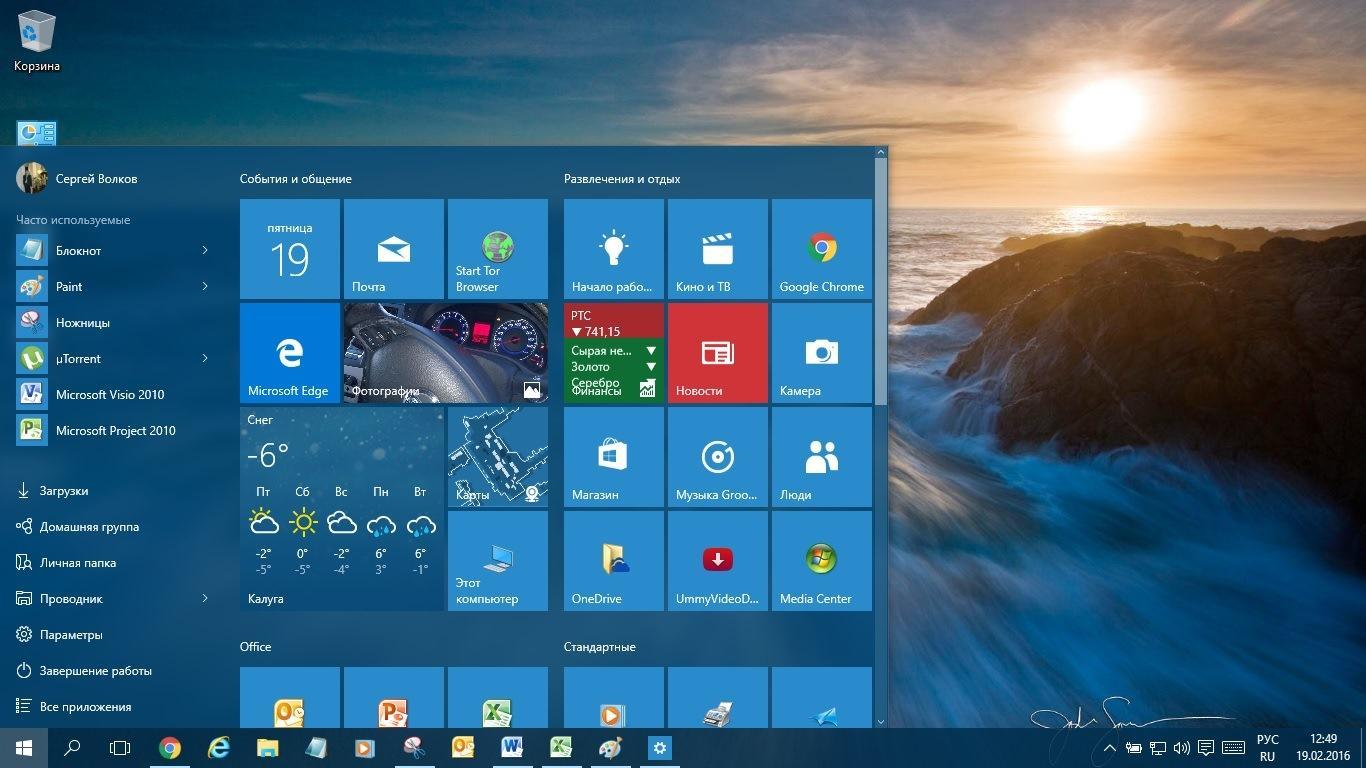 Его настройки позволяют выводить снимки в форме крупных миниатюр с группировкой. Новой представляется и функция создания альбомов с фото и их автоматического улучшения.
Его настройки позволяют выводить снимки в форме крупных миниатюр с группировкой. Новой представляется и функция создания альбомов с фото и их автоматического улучшения.