Как правильно установить драйвера » Страница 3
Привет, друзья. В этой публикации ниже мы рассмотрим вопрос, как правильно установить драйвера на комплектующие и периферию компьютера в среде Windows. Но прежде хочу предложить вам перечень ссылок на все возможные публикации сайта, которые касаются темы поиска и установки драйверов. В этих статьях рассматриваются, в частности, вопросы:
- Как определить незнакомое устройство в вашем компьютере и найти к нему драйвера в интернете;
- Как правильно установить драйвера;
- Как установит драйвера автоматически с помощью специальных программ;
- Как сделать собственную сборку драйверов;
- Как сохранить или перенести драйвера на другую операционную систему.
Публикации сайта о драйверах
Как правильно установить драйвера
Одна девушка решила приобрести USB bluetooth адаптер, для связи телефона с компьютером и и не поинтересовалась спросить у продавца работает ли он с той версией Windows, которая установлена у неё на компьютере, а установлена у неё Windows 7 Домашняя базовая. Оказалось USB bluetooth адаптер предназначен для работы только с Windows XP, драйверов этого адаптера для Windows 7 просто не существует, решили мы вопрос заменой данного устройства.
К чему весь этот рассказ, а к тому что мы должны точно знать, годится ли наше устройство для работы в установленной у нас операционной системе или другими словами, существуют ли у нашего устройства драйвера для работы в нужной нам операционной системе. Узнать это можно только на официальном сайте производителя устройства и скачать нужный нам драйвер последней версии, именно для нашей операционки, можно только там.
Большое количество пользователей очень любят автоматическую установку драйвера и неудивительно, она самая простая. После установки нового устройства в компьютер, Мастер установки оборудования пытается автоматически установить драйвер устройства, если у него это не получается он предупреждает нас, что с данным устройством возникли проблемы.
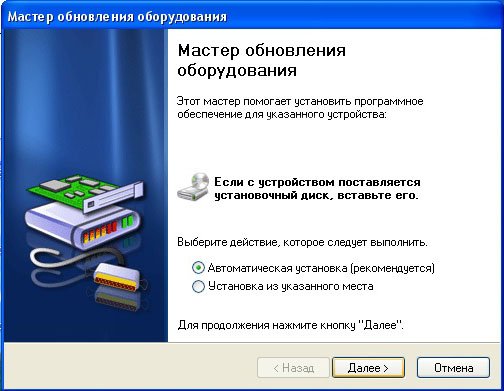
В этом случае мы должны использовать прилагающийся вместе с покупкой устройства CD-диск, с необходимым драйвером.
Установка драйвера с такого компакт-диска обычно проходит без проблем и каких либо сложностей, такой вариант установки драйвера многие считают наиболее правильным, но только не мы с вами, обычно на таких дисках находятся устаревшие версии драйверов поэтому: Правильно зайти на официальный сайт приобретённого нами устройства и скачать именно последние версии драйверов. Давайте усложним себе задачу, например мы приобрели видеокарту и у нас нет установочного диска с драйверами и наклейки стёрлись, мы даже не знаем её изготовителя.
Мастер установки оборудования не смог установить драйвер, что бы установить всю информацию о нашей видеокарте и найти на неё драйвера, мы идём в Диспетчер устройств, щёлкаем правой кнопкой мыши на Мой компьютер, потом выбираем Управление и диспетчер устройств. Сразу обращаем внимание на устройства напротив которых жёлтый кружок с восклицательным знаком, это обозначает, что операционная система не нашла драйвера для этих устройств и нам придётся эти самые драйвера искать и устанавливать самостоятельно. Под жёлтым кружком находится Видеоконтроллер (VGA-совместимый), щёлкаем на нём правой мышкой и выбираем Свойства, далее идём на вкладку Сведения, в выпадающем списке выбираем «Коды (ID) оборудования», другими словами именно так мы узнаем идентификационный номер нашей видеокарты. Вот он, как и на верхнем скришноте PCI\VEN_10DE&?DEV_0614&SUBSYS_061210DE&REV_A2. Теперь находим драйвер видеокарты по коду устройства, через ресурс www.devid.info. На данном сайте всё очень просто. В поле для ввода вводим «Код (ID) оборудования» нашего устройства и жмём Искать
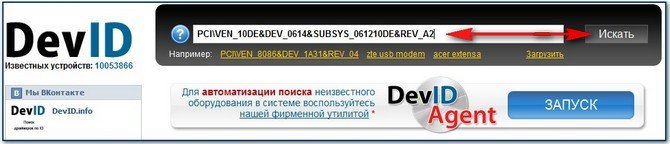

И наш драйвер находится

Жмём Скачать, но обратите внимание, что данный драйвер для операционных систем VISTA, Windows 7 битность 32-бит, если у вас Windows 7 64-бит, то данный драйвер Вам навряд ли подойдёт, переходите в таком случае ко второй части статьи, где объяснено как скачать драйвер на официальном сайте производителя.

Выбираем оригинальный файл и скачиваем его

Друзья драйвер на нашу видеокарту скачанный с сайта devid.info/ru, к сожалению будет иметь не последнюю версию, что бы скачать последнюю версию драйвера, нужно пройти на официальный сайт производителя вашего устройства (www.nvidia.ru) и скачать его там. Как это сделать, читайте чуть ниже.
Теперь находим тот же самый драйвер видеокарты по коду устройства через ресурс pcidatabase.com, здесь вы точно сможете определить любое устройство, а соответственно и найти драйвера.
Смотрим и видим набор букв и цифр, перевожу-символы Ven — вендор — обозначение изготовителя устройства DEV — девайс, четыре знака после этих букв и есть идентификационный номер нашей видеокарты.
Выписываем Ven — вендор, то есть изготовитель нашего устройства, на фото виден номер VEN_10DE, далее выписываем DEV — девайс, само устройство DEV_0614

Идём на данный сайт, далее нам нужно вставить выписанные коды устройств в поле поиска Vendor Search: 10DE, далее в поле Device Search: 0614, жмём Search
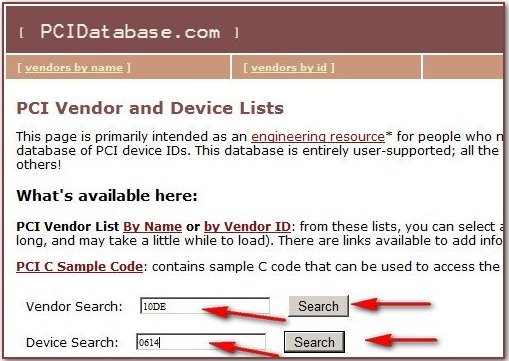
И вот она наша видеокарта NVIDIA GeForce 9800 GT.

Давайте попробуем скачать по ссылке наш драйвер здесь, на pcidatabase.com, а так же на официальном сайте NVIDIA
как видите на сайте www.nvidia.ruлегко найти драйвер для любой видеокарты NVIDIA, так же присутствует автоматический режим поиска,

специальная программа определит вашу видеокарту и предложит вам ваш драйвер, вам останется только нажать скачать

Сравним версии, посмотрите версия скачанного нами файла со ссылки ресурса pcidatabase.com, намного старше файла скачанного на официальном сайте NVIDIA.

Делаем вывод и устанавливаем драйвер скачанный на официальном сайте NVIDIA
Далее запускаем инсталлятор

Распаковка файлов
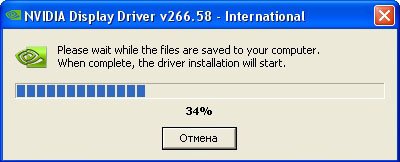
Лицензионное соглашение

Выбираем экспресс установку
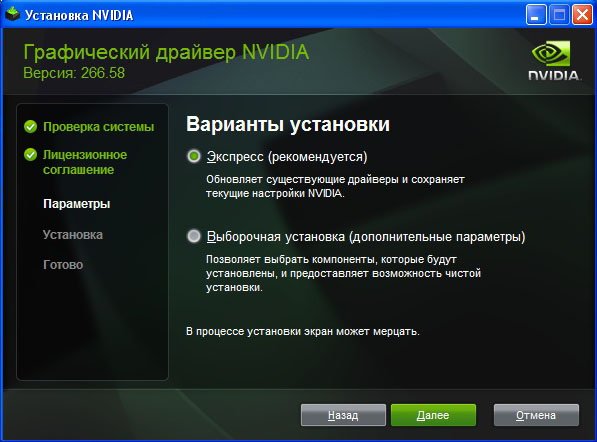
Установка
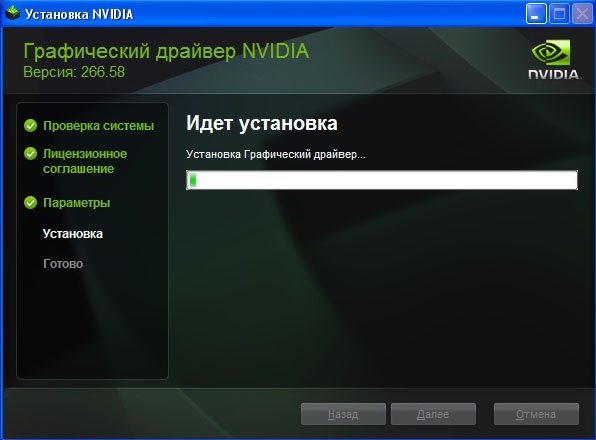
Установка завершена, перезагружаемся
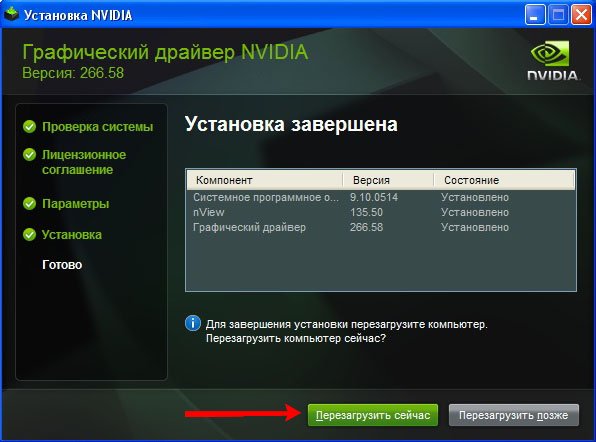
Метки к статье: Драйвера Статьи сайта
Как правильно установить драйвера » Страница 4
Привет, друзья. В этой публикации ниже мы рассмотрим вопрос, как правильно установить драйвера на комплектующие и периферию компьютера в среде Windows. Но прежде хочу предложить вам перечень ссылок на все возможные публикации сайта, которые касаются темы поиска и установки драйверов. В этих статьях рассматриваются, в частности, вопросы:
- Как определить незнакомое устройство в вашем компьютере и найти к нему драйвера в интернете;
- Как правильно установить драйвера;
- Как установит драйвера автоматически с помощью специальных программ;
- Как сделать собственную сборку драйверов;
- Как сохранить или перенести драйвера на другую операционную систему.
Публикации сайта о драйверах
Как правильно установить драйвера
Одна девушка решила приобрести USB bluetooth адаптер, для связи телефона с компьютером и и не поинтересовалась спросить у продавца работает ли он с той версией Windows, которая установлена у неё на компьютере, а установлена у неё Windows 7 Домашняя базовая. Оказалось USB bluetooth адаптер предназначен для работы только с Windows XP, драйверов этого адаптера для Windows 7 просто не существует, решили мы вопрос заменой данного устройства.
К чему весь этот рассказ, а к тому что мы должны точно знать, годится ли наше устройство для работы в установленной у нас операционной системе или другими словами, существуют ли у нашего устройства драйвера для работы в нужной нам операционной системе. Узнать это можно только на официальном сайте производителя устройства и скачать нужный нам драйвер последней версии, именно для нашей операционки, можно только там
Большое количество пользователей очень любят автоматическую установку драйвера и неудивительно, она самая простая. После установки нового устройства в компьютер, Мастер установки оборудования пытается автоматически установить драйвер устройства, если у него это не получается он предупреждает нас, что с данным устройством возникли проблемы.
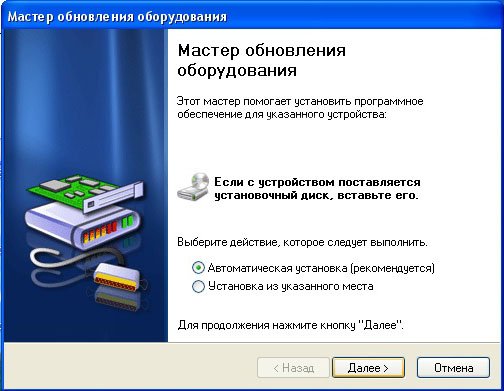
В этом случае мы должны использовать прилагающийся вместе с покупкой устройства CD-диск, с необходимым драйвером.
Установка драйвера с такого компакт-диска обычно проходит без проблем и каких либо сложностей, такой вариант установки драйвера многие считают наиболее правильным, но только не мы с вами, обычно на таких дисках находятся устаревшие версии драйверов поэтому: Правильно зайти на официальный сайт приобретённого нами устройства и скачать именно последние версии драйверов. Давайте усложним себе задачу, например мы приобрели видеокарту и у нас нет установочного диска с драйверами и наклейки стёрлись, мы даже не знаем её изготовителя.
Мастер установки оборудования не смог установить драйвер, что бы установить всю информацию о нашей видеокарте и найти на неё драйвера, мы идём в Диспетчер устройств, щёлкаем правой кнопкой мыши на Мой компьютер, потом выбираем Управление и диспетчер устройств. Сразу обращаем внимание на устройства напротив которых жёлтый кружок с восклицательным знаком, это обозначает, что операционная система не нашла драйвера для этих устройств и нам придётся эти самые драйвера искать и устанавливать самостоятельно. Под жёлтым кружком находится Видеоконтроллер (VGA-совместимый), щёлкаем на нём правой мышкой и выбираем Свойства, далее идём на вкладку Сведения, в выпадающем списке выбираем «Коды (ID) оборудования», другими словами именно так мы узнаем идентификационный номер нашей видеокарты. Вот он, как и на верхнем скришноте PCI\VEN_10DE&?DEV_0614&SUBSYS_061210DE&REV_A2. Теперь находим драйвер видеокарты по коду устройства, через ресурс www.devid.info. На данном сайте всё очень просто. В поле для ввода вводим «Код (ID) оборудования» нашего устройства и жмём Искать
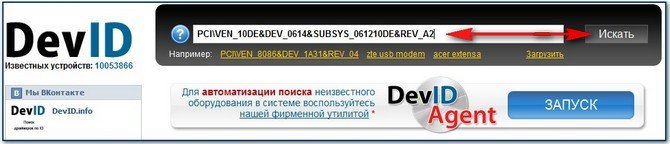

И наш драйвер находится

Жмём Скачать, но обратите внимание, что данный драйвер для операционных систем VISTA, Windows 7 битность 32-бит, если у вас Windows 7 64-бит, то данный драйвер Вам навряд ли подойдёт, переходите в таком случае ко второй части статьи, где объяснено как скачать драйвер на официальном сайте производителя.

Выбираем оригинальный файл и скачиваем его

Друзья драйвер на нашу видеокарту скачанный с сайта devid.info/ru, к сожалению будет иметь не последнюю версию, что бы скачать последнюю версию драйвера, нужно пройти на официальный сайт производителя вашего устройства (www.nvidia.ru) и скачать его там. Как это сделать, читайте чуть ниже.
Теперь находим тот же самый драйвер видеокарты по коду устройства через ресурс pcidatabase.com, здесь вы точно сможете определить любое устройство, а соответственно и найти драйвера.
Смотрим и видим набор букв и цифр, перевожу-символы Ven — вендор — обозначение изготовителя устройства DEV — девайс, четыре знака после этих букв и есть идентификационный номер нашей видеокарты.
Выписываем Ven — вендор, то есть изготовитель нашего устройства, на фото виден номер VEN_10DE, далее выписываем DEV — девайс, само устройство DEV_0614

Идём на данный сайт, далее нам нужно вставить выписанные коды устройств в поле поиска Vendor Search: 10DE, далее в поле Device Search: 0614, жмём Search
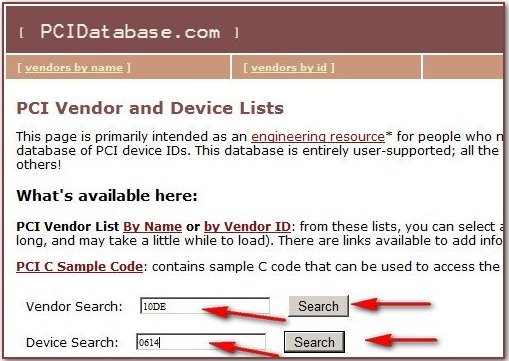
И вот она наша видеокарта NVIDIA GeForce 9800 GT.

Давайте попробуем скачать по ссылке наш драйвер здесь, на pcidatabase.com, а так же на официальном сайте NVIDIA
как видите на сайте www.nvidia.ruлегко найти драйвер для любой видеокарты NVIDIA, так же присутствует автоматический режим поиска,

специальная программа определит вашу видеокарту и предложит вам ваш драйвер, вам останется только нажать скачать

Сравним версии, посмотрите версия скачанного нами файла со ссылки ресурса pcidatabase.com, намного старше файла скачанного на официальном сайте NVIDIA.

Делаем вывод и устанавливаем драйвер скачанный на официальном сайте NVIDIA
Далее запускаем инсталлятор

Распаковка файлов
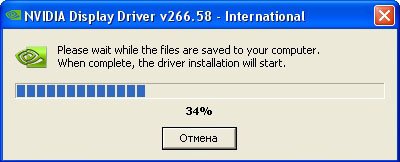
Лицензионное соглашение

Выбираем экспресс установку
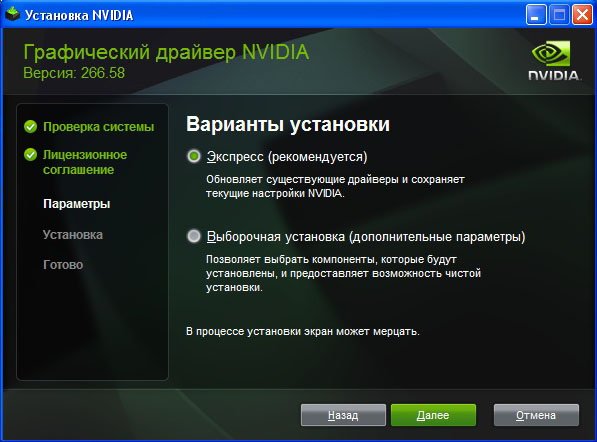
Установка
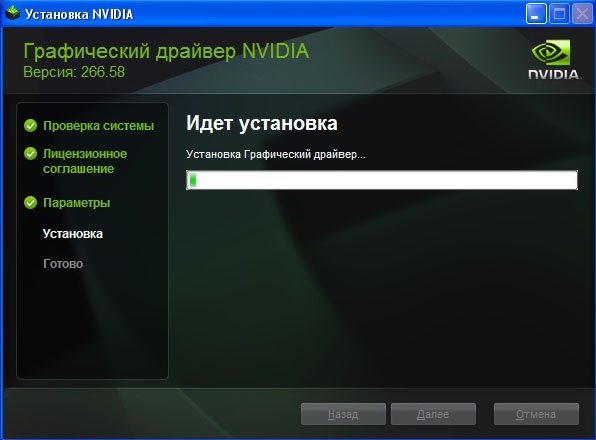
Установка завершена, перезагружаемся
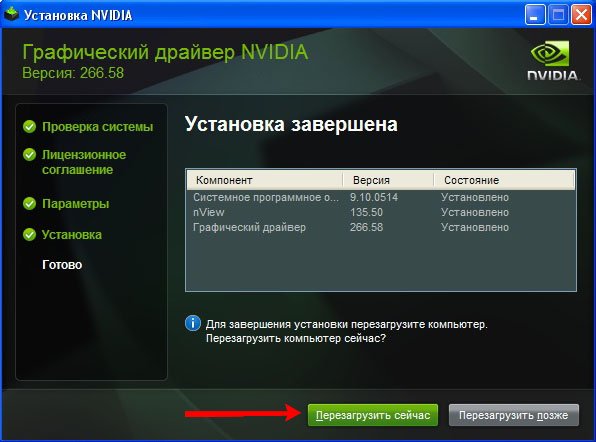
Метки к статье: Драйвера Статьи сайта
Как правильно установить драйвера » Страница 15
Привет, друзья. В этой публикации ниже мы рассмотрим вопрос, как правильно установить драйвера на комплектующие и периферию компьютера в среде Windows. Но прежде хочу предложить вам перечень ссылок на все возможные публикации сайта, которые касаются темы поиска и установки драйверов. В этих статьях рассматриваются, в частности, вопросы:
- Как определить незнакомое устройство в вашем компьютере и найти к нему драйвера в интернете;
- Как правильно установить драйвера;
- Как установит драйвера автоматически с помощью специальных программ;
- Как сделать собственную сборку драйверов;
- Как сохранить или перенести драйвера на другую операционную систему.
Публикации сайта о драйверах
Как правильно установить драйвера
Одна девушка решила приобрести USB bluetooth адаптер, для связи телефона с компьютером и и не поинтересовалась спросить у продавца работает ли он с той версией Windows, которая установлена у неё на компьютере, а установлена у неё Windows 7 Домашняя базовая. Оказалось USB bluetooth адаптер предназначен для работы только с Windows XP, драйверов этого адаптера для Windows 7 просто не существует, решили мы вопрос заменой данного устройства.
К чему весь этот рассказ, а к тому что мы должны точно знать, годится ли наше устройство для работы в установленной у нас операционной системе или другими словами, существуют ли у нашего устройства драйвера для работы в нужной нам операционной системе. Узнать это можно только на официальном сайте производителя устройства и скачать нужный нам драйвер последней версии, именно для нашей операционки, можно только там.
Большое количество пользователей очень любят автоматическую установку драйвера и неудивительно, она самая простая. После установки нового устройства в компьютер, Мастер установки оборудования пытается автоматически установить драйвер устройства, если у него это не получается он предупреждает нас, что с данным устройством возникли проблемы.
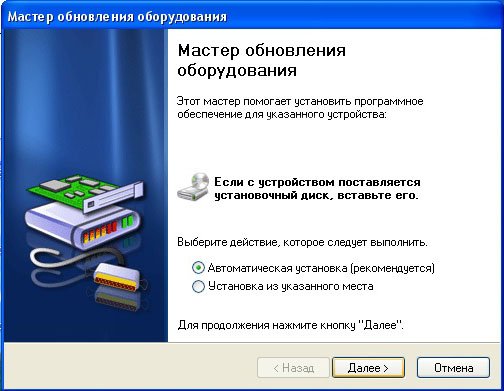
В этом случае мы должны использовать прилагающийся вместе с покупкой устройства CD-диск, с необходимым драйвером.
Установка драйвера с такого компакт-диска обычно проходит без проблем и каких либо сложностей, такой вариант установки драйвера многие считают наиболее правильным, но только не мы с вами, обычно на таких дисках находятся устаревшие версии драйверов поэтому: Правильно зайти на официальный сайт приобретённого нами устройства и скачать именно последние версии драйверов. Давайте усложним себе задачу, например мы приобрели видеокарту и у нас нет установочного диска с драйверами и наклейки стёрлись, мы даже не знаем её изготовителя.
Мастер установки оборудования не смог установить драйвер, что бы установить всю информацию о нашей видеокарте и найти на неё драйвера, мы идём в Диспетчер устройств, щёлкаем правой кнопкой мыши на Мой компьютер, потом выбираем Управление и диспетчер устройств. Сразу обращаем внимание на устройства напротив которых жёлтый кружок с восклицательным знаком, это обозначает, что операционная система не нашла драйвера для этих устройств и нам придётся эти самые драйвера искать и устанавливать самостоятельно. Под жёлтым кружком находится Видеоконтроллер (VGA-совместимый), щёлкаем на нём правой мышкой и выбираем Свойства, далее идём на вкладку Сведения, в выпадающем списке выбираем «Коды (ID) оборудования», другими словами именно так мы узнаем идентификационный номер нашей видеокарты. Вот он, как и на верхнем скришноте PCI\VEN_10DE&?DEV_0614&SUBSYS_061210DE&REV_A2. Теперь находим драйвер видеокарты по коду устройства, через ресурс www.devid.info. На данном сайте всё очень просто. В поле для ввода вводим «Код (ID) оборудования» нашего устройства и жмём Искать
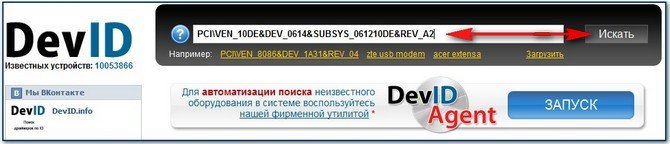

И наш драйвер находится

Жмём Скачать, но обратите внимание, что данный драйвер для операционных систем VISTA, Windows 7 битность 32-бит, если у вас Windows 7 64-бит, то данный драйвер Вам навряд ли подойдёт, переходите в таком случае ко второй части статьи, где объяснено как скачать драйвер на официальном сайте производителя.

Выбираем оригинальный файл и скачиваем его

Друзья драйвер на нашу видеокарту скачанный с сайта devid.info/ru, к сожалению будет иметь не последнюю версию, что бы скачать последнюю версию драйвера, нужно пройти на официальный сайт производителя вашего устройства (www.nvidia.ru) и скачать его там. Как это сделать, читайте чуть ниже.
Теперь находим тот же самый драйвер видеокарты по коду устройства через ресурс pcidatabase.com, здесь вы точно сможете определить любое устройство, а соответственно и найти драйвера.
Смотрим и видим набор букв и цифр, перевожу-символы Ven — вендор — обозначение изготовителя устройства DEV — девайс, четыре знака после этих букв и есть идентификационный номер нашей видеокарты.
Выписываем Ven — вендор, то есть изготовитель нашего устройства, на фото виден номер VEN_10DE, далее выписываем DEV — девайс, само устройство DEV_0614

Идём на данный сайт, далее нам нужно вставить выписанные коды устройств в поле поиска Vendor Search: 10DE, далее в поле Device Search: 0614, жмём Search
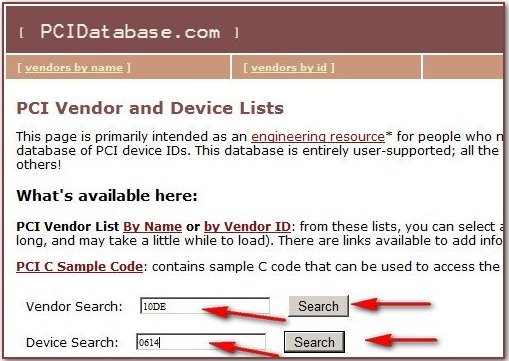
И вот она наша видеокарта NVIDIA GeForce 9800 GT.

Давайте попробуем скачать по ссылке наш драйвер здесь, на pcidatabase.com, а так же на официальном сайте NVIDIA
как видите на сайте www.nvidia.ruлегко найти драйвер для любой видеокарты NVIDIA, так же присутствует автоматический режим поиска,

специальная программа определит вашу видеокарту и предложит вам ваш драйвер, вам останется только нажать скачать

Сравним версии, посмотрите версия скачанного нами файла со ссылки ресурса pcidatabase.com, намного старше файла скачанного на официальном сайте NVIDIA.

Делаем вывод и устанавливаем драйвер скачанный на официальном сайте NVIDIA
Далее запускаем инсталлятор

Распаковка файлов
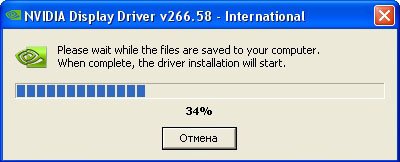
Лицензионное соглашение

Выбираем экспресс установку
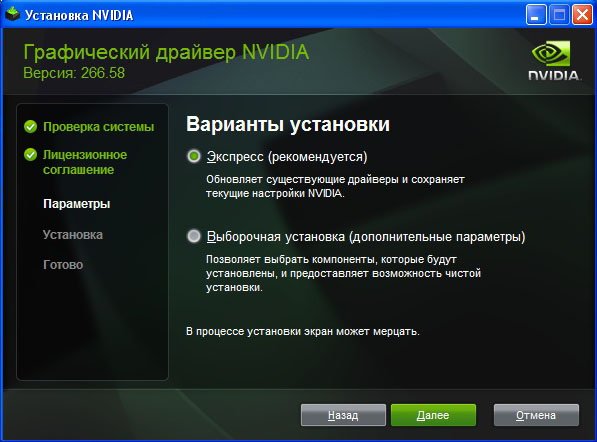
Установка
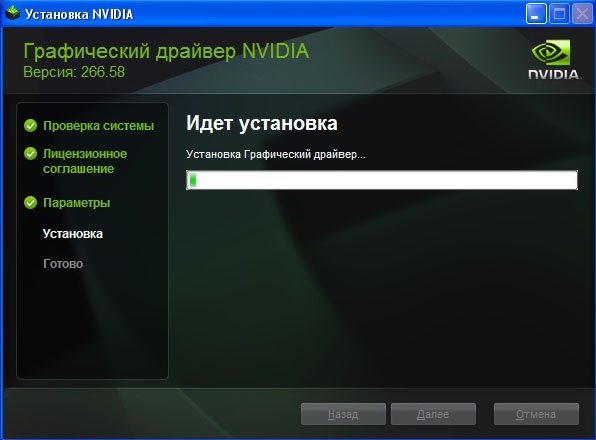
Установка завершена, перезагружаемся
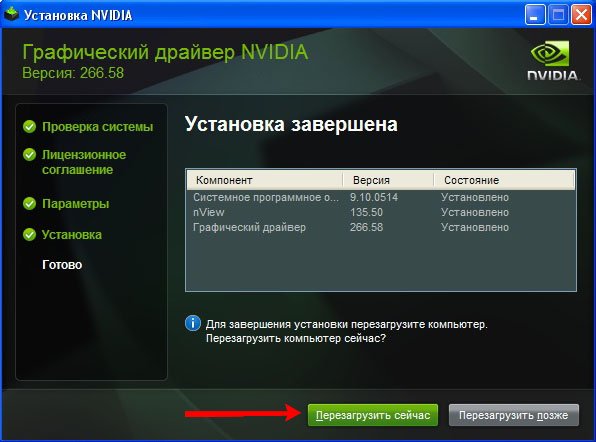
Метки к статье: Драйвера Статьи сайта
Как правильно установить драйвера на компьютер или ноутбук
В зависимости от того как был собран драйвер будет определятся как его устанавливать. Ниже приведена дополнительная информация о каждом из способов установки на операционную систему Windows.
Общие советы по установке драйверов
Ниже приведены некоторые идеи, которые помогут предотвратить любые дополнительные ошибки, которые могут возникнуть во время установки драйверов.
Драйвера на компакт — диске или дискетах
В настоящее время драйвера на дискетах не предоставляются, но все же, вдруг вы обладаете устройствами для которых драйвера предоставляются на дискетах. Из за этого мы все таки решили рассмотреть этот способ установки.
Почти все компьютерные производители предоставляют драйвера для различных устройств и довольно часто возникает ситуация когда драйвера отличаются в зависимости от версии Windows.
Например, при покупке принтера вместе с ник в комплекте идут и драйвера для десяткой различных принтеров. Не только вы покупаете принтер, а это значит, что при установке драйверов убедитесь в правильности выбранной модели и версии Windows.
Ниже приведен примет того, как может выглядеть файловая структура на вашем диске.
-PrinterA100
—Win9x
—Win2k
—WinXP
-PrinterA200
—Win9x
—Win2k
—WinXP
-PrinterB100
—Win9x
—Win2k
—WinXP
Если, вы приобрели PrinterA100 и у вас установлена операционная система Windows XP вы найдете свои драйвера в каталоге PrinterA100\ WinXP.
Загрузка драйверов
Почти все драйвера вы скачиваете одним файлом, если это не сжатый образ, который содержит все необходимые драйвера.
Для того что бы установить драйвер, в первую очередь необходимо будет распаковать файл.

При извлечении или распаковки файлов не забудьте запомнить место куда вы решили распаковать папку содержащую драйвера, так как потом вам необходимо будет указать ОС Windows эту папку при установке драйверов.
Я обычно рекомендую пользователям распаковывать драйвера в папку на рабочем столе, это место очень сложно забыть =)
Исполняемый файл
Многие разработчики программного обеспечения для компьютеров, ноутбуков и различный периферийных устройств упаковывают драйвера в исполняемые файлы или в файлы установки, а это значит, дважды щелкнут файл установки и загруженный файл должен установить драйвера на компьютер автоматически.
Большинство исполняемых файлов имеют расширение exe, в разговорном языке их принято называть «экзэкшник».
Многие разработчики могут архивировать свои драйвера, это означает прежде чем искать исполняемый файл вам необходимо распаковать скаченный файл.
Как это сделать было объяснено выше. Если после распаковки файла он по — прежнему не содержит исполняемого файлы, или у вас не получается установить этот файл, тогда читайте статью далее.
Если драйвера были успешно установлены, необходимо перезагрузить компьютер или ноутбук для завершения установки.
Установка драйвером с помощью «Установить с диска»
Часто производители устройств могут разместить драйвера на компакт — дисках, дискетах что бы выполнить установку во время определения оборудования.
Ниже приведены шаги по установке драйверов для нового устройства и способ обновления драйверов.
- Установка нового устройства
- Обновление драйверов для существующего устройства.
Установка нового устройства
- Откройте Диспетчер устройств Windows

- В диспетчере устройств убедитесь, что необходимое оборудование не установлено. Если же устройство установлено не правильно необходимо удалить его и перезагрузить компьютер.

- После перезагрузки компьютера или ноутбука появится новый мастер установки оборудования, если Windows обнаружит новое устройство с помощью этого мастера, то необходимо указать папку содержащую драйвера: это может быть компакт — диск, папка, дискета.

Если Windows не обнаруживает новое оборудование необходимо открыть «Панель управления» и дважды щелкнуть на значок «Установка оборудования» и запустится мастер оборудования.
Дальше необходимо следовать инструкциям которые вам будет предлагать операционная система и выполнить установку драйверов.
После того, как драйвера установлены необходимо выполнить перезагрузку.
Обновление драйверов для существующего устройства
- Откройте Диспетчер устройств Windows

- В диспетчере устройств найдите устройство для которого необходимо обновить драйвера.
- Щелкните правой кнопкой мышки по устройству и выберите «Свойства»

- В окне «Свойства» выберите вкладку «Драйвер».

- Нажмите «Обновить» драйвер.
После обновления драйверов выполните перезагрузку.
Автоматическая установка драйверов
- Зайдите в «Свойства системы», для этого нажмите на «Мой компьютер» правой кнопкой мыши и выберите «Свойства».
- Выберите «Дополнительные параметры системы» в Windows 10
- Далее «Оборудование» — «Параметры установки устройств».
- Выставить галочки как показано на рисунке ниже.




Надеемся мы помогли решить вашу проблему, делитесь в комментариях своими успехами или просто задавайте вопросы.
Как правильно установить драйвера » Страница 5
Привет, друзья. В этой публикации ниже мы рассмотрим вопрос, как правильно установить драйвера на комплектующие и периферию компьютера в среде Windows. Но прежде хочу предложить вам перечень ссылок на все возможные публикации сайта, которые касаются темы поиска и установки драйверов. В этих статьях рассматриваются, в частности, вопросы:
- Как определить незнакомое устройство в вашем компьютере и найти к нему драйвера в интернете;
- Как правильно установить драйвера;
- Как установит драйвера автоматически с помощью специальных программ;
- Как сделать собственную сборку драйверов;
- Как сохранить или перенести драйвера на другую операционную систему.
Публикации сайта о драйверах
Как правильно установить драйвера
Одна девушка решила приобрести USB bluetooth адаптер, для связи телефона с компьютером и и не поинтересовалась спросить у продавца работает ли он с той версией Windows, которая установлена у неё на компьютере, а установлена у неё Windows 7 Домашняя базовая. Оказалось USB bluetooth адаптер предназначен для работы только с Windows XP, драйверов этого адаптера для Windows 7 просто не существует, решили мы вопрос заменой данного устройства.
К чему весь этот рассказ, а к тому что мы должны точно знать, годится ли наше устройство для работы в установленной у нас операционной системе или другими словами, существуют ли у нашего устройства драйвера для работы в нужной нам операционной системе. Узнать это можно только на официальном сайте производителя устройства и скачать нужный нам драйвер последней версии, именно для нашей операционки, можно только там.
Большое количество пользователей очень любят автоматическую установку драйвера и неудивительно, она самая простая. После установки нового устройства в компьютер, Мастер установки оборудования пытается автоматически установить драйвер устройства, если у него это не получается он предупреждает нас, что с данным устройством возникли проблемы.
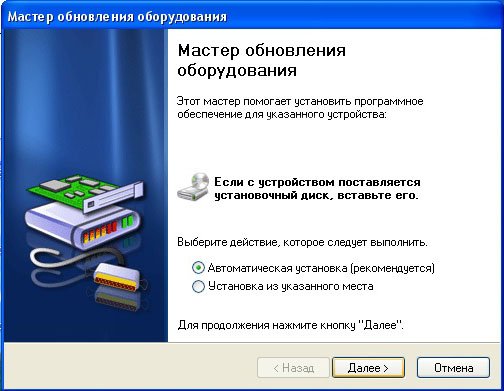
В этом случае мы должны использовать прилагающийся вместе с покупкой устройства CD-диск, с необходимым драйвером.
Установка драйвера с такого компакт-диска обычно проходит без проблем и каких либо сложностей, такой вариант установки драйвера многие считают наиболее правильным, но только не мы с вами, обычно на таких дисках находятся устаревшие версии драйверов поэтому: Правильно зайти на официальный сайт приобретённого нами устройства и скачать именно последние версии драйверов. Давайте усложним себе задачу, например мы приобрели видеокарту и у нас нет установочного диска с драйверами и наклейки стёрлись, мы даже не знаем её изготовителя.
Мастер установки оборудования не смог установить драйвер, что бы установить всю информацию о нашей видеокарте и найти на неё драйвера, мы идём в Диспетчер устройств, щёлкаем правой кнопкой мыши на Мой компьютер, потом выбираем Управление и диспетчер устройств. Сразу обращаем внимание на устройства напротив которых жёлтый кружок с восклицательным знаком, это обозначает, что операционная система не нашла драйвера для этих устройств и нам придётся эти самые драйвера искать и устанавливать самостоятельно. Под жёлтым кружком находится Видеоконтроллер (VGA-совместимый), щёлкаем на нём правой мышкой и выбираем Свойства, далее идём на вкладку Сведения, в выпадающем списке выбираем «Коды (ID) оборудования», другими словами именно так мы узнаем идентификационный номер нашей видеокарты. Вот он, как и на верхнем скришноте PCI\VEN_10DE&?DEV_0614&SUBSYS_061210DE&REV_A2. Теперь находим драйвер видеокарты по коду устройства, через ресурс www.devid.info. На данном сайте всё очень просто. В поле для ввода вводим «Код (ID) оборудования» нашего устройства и жмём Искать
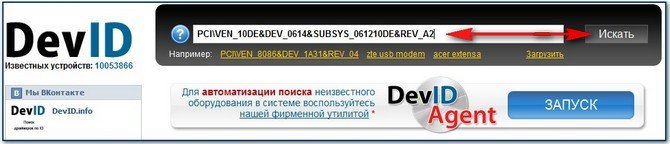

И наш драйвер находится

Жмём Скачать, но обратите внимание, что данный драйвер для операционных систем VISTA, Windows 7 битность 32-бит, если у вас Windows 7 64-бит, то данный драйвер Вам навряд ли подойдёт, переходите в таком случае ко второй части статьи, где объяснено как скачать драйвер на официальном сайте производителя.

Выбираем оригинальный файл и скачиваем его

Друзья драйвер на нашу видеокарту скачанный с сайта devid.info/ru, к сожалению будет иметь не последнюю версию, что бы скачать последнюю версию драйвера, нужно пройти на официальный сайт производителя вашего устройства (www.nvidia.ru) и скачать его там. Как это сделать, читайте чуть ниже.
Теперь находим тот же самый драйвер видеокарты по коду устройства через ресурс pcidatabase.com, здесь вы точно сможете определить любое устройство, а соответственно и найти драйвера.
Смотрим и видим набор букв и цифр, перевожу-символы Ven — вендор — обозначение изготовителя устройства DEV — девайс, четыре знака после этих букв и есть идентификационный номер нашей видеокарты.
Выписываем Ven — вендор, то есть изготовитель нашего устройства, на фото виден номер VEN_10DE, далее выписываем DEV — девайс, само устройство DEV_0614

Идём на данный сайт, далее нам нужно вставить выписанные коды устройств в поле поиска Vendor Search: 10DE, далее в поле Device Search: 0614, жмём Search
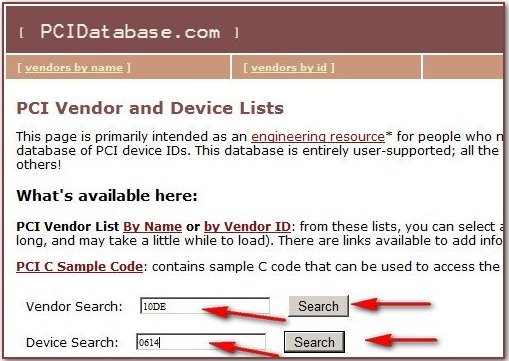
И вот она наша видеокарта NVIDIA GeForce 9800 GT.

Давайте попробуем скачать по ссылке наш драйвер здесь, на pcidatabase.com, а так же на официальном сайте NVIDIA
как видите на сайте www.nvidia.ruлегко найти драйвер для любой видеокарты NVIDIA, так же присутствует автоматический режим поиска,

специальная программа определит вашу видеокарту и предложит вам ваш драйвер, вам останется только нажать скачать

Сравним версии, посмотрите версия скачанного нами файла со ссылки ресурса pcidatabase.com, намного старше файла скачанного на официальном сайте NVIDIA.

Делаем вывод и устанавливаем драйвер скачанный на официальном сайте NVIDIA
Далее запускаем инсталлятор

Распаковка файлов
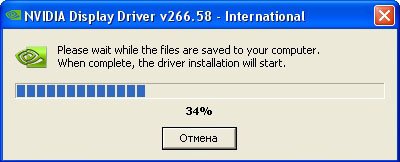
Лицензионное соглашение

Выбираем экспресс установку
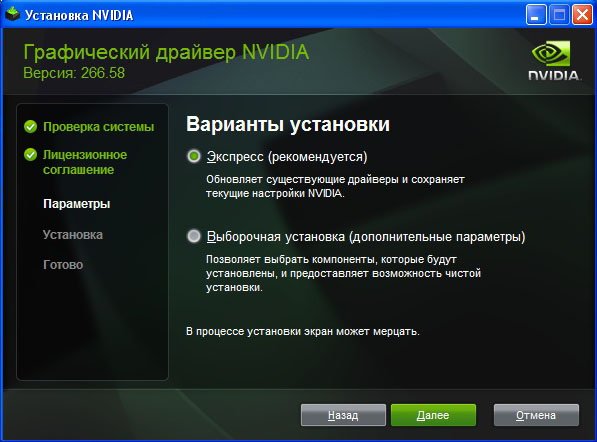
Установка
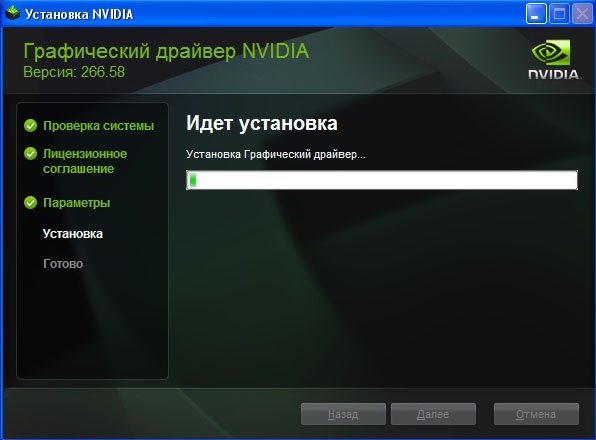
Установка завершена, перезагружаемся
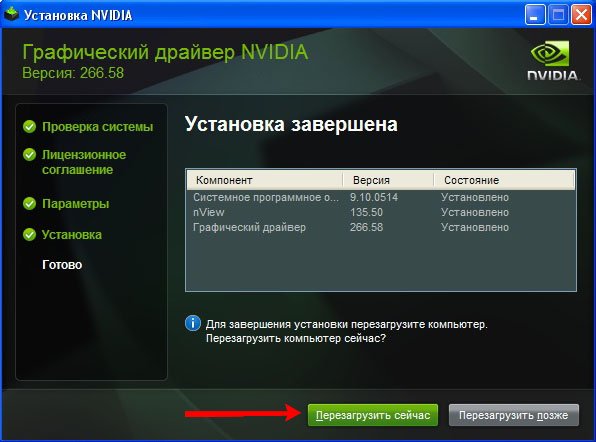
Метки к статье: Драйвера Статьи сайта
Как правильно установить драйвера » Страница 7
Привет, друзья. В этой публикации ниже мы рассмотрим вопрос, как правильно установить драйвера на комплектующие и периферию компьютера в среде Windows. Но прежде хочу предложить вам перечень ссылок на все возможные публикации сайта, которые касаются темы поиска и установки драйверов. В этих статьях рассматриваются, в частности, вопросы:
- Как определить незнакомое устройство в вашем компьютере и найти к нему драйвера в интернете;
- Как правильно установить драйвера;
- Как установит драйвера автоматически с помощью специальных программ;
- Как сделать собственную сборку драйверов;
- Как сохранить или перенести драйвера на другую операционную систему.
Публикации сайта о драйверах
Как правильно установить драйвера
Одна девушка решила приобрести USB bluetooth адаптер, для связи телефона с компьютером и и не поинтересовалась спросить у продавца работает ли он с той версией Windows, которая установлена у неё на компьютере, а установлена у неё Windows 7 Домашняя базовая. Оказалось USB bluetooth адаптер предназначен для работы только с Windows XP, драйверов этого адаптера для Windows 7 просто не существует, решили мы вопрос заменой данного устройства.
К чему весь этот рассказ, а к тому что мы должны точно знать, годится ли наше устройство для работы в установленной у нас операционной системе или другими словами, существуют ли у нашего устройства драйвера для работы в нужной нам операционной системе. Узнать это можно только на официальном сайте производителя устройства и скачать нужный нам драйвер последней версии, именно для нашей операционки, можно только там.
Большое количество пользователей очень любят автоматическую установку драйвера и неудивительно, она самая простая. После установки нового устройства в компьютер, Мастер установки оборудования пытается автоматически установить драйвер устройства, если у него это не получается он предупреждает нас, что с данным устройством возникли проблемы.
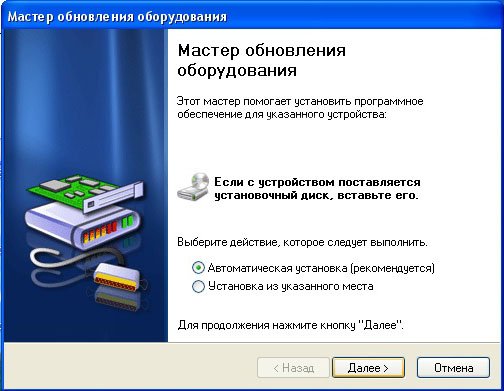
В этом случае мы должны использовать прилагающийся вместе с покупкой устройства CD-диск, с необходимым драйвером.
Установка драйвера с такого компакт-диска обычно проходит без проблем и каких либо сложностей, такой вариант установки драйвера многие считают наиболее правильным, но только не мы с вами, обычно на таких дисках находятся устаревшие версии драйверов поэтому: Правильно зайти на официальный сайт приобретённого нами устройства и скачать именно последние версии драйверов. Давайте усложним себе задачу, например мы приобрели видеокарту и у нас нет установочного диска с драйверами и наклейки стёрлись, мы даже не знаем её изготовителя.
Мастер установки оборудования не смог установить драйвер, что бы установить всю информацию о нашей видеокарте и найти на неё драйвера, мы идём в Диспетчер устройств, щёлкаем правой кнопкой мыши на Мой компьютер, потом выбираем Управление и диспетчер устройств. Сразу обращаем внимание на устройства напротив которых жёлтый кружок с восклицательным знаком, это обозначает, что операционная система не нашла драйвера для этих устройств и нам придётся эти самые драйвера искать и устанавливать самостоятельно. Под жёлтым кружком находится Видеоконтроллер (VGA-совместимый), щёлкаем на нём правой мышкой и выбираем Свойства, далее идём на вкладку Сведения, в выпадающем списке выбираем «Коды (ID) оборудования», другими словами именно так мы узнаем идентификационный номер нашей видеокарты. Вот он, как и на верхнем скришноте PCI\VEN_10DE&?DEV_0614&SUBSYS_061210DE&REV_A2. Теперь находим драйвер видеокарты по коду устройства, через ресурс www.devid.info. На данном сайте всё очень просто. В поле для ввода вводим «Код (ID) оборудования» нашего устройства и жмём Искать
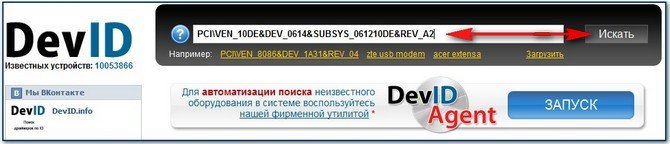

И наш драйвер находится

Жмём Скачать, но обратите внимание, что данный драйвер для операционных систем VISTA, Windows 7 битность 32-бит, если у вас Windows 7 64-бит, то данный драйвер Вам навряд ли подойдёт, переходите в таком случае ко второй части статьи, где объяснено как скачать драйвер на официальном сайте производителя.

Выбираем оригинальный файл и скачиваем его

Друзья драйвер на нашу видеокарту скачанный с сайта devid.info/ru, к сожалению будет иметь не последнюю версию, что бы скачать последнюю версию драйвера, нужно пройти на официальный сайт производителя вашего устройства (www.nvidia.ru) и скачать его там. Как это сделать, читайте чуть ниже.
Теперь находим тот же самый драйвер видеокарты по коду устройства через ресурс pcidatabase.com, здесь вы точно сможете определить любое устройство, а соответственно и найти драйвера.
Смотрим и видим набор букв и цифр, перевожу-символы Ven — вендор — обозначение изготовителя устройства DEV — девайс, четыре знака после этих букв и есть идентификационный номер нашей видеокарты.
Выписываем Ven — вендор, то есть изготовитель нашего устройства, на фото виден номер VEN_10DE, далее выписываем DEV — девайс, само устройство DEV_0614

Идём на данный сайт, далее нам нужно вставить выписанные коды устройств в поле поиска Vendor Search: 10DE, далее в поле Device Search: 0614, жмём Search
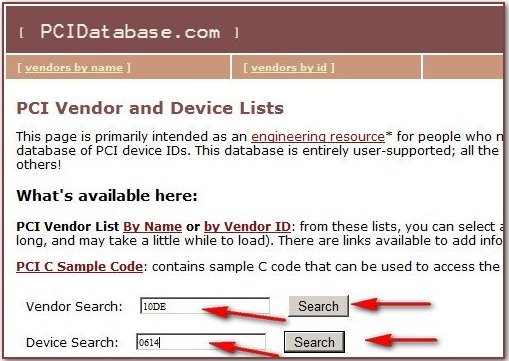
И вот она наша видеокарта NVIDIA GeForce 9800 GT.

Давайте попробуем скачать по ссылке наш драйвер здесь, на pcidatabase.com, а так же на официальном сайте NVIDIA
как видите на сайте www.nvidia.ruлегко найти драйвер для любой видеокарты NVIDIA, так же присутствует автоматический режим поиска,

специальная программа определит вашу видеокарту и предложит вам ваш драйвер, вам останется только нажать скачать

Сравним версии, посмотрите версия скачанного нами файла со ссылки ресурса pcidatabase.com, намного старше файла скачанного на официальном сайте NVIDIA.

Делаем вывод и устанавливаем драйвер скачанный на официальном сайте NVIDIA
Далее запускаем инсталлятор

Распаковка файлов
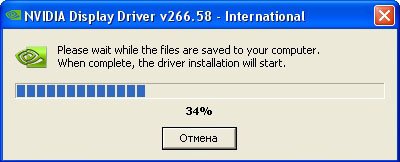
Лицензионное соглашение

Выбираем экспресс установку
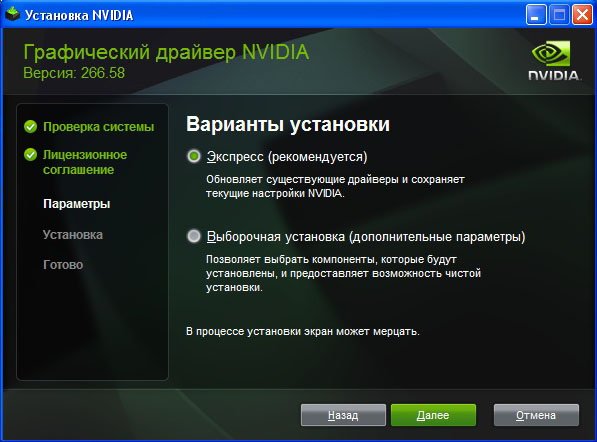
Установка
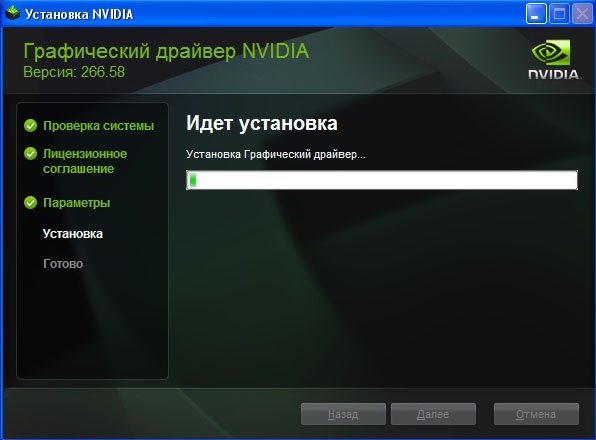
Установка завершена, перезагружаемся
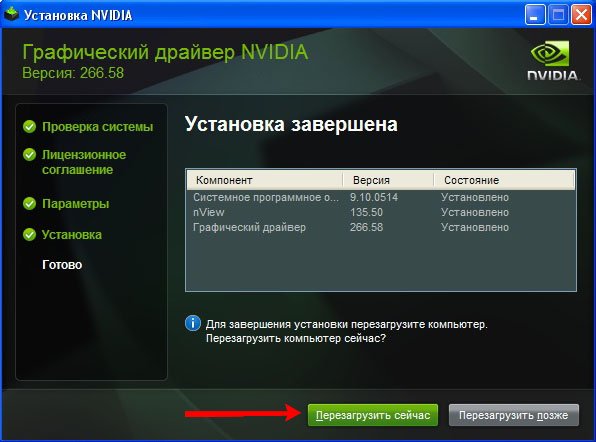
Метки к статье: Драйвера Статьи сайта
Как правильно установить драйвера » Страница 10
Привет, друзья. В этой публикации ниже мы рассмотрим вопрос, как правильно установить драйвера на комплектующие и периферию компьютера в среде Windows. Но прежде хочу предложить вам перечень ссылок на все возможные публикации сайта, которые касаются темы поиска и установки драйверов. В этих статьях рассматриваются, в частности, вопросы:
- Как определить незнакомое устройство в вашем компьютере и найти к нему драйвера в интернете;
- Как правильно установить драйвера;
- Как установит драйвера автоматически с помощью специальных программ;
- Как сделать собственную сборку драйверов;
- Как сохранить или перенести драйвера на другую операционную систему.
Публикации сайта о драйверах
Как правильно установить драйвера
Одна девушка решила приобрести USB bluetooth адаптер, для связи телефона с компьютером и и не поинтересовалась спросить у продавца работает ли он с той версией Windows, которая установлена у неё на компьютере, а установлена у неё Windows 7 Домашняя базовая. Оказалось USB bluetooth адаптер предназначен для работы только с Windows XP, драйверов этого адаптера для Windows 7 просто не существует, решили мы вопрос заменой данного устройства.
К чему весь этот рассказ, а к тому что мы должны точно знать, годится ли наше устройство для работы в установленной у нас операционной системе или другими словами, существуют ли у нашего устройства драйвера для работы в нужной нам операционной системе. Узнать это можно только на официальном сайте производителя устройства и скачать нужный нам драйвер последней версии, именно для нашей операционки, можно только там.
Большое количество пользователей очень любят автоматическую установку драйвера и неудивительно, она самая простая. После установки нового устройства в компьютер, Мастер установки оборудования пытается автоматически установить драйвер устройства, если у него это не получается он предупреждает нас, что с данным устройством возникли проблемы.
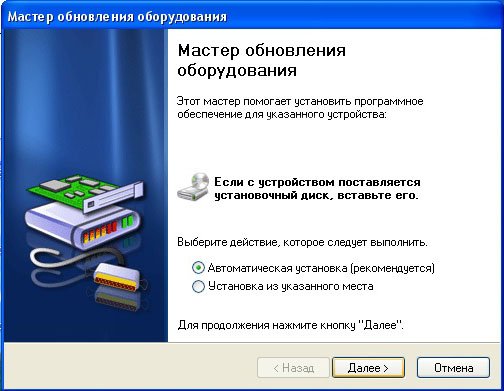
В этом случае мы должны использовать прилагающийся вместе с покупкой устройства CD-диск, с необходимым драйвером.
Установка драйвера с такого компакт-диска обычно проходит без проблем и каких либо сложностей, такой вариант установки драйвера многие считают наиболее правильным, но только не мы с вами, обычно на таких дисках находятся устаревшие версии драйверов поэтому: Правильно зайти на официальный сайт приобретённого нами устройства и скачать именно последние версии драйверов. Давайте усложним себе задачу, например мы приобрели видеокарту и у нас нет установочного диска с драйверами и наклейки стёрлись, мы даже не знаем её изготовителя.
Мастер установки оборудования не смог установить драйвер, что бы установить всю информацию о нашей видеокарте и найти на неё драйвера, мы идём в Диспетчер устройств, щёлкаем правой кнопкой мыши на Мой компьютер, потом выбираем Управление и диспетчер устройств. Сразу обращаем внимание на устройства напротив которых жёлтый кружок с восклицательным знаком, это обозначает, что операционная система не нашла драйвера для этих устройств и нам придётся эти самые драйвера искать и устанавливать самостоятельно. Под жёлтым кружком находится Видеоконтроллер (VGA-совместимый), щёлкаем на нём правой мышкой и выбираем Свойства, далее идём на вкладку Сведения, в выпадающем списке выбираем «Коды (ID) оборудования», другими словами именно так мы узнаем идентификационный номер нашей видеокарты. Вот он, как и на верхнем скришноте PCI\VEN_10DE&?DEV_0614&SUBSYS_061210DE&REV_A2. Теперь находим драйвер видеокарты по коду устройства, через ресурс www.devid.info. На данном сайте всё очень просто. В поле для ввода вводим «Код (ID) оборудования» нашего устройства и жмём Искать
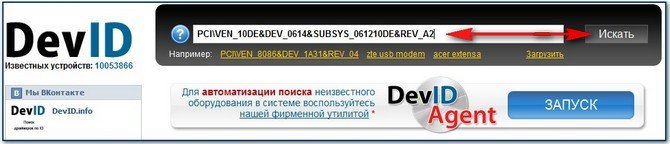

И наш драйвер находится

Жмём Скачать, но обратите внимание, что данный драйвер для операционных систем VISTA, Windows 7 битность 32-бит, если у вас Windows 7 64-бит, то данный драйвер Вам навряд ли подойдёт, переходите в таком случае ко второй части статьи, где объяснено как скачать драйвер на официальном сайте производителя.

Выбираем оригинальный файл и скачиваем его

Друзья драйвер на нашу видеокарту скачанный с сайта devid.info/ru, к сожалению будет иметь не последнюю версию, что бы скачать последнюю версию драйвера, нужно пройти на официальный сайт производителя вашего устройства (www.nvidia.ru) и скачать его там. Как это сделать, читайте чуть ниже.
Теперь находим тот же самый драйвер видеокарты по коду устройства через ресурс pcidatabase.com, здесь вы точно сможете определить любое устройство, а соответственно и найти драйвера.
Смотрим и видим набор букв и цифр, перевожу-символы Ven — вендор — обозначение изготовителя устройства DEV — девайс, четыре знака после этих букв и есть идентификационный номер нашей видеокарты.
Выписываем Ven — вендор, то есть изготовитель нашего устройства, на фото виден номер VEN_10DE, далее выписываем DEV — девайс, само устройство DEV_0614

Идём на данный сайт, далее нам нужно вставить выписанные коды устройств в поле поиска Vendor Search: 10DE, далее в поле Device Search: 0614, жмём Search
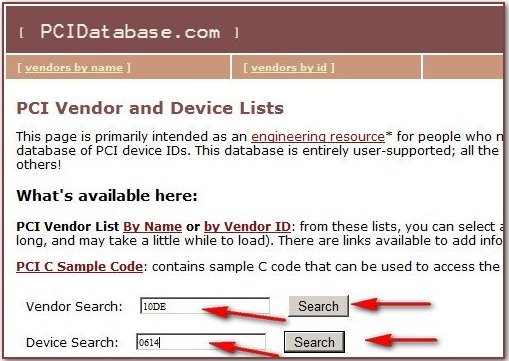
И вот она наша видеокарта NVIDIA GeForce 9800 GT.

Давайте попробуем скачать по ссылке наш драйвер здесь, на pcidatabase.com, а так же на официальном сайте NVIDIA
как видите на сайте www.nvidia.ruлегко найти драйвер для любой видеокарты NVIDIA, так же присутствует автоматический режим поиска,

специальная программа определит вашу видеокарту и предложит вам ваш драйвер, вам останется только нажать скачать

Сравним версии, посмотрите версия скачанного нами файла со ссылки ресурса pcidatabase.com, намного старше файла скачанного на официальном сайте NVIDIA.

Делаем вывод и устанавливаем драйвер скачанный на официальном сайте NVIDIA
Далее запускаем инсталлятор

Распаковка файлов
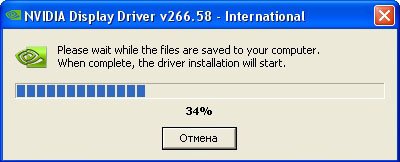
Лицензионное соглашение

Выбираем экспресс установку
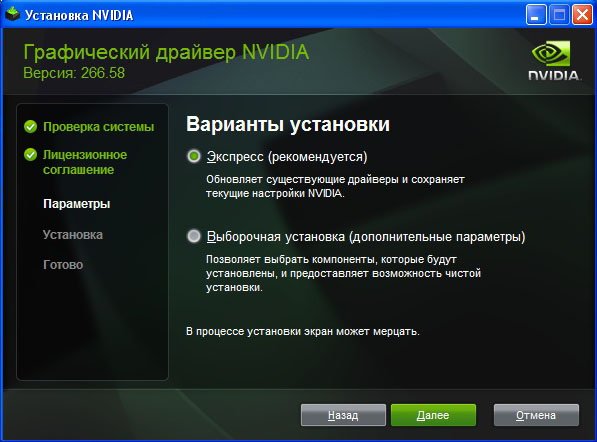
Установка
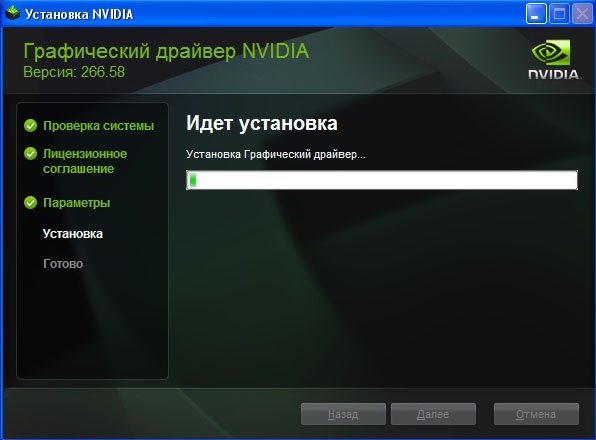
Установка завершена, перезагружаемся
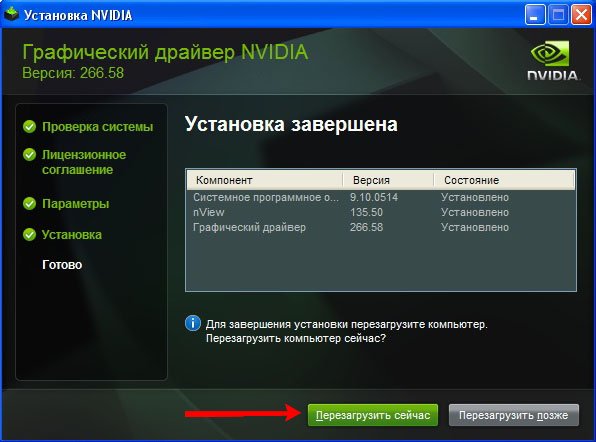
Метки к статье: Драйвера Статьи сайта






