Настройка значков рабочего стола в Windows 10: инструкция
Совсем немного пользователей изменяют размер значков системных каталогов и ярлыков на рабочем столе только потому, что не знают о наличии такой функции. А она появилась еще в «семерке».
Изменяем размеры иконок
Настройка вида ярлыков на рабочем столе заключается в изменении их размера, которых разработчики предлагают три типа: крупный, обычные иконки и мелкий. Для вызова выпадающего меню с этими вариантами щёлкните правой клавишей мыши на свободной от ярлыков и каталогов области рабочего стола. Далее перемещаем курсор к первому пункту «Вид» и выбираем размер значков.
Также Windows 10 может:
- скрыть все иконки с рабочего стола – в предыдущих релизах ОС от Microsoft сделать рабочую область Виндовс чистой от значков удавалось при помощи редактирования реестра или использования стороннего ПО;
- автоматически упорядочить иконки десктопа;
- выровнять расположение значков, поместив их в ячейках виртуальной сетки.
Все эти действия осуществляются посредством выставления или отмены флажков напротив соответствующих опций.


Настройка размера значков на рабочем столе вторым методом позволяет более точно подобрать нужные габариты, ведь здесь доступно порядка 20 вариантов размеров с небольшим шагом. Изменяется размер посредством зажатой клавиши «Ctrl» и вращения колесика мыши на рабочем столе. При вращении колеса вперед (вверх) габариты иконок будут увеличиваться, а вниз (к себе) – уменьшаться.


Увы, но для ноутбука с Windows 10, на котором нет мыши предложенный вариант не подойдет.
Добавление и удаление иконок
Windows 10 предлагает еще одну интересную функцию – скрытие системных каталогов с рабочего стола. Если нужно, чтобы под рукой всегда была (или наоборот, не мелькала перед глазами) пиктограмма запуска «Панели управления», «Корзины», «Сети», каждую из них можно изменять.
Настройка осуществляется по следующему пути: «Персонализация» → «Темы» → «Параметры значков…».


Здесь можно:
- добавить на Desktop или спрятать пять иконок системных каталогов, которые отображаются на скриншоте выше;
- заменить значок любого элемента, выбрав его из системной библиотеки Windows 10 или любого стороннего графического или исполняемого (exe, dll) файла;
- сбросить вид системных папок к стандартному;
- запретить/разрешить темам внедрять собственные значки для системных каталогов.
Персонализация отдельной иконки
Кроме всего названного в Windows 10 можно быстро заменить значок любого ярлыка, и не только расположенного не десктопе.
- Вызываем «Свойства» целевого объекта.
- Идем во вкладку «Ярлык».
- Кликаем «Сменить значок».
- Выбираем любую пиктограмму, например, с файла с системными иконками.
- Кликаем «ОК» в обеих диалоговых окнах Windows 10.


Как изменить системные иконки Windows 10
  windows | для начинающих | программы
Если вам потребовалось изменить значок «Этот компьютер», иконку корзины, папки и некоторых других системных расположений — сделать это просто встроенными средствами системы. Более того, существуют сторонние возможности изменения других системных значков Windows 10 на свои.
В этой инструкции — подробно как о простых встроенных методах для начинающих, так и о других, «продвинутых», методах изменить значки (иконки) в Windows 10 и установить их на свой вкус. См. также: Как изменить иконку диска или флешки в Windows.
Изменение значка «Компьютер», «Корзина» и некоторых других
Если вы хотите установить свои иконки для некоторых системных папок на рабочем столе, сделать это в Windows 10 можно следующим образом:
- Зайдите в Параметры — Персонализация — Темы.
- В панели справа выберите пункт «Параметры значков рабочего стола».
- В следующем окне вы можете включить или отключить отдельные значки рабочего стола, а также установить свои.
- Просто выбираете из системных библиотек или указываете собственный файл в формате .ico после нажатия кнопки «Обзор».
На всякий случай привожу список встроенных библиотек Windows 10, где хранятся основные иконки системы (все находятся в C:\Windows\System32):
- shell32.dll (выбран по умолчанию при смене значка).
- imageres.dll
- ddores.dll
Конечно, есть и другие, но всё основное, что использует операционная система, собрано именно в этих DLL.
Как изменить иконку папки Windows 10
Изменение значков отдельных папок в Windows 10 — очень простая задач, достаточно следующих шагов:
- Нажмите правой кнопкой мыши по любой папке и выберите пункт «Свойства».
- Перейдите на вкладку «Настройка» и нажмите «Сменить значок».
- Как и в предыдущем способе, укажите желаемую иконку из библиотек Windows, exe-файлов программ или собственного .ico файла.
- Иногда после этого требуется закрыть и открыть заново окно с этой папкой или нажать F5, чтобы изменения вступили в силу.
Кстати, есть способы изменить цвет отдельных папок.
Программы для изменения системных значков Windows 10
В сети доступно достаточно много программ, способных изменять системные иконки Windows 10 путем редактирования файлов ресурсов.
Это не то, что я рекомендовал бы начинающему пользователю, так как потенциально способно привести к проблемам (например, при проверке целостности системных файлов, тест обнаружит, что она нарушена), но, просто для информации, продемонстрирую одну такую программу — CustomizerGod, доступную на сайте
Что может программа? Прежде всего, заменить основные системные иконки Windows 10 (в разделе «General Icons». Например, если вам потребовалось поменять значки сразу всех папок, сделать это можно именно в этом разделе. При этом принимаются не только файлы .ico, но и другие графические форматы (например, png с прозрачным фоном).
Другие разделы программы позволяют изменить значки для специфичных индикаторов и панелей инструментов системы, например, ниже вы видите возможность изменения значка батареи (правда с ним не всё так просто: это не простые иконки, а графические файлы, содержащие сразу несколько индикаторов заряда).
Само использование программы для большинства элементов простое: выбрали иконку, которую нужно поменять, нажали кнопку Change, указали свой файл и применили настройки. Для того, чтобы изменения вступили в силу, потребуется перезапустить проводник: сделать это можно прямо внутри программы: нажмите по кнопке меню и в разделе «Explorer» нажмите «Restart».
В этом же меню можно очистить кэш иконок, экспортировать ресурсы выбранной вкладки для редактирования (может пригодиться, например, когда меняем значок батареи), восстановить изначальные иконки, настроить параметры подгонки размера изображений.
Если у вас есть еще какие-то вопросы на тему смены значков/иконок Windows 10 — спрашивайте в комментариях, я постараюсь помочь.
А вдруг и это будет интересно:
Настройки значков рабочего стола в Windows 10
Иконки рабочего стола крайне важны для комфортного использования компьютера и быстрого доступа к необходимым приложениям. Но большинство пользователей так и не задумываются над изменением их параметров, так как не знают, как это сделать. А ведь настройка ярлыков была доступна еще в Widows 7, откуда успешно добралась до 10-й версии.
Как изменить параметры иконок
Внешний вид ярлыков можно редактировать изменяя их размер. Изначально сама ОС предлагает пользователю несколько вариантов размера иконок: мелкие, обычные (средних габаритов) и крупные. Для того, чтобы выбрать подходящий для себя вариант или просто ознакомится со всеми существующими, стоит навести курсор мыши на ничем не занятую область, нажать правой кнопкой мышки и в пункте «Вид» выбрать интересующий параметр значков.
- скрытие всех ярлыков – полное освобождение рабочего пространства по одному клику;
- упорядочить все миниатюры;
- выровнять расположение ярлыков в виртуальной сетке.
Для того, чтобы воспроизвести все эти три функции, необходимо нажать правой кнопкой мыши по ничем не занятой области рабочего стола и в пункте меню «Вид» выбрать соответствующий пункт, кликнуть на него. Рядом с ним появиться «флажок», обозначающий включенную функцию.
Как провести точную настройку размера значков
Если представленный выше метод не помог вам настроить значки до того размера, который необходим, то можно воспользоваться другим, более тонким вариантом настройки. Он позволит изменять размеры ярлыков с небольшим шагом. К выбору пользователя становится доступным 20 размеров – от самого минимального до максимально большого. Для этого необходимо зажать клавишу «Ctrl» и одновременно крутить колесико мыши — при прокрутке вниз размер иконок будет уменьшаться, при прокрутке вверх – увеличиваться. Для ноутбука, в котором на тачпаде отсутствует полоса колесика или же нет возможности подключить полноценную мышь этот вариант не подойдет.
Редактирование иконок системных каталогов на рабочем столе
Windows 10 предоставляет своим юзерам возможность добавлять ярлыки системных каталогов на ваше рабочее пространство и убирать их соответственно. К ним относятся:
- «Мой компьютер»;
- «Корзина»;
- «Сети»;
- «Файлы пользователя»;
- «Панель управления».
Настройка этих компонентов рабочего стола осуществляется по заданному пути: «Персонализация» -> «Темы» -> «Параметры значков». Здесь необходимо отметить все флажки напротив компонентов, которые интересуют пользователя, нажать «Применить» и «ОК» после этого.
Настройка персонализации пользовательской иконки
Внешний вид любого ярлыка на рабочем пространстве компьютера можно с легкостью поменять на один из предложенных системой или же загрузить свои. Это касается, как и простых миниатюр, так и системных:
- Наведите курсор мыши на необходимый объект и нажав ПКМ выберите пункт меню «Свойства».
- В открывшемся окне, сверху нужно выбрать вкладку «Ярлык».
- В открывшемся меню нужно выбрать пункт «Сменить значок».
- Как уже упоминалось, к выбору доступен набор системных миниатюр, также можно загружать свои.
- После выбора необходимо кликнуть «ОК» в обеих диалоговых окнах.
Как добавить и удалить свои миниатюры
Для того, чтобы добавить свою миниатюру, которая заранее была скачена с интернета или подготовлена лично юзером, необходимо на 4 пункте предыдущего раздела во вкладке «Сменить значок» нажать кнопку «Обзор» и указать путь к уже имеющейся иконке.
Вконтакте
Google+
Одноклассники
Мой мир
Как увеличить или уменьшить значки рабочего стола в системе Windows 10
Многие пользователи интересуются, как в Windows 10 изменить размер значков на рабочем столе, на панели задач и в окне проводника. Такая возможность есть, и более того, по желанию можно настроить и то, как выглядят эти ярлыки (все или каждый в отдельности). Ну а те, кто привык к Windows 7, без труда могут вернуться к старым версиям иконок на своих ПК.
5 способов отрегулировать размер значков рабочего стола
Размер иконок на рабочем столе в Windows 10 установить достаточно легко и сделать это можно разными путями. Большинство пользуется каким-то одним способом, а о других не знает. В любом случае стоит выбирать тот, который удобнее, а данное руководство станет в этом помощью.
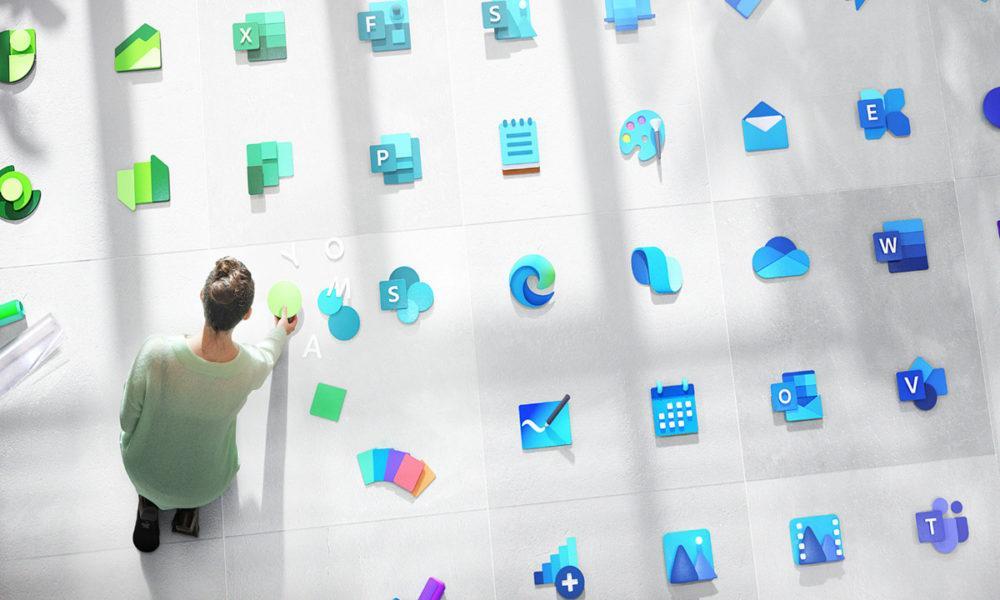
Создатели данной операционной системы в последней версии расширили возможности интерфейса
Обратите внимание! Описанные способы подходят как для системы Windows 10 Домашняя, так и для Windows 10 Pro.
При помощи колеса мыши
Этот способ самый простой. Нужно нажать клавишу «Ctrl» и, удерживая её, одновременно понемногу проворачивать колесо мыши:
- если крутить от себя, размер значков, будет постепенно увеличиваться;
- если прокручивать колесо на себя ― уменьшаться.
Отрегулировав ярлыки до удобного размера, можно отпустить «Ctrl».
К сведению! На ноутбуке альтернативой прокрутке колеса служит жест изменения масштаба на тачпаде (сенсорной панели). Как правило, это сведение или разведение двух пальцев.
Сочетанием горячих клавиш
Владельцы ноутбуков часто перемещают их по всему дому, носят с собой за его пределами, а кто-то просто предпочитает пользоваться тачпадом, поэтому мышка под рукой бывает не всегда. Но выбрать нужный размер значков можно и без неё. Например, для этого используют определённые сочетания клавиш:
- «Shift + Ctrl + 1» делает ярлыки огромными;
- «Shift + Ctrl + 2» ― с увеличением цифры размер значков, напротив, идёт на убыль, поэтому при нажатии данных клавиш ярлыки становятся просто крупными;
- «Shift + Ctrl + 3» ― значки на рабочем столе делаются довольно маленькими;
- «Shift + Ctrl + 4» ― при этом сочетании ярлычки становятся самыми мелкими.
Если команда не выполняется, для нажатия последней цифры стоит попробовать использовать буквенно-цифровые клавиши верхнего ряда, а не цифровую клавиатуру справа.
Важно! Команда горячих клавиш выполняется для активных элементов. Чтобы применить данный метод, нужно обязательно сначала щёлкнуть мышью (на тачпаде двойным нажатием или левой кнопкой) по рабочему столу ― по любому ярлыку или в любом свободном месте, особенно если на нём открыты какие-либо окна.
Способ с колёсиком работает в любом случае (исключение: если щелкнуть в окне проводника, тогда при повороте будут регулироваться значки в этом отдельно взятом окне).
Через контекстное меню
Здесь не потребуется даже клавиатура. Контекстное меню ― это то, что вызывается правой кнопкой мыши (или тачпада на ноутбуке).
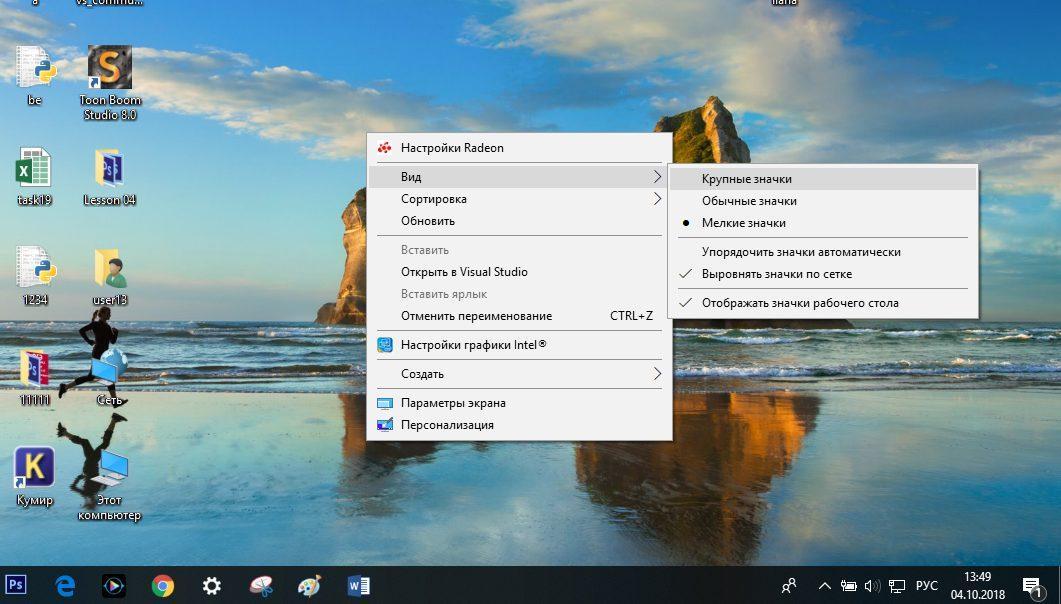
Большинство пользователей регулирует размер иконок именно так
Порядок действий будет следующим:
- Кликнуть правой кнопкой по рабочему столу. Откроется меню.
- Выбрать в меню пункт «Вид».
- В открывшемся списке выбрать размер значков.
Обратите внимание! Минус данного способа в том, что выбирать можно всего из трёх видов ярлыков: обычных, больших и мелких.
Через «Параметры экрана»
Если проблема пользователя в том, что элементы интерфейса плохо видны, и он хочет увеличить значки, то через контекстное меню можно настроить функцию, которая в Windows 7 называлась «Удобство чтения с экрана». Для этого следует выполнить следующие шаги:
- Кликнуть правой кнопкой мыши по столу.
- В открывшемся меню найти ниже пункт «Параметры экрана».
- На вкладке «Дисплей» (открывается по умолчанию) найти «Масштаб и разметка».
- В выпадающем списке выбрать 125 %.
Обратите внимание! Эта функция увеличивает не только размер ярлыков, но и шрифт в их названиях. В целом пропорционально увеличивается каждый элемент интерфейса: панели инструментов, панель задач, масштаб открытых документов.
Через реестр
Если вдруг кому-то интересно, как сделать ярлыки больше или меньше на виндовс 10 другими способами, то вот пятый ― редактирование реестра. Обычно в нём нет необходимости, и мало кто им пользуется, но всё-таки бывает полезно знать все возможности интерфейса операционной системы на своём компьютере.
На случай ошибок лучше сначала создать точку для восстановления Windows. Алгоритм следующий:
- Вызвать окно «Выполнить» сочетанием клавиш «Win + R».
- Ввести в нём команду «regedit» и нажать «Enter». Ту же самую команду можно просто ввести в поисковой строке. Так пользователь попадает в редактор реестра.
- В столбце слева нужно пройти следующий путь: Компьютер\ HKEY_CURRENT_USER\ Software\ Microsoft\ Windows\ Shell\ Bags\1\Desktop.
- В поле справа необходимо открыть параметр «IconSize» («Размер значка»).
- Чтобы его увеличивать или уменьшать, в поле «Значение» нужно ввести соответствующую цифру и подтвердить кнопкой «Ок». Самое большое значение 100, стандартным крупным ярлыкам соответствует 60, обычным ― 30 и маленьким ― 20.
Важно! По желанию можно вводить любые значения между числами.
Как поменять внешний вид значка
Картинка 3 В окне нужно нажать на значок, который требуется изменить, затем на кнопку «Сменить значок…», выбрать нужный вариант и подтвердить кнопкой «Ок»
Изменить иконку можно также с помощью контекстного меню:
- Кликнуть правой кнопкой мыши по столу.
- В открывшемся меню найти последний пункт «Персонализация». Вместо этих двух действий можно также одновременно нажать клавишу со значком Windows на клавиатуре и латинскую «I». Откроется меню «Параметры», и в нём будет тот же раздел «Персонализация».)
- В списке слева перейти в раздел «Темы».
- Развернуть окно. Справа найти ссылку «Параметры значков рабочего стола». При переходе по ссылке откроется маленькое окошко с тем же названием в заголовке.
- Подтвердить выбор окончательно и закрыть окно «Параметры рабочего стола» можно (снова) кнопкой «Ок».
- Можно нажать на «Применить» и посмотреть, как выглядит иконка на рабочем столе, не закрывая окно «Параметры значков рабочего стола». Если результат не понравится, можно вернуться в окно «Смена значка» и поискать другую картинку или нажать «Отмена».
Важно! Изменяемый ярлык может принадлежать любой папке, файлу или ярлыку программы, главное, чтобы он не находился в каталоге Desktop. В этом случае поменять его не получится.
С помощью кнопки «Обзор» при смене значка можно также загрузить другие иконки. Их можно найти в Интернете или даже сделать свои из любого изображения. Главное, чтобы оно имело расширение .ico или .dll. Для такого переформатирования существуют специальные программы.
Как изменить размер значков в проводнике
Есть несколько способов изменить размер ярлыков внутри открытой папки:
- через контекстное меню аналогично тому, как это делалось для рабочего стола. Только вариантов отображения будет не три, а больше, включая такие как, плитка, список, таблица;
- можно крутить колесо мыши, зажав «Crtl». Так можно настроить размер индивидуально, а не только выбирать из предложенных стандартных вариантов;
- выбрать в строке меню вкладку «Вид» и нажать на желаемый вариант отображения значков.
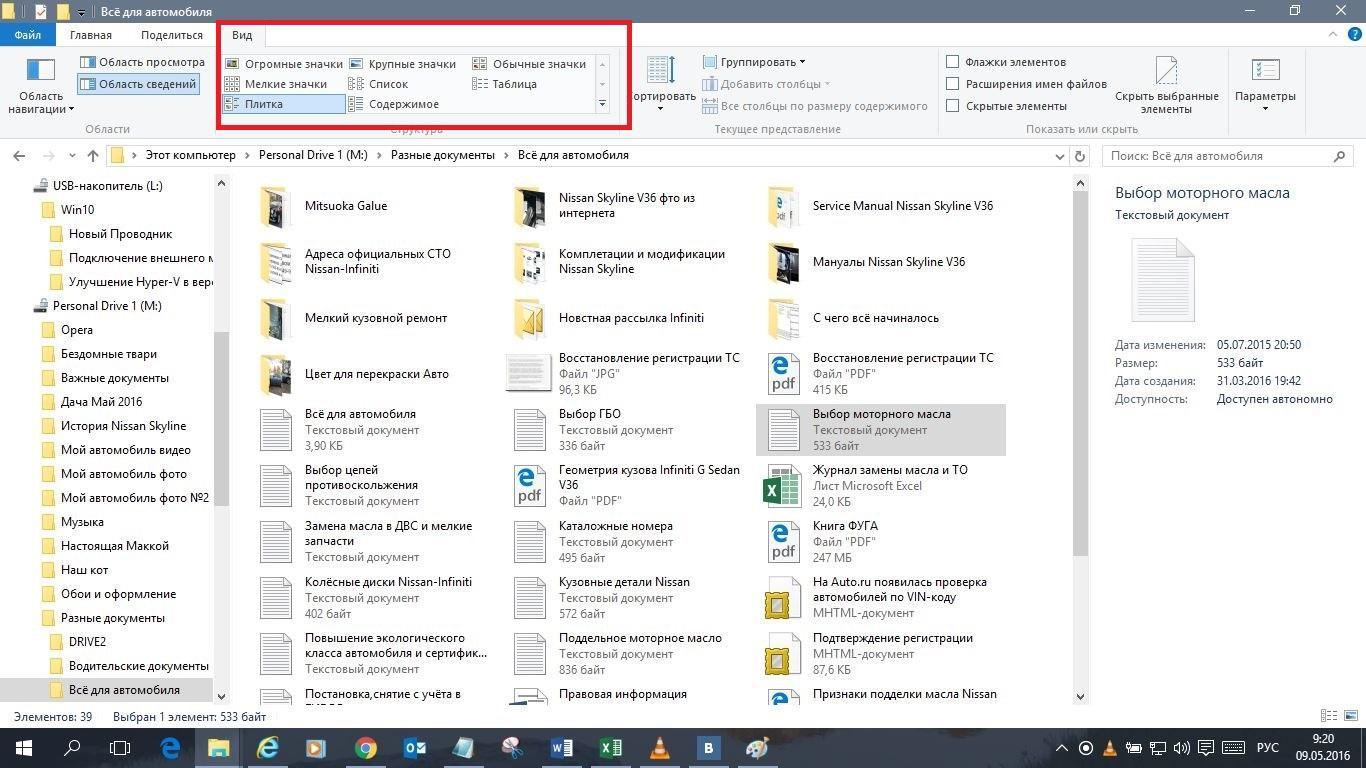
Все изменения распространяются только на ту папку, в которой выполняются эти действия
Чтобы задать одинаковые параметры для всех папок (кроме системных, которые настраиваются каждая по отдельности), нужно в меню «Вид» в списке «Параметры» выбрать «Изменить параметры папок и поиска». Откроется окно. В нём на вкладке «Вид» необходимо нажать на кнопку «Применить к папкам» и подтвердить своё действие.
Как изменить величину значков на панели задач
Мало кто знает, но в панели задач тоже можно изменить размер ярлыков. Пусть это и не такая индивидуальная настройка со множеством вариантов на выбор, но возможно, например, уменьшение значков нижеописанным способом:
- Щелкнуть правой кнопкой мыши по панели задач.
- В выпавшем контекстном меню выбрать «Параметры панели задач». Откроется окно.
- В нём следует найти пункт «Использовать маленькие кнопки панели задач» и установить переключатель на «Вкл.» (вправо).
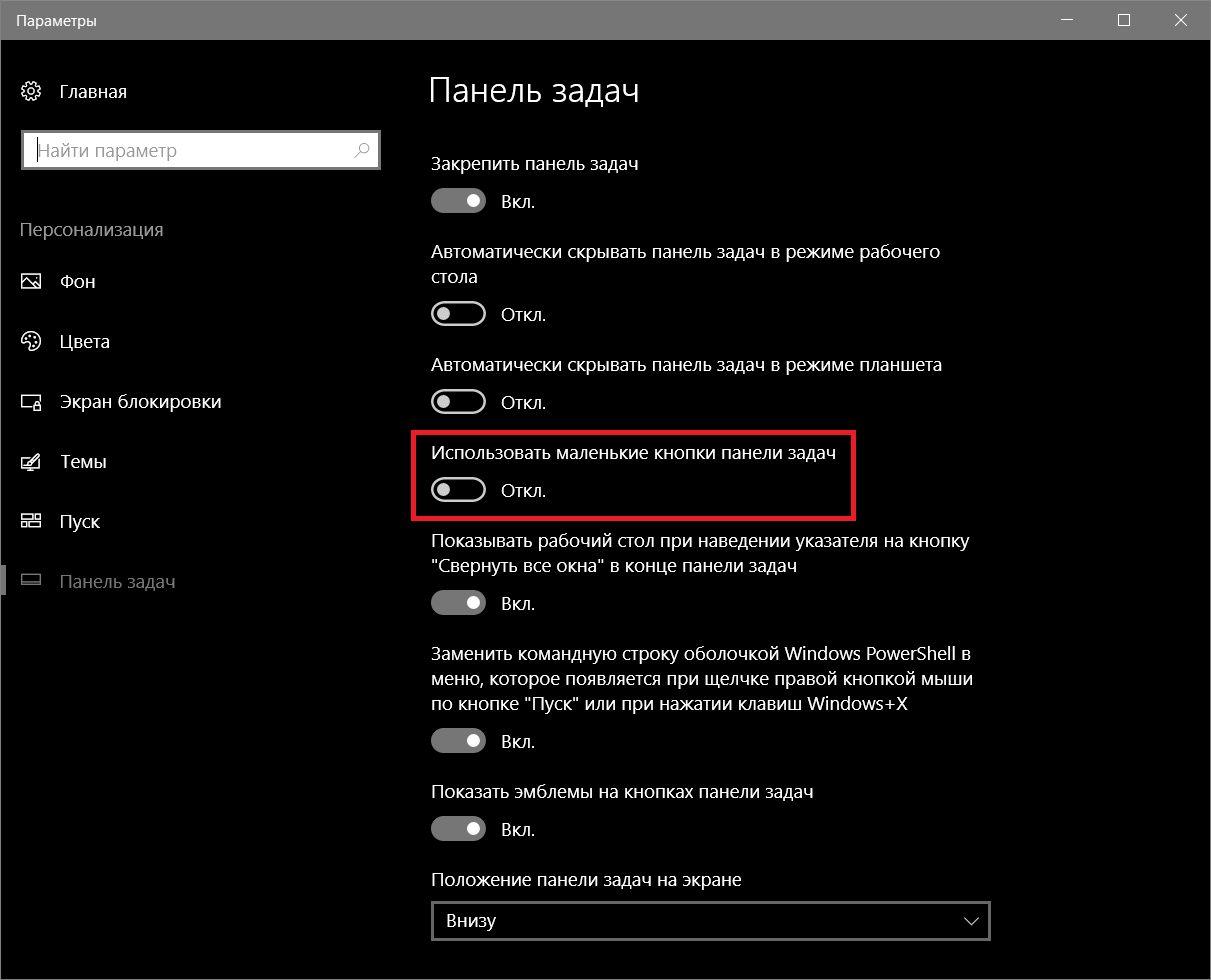
Панель станет узкой, а значки на ней ― маленькими
Обратите внимание! Сложнее дело обстоит с увеличением значков. Отдельно панель задач увеличить нельзя, но можно совместно с другими элементами через меню «Параметры экрана», как было рассказано выше.
Таким образом, есть масса способов, как уменьшить или увеличить значки на рабочем столе Windows 10 и сделать процесс работы за компьютером комфортнее для глаз. Кроме привычных ― правой кнопкой или колесом мыши ― существуют и другие продвинутые методы настройки, которые также могут пригодиться.
Как изменить размер значков «Рабочего стола» в Windows 10
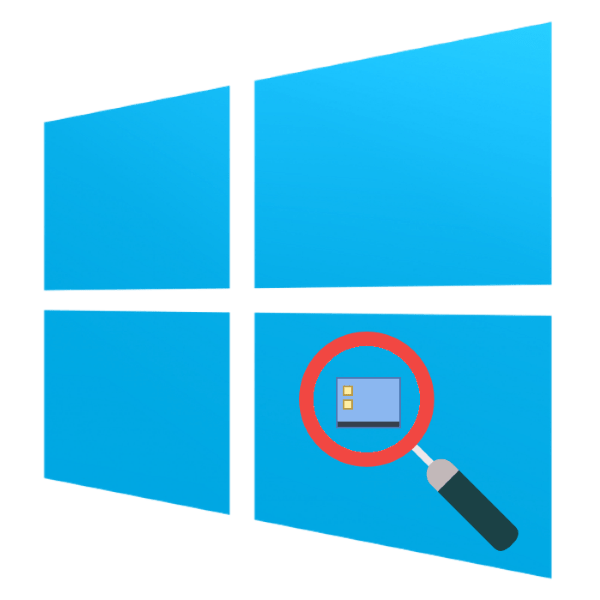
С каждым годом разрешения дисплеев компьютеров и экранов ноутбуков становятся всё больше, отчего значки системы в целом и «Рабочего стола» в частности становятся всё меньше. К счастью, существуют несколько методов их увеличения, и сегодня мы хотим поговорить о тех из них, что применимы к ОС Виндовс 10.
Масштабирование элементов «Рабочего стола» Windows 10
Обычно пользователей интересуют иконки на «Рабочем столе», а также значки и кнопки «Панели задач». Начнём с первого варианта.
Этап 1: «Рабочий стол»
- Наведите курсор на пустое пространство «Рабочего стола» и вызовите контекстное меню, в котором используйте пункт «Вид».
- Этот пункт отвечает в том числе и за изменение размера элементов «Рабочего стола» – вариант «Крупные значки» представляет собой самый большой из доступных.
- Системные иконки и пользовательские ярлыки соответствующим образом увеличатся.
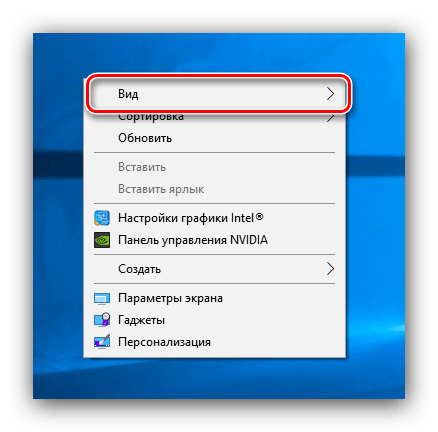


Этот метод самый простой, но и самый ограниченный: доступно всего лишь 3 размера, на которые ещё и не все значки реагируют. Альтернативой этому решению будет изменение масштаба в «Параметрах экрана».
- Кликните ПКМ на «Рабочем столе». Появится меню, где следует использовать раздел «Параметры экрана».
- Прокрутите перечень опций до блока «Масштаб и разметка». Доступные опции позволяют настроить разрешение экрана и его масштаб в ограниченных значениях.
- Если этих параметров недостаточно, воспользуйтесь ссылкой «Дополнительные параметры масштабирования».

Опция «Исправление масштабирования в приложениях» позволяет устранить проблему замыленной картинки, которая затрудняет восприятие информации с экрана.
Функция «Настраиваемое масштабирование» более интересна, поскольку позволяет подобрать комфортный для себя произвольный масштаб изображения – достаточно ввести в текстовое поле желаемое значение в пределах от 100 до 500% и воспользоваться кнопкой «Применить». Однако стоит учесть, что нестандартное увеличение может повлиять на отображение сторонних программ.
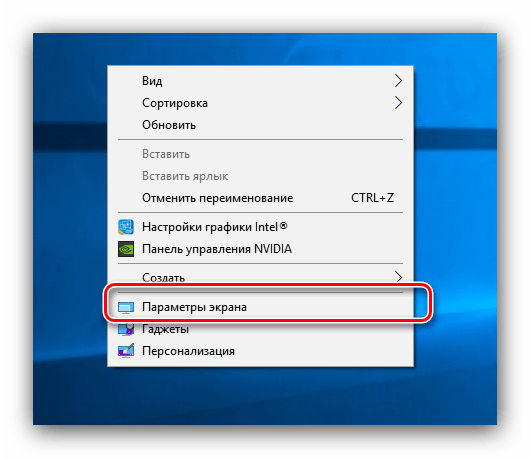
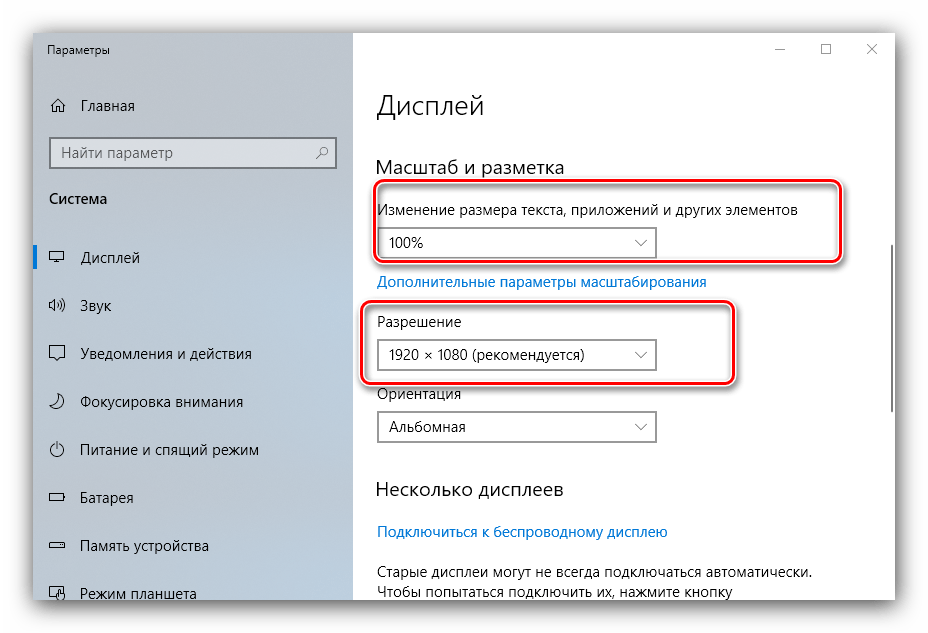
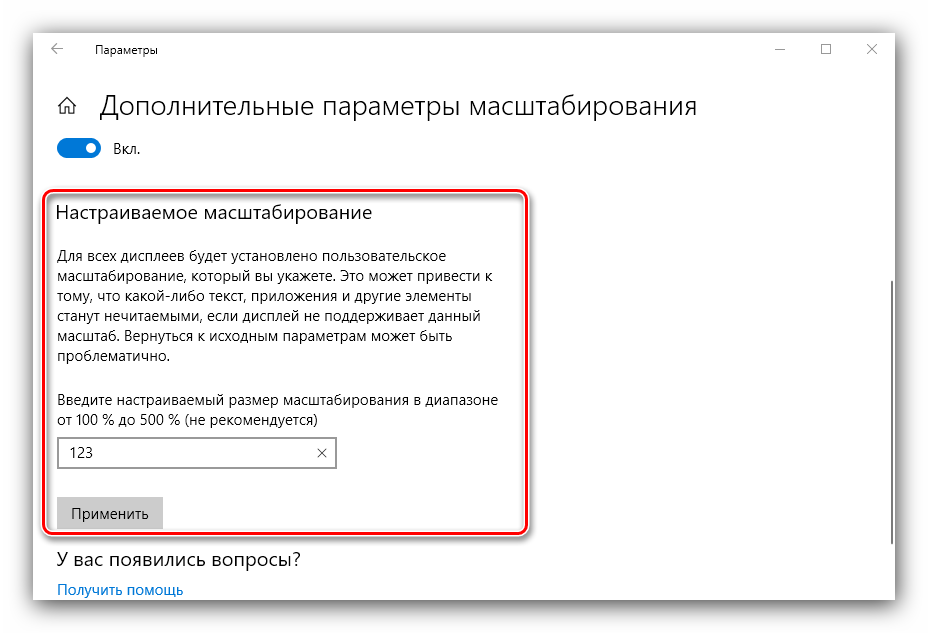
Однако и этот метод не лишен недостатков: комфортное значение произвольного увеличения приходится подбирать на глаз. Самым же удобным вариантом увеличения элементов основного рабочего пространства будет следующее:
- Наведите курсор на свободное место, затем зажмите клавишу Ctrl.
- Используйте колёсико мышки для установки произвольного масштаба.

Этим способом можно выбрать подходящий размер иконок основного рабочего пространства Виндовс 10.
Этап 2: «Панель задач»
Масштабирование кнопок и иконок «Панели задач» несколько труднее, поскольку ограничено включением одной опции в настройках.
- Наведите курсор на «Панель задач», кликните ПКМ и выберите позицию «Параметры панели задач».
- Найдите опцию «Использовать маленькие кнопки панели задач» и отключите её, если переключатель находится в активированном состоянии.
- Обычно указанные параметры применяются сразу, но порой для сохранения изменений может понадобиться перезагрузка компьютера.

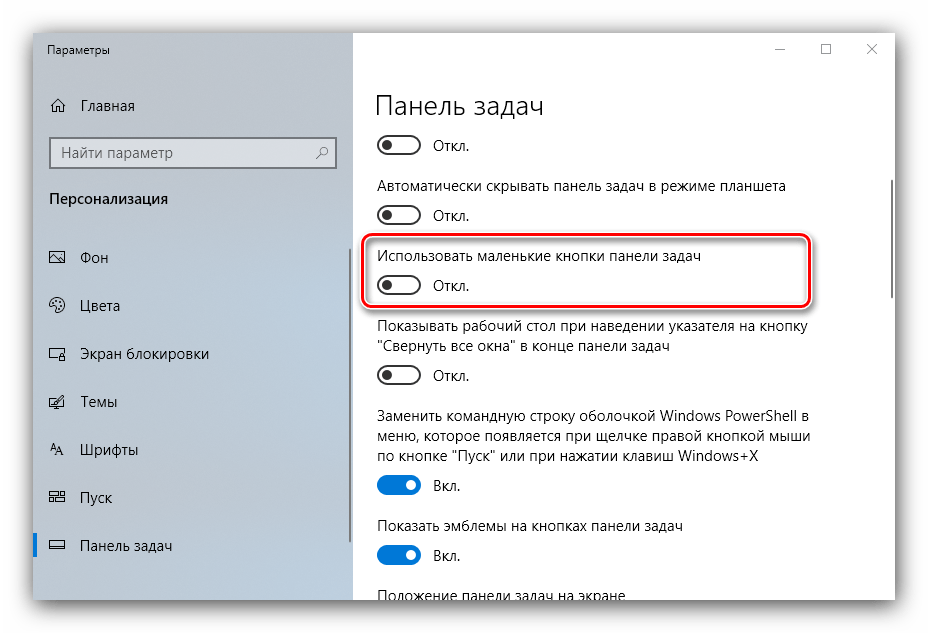
Другим методом увеличения иконок «Панели задач» будет использование масштабирования, описанного в варианте для «Рабочего стола».
Нами были рассмотрены методы увеличения значков на «Рабочем столе» Windows 10.
 Мы рады, что смогли помочь Вам в решении проблемы.
Мы рады, что смогли помочь Вам в решении проблемы. Опишите, что у вас не получилось.
Наши специалисты постараются ответить максимально быстро.
Опишите, что у вас не получилось.
Наши специалисты постараются ответить максимально быстро.Помогла ли вам эта статья?
ДА НЕТКак изменить иконки на рабочем столе Windows 10
Стандартные иконки рабочего стола, устанавливаемые в Windows 10 по умолчанию, могут не всегда соответствовать ожиданиям пользователей. В частности при изменении темы, разрешения экрана и в некоторых других случаях может быть так, что иконки выглядят не так как нужно и возникает желание их изменить. Давайте рассмотрим как легко и просто можно это сделать.
Изменение иконок для прогамм
Находим приложение, иконку которого мы бы хотели изменить и щелкаем его правой кнопкой мышки. В появившемся меню выбираем «Свойства».

В открывшемся окне переходим на закладку «Ярлык» и нажимаем «Сменить значок».

Открывается окно «Смена значка», где вы сможете выбрать иконку из тех, которые имеются в данном программном файле.

Вы также можете выбрать любую другую иконку. Для этого жмем кнопку «Обзор» и выбираем новый файл, в котором находятся иконки Windows. Обычно это файлы с расширением *.exe, *.dll и *.ico.
Иконку можно сделать и самостоятельно, помести в нее любое изображение, например фото своего кота или любимого рок-исполнителя. Для этого в любом графическом редакторе создайте файл с разрешением 256х256 точек и сохраните его в формате *.ico, после чего этот файл можно будет установить в качестве иконки.
Изменение иконок для папок
Аналогичным способом можно изменить иконки и для папок. Кстати – изменить иконки папок можно не только на рабочем столе, а и в Проводнике Windows. Итак, выбираем папку, кликаем ее правой кнопкой мыши, выбирая «Свойства» из меню.

В «Свойствах» переключаемся на закладку «Настройку» и щелкаем «Сменить значок».

Открывается окно для смены иконок, аналогичное тому, которое мы рассматривали в предыдущем параграфе. Действия пользователей также не будут отличаться от рассмотренных выше.

Вместо послесловия
Иконки для папок и приложений Windows моно изменить очень быстро и просто с помощью стандартных инструментов операционной системы, без использования сторонних утилит. Советуем не изменять абсолютно все иконки сразу, иначе вы сможете поначалу запутаться.
поделитесь с друзьями:
ВКонтакте
OK
Как изменить размер значков рабочего стола в Windows 10
В сегодняшней статье рассмотрим различные способы изменения размеров значков на рабочем столе в Windows 10.
Изменить размер значков рабочего стола с помощью колесика мыши
Первый способ работает во всех версиях Windows. Находясь на рабочем столе выделите какой-то ярлык => нажмите на клавиатуре клавишу ctrl и не отпуская ее прокручивайте колесо мыши вперед или назад. Во время прокрутки колеса будет увеличиваться или уменьшаться размер иконок, когда он будет нужных размеров — отпустите клавишу ctrl.

Изменить размер значков рабочего стола с помощью контекстного меню
Второй способ тоже работает во всех версиях Windows. На рабочем столе в пусто месте нажмите правой клавишей мыши, зайдите в «Вид» и выберите нужный размер иконок.
Мелкие значки.

Обычный значки.

Крупные значки.

Изменить размер значков рабочего стола с помощью клавиатуры
Находясь на рабочем столе нажмите клавиши Shift+Ctrl+1 и иконки станут очень большими.

Находясь на рабочем столе нажмите клавиши Shift+Ctrl+2 чтобы сделать иконки крупными.

Находясь на рабочем столе нажмите клавиши Shift+Ctrl+3 чтобы сделать иконки обычными.

Находясь на рабочем столе нажмите клавиши Shift+Ctrl+4 чтобы сделать иконки мелкими.

Изменить размер значков рабочего стола в редакторе реестра
Перед редактированием реестра рекомендуем создать точку для восстановления системы.
1.Откройте редактор реестра: в строке поиска или в меню выполнить (выполнить вызывается клавишами win+r) напишите regedit и нажмите Enter.

2. В левой колонке перейдите к разделу Компьютер\ HKEY_CURRENT_USER\ Software\ Microsoft\ Windows\ Shell\ Bags\1\Desktop, с правой стороны откройте параметр IconSize

Чтобы сделать иконки очень большими — в поле значение напишите 100 и нажмите «ОК».

Чтобы сделать иконки крупными — в поле значение напишите 60 и нажмите «ОК».

Чтобы сделать иконки обычных размеров — в поле значение напишите 30 и нажмите «ОК».

Чтобы сделать маленькие иконки — в поле значение напишите 20 и нажмите «ОК».

Перезапустите проводник или перезагрузите компьютер, чтобы изменения вступили в силу.

На сегодня всё, если у вас есть дополнения — пишите комментарии! Удачи Вам 🙂
Как изменить значки рабочего стола в Windows 10
Вам наскучил внешний вид по умолчанию для этого компьютера, корзины, сети, папки с файлами пользователя и других значков на рабочем столе Windows 10? В этом руководстве мы увидим, как изменить значки на рабочем столе, а также ярлыки программ и ярлыки приложений на рабочем столе Windows 10.
Изменить внешний вид значков на рабочем столе по умолчанию в Windows 10. Вы можете легко, не редактируя системные файлы и не устанавливая сторонние пакеты значков.
Ниже приведены три способа изменить значки на рабочем столе в Windows 10.
Метод 1 из 3
Изменить значки рабочего стола по умолчанию в Windows 10
Вот как изменить значки этого ПК, корзины, сети, папки пользователя и других значков рабочего стола в Windows 10.
Шаг 1 : Щелкните правой кнопкой мыши на пустом месте на рабочем столе, а затем щелкните Персонализировать в категории «Персонализация» приложения «Настройки».
![]()
![]()
Шаг 2: Щелкните Themes .Теперь вы должны увидеть все параметры и настройки, доступные для тем. Здесь вы можете просмотреть все установленные темы на вашем компьютере, а также варианты удаления установленных тем.
Шаг 3: Здесь, в разделе Связанные настройки , щелкните ссылку Параметры значка рабочего стола , чтобы открыть диалоговое окно «Параметры значка рабочего стола».
![]()
![]()
Шаг 4: Щелкните значок на рабочем столе, чтобы выбрать его. Нажмите кнопку Изменить , а затем нажмите кнопку Обзор , чтобы выбрать значок для выбранного значка на рабочем столе.
![]()
![]()
Помните, что вы не можете выбрать файл изображения для значка. Вы можете выбирать только файлы в формате .ico. Если у вас есть файл изображения, который вы хотите использовать для значка на рабочем столе, сначала преобразуйте файл изображения в формат .ico с помощью одной из бесплатных онлайн-сервисов, а затем выберите его, следуя инструкциям, упомянутым выше.
Перейдите к ICO-файлу, выберите файл и нажмите кнопку Открыть . Нажмите кнопку ОК .Наконец, нажмите кнопку Применить , чтобы применить новый значок.
![]()
![]()
Восстановление исходных значков рабочего стола
Шаг 1: Перейдите к Настройки > Персонализация > Темы > Настройки значков рабочего стола .
Шаг 2: Выберите значок на рабочем столе, для которого вы хотите сбросить настройки по умолчанию. Нажмите кнопку Restore Default .
![]()
![]()
Шаг 3: Нажмите кнопку Применить . Просто как тот!
Метод 2 из 3
Изменение значков ярлыков программ / приложений на рабочем столе
Если вы создали ярлыки для своих любимых программ или ярлыки для любимых современных приложений, вы также можете изменить эти значки. Вот как это сделать.
Шаг 1: Щелкните правой кнопкой мыши на ярлыке программы или приложения на рабочем столе, выберите Свойства .
![]()
![]()
Шаг 2: Перейдите на вкладку Ярлык , щелкнув ее. Если вы не видите вкладку «Ярлык», это значит, что вы не щелкнули правой кнопкой мыши ярлык программы / приложения.
Шаг 3: Нажмите Сменить значок , нажмите Обзор , чтобы перейти к файлу, выберите новый значок, нажмите кнопку Открыть , нажмите ОК и, наконец, нажмите кнопку Применить ,
![]()
![]()
Метод 3 из 3
Использование CustomizerGod для изменения значков
Существует сторонний инструмент для изменения многих значков в операционной системе Windows.CustomizerGod — это небольшая утилита, которая поможет вам изменить сотни значков в вашей операционной системе Windows 10 с помощью нескольких щелчков мыши.
![]()
![]()
Вы можете просмотреть нашу статью о загрузке CustomizerGod, чтобы прочитать обзор и загрузить утилиту со страницы разработчика.
Вы также можете прочитать нашу статью о том, как изменить значки папок в Windows 10.
.Как изменить значки рабочего стола, папок и ярлыков в Windows 10?
Предположим, вы включили компьютер и отображается экран рабочего стола. Теперь должны быть определенные места или инструменты, программное обеспечение, которое вы хотите использовать, и для этого вы продолжаете искать контент в своем поле поиска, а затем переходите в нужное место на диске, чтобы использовать его. Найти инструмент или программу в сохраненных местах — утомительная задача; скорее было бы проще, если бы они отображались непосредственно на рабочем столе.Тогда вы могли бы легко отследить их и при необходимости щелкнуть по ним, не выполняя трудоемких задач по их поиску.
Но часто они не видны должным образом или, возможно, они видны, но эти значки не сразу распознаются вашими глазами. Таким образом, если вы можете изменить значки в удобном для пользователя стиле, легко обнаруживаемом, это упростит вашу работу.
Здесь, в этой статье, мы обсудим, как изменить значки на рабочем столе, значок папки и значки ярлыков в Windows 10, а также ситуацию, когда вы действительно хотите изменить значки, но не можете этого сделать из-за некоторых ограничений.
Метод 1: Изменение значков рабочего стола в Windows 10 с помощью настроек ПК
Здесь, в этом разделе, не используется дополнительный метод щекотки, мы предпочли бы использовать предустановленные настройки, уже доступные в нашей системе, для переноса вовремя выпустить нашу работу. Прочтите ниже, чтобы узнать шаги:
Шаг 1. Нажмите «Windows + I» на клавиатуре.
Шаг 2. При нажатии комбинации «Windows + I» появится панель «Настройки».
Шаг 3. Нажмите на «Персонализация».

Шаг 4. Посмотрите на левую часть панели, и вы заметите ссылку под названием «Изменить значки рабочего стола».
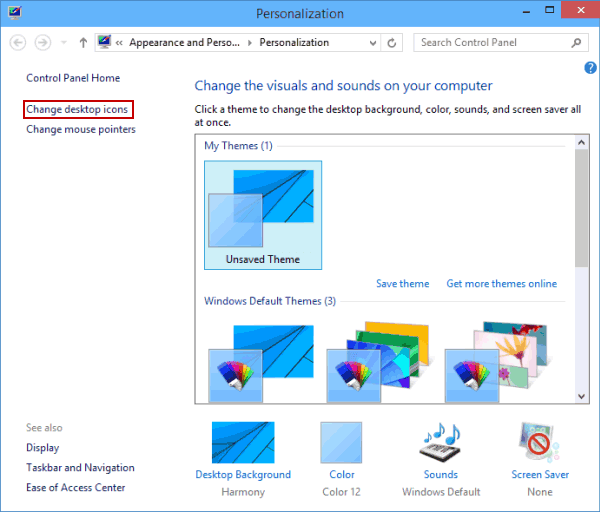
Шаг 5. Щелкните ссылку «Изменить значки рабочего стола».
Шаг 6. При нажатии ссылки «Изменить значки рабочего стола» появится окно «Параметры значков рабочего стола».
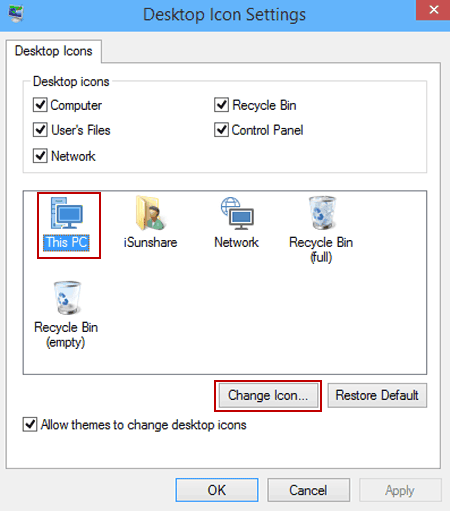
Шаг 7. В следующих новых окнах вы увидите определенные значки, которые уже отображаются на вашем экране. Из этих доступных значков выберите значок, который вы хотите изменить, например, выберите значок «Этот компьютер».
Шаг 8. После выбора значка «Этот компьютер» нажмите «Изменить значок» под списком.
Шаг 9. При нажатии кнопки «Изменить значок» появится панель «Изменить значок» со множеством вариантов значков в списке.
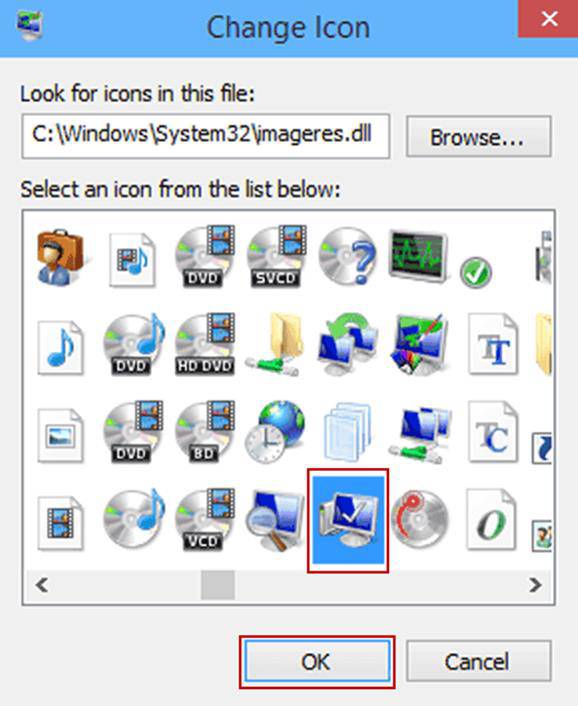
Шаг 10. Выберите любой из тех значков, которые вы хотите установить для своего «Этот компьютер», и нажмите «ОК».
Шаг 11. После нажатия «ОК» вы вернетесь на панель «Настройки значков рабочего стола», где вам нужно снова нажать «ОК», чтобы подтвердить изменения.
Шаг 12. Теперь перейдите на рабочий стол и найдите «Этот компьютер», вы обнаружите, что его значок на этот раз изменился, что указывает на то, что ваша задача была выполнена идеально.
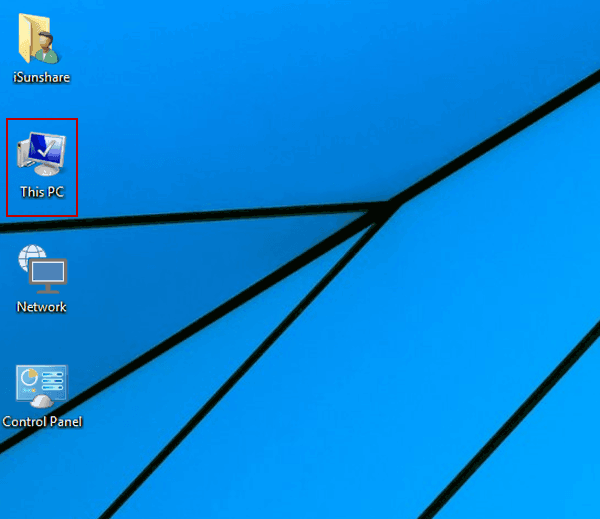
Также прочтите: 2 способа обойти пароль администратора в Windows 10
Метод 2: изменить значки папок в Windows 10
Помимо обычных значков для панели управления, корзины, моего компьютера, есть папки все желтого цвета отображаются на рабочем столе. Этот метод продемонстрирует вам способ настройки значков папок.
Шаг 1. Щелкните правой кнопкой мыши папку, которую вы хотите настроить, и выберите «Свойства».
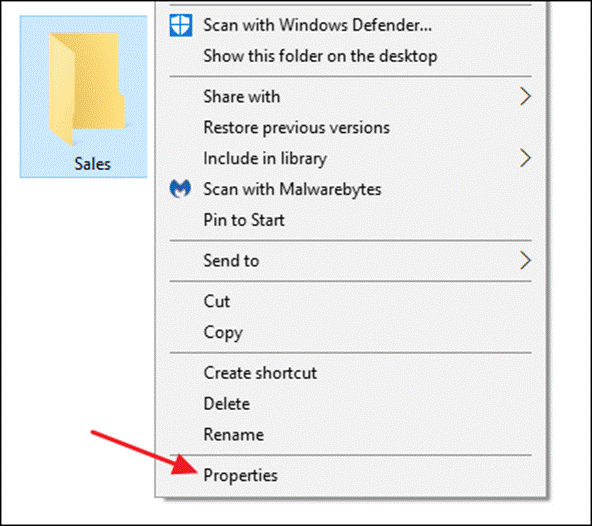
Шаг 2. На вкладке «Настройка» перейдите в раздел «Значок папки» и нажмите кнопку «Изменить значок».
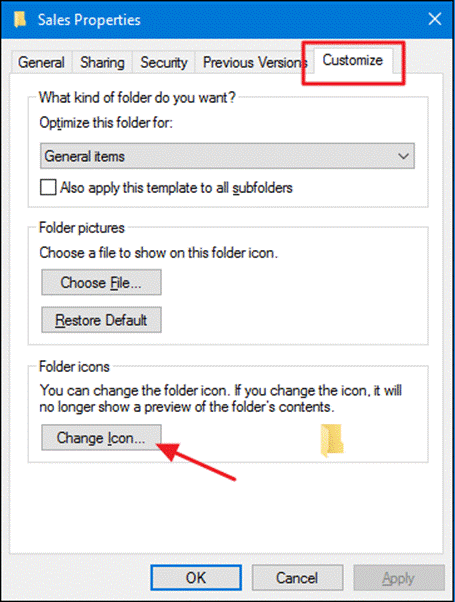
Шаг 3. Выберите один из множества значков, показанных в списке, и нажмите «ОК». Эти значки расположены в папке C: \ Windows \ system32 \ SHELL32.dll .
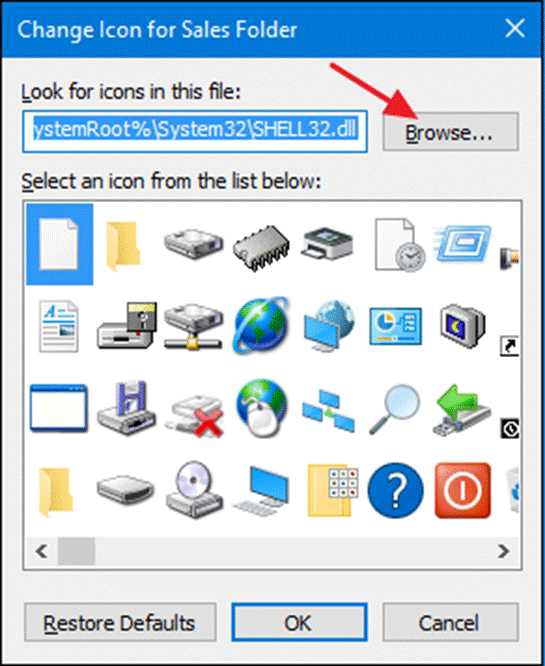
Шаг 4. Для получения дополнительных значков перейдите к C: \ Windows \ system32 \ imageres.dll .
Метод № 3: изменение значков ярлыков в Windows 10
Изменение ярлыка для любого приложения, папки довольно просто, как и предыдущие методы, упомянутые выше. Просто следуйте инструкциям, чтобы выполнить свою задачу:
Шаг 1. На рабочем столе выберите «Ярлык», который вы хотите настроить.
Шаг 2. Щелкните правой кнопкой мыши «Ярлык» и выберите «Свойства».
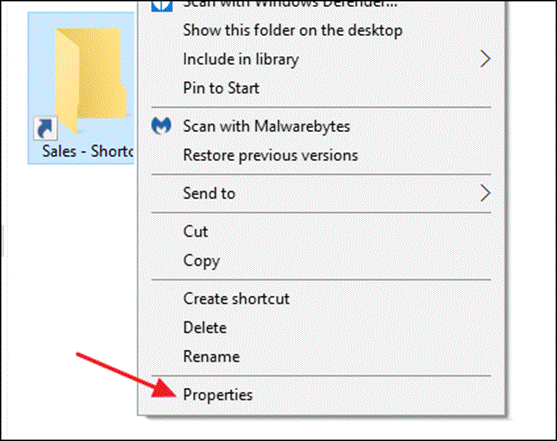
Шаг 3. В следующем окне щелкните вкладку «Ярлык».
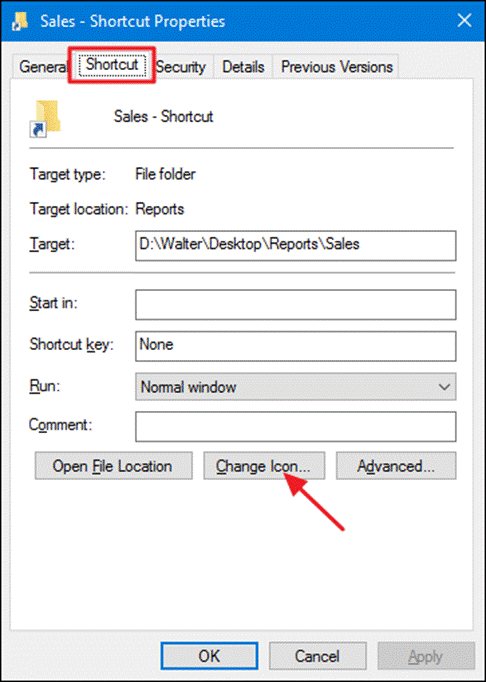
Шаг 4. На вкладке «Ярлык» нажмите кнопку «Изменить значок».
Шаг 5. Выберите любой из значков из списка или перейдите к файлу DLL, EXE или ICO, который содержит дополнительные параметры значков.
Шаг 6. После выбора нужного значка нажмите «ОК».
Шаг 7. Как только вы сделаете это, вы вернетесь к предыдущим настройкам окна, где вам нужно будет снова нажать «ОК», чтобы подтвердить изменения и сохранить изменения навсегда.
Шаг 8.Снова перейдите к значку на рабочем столе и проверьте ярлык, который вы недавно настроили, вы обнаружите, что на этот раз его значок изменился, что означает, что ваша работа выполнена.
Заключение:
Изменение значков на рабочем столе в Windows 10 — интересная задача для большинства новичков, поскольку им очень интересно отображать свои файлы и документы с разными значками каждый раз, когда они входят в свою систему. Но помимо того, что это интересная задача, выбор значков для папок, ярлыков, панели управления, корзины и многого другого помогает пользователю легко или удобно находить значки в зависимости от установленного значка.
Если какой-либо определенный значок не отображается на рабочем столе, его также можно отобразить в настройках персонализации в методе 1 st .
Статьи по теме:
- Если я не могу получить доступ к Windows 7/8/10, как я могу отключить пароль Windows?
- Как сбросить пароль Windows 7 / 8,8.1 / 10 с помощью Ubuntu Live CD / Disk
Как изменить значки рабочего стола в Windows 10?
Рейтинги пользователей:
[Всего: 1 Среднее: 5/5]В этом руководстве объясняется, как изменить значки на рабочем столе в Windows 10 . Windows 10 — это, пожалуй, один из самых радикально переработанных выпусков Windows, когда-либо существовавших, и он объединяет в себе целый пакет совершенно новых и уникальных функций, которые мгновенно отличают его от (почти) всех предшествующих версий Windows.Однако он также включает некоторые функции подписи, которые присутствовали практически во всех версиях Windows.
Одной из таких функций является виртуальное рабочее пространство, над которым мы работаем, то есть рабочий стол. Рабочий стол присутствует, как и теперь все узнаваемые значки рабочего стола (хотя они не отображаются по умолчанию, вы можете легко их отобразить, как описано здесь).
Значки на рабочем столе в Windows 10 выглядят безумно хорошо, но что, если вы захотите их изменить? Ну, конечно, вы можете их изменить, и это проще, чем вы думаете.Давайте узнаем, как изменить значки рабочего стола в Windows 10 .
![]()
Как изменить значки рабочего стола в Windows 10?
Изменение значков на рабочем столе для важных системных местоположений ( Этот компьютер, Корзина, Файлы пользователя, Панель управления и Сеть ) — довольно простой процесс. Все, что вам нужно сделать, это немного настроить раздел персонализации рабочего стола. Ниже приведено простое иллюстративное руководство, чтобы познакомить вас со всем процессом:
Шаг 1: Откройте приложение Settings и щелкните подкатегорию Personalization .

Шаг 2: Из представленных слева вариантов щелкните Темы . Теперь переместитесь вправо и в подразделе Classic Settings нажмите Go to desktop icon settings.
![]()
Шаг 3: Теперь появится другое окно, в котором вы можете увидеть список всех значков на рабочем столе системы (например, «Этот компьютер», «Корзина» и т. Д.). Щелкните значок, который хотите изменить, и нажмите значок Изменить значок .Теперь все, что вам нужно сделать, это найти файл значка (или коллекцию значков, содержащую несколько значков), который вы хотите использовать для выбранного значка, и выбрать его. Как только вы нажмете Применить> ОК , значок изменится мгновенно.
![]()
И готово! Если вы хотите вернуться к исходному значку, просто нажмите кнопку Восстановить значение по умолчанию . Легко, правда?
См. Также: Открыть командную строку из любой папки в Windows 10?
Заключение
Иконки рабочего стола всегда были (и остаются) частью не только рабочего стола Windows, но и пользовательского интерфейса.Эти крошечные графические элементы действуют как мгновенно узнаваемые ярлыки к важным системным местоположениям. А с последней версией Windows 10 они стали еще более настраиваемыми, чем когда-либо. Так что продолжайте, играйте с ними и дайте мне знать, что вы думаете, в разделе комментариев.
,Как изменить размер значка в Windows 10
Хотите, чтобы значки на рабочем столе в Windows 10 были больше, чтобы вы перестали на них щуриться, или их было бы легче нажимать на ноутбуке с сенсорным экраном? Или вы хотите, чтобы они были меньше, чтобы ярлыки не занимали столько места на экране вашего ноутбука? Не волнуйтесь, у нас есть список коротких шагов по изменению размера значков в Windows 10.
Как изменить размер значков рабочего стола в Windows 10
1. Щелкните правой кнопкой мыши пустое место на рабочий стол.
2. Выберите View из контекстного меню.
3. Выберите Крупные значки, Средние значки или Маленькие значки . По умолчанию это средние значки.
На моем ноутбуке с собственным дисплеем 1600 на 900 пикселей большой вариант выглядит огромным, маленький размер слишком мал, а средний размер выглядит правильным (как сказал бы Златовласка). Ваш пробег может варьироваться в зависимости от разрешения экрана вашего экрана. Изменение размера значков на рабочем столе не влияет на размер значков в других частях Windows 10, но есть способы их изменить.
Как изменить размер значков на панели задач
Если вы хотите изменить размер значков на панели задач, для этого есть другой параметр, который также изменит размер текста, приложений и других элементов в Windows 10.
1. Щелкните правой кнопкой мыши пустое место на рабочем столе.
2. Выберите Параметры отображения в контекстном меню.
3. Переместите ползунок под «Изменить размер текста, приложений и других элементов» на 100%, 125%, 150% или 175%.
4. Нажмите Применить в нижней части окна настроек. Windows может попросить вас выйти и снова войти в систему для более последовательной работы.
Это не только сделает значки на панели задач немного больше, но также увеличит текст в таких приложениях, как Microsoft Edge и Календарь, а также в окнах уведомлений Windows 10.
Как изменить размер значков в проводнике
Если вам нужны значки или эскизы большего или меньшего размера в определенных папках, вы можете изменить их на лету в проводнике.
Просто перейдите в папку и используйте колесо прокрутки мыши для увеличения или уменьшения масштаба, эффективно переключая вид между большими значками Windows 10, средними значками, маленькими значками, списком, сведениями, плитками и представлениями содержимого.
Хотя проводник запомнит вашу последнюю настройку, когда вы снова откроете эту папку, это настройка для конкретной папки, поэтому вам придется настроить каждую папку, для которой вы хотите использовать разные размеры значков и текста.



