Что необходимо сделать после покупки нового Android телефона
Приобретая новый телефон, мало кто хочет тратить время на его настройку. И все же, если этого не сделать, работать с новым устройством будет не очень удобно. Стоит выполнить хотя бы основной список, состоящий из 12 вещей. Это сделает работу более приятной и эффективной.
к оглавлению ↑Необходимо выполнить привязку телефона к аккаунту Google
При первом же включении телефона на операционной системе Android на экране высветится мастер настроек, который попросит войти в аккаунт Google. Сделать это необходимо, так сразу появится возможность получить доступ к почте, пройти через синхронизацию браузера и установить необходимые приложения через Google Play. Если не выполнить данное действие при первом запуске телефона, то потом необходимо будет указать аккаунт в настройках.
Выполнить привязку можно следующим образом:
- Выйти в главное меню и открыть через него настройки.
- Выбрать раздел «пользователи и аккаунты».
- Нажать кнопку «Добавить аккаунт Google».
- Ввести логин и пароль.

Привязка нового смартфона к Google необходима, так как без нее у пользователя даже не будет возможности установить нужные приложения. Без привязки функционал устройства будет значительно ограничен.
к оглавлению ↑Настройка блокировки
Блокировка экрана телефона позволяет хранить конфиденциальные данные в безопасности. Современные смартфоны на операционной системе Android поддерживают самые продвинуты способы блокировки: отпечаток пальца, графический пароль, систему распознавания лица и т.д.
Настроить блокировку можно следующим образом:
- Выйти в главное меню и открыть через него настройки.
- Выбрать раздел «блокировка и защита».
- Выбрать способ защиты.


Если выбираете графический, цифровой или буквенный пароль, нужно убедиться в том, что его можно запомнить. Крайне неприятной может оказаться ситуация, когда сам пользователь не способен разблокировать устройство из-за слишком сложного пароля.
к оглавлению ↑Настройка и установка режима «не беспокоить»
В современном мире существует множество ситуаций, когда отвлекаться на телефон нет возможности. Разработчики Android это предусмотрели и внедрили в свои телефоны очень удобный режим, который можно подстроить под свой распорядок дня. При помощи данного режима, телефон автоматически будет переходить в режим «без звука».
Как это сделать:
- Для открытия окна уведомлений необходимо провести пальцем по экрану сверху вниз. Там и будет отображаться кнопка «
- При удерживании кнопки появятся настройки, с помощью которых можно задать режиму персональные установки.
- Далее нужно будет поставить галочку возле надписи «включать автоматически».
- После необходимо нажать на «добавить» и зафиксировать те дни и часы, когда смартфон должен автоматически отключать все уведомления.


После настройки этого режима, можно будет не переживать о том, что ночью разбудит ненужный звонок или во время важного собрания кто-то начнет заваливать громкими сообщениями.
к оглавлению ↑Выполнить обновление системы и стандартных приложений
Может случиться такое, что даже новый смартфон нуждается в обновлениях, ведь он мог лежать на прилавках длительное время. Для корректной работы устройства рекомендуется загрузить обновления операционной системы.
Действия для проверки наличия обновлений и их установки:
- Выйти в главное меню и открыть через него настройки.
- Зайти в раздел «система».
- Нажать на «дополнительные настройки» (в некоторых версиях Android данный раздел может быть заменён на раздел «о системе»).
- На экране отобразится информация о текущей операционной системе и о наличии обновлений. Если появится новая версия, нужно будет нажать на «обновить».


Обновить необходимо будет не только саму операционную систему, но и установленные приложения. Сделать это можно будет через магазин приложений Google Play.
к оглавлению ↑Включение функции Smart Lock
Главным условием безопасности является правильная настройка блокировки устройства. И все же не всегда удобно заниматься бесконечной разблокировкой телефона, иногда хочется просто взять его в руки и начать пользоваться. Функция умной разблокировки помогает сделать блокировку и разблокировку телефона более удобным процессом.
При активации Smart Lock смартфон сможет разблокироваться автоматически при определенных условиях. Можно настроить снятие блокировки при помощи другого устройства с Bluetooth – данным устройством могут быть умные часы, ноутбук или другой смартфон. Также разблокировка может производиться автоматически при определении местоположения пользователя.

 к оглавлению ↑
к оглавлению ↑Включение функции «Поиск устройства»
Данная возможность телефона с операционной системой Android позволяет защитить себя при возможной потере смартфона. Поиск от гугл позволит определить местоположение устройства в такой ситуации.
Как настроить:
- Выйти в главное меню и открыть через него настройки.
- Открыть раздел Google и выбрать «безопасность».
- Активировать функцию «Найти устройство» при помощи нажатия.
- Нажать на «веб-сайт», перейти на страницу и определить местоположение устройства для того, чтобы проверить корректность работы.


У Google очень удобный поиск смартфонов, но для этой цели можно использовать и другие приложения с более серьезным уровнем защиты.
к оглавлению ↑Включить «Окей, гугл»
Голосовой помощник от разработчика Google очень удобен в ситуациях спешки или, например, при необходимости что-то узнать или сделать при мокрых или грязных руках.
Настроить голосового помощника можно через «Google Ассистент». Необходимо будет активировать доступ с помощью «Voice Match» и предоставить образец голоса пользователя.

 к оглавлению ↑
к оглавлению ↑Установить необходимые приложения
Выполнение данного пункта уже зависит от самого пользователя и его потребностей. Некоторым нужны социальные сети и мессенджеры, другие жить не могут без книг, третьим обязательно наполнить смартфон играми.
Стоит не забывать о том, что количество не значит качество. Необходимо устанавливать только по-настоящему нужные приложения, это поможет сэкономить память и обеспечить более качественную работу системы.
к оглавлению ↑Настройка автоматической загрузки фото в облако
Облачные хранилища очень удобны в использовании, они позволяют сэкономить память устройства и сохранить снимки в любой ситуации. Существует большое количество облаков, самыми популярными для андроида являются Яндекс и Гугл.
Плюс второго в том, что он уже встроен в настройки смартфона, нужно лишь включить автозагрузку файлов и наслаждаться работой системы.

 к оглавлению ↑
к оглавлению ↑Настройка экономии мобильных данных
Данная возможность телефона может оказаться очень полезна тем, у кого мобильный интернет не предоставляется безлимитно. Для ограниченного трафика можно установить лимит в самом телефоне. Если тариф предоставляет на месяц всего 10 гигабайт, то и лимит следует установить на этом уровне. Телефон будет сам предупреждать оповещениями о достижении точки отключения.


Кроме того, для экономии трафика необходимо в настройках указать способ обновления приложений и системы «только через wi-fi».
к оглавлению ↑Настройка рабочего стола Android
Каждый настраивает рабочее пространство так, как ему удобно. Некоторые предпочитают, чтобы все было под рукой, другим более удобен минимализм. Оптимальное количество рабочих столов для телефона – три. Когда их больше, очень легко потерять нужное приложение.


Удобный способ систематизировать приложения и игры – создать папки и рассортировать софт по категориям.
Выбор приложений «по умолчанию»
Чтобы каждый раз при скачивании и открытии файлов система не задавала вопрос о том, какую программу использовать, следует сразу установить программы «по умолчанию». Это позволит сэкономить время в будущем.
Для выбора средств работы с файлами необходимо зайти в настройки телефона и перейти в раздел «приложения». После нажать на «приложения по умолчанию» и там настроить работу под себя. Необходимо будет настроить браузер, приложение для воспроизведения видео, картинок и для просмотра документов различных форматов.


В настройках нового телефона с операционной системой Android нет ничего сложного, достаточно только следовать рекомендациям и тогда в будущем смартфон будет радовать оперативной и качественной работой.
к оглавлению ↑С этим еще читают:
 Как поменять дату и время в Android смартфоне или планшете Кажется, что такое простое действие, как настройка даты и времени на Android, не должно вызывать затруднений. Действительно, для опытных владельцев смартфонов или планшетов это банальная […]
Как поменять дату и время в Android смартфоне или планшете Кажется, что такое простое действие, как настройка даты и времени на Android, не должно вызывать затруднений. Действительно, для опытных владельцев смартфонов или планшетов это банальная […] Настройка электронной почты на Android Настройка электронной почты на Android смартфоне или планшете – это один из первых шагов после покупки нового устройства, конечно если вы планируете принимать и отправлять емайл на своем […]
Настройка электронной почты на Android Настройка электронной почты на Android смартфоне или планшете – это один из первых шагов после покупки нового устройства, конечно если вы планируете принимать и отправлять емайл на своем […] Как устанавливать приложения на Android смартфоны и планшеты Главное отличие смартфона от обыкновенного мобильного телефона заключается в возможности установки разных приложений из огромного многообразия, предоставляемого Google Play. Google Play – […]
Как устанавливать приложения на Android смартфоны и планшеты Главное отличие смартфона от обыкновенного мобильного телефона заключается в возможности установки разных приложений из огромного многообразия, предоставляемого Google Play. Google Play – […] Как установить свою мелодию на звонок в смартфоне Вы стали счастливым обладателем современного смартфона на Android и вам не терпится установить свою мелодию на входящие вызовы? Для тех, кто уже давно пользуется смартфонами, установка […]
Как установить свою мелодию на звонок в смартфоне Вы стали счастливым обладателем современного смартфона на Android и вам не терпится установить свою мелодию на входящие вызовы? Для тех, кто уже давно пользуется смартфонами, установка […] Мастер первого запуска Android При первом включении смартфона или планшета, работающих под управлением Android OS вы увидите так называемый мастер первого запуска, с помощью которого сможете пошагово выполнить […]
Мастер первого запуска Android При первом включении смартфона или планшета, работающих под управлением Android OS вы увидите так называемый мастер первого запуска, с помощью которого сможете пошагово выполнить […]
Настройки Андроид 9.0 — основные изменения и дополнения

Операционная система Андроид Pie получила некоторые изменения в сравнении с предыдущими версиями. Заглянем в настройки Андроид 9.0 и посмотрим, какие нововведения появились.
Содержание статьи
Главный экран
Обзор настроек начнем с главного экрана. Чтобы попасть в настройки нужно на главном экране, в свободном месте от иконок и виджетов сделать долгий тап, до появления меню. Здесь выбираете “Настройки главного экрана”.

Что здесь вы можете изменить:
- включить значки уведомлений
- добавлять иконки установленных приложений на рабочий стол (иконка приложения будет автоматически добавляться для быстрого доступа). Ненужные вы сможете всегда удалить
- отображать приложения Гугл ( это новостная лента расположенная в левой части главного экрана)
- автоповорот рабочего стола (при поворачивании устройства развернется рабочий стол)
- изменение формы значков ( вы можете выбрать любую из предложенных форм для иконок)
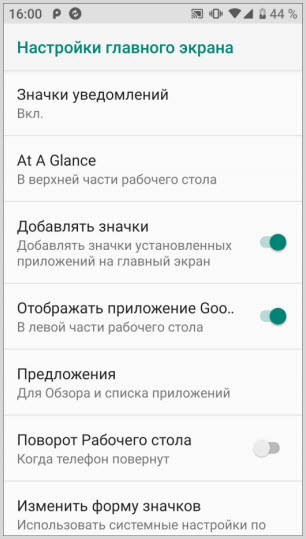
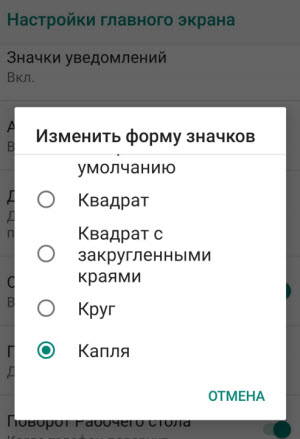
Настройка шторки
Настройка верхней шторки быстрого доступа остается неизменной.
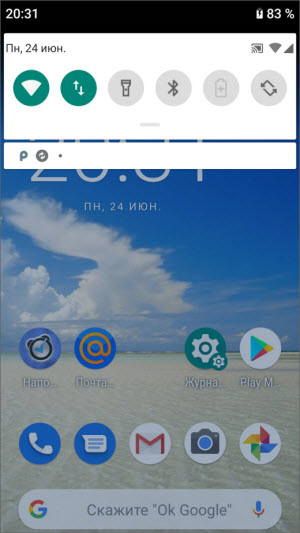
Полностью растянув ее до конца, появится символ – карандаш.
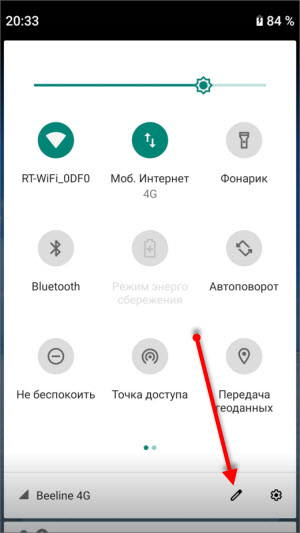
Переходите по нему и можете добавлять или убирать элементы обычным перетаскиванием.
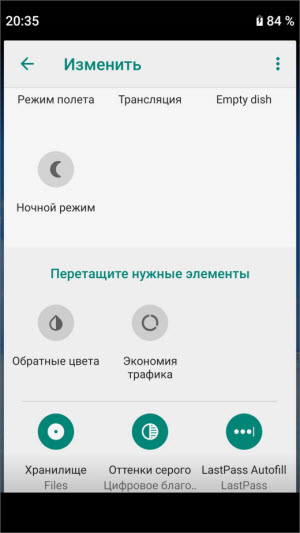
Общие настройки Андроид Pie
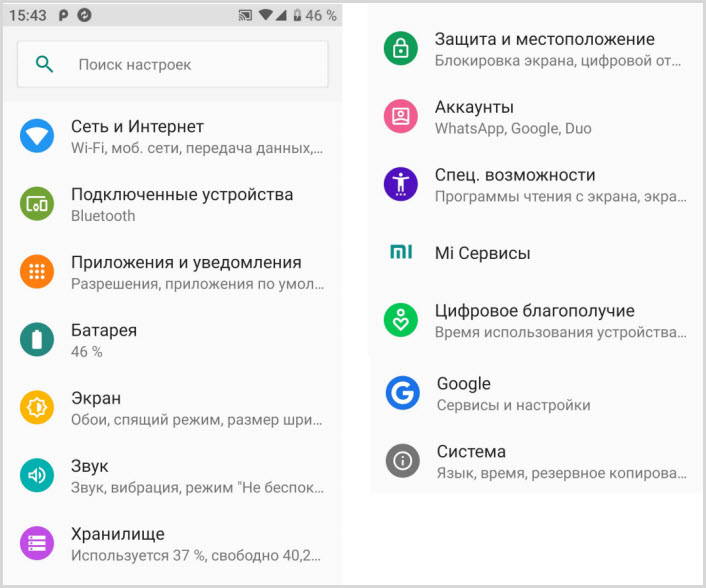
Сеть и Интернет
Этот раздел почти не изменился, разве что изменили название. Настройки каждого раздела, Wi-Fi и включение мобильного интернета, остаются прежними.
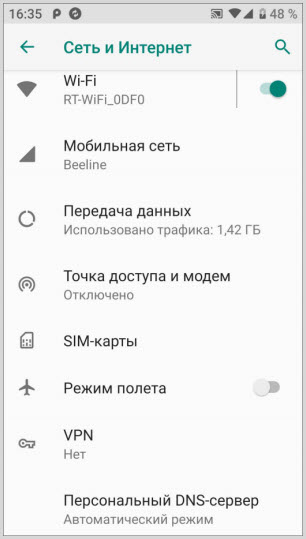
Подключенные устройства
Настройки подключения Bluetooth устройств и список уже подключенных аксессуаров. Полную информацию по подключению можно посмотреть здесь.
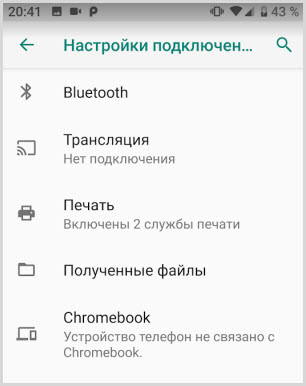
В Андроид 9 теперь можно подключить до 5 устройств. Настройка находится в разделе “Для разработчиков”
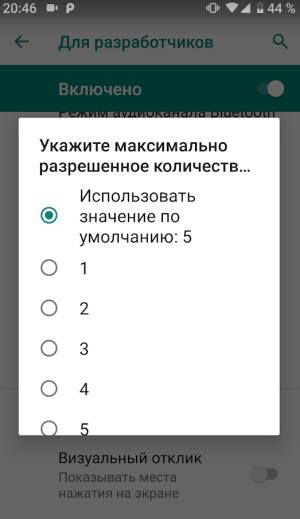
Приложения и уведомления
Эта настройка позволяет просматривать статистику приложений, чистить кэш, останавливать и удалять их. Работать с уведомлениями – запрещать отдельным приложениям отправлять их и разрешать.
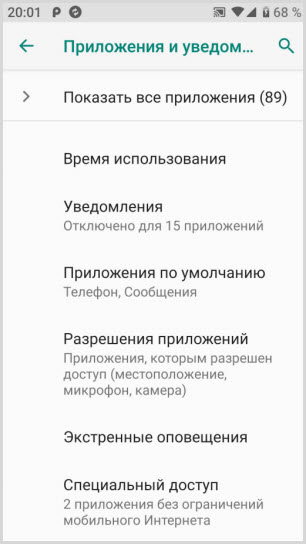
Пункт “Время использования” покажет не только сколько времени работало каждое приложение в сутки, но и количество уведомлений, а также количество запусков.
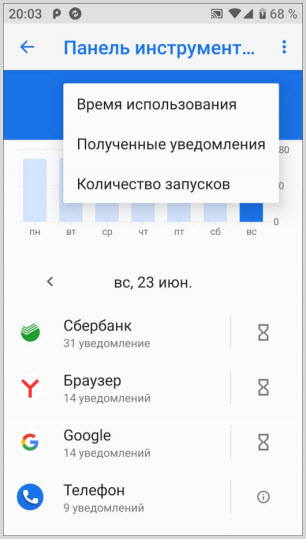
Используя эти параметры вы можете видеть, какое приложение вам отправляет больше все уведомлений и ограничить его. Подробнее здесь.
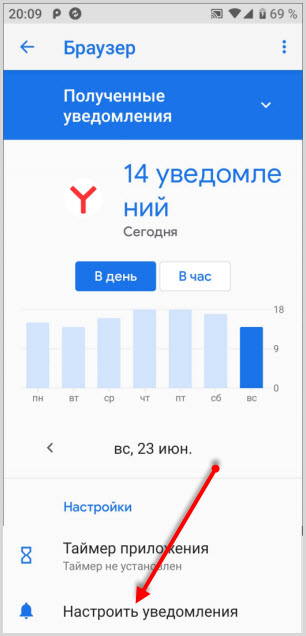
Переходите в любое приложение, затем “Настроить уведомления”. Гибкие настройки позволят настроить их на ваш вкус.
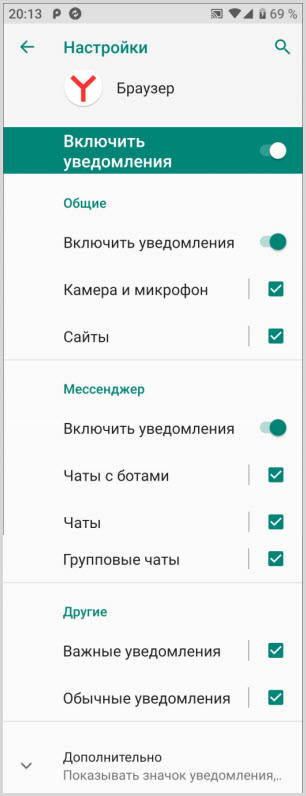
Общие настройки для всех уведомлений находятся в разделе Уведомления.
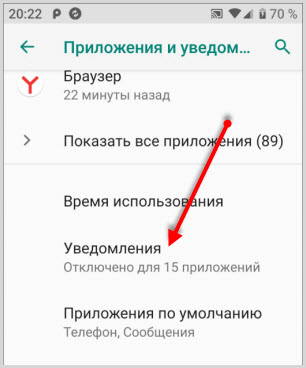
Здесь вы можете задать:
- показ на заблокированном экране
- значки уведомлений
- звук
- просмотр уведомлений
- более тонко настроить режим Не беспокоить с установкой правил
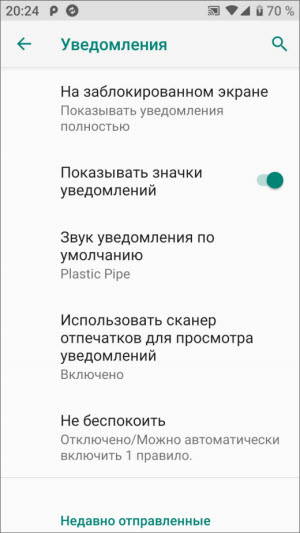
В пункте “Разрешения” приложений включайте и отключайте разрешения для каждого приложения, если считаете, что оно ему не нужно.
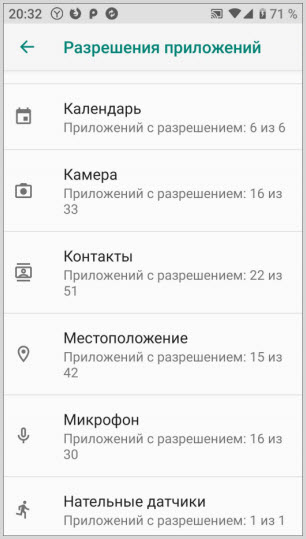
Батарея
Этот раздел, получил новую функцию Adaptive Battery.
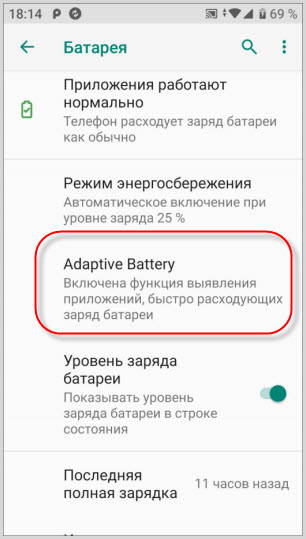
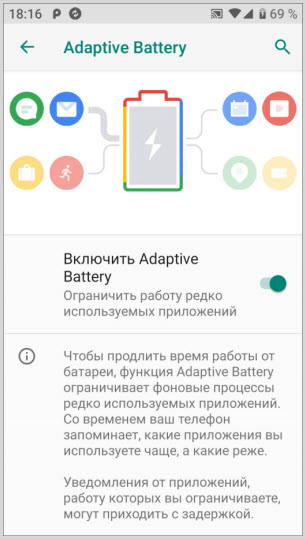
После активации через некоторое время, система запомнит приложения, которыми часто пользуетесь, у остальных будет ограничен фоновый режим. Это благоприятно повлияет на расход энергии батареи. Уведомления от этих приложений будут поступать с некоторой задержкой.
Экран
В настройках экрана появилась функция “Ночной режим”, который можно установить:
- по расписанию
- в выбранное время
- отключить
В ночном режиме экран телефона приобретет желтоватый оттенок, что будет снижать нагрузку на глаза.
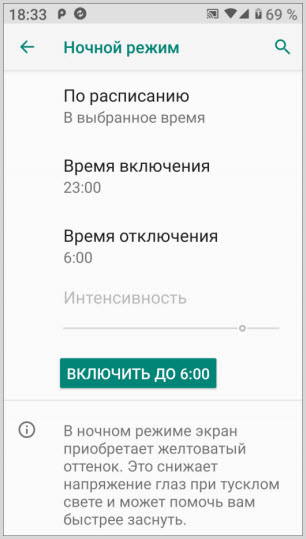
Новая функция “Адаптивная яркость” (основана на искусственном интеллекте) подбирает определенное освещение экрана в зависимости от внешней освещенности. Первое время она обучается и запоминает. Первое время вы можете помогать ей, используя ползунок, в дальнейшем она будет справляться самостоятельно.
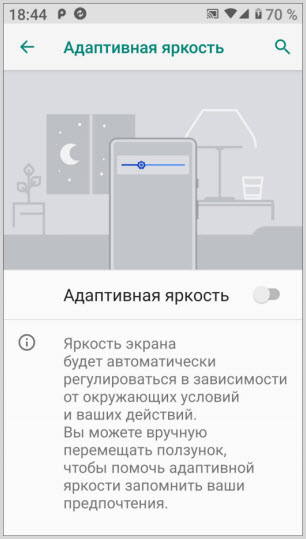
Не путайте с автоподстройкой освещенности.
Звук
Звуковые настройки в Андроид Pie напичканы всевозможными функциями.
Громкость регулируется отдельно для каждого источника:
- музыка
- вызовы
- рингтоны
- будильник

В режиме “Не беспокоить” можно настроить определенное правило, но только одно.

Отдельно можно выбрать стандартные мелодии или установить свою, предварительно загрузив в телефон для:
- вызова
- будильника
- уведомления
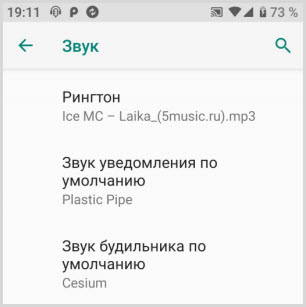
Для остальных действий вы можете включить или отключить звуки.
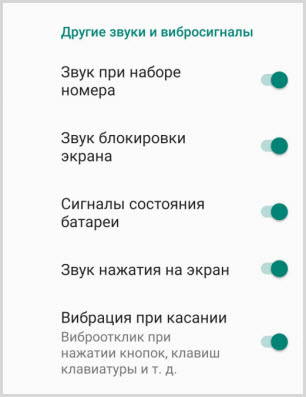
Для улучшения звука при прослушивании через наушники предусмотрена функция “Наушники и звуковые эффекты”.
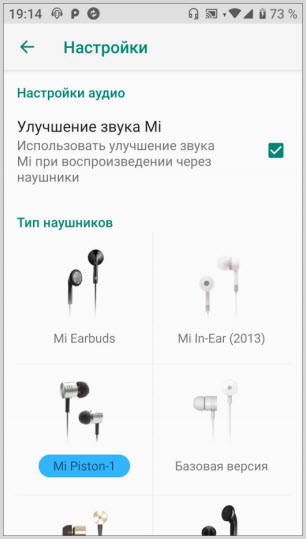
Подключив гарнитуру, выбираете тип наушников и система оптимизирует звук.
Хранилище
В этом разделе показаны статистические данные заполненной памяти по определенным группам: фото, музыка, игры и так далее.
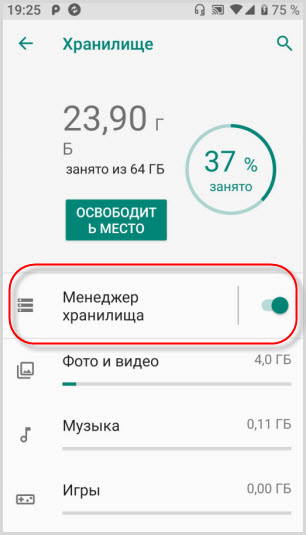
Но подключив “Менеджер хранилища”, вы можете оптимизировать память телефона. Менеджер удалит все фото и видео, которые получили резервные копии по истечении определенного времени, выставленного вами. Его лучше использовать совместно с облачными хранилищами. Подробнее здесь.
Защита и местоположение
Гугл серьезно относится к защите не только данных в сети, но и к защите ваших гаджетов. Помимо внутренней защиты Google Play, которая сканирует ваше устройство на предмет вредоносных приложений, но и поможет найти ваше устройство.
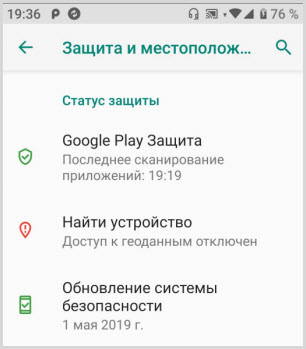
Блокировка экрана предусматривает несколько возможностей:
- графический ключ
- отпечаток пальца
- пароль
- пин-код
- Smart Lock
Последний можно привязать не только к вашей внешности, к местоположению, голосу и непосредственному контакту с вами.
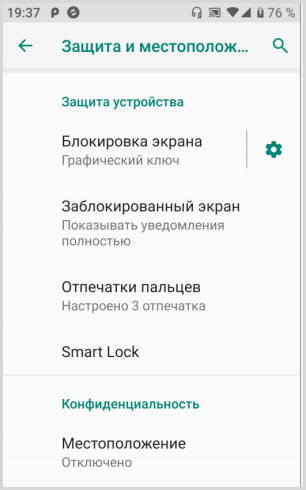
Аккаунты
Здесь будут храниться все ваши аккаунты: Гугл, Яндекс, Mail, WhatsApp, Скайп и так далее.
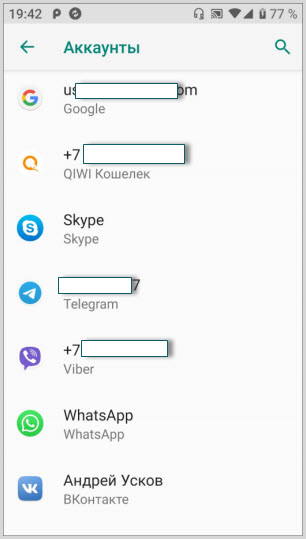
Индивидуально для каждого вы можете включить или отключить синхронизацию.
Спец.возможности
Здесь предусмотрены новые возможности для людей с ограниченными возможностями.
Программы, которые читают с экрана при любых действиях на экране, считывают выделенный текст и этот голос можно настроить – скорость, тональность.
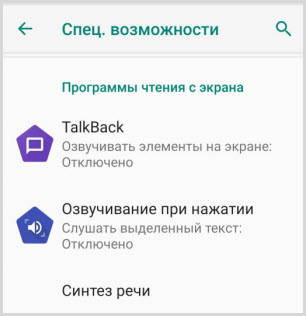
Экранные настройки – увеличение шрифта и содержимого (экранная лупа), инверсия и коррекция цвета, указатель мыши.
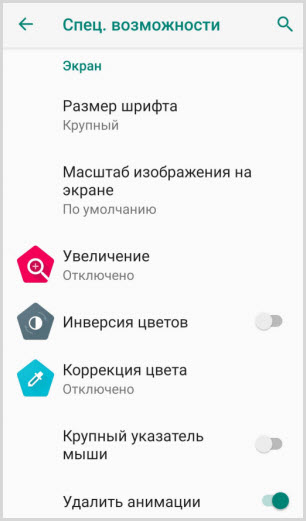
К элементам управления относятся: внешний пульт и большое удобное меню специальных возможностей.
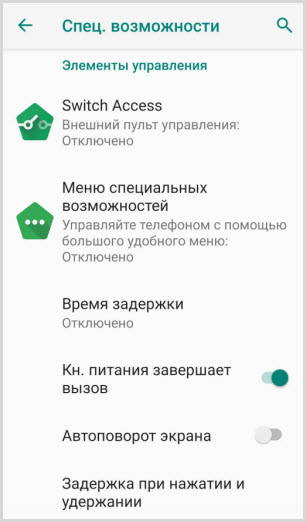
Управление звуком – монофонический звук (объединяет каналы) и субтитры.
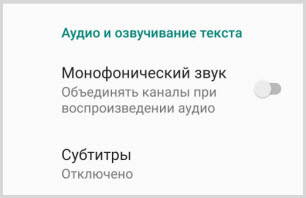
Цифровое благополучие
Эта новая функция появилась именно в этой версии Андроида. Более подробно о ней рассказал в статье “Цифровое благополучие”.
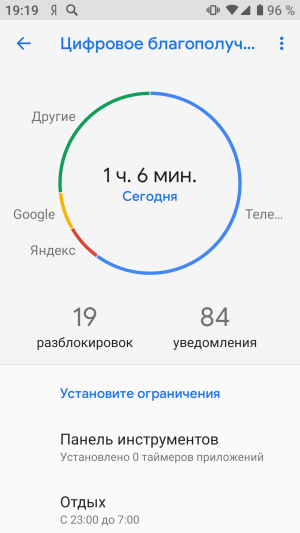
Система
Раздел система содержит данные о телефоне, включая:
- модель
- IMEI-код каждого слота SIM
- версию Андроид
- IP адрес
- MAC адрес
- номер сборки

Используя раздел “Номер сборки” можно вызвать дополнительный раздел “Режим разработчика” (несколько раз тапнуть по нему).
Поддержка языков и смена клавиатуры с виртуальной на физическую, со стандартной на стороннюю в разделе “Языки и ввод”. Как сменить клавиатуру смотрите здесь.
Пункт “Жесты” дает некоторые настройки по управлению звуками, камерой, уведомлениями
Резервное копирование будет сохранять все ваши данные в облако. В случае утраты данных на телефоне их легко можно восстановить.
Сброс настроек разделяется:
- сборс Wi-Fi
- мобильный интернет
- настройки приложений
- удаление всех данных (сброс к заводским настройкам)
В заключении
Всех настроек в Андроид 9 не передать в статье, но мы рассмотрели основные изменения и нововведения, о которых вы должны знать.
Как настроить смартфон после покупки
Достаточно большое количество пользователей не считают нужным производить настройку своего нового смартфона. Это было бы не так проблематично, но со временем могут возникать определенные неудобства. Помимо этого, пользователь не использует в полной мере все возможности своего устройства. В этой статье мы подробно и просто расскажем о том, как настроить смартфон после покупки.
Первоначальные настройки для смартфонов на базе операционных систем Android и IOS несколько отличаются. Так как смартфоны на базе Android является более популярными и массовыми в рамках данной статьи будет показана настройка смартфона андроид после покупки. Про первоначальную настройку айфона напишу в следующих статьях.
Подключение Google-аккаунта
Операционной системой Android владеет и выпускает обновления компания Google. Поэтому после покупки смартфона нужно привязать его к Google-аккаунту. Не имея аккаунта вы банально не сможете скачать и установить приложение из Google Play. Если у вас уже есть аккаунт вы можете зайти под ним, в противном случае придется создать новый:
Заходим в настройки смартфона, переходим в раздел Пользователи и аккаунты. Жмем Добавить аккаунт.
Жмем Добавить аккаунт.

Выбираем Google.

Вводим свой логин от Google-аккаунта и жмем далее. После вводим пароль.

Если же Google-аккаунта нет, жмем создать аккаунт.

Указываем имя и фамилию, далее указываем дату рождения.

Придумываем имя логина.

На этом настройка гугл-аккаунта закончена.
Настройка Wi-Fi на смартфоне
Если мобильный Интернет на многих смартфонах настраивается автоматически, то для подключения к домашней сети Wi-Fi необходимо произвести определенные настройки. Подключение по Wi-Fi позволит не тратить ограниченные мегабайты тарифного плана, быстро ставить программы, обновления для них, смотреть видео на Youtube, слушать музыку в Вконтакте и многое другое.
Заходим в настройки, раздел

Заходим в раздел Wi-Fi.

Включаем Wi-Fi на смартфоне и выбираем нашу домашнюю сеть (она как правило имеет самый сильный сигнал):

Вводим пароль от домашней сети Wi-Fi и нажимаем подключить:

На этом настройка Wi-Fi на смартфоне окончена. В верху должен появиться значок Wi-Fi.
Настройка графического ключа
Важно произвести настройку графического ключа смартфона после покупки. Это нужно, например, чтобы обезопасить себя от ситуации, когда кто-то взял ваш смартфон без спроса и прочитал всю переписку. Также многие пользуются мобильным банком, поэтому без ключа безопасности есть высокая вероятность потерять свои сбережения. Тут мы не будем упоминать про то, что современные смартфоны обладают уже возможностью разблокировки с помощью лица, либо отпечатка пальца. Про данные функции будет рассказано в следующих статьях.
Заходим в настройки, раздел Безопасность и конфиденциальность.

Выбираем раздел Блокировка экрана и пароли:

Выбираем раздел Пароль:

В качестве способа разблокировки выбираем Графический ключ:

После чего необходимо нарисовать два раза свой графический ключ и запомнить его.
Перенос контактов с предыдущего смартфона
Немаловажным пунктом как настроить смартфон после покупки является перенос контактов со старого телефона. Сразу скажу что есть несколько способов это сделать:
- С помощью аккаунта Google
- Через компьютер (смартфон подключается по USB)
- С помощью других программ (например, AirDroid)
- С помощью SIM-карты
Про первые три способа мы не будем даже писать. Четвертый является самым простым, рассмотрим его.
Итак, суть четвертого способа состоит в том, что вы используете свою сим-карту для временного хранения номеров. Сначала сим-карта вставляется в старый смартфон и копируются контакты из памяти в сим-карту. После чего сим-карта вставляется в новый смартфон и копируются контакты из симки во внутреннюю память телефона (но делать это не обязательно, можно хранить контакты на сим-карте).
Разберем теперь как это сделать на смартфоне Андроид. Для копирования контактов заходим в раздел
Контакты и нажимаем пункт Еще:

Выбираем пункт Управление контактами:

Выбираем раздел Копировать контакты:

Копируем контакты из Памяти телефона.

Выделяем все контакты и нажимаем Копировать.

И копируем контакты в SIM-карту телефона:

После полного переноса контактов достаем сим-карту из старого смартфона и вставляем в новый. Ваши контакты появятся в новом телефоне.
Установка приложений Play Market
Для полноценной настройки смартфона Андроид после покупки необходимо установить дополнительные приложения. Найти Play Market можно на главном экране смартфона.

Если вы не знаете какие приложения вам установить, можем посоветовать следующие:
- Вконтакте – популярная соцсеть
- WhatsApp – бесплатное общение и звонки
- Telegram – бесплатное общение и звонки
- Viber – бесплатное общение и звонки
- Instagram – сервис обмена фотографиями
- Periscope – видеозвонки
- Онлайн Сбербанк – мобильные платежи и переводы
- Kate Mobile – тот же Вк, но с функцией неведимки
- Госуслуги – сервис для получения гос. услуг
- Юла – можно продавать и покупать товары
- Авито – то же самое, что Юла
- AliExpress – выгодно заказать товары с Китая
- Яндекс такси – заказать такси
- BlaBlaCar – выгодные поездки с попутчиком
- Яндекс Навигатор – если заблудились
- Яндекс Транспорт – увидеть, где находится ваш трамвай/троллейбус
- Яндекс Электрички – расписание электричек
- Туту.ру – расписание поездов
- Триваго – найти отель по выгодной цене
- Diverly Club – заказ еды
- Burger King – купоны и скидки в Бургер Кинге
- 2 ГИС – карты
- Clean Master – очистить телефон
- Циан – арендовать/купить квартиру
- Badoo – сервис для знакомств
- Делимобиль – кашеринг
- Обои HD – установить нестандартные обои
- Zedge – установить нестандартный рингтон
Отключение автоматического обновления Play Market
При включении мобильного интернета или Wi-Fi приложения начинают автоматически обновляться. Это сильно мешает в работе и мы советуем отключить обновление. Чтобы отключить обновление заходим в Play Market, выдвигаем левое меню -> выбираем настройки.

В настройках выбираем Автообновления приложений -> Никогда.

Зарядка смартфона после покупки
Мы рассказывали о том, как настроить программно настроить смартфон. Сейчас поговорим о зарядке смартфона после покупки. Вы наверное знаете, что после покупки смартфона аккумулятор смартфона нужно заряжать по-особенному. Это правда. Новая батарея требует «раскачки». Поясним, что это значит.

Новый аккумулятор нужно разрядить по максимуму, то есть до полного отключения телефона. После чего начинаете его заряжать. Когда смартфон достигнет 100% зарядки можно начинать им пользоваться до полного разряда. Новую батарею советуем так заряжать и разряжать 3-4 раза. После этого пользоваться смартфоном в обычном режиме (то есть не разряжать до нуля).
Итак, в этой статье мы привели несколько советов о том, как настроить смартфон после покупки. Помимо этого, стоит наклеить на свой смартфон защитное стекло, купить чехол – это обезопасит его в процессе эксплуатации. Пусть ваш смартфон никогда вас не подводит 🙂
Поддержите проект
Друзья, сайт Netcloud каждый день развивается благодаря вашей поддержке. Мы планируем запустить новые рубрики статей, а также некоторые полезные сервисы.
У вас есть возможность поддержать проект и внести любую сумму, которую посчитаете нужной.
С чего начать после покупки Android устройства. Часть 1: Настройка
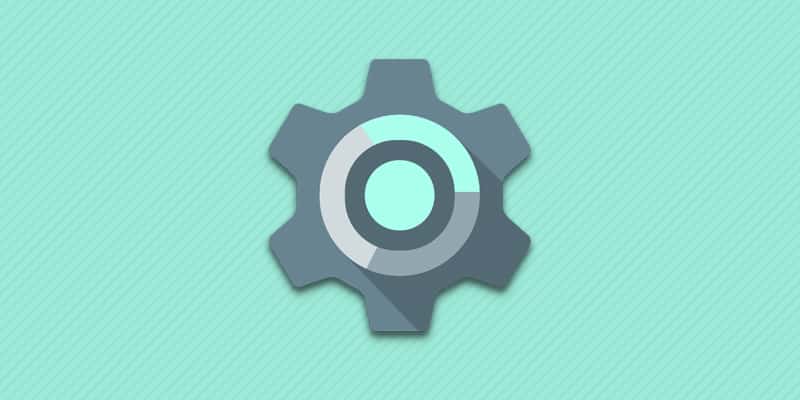
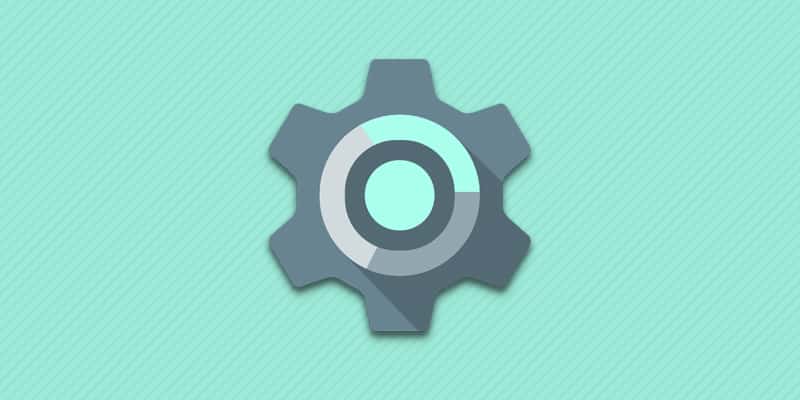
Автор: adminkost2 / Опубликовано:19.10.2016 / Последнее обновление: 9.04.2018
Приобретение или получения в подарок нового смартфона, либо планшета на Android – всегда радостное событие. При этом у некоторых пользователей возникают сложности с настройкой устройства при первом включении. Данная статья поможет выбрать правильные установки для дельнейшей работы.
Подготовка к работе
Снимите со смартфона или планшета транспортировочные пленки и наклейки. Если конструкцией предусмотрено: отсоедините крышку, установите карточки сотового оператора, флеш накопитель MicroSD и аккумулятор. Проверьте клеммы батареи, некоторые производитель клеят защитную пленку. После, закройте крышку и включите устройство.
Если крышка несъемная, установите карточки в приемный лоток. Для открытия используется скрепка, идущая в комплекте.
Первое включение
После загрузки операционной системы, смартфон или планшет предложит пройти небольшую настройку. На этом этапе требуется выбрать предпочтительный языковый пакет, ввести данные аккаунта Google, дату и время, выбрать беспроводную сеть и т.д. Пропущенные или неверно выбранные параметры, настраиваются отдельно в настройках устройства, или при повторном запуске «мастера начальной установки» из меню приложений.
Настройка мобильного и беспроводного интернет соединения Wi-Fi
Интернет необходим для поддержки связи с окружающим миром: просмотр электронной почты, общения в социальных сетях, обновление погоды, загрузка приложений и электронного контента.
Для активации мобильного интернета перейдите в настройки устройства. Далее раздел «Сеть и подключения» пункт «Другие сети» или «Больше» (на название пунктов влияет версия программного обеспечения и прошивки, а так же модель и производитель). В новом окне выберите «Мобильные сети», а затем отметьте галочкой «Включить доступ к данным мобильной сети». Для активации и деактивации опции, рекомендуется пользоваться виджетами на рабочем столе. Позднее мы вернемся к этому вопросу.
Если интернет не работает, проверьте денежный баланс, перезвоните к оператору и попросите выслать автоматические настройки. Если не помогло, обратитесь в центр обслуживания абонентов.
Для подключения к Wi-Fi роутеру перейдите в настройки устройства, раздел «Сеть и подключения» пункт Wi-Fi. Сдвиньте переключатель в сторону, выберите доступную сеть и введите пароль. При следующем подключении устройство автоматически выберет доступную сеть.
Обязательно оптимизируйте потребление сетевого трафика.
Привязка к аккаунту Google
Добавьте новую учетную запись Google или введите адрес почты и пароль ранее созданной «учетки». Данное действие необходимо, что бы пользоваться ключевыми функциями Android: доступ к магазину приложений Google Play и обновление предустановленного софта, синхронизация программ и сервисов, резервное копирование, использование почты Gmail и т.д. Если вы не пользуетесь сервисами Google, пропустите действие.
Стоит отметить, что некоторые приложения, например Chrome или YouTube работают без учетной записи Google. При этом отдельные действия внутри программы недоступны.
Если требуется добавить, удалить или изменить учетную запись Google, перейдите в меню настроек устройства, пункт «Аккаунты». Наличие активного интернет соединения для добавления новой записи обязательно.
Магазин приложений Google Play
После привязки аккаунта, станет доступен магазин приложений Google Play, где содержатся десятки тысяч игр и программ, музыки, видео, а так же книг. Предусмотрен платный и бесплатный контент, обновление предустановленного софта. Утилита Google Play находится на рабочем столе или в меню приложений.
Если учетная запись не добавлена, или пользоваться Google софтом вы не намерены.
Рабочий стол и виджеты
Для быстрого доступа к приложениям, файлам и установкам, рекомендуется размещать информацию на экранах рабочего стола. Для перемещения ярлыков, зажмите элемент, а через 1.5-2 секунды станет доступна опция переноса. Что бы добавить виджеты, зажмите пальцем на 2 секунды в любой свободной области рабочего стола или добавьте виджет из меню приложений. Для удобства сортируйте ярлыки по папкам. Папки создаются автоматически при переносе одного ярлыка на другой.
Безопасность
Что бы оградить устройство от посторонних или защитить личную информацию, установите пароль. Для этого перейдите в меню настроек, пункт «Безопасность». Если смартфоном или планшетом на Android поддерживаются системы биометрической аутентификации, не пренебрегайте и обязательно воспользуйтесь опцией. Подробнее:
«Биометрические системы аутентификации».
Если устройство работает под управлением Android 6.0, настройте опцию «Factory Reset Protection» в пункте «Безопасность».
Ознакомьтесь с базовыми принципами безопасности в интернете, что бы защитить мобильное устройство и конфиденциальную информацию.
Эксплуатация
Смартфоны и планшеты на Android сложные устройства с точки зрения внутренней работы. Неправильная эксплуатация снижает производительность и увеличивает расход энергии. Рекомендации из статьи «Причина медленной работы Android устройства и её решение», подскажет, как обращаться с мобильной электроникой и отложить срок покупки нового гаджета на поздний срок.
Время автономной работы
Первые 2-3 дня или неделю быстрая зарядка мобильного устройства неизбежна. Это связано с новизной смартфона и планшета, поэтому в этот период время использования выше. Так же требуется правильно настроить устройство, что бы снизить энергопотребление.
При этом случается, что новый аккумулятор бракованный или неисправен, поэтому дополнительные тесты не помешают. Так же не стоит разряжать батарею до 0 % и проводить так называемые циклы «разрядки-зарядки». Современные литий-ионный и литий полимерные источники питания не требуют «раскачки» и работают с полной емкостью сразу.
Память
Если смартфон или планшет работают под управлением Android 6.0, тогда доступно объединение внутренней и внешней памяти. Это компенсирует нехватку пространства внутреннего накопителя, а так же дополнительно защитит личные данные.
Сохранность информации
Активируйте опции резервного копирования информации в настройках устройства. Для пользователей Android 6.0 предусмотрен бекап приложений и заданных ранее настроек.
Для восстановления случайно стертых данных читайте: «Восстановление удаленных данных на смартфоне и планшете».
Звуки и мелодии
Стандартные звуки на входящий звонок или будильник не всегда приятны. Установить собственную мелодию не тяжело, но пользователи Android на этом этапе испытают сложности. Статья «Установка собственной мелодии на звонок и сообщения» решит эту проблему.
Прочее
Длительная работа с устройством при неправильном освещении вредит глазам. Статья «Как сделать ночной просмотр информации более комфортным» и сберечь свое зрение» подскажет правильные приложения.
Вывод
Первоначальная настройка занимает некоторое время. Иногда этот процесс растягивается на несколько дней и даже недель, так как требуется протестировать выбранные режимы работы. В этом нет ничего сложного, а потраченное время на надстройку и чтение статей поможет лучше узнать мобильное устройство.
Если у вас всё ещё остались вопросы, не стесняйтесь, и пишите что не понятно в комментариях.
 Загрузка…
Загрузка…
Поделиться:[addtoany]
Как настроить смартфон на Андроид
Вы стали обладателем смартфона на платформе Андроид – примите наши поздравления! А если до этого момента у вас не было устройств с ОС Android, то мы будем рады помочь вам настроить свой новенький гаджет. И, хотя, каждое устройство имеет индивидуальные особенности и свою пользовательскую оболочку, основные настройки идентичны для большинства аппаратов.
Как настроить смартфон Андроид
Процедура довольно простая и не займёт много времени, если точно следовать представленной пошаговой инструкции.
Первое включение устройства
Итак, упаковка вскрыта и, если в салоне, где был куплен гаджет, не вставили SIM-карту, то вставьте её до включения устройства, и система сразу, начав считывать данные, при включении запросит PIN-код, вводим его и переходим к следующему шагу.
Выбор языка
Первым делом, после запуска аппарата, выбираем язык. Для этого, нажав на предложенный вариант (как правило – английский), мы попадём в список тех языков, которые доступны именно в этой модели устройства. Из отсортированного по алфавиту списка, выбираем нужный (русский):
Привязка к Google-аккаунту
Это важный этап настройки телефона Андроид, потому что, именно наличие этого атрибута позволяет пользоваться услугами официального магазина от Google – скачать разнообразные игры и программы, настроить синхронизацию с другими сервисами, пользоваться почтой (Gmail), т.д.
Итак, чтобы создать учётную запись (аккаунт), открываем «Настройки», находим раздел «Аккаунты», жмём на «Добавить аккаунт», в открывшемся списке выбираем «Google». На вопрос системы добавить существующий или создать новый, внизу нажимаем нужную кнопку. То есть, если у вас есть почта Gmail, то жмём «существующий» и в следующем окне введём логин и пароль этой почты. Если же такой почты нет, то нажимаем на «Новый» и дальше создав пару логин/пароль вводим эти данные:
Войдя в аккаунт, нужно будет ответить на запрос системы, связанный с настройкой аппарата. Здесь соглашаемся с двумя предложенными пунктами резервного копирования – это надо для восстановления своей информации в случае необходимости.
И последним шагом вводим фамилию и имя – эта часть используется, например, для создания подписи в электронных сообщениях.
*Примечание: На разных моделях Android-устройств названия разделов (кнопок, пунктов) могут различаться, но смысл в любом случае один, поэтому, проблем не должно возникнуть.
Подключение к мобильному интернету
Поддерживать общение с друзьями в соцсетях, устанавливать игры и другие приложения, заходить на разнообразные сайты – всё это возможно только имея доступ в интернет. Современные Андроид-устройства при первом же подключении к 2G или 3G сети должны автоматически получать от оператора мобильной связи настройку точки доступа в интернет.
Нам остаётся только её активировать зайдя в «Настройки», затем в разделе «Беспроводные сети», нажать «Ещё», выбрать «Режим модема» и поставить галочку в пункте «Точка доступа Wi Fi» (на некоторых аппаратах это может быть кнопка в виде переключателя):
Если настройки не выставились в автоматическом режиме, или по какой-то причине сбились, то идём по этому пути: через «Настройки» в разделе «беспроводные сети» выбираем «Ещё», затем «Мобильная сеть», далее — «Настройки сети» (SIM1 или SIM2), следующим шагом – «Операторы связи» и пункт «Автоматически». Система тут же найдёт вашего оператора.
Если вы хотели бы подключиться к Wi-Fi роутеру, который есть у вас дома, то на своём Android-смартфоне выполняем следующие действия:
В «Настройках» открываем «Подключения», выбираем «Wi-Fi». После этого система начнёт поиск точки доступа. Как она будет найдена, вводим пароль, который можно сохранить, а можно вручную вводить его при последующих подключениях к Wi-Fi.
Какой выбрать интернет тарифицируемый или безлимитный
Этот вопрос актуален для большинства владельцев мобильных гаджетов. А выбор здесь сугубо индивидуальный. Если вы поклонник онлайн игр, требующих постоянного подключения к и-нету, или любите общаться в сети, просматривать ролики на Youtube, то в этом случае предпочтение конечно нужно отдать безлимитному интернету. У всех операторов связи есть большой выбор тарифов и предложений, ограниченный (как правило) количеством предоставляемых гигабайт.
Но если глобальная сеть вам нужна на небольшие по длительности промежутки времени (проверить почту, просмотреть новости, т.п.), то есть смысл выбрать тарификацию. В любом случае, отследив свои расходы за 2-3 дня, вы сможете точно определить, сколько Гб вы тратите в день, и какой интернет для вас наиболее выгоден.
Аккумулятор Андроида — общие рекомендации
Все современные мобильные аппараты на платформе Android оснащаются литий-ионными аккумуляторами, которые не нуждаются в каких-либо процедурах, предваряющих эксплуатацию смартфона.
Однако, есть некоторые рекомендации, которых всё-таки стоит придерживаться:
- Старайтесь не допускать разрядки аккумулятора, что называется, «до нуля».
- Не держите свой смартфон на холоде длительное время
- Ставя телефон на зарядку, проследите, чтобы батарея в результате была полностью заряжена, таким образом вы получите увеличения количества циклов перезарядки устройства.
Иногда бывают ситуации, что с первых дней пользования устройством, аккумулятор начинает быстро разряжаться. Ничего страшного в этом нет, просто вашему гаджету требуется некоторое время, чтобы подстроиться под определённый режим работы. На эту тему мы уже разговаривали на страницах нашего раздела, поэтому, подробнее о том, как правильно заряжать аккумулятор Андроид вы сможете прочитать в этом материале.
Как перенести контакты с карты памяти и SIM-карты
Если у вас сохранены контакты на сим-карте или на карте памяти, то их всегда можно скопировать в память Android-устройства.
Чтобы выполнить эту операцию, в главном меню открываем «Контакты», нажимаем на кнопку , вызывающую дополнительные функции. Здесь потребуется пояснение: на некоторых моделях, после входа в «Контакты» эту функцию можно активировать, нажав на виртуальную кнопку в левой части аппарата в низу под дисплеем. А на других моделях, это будет значок из трёх вертикально расположенных точек или чёрточек. Итак, далее, в появившемся подменю, выбираем позицию «Импорт/экспорт». Теперь выбираем «Импорт с SIM-карты», или может быть «Импорт с карты памяти» и проставляем галочки в строке контактов, которые мы будем копировать в память смартфона и нажимаем «Готово»:
Нужно ли получать ROOT-права
Для начала нужно пояснить, что под понятием «Root» нужно понимать учётную запись главного администратора (или суперпользователя). Доступ к этому профилю открывает перед пользователем довольно широкие возможности, которые в работе обычного режима недоступны. Это:
- Удаление предустановленных приложений.
- Переназначение аппаратных кнопок.
- Изменение системных файлов.
- Установка специальных приложений на карту памяти и многое другое.
Но, нужно так же понимать, что сами по себе права SuperUser (они же рут-права) не могут дать перечисленных преимуществ, а дают только возможность выполнять определённые действия.
Начинающему пользователю важно знать, что Root-доступ – это серьёзный инструмент, который в неумелых руках может просто превратить ваш гаджет в «кирпич». Кроме того, в случае каких-либо поломок, рутированное устройство оказывается лишённым гарантии.
Поэтому, мы настоятельно рекомендуем на первых порах повременить с получением прав «Суперпользователя».
Настройка рабочих столов на Андроиде
В зависимости от производителя, смартфоны на платформе Android могут изначально иметь до пяти рабочих столов, которые можно настраивать сообразно своим желаниям и предпочтениям.
Например, чтобы переместить нужную иконку с главного меню на рабочий стол, нам нужно просто нажать на неё и перетащить в выбранное на рабочем столе место.
Кроме того, мы имеем возможность создать папку и поместить в неё свои игры или программы. Так же мы можем добавлять на рабочий стол разные виджеты: жмём на свободное место на рабочем столе до появления контекстного меню, в котором выбираем «Виджеты» и из открывшегося списка выбираем нужный.
Установка приложений из Google Play
Итак, по инструкции, которую мы представили выше, вы уже имеете Google-аккаунт. А магазин «Google Play Market» — это официальный сервис от компании Гугл, являющейся владельцем OS Android, поэтому «Гугл Плей» как правило, является предустановленным приложением на всех устройствах Андроид, реализующихся в российских торговых сетях. Поэтому, чтобы скачать и установить понравившееся приложение нам нужно просто через ярлык на рабочем столе войти в Плей Маркет:
Если вы первый раз зашли в Play-Маркет, то в окне подтверждения даём согласие с условиями сервиса (кнопка «Принять»). Теперь на странице магазина открываем раздел «Приложения», находим нужную программу, жмём «Установить». Осталось для корректной работы приложения принять запрашиваемые разрешения и по окончании процесса загрузки, нажать кнопку «Открыть» и запустить программу нажатием на ярлык, появившийся на рабочем столе.
Существует несколько способов установки, например, можно скачать приложение с Гугл Плей на компьютер, а потом установить на смартфон.
Если вы хотите скачать приложение с нашего или с любого другого сайта, то не забудьте зайти в «Настройки», оттуда в раздел «Безопасность» и в строке «Неизвестные источники» поставить галочку. Затем через USB-кабель подключаем аппарат Андроид к ПК и копируем скачанные программы в папку.
*Примечание: Подробнее, как зарегистрироваться в Google Play можно прочитать здесь. Как произвести оплату за платное приложение, читаем здесь. Какой браузер лучше установить на свой смартфон, можно узнать из специального обзора.
Безопасность
Этот пункт заслуживает отдельного упоминания, поскольку в последнее время участились случаи интернет-мошенничества, о чём мы постоянно пишем в своих материалах. А многие пользователи напрямую стали жертвами воздействия всевозможных вирусов и троянов, распространяемых, в общем-то, обычными способами, в результате чего, с телефона или даже банковской карте исчезают приличные суммы денег.
Если вы хотите избежать таких ситуаций, предлагаем прочитать следующие статьи:
В сегодняшнем материале мы коснулись самых основных моментов, помогающих пользователю в настройке нового Android-устройства. Надо заметить, что в одной статье невозможно рассказать обо всех нюансах, возникающих во время активного использования гаджета. Для того, чтобы ответить на самые актуальные вопросы по эксплуатации, на нашем сайте создан раздел «База знаний», в котором вы не только найдёте ответы на вопросы, заданные другими пользователями, но и задать свои. Удачи!
Как настроить смартфон на Android?
Начальная настройка смартфона на Android
Свершилось! Вы стали счастливым обладателем смартфона, работающего под управлением операционной системы Android. Можно, конечно, сразу включить его, что-то написать и что-то нажать в ответ на вопросы смартфона, тут же об этом забыть и далее пользоваться им, периодически ругая то бестолковый андроид, где ничего не работает и всё глючит, то жадного оператора, который снимает ни за что деньги. А можно сначала прочитать инструкцию, правильно ответить на вопросы при первоначальном включении аппарата, настроить его по своим нуждам, потратив на это час-другой, но в итоге получив именно свой, любимый и действительно умный и экономный смартфон. Вот для таких людей, желающих найти общий язык со своим будущим другом, я и расскажу, как с ним подружиться. Я буду рассказывать на примере своего Samsung Galaxy S4, работающего под управлением Android 4.4.2. На аппаратах иных брендов что-то будет иначе, но без принципиальных отличий. Главное — понять, что именно надо настроить и что установить, а это для всех аппаратов, работающих под управлением Android, примерно одинаково.
Первоначальные настройки и загрузки смартфона можно (да и нужно) делать без SIM-карты. Это позволит вам избежать ненужных денежных расходов на GSM-трафик без вашего желания. Что необходимо иметь до первоначальной настройки смартфона? Во-первых, Wi-Fi подключение к интернету, через которое вы будете закачивать обновления приложений и операционной системы, а также устанавливать новые приложения. Во-вторых, вашу (именно вашу!) учётную запись почты, которую необходимо создать на http://gmail.com. Поскольку Android — это детище Google, то и все сервисы телефона, зашитые в операционную систему, а также многие другие приложения, привязываются к вашей учётной записи. Чтобы избежать дальнейших проблем, я повторю, что это должна быть именно ваша почта, и именно на сервисе Google — gmail.com, даже если она вам и не нужна. Как только вы её создадите, можно сделать перенаправление с неё на вашу основную почту.
Кроме того, надо зайти на сюда и скачать программу Samsung Kies для вашего смартфона. При помощи этой программы смартфон будет общаться с компьютером. Программа синхронизирует данные между устройствами, создаёт резервные копии смартфона, восстанавливает ранее заархивированные данные из резервной копии на смартфон. Если вдруг Kies3 не будет видеть ваш смартфон, поставьте сначала Kies. Он установит нужные драйверы. Это помогает.
Другие бренды имеют аналогичные программы, например, PC Companion — для Sony и т.п. После этих приготовлений можно включать ваш смартфон.
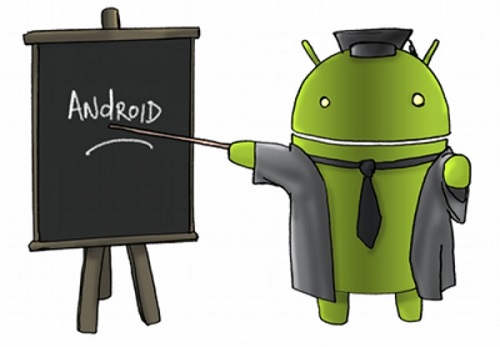
Далее всё стандартно и очевидно — язык, время, часовой пояс и т.п. Вовсе не обязательно указывать все запрашиваемые данные при первом включении. Например, если вас попросят указать учётную запись для входа на Dropbox, это можно сделать позже, в любое удобное для вас время. Но привязать аппарат к своей учётной записи на gmail.com, как я уже говорил, надо сразу.
Далее включаем на смартфоне Wi-Fi и подключаемся к интернету. Скорее всего, аппарат сразу начнёт в фоновом режиме обновлять какие-то программы. Не мешайте ему. В это время можно продолжать работы по настройке. Запускаем иконку «Настройки». Прежде всего надо отключить обновление программ через сотового оператора. Поскольку при обновлении могут быть скачаны значительные объёмы, гигабайты, лучше эту настройку сделать постоянной. Идём в «Настройки — Опции — Об устройстве — Обновление ПО» и ставим птицу на «Только Wi-Fi». Теперь запретим выходить в интернет различным программам через сотового оператора. Идём в «Настройки — Подключения — Использование данных» и снимаем птицу с «Мобильные данные». Потом это можно отменить, но для начала, на момент настройки смартфона, особенно если у вас не самый оптимальный тариф для работы с интернет, это позволит вам сэкономить приличную сумму.
Если вы купили не только смартфон, но к нему и карточку microSD гигов так на 64, то вы поступили очень мудро. В этом случае ваш смартфон с 16 Гб на борту за небольшие деньги превращается в восьмидесятигигабайтного монстра! Завидуйте, яблочники! Теперь можно вставить в смартфон симку, карточку microSD (далее — карта памяти), и продолжить процесс настройки и загрузки с уже полноценным смартфоном.
Чтобы не тратить зря аккумулятор, я рекомендую включить режим энергосбережения. Идём в «Настройки — Моё устройство» и включаем «Энергосбережение» со всеми входящими в него птичками. Для этой же цели я рекомендую включать Bluetooth, NFC, GPS и прочие сервисы только тогда, когда они нужны для работы программ или устройств. Попользовались — отключите. Так можно продлить время работы смартфона на несколько часов. Вообще вопрос энергосбережения смартфона — это тема для отдельной статьи. Кратко посоветую: нет — анимации, виброреакции на всё и вся, кроме звонков, максимально урезать удобняшки и фенечки, которые есть в аппарате. Не понравится такой скучный аппарат — включайте по одной опции и смотрите, хорошо это для вас или нет, хватает аккумулятора на день или на три. Если же вы можете в любой момент подзарядить смартфон — эти советы не для вас. Но это так, вкратце.
На этом принципиальные настройки смартфона завершены. Всяческие обои, мелодии, контакты и т.д. и т.п. — по желанию и по вкусу. Для этого надо выбрать время, и пройтись по всем пунктам меню настроек, а их немало.
Память
Для того, чтобы освободить место в памяти смартфона для приложений и данных, которые не могут быть перенесены на карту памяти, необходимо перенести на карту памяти всё, что может быть перенесено. В противном случае настанет момент, когда память аппарата будет исчерпана в самый неподходящий момент.
Сначала перенаправим все фотографии и видео, которые будут сделаны камерой, на карту памяти. Для этого при включённой камере в настройках камеры выберите «Настройки — Память», далее выберите «Карта памяти».
Теперь надо перенести, насколько это возможно, приложения из памяти устройства на карту памяти. Идём в «Настройки — Опции — Диспетчер приложений». Нажимая на каждое приложение, далее нажимаем кнопку «На карту памяти SD», если она активна. Эту операцию следует периодически повторять, по мере установки новых приложений. Здесь же, в этих настойках, можно отключить приложения, поставляемые в составе операционной системы, но которые вам не нужны. Так можно значительно разгрузить свои виртуальные экраны от ненужных вам, но присутствующих в системе неудаляемых приложений, т.к. если приложение отключено, оно не отображается на экране.
А теперь я расскажу о том, о чём не написано в инструкции. Если вы хотите слышать не только предустановленные звуки рингтонов, оповещений или будильников, но и те, что вы закачали в смартфон (причём, конечно, на карту памяти!), следует соблюсти некоторые условия. На карте памяти, в корне или в каком-либо каталоге, необходимо создать три каталога с именами alarms, notifications и ringtones для звуков будильников, оповещений и звонков соответственно. В эти каталоги нужно переместить все файлы из соответствующих каталогов в памяти смартфона, оставив каталоги в памяти смартфона пустыми. Затем на карте памяти в эти новые каталоги нужно поместить ваши звуковые файлы, которые вы хотите привязать к системным событиям. Только после этого ваши файлы станут видимыми для смартфона при настройке звуков контактов, входящих SMS, будильников и т.п. системных настроек. Эти операции можно сделать или приложением «Мои файлы» смартфона, или «Проводником» компьютера, подключив к нему смартфон через прилагаемый кабель.
Кстати, о доступе к карте памяти через сторонние приложения. Плохая новость: начиная с версии Android 4.4.2 стало невозможным скопировать файл из компьютера непосредственно на карту памяти, находящуюся в смартфоне, внешними приложениями, установленными вами. Внешним приложениям придётся вначале скопировать файл во внутреннюю память смартфона, а затем, через «Мои файлы», переместить его на карту памяти. Разработчик говорит, что это сделано для нашей безопасности.
На этом принципиальные настройки смартфона закончены. Далее вы можете перейти на удобный тариф, при необходимости включить «Мобильные данные», ну и продолжить процесс настройки, который, в принципе, может длиться очень долго, зависеть и от ваших потребностей, и от вашего настроения…. Система богата настройками, очень гибкая — дерзайте!
Приложения
Теперь поговорим о том, какие приложения стоит установить, кроме тех, что уже находятся на вашем аппарате. Разумеется, это очень индивидуально. Поэтому я расскажу о тех, которыми пользуюсь сам. Все приложения я скачивал в Play Market. Приложения в нём можно найти по имени, которое надо ввести в поле ввода с клавиатуры или даже просто голосом. Перед установкой обязательно прочитайте описание приложений и отзывы тех, кто уже их установил!
Прежде всего о том, какие приложения я принципиально не ставил. Это мобильные приложения, которые подменяют собой браузер, но работают только с одним сайтом. Например, любимые всеми агенты социальных сетей «Одноклассники», «ВКонтакте» и т.п. Сюда же относятся почтовые агенты, банковские клиенты. Если вы — активный пользователь подобных сервисов — ставьте их. Если вы посещаете эти сайты раз в час или раз в день — то полноценной заменой этих приложений станут обычные закладки штатного браузера смартфона. При этом вы сохраните место в памяти для других, возможно, более нужных приложений, а также сэкономите на трафике. Ну а теперь о приложениях.

Антивирус. Нужен ли он на смартфоне? Мне — не нужен. Если не открывать ссылки, приходящие в SMS и по почте от незнакомых людей, не ходить по сомнительным сайтам, соблюдать элементарные много раз и в разных местах написанные правила, то заразиться невозможно. Поэтому антивируса у меня нет, как нет и вирусов. Если вы за себя не ручаетесь, то ставить надо. Рекомендую антивирус от ESET NOD32 — Mobile Security & Antivirus. Бесплатно, надёжно.
Браузер. Мой любимый браузер на компьютере — Opera, но, поработав со штатным браузером смартфона, я понял, что этот штатный браузер меня полностью устраивает: удобный, быстрый, понятный. Поэтому я решил не занимать место в смартфоне другими браузерами. В поставке Android есть и любимый многими Chrome, но я даже им не пользуюсь по указанной причине.
OneDrive. Поскольку я давно пользуюсь этим облачным сервисом, то, конечно, установил себе это бесплатное приложение. А включив в параметрах OneDrive «Архивацию камеры» и тем самым согласившись сохранять фотографии, сделанные смартфоном, на это облако, я тут же получил в подарок к имеющимся бесплатным 15 Гб ещё 15 бесплатных гигабайт. При этом я в тех же параметрах поставил птицу, которая разрешает делать синхронизацию с камерой только при соединении по Wi-Fi. Сервис очень удобен в отпуске!
Dropbox. На смартфоне уже установлен клиент Dropbox с бесплатным объёмом облака в 50 Гб, так что все, кто пользуется этим сервисом, могут смело его подключать и пользоваться. Точно так же, как и для OneDrive, фотографии, сделанные смартфоном, будут автоматически сохраняться на этом облаке при соответствующих настройках.
Microsoft Office Mobile. Этот пакет нужен для работы с документами MS Office. Может работать с локальными файлами и с файлами, расположенными в облаке OneDrive, если там указать в настройках «Использовать Office Mobile». Обратите внимание, что офис работает только с документами новейшего формата, с расширением «x» — docx, xlsx, pptx! Бесплатно.
Мессенджеры. Это, конечно, известные всем Skype и Viber. Бесплатно. У меня также установлено бесплатное приложение WhatsApp, но по нему нельзя звонить через интернет, и он находится у меня на скамейке запасных. Кроме того, на смартфоне предустановлен свой клиент — ChatON.
Adobe Reader. Для просмотра файлов PDF. Есть и другие аналогичные программы, но это — оригинальная программа от Adobe, которая показывает файлы без искажения. Бесплатно.
Картографические сервисы. Здесь я отдаю предпочтение офф-лайн сервисам. Не всегда есть возможность и желание подключиться к интернет, особенно в роуминге. Таких приложений я установил два.
2ГИС. Для России и некоторых других стран это хороший выбор. Бесплатная офф-лайн карта при включённом GPS показывает, где вы находитесь, куда двигаетесь. Это очень мощное справочное приложение, обновляемое ежемесячно. Есть схема транспорта, справочник организаций… В общем, отличный городской навигатор. Бесплатно.
Sygic. Оффлайн навигатор на базе карт TomTom, что указывает на его основное применение — Западная Европа. Не совсем достоверен для России — отстаёт примерно на год. Белорусская часть содержит только информацию о главных дорогах и схемах транзитного проезда. Но он очень точно определяет ваши координаты и скорость движения. Что касается Западной Европы, то здесь всё гораздо точнее, богаче сервисами и информативнее. Есть справочная информация по городам Европы и 3D-туры. Рекомендую для заграничных поездок. Бесплатно.
Имея два этих приложения, Яндекс.Навигатор мне уже не нужен. Тем более что он не такой точный, как Sygic.
Peers.TV. Просмотр ТВ-программ России через интернет. Работает и через Wi-Fi. Для работы нужен только интернет, поэтому не важно, в какой точке мира вы находитесь. Каналов очень много, правда, не все открываются. Но основные каналы идут без проблем. Очень удобно. Есть архив передач — если передачу пропустили, можно посмотреть позже. Бесплатно.
PCRadio. Как видно из названия, это интернет-радио. Выбирал долго, читал отзывы. Вроде самый лучший и удобный. Не скажу ни хорошее, ни плохое. Пусть будет. Бесплатно.
Словари и переводчики. ABBYY Lingvo. Самый известный оффлайновый словарь. Но он платный. Если есть возможность купить, это лучший выбор. Мне было проще — у меня уже был куплен Lingvo, но для Windows. И его словари, даже аудио, может использовать приложение/
GoldenDict Free. Это просто оболочка для различных словарей. Бесплатная версия GoldenDict Free поддерживает до пяти словарей, что практически означает один язык с несколькими тематическими словарями и озвучкой (произношением). По отзывам, платная версия не такая удобная и более тормозная. Так что, если вы собираетесь в отпуск, вам вполне хватит одного языка в смартфоне. Бесплатно.
«Переводчик» от Google. Это замечательный онлайн/оффлайн переводчик. Оффлайновая версия не имеет распознавания голоса и голосового перевода и есть не для всех языков, но английский-немецкий оффлайн — в наличии. Проверено: онлайновая версия понимает даже устный китайский и правильно его переводит в обе стороны! Кроме того можно, например, сфотографировать вывеску, выделить текст и перевести, что на ней написано. Рекомендую. Бесплатно.
Z-DeviceTest. Поскольку мой телефон достаточно хорошо «упакован» всяческими датчиками, это приложение позволяет снять с них показания и представить их в удобном виде. Компас, температура, давление, высота над уровнем моря… Проверял — достаточно точно. Бесплатно.
Файловый менеджер. Нужен для работы как внутри смартфона, так и по сети, как локальной, так и интернет (FTP). На компьютере я — верный поклонник Total Commander. Но установив его на смартфон и поработав с ним, я понял, что мобильная версия уж очень сильно отличается от настольной в худшую сторону. В конце концов я остановился на File Expert. Удобно, интуитивно понятно, делает в том числе всё то, что и Total Commander, но ему не нужны плагины. Рекомендую. Бесплатно.
Чуть не забыл! А игры? Ну, тут единого мнения точно быть не может. Каждому своё. Я установил две убийцы времени: зумаподобный Marble Legend2 и тетрисоподобный Jewels Star3. Последняя игра весьма активно «ест» аккумулятор! Но свою задачу — убивать время, эти игры выполняют на все сто.
Вот и всё, что я хотел вам рассказать в рамках небольшой статьи. Конечно, нельзя объять необъятное. По Android и по смартфону Samsung в частности можно написать целую книгу советов и описаний. Главное, вовремя остановиться. Что я и делаю. Если вам есть чем поделиться, давайте делиться опытом вместе!
Александр Рыкунин
Андроид для чайников — краткая инструкция по использованию
Большинство из нас чувствует себя неуверенно, когда приходится знакомиться с новой операционной системой. И несмотря на то, что Андроид сегодня можно встретить на подавляющем числе электронных устройств, всё же есть много пользователей не знакомых с ним.
 Множество возможностей системы пользователи никогда не используют
Множество возможностей системы пользователи никогда не используютЕсли вы являетесь одним из таких людей, мы предоставим вам самую важную информацию о том, как разобраться в системе, познакомим с её главными функциями. В общем, перед вами своеобразная инструкция под названием «Андроид для чайников», где собраны все актуальные советы по работе с платформой.
Начало пользования системой Андроид
Включаем устройство, заходим в свой аккаунт и устанавливаем соединение с интернетом
Руководствуясь инструкцией, мы включаем свой смартфон или планшет, после чего перед вами появится рабочий стол системы, или, если происходит первое включение устройства, запустится мастер первичной настройки. К примеру, на смартфоне мастер предлагает выполнить следующее:
- Выбрать язык интерфейса.

- Подключится к интернету через Wi-Fi — если у вас нет поблизости сети, то этот шаг можно пропустить. Почему это меню появляется при первом же включении? Из-за того, что большинство программ разработаны для использования при рабочем интернет-подключении. Это вовсе не значит, что телефон или планшет бесполезен без интернета, подобный шаг создан скорее для удобства — мол, подключитесь к нему сразу, чтобы потом об этом не беспокоиться.

- Далее системный мастер предложит зайти в ваш Google-аккаунт или создать его, если вы ещё не обзавелись учётной записью. Крайне советуем завести себе аккаунт, ведь сама система Андроид сильно привязана к сервисам компании Google. Без него вы не зайдёте в магазин приложений, не сможете пользоваться почтой. Кроме того, учётную запись создать нетрудно, зато она всегда будет с вами на всех устройствах, где вы только пожелаете, что довольно удобно.

- В следующем меню вам нужно подтвердить время и дату, которые практически всегда определяются автоматически, либо ввести их вручную.

- В последнем окне вы увидите пункты, касающиеся определения вашего местоположения — лучше не выключать их, чтобы все сервисы правильно работали и смартфон верно определял время и дату.

Что представляет собой интерфейс системы?
После настройки своего смартфона или обычного включения устройства, даже если вы не проходили работу с мастером, вы увидите рабочий стол вашего гаджета.

Что он собой представляет? Вам будут предложены следующие символы и иконки:
- Время и дата — у вас могут отображаться отдельные часы или календарь, или эти данные будут расположены в правом нижнем углу, как это чаще всего принято на планшетах.
- Снизу в большинстве случаев размещены три знака — кнопка назад, главное меню и контекстное меню, где отображаются запущенные приложения.

- На рабочем столе, как правило, размещаются самые важные и наиболее используемые программы. Их можно удалить — просто нажмите и задержите палец на программе, через пару секунд значок станет перемещаемым и его можно будет перетянуть на крестик.
- Рабочих столов может быть несколько — они перемещаются при выполнении перелистывающих движений по экрану, при желании их тоже можно добавить или удалить — убирается виджет так же, как и отдельная программа. Чтобы добавить ещё один рабочий стол, коснитесь 2 пальцами экрана и сведите их, после чего появится плюсик — на него и следует нажать.

- На рабочие столы можно добавлять программы из общего списка меню. Где его найти? Нажмите главную клавишу на планшете или смартфоне, или на среднюю кнопку внизу экрана — о ней мы уже упоминали. Когда перед вами откроется список, вы можете выбрать один из элементов, зажать палец на той части экрана, где он расположен, после чего его можно передвинуть на любое место рабочего стола.

Стоит отметить, что на планшетах с Андроидом в нижней строке открывается быстрое меню, где вы можете включить Wi-Fi, узнать о заряде батареи и прочей важной информации — чтобы открыть его, просто сделайте движение снизу вверх в области часов. В смартфонах под управлением этой системы для открытия меню уведомлений нужно провести пальцем по всему экрану сверху вниз.

Мы рассмотрели, как выглядит рабочий стол, теперь перейдём к основному меню Android.
Оно выполнено в форме общего списка с иконками и названием программ либо в виде нескольких рабочих столов с теми же списками приложений — ничего сложного в их просмотре нет. В общем меню вы найдёте все элементы вашего устройства, здесь есть и настройки смартфона или планшета.
Пользование интернетом на Андроид
Если вы уже установили подключение к интернету, самое время узнать, как пользоваться браузером. В случае, когда Wi-Fi выключен, активировать его вы можете в упомянутом меню уведомлений или через настройки, которые вы найдёте в меню. После того как вы откроете раздел беспроводного соединения, активируйте работу Wi-Fi, затем, устройство выполнит автоматический поиск сетей. Дело остаётся за малым — выбрать сеть из списка, ввести пароль, если это необходимо и нажать «Подключить».
Как зайти в интернет на Андроид?
Для этого следуйте таким инструкциям:
- Выберите установленный в смартфоне или планшете браузер, откройте его.
- Далее вы можете пользоваться браузером таким же образом, как и на компьютере — перед вами будет строка для ввода адреса, возможность добавлять вкладки, а в дополнительных иконках скрываются меню для добавления закладок, просмотра истории посещений страниц и прочее.

В целом ничего сложного в работе с браузером на планшете или смартфоне нет — если вы не знаете некоторых функций или значков, просто попробуйте их.
Мы упустили только один момент — чтобы ввести адрес сайта, вам нужна клавиатура.
Как работать с клавиатурой?
Клавиатура будет автоматически открываться всякий раз, когда вы будете нажимать на строку, где вводится тот или иной текст, сообщение. Поэтому её запуск — дело нехитрое, а если нужно убрать средство ввода просто нажмите «Назад».
О работе с клавиатурой стоит знать следующее:
- Расположение клавиш здесь такое же, как и на компьютерной клавиатуре.
- Значок глобуса служит для смены языка ввода.
- Прозрачная стрелка меняет клавиши на заглавные, если нажать два раза подряд — включится режим Caps Lock.
- Стрелка с крестиком стирает символы, большая кнопка справа служит для переноса курсора вниз — как компьютерная клавиша Enter.
- Чтобы переместить курсор, прикоснитесь к необходимой области на экране.
- На некоторых клавишах размещены несколько символов — чтобы выбрать дополнительный, а не основной знак, просто немного придержите палец на нём.

- Как правило, под буквами на клавиатуре размещены кнопки для её переключения на цифровую раскладку или список с символами — просто нажимайте на неё, чтобы открыть нужный набор знаков.
- Если вам нужно выделить текст и скопировать, вырезать или переместить его, выполните длинное нажатие на строке, где начинается нужный вам кусок, после чего появятся две стрелки. Растягивая их, вы можете выделить необходимое количество символов, а в верхнем меню выбрать операцию для выделенного текста.

Как добавить другие языки на клавиатуру?
Делается это в настройках, где есть меню, посвящённое средствам ввода — в нём вы можете добавлять языки, включать или выключать словари, выполнять прочую настройку клавиатуры.

В планшетах настройки средства ввода доступны в нижней строке, рядом с часами — соответствующий символ в виде точек появляется при каждом включении клавиатуры, поэтому можно даже не заходить в меню и не искать нужный раздел в настройках.
Как пользоваться Google Play Market?
Этот сервис представляет собой приложение, где вы найдёте тысячи всевозможных программ для вашего устройства с Android. Как правило, Play Market есть по умолчанию в меню вашего планшета или смартфона, для пользования им нужна учётная запись Google — если ранее вы не выполняли вход, то сделаете это при первом запуске магазина.
Итак, как пользоваться этим чудом? Всё очень просто — выбираете понравившееся приложение или находите его через строку поиска, нажимаете «Установить», а далее оборудование справится со всем самостоятельно.

Если вам нужно удалить программу или перенести её на карту памяти — последнее необходимо, когда на самом устройстве мало места, а сделать это вы можете в настройках. В отдельном разделе вынесены все приложения, установленные на вашем гаджете.
Файловый менеджер и как смотреть фильмы и слушать музыку на Андроид
Для просмотра файлов мультимедиа есть отдельное приложение под названием Галерея или Хранилище Мультимедиа, которое вы найдёте в главном меню. Ничего сложного в пользовании им нет, по созданным папкам распределяются фотографии, видео, находящиеся в памяти устройства или на карте.
Если же вам нужны аудиофайлы, книги и общий список файлов на устройстве — для этого существует файловый менеджер, который на системе Андроид имеет название Проводник.

Кстати, при просмотре фото и картинок в галерее вы можете сразу же установить их на рабочий стол, или как изображение контакта из телефонной книги. В целом настройка фона, виджетов и прочих эстетических составляющих — большая и отдельная тема.
Как установить мелодию на звонок?
Если вы пользуетесь смартфоном на Андроид, то наверняка хотите слышать любимую мелодию на звонке. Делается это через настройки — зайдите в меню Звук, нажмите на строку Мелодия звонка, где вы сможете выбрать необходимый файл. Как видите, в этом меню вы можете полностью редактировать настройки звонков. Установить понравившуюся мелодию вы можете и в плеере при прослушивании музыки — в меню вы найдёте соответствующую функцию.

Благодаря этой краткой инструкции по Android вы узнали минимальный набор самых важных разделов и настроек системы, которые позволят начать своё уверенное пользование смартфоном или планшетом. Главное — не бойтесь пробовать и узнавать то, чего вы раньше не видели. В целом же пользование этой платформой наверняка будет для вас простым и понятным, ведь в ней всё продумано логично и последовательно.


 Как поменять дату и время в Android смартфоне или планшете Кажется, что такое простое действие, как настройка даты и времени на Android, не должно вызывать затруднений. Действительно, для опытных владельцев смартфонов или планшетов это банальная […]
Как поменять дату и время в Android смартфоне или планшете Кажется, что такое простое действие, как настройка даты и времени на Android, не должно вызывать затруднений. Действительно, для опытных владельцев смартфонов или планшетов это банальная […] Настройка электронной почты на Android Настройка электронной почты на Android смартфоне или планшете – это один из первых шагов после покупки нового устройства, конечно если вы планируете принимать и отправлять емайл на своем […]
Настройка электронной почты на Android Настройка электронной почты на Android смартфоне или планшете – это один из первых шагов после покупки нового устройства, конечно если вы планируете принимать и отправлять емайл на своем […] Как устанавливать приложения на Android смартфоны и планшеты Главное отличие смартфона от обыкновенного мобильного телефона заключается в возможности установки разных приложений из огромного многообразия, предоставляемого Google Play. Google Play – […]
Как устанавливать приложения на Android смартфоны и планшеты Главное отличие смартфона от обыкновенного мобильного телефона заключается в возможности установки разных приложений из огромного многообразия, предоставляемого Google Play. Google Play – […] Как установить свою мелодию на звонок в смартфоне Вы стали счастливым обладателем современного смартфона на Android и вам не терпится установить свою мелодию на входящие вызовы? Для тех, кто уже давно пользуется смартфонами, установка […]
Как установить свою мелодию на звонок в смартфоне Вы стали счастливым обладателем современного смартфона на Android и вам не терпится установить свою мелодию на входящие вызовы? Для тех, кто уже давно пользуется смартфонами, установка […] Мастер первого запуска Android При первом включении смартфона или планшета, работающих под управлением Android OS вы увидите так называемый мастер первого запуска, с помощью которого сможете пошагово выполнить […]
Мастер первого запуска Android При первом включении смартфона или планшета, работающих под управлением Android OS вы увидите так называемый мастер первого запуска, с помощью которого сможете пошагово выполнить […]





