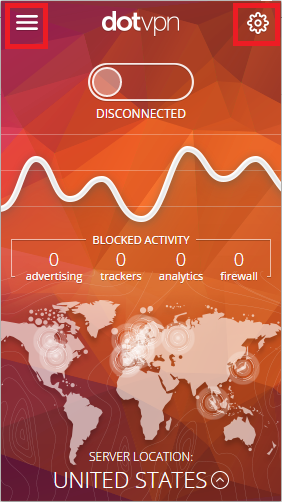общие и частные решения. Как включить плагин в браузере Yandex
Плагин Adobe Flash Player в браузере Google Chrome является достаточно важным дополнением, которое позволяет запускать на сайтах анимацию, мультимедиа файлы, игры и т.д. Несмотря на активный переход веб-ресурсов на технологию HTML5 — востребованность в Adobe Flash все еще высокая. Но иногда можно столкнуться с проблемой стабильной работы плагина при запуске видеоплееров на веб-сайтах. Мы расскажем как решается данный баг и как правильно провести обновление Флеш Плеера и подключить его через chrome://plugins.
Ошибка подключения плагина Adobe Flash PlayerОтчего возникает ошибка?
Итак, при загрузке видео в Хром браузере, пользователь может получить следующее уведомление на сером экране: «Плагин Adobe Flash Player отключен. Что бы включить его, перейдите по ссылке chrome://plugins». Такое уведомление вызвано сбоем в работе плагина и причин такого бага может быть много.
- Единичный сбой — вызывается ошибкой в передаче пакетов и решается простой перезагрузкой браузера или сайта через
- Долгое отсутствие обновлений — наличие старых версий плагина, которые не имеют исправлений и дополнений, могут вызывать ошибку.
- Проблемы технического характера на сервере веб-ресурса — явление очень редкое и решается в одностороннем порядке владельцами сайта.
- Влияние вирусных программ — возможны проблемы с отображением плагина в Гугл Хром из-за наличия троянов угонщиков или стороннего ПО.
Мы перечислили основные варианты появления сбоев, однако их намного больше. Решаются же все эти проблемы вполне стандартным образом.
Включаем Adobe Flash Player в chrome://plugins?
Если такая проблема не решается простой перезагрузкой, необходимо проверить наличие подключения плагина в подключаемых модулях .

Вот дополнительная видео инструкция по данному действию
В большинстве случаев это помогает, но бывает так, что даже при выполнении всех этих действий, проблема все же остается . Ниже мы покажем как провести полное обновление и настройку. Внимание (!) — смотрите что бы в списке модули не дублировали
Удаление ошибки через полное обновление
Итак, давайте выполним несколько пунктов, которые помогут убрать ошибку «Плагин Adobe Flash Player отключен».

После всех этих пунктов откройте браузер — вновь проверьте и выполните подключение через chrome://plugins. Если проблема не ушла — отпишите подробно о ней в комментариях. Мы постараемся проанализировать ситуацию и дать вам дельный совет.
Плагин (модуль) — это программный блок, который встраивается в Яндекс.Браузер и расширяет его возможности. В отличие от дополнений плагин, как правило, не имеет интерфейса. Плагины используются для проигрывания видео и аудио в браузере, просмотра PDF-документов, улучшения работы веб-служб, организующих совместную работу в интернете и т. д.
Установка плагина
Обычно потребность в установке плагинов возникает, когда вы посещаете сайт, на котором есть специфическое содержимое (например, видео). Для корректного отображения этого содержимого требуется установить тот или иной плагин.
Яндекс.Браузер сообщит вам о том, что необходимо установить подходящий плагин, и предложит вам это сделать: вы увидите уведомление в верхней части страницы. Вам нужно будет загрузить последнюю версию плагина с сайта разработчика и установить ее.
Как отключить плагин?
Отключить автозапуск плагинов
По умолчанию в Яндекс.Браузере Flash-ролики запускаются автоматически при открытии страницы. Чтобы сэкономить оперативную память и усилить безопасность в браузере, вы можете запретить автоматический запуск:
Обновить устаревшие плагины
Плагины автоматически не обновляются и могут устаревать. Яндекс.Браузер определяет устаревшие плагины: если плагин устарел, вы увидите сообщение об этом под адресной строкой:
- Чтобы установить последнюю версию плагина, выберите Обновить модуль .
- Если вы хотите выполнить необходимое действие без обновления плагина, нажмите Запустить только в этот раз . В этом случае сообщение о блокировке плагина появится и при следующем запуске Яндекс.Браузера .
Доброго дня, дорогие читатели сайт. В этой статье я постараюсь, как можно проще рассказать о плагинах – что это за явление и как с ними работать. Естественно, не обойдем стороной и практическую часть – на примерах покажу, как устанавливать плагины для браузера Mozilla Firefox и для сайтов под управлением CMS WordPress. Еще один урок по этой теме я вынес в отдельную статью (там очень много материала) – это инструкция по установке и обновлению плагина Adobe Flash Player – .
Что такое плагин простыми словами?
В наш язык это слово попало без искажений из английского (англ. plugin – подключаемый модуль) вместе с десятками других (например, или ).
Плагины – это небольшие программные коды, дополняющие функционал основного приложения, для которого они создаются. Проще говоря – это надстройки, дополнения или исправления, благодаря которым исходная программа становится лучше (функциональнее) с точки зрения конкретного пользователя. Особенность модулей в том, что они не могут работать самостоятельно, это только дополнения, которые работают внутри основной программе. В то же время, базовая программа, для которой создаются плагины, может прекрасно обходиться и без них.
Пример плагина, с которым сталкивался каждый пользователь сети – это, упомянутый выше Adobe Flash Player, он позволяет веб браузерам () показывать видео и другой контент, основанный на флеш технологиях. Без этого дополнения браузеры выполняют свое основное предназначение – открывают сайты и работают с интернет сервисами, но, например, не умеют “смотреть” видео с Youtube.
Дополнения создаются для разных категорий программ, но наиболее популярны такие «примочки» для приложений, работающих с интернетом, таких как веб браузеры, для сайтов, точнее для их систем управления и для игр (в игровом мире чаще встречается термин “Мод” – модификация – это тот же plugin). Многие оффлайн программы также используют подключаемые модули, например, Фотошоп.
Зачем нужны плагины?
Теперь о предназначении – с какой целью плагины создаются? Может показаться странным, почему разработчики сразу не наделяют свои приложения всем необходимым функционалом, к чему заморачиваться с отдельными модулями – скачивать их, включать, обновлять – делать всю эту лишнюю работу по настройке – ведь проще использовать продукт “из коробки”.
Действительно, проще, но не целесообразнее. Отдельные модули выполняют 3 важные функции:
1. Делают индивидуальные настройки приложениям
Все люди разные и одни и те же программы используют для разных целей. Использование плагинов дает возможность подстроить конкретную версию программы под нужды и предпочтения конкретного человека.
2. Уменьшают размер и ускоряют работу программ
Если все программы изначально выпускать с полным пакетом всевозможных функций, они станут очень большими и будут занимать лишнее место, расходовать ресурсы компьютеров, что снизит их быстродействие.
Например, вебмастерам часто приходится работать с различными параметрами сайтов, для них есть специальные плагины для браузера типа RDS bar, другие люди любят видеть в панели браузера погоду или пробки, третьим необходим курс валют – если показывать всю возможную информацию, то половина экрана будет занята ненужными иконками, вместо показа рабочей области.
3. Позволяют совершенствовать программы
Использование модульной схемы в работе программ, где каждый plugin можно подключить или отключить не вызывая нарушений в работе основных функций, позволяет улучшать программы не только силами разработчиков, но и силами любых других программистов. Например, если вам нужно дополнить программу какой-либо функцией, вы просто пишете код дополнения, а не ждете, когда разрабо
Как включить Browser Plugins: общие и частные решения
Практически все пользователи интернета, которые работают с веб-обозревателями, знают, что браузеры в чистом виде имеют весьма ограниченную функциональность. Связано это с тем, что для улучшения их работы необходимо использовать дополнительные расширения и надстройки, называемые плагинами (Browser Plugins). Включить их несложно. Правда, в зависимости от того, какой браузер используется, решения по их активации могут разниться, хотя бы только потому, что некоторые расширения являются встроенными, но находятся в неактивном состоянии, а другие нужно инсталлировать дополнительно, для чего могут использовать как сторонние интернет-ресурсы, так и встроенные средства хранилищ, доступные непосредственно в настройках обозревателя.
Browser Plugins: что это такое и для чего нужно?
Рассмотрение основного вопроса по активации дополнений начнем с того, что они, собственно, собой представляют. Среди всех надстроек Browser Plugins Adobe Flash Player занимает одно из первых мест, поскольку без его присутствия ни в одном веб-обозревателе воспроизвести мультимедиа-контент, представленный на интернет-ресурсах, будет невозможно. Исключением можно назвать аналогичный плеер Shockwave Flash, который является весомой альтернативой.
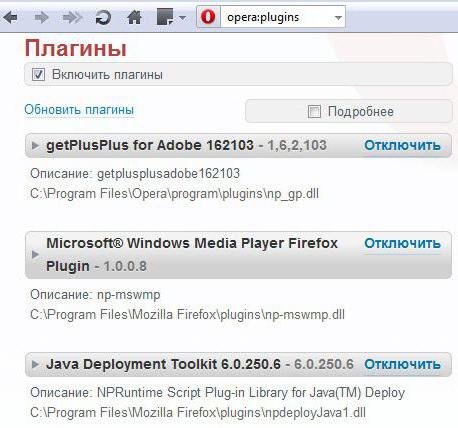
С другой стороны, расширения созданы не только для возможности обеспечения работы с мультимедиа. Среди самых распространенных и популярных надстроек можно отметить, скажем, DJVU Browser Plugin, который ориентирован на чтение электронных книг в соответствующем формате. Не меньшего внимания заслуживают и разного рода VPN-клиенты, в последнее время ставшие особо популярными в связи с участившимися блокировками некоторых ресурсов чуть ли не на государственном уровне (в Украине под запрет попали российские социальные сети, почтовые, поисковые сервисы и новостные сайты, в том же Китае или КНДР активно блокируются Facebook, Twitter или YouTube).
Как включить Browser Plugins: общие принципы
Собственно, включение или деактивация всех дополнений/расширений используют принцип входа в соответствующие настройки, где выбирается нужный раздел.
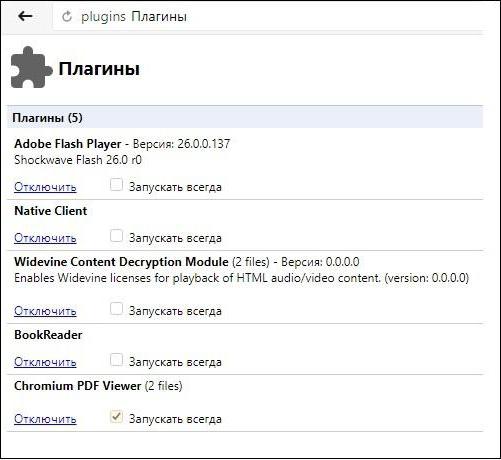
В разных браузерах меню доступа может находиться и в разных разделах, но в большинстве из них можно использовать специальные адреса, которые вводятся непосредственно в адресной строке (по крайней мере, во всех обозревателях на основе движка Chromium это осуществляется одинаковыми методами). Так, например, в «Хроме» можно использовать адрес chrome://plugins/. Иногда применяется прямой доступ к библиотекам плагинов путем ввода прямо в обозревателе адреса www.browser/plugins, где вместо browser прописывается название используемого обозревателя.
В появившемся списке напротив каждого плагина или ниже его названия находится кнопка/ссылка для активации/деактивации/удаления.
Browser Plugins «Яндекс»: методика установки и использования
С «Яндекс.Браузером», несмотря на его прямое сходство с «Хромом», не все так просто. Дело в том, что в «Хроме» большинство плагинов является предустановленным, хотя их комплектацию можно и дополнить.
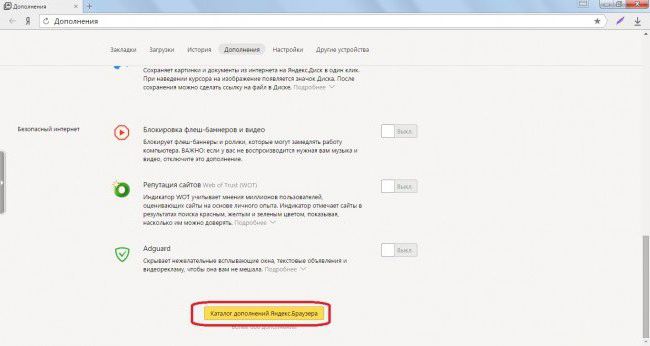
В «Яндексе» решение вопроса «как включить Browser Plugins» изначально сводится к тому, чтобы перейти к специальному разделу каталога расширений, после чего выбрать нужное дополнение, установить его и активировать.
Включение и выключение, в зависимости от типа самого плагина, может производиться по-разному. Некоторые из них (например, службы VPN вроде Hola или friGate) при установке интегрируют собственные переключатели в главную панель браузера (они, как правило, располагаются справа вверху). Включение и выключение производится одним-единственным кликом по иконке, а вызов дополнительных параметров осуществляется через меню ПКМ.
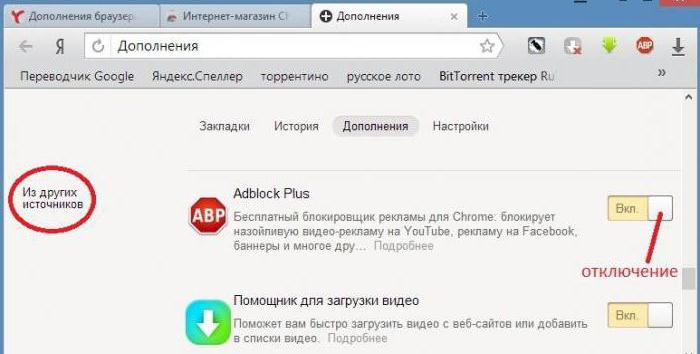
Некоторые специфичные расширения устанавливаются из других источников, не из основного каталога (например, расширенная версия AdBlock Pro).
Дополнительные расширения и надстройки
Некоторые дополнительные плагины инсталлировать можно. Однако тут следует обратить на некоторые предостережения. Дело в том, что чем больше в браузере расширений и панелей, тем с меньшей скоростью он будет запускаться, да и открытие страниц будет производиться не так, как это должно было быть изначально, поскольку каждый плагин сначала сканирует ресурс на наличие контента, соответствующего его специфике обработки содержимого.
Особенности активации и обновления Flash Player
Наконец, несколько слов о том, как обращаться в Browser Plugins с Adobe Flash Player. Обычно инсталляция плеера производится при полной деактивации всех установленных обозревателей, после чего его установщик интегрирует и активирует плагин во всех браузерах автоматически и самостоятельно.
Если этого не произошло, следует войти в раздел расширений/дополнений и включить плеер вручную.
Что же касается инсталляции обновлений, за ними следит специальный апдейтер, который устанавливается вместе с плеером и загружается в момент старта операционной системы. Но само обновление, увы, состоит как раз не в автоматическом апдейте, а в скачивании более новой версии плеера с официального сайта с дальнейшей ручной установкой.
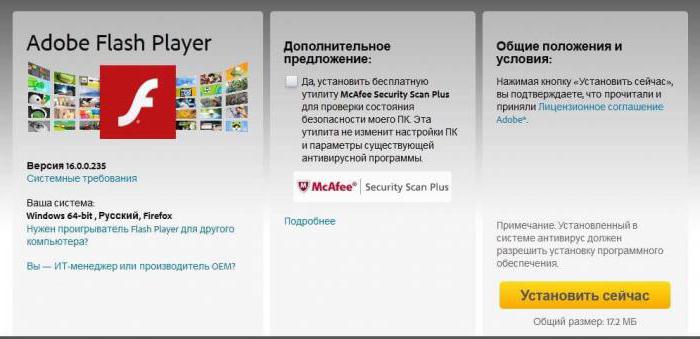
Примечание: иногда необходимо снять флажки активации установки дополнительного партнерского ПО, а также удалить предыдущие версии плагина, поскольку в автоматическом режиме они деинсталлируются не всегда. Для этого можете использовать стандартный раздел программ и компонентов или программы-деинсталляторы вроде iObit Uninstaller.
Вместо итога
Как уже можно понять из всего вышесказанного, включить Browser Plugins особого труда не составляет, если, конечно, используются стационарные операционные системы, а не их серверные версии, поскольку в этом случае придется применять параметры Active Directory на сервере для активации или запрета использования дополнений в браузерах дочерних терминалов. Такие вопросы не рассматривались изначально, поскольку основной материал ориентирован исключительно на рядовых домашних пользователей.
Browser plugins включить в яндексе браузере
Как и большинство других веб-обозревателей, Яндекс поддерживает модульную архитектуру, то есть позволяет подключить разнообразные плагины для расширения стандартного функционала. Установленные дополнения могут изменять базовый интерфейс или добавлять новые инструменты для повышения удобства работы в интернете. Кроме этого, существуют специальные служебные плагины, благодаря которым работают некоторые важные сервисе в браузере. В данной статье описывается настройка расширений: где их найти, как включить новый плагин или отключить его в Яндекс-браузере.
Добавление новых плагинов
Если вы хотите включить какой-либо плагин, его необходимо установить на Яндекс-браузер. Для этого можно воспользоваться каталогами от Яндекс или Google, или загрузить аддон с посвященного ему вебсайта. В данном руководстве установка расширений рассмотрена на примере AdBlock – плагина для блокировки рекламных баннеров на страницах сайтов.
Во-первых, пользователи могут открыть официальный русскоязычный сайт приложения по адресу https://adblockplus.org/ru/. Здесь вы можете выбрать версию для обозревателя от Yandex и кликнуть по кнопке «Установить». После этого аддон будет добавлен в инструментарий программы, и вам будут доступны его функции.
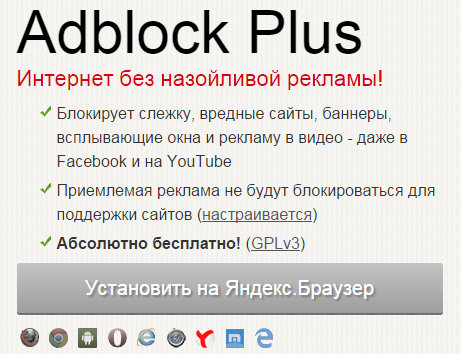
Второй способ – посетить веб-каталог расширений от Google, открыть ссылку https://chrome.google.com/webstore/category/apps. В поисковой строке слева введите название расширения – AdBlock, и нажмите Энтер. Выберите интересующий вас дистрибутив и щелкните по кнопке «Установить» напротив его названия.
Аналогичным образом можно работать с каталогом от Yandex. Перейдите на страничку https://addons.opera.com/ru/extensions/ , введите название нужного приложение в форму поиска и нажмите Enter. После этого остается кликнуть по зеленой кнопке «Добавить в Яндекс-браузер» — и плагин будет подключен.
Как отключить и включить работу плагинов
Как правило, после успешной установки расширения активируются автоматически и тут же начинают работать. Если в данный момент вам его работа не нужна – рекомендуется отключить его в целях экономии системных ресурсов и увеличения производительности браузера Яндекс:
- Запустите Yandex обозреватель.
- С помощью специальной кнопки, располагающейся в «шапке» окна, вызовите панель быстрого доступа программы.
- В ниспадающем меню требуется выбрать опцию, которая называется «Extensions» («Расширения»). Вы также можете ввести «browser://tune/» в адресную строку и нажать Энтер, чтобы попасть на данную страничку.
- Вы попадете на страницу управления аддонами. Они удобно рассортированы по своему назначению и областям применения.

- Для того чтобы включить или отключить какой-либо плагин, необходимо кликнуть по переключателю «onoff» («вклвыкл») напротив его названия.
Если вы хотите удалить ненужный плагин, вам нужно навести курсор на переключатель «включитьвыключить», после чего справа от него появится кнопка «Удалить» («Delete»), на которую надо нажать. Обратите внимание, что вы не можете удалять те расширение, которые являются предустановленным в браузере Яндекс, такие как «Турбо-режим» («Turbo») или «Яндекс.Погода» («Yandex.Weather»).
Настройка дополнений
Централизованного интерфейса для изменения конфигураций установленных расширений в браузере Яндекс нет. Вместо этого, каждый плагин обладает своим собственным меню, через которое его можно настраивать. Обычно, установленные аддоны создают специальные значки на панели, которая находится справа от строки адресации. Если вы щелкните по такому значку левой и правой (зависит от плагина) кнопкой мыши – раскроется ниспадающее меню управления.
С помощью данного меню пользователи могут работать с приложением, временно включать или отключать его функции, а также настраивать его параметры. В этой статье настройки описаны на примере аддона DotVPN – анонимайзера для интернет-обозревателей:
- Кликните левой кнопкой по пиктограмме аддона, которая располагается справа от адресной строки в браузере.
- В развернувшемся меню пользователи могут включить работу прокси или выключить ее, указать желаемое месторасположение proxy-серверов, ознакомиться со статистикой.

- Если вам нужно настроить свою учетную запись и приобрести улучшенную версию DotVPN, вы можете кликнуть по значку с изображением горизонтальных полос в левой части окна.
- Если вы хотите попасть в меню настроек приложения – кликните по изображению зубчатого колеса справа.
Служебные плагины
Для воспроизведения видео-контента, работы с документами или PDF файлами, отображения трехмерной графики и прочих подобных функций Яндекс-браузер также использует дополнительные приложения. Как правило, они устанавливаются и обновляются автоматически, так что рядовому пользователю нет нужны с ними сталкиваться.
Однако если какой-нибудь из этих плагинов подвиснет и перестанет самостоятельно обновляться – он может вызывать постоянные ошибки и вылеты всей программы. В этом случае, его рекомендуется отключить и обновить вручную.
Для того чтобы неопытные пользователи не могли случайно нарушить корректную работу браузера, данные служебные расширения не отображаются на странице обычных аддонов. Для них в интерфейсе выделена своя страница, зайти на которую можно по адресу «browser://plugins/» или «about://plugins/».
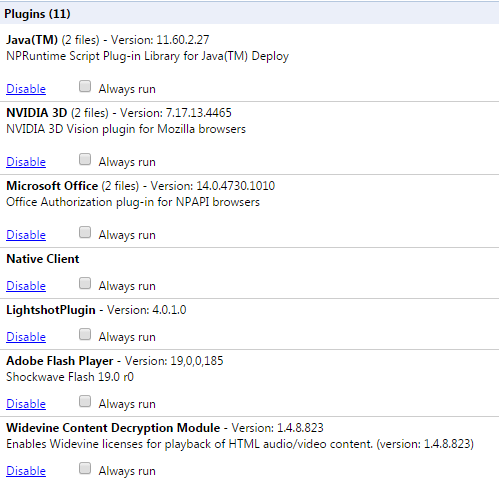
На данной странице можно посмотреть информацию о работе таких плагинов, как Adobe Rader, NVidia 3d Vision, Java, Yandex PDF Reader и других. С помощью кнопки «Больше» («More») пользователи могут получить расширенный список данных о модулях. Если вы хотите отключить какой-нибудь из них, кликните по гиперссылке «Отключить» («Disable»)в соответствующем разделе. Для включения используется гиперссылке «Enable» («Включить»).
Как и большинство других веб-обозревателей, Яндекс поддерживает модульную архитектуру, то есть позволяет подключить разнообразные плагины для расширения стандартного функционала. Установленные дополнения могут изменять базовый интерфейс или добавлять новые инструменты для повышения удобства работы в интернете. Кроме этого, существуют специальные служебные плагины, благодаря которым работают некоторые важные сервисе в браузере. В данной статье описывается настройка расширений: где их найти, как включить новый плагин или отключить его в Яндекс-браузере.
Добавление новых плагинов
Если вы хотите включить какой-либо плагин, его необходимо установить на Яндекс-браузер. Для этого можно воспользоваться каталогами от Яндекс или Google, или загрузить аддон с посвященного ему вебсайта. В данном руководстве установка расширений рассмотрена на примере AdBlock – плагина для блокировки рекламных баннеров на страницах сайтов.
Во-первых, пользователи могут открыть официальный русскоязычный сайт приложения по адресу https://adblockplus.org/ru/. Здесь вы можете выбрать версию для обозревателя от Yandex и кликнуть по кнопке «Установить». После этого аддон будет добавлен в инструментарий программы, и вам будут доступны его функции.
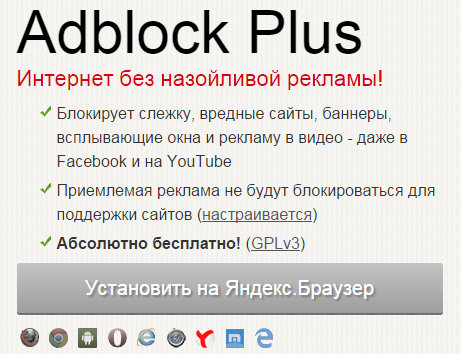
Второй способ – посетить веб-каталог расширений от Google, открыть ссылку https://chrome.google.com/webstore/category/apps. В поисковой строке слева введите название расширения – AdBlock, и нажмите Энтер. Выберите интересующий вас дистрибутив и щелкните по кнопке «Установить» напротив его названия.
Аналогичным образом можно работать с каталогом от Yandex. Перейдите на страничку https://addons.opera.com/ru/extensions/ , введите название нужного приложение в форму поиска и нажмите Enter. После этого остается кликнуть по зеленой кнопке «Добавить в Яндекс-браузер» — и плагин будет подключен.
Как отключить и включить работу плагинов
Как правило, после успешной установки расширения активируются автоматически и тут же начинают работать. Если в данный момент вам его работа не нужна – рекомендуется отключить его в целях экономии системных ресурсов и увеличения производительности браузера Яндекс:
- Запустите Yandex обозреватель.
- С помощью специальной кнопки, располагающейся в «шапке» окна, вызовите панель быстрого доступа программы.
- В ниспадающем меню требуется выбрать опцию, которая называется «Extensions» («Расширения»). Вы также можете ввести «browser://tune/» в адресную строку и нажать Энтер, чтобы попасть на данную страничку.
- Вы попадете на страницу управления аддонами. Они удобно рассортированы по своему назначению и областям применения.

- Для того чтобы включить или отключить какой-либо плагин, необходимо кликнуть по переключателю «onoff» («вклвыкл») напротив его названия.
Если вы хотите удалить ненужный плагин, вам нужно навести курсор на переключатель «включитьвыключить», после чего справа от него появится кнопка «Удалить» («Delete»), на которую надо нажать. Обратите внимание, что вы не можете удалять те расширение, которые являются предустановленным в браузере Яндекс, такие как «Турбо-режим» («Turbo») или «Яндекс.Погода» («Yandex.Weather»).
Настройка дополнений
Централизованного интерфейса для изменения конфигураций установленных расширений в браузере Яндекс нет. Вместо этого, каждый плагин обладает своим собственным меню, через которое его можно настраивать. Обычно, установленные аддоны создают специальные значки на панели, которая находится справа от строки адресации. Если вы щелкните по такому значку левой и правой (зависит от плагина) кнопкой мыши – раскроется ниспадающее меню управления.
С помощью данного меню пользователи могут работать с приложением, временно включать или отключать его функции, а также настраивать его параметры. В этой статье настройки описаны на примере аддона DotVPN – анонимайзера для интернет-обозревателей:
- Кликните левой кнопкой по пиктограмме аддона, которая располагается справа от адресной строки в браузере.
- В развернувшемся меню пользователи могут включить работу прокси или выключить ее, указать желаемое месторасположение proxy-серверов, ознакомиться со статистикой.

- Если вам нужно настроить свою учетную запись и приобрести улучшенную версию DotVPN, вы можете кликнуть по значку с изображением горизонтальных полос в левой части окна.
- Если вы хотите попасть в меню настроек приложения – кликните по изображению зубчатого колеса справа.
Служебные плагины
Для воспроизведения видео-контента, работы с документами или PDF файлами, отображения трехмерной графики и прочих подобных функций Яндекс-браузер также использует дополнительные приложения. Как правило, они устанавливаются и обновляются автоматически, так что рядовому пользователю нет нужны с ними сталкиваться.
Однако если какой-нибудь из этих плагинов подвиснет и перестанет самостоятельно обновляться – он может вызывать постоянные ошибки и вылеты всей программы. В этом случае, его рекомендуется отключить и обновить вручную.
Для того чтобы неопытные пользователи не могли случайно нарушить корректную работу браузера, данные служебные расширения не отображаются на странице обычных аддонов. Для них в интерфейсе выделена своя страница, зайти на которую можно по адресу «browser://plugins/» или «about://plugins/».
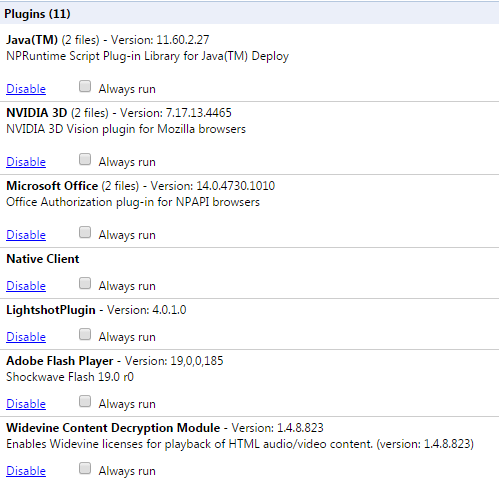
На данной странице можно посмотреть информацию о работе таких плагинов, как Adobe Rader, NVidia 3d Vision, Java, Yandex PDF Reader и других. С помощью кнопки «Больше» («More») пользователи могут получить расширенный список данных о модулях. Если вы хотите отключить какой-нибудь из них, кликните по гиперссылке «Отключить» («Disable»)в соответствующем разделе. Для включения используется гиперссылке «Enable» («Включить»).
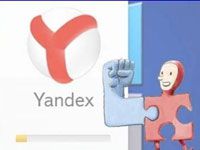
Модули расширяют функциональные границы обозревателей, в том числе и Yandex. По умолчанию многие из них активированы, однако бывают случаи, когда плагин отключается вследствие какого-либо сбоя, что сказывается на его работе. Рассмотрим, как включить плагин в Яндекс Браузере.
Кратко о плагинах
По-другому плагины ещё называют модулями. Это небольшие программы, которые, так же как и дополнения, встраиваются в браузер для расширения его функциональных возможностей. Отличие между ними в том, что плагины не имеют своего интерфейса.
Что именно они дают?
- Возможность смотреть видео и слушать музыку.
- Совершенствование работы веб-служб.
- Просмотр файлов в формате PDF и многое другое.
Где найти модули?
Прежде чем производить какие-либо действия с плагинами, нужно узнать, где они находятся. Открыть их можно двумя способами.
Способ № 1
1.Перейти в Настройки через меню обозревателя (иконка с тремя горизонтальными линиями в правом верхнем углу). Дойти до конца страницы и открыть раздел «Показать дополнительные настройки», который будет подсвечен голубым цветом.
2. В блоке «Личные данные» щёлкнуть по первой кнопке «Настройки содержимого».
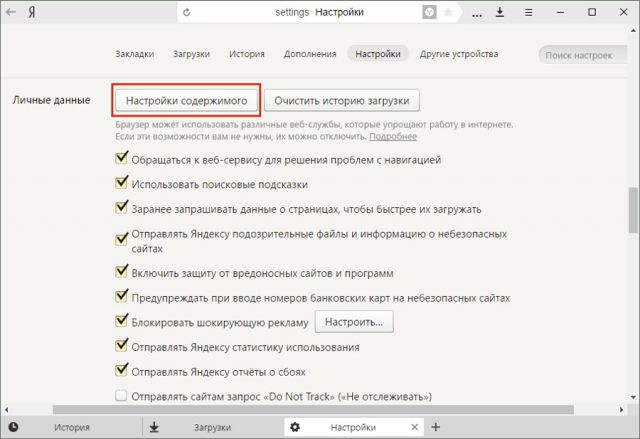
3. Перейти в раздел «Плагины», а затем по ссылке «Управление отдельными плагинами».
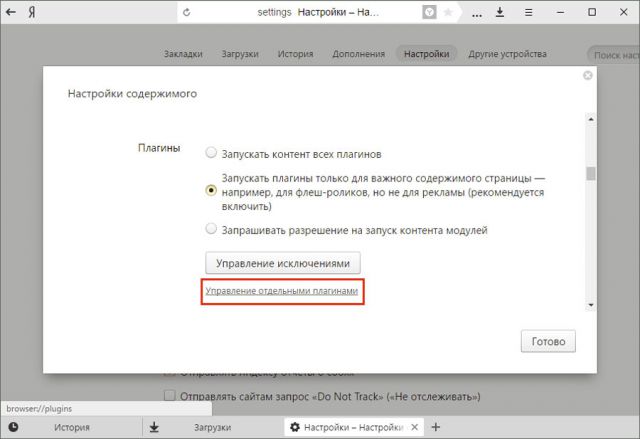
Откроется новая вкладка, в которой вы увидите установленные плагины.
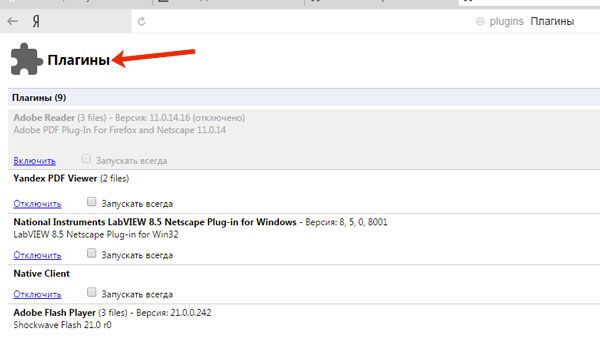
4. Чтобы узнать больше информации о модуле, кликните по кнопке «Подробнее».
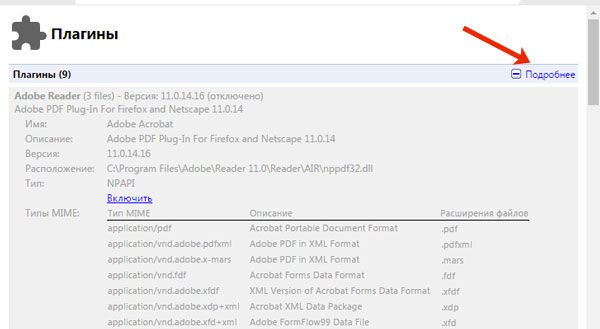
Способ № 2
Чтобы быстро перейти на страницу, на которой можно посмотреть плагины, в строке обозревателя вводим адрес: browser://plugins. Таким вот образом можно сразу попасть в окно со списком плагинов в Яндекс Браузере.
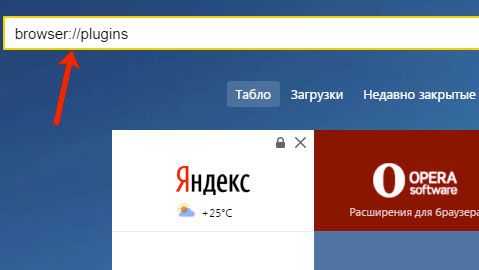
Скачать и установить
Когда вам потребуется определённый плагин для просмотра содержимого страницы или же обновление устаревшего модуля, обозреватель вас об этом сам оповестит, предложив тут же его скачать и установить.
Одним из главных плагинов считается Flash Player. Скачивать его нужно на официальном ресурсе, как и все другие программы. Система сама вас переведёт на безопасный сайт. Нужно только нажать на кнопку «Установить».
Если системе требуется обновить модуль, в верхней части экрана вы увидите оповещение:

Нажмите на «Обновить модуль». Лучше сделать это как можно раньше, чтобы браузер смог дальше функционировать в прежнем режиме.
Включение и отключение
Что делать, если вдруг возникла острая необходимость включить определённые плагины в Яндексе? Можно ли, наоборот, отключить плагины, которые тормозят работу обозревателя? Исполнить всё это легко.
- Перейти в меню плагинов любым из способов, указанных выше.
- Кликнуть по «Включить», если плагин не работает, или «Отключить», если необходимо приостановить его работу.
Можно отключить модуль, но важно помнить, что останавливая его работу, пользователь лишает обозревателя возможности выполнять те или иные действия с медиа. Вполне вероятно, что у вас может перестать загружать видеозаписи на сайтах. Это касается плагинов, а не расширений. Первые можно назвать служебными дополнениями браузера, а вторые – пользовательскими, то есть опциональными или необязательными.
Как удалить?
Вопрос должен звучать по-другому: можно ли удалить модуль? Такой возможности у пользователя нет. Удаление модулей из системы обозревателей – дело разработчиков. Происходит это, как правило, в связи с тем, что плагины устаревают. Вместо них появляется более современные решения. Например, NPAPI. Этот плагин уже не поддерживается. Сейчас вместо него используют его усовершенствованную версию – PPAPI.
Плагины и блокировка рекламы
Реклама на сайтах мешает большинству пользователей. Какие есть дополнения для её блокировки?
Яндекс Браузер в прошлом году запустил новую тестовую функцию в версиях для Android. Каждый пользователь мобильного браузера найдёт в настройках строку «Скрыть мешающую рекламу».
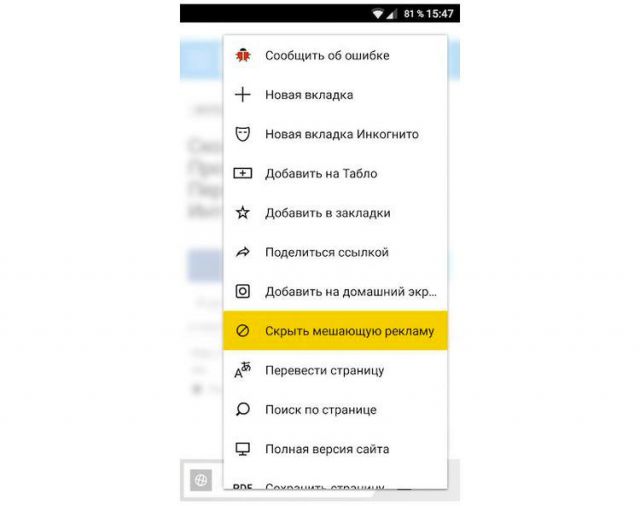
Для блокировки рекламы используют также дополнительные меры – модули AdBlock, AdGuard и многие другие. Скачать их можно бесплатно на официальных ресурсах.
В Дополнениях Яндекс Браузера вы также найдёте расширение «Блокировка флеш-баннеров и видео». Настройка этих дополнений сводится к изменению списка фильтров, а также к его отключению и включению на определённых страницах.
Однако используйте какой-то один плагин, иначе программа будет зависать.
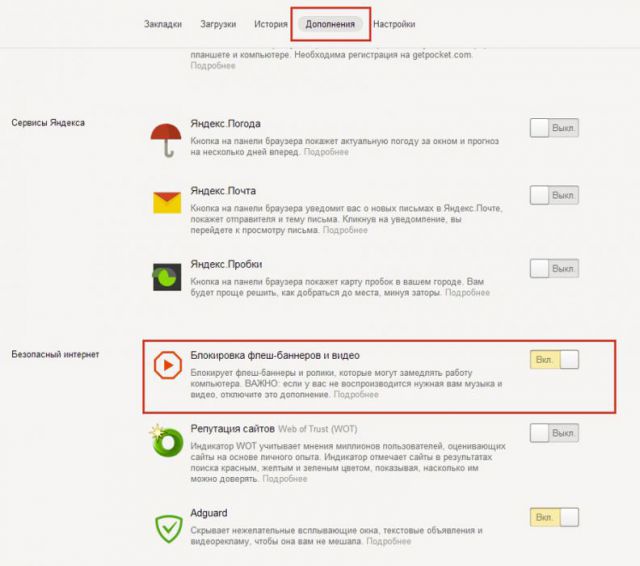
Обходим блокировку на сайтах с FriGate
Некоторые ресурсы могут быть недоступны пользователям по тем или иным причинам. В них мы углубляться не будем. Скажем лишь одно: блокировку можно легко обойти с уже встроенным в обновлённый Яндекс Браузер плагином по имени FriGate. Он использует прокси-сервер для доступа к запретным сайтам.
Открываем вкладку «Дополнения». Ищем расширение и ставим на положение «Вкл».
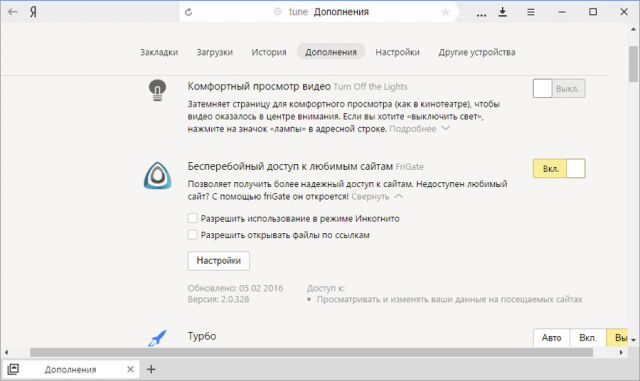
Ошибки в работе плагинов
Как мы уже подчеркивали, главным модулем в обозревателе является Flash Player. Без него не было бы проигрывания видео.
Каким бы надёжным не был Яндекс.Браузер, в его работе также возникают сбои. Одна из распространённых проблем – ошибка с флешем. Иногда при попытке запустить в браузере видео или игру, появляется серое окно с уведомлением, что не удалось загрузить плагин. Почему так происходит?
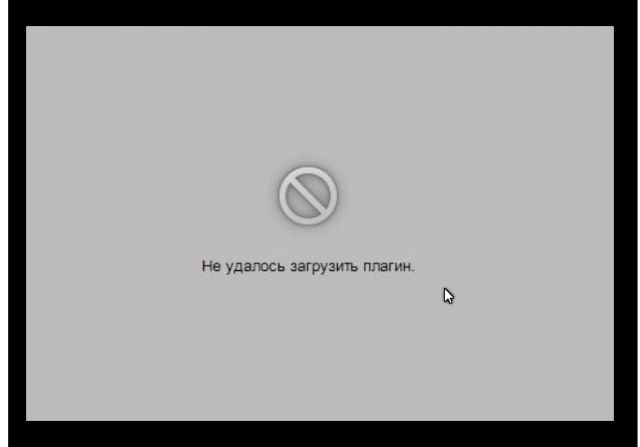
Проблема, скорее всего, связана с тем, что в компьютере уже есть другой Flash Player (устаревшая версия, которая была установлена для работы других обозревателей). Происходит конфликт одновременно двух работающих плееров. Что предпринять в такой ситуации?
Проверьте, стоит ли у вас актуальная версия
1.Зайти в Меню и в выпадающем списке нажать на пункт «Дополнительно».
2.Далее, выбрать «О браузере».
3.Если во вкладке будет кнопка «Обновить», то кликаем по ней. Это означает, что у вас стоит неактуальная версия браузера. Отсюда могут, естественно, возникать проблемы и с другими модулями. Загружается обновление быстро и тут же устанавливается.
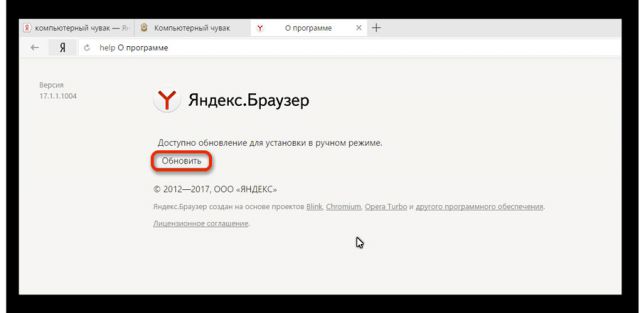
4.Нажать на «Перезапустить».
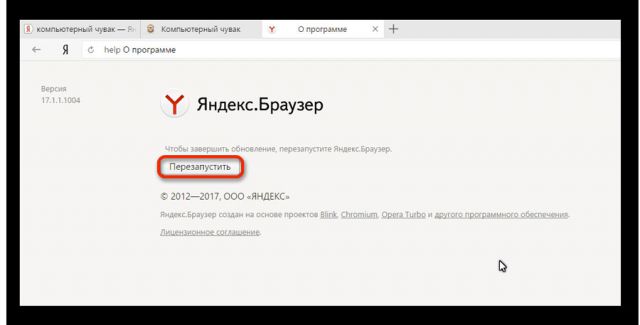
Так как Яндекс Браузер сейчас обновляется автоматически, может стоять сообщение: «Вы используете последнюю версию Яндекс.Браузера». В таком случае дело не в обновлении. Удалите второй устаревший плеер.
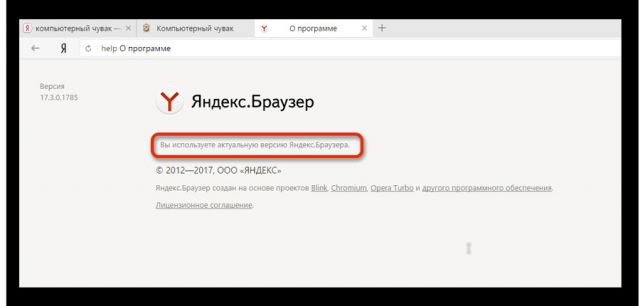
Избавляемся от устаревшего плагина
Ели вы пользуетесь только Яндексом на своём ПК, вы вправе удалить плагин Adobe Flash Player, установленный ранее.
1.Запустить Панель управления через Пуск или иным образом.
2.Найти радел «Удаление программ».
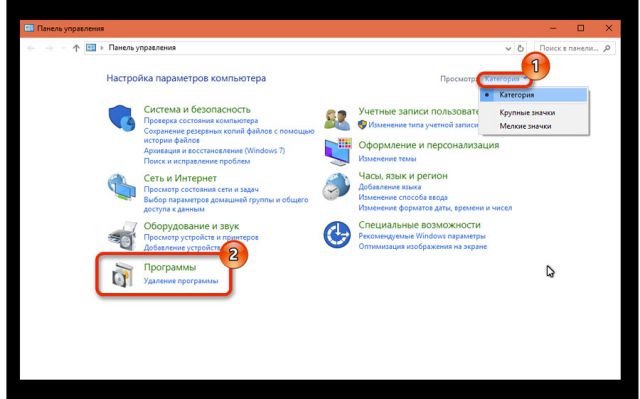
3.Отыскать Adobe Flash Player и удалить его. Перезапустить браузер.
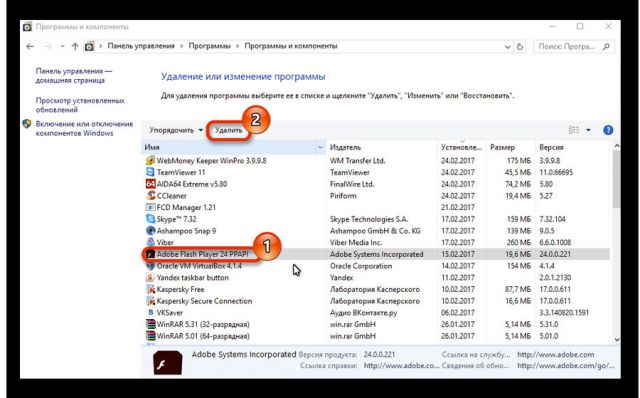
Чистим кэш и историю обозревателя
Часто плагины для Яндекс Браузера не запускаются должным образом на сайте из-за переполненного кэша. Произвести чистку вы можете посредством специальных программ, например, CCleaner, или же через инструменты самого браузера. Рассмотрим второй вариант.
1.Зайти в Настройки браузера.
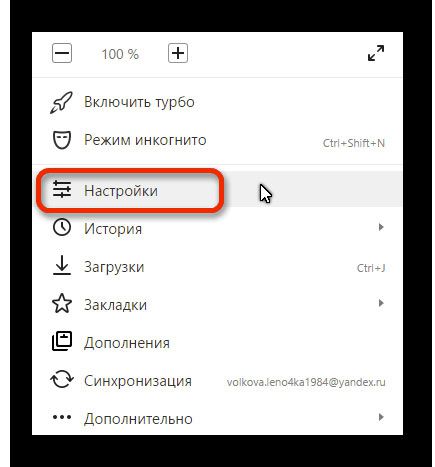
2.Дойти до конца страницы и нажать на кнопку «Показать дополнительные настройки».
3.Кликнуть по второй кнопке «Очистить историю загрузки».
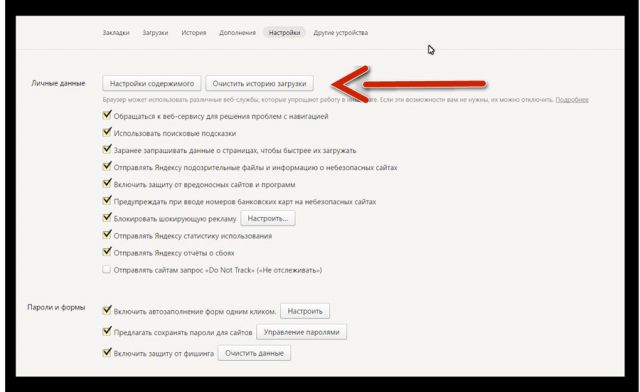
4.Поставить параметр «За всё время».
5.Оставить все отмеченные пункты как есть, и нажать на «Очистить историю».
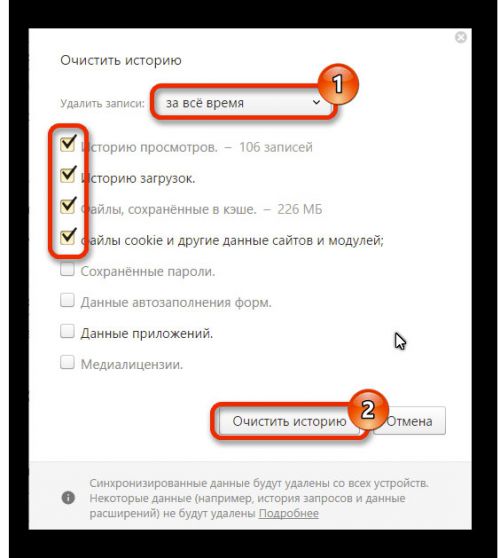
Если проблема продолжает беспокоить время от времени, то можете воспользоваться следующей уловкой: отключить встроенный модуль и установить плагин Adobe Flash Player из официального ресурса.
Плагины – неотъемлемая часть браузеров. Крайне не рекомендуется самостоятельно проводить их отключение, если браузер работает стабильно. Следите также за тем, чтобы ваш браузер регулярно получал обновления.
Рекомендуем к прочтению
Как включить Adobe Flash Player в Яндекс.Браузере?

Яндекс.Браузер — это обозреватель, который был создан компанией Яндекс. Интернет-обозреватель построен на основе движка Blink, который в свою очередь используется в открытом веб-браузере Chromium. Является втором по популярности браузером в рунете на момент написания статьи.
Как и Google Chrome, Яндекс.Браузер имеет встроенный Adobe Flash Player, поэтому если данная платформа не установлена на вашем компьютере, видеоролики или баннеры, работающие на флеш-технологии, все равно будут показаны в браузере. Другое дело, когда происходит сбой или кто-то, кто пользуется вашим компьютером, намеренно выключил этот плагин — его вы можете включить самостоятельно. Как это сделать?
Откройте Яндекс.Браузер и прямо в браузерной строке напишите словосочетание browser://plugins (без кавычек). Нажмите Enter.
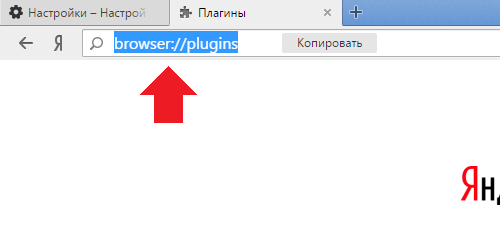
После того, как откроется страница с плагинами, запустите флеш плеер, нажав на кнопку «Включить».
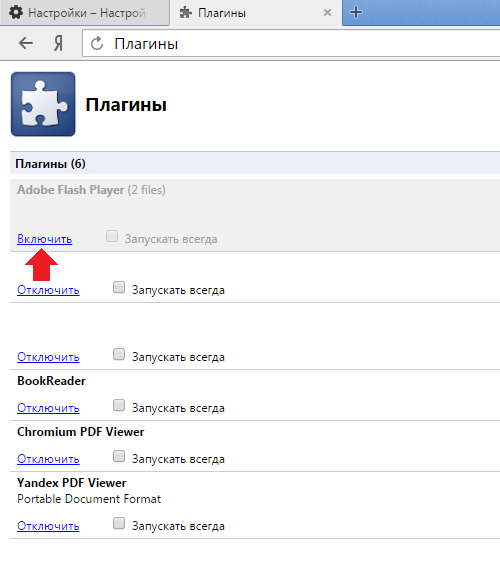
Если не получается открыть страницу с плагинами данным способом, есть другое решение.
Открываем Яндекс.Браузер и нажимаем на кнопку в виду трех полосок, что находится в верхней части окна. Появляется меню, в нем выбираем пункт «Настройки».

Далее откроется страница настроек. Скроллим страницу вниз, пока не увидим кнопку «Показать дополнительные настройки». Нажимаем на нее.
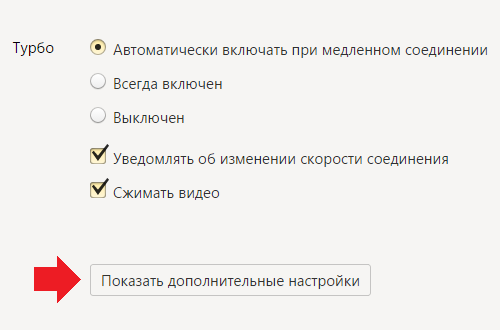
Ищем подраздел «Защита личных данных» и нажимаем на кнопку «Настройки содержимого».
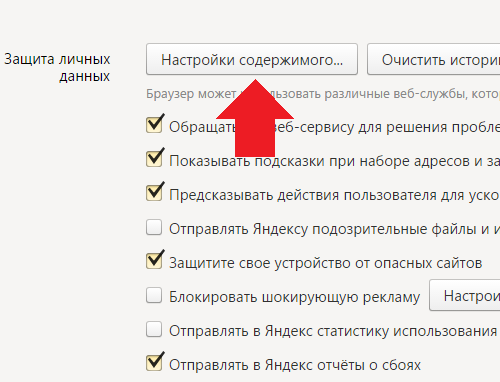
Здесь находим подраздел «Плагины» и нажимаем на пункт «Управление отдельными плагинами».

Откроется страница с плагинами. Для того, что бы запустить Flash Player, вам необходимо нажать на кнопку «Включить» под данным плагином.

Если вы видите два плагина от Adobe Flash Player и оба включены, один из них нужно отключить, потому что они конфликтуют между собой.
Если флеш плеер все равно не работает, попробуйте выключить и заново включить плагин указанным выше способом.
Плагин Adobe Flash Player отключен в Яндекс браузере и Не удалось загрузить плагин — как исправить ошибки
  Проблемы и решения
Открывая какие-либо сайты с видео или Flash-содержимым в Яндекс браузере, вы можете столкнуться с ошибками «Плагин Adobe Flash Player отключен» или, реже, — «Не удалось загрузить плагин».
Это разные ошибки, и вторая исправляется сложнее, однако, думаю, способы, изложенные в инструкции далее должны вам помочь.
Плагин Adobe Flash Player отключен

Если вы столкнулись с сообщением о том, что плагин Adobe Flash Player отключен в Яндекс Браузере, с большой вероятностью так и есть, но не всегда начинающий пользователь знает, как его включить.
Сделать это просто, используйте следующие действия.
- В адресной строке Яндекс браузера введите browser://plugins и нажмите Enter

- Откроется страница со списком установленных плагинов, среди них вы с большой вероятностью увидите и Adobe Flash Player.
- Нажмите «Включить» у этого плагина.

- Перезагрузите страницу, на которой возникла проблема с плагином.
Скорее всего, после этих простых действий ошибка будет исправлена. Также можно попробовать установить отметку «Запускать всегда» в параметрах плагина.
Не удалось загрузить плагин в Яндекс Браузере
Когда в Яндекс браузере появляется сообщение о том, что не удалось загрузить плагин, чаще всего, хоть и не всегда, речь идет о плагине Adobe Flash Player. Если вы столкнулись с такой ошибкой попробуйте следующие действия.
- Зайдите на страницу browser://plugins и проверьте, что все плагины включены, попробуйте установить отметку «Запускать всегда» для Adobe Flash Player.
- Если в списке плагинов отсутствует Flash Player, загрузите его с сайта https://get.adobe.com/ru/flashplayer/otherversions/ (выберите версию плагина для Chromium и Opera, PPAPI — именно она нужна для Яндекс браузера) и установите её, затем перезагрузите браузер.

- Если это не помогло, на странице плагинов в браузере попробуйте нажать кнопку «Подробнее» вверху справа и, если в списке плагинов отображается более одного экземпляра Adobe Flash Player, отключить один из них, перезапустить браузер. При повторении ошибки — отключить второй (а первый включить) и снова перезагрузить браузер.
Если указанные три метода исправить ошибку «Не удалось загрузить плагин» не увенчались успехом, можно попробовать:
- Отключить все расширения в браузере (временно, чтобы проверить не в них ли дело) в Настройки — Дополнения, они могут влиять на работу плагинов.
- В параметрах браузера включить «Показать дополнительные настройки» и в разделе «Личные данные» нажать кнопку «Очистить историю загрузки», а затем очистить все параметры, установленные по умолчанию, особенно «Файлы cookie и другие данные сайтов и модулей» и «Данные приложений».
Возможные проблемы при настройке Wi-Fi роутера
Поддержка Flash Player в Яндекс.Браузере — Новости Яндекс.Браузера
Компания Adobe объявила о прекращении поддержки технологии Flash в 2020 году. Это означает, что плагин Flash Player, до сих пор необходимый для работы некоторых сайтов, станет недоступен для установки и обновлений. Эта новость затрагивает все современные браузеры, поэтому сегодня мы еще раз вспомним историю этой технологии и поговорим о планах Яндекс.Браузера.
Технология Flash сыграла важную роль в развитии интернета. С ее помощью миллионы пользователей во всем мире могли прямо в браузере смотреть видео или запускать игры, а разработчики — создавать интерактивные сайты со сложной анимацией. От людей лишь требовалось скачать и установить специальный плагин, который со временем начали встраивать прямо в браузеры для компьютеров.
А затем пришла эпоха мобильного интернета. Телефон с выходом в сеть появился у каждого в кармане, и к сайтам начали предъявлять новые требования. И они не просто должны были быть удобными для просмотра на небольшом экране, но и достаточно легкими и быстрыми, чтобы не разряжать батарейку телефона за считанные минуты. И здесь Flash подходил плохо. Неудивительно, что поддержка плагина для устройств на базе Android достаточно быстро прекратилась, а на iOS ее не было изначально. В результате мобильный интернет стал главным стимулом для развития веб-технологий, которым не требовались тяжеловесные плагины.
Сейчас технологии HTML5 и WebGL почти полностью заменили собой Flash на всех устройствах и платформах. Хотя они не в полной мере способны воссоздать возможности плагина, но их кроссплатформенность, скорость и экономичность оказались важнее. И сейчас уже трудно найти современный сайт, который бы не работал без установленного в браузере Flash Player.
Еще в прошлом году мы отказались от практики встраивать плагин в Яндекс.Браузер — теперь Flash предлагается для установки независимо от браузера. Хотя полное исчезновение этой технологии со всех сайтов неизбежно, мы хотим дать пользователям и разработчикам время для миграции на альтернативные решения (как это было с Unity и Windows XP), поэтому не планируем форсировать блокировку плагина в Яндекс.Браузере. Flash Player будет поддерживаться в Яндекс.Браузере и дальше по мере возможностей и спроса.
Как настроить Флеш Плеер в Яндекс Браузере

Adobe Flash Player является одним из наиболее известных плагинов, обеспечивающих воспроизведение в интернете Flash-контента. Сегодня мы поговорим о том, каким образом выполняется настройка данного плагина в Яндекс.Браузере.
Настраиваем Flash Player в Яндекс.Браузере
Плагин Флеш Плеер уже встроен в веб-обозреватель от Яндекса, а значит, у вас нет необходимости в его отдельной загрузке – вы сразу можете перейти к его настройке.
- Для начала нам потребуется пройти в раздел настроек Яндекс. Браузера, в котором и осуществляется настройка Флеш Плеера. Для этого кликните в правом верхнем углу по кнопке меню веб-обозревателя и пройдите к разделу «Настройки».
- В открывшемся окне вам потребуется спуститься к самому концу страницы и щелкнуть по кнопке «Показать дополнительные настройки».
- В показавшихся дополнительных пунктах отыщите блок «Личные данные», где вам следует кликнуть по кнопке «Настройки содержимого».
- На экране появится новое окно, в котором следует найти блок «Flash». Именно здесь и производится настройка плагина Flash Player. В данном блок вам доступны три пункта:


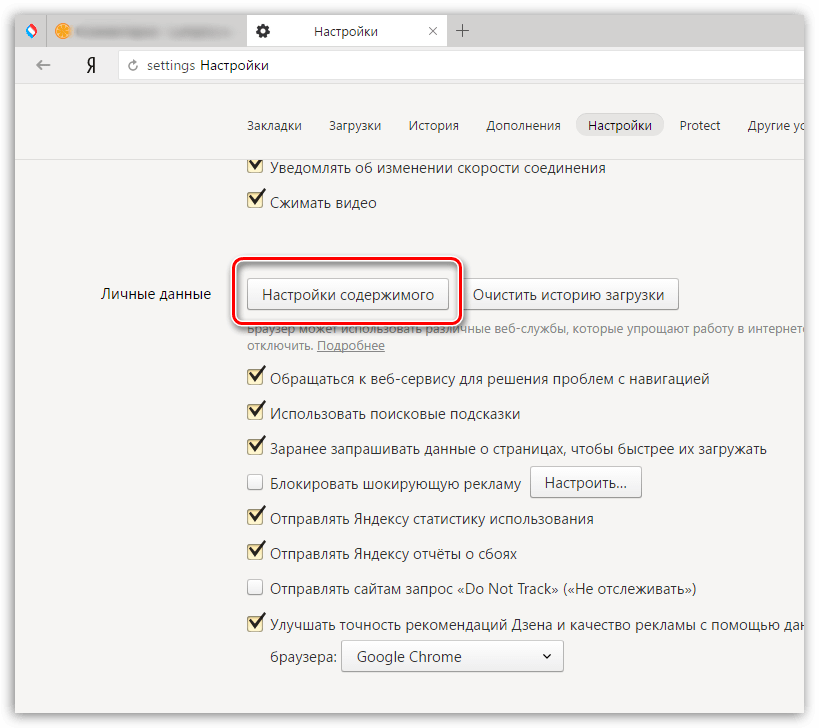
- Разрешить запуск Flash на всех сайтах. Данный пункт означает, что на всех сайтах, на которых имеется Flash-контент, будет произведен автоматический запуск данного содержимого. Сегодня разработчики веб-обозревателей не рекомендуют отмечать данный пункт, поскольку это делает программу уязвимой.
- Находить и запускать только важный Flash-контент. Этот пункт по умолчанию установлен в Яндекс.Браузере. Это означает, что веб-обозреватель сам принимает решение о запуске плеера и отображении контента на сайте. Чревато это тем, что контент, который вы хотите видеть, браузер может не отображать.
- Блокировать Flash на всех сайтах. Полный запрет на работу плагина Flash Player, Данный шаг значительно обезопасит ваш браузер, но и придется пожертвовать тем, что некоторый аудио- или видеоконтент в интернете не будет отображаться.
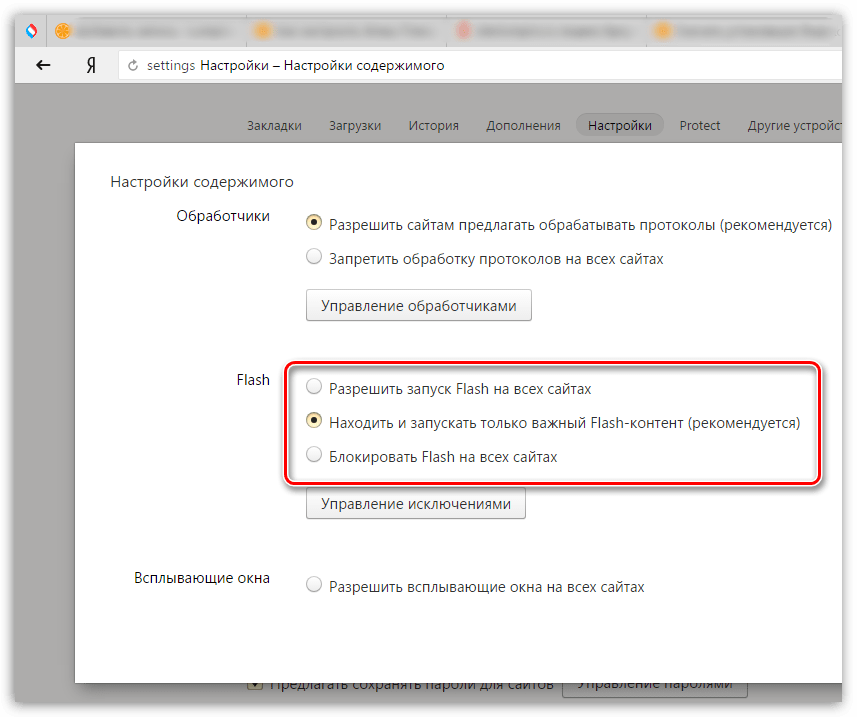
Например, в целях безопасности вы хотите отключить работу Flash Player, но, например, предпочитаете слушать музыку в социальной сети ВКонтакте, для воспроизведения которой и требуется небезызвестный проигрыватель. В этом случае вам потребуется кликнуть по кнопке «Управление исключениями».


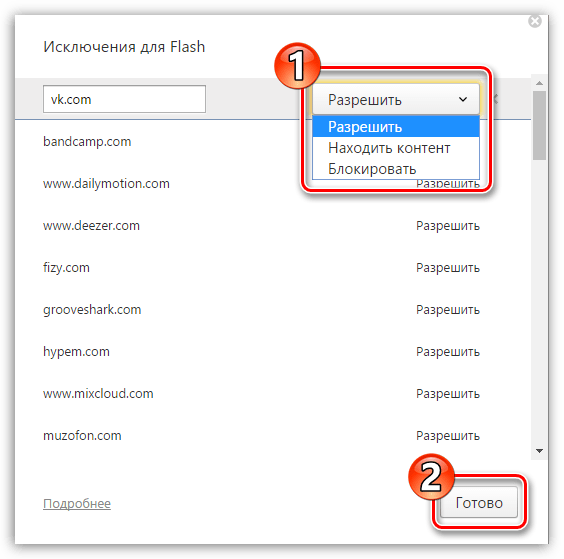
На сегодняшний день это все варианты настройки плагина Flash Player в браузере от Яндекс. Не исключено, что вскоре и эта возможность пропадет, поскольку все разработчики популярных веб-обозревателей уже давно планируют отказаться от поддержки данной технологии в пользу укрепления безопасности браузера.
 Мы рады, что смогли помочь Вам в решении проблемы.
Мы рады, что смогли помочь Вам в решении проблемы. Опишите, что у вас не получилось.
Наши специалисты постараются ответить максимально быстро.
Опишите, что у вас не получилось.
Наши специалисты постараются ответить максимально быстро.