Как установить две (или более) версии Windows
Зачастую на компьютере установлена только одна операционная система, но если есть желание – можно установить две операционные системы Windows, и во время включения компьютера выбирать нужную. По рекомендациях нужно устанавливать сначала операционную систему которая старше, а потом ту что новее, например: сначала устанавливаете Windows 7, а потом устанавливаете Windows 10.
Что нужно делать:
- Установить первую операционную систему: если на вашем компьютере уже установлена Windows – хорошо, идем дальше! Если нет – устанавливаем Windows и настраиваем;
- Освободить место для второй операционной системы: если все ваши диски заняты, нужно какой-то из них сжать, чтобы освободилось место и мы могли создать еще один раздел для другой операционной системы;
- Установка второй версии Windows: устанавливаем вторую операционную систему, и в начале установки нужно выбрать выборочную установку, а не обновление! Во время установки выбираем незанятое место на диске, которое возникло после сжатия в предыдущем пункте.

Это был короткий план, выполнив который при включении компьютера вы сможете выбирать какую Windows загружать. Причем все файлы будут общими для обеих операционных систем.
Установить первую версию операционной системы, если она еще не установлена:
Допустим у нас чистый ноутбук (или стационарный компьютер), для начала устанавливаем туда первую операционную систему:
1. При включении компьютера выбираем способ загрузки из диска;
2. Когда идут точки и пишет Press any key – нажимаем Enter, начинается установка. Выбираем язык, принимаем лицензию, и выбираем выборочную установку!
3. Если нет никакой важной информации на диске – удаляем старые и делаем новые, или выбираем какой-то и устанавливаем туда Windows;
4. Устанавливаем драйвера;
5. Устанавливаем программы;
Если операционная система уже есть – сжимаем какой-то из дисков, и освобождаем место для новой операционной системы:
1. Как писалось в статье ранее нужно сначала дефрагментировать диск.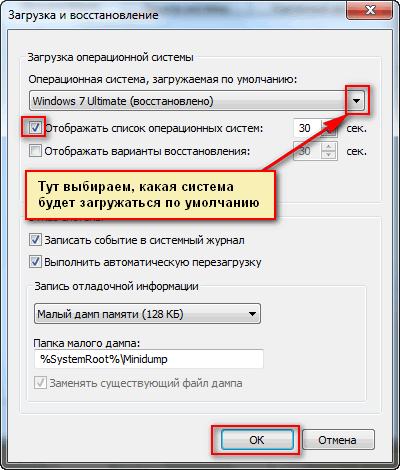 Нажимаем Win +R вводим dfrgui.exe (если у вас Windows XP то dfrg.msc) => проводим дефрагментацию нужного тома (может занять долгое время);
Нажимаем Win +R вводим dfrgui.exe (если у вас Windows XP то dfrg.msc) => проводим дефрагментацию нужного тома (может занять долгое время);
2. Открываем Управление дисками нажав кнопки Win +R вводим diskmgmt.msc
Как установить две версии Windows3. Выбираем диск на котором больше всего свободного места и сжимаем его. То-есть нажимаем на диск правой клавишей мыши – сжать том
Как установить две версии Windows4. Выбираем сколько места вы хотите высвободить и нажимаем сжать.
Как установить две версии WindowsУстанавливаем вторую операционную систему:
В принципе нужно повторить почти все действия как и в установке первой системы, то есть:
1. При включении компьютера выбираем способ загрузки из диска;
2. Когда идут точки и пишет Press any key – нажимаем Enter, начинается установка. Выбираем язык, принимаем лицензию, и выбираем выборочную установку! Если выбрать обновление, то новая операционная система станет поверх старой!
3. Когда предложит выбрать диск для установки – выбираем место которое освобождено при сжатии, можем просто его выбрать и нажать далее, а можно выделить незанятое место => нажать Создать => и создать диск нужных размеров. Не нужно ставить Windows в уже существующий раздел! Выбирайте только незанятое место!
Когда предложит выбрать диск для установки – выбираем место которое освобождено при сжатии, можем просто его выбрать и нажать далее, а можно выделить незанятое место => нажать Создать => и создать диск нужных размеров. Не нужно ставить Windows в уже существующий раздел! Выбирайте только незанятое место!
4. Устанавливаем драйвера;
5. Устанавливаем программы
Выбор операционной системы для загрузки и изменения параметров загрузки:
В зависимости какую операционную систему вы ставили второй – экран будет выглядеть по разному, я к примеру ставил Windows 8.1 второй системой и экран выбора выглядит так:
Как установить две версии WindowsА в других случаях он может быть черным, или другого цвета, что понятное дело не является важным 🙂
Можно зайти в параметры загрузки и выбрать операционную систему для загрузки по умолчанию, время для определения выбора или автоматической загрузки и т.д. Для этого – нажимаем на Компьютер правой клавишей мыши => свойства => дополнительные параметры системы => в закладке дополнительно пункт Загрузка и восстановление, выбираем Параметры => настраиваем нужные параметры загрузки
Как установить две версии WindowsЕсли хочется установить еще одну операционную систему, то сделайте это на еще один раздел. Но я бы не рекомендовал их много, если хочется проводить эксперименты на разных операционных системах то лучше воспользуйтесь виртуальной машиной. На сегодня всё! Удачи вам 🙂
Но я бы не рекомендовал их много, если хочется проводить эксперименты на разных операционных системах то лучше воспользуйтесь виртуальной машиной. На сегодня всё! Удачи вам 🙂
Читайте также:
Особенности установки на компьютер двух и более операционных систем: ликбез • Обучение компьютеру
Ваш компьютер или ноутбук совсем не обязательно должен быть заложником одной единственной операционной системы (ОС). Если дисковое пространство позволяет, вы можете иметь на одном компьютере две ОС, а то и более. И это могут быть как различные системы – Windows, Linux, Mac OS, так и их версии, например, Windows ХР, Windows 7, Windows 8.1 или 10. Чаще всего, помимо основной ОС, какую-либо другую ОС устанавливают на свои ПК пользователи-экспериментаторы.
Таким образом основная ОС не подвергается риску, в то время как другая ОС всецело исследуется и подвергается различным экспериментам с настройками и установкой софта. Реже две разные версии одной и той же ОС устанавливаются на компьютеры для обеспечения совместимости программ или оборудования.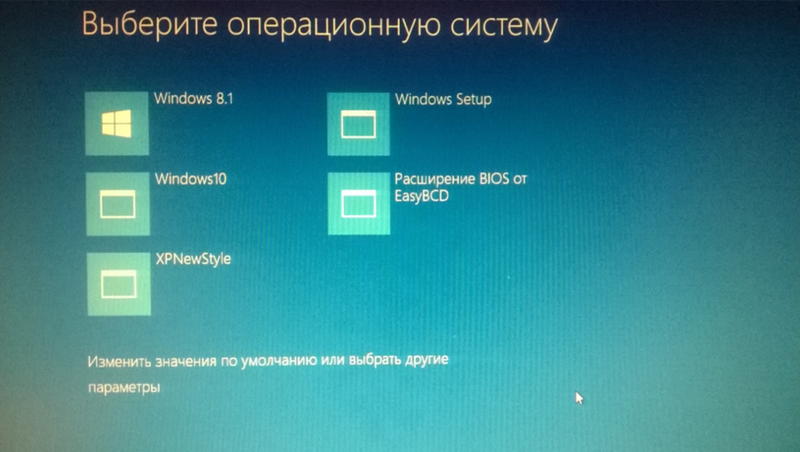 К примеру, Windows 8/8.1 может не поддерживать некоторые старые игры или же устаревшие модели принтеров, и для их работы нужна среда Windows ХР.
К примеру, Windows 8/8.1 может не поддерживать некоторые старые игры или же устаревшие модели принтеров, и для их работы нужна среда Windows ХР.
Установка двух и более ОС на один компьютер имеет свои нюансы, не зная о которых, начинающие экспериментаторы могут столкнуться с определёнными трудностями. Об этих нюансах речь и пойдёт ниже.
Куда устанавливается вторая ОС?
Вторую ОС необходимо устанавливать либо на несистемный раздел жёсткого диска, либо вовсе на другой отдельный жёсткий диск, если такой имеется в сборке ПК. Второй ОС, как и первой основной, также нужно своё рабочее пространство, куда будут установлены её каталоги и файлы. Находясь в разных разделах диска или вовсе на разных жёстких дисках, две ОС не будут мешать друг другу при работе.
В принципе, установить две различные версии одной и той же системы — например, Windows 7 и Windows 10 — в один раздел диска можно, но в данном случае, даже опытному пользователю придётся столкнуться с разными сложностями. Необходимо будет создавать виртуальный жёсткий диск, следовательно, в этом вопросе нужно иметь и знания, и навыки. Также нужно уметь работать с командной строкой. Но это хлопотно, потому по этому пути не хотят идти даже опытные системщики. Зачем усложнять задачу, если её решение просто – даже если на вашем жёстком диске не так уж и много свободного места, для экспериментов можно выделить небольшую сумму денег, чтобы прикупить недорогой б/у-шный винчестер.
Необходимо будет создавать виртуальный жёсткий диск, следовательно, в этом вопросе нужно иметь и знания, и навыки. Также нужно уметь работать с командной строкой. Но это хлопотно, потому по этому пути не хотят идти даже опытные системщики. Зачем усложнять задачу, если её решение просто – даже если на вашем жёстком диске не так уж и много свободного места, для экспериментов можно выделить небольшую сумму денег, чтобы прикупить недорогой б/у-шный винчестер.
Если же места на жёстком диске для установки второй ОС у вас предостаточно, не лишним будет позаботиться об отдельном разделе диска для неё, если жёсткий диск разбит только на два раздела – С и D. Последний, как правило, играет роль файлохранилища, являясь несистемным диском, и если на него установить вторую ОС, хранящиеся там файлы исчезнут во время форматирования, если со второй ОС что-то пойдёт не так, и её придётся переустанавливать. Чтобы не подвергать риску данные, лучше провести переразбивку жёсткого диска и добавить новый раздел, позаимствовав несколько гигабайт у существующего несистемного раздела.
При установке второй ОС вам только и останется, что указать мастеру установки тот самый приготовленный для неё раздел диска.
Дополнительные работы по переразбивке диска на разделы
Жёсткий диск компьютера с всего одним лишь разделом — это редкость, но бывает и такое, например, если работу по разбивке диска проводил не профессионал. Разбивка нового жёсткого диска должна предусматривать как минимум два раздела — С и D, системный и несистемный. Более того, последнему — несистемному — выделяется большая часть дискового пространства, поскольку он, как упоминалось, является файлохранилищем, откуда данные, в отличие от системного раздела, никогда не стираются при форматировании во время очередной переустановки ОС.
Диск нужно переразбить на три раздела: два – для функционирования ОС, третий – файлохранилище.
Переразбивка жёсткого диска проводится с помощью специальных программ — например, Acronis Disk Director или Paragon Partition Manager. В случае с жёстким диском, не разбитым на разделы, неразмеченное дисковое пространство можно разбить на разделы и при помощи программ установок некоторых ОС. В частности, функция разбивки неразмеченного пространства предусмотрена программой установки ОС Windows.
В случае с жёстким диском, не разбитым на разделы, неразмеченное дисковое пространство можно разбить на разделы и при помощи программ установок некоторых ОС. В частности, функция разбивки неразмеченного пространства предусмотрена программой установки ОС Windows.
Переразбивка диска является не сложным процессом, по крайней мере, указанные выше программы оснащены интуитивно-понятным интерфейсом и содержат подсказки для работы с ними. Здесь скорее дело в хлопотности последствий – так, при переразбивке диска разделы могут быть отформатированы. Так что заранее стоит приготовиться к возможности переустановки основной ОС, а важные данные либо скопировать на съёмный носитель (флешку, SD-карту, внешний жёсткий диск), либо сохранить резервную копию этих данных в файловом интернет-хранилище (Яндекс.Диск, Google Drive, Dropbox и т.п.).
Сколько гигабайт выделить для раздела, на который будет в дальнейшем уставлена другая ОС?
Рекомендуемый объем — 50 Гб. Так, для нормальной работы ресурсоёмких систем (например, Windows 7, 8. 1, 10) требуется примерно 20 Гб. И ещё 30 Гб можно выделить для установки софта. Правда, данный момент во многом будут определять ваши конкретные цели и задачи, ради которых и устанавливается вторая ОС.
1, 10) требуется примерно 20 Гб. И ещё 30 Гб можно выделить для установки софта. Правда, данный момент во многом будут определять ваши конкретные цели и задачи, ради которых и устанавливается вторая ОС.
Первоочерёдность установки разных ОС
То, какая ОС будет установлена в качестве основной, а какая – второй, имеет большое значение. Если, например, на Макинтошах присутствует программная среда BootCamp, позволяющая установку и загрузку сразу и Mac OS, и Windows, то Windows, считая, что РС принадлежат только ей одной, упорно не хочет выдавать загрузчик, позволяющий выбирать, какую именно в данный момент ОС нужно загрузить.
Потому если у вас РС, в качестве основной ОС обязательно должна быть Windows, а, например, ОС Linux – второй. Последняя обустроена собственным меню загрузчика, в котором будут присутствовать на выбор обе системы. В противном случае будет загружаться только одна Windows, в то время как Linux будет просто находиться на компьютере мёртвым грузом, так как попасть в неё без загрузчика с возможностью выбора ОС будет невозможно. И решать эту проблему придётся путём настройки возможности мультизагрузки с помощью специального софта – менеджеров загрузки ОС, например, EasyBCD или GAG. Но если вы впервые ставите вторую ОС на компьютер, куда проще последовать приведённому выше совету и устанавливать сначала Windows, а затем – Linux.
И решать эту проблему придётся путём настройки возможности мультизагрузки с помощью специального софта – менеджеров загрузки ОС, например, EasyBCD или GAG. Но если вы впервые ставите вторую ОС на компьютер, куда проще последовать приведённому выше совету и устанавливать сначала Windows, а затем – Linux.
С Mac OS, устанавливаемой не на компьютеры производства компании Apple, а на РС, дела обстоят чуть сложнее – начиная от того, что это попросту незаконно, и заканчивая техническими особенностями типа обязательного условия, что процессор должен быть только производства Intel. Но при желании возможно всё, главное – тщательно изучить этот вопрос. Windows, естественно, не выдаст загрузчик и не предложит вам загрузить установленную Mac OS в качестве альтернативы. Для этого потребуется участие софта, настраивающего возможность мультизагрузки, или дополнительная установка Linux.
Linux более дружелюбна к Mac OS, и в своём загрузчике, наряду с возможностью загрузки основной Windows, покажет и себя, и Mac OS.
Последовательность версий Windows
Если вы хотите видеть на своём компьютере две разные версии Windows, здесь нужно учитывать последовательность самих версий этой ОС. Новую версию Windows – например, 8.1/10 – рекомендуется устанавливать в качестве второй ОС, в то время как основной ОС может быть более старая версия — например, 7. Соответственно, при основной ОС Windows 7 второй ОС могут быть Windows 8.1 или 10. А параллельно с Windows 8.1 на другой раздел диска можно установить только Windows 10.
При таком порядке будет создан загрузчик, который позволит выбрать, какую именно в данный момент версию Windows нужно загрузить. Так, каждая новая версия Windows учитывает факт существования старых версий и распознаёт их, в результате чего перед загрузкой ОС можно и увидеть загрузчик, предлагающий выбор.
Установленная же в качестве второй ОС Windows ХР не сможет распознать версии, созданные позднее её, и загрузчик любой более поздней версии Windows заменит на свой. В этом случае основная ОС – Windows Vista, 7, 8.1 или 10 – также, как и Linux, никуда не денется, просто без окна загрузчика вы в неё не попадёте. Опять же, чтобы не заморачиваться настройкой мультизагрузки с помощью стороннего софта, лучше устанавливать версии Windows в порядке их появления на свет.
В этом случае основная ОС – Windows Vista, 7, 8.1 или 10 – также, как и Linux, никуда не денется, просто без окна загрузчика вы в неё не попадёте. Опять же, чтобы не заморачиваться настройкой мультизагрузки с помощью стороннего софта, лучше устанавливать версии Windows в порядке их появления на свет.
Если соблюдено правило установки версий Windows в порядке выхода версий, их выбор можно будет осуществить в окне загрузчика. Если вы не сделаете свой выбор в течение 30 секунд, загрузчик это сделает за вас, и загрузится та ОС, которая установлена последней. Но эти настройки – автоматически загружаемая ОС и интервал времени для раздумий — можно изменить в конфигурации системы. В меню «Пуск» нужно выбрать команду «Выполнить», ввести в её поле значение «msconfig» и нажать Enter. А затем нужные значения выставить во вкладке «Загрузка».
Процесс установки второй ОС
Узнайте: Как установить Windows 7 и Windows 10 на одном компьютере.
Сам процесс установки второй ОС такой же, как и при установке основной – в BIOS необходимо выбрать загрузку с привода или флешки, а затем следовать указаниям программы установки ОС с той единственной разницей, что выбрать нужно не существующий системный раздел диска (как правило, С), а другой, специально подготовленный раздел или жёсткий диск.
Как установить вторую Windows на диск без потери данных
Доброго времени!
В некоторых случаях одной ОС Windows может быть явно недостаточно. Например, вы загрузили относительно старую игру, и она не работает на современной Windows 10 (а на Windows 8/7 — запускается).
Кстати, также нельзя не отметить, что в Windows 10 не всегда корректно происходит переключение с интегрированной видеокарты на дискретную (и некоторые игры в принципе нельзя заставить работать на дискретной карте, не запустив их из другой ОС).
Впрочем, вторая ОС может быть и просто в качестве запасной, чтобы сберечь нервные клетки и ВРЕМЯ, когда основная откажется загружаться 👌 (например, при повреждении загрузочных файлов, ошибках, неверно установленных драйверах и т. д.).
д.).
Ниже на своем небольшом примере покажу как установить вторую ОС Windows (помимо основной Windows 10 будет до-установлена Windows 8.1 — разумеется, все это происходит без потери данных, и работать можно будет с любой из систем!).
*
Содержание статьи
Установка второй ОС Windows
ШАГ 1: подготовка раздела под новую ОС
И так, прежде всего необходимо создать еще один раздел на текущем диске под вторую ОС Windows (если у вас два диска — этот шаг можно опустить). Сделать это достаточно просто с помощью 👉 управления дисками (это ПО встроено в Windows).
Примечание:
1) Чтобы открыть управление дисками — нажмите Win+R, и в появившемся окне введите команду diskmgmt.msc
2) Если ваша текущая ОС Windows не загружается — то запустить управление дисками можно с помощью LiveCD.
Управление дисками
Далее нам нужно от какого-нибудь диска «забрать» некоторое свободное место под еще один раздел. В своем примере ниже я «отниму» немного места от диска, на котором установлена текущая ОС Windows:
В своем примере ниже я «отниму» немного места от диска, на котором установлена текущая ОС Windows:
- для этого необходимо кликнуть правой кнопкой мышки по разделу диска, и в появившемся меню выбрать «Сжать том» (см. пример ниже).
Сжать том
После указать размер раздела в МБ — обычно под вторую ОС необходимо выделить не менее 30 ГБ (это около 30 000 МБ)!
Важный момент!
Данные на диске (файлы, каталоги и пр.) при этой операции не удаляются, и никуда не пропадают. Место под новый раздел «забирается» от свободного (незанятого).
Сжать
После проведения данной операции у вас появится еще один раздел на диске — он будет помечен черным цветом (т.к. еще не отформатирован). Чтобы это исправить — нажмите по нему ПКМ и выберите в меню «Создать простой том».
Создать простой том
Далее согласитесь на форматирование (важно: форматирование происходит не всего диска, а только нового раздела, который пока еще у нас «пустой»).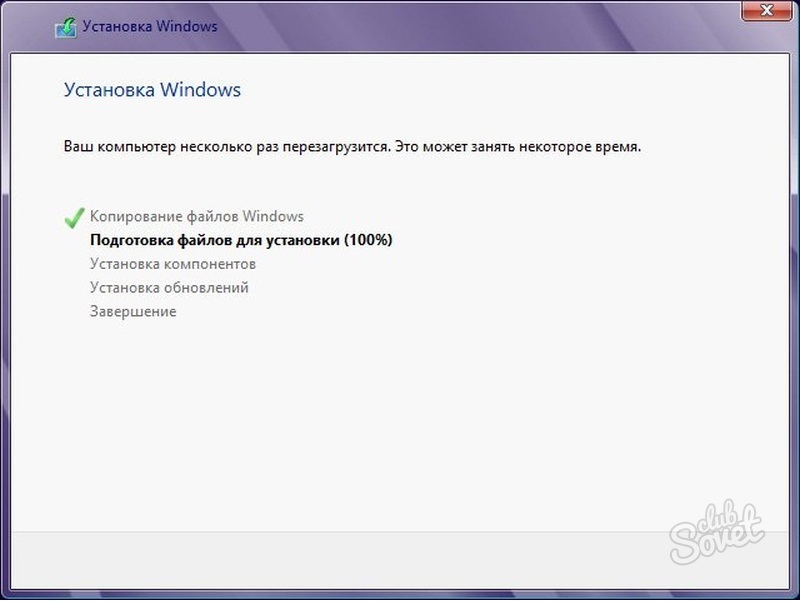
Форматирование нового тома
Подготовка завершена!
Если все прошло гладко, в «Моем компьютере» у вас появится еще один раздел диска (см. пример ниже). Можно двигаться дальше…
Новый раздел был создан
*
ШАГ 2: создание загрузочной флешки, диска
Если у вас уже есть установочная флешка (диск) — этот шаг можете пропустить.
Для создания загрузочной флешки под Windows 10 — на мой взгляд, одним из самых простых способов будет использование утилиты от Microsoft (прим.: после перехода по ссылке — нажмите на кнопку «Скачать средство сейчас»).
Далее, после его запуска, вы сможете в пошаговом режиме создать и USB-носитель, и просто ISO-образ с ОС.
Что вы хотите сделать
Скачать ISO или сразу подготовить флэш-накопитель
Если речь идет о других ОС Windows (7/8) — то создание установочного накопителя сводится к:
Настройка WinSetupFromUSB для записи UEFI флешки.
*
ШАГ 3: установка ОС
Теперь перезагружаем компьютер (ноутбук) и вызываем 👉 загрузочное меню (Boot Menu).
Если загрузочный накопитель был правильно записан (и настройки BIOS никто не менял) — вы должны увидеть меню, в котором будет предложено загрузиться с него (в моем примере это «USB Hard Drive…»).
👉 В помощь!
Как загрузиться с USB-флешки или внешнего HDD — инструкция для начинающих
BOOT Меню
Если в загрузочном меню не отображается ваш накопитель — зайдите в настройки BIOS и проверьте, включена ли загрузка с USB (обычно, данная опция называется, как «USB Boot», см. пример ниже).
Если диск не виден — проверьте включена ли загрузку с USB в BIOS
👉 В помощь!
Инструкции по работе с BIOS — https://ocomp.info/bios/
На настройках BIOS в статье более не останавливаюсь (будем считать, что загрузка с установочного носителя прошла успешно и инсталляция началась. ..).
..).
Загрузка с USB-диска — выбор ОС
После выбора языка и соглашения с условиями лицензии, выберите «Установку ОС для опытных пользователей», а затем укажите для установки тот диск, который мы создали в шаге 1.
Примечание: некоторые шаги из установки ОС были опущены, т.к. они не несут никакой практической ценности…
Выбор диска под установку второй ОС
Во время установки второй ОС Windows компьютер несколько раз перезагрузится, вас попросят указать имя пользователя, задать настройки сети и пр. (в зависимости от версии ОС, которую устанавливаете).
Персонализация — настройка ОС при установке
Когда Windows будет установлена, в «Моем компьютере» вы сможете увидеть все свои разделы дисков (в том числе и тот, на котором установлена основная ОС). В общем-то, задача выполнена…
ОС Установлена
*
ШАГ 4: настройка загрузки (выбор ОС по умолчанию)
Когда у вас на компьютере (ноутбуке) установлено 2 (и более) ОС Windows — при каждом включении устройства у вас будет появляться меню с предложением выбрать какую из них вы хотите загрузить. См. скриншот ниже (👇).
См. скриншот ниже (👇).
Выберите ОС (как будет выглядеть меню при включении ПК)
Это далеко не всегда удобно, тем более что обычно одна из ОС выступает в качестве основной, и по умолчанию именно она вам и нужна (а вторая — используется редко, в качестве резервной).
В общем-то, этот момент можно до-настроить, и сделать включение компьютера более удобным и быстрым. Для этого откройте
Свойства компьютера
После перейдите во вкладку «Дополнительные параметры системы».
Дополнительные параметры системы
Далее откройте параметры загрузки и восстановления.
Загрузка и восстановление — параметры
Теперь можно указать, какая из Windows будет загружаться по умолчанию, и сколько секунд будет отображаться меню с выбором ОС (кстати, удобнее всего поставить отображение меню на 1÷2 сек. — этого вполне достаточно для выбора, и в то же время не замедлит включение ПК).
Система, загружаемая по умолчанию
*
На этом по теме пока все…
Дополнения приветствуются (заранее благодарю!).
Удачи!
👋
Первая публикация: 11.07.2019
Корректировка: 11.06.2020
Полезный софт:
- Видео-Монтаж
Отличное ПО для создания своих первых видеороликов (все действия идут по шагам!).
Видео сделает даже новичок!
- Ускоритель компьютера
Программа для очистки Windows от «мусора» (удаляет временные файлы, ускоряет систему, оптимизирует реестр).
Другие записи:
Установка двух операционных систем на компьютер.
Установка двух операционных систем на компьютер или ноутбук.
В статье будут рассмотрен вопросы установки нескольких операционных систем на один и несколько жёстких дисков, а также моменты, связанные с подготовкой к процессу.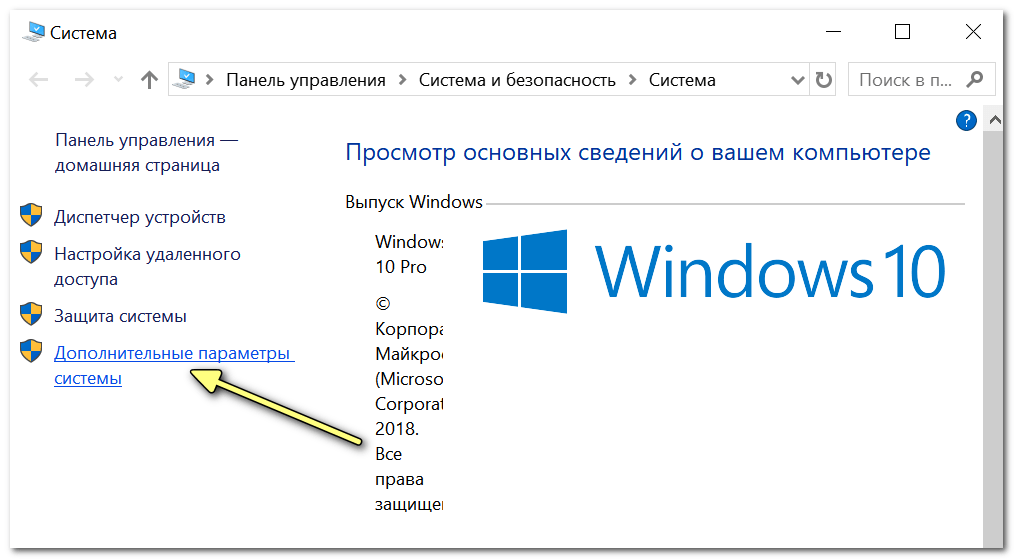 Разобью раздел на несколько частей.
Разобью раздел на несколько частей.
В правилах хорошего тона для любого пользователя является бесперебойная работа со стабильно работающей, безотказной системой компьютера или ноутбука. Но при всех условиях резервирования данных, ухода за операционной системой, сбои в работе системы практически всегда неизбежны. Виной тому могут быть разные причины: проникшие вирусы, сбой драйверов устройств, отказ установленного программного обеспечения. Одним из оптимальных решений была установка сразу двух работоспособных систем на один компьютер или ноутбук. Это наверняка решит проблемы с вашей мобильностью: отказавшая система остаётся в «запасе», временно функции основной может выполнить вторая до выяснения и устранения сбоя. Правильно распределённые ресурсы компьютера позволят обеспечить взаимный доступ к данным из двух операционных систем сразу. А настроенные по схожему принципу системы сведут на нет временные неудобства. Единственный вопрос, который может остаться открытым, это возможность использования сразу двух лицензионных систем на компьютере и ноутбуке.
СРАЗУ ПРОЧИТАЙТЕ
Если вы решились на установку двух операционных систем, одна из которых будет “про запас”, учтите, что я рекомендую использовать в качестве запасной или редко используемой тот вариант системы или ту версию, которая будет устанавливаться ПЕРВОЙ. Это вызвано тем, что первичная установка операционной системы на чистый жёсткий диск сделает активным раздел, который будет содержать важнейшую информацию, касающуюся всех устанавливаемых впоследствии операционных систем винчестера!
Установка двух операционных систем: минусы способа
На фоне всего положительного есть и недочёты. Самым серьёзным из них я считаю случай с повреждением загрузочной записи. Вариант восстановления загрузочной записи для начинающего пользователя превращается в настоящую пытку с непредсказуемыми последствиями.
Предусмотрим несколько вариантов установки. Самый распространённый из них, когда операционная система Windows уже установлена. Нам потребуется установка второй системы . Для этого нам потребуется дистрибутив со сборкой, которых в открытом доступе для скачивания, вполне достаточно. Можно выбрать на любой вкус, с любым интерфейсом и удобными возможностями. Советую на досуге посёрфить интернет в поиске самой стабильной и подходящей для вас конфигурации. Оптимальным было бы посещение официальных сайтов производителей сборок.
Если вы собираетесь проводить такую схему как установка двух операционных систем одного производителя, например, к имеющейся версии Windows добавить ещё одну, то установка не вызовет никаких особых затруднений. Рассмотрим потому также такой вариант как установка двух операционных систем разного поколения семейства Windows: XP и Windows 7. Первая уходит в небытие, однако её популярность всё ещё высока благодаря стабильности и скорее привычке в использовании, плюс к тому одновременная установка двух операционных систем разных поколений на компьютер и ноутбук может всё-таки потребовать определённых нюансов. Планшетная Windows 8 будет рассмотрена поверхностно, и поработаем с Windows 10.
Первая уходит в небытие, однако её популярность всё ещё высока благодаря стабильности и скорее привычке в использовании, плюс к тому одновременная установка двух операционных систем разных поколений на компьютер и ноутбук может всё-таки потребовать определённых нюансов. Планшетная Windows 8 будет рассмотрена поверхностно, и поработаем с Windows 10.
Рассмотрим подробнее установку одной операционной системы, и как проходит
установка двух операционных систем на компьютер и ноутбук в следующих статьях:Далее, установка двух операционных систем (по мере написания ссылки активируются), будет включать темы:
Виртуальные машины
Ошибка открытия виртуальной машины: The Object Functionality is Limited
Загрузка виртуальной машины с флешки
Для удобства одновременной установки пользователю необходимо знать некоторые вопросы подготовки дискового пространства компьютера. Бессмысленное «запихивание» двух систем в один жёсткий диск приведёт к краху и, возможно, полной потере данных. Но на первый взгляд сложная установка двух операционных систем на один компьютер и ноутбук , поверьте, после аккуратных и внимательно проделанных манипуляций не представит никакого труда. Рассмотрим возможность резервирования данных в качестве подстраховки в случае неправильной установки.
Но на первый взгляд сложная установка двух операционных систем на один компьютер и ноутбук , поверьте, после аккуратных и внимательно проделанных манипуляций не представит никакого труда. Рассмотрим возможность резервирования данных в качестве подстраховки в случае неправильной установки.
В любом случае для того, чтобы установка двух операционных систем на один компьютер и ноутбук прошла гладко, нам понадобятся (в зависимости от требуемой системы):
Читаем внимательно и устанавливаем.
Успехов.
КАК УСТАНОВИТЬ ДВА WINDOWS на ОДИН КОМПЬЮТЕР? Инструкция на второй Windows
Иногда может возникнуть необходимость использовать сразу две версии Windows на одном компьютере, например, вы хотите протестировать новую версию, но не хотите потерять старую, вдруг захочется снова к ней вернуться. Давайте рассмотрим как это сделать…
Нам понадобиться диск или флешка с Windows… Если вы еще не научились скачивать Windows и записывать его на флешку, помогут вот эти видео:
Как записать образ Виндовс на флешку — https://www. youtube.com/watch?v=dCSvnU77_gY
youtube.com/watch?v=dCSvnU77_gY
Как скачать образ Windows — https://www.youtube.com/watch?v=c7vsp0x7CVM
Вставляем установочный диск или флешку. На жестком диске у вас должно быть минимум два раздела, например, С и D. Либо же 2 жестких диска, что еще лучше. Запомните размер раздела, на который вы хотите установить второй Windows. Если у него есть метка – в моем случае «Data», то будет еще проще. Переносить файлы с него необязательно, можно установить Windows без затирання или форматирования.
Перезагружаем компьютер и запускаемся с диска или флешки. Как решить проблемы, связанные с запуском, смотрите в этом видео. Начнется процесс установки Windows. Вся установка проходит как обычно, за исключением одного момента – выбора раздела для установки. Вот тут как раз и нужно точно указать именно тот раздел, который вы выбрали. В крайнем случае вы можете его отличить по объему и количеству свободного пространства. Кстати, учтите, что для установки Windows должно быть хотя бы 15 Гб места, а лучше 20 Гб. Выбираем нужный раздел и продолжаем установку. Форматировать не надо. Далее установка проходит как обычно в зависимости от того, какую версию вы устанавливаете.
Выбираем нужный раздел и продолжаем установку. Форматировать не надо. Далее установка проходит как обычно в зависимости от того, какую версию вы устанавливаете.
Иногда на этом шаге может выдавать ошибку – диск в разметке gpt. Тогда вам стоит попробовать записать образ на флешку с разметкой, поддерживающей gpt. Программа Руфус, описанная в видео 132 позволяет менять такие настройки записи флешки. В очень редких случаях оказывается, что жесткий диск в разметке mbr, его нужно перевести в gpt. Сделать это можно с помощью сторонних программ, но это уже другая тема.
После завершения установки загрузчик Windows будет обновлен. Если вы устанавливали второй системой Windows 10, то выглядеть он будет так, первая система по умолчанию сама будет загружаться через несколько секунд, если вы ничего не выбираете.
При желании можно настроить этот загрузчик, поменяв системы местами либо изменить время ожидания. Это можно сделать как из самого загрузчика, выбрав настройки внизу, а затем настройку загрузки.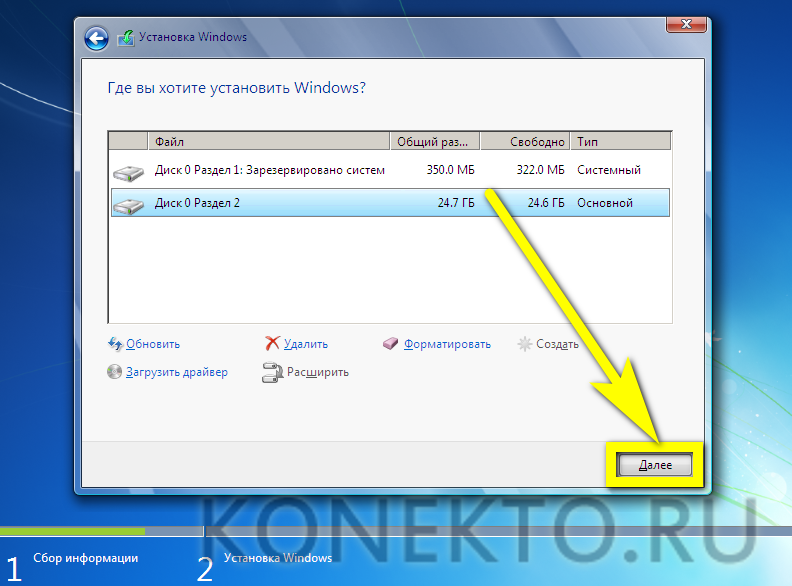 Если у вас загрузчик на английском или что-то не получается, то сделать это можно довольно просто в самом Windows. Заходим в этот компьютер, нажимаем ПКМ на свободном пространстве, заходим в свойства. Теперь в дополнительные параметры, а затем в параметры загрузки и восстановления. Тут можно выбрать первую систему для запуска и время ожидания. Нажимаем ОК и все сохраняется.
Если у вас загрузчик на английском или что-то не получается, то сделать это можно довольно просто в самом Windows. Заходим в этот компьютер, нажимаем ПКМ на свободном пространстве, заходим в свойства. Теперь в дополнительные параметры, а затем в параметры загрузки и восстановления. Тут можно выбрать первую систему для запуска и время ожидания. Нажимаем ОК и все сохраняется.
Если у вас установлена второй системой Windows 7 загрузчик будет вот такой…
Второй системой на компьютер можно установить также линукс-систему, об этом мы уже говорили вот в этом видео. Но в случае с линукс данные на разделе будут затерты.
Итак, два Windows на одном компьютере – это не сложно. К тому же, можно со временем удалить одну из систем, а вторую оставить. Рассмотрим это в одном из следующих видео, если данное видео соберет достаточно просмотров и лайков. Если вам понравилось видео или у вас есть вопросы, пишите в комментариях, а также подписывайтесь на канал ПК без проблем и наши социальные сети. До новых встреч в эфире!
До новых встреч в эфире!
Как установить на компьютер или ноутбук вторую скрытую операционную систему
Выбираем характеристики виртуального диска VHD.
Размер виртуального жёсткого диска я выберу — 30 Гб.
Тип виртуального диска можно выбрать — «Фиксированный размер (рекомендуется)», но в этом случае файл виртуального диска сразу займёт на HDD тот объём, который вы указали при его создании — 30 Гб.
Выбрать тип — «Динамический расширяемый», по моему мнению более предпочтительнее, ведь его размер будет увеличиваться по мере заполнения данными.
Отметьте пункт — «Основная загрузочная запись MBR» и жмите «ОК»
Нам осталось разархивировать содержимое ISO-образа Windows 10 build 1607 на виртуальный диск (Новый том (E:)).
Узнаём индексы всех релизов. Введём команду:
Dism /Get-WimInfo /WimFile:F:\sources\install.esd (где F:, буква виртуального диска с файлами Windows 10, папкой sources и файлом install.esd).
Следующей командой я разворачиваю файл install. esd (Windows 10 Pro) на виртуальный диск VHD (раздел E:)
esd (Windows 10 Pro) на виртуальный диск VHD (раздел E:)
Windows 10 развёрнута на виртуальный диск раздел (E:) и нам осталось только создать для неё загрузчик на флешке.
Подсоединяем флешку (буква диска G:) к нашему ноутбуку и форматируем в файловую систему FAT32.Я хочу, чтобы установленная на виртуальном диске Windows 10 загружалась и в режиме Legacy и в режиме UEFI, так как Windows 8.1 и Windows 10 имеют 2 файла запуска: Winload.exe — для MBR загрузчика в режиме Legacy и Winload.efi — для GPT загрузчика в режиме UEFI.
Для этого флешку обязательно отформатировать в FAT32 и сделать раздел флешки активным.
На флешке может не быть необходимого кода MBR, поэтому открываем от имени администратора командную строку и вводим команду:
bootsect /nt60 G: /mbr (где G: — буква нашей флешки).
Загрузочный код диска успешно обновлен
Создаём загрузчик на флешке командой:
bcdboot E:\windows /s G: /f all
(что означает — создать загрузчик для Windows 10, расположенной на виртуальном диске (E:) и расположить этот загрузчик на флешке, буква диска (G:)),
параметр /f all обозначает — включая файлы загрузки для компьютера с UEFI или BIOS!
Друзья, в результате наших действий, на флешке (буква диска (G:)) создан загрузчик для Windows 10, расположенной на диске (E:). Если мы включим в системе отображение скрытых файлов и папок и зайдём на флешку, то мы увидим папку EFI\Microsoft\Boot с файлами конфигурации загрузки (BCD), среди которых находится и загрузчик Windows 10 файл (BCD).
Если мы включим в системе отображение скрытых файлов и папок и зайдём на флешку, то мы увидим папку EFI\Microsoft\Boot с файлами конфигурации загрузки (BCD), среди которых находится и загрузчик Windows 10 файл (BCD).
Давайте посмотрим содержимое файла данных конфигурации загрузки (BCD). Откроем командную строку администратора и введём команду:
bcdedit -store G:\efi\microsoft\boot\bcd (где G буква нашей флешки). Как видим, UEFI-загрузчик создан на флешке (G:) для Windows 10, находящейся на виртуальном диске (раздел E:).
C:\Windows\system32>bcdedit -store G:\efi\microsoft\boot\bcd
Диспетчер загрузки Windows
———————
идентификатор {bootmgr}
device partition=G:
path \EFI\Microsoft\Boot\bootmgfw.efi
Также мы можем посмотреть содержимое загрузчика Windows 10, в которой мы сейчас работаем. Вводим команду:
bcdedit
и убеждаемся в том, что загрузчик для основной Windows 10, установленной на диск (C:), не затронут нашими действиями и находится на скрытом разделе 2 (Шифрованный (EFI) системном разделе)
partition=\Device\HarddiskVolume2
Перезагружаем ноутбук и входим в меню загрузки. Выбираем для загрузки нашу флешку с загрузчиком.
Выбираем для загрузки нашу флешку с загрузчиком.
Начинается заключительный этап установки Windows 10.
Windows 10 установлена.
В «Управление дисками» видим, что Windows 10 установлена на виртуальный диск VHD.
При желании виртуальный диск VHD можно сделать скрытым и его не будет видно в проводнике Windows.
Щёлкаем на диске VHD правой кнопкой мыши и выбираем «Свойства».
В свойствах отмечаем пункт «Скрытый», затем жмём «Применить» и «ОК».
Виртуальный диск VHD скрыт.
Вот так мы с вами установили на ноутбук вторую скрытую операционную систему. Уверен, что если заранее ничего не знать об установленной таким образом Windows, то вряд ли она кому-то попадётся на глаза!
Windows 10, установленная на виртуальный диск VHD будет запускаться на ноутбуке с включенным UEFI, а также в режиме обычного БИОС.
Если отсоединить флешку с загрузчиком, то загрузится Windows 10, установленная на жёсткий диск ноутбука.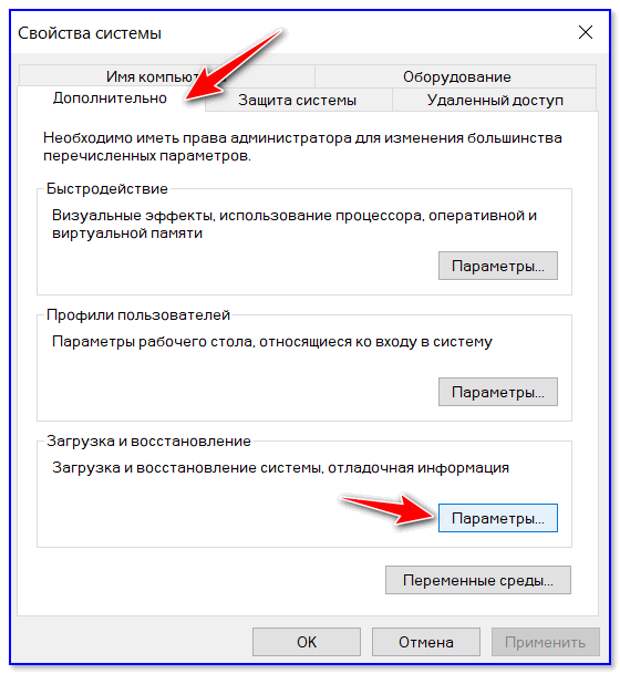
При желании файл VHD можно скопировать на переносной жёсткий диск USB и носить с собой в качестве переносной операционной системы. Правда придётся немного корректировать загрузчик (его можно оставить на флешке или создать на этом внешнем USB-накопителе).
Статьи по этой теме:
1. Как установить на компьютер или ноутбук вторую скрытую операционную систему в среде предустановки Windows PE
2. Как установить на ноутбук две взаимоисключающие операционные системы
3. Как установить Windows 10 на виртуальный диск с помощью программы WinNTSetup
Как установить Windows 10 второй системой
В этом руководстве я расскажу, как установить Windows 10 второй системой на одном компьютере с установленной Windows 7. Корпорация Microsoft с определенной периодичностью выпускает новую версию операционной системы Windows.
Новые версии ОС отличаются от более ранних по своим функциональным возможностям, управлению, внешнему виду. Пользователь может установить на своем компьютере несколько операционных систем.
В большинстве случаев, на ПК устанавливают вторую систему, чтобы тестировать ее возможности, проверить работу ОС, или для запуска программного обеспечения, которое не поддерживается в старой системе, изначально установленной на компьютере.
Большое количество пользователей имеет на своих компьютерах операционную систему Windows 7. С момента выпуска «семерки» прошло довольно много времени, поддержка Windows 7 прекращена.
Пользователи могут попробовать в работе операционную систему Windows 10 прежде, чем полностью перейти на новую систему. Установка Windows 10 второй операционной системой поможет пользователю оценить возможности ОС на конфигурации ПК, имеющей свои особенности аппаратного обеспечения.
Испытав в деле другую ОС на своем компьютере, можно понять: будет ли нормально работать Windows 10, возможно, ваш ПК слабоват для этой системы. Если вторая система не подходит, ее можно удалить, у вас останется Windows 7.
Что нужно сделать для установки Windows 10 второй системой с Windows 7
Перед установкой второй операционной системы на компьютер, необходимо выполнить подготовительные мероприятия. Сам процесс пройдет в несколько последовательных шагов, необходимо выполнить следующие действия:
Сам процесс пройдет в несколько последовательных шагов, необходимо выполнить следующие действия:
- Скачать оригинальный образ Windows 10.
- Создать загрузочную флешку или DVD диск с Windows.
- Создать раздел на жестком диске для установки второй ОС.
- Установить Windows 10 рядом с Windows
Далее в инструкции мы рассмотрим все этапы установки второй операционной системы на компьютере с современным UEFI BIOS, жесткий диск которого имеет таблицу разделов GPT. На нашем ПК установлена 64-битная версия Windows 7, поддерживающая новый интерфейс БИОС.
Создание загрузочной флешки или установочного DVD диска
Сначала необходимо получить операционную систему Windows 10, которую можно бесплатно скачать по ссылке с официального сайта Microsoft: https://www.microsoft.com/ru-ru/software-download/windows10. С помощью средства Media Creation Tool происходит скачивание образа ОС на компьютер.
Пользователь может сразу создать загрузочную флешку в Media Creation Tool, или сохранить файл образ системы в формате «. ISO», чтобы затем записать образ на оптический DVD диск, или записать на USB флешку, при помощи другой программы.
ISO», чтобы затем записать образ на оптический DVD диск, или записать на USB флешку, при помощи другой программы.
Некоторые пользователи используют образ Windows, полученный из других источников. Поэтому им придется создать загрузочную флешку с поддержкой UEFI и GPT, используя стороннее программное обеспечение.
Создание раздела для установки Windows 10
На компьютере нужно найти место для новой операционной системы. Для этого подойдет другой жесткий диск, если на ПК имеется несколько дисков. Можно использовать существующий несистемный раздел жесткого диска. Распространен вариант, когда на HDD есть только один системный раздел.
Рассмотрим последний случай. Нам нужно создать раздел на жестком диске для установки Windows 10 второй системой. Для этого, понадобится войти в оснастку «Управление дисками».
Начиная с версии Windows 10 1903, Майкрософт ужесточила системные требования к размеру диска. Для нормальной работы и выполнения обновлений, на диске, предназначенном для «десятки», должно быть минимум 32 ГБ пространства.
Если на вашем компьютере имеется раздел, куда вы можете установить вторую операционную систему, создавать новый раздел не нужно. Позаботьтесь о копировании важных данных, находящихся на диске (разделе), на который будет установлена Windows 10, чтобы не потерять информацию. В процессе установки системы все данные на этом разделе будут уничтожены.
Если на ПК нет раздела для установки второй ОС, выполните следующие действия:
- Нажмите на клавиши «Win» + «R».
- В диалоговом окне «Выполнить» введите команду: «diskmgmt.msc» (без кавычек), нажмите на клавишу «Enter».
В окне «Управления дисками» отображаются диски компьютера.
- Выделите системный диск «C:», в контекстном меню нажмите на пункт «Сжать том…».
- В открывшемся окне нужно выбрать размер сжимаемого пространства. Введите необходимый размер для создаваемого раздела, нажмите на кнопку «Сжать».
На создаваемом диске должно быть достаточно места для файлов ОС, программ и других данных. На этом примере, для Windows 10 я выбрал все доступное для сжатия пространство, принимая во внимание общий размер локального диска «C:». На вашем ПК будут совсем другие соотношения.
На этом примере, для Windows 10 я выбрал все доступное для сжатия пространство, принимая во внимание общий размер локального диска «C:». На вашем ПК будут совсем другие соотношения.
- После применения настройки, в окне оснастки «Управление дисками» появится нераспределенное пространство.
Нам потребуется создать новый том (раздел диска) из этого пространства.
- Щелкните правой кнопкой мыши по нераспределенному пространству диска.
- В открывшемся контекстном меню нажмите на «Создать простой том…».
- На компьютере запустится Мастер создания простых томов. В окне «Указание размера тома» нажмите на кнопку «Далее».
- В окне «Назначение буквы диска или пути» необходимо выбрать букву для нового раздела. Операционная система предлагает первую свободную букву алфавита. Если хотите, можете выбрать другую букву для создаваемого диска (раздела).
- В окне «Форматирование раздела», в параметре «Метка тома» я рекомендую набрать «Windows 10».
 В этом случае, во время установки операционной системы, вам не нужно будет гадать, на какой раздел следует установить «десятку».
В этом случае, во время установки операционной системы, вам не нужно будет гадать, на какой раздел следует установить «десятку».
- Откроется окно «Завершение мастера создания простого тома», в котором потребуется нажать на кнопку «Готово».
На жестком диске компьютера появился новый раздел «Windows 10», куда мы установим вторую операционную систему.
Установка Windows 10 второй операционной системой
После того. как все подготовительные этапы были пройдены, теперь потребуется поставить Windows 10 второй системой на компьютере. Для запуска установки ОС, необходимо загрузится с загрузочной USB флешки, или с оптического DVD диска с образом системы.
Сразу после включения компьютера необходимо войти в загрузочного меню (Boot Menu) для выбора загрузочного устройства, или в UEFI BIOS для выбора приоритета загрузки. На разных моделях ПК за это отвечают разные клавиши на клавиатуре. Прочитайте об этом статьи на моем сайте.
Вам также может быть интересно:
После выбора загрузочного диска (флешки или DVD), начнется процесс установки ОС, который занимает некоторое время.
В окне программы «Установка Windows» предложено выбрать устанавливаемый язык, формат времени и денежных единиц, метод ввода (раскладку клавиатуры).
В следующем окне нажмите на кнопку «Установить».
В окне «Активация Windows» рекомендуют ввести действительный ключ продукта. Можно пропустить этот процесс, выполнив активацию копии Windows позднее, после завершения установки операционной системы.
Введите лицензионный ключ или нажмите на кнопку «У меня нет ключа продукта».
Если вы скачали образ Windows 10 с официального сайта Microsoft, откроется окно для выбора нужной редакции операционной системы. Выделите ОС, которую хотите установить, а затем нажмите на кнопку «Далее».
В окне «Применимые уведомления и условия лицензии» поставьте галку в пункте «Я принимаю условия лицензии».
В окне «Выберите тип установки» выделите «Выборочная установка Windows (для опытных пользователей)».
Если выбрать «Обновление: установка Windows с сохранением файлов, параметров и приложений», Windows 10 будет установлена поверх (вместо) Windows 7, а не в качестве второй ОС на одном компьютере.
В окне «Где вы хотите установить Windows?» необходимо правильно выбрать диск (раздел) для установки второй операционной системы. Выделите нужный диск, а затем нажмите на кнопку «Далее».
Когда мы создавали новый том на компьютере, этому разделу была присвоена метка «Windows 10», поэтому правильный выбор диска у нас не вызвал затруднений.
Начинается процесс установки ОС Windows 10.
Установка ОС будет продолжаться некоторое время. В завершение, выберите параметры системы для применения настроек. Подробнее об этом прочитайте в статье на этом сайте.
На ПК будет запущена Windows 10.
После включения компьютера или при выполнении перезагрузки будет открываться окно «Выберите операционную систему».
Пользователь должен выбрать нужную систему для запуска на ПК. С помощью стрелок на клавиатуре выберите ОС, а затем нажмите на клавишу «Enter». Если ничего не предпринимать, то через 30 секунд на компьютере будет запущена операционная система по умолчанию (она выделена).
Выбор операционной системы, загружаемой по умолчанию
После установки Windows 10, эта система была выбрана в качестве системы по умолчанию, потому что она была установлена на компьютер последней. Пользователь может поменять параметры выбора ОС при запуске ПК.
Если в качестве основной системы выбрана Windows 10. Изменить параметры можно непосредственно в окне выбора ОС. Нажмите на кнопку «Изменить значения по умолчанию или выбрать другие параметры».
В окне «Параметры» доступны настройки:
- Изменить таймер — изменение количества времени для отображения окна выбора ОС.
- Выбрать ОС по умолчанию — выбор операционной системы, запускаемой по умолчанию.
- Выбрать другие параметры — вход в другие параметры Windows.
В опции «Изменить таймер» имеется несколько значений, для выбора продолжительности ожидания до автоматического запуска ОС. Здесь доступны следующие опции:
- 5 минут;
- 30 секунд;
- 5 секунд.

В окне «Выберите ОС, используемую по умолчанию» щелкните мышкой по нужной операционной системе.
Существует другой способ, одинаково работающий в Windows 7 и Windows 10.
- Нажмите на клавиши «Win» + «R».
- В окне «Выполнить» введите команду: «msconfig» (без кавычек), нажмите на кнопку «ОК».
- Откроется окно «Конфигурация системы», в котором нужно войти во вкладку «Загрузка».
- Здесь нужно выделить систему, которую необходимо загружать по умолчанию, а затем нажать на кнопку «Использовать по умолчанию».
- В параметре «Таймаут:» выберите произвольное значение в секундах, достаточное для вашей реакции по выбору ОС, во время запуска компьютера.
- Нажмите на кнопку «ОК», а затем перезагрузите ПК.
Выбранная операционная система станет основной, загружаемой по умолчанию.
В случае выбора Windows 7 в качестве основной системы, откроется окно выбора ОС старого образца.
Выводы статьи
Пользователь может установить на компьютер две или более операционные системы, например, Windows 10 в качестве второй системы к установленной Windows 7. Для установки второй ОС необходимо выполнить следующие действия: выбрать или создать раздел на жестком диске для установки другой версии Windows, скачать образ системы, создать загрузочную флешку или записать DVD диск, выполнить загрузку с созданного носителя, а затем установить операционную систему на ПК.
Для установки второй ОС необходимо выполнить следующие действия: выбрать или создать раздел на жестком диске для установки другой версии Windows, скачать образ системы, создать загрузочную флешку или записать DVD диск, выполнить загрузку с созданного носителя, а затем установить операционную систему на ПК.
Похожие публикации:
Как установить две и более операционных системы на один ПК
Чиди Оквара спросил: «Можно ли запускать несколько операционных систем на одном компьютере?»
Вы не только можете это сделать, но и довольно легко. Конечно, все операционные системы должны быть совместимы с вашим оборудованием. Предполагая, что вашему компьютеру меньше пяти лет, он должен поддерживать Windows 7 и 8, а также почти любой тип Linux. Просто помните, что вам потребуются платные лицензии для каждой устанавливаемой версии Windows (это не проблема с бесплатным Linux).
Я расскажу, как установить Windows 8 на ПК с Windows 7. С небольшими отличиями это должно работать и с другими операционными системами.
Но сначала вам необходимо защитить свою систему, создав резервную копию образа — либо с помощью собственных инструментов Windows, либо сторонней программы резервного копирования. Не следуйте инструкциям ниже, пока не создадите резервную копию.
После завершения резервного копирования создайте новый раздел на вашем диске. По заявлению Microsoft, вам потребуется не менее 20 ГБ на новом разделе.Я бы не стал пробовать меньше 60 ГБ.
Когда вы подготовили новый раздел, загрузитесь с DVD-диска Windows 8 или флэш-накопителя. По мере прохождения мастера установки следите за этими двумя вопросами:
- Какой тип установки вам нужен? Выберите Выборочная: установка только Windows (дополнительно).
- Где вы хотите установить Windows? Выберите новый раздел, который вы только что создали.
В остальном вы можете сами выбирать.Только эти два будут влиять на двойную загрузку.
После завершения установки при загрузке ПК вы попадете в меню, где сможете выбрать операционную систему.
Есть еще один вариант помимо использования разделов. Вы можете установить программу виртуальной машины, такую как VMWare Player или VirtualBox, а затем установить вторую ОС внутри этой программы. Это не требует от вас изменения основной среды, как в приведенных выше инструкциях, но у виртуальных машин есть свои проблемы и головные боли.В них не все работает.
Примечание. Когда вы покупаете что-то после перехода по ссылкам в наших статьях, мы можем получить небольшую комиссию. Прочтите нашу политику в отношении партнерских ссылок для получения более подробной информации.Как выполнить двойную загрузку Windows
Для большинства людей достаточно запустить одну операционную систему на своем ПК или ноутбуке, но в некоторых случаях может пригодиться наличие двух отдельных версий на ПК.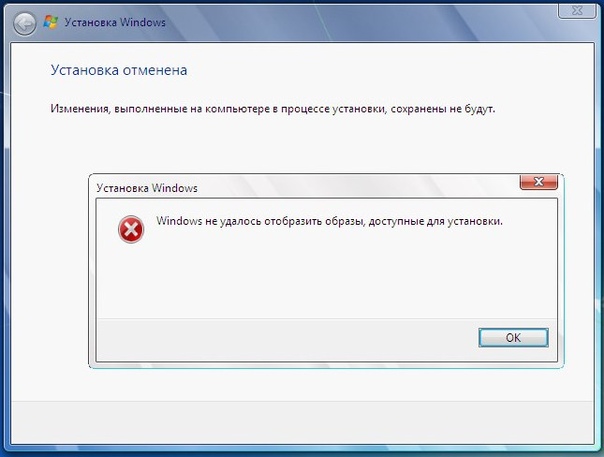 Это может быть связано с конкретным программным обеспечением, которое работает только со старой версией Windows, или, может быть, вы хотите сравнить различия между Windows 7 и Windows 10, прежде чем переходить на коммутатор. К счастью, Windows разработана с учетом двойной загрузки.
Это может быть связано с конкретным программным обеспечением, которое работает только со старой версией Windows, или, может быть, вы хотите сравнить различия между Windows 7 и Windows 10, прежде чем переходить на коммутатор. К счастью, Windows разработана с учетом двойной загрузки.
Вы можете создать систему с двойной загрузкой практически из любой версии Windows, но здесь мы добавим Windows 10 на ПК с Windows 7.
( Обратите внимание, что срок службы Windows 7 подошел к концу, поэтому мы больше не рекомендуем запускать эту ОС.)
Что мне нужно для двойной загрузки Windows?
Очевидно, вам понадобится копия Windows для установки, и ее необходимо записать на компакт-диск или записать на карту памяти USB. Microsoft предоставляет загружаемую версию Windows 10 на своем сайте, хотя вам все равно понадобится ключ продукта для ее активации, если вы собираетесь использовать операционную систему в течение длительного времени.
К счастью, дни работы с файлом «ISO» прошли: когда вы загружаете Windows 10 с помощью Microsoft Media Creation Tool, этот процесс выполняется автоматически. Это означает, что вы получите USB-накопитель, с которого ваш компьютер сможет загрузиться.
Это означает, что вы получите USB-накопитель, с которого ваш компьютер сможет загрузиться.
Как всегда, прежде чем возиться с Windows, вы должны сделать резервную копию своих данных, так как нет гарантии, что что-то пойдет не так, и вы не захотите потерять ценные файлы.
Вот основные шаги, прежде чем мы перейдем к деталям:
- Установите новый жесткий диск или создайте новый раздел на существующем с помощью Windows Disk Management Utility
- Подключите USB-накопитель с новой версией Windows, затем перезагрузите компьютер.
- Установите Windows 10, обязательно выбрав опцию Custom.
- Выберите вновь созданный раздел или другой жесткий диск в качестве места назначения для Windows 10. Затем нажмите «Далее», чтобы установить операционную систему.
Как установить вторую копию Windows?
Если вы купили второй жесткий диск или используете запасной, вы можете установить вторую копию Windows на этот диск. Если у вас его нет или вы не можете установить второй диск, потому что используете ноутбук, вам нужно будет использовать существующий жесткий диск и разбить его на разделы.
Создать новый раздел
Если вам нужно установить вторую версию Windows на тот же жесткий диск, что и первая, должно быть достаточно свободного места. Это может быть сложно, если у вас мало места для хранения, поскольку для Windows 10 в идеале требуется около 20–25 ГБ (и мы рекомендуем не менее 50–100 ГБ).
Вот как найти и удалить большие файлы, занимающие место. После того, как вы создадите резервную копию всех важных файлов, вам нужно будет перейти в утилиту управления дисками Windows.Для этого удерживайте клавишу Windows и нажмите R. Откроется окно, в котором вы наберете diskmgmt.msc и нажмите Enter.
Теперь вы увидите список разделов на жестком диске. Выберите основной раздел, обычно называемый (C :), затем щелкните правой кнопкой мыши и выберите «Сжать том».
Теперь вы увидите другое окно, в котором отображается размер раздела и предлагается ввести объем пространства для сжатия в МБ. Чтобы создать раздел размером 25 ГБ, введите 25000 и нажмите «Сжать».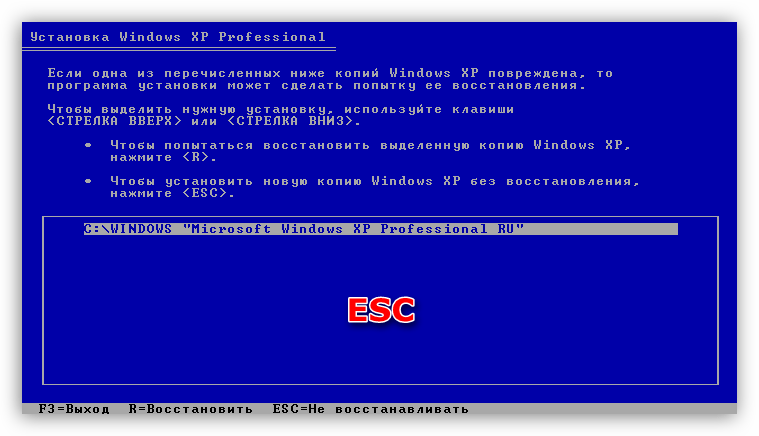 Это изменит раздел, освободив место, необходимое для установки Windows 10.
Это изменит раздел, освободив место, необходимое для установки Windows 10.
Как установить Windows 10?
Вставьте ранее созданную версию Windows 10 с компакт-диска или USB-накопителя в свой компьютер и перезагрузите машину. Вы должны сразу перейти к процессу установки, но если ваш компьютер сразу же вернется к исходной версии Windows, вам нужно будет настроить последовательность загрузки в BIOS. Ознакомьтесь с нашим руководством о том, как войти в BIOS, чтобы помочь вам в этом: вы ищете возможность изменить порядок загрузки, чтобы съемные диски проверялись перед основным жестким диском.
Когда начнется последовательность установки, выберите вариант Выборочная.
Откроется панель с вопросом Где вы хотите установить Windows? Из представленных опций выберите Незанятое пространство , размер которого должен составлять 25 ГБ. Нажмите «Применить», а когда Windows создаст раздел, нажмите «Далее». (Если вы используете отдельный жесткий диск, выберите его.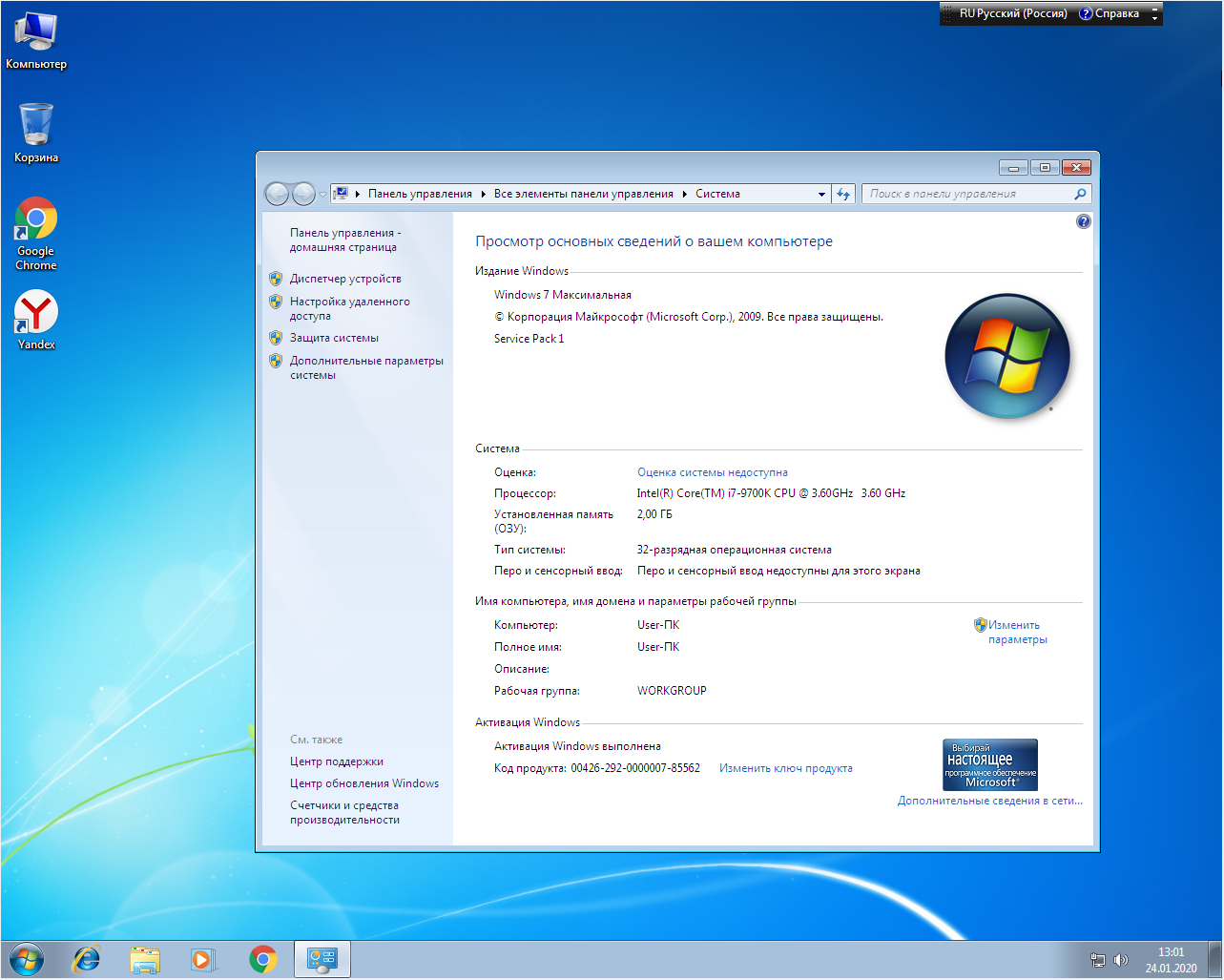 )
)
Теперь процесс установки продолжится и завершится.В следующий раз, когда вы включите или перезагрузите компьютер, у вас будет возможность выбрать между двумя операционными системами. Бонус в том, что, поскольку разные версии Windows по-прежнему используют одну и ту же файловую систему, вы сможете получить доступ к своим файлам из любой ОС.
Подробнее см. Как установить Windows 10.
Как добавить второй жесткий диск и настроить двойную загрузку | Small Business
Установка с двойной загрузкой позволяет разработчикам и тестировщикам запускать программное обеспечение в нескольких операционных системах без необходимости в отдельном наборе оборудования.Это делает его удобным и эффективным методом использования двух или более операционных систем. Все, что требуется для настройки двойной загрузки, — это достаточно места на жестком диске для второго раздела. Если у вас недостаточно места для другого раздела, добавьте второй жесткий диск и вместо него установите вторую операционную систему.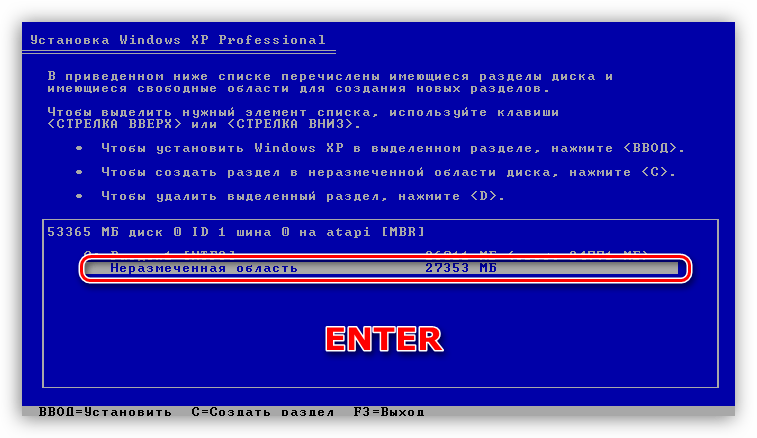
Добавьте второй жесткий диск
Отключите компьютер от источника питания и отсоедините все подключенные шнуры и аксессуары. Переместите его в такое место, где вы можете легко получить доступ к боковой дверце отсека, а затем снимите дверцу.В большинстве случаев он будет закреплен двумя или тремя винтами на задней панели. Отложите дверь и винты в сторону.
Найдите кабель питания SATA, идущий от блока питания вашего компьютера; в нем должно быть несколько экстров. Проденьте его через заднюю часть открытого слота жесткого диска, пока он не будет торчать за переднюю часть. Подключите его и обычный кабель SATA к задней части жесткого диска. Выведите обычный кабель SATA из задней части слота.
Вставьте жесткий диск в соответствующий слот и зафиксируйте его с помощью механизма фиксации корпуса.Проложите обычный кабель SATA (не путать с кабелем питания SATA) к разъемам SATA материнской платы и вставьте его в порт SATA. Закройте крышку корпуса и снова подключите компьютер к источнику питания и его шнурам / аксессуарам.
Настройка двойной загрузки
Включите компьютер, вставьте установочный диск с операционной системой, которую вы хотите установить, и перезагрузите компьютер. Когда будет предложено загрузиться с установочного диска, нажмите любую клавишу.
Следуйте инструкциям, когда процесс установки загружается на экран, и выберите вариант «Выборочная: установка только Windows (дополнительно)» при появлении запроса.На следующей странице выберите свой второй жесткий диск (жесткий диск, который вы только что установили) и нажмите «Далее». Теперь начнется установка операционной системы.
Настройте учетную запись пользователя и другие данные, когда будет предложено. После завершения настройки учетной записи и входа в систему нажмите «Windows-R», чтобы открыть инструмент «Выполнить», введите в поле «msconfig» и нажмите «ОК». Откройте вкладку «Загрузка»; обе операционные системы теперь должны появиться здесь.
Выберите операционную систему, которую вы хотите использовать по умолчанию (та, которая будет выбрана автоматически при запуске компьютера) и нажмите «Установить по умолчанию». «Чтобы отрегулировать продолжительность отображения экрана выбора операционной системы, введите новое число (в секундах — по умолчанию 30) в поле« Тайм-аут ».
«Чтобы отрегулировать продолжительность отображения экрана выбора операционной системы, введите новое число (в секундах — по умолчанию 30) в поле« Тайм-аут ».
Нажмите« Применить »и« ОК », чтобы сохранить двойной- параметры загрузки. Перезагрузите компьютер и выберите другую операционную систему, если вы хотите переключаться между ними.
Ссылки
Предупреждения
- При настройке двойной загрузки вы должны сначала установить старую операционную систему. у вас уже есть компьютер с Windows 7, вы можете установить Windows 8 на другой раздел или на жесткий диск, чтобы создать установку с двойной загрузкой.Однако установка Windows 7 на компьютер, на котором уже установлена Windows 8, НЕ БУДЕТ работать. При самостоятельной установке Windows 7 использует более старую версию диспетчера загрузки Windows.
- Информация в этой статье относится к Windows 8 и 7. В других версиях Windows она может незначительно или значительно отличаться.
Писатель Биография
Дэниел Хаттер начал профессионально писать в 2008 году.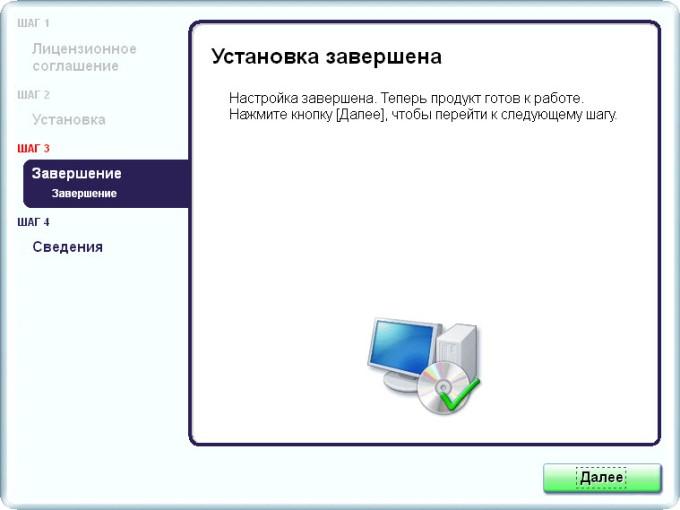 Его письма сосредоточены на компьютерах, веб-дизайне, разработке программного обеспечения и технологиях.Он получил степень бакалавра искусств в области медиа, разработки игр и информационных технологий в Университете Висконсин-Уайтуотер.
Его письма сосредоточены на компьютерах, веб-дизайне, разработке программного обеспечения и технологиях.Он получил степень бакалавра искусств в области медиа, разработки игр и информационных технологий в Университете Висконсин-Уайтуотер.
Как запустить несколько операционных систем на вашем ноутбуке
Для некоторых из нас сложно решить, какой ноутбук купить. Привязанность к одной операционной системе и принуждение использовать любое программное обеспечение, которое вы можете найти для нее, не для всех, но только потому, что вы выбрали один ноутбук с одной операционной системой, в частности, не означает, что вы должны быть привязаны к использованию только этого одна система.
Раньше, если вы покупали ПК, вам приходилось использовать только одну операционную систему. Если вы решили купить Mac, значит, вы застряли с операционной системой Mac OS X. Однако все изменилось, и теперь вы больше не привязаны к той ОС, которая поставлялась с ноутбуком, который вы решили купить.
Теперь вы можете легко запускать несколько операционных систем на одном компьютере, чтобы получить доступ ко всем преимуществам и сильным сторонам каждой операционной системы.Это позволит вам получить доступ к большему количеству программного обеспечения и позволит вам использовать свой ноутбук так, как вы хотите, а не так, как того хотят Microsoft или Apple.
Часть 1: Преимущества использования более чем одной операционной системы
Прежде чем мы перейдем к мельчайшим деталям, давайте сначала рассмотрим некоторые из многих преимуществ, которые вы получаете от запуска более чем одной операционной системы. система. Я думаю, вы обнаружите, что не только получите много преимуществ от использования более чем одной операционной системы, но и получите от этого удовольствие.
Почему вам следует это сделать?
Зачем мне нужно несколько операционных систем? Причин очень много. Использование нескольких операционных систем на вашем ноутбуке дает вам больше свободы при использовании компьютера. Вы получаете доступ к большему количеству программного обеспечения и можете запускать некоторые старые и даже некоторые новые операционные системы на одном компьютере, что может сэкономить вам немало денег в процессе.
Вы получаете доступ к большему количеству программного обеспечения и можете запускать некоторые старые и даже некоторые новые операционные системы на одном компьютере, что может сэкономить вам немало денег в процессе.
Прежде чем вы начнете работать с несколькими операционными системами, вы должны знать как о преимуществах, так и о недостатках этого, чтобы вы точно знали, на что вы идете, и были готовы иметь дело с этим новым способом вычислений.
Преимущества использования нескольких операционных систем
Использование нескольких операционных систем на вашем портативном компьютере может дать вам множество различных преимуществ, которые улучшат ваш компьютерный опыт.
Расширьте свои знания
Обучение — это всегда хорошо, и совершенствование ваших компьютерных навыков может только помочь вам, а не повредить вам. Установка другой операционной системы и изучение того, как ее использовать, помогут вам узнать больше о том, как работает ваш компьютер и как работают другие операционные системы, расширяя ваши знания в этом процессе. Эти знания могут даже помочь вам в будущем, когда вы начнете искать следующую отличную работу.
Эти знания могут даже помочь вам в будущем, когда вы начнете искать следующую отличную работу.
Доступ к дополнительному программному обеспечению
Существует множество отличных программ, доступных только на той или иной платформе. Хотя в последние годы границы были размыты, и все больше и больше разработчиков выпускаются на нескольких платформах, вы все равно найдете программное обеспечение, доступное только на той или иной платформе. Это особенно верно для платформы Linux, где есть множество программного обеспечения с открытым исходным кодом, недоступного для Mac или Windows.Использование более чем одной операционной системы может открыть для вас совершенно новый мир программного обеспечения и предоставить вам доступ к одним из лучших приложений на нескольких платформах на одном ноутбуке.
Запуск старых операционных систем
Бывают случаи, когда вам все еще нужно запускать более старые операционные системы, такие как Windows XP. Обычно это происходит, когда есть программа, которую вы просто любите или которую нужно использовать для работы.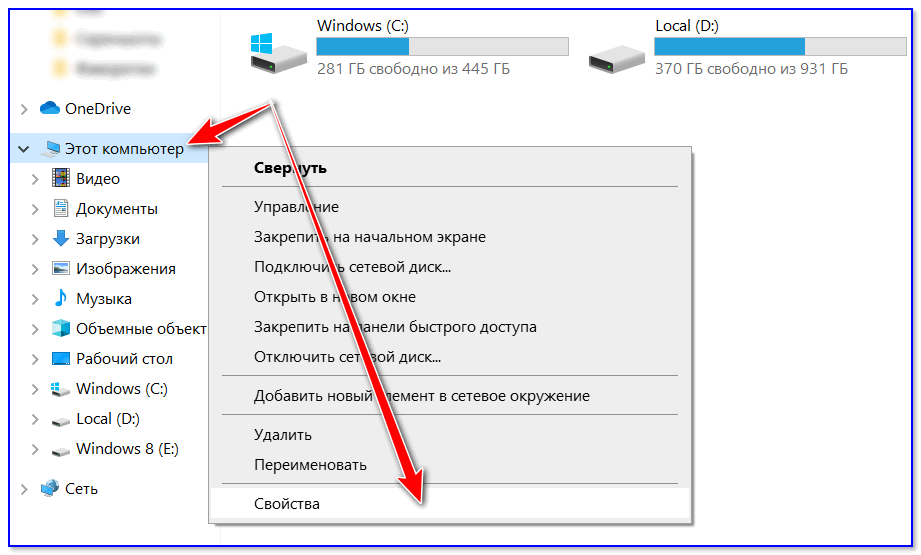 К счастью, вы все еще можете купить новый ноутбук с последней версией операционной системы, не беспокоясь о потере доступа к этим старым приложениям, если вы используете более одной ОС на своем ноутбуке.
К счастью, вы все еще можете купить новый ноутбук с последней версией операционной системы, не беспокоясь о потере доступа к этим старым приложениям, если вы используете более одной ОС на своем ноутбуке.
Протестируйте новые операционные системы
Windows 10 почти готова, но подойдет ли она вам? Самый простой способ узнать — это попробовать заранее, запустив на своем ноутбуке несколько операционных систем. Запуск нескольких операционных систем позволяет вам тестировать некоторые из новейших и лучших операционных систем и других приложений, не рискуя здоровьем вашего ноутбука.
Лучшая безопасность
Все мы знаем, что безопасность в Windows иногда в лучшем случае может быть поверхностной. Но если вы запускаете более одной операционной системы вместе с Windows, вы можете легко получить доступ к более высокой безопасности, если выберете такую операционную систему, как Linux.Таким образом, вы можете выполнять более важные задачи в более безопасной операционной системе и не беспокоиться о том, что вас взломают.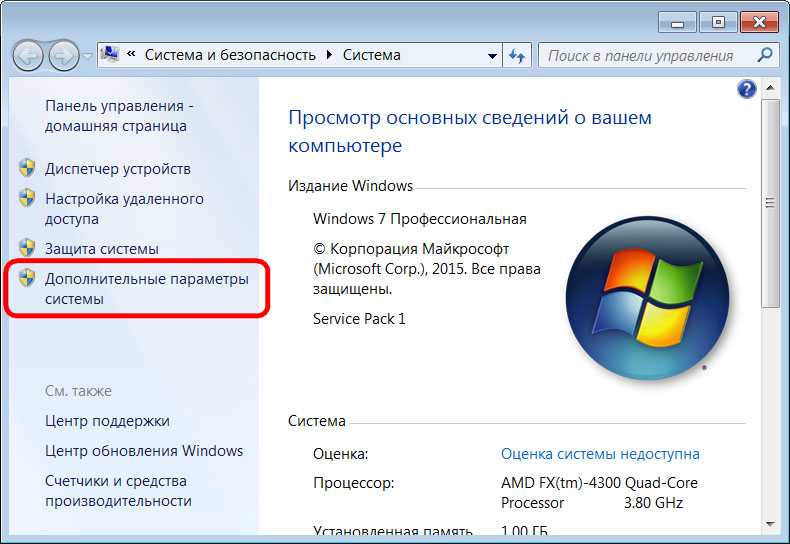
Недостатки запуска нескольких операционных систем
Как и все, есть хорошее, а есть плохое, и важно знать и то, и другое, прежде чем вы начнете свой путь к запуску нескольких операционных систем на своем ноутбуке.
Пространство на жестком диске
Запуск нескольких операционных систем означает, что вам нужно будет выделить достаточно места как для операционной системы, так и для хранения файлов, пока вы используете эту операционную систему.Это может занять довольно много места в зависимости от того, какую операционную систему вы собираетесь использовать, и может потребоваться ноутбук среднего класса стоимостью менее 1000 долларов США или больше. Хотя сегодня большинство жестких дисков достаточно велики, чтобы справиться с этим, если у вас мало места, вам может быть сложно настроить более одной операционной системы.
Удобство
В зависимости от того, как вы настроили свою систему, переключение между операционными системами не всегда является наиболее удобным делом. Например, переключение операционных систем может означать, что вам придется закрыть все на вашем компьютере и перезагрузиться, чтобы загрузить новую операционную систему.Хотя это может показаться не таким уж большим делом, если вам нужно что-то из другой ОС, пока вы работаете в другой, закрыть все, чтобы загрузить другую ОС, может быть довольно хлопотно.
Например, переключение операционных систем может означать, что вам придется закрыть все на вашем компьютере и перезагрузиться, чтобы загрузить новую операционную систему.Хотя это может показаться не таким уж большим делом, если вам нужно что-то из другой ОС, пока вы работаете в другой, закрыть все, чтобы загрузить другую ОС, может быть довольно хлопотно.
Проблемы при установке
Настройка портативного компьютера с более чем одной ОС может вызвать затруднения, особенно если вам нужны более старые операционные системы, которые не предназначены для работы с вашим компьютером. Убедитесь, что вы настроили его в правильном порядке, иначе вы можете столкнуться с серьезными проблемами на своем ноутбуке.
Какие операционные системы можно запускать
Хорошо, что в операционных системах очень мало ограничений.По сути, вы можете запускать практически любую операционную систему, о которой только можете подумать, в зависимости от того, как вы решите это сделать. Я даже видел классические системы, такие как DOS и Windows 3. 1, работающие на современных компьютерах для тех, кто время от времени ищет ностальгических ощущений. Хотя я не могу сказать, что запуск чего-то столь старого очень полезен, может быть интересно взглянуть на некоторые из этих старых систем, которые проложили путь для современных вычислений сегодня.
1, работающие на современных компьютерах для тех, кто время от времени ищет ностальгических ощущений. Хотя я не могу сказать, что запуск чего-то столь старого очень полезен, может быть интересно взглянуть на некоторые из этих старых систем, которые проложили путь для современных вычислений сегодня.
Наиболее распространенные операционные системы, которые вы увидите сегодня, это:
- Linux
- Windows XP
- Windows 10
- Windows 7
- Android
Это лишь некоторые из наиболее распространенных операционных систем, на которых работают компьютеры.Самое замечательное в использовании более чем одной ОС — это безграничные возможности. Если вы хотите запустить другую ОС независимо от причины, вы можете это сделать. Вам просто нужно знать, как его правильно настроить.
Как запустить несколько операционных систем?
Теперь, когда вы знаете, что, как и зачем запускать более одной операционной системы, пора посмотреть, как вы это делаете. В рамках этой статьи мы рассмотрим методы на очень высоком уровне, чтобы вы понимали доступные вам варианты.Чтобы получить более подробные инструкции о том, как использовать каждый из этих методов, следите за обновлениями в ближайшие недели, так как мы будем выпускать подробные руководства и информацию о каждом методе.
В рамках этой статьи мы рассмотрим методы на очень высоком уровне, чтобы вы понимали доступные вам варианты.Чтобы получить более подробные инструкции о том, как использовать каждый из этих методов, следите за обновлениями в ближайшие недели, так как мы будем выпускать подробные руководства и информацию о каждом методе.
Существует два основных метода запуска нескольких операционных систем на вашем компьютере:
- Операционные системы с двойной загрузкой
- Виртуализация
Операционные системы с двойной загрузкой
Двойная загрузка предполагает установку нескольких операционных систем в отдельном разделе жесткого диска и выбирать, какой из них загружать каждый раз при запуске компьютера.По сути, вы настраиваете второй раздел на жестком диске, а затем устанавливаете каждую из своих операционных систем на разные разделы. Когда вы включите свой компьютер, вы сможете выбрать, какой из них будет загружен на ваш компьютер.
Эта установка удобна, если вы предпочитаете запускать каждую операционную систему полностью независимо друг от друга или если вы хотите, чтобы каждая ОС имела доступ ко всем ресурсам вашего компьютера во время ее использования. Однако для этого требуется перезагружать компьютер каждый раз, когда вы хотите переключаться между операционными системами, что может быть неудобно, если вы когда-нибудь окажетесь в ситуации, когда вам понадобится что-то на обеих одновременно.
Однако для этого требуется перезагружать компьютер каждый раз, когда вы хотите переключаться между операционными системами, что может быть неудобно, если вы когда-нибудь окажетесь в ситуации, когда вам понадобится что-то на обеих одновременно.
Другой недостаток двойной загрузки проявляется, если вы хотите использовать как старые, так и новые операционные системы. В этом случае старые системы могут плохо работать на вашем новом оборудовании, и вы можете столкнуться с проблемами при попытке установить старую операционную систему на ноутбук, на котором уже установлена более новая операционная система.
Тем не менее, если вам нужна самая быстрая работа с максимальной производительностью на всех ваших операционных системах, лучше всего подойдет двойная загрузка, поскольку каждая ОС будет иметь доступ ко всем вашим системным ресурсам при каждой загрузке, что дает вам максимально возможную скорость работы.
Виртуализация
Виртуализация может быть немного сложнее для понимания.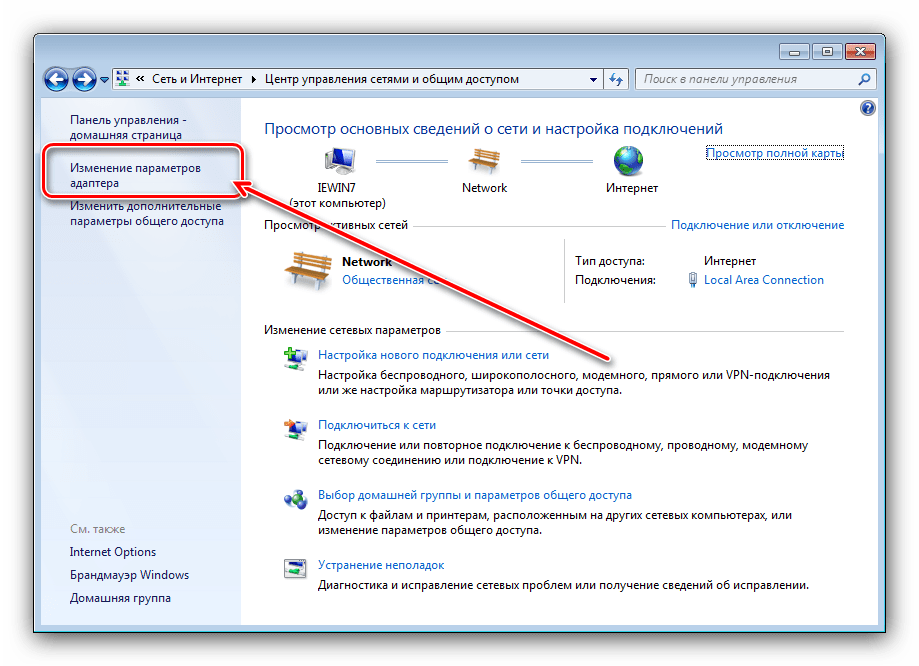 По сути, он запускает операционную систему внутри другой операционной системы с использованием приложений, которые предназначены для эмуляции аппаратной среды. В этом сценарии вы всегда загружаетесь в свою основную операционную систему, также известную как операционная система хоста, а затем, когда вы хотите запустить другую операционную систему, вы открываете программное обеспечение, которое используется для создания этих виртуализированных компьютеров.
По сути, он запускает операционную систему внутри другой операционной системы с использованием приложений, которые предназначены для эмуляции аппаратной среды. В этом сценарии вы всегда загружаетесь в свою основную операционную систему, также известную как операционная система хоста, а затем, когда вы хотите запустить другую операционную систему, вы открываете программное обеспечение, которое используется для создания этих виртуализированных компьютеров.
Главное преимущество виртуализированного компьютера на портативном компьютере — удобство. Вам не нужно беспокоиться о перезагрузке компьютера каждый раз, когда вы хотите использовать другую операционную систему, и есть даже способы беспрепятственного обмена файлами между вашей хост-системой и виртуальной машиной.
Однако при запуске виртуализированной машины производительность снижается. По сути, ваш ноутбук должен совместно использовать ресурсы между операционной системой хоста и виртуальной машиной одновременно, а это означает, что не вся ваша оперативная память и процессор будут доступны для вашей виртуальной машины.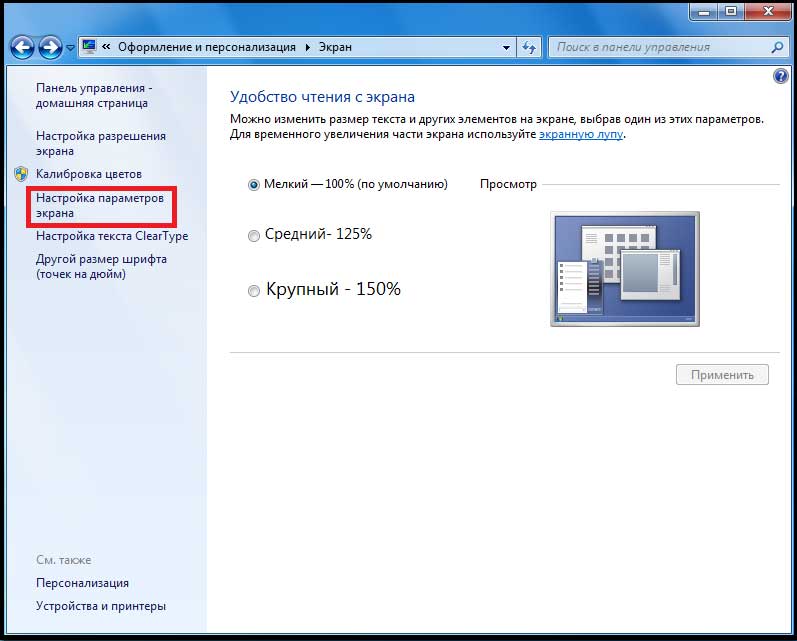 В большинстве случаев все современные процессоры более чем способны обрабатывать и то, и другое одновременно, но если вы хотите запускать высокопроизводительные игры или другие ресурсоемкие приложения, вы заметите значительное снижение производительности, а в некоторых случаях они вообще не будет работать.
В большинстве случаев все современные процессоры более чем способны обрабатывать и то, и другое одновременно, но если вы хотите запускать высокопроизводительные игры или другие ресурсоемкие приложения, вы заметите значительное снижение производительности, а в некоторых случаях они вообще не будет работать.
Если ваша основная причина запуска второй операционной системы — игры, виртуализация — не лучший вариант. Возможность виртуальных машин использовать преимущества 3D-технологии на вашей видеокарте в лучшем случае ограничена, хотя за эти годы были внесены значительные улучшения.Тем не менее, если вы хотите играть, ваш лучший вариант — это двойная загрузка вашей системы, чтобы вы могли использовать все возможности своей системы.
Но если вы хотите протестировать новые операционные системы или, возможно, вам нужен доступ к более безопасной операционной системе, например, Linux, и вы не планируете запускать что-либо слишком интенсивное, виртуализация намного удобнее. и более простой способ сделать это, чтобы вам не приходилось перезагружаться каждый раз, когда вы хотите его использовать.
Как видите, запуск нескольких операционных систем на вашем компьютере дает множество преимуществ.Независимо от того, выберете ли вы двойную загрузку вашего компьютера в более чем одной операционной системе или решите, что создание виртуальной машины — это лучший способ, когда вы устанавливаете более одной системы, вы открываете совершенно новый мир вычислений, о котором многие люди даже не догадываются. .
Независимо от того, почему вы решите установить и запустить несколько операционных систем, вы обнаружите, что это дает вам необходимую свободу использования компьютера, как вы хотите, а не так, как думают крупные производители, и свобода всегда хорошая вещь.От игр до безопасности или даже просто экспериментов и тестирования — есть множество причин для запуска более чем одной операционной системы, и тем самым вы можете немного развлечься своим компьютерным опытом, одновременно достигая любых целей, которые у вас есть. .
Часть 2: Двойная загрузка вашего компьютера с несколькими операционными системами
Теперь, когда вы понимаете преимущества использования нескольких операционных систем и понимаете основы того, как это делается, пора копнуть немного глубже и более внимательно изучите различные способы сделать это. Сначала мы рассмотрим двойную загрузку вашего компьютера. Давайте разберемся, зачем вам это нужно и как это делается, чтобы вы могли понять процесс более подробно.
Сначала мы рассмотрим двойную загрузку вашего компьютера. Давайте разберемся, зачем вам это нужно и как это делается, чтобы вы могли понять процесс более подробно.
Почему двойная загрузка?
Многие люди задаются вопросом, зачем им вообще нужно запускать другую операционную систему вместе с существующей. На самом деле есть много причин, по которым вы можете захотеть попробовать это. У разных операционных систем есть свои сильные и слабые стороны, поэтому при двойной загрузке вы можете воспользоваться преимуществами каждой операционной системы и получить доступ к одному из лучших программ, разработанных для каждой из различных операционных систем, которые вы решите использовать.
Например, вам может действительно понравиться Windows 7, но вы хотите попробовать новую Windows 10, чтобы увидеть, какой будет Windows в будущем. В этом случае установка системы с двойной загрузкой — один из самых простых способов опробовать новейшую операционную систему Microsoft без необходимости полного переформатирования компьютера.
Может быть, вы хотите попробовать использовать Linux для большей части своей повседневной деятельности за компьютером, но все же вам нужна Windows для случайных игр или конкретное программное обеспечение, предназначенное только для Windows.В этом случае вы просто устанавливаете Linux вместе с Windows, и вы получаете безопасность Linux вместе с доступом к традиционным приложениям и играм Windows, от которых вы просто не хотите отказываться.
Почему вы можете просто настроить виртуальную машину той операционной системы, которую хотите использовать, двойная загрузка позволяет использовать все ресурсы вашего компьютера в каждой операционной системе вместо того, чтобы разделять их между несколькими системами, загруженными одновременно.
Как работает двойная загрузка
Операционная система вашего компьютера обычно устанавливается на внутренний жесткий диск портативного компьютера.Когда вы загружаете компьютер, BIOS загружает так называемый загрузчик с жесткого диска, а затем этот загрузчик запускает установленную операционную систему. Когда вы выбираете двойную загрузку, вы, по сути, даете загрузчику набор опций и говорите, что вы можете выбрать, какую из них загрузить.
Когда вы выбираете двойную загрузку, вы, по сути, даете загрузчику набор опций и говорите, что вы можете выбрать, какую из них загрузить.
Хотя мы говорим конкретно о двойной загрузке, на самом деле нет ограничений на количество различных операционных систем, которые вы можете установить. Единственное реальное ограничение — это объем места на жестком диске и время, которое вы хотите потратить на настройку.Каждому жесткому диску нужно свое собственное место на жестком диске. Еще один способ обойти это ограничение — установить в систему второй жесткий диск (при условии, что на вашем ноутбуке есть место) или даже загрузить операционную систему с USB-накопителя.
Даже если у вас только один жесткий диск, вы все равно можете установить на него несколько операционных систем, просто разделив пространство между операционными системами. Таким образом вы могли бы, например, запустить Linux вместе с Windows или даже несколько установок Windows, если это то, что вам нужно.
Как переключаться между операционными системами
Когда вы устанавливаете вторую операционную систему, ваш загрузчик будет появляться на вашем экране каждый раз, когда вы перезагружаете компьютер. Это дает вам возможность выбрать операционную систему, которую вы хотите использовать. В большинстве случаев одна из операционных систем будет установлена как операционная система по умолчанию, поэтому, если вы ничего не сделаете, эта операционная система загрузится автоматически.
Это дает вам возможность выбрать операционную систему, которую вы хотите использовать. В большинстве случаев одна из операционных систем будет установлена как операционная система по умолчанию, поэтому, если вы ничего не сделаете, эта операционная система загрузится автоматически.
В сценарии с одной операционной системой вы никогда не увидите загрузчик.Это потому, что вам просто не нужно его видеть, и гораздо быстрее, если он быстро выберет операционную систему и загрузит ее, не выполняя никаких действий. Однако, если вы решите запустить более одной операционной системы, вам нужно будет увидеть загрузчик, чтобы сделать свой выбор. Хотя это задерживает запуск вашего компьютера на несколько секунд, в целом это не сильно повлияет на время загрузки вашего ноутбука.
Многие люди задаются вопросом, как они смогут выбирать различные операционные системы после их установки.К счастью, обновление загрузчика происходит при установке второй операционной системы, поэтому вам не нужно беспокоиться о ручной настройке чего-либо, если вы этого не хотите. Это просто сработает.
Настройка системы с двойной загрузкой
Настройка системы с двойной загрузкой довольно проста, и любой может это сделать. Однако, в зависимости от типа настройки, которую вы решите использовать, есть разные особенности, которые вы должны иметь в виду, и вы должны следовать различным процедурам, чтобы убедиться, что все работает после того, как вы закончите.Давайте рассмотрим наиболее распространенные сценарии двойной загрузки, которые используют люди.
- Двойная загрузка Windows и Linux: Это, пожалуй, наиболее распространенный сценарий, который многие пользователи используют со своими ноутбуками. Независимо от того, какой вариант Linux вы выберете, процесс установки по сути одинаков. При настройке этого типа сценария двойной загрузки сначала установите любую имеющуюся у вас версию Windows, если на вашем ноутбуке нет ОС. Затем, используя установочный носитель Linux, загрузите установщик Linux и позвольте ему настроить вашу систему для настройки двойной загрузки.
- Двойная загрузка Несколько копий Windows: Этот сценарий обычно используется для людей, чтобы опробовать различные версии Windows, поскольку Microsoft продолжает разрабатывать новые выпуски своей операционной системы Windows. В этой настройке вам необходимо сжать существующий раздел Windows на жестком диске изнутри Windows и создать новый раздел для другой версии Windows. После создания этого нового раздела вы можете установить в созданный раздел другую версию Windows.
- Двойная загрузка Несколько версий Linux: Одна из самых простых настроек, которую вы можете выполнить. Все, что вам нужно сделать для установки двух разных версий Linux рядом друг с другом, — это просто установить их одну за другой. Вторая установка, которую вы выполните, настроит жесткий диск для нескольких операционных систем и создаст обновленный загрузчик, который позволит вам выбрать, какую версию Linux вы хотите установить.
- Двойная загрузка Mac OS X и Windows: В течение многих лет вы просто не могли установить Windows на Mac.Однако времена изменились, и теперь, используя утилиту Apple Bootcamp, входящую в состав Mac OS X, вы можете легко создать отдельный раздел на своем MacBook и установить любую версию Windows, которую вы хотите использовать, включая Windows XP, Windows 7 и Windows 8.1. Хотя официально это еще не поддерживается, некоторым пользователям даже удалось установить предварительную версию Windows 10 для разработчиков на свои Mac.
- Двойная загрузка Mac OS X и Linux: Программное обеспечение Apple Bootcamp не позволяет загружаться в Linux, поскольку оно разработано специально для двойной загрузки Windows вместе с Mac OS X.Тем не менее, все еще можно настроить такую систему, используя несколько сторонних инструментов, хотя работа по настройке немного сложнее, чем любой из других сценариев.
Двойная загрузка на Mac
Как мы упоминали выше, вы можете установить Windows на свой Mac. В прошлом большая часть внутреннего оборудования Mac отличалась, поскольку Apple выбрала архитектуру PowerPC на своих машинах. Однако они давно отказались от этой архитектуры и теперь используют чипы и оборудование Intel для всех своих машин.Это означает, что Mac — это, по сути, ПК с другим типом BIOS и загрузчиком по сравнению с традиционными ПК на базе Windows. Это означает, что теперь легко запустить Windows на вашем Mac в сценарии двойной загрузки.
Если у вас Mac, вам нужно будет использовать утилиту Bootcamp для подготовки жесткого диска Mac и запуска процесса установки Windows. Утилита очень проста в использовании и позволяет вам указать размер вашего нового раздела Windows, а также автоматически изменит размер и подготовит его для Windows, при этом убедитесь, что ваш существующий раздел с Mac OS X останется нетронутым, а все ваши файлы останутся в безопасности.
После успешной установки Windows вы можете легко переключаться между двумя операционными системами с помощью загрузчика Apple, нажимая клавишу Option при каждом перезапуске Mac.
Если, однако, вы хотите установить Linux на свой Mac, этот процесс будет немного сложнее и не рекомендуется пользователям, не имеющим большого опыта в настройке своих компьютеров. Вы должны использовать сторонние инструменты, такие как rEFIt, чтобы создать новый загрузчик на вашем Mac, который может загружать Linux, Windows и Mac OS X.Редактирование загрузчика на вашем Mac не рекомендуется для начинающих пользователей, так как вы можете легко повредить загрузчик на вашем Mac, что приведет к потере файлов на вашем ноутбуке.
Какие версии Linux следует использовать?
Имея так много разных версий Linux, вы не можете быть уверены, какая версия подойдет для установки с двойной загрузкой. Однако правда в том, что почти все они предназначены для идеальной работы в настройке с двойной загрузкой и могут легко настроить ноутбук для двойной загрузки с Windows.На самом деле все сводится к тому, какую версию Linux вы предпочитаете. Вот некоторые из наиболее популярных версий, которые просты в использовании:
Это лишь некоторые из различных дистрибутивов, доступных для бесплатной загрузки, и все они станут отличной второй операционной системой для всех, кто хочет использовать сценарии двойной загрузки Linux. Лично Ubuntu — одна из самых красивых и отточенных версий, доступных для меня, когда дело доходит до настройки сценария двойной загрузки, который просто работает.Тем не менее, потратьте некоторое время на изучение различных дистрибутивов и даже опробуйте их на их живых компакт-дисках, прежде чем решить, какой из них вы собираетесь установить в своей системе. Если вы хотите узнать больше о других дистрибутивах Linux, обратите внимание на Distrowatch, поскольку он перечисляет большинство различных дистрибутивов и ранжирует их по популярности.
Последние мысли о двойной загрузке
Двойная загрузка — один из самых простых способов получить доступ к нескольким операционным системам на одном ноутбуке.Однако настройку сценария двойной загрузки необходимо выполнять с осторожностью, чтобы убедиться, что существующая установка операционной системы остается безопасной во время процесса.
Помните, что вы не обязательно ограничены только двумя операционными системами на вашем компьютере. Если вы хотите, вы можете настроить и установить три или, может быть, даже четыре разные операционные системы на свой ноутбук, если у вас есть терпение и место на жестком диске для всех этих различных установок.
Установка нескольких операционных систем дает вам один ключевой момент — свободу.Когда вы запускаете несколько операционных систем, вы можете выбрать, какое программное обеспечение запускать и как вы работаете. Вы больше не будете ограничены работой и использованием своего компьютера так, как этого хотят Apple или Microsoft, вы можете работать так, как ВЫ хотите, и это ваше самое большое преимущество при установке нескольких операционных систем на вашем ноутбуке.
Часть 3: Использование виртуализации для запуска нескольких операционных систем (Учебное пособие по VirtualBox)
Теперь, когда у нас есть возможность двойной загрузки, давайте посмотрим на мой любимый способ запуска нескольких операционных систем — виртуализацию.
Сегодня мы представляем вам заключительный сегмент нашей серии из трех частей, посвященной запуску нескольких операционных систем на вашем ноутбуке. Ранее мы обсуждали преимущества запуска нескольких операционных систем, выделяя при этом различные методы, которые вы можете использовать для выполнения этой задачи. На прошлой неделе мы получили более конкретную информацию, рассмотрев двойную загрузку и изучив сильные и слабые стороны этого метода.
На этой неделе мы рассмотрим мой любимый метод запуска нескольких операционных систем и метод, который я использую каждый день — виртуализацию.Мы подробно рассмотрим, что такое виртуализация, как она работает, а также преимущества и недостатки использования этого метода для доступа к нескольким операционным системам на вашем компьютере. Наконец, мы закончим эту статью учебным пособием, демонстрирующим, как настроить виртуализованную операционную систему, и расскажем, как установить elementary OS, разновидность Ubuntu Linux, на Mac.
Что такое виртуализация?
Проще говоря, виртуализация — это процесс создания так называемой виртуальной машины, которая работает поверх существующей операционной системы.Эта виртуальная машина будет работать под управлением совершенно другой операционной системы, например Linux. Сама виртуальная машина работает в некоторой степени независимо от вашей основной машины, поскольку программное обеспечение виртуализации имитирует оборудование, которое вы найдете в ноутбуке или настольном компьютере. Однако и хост, и гость совместно используют ресурсы и могут взаимодействовать друг с другом, что упрощает взаимодействие с пользователем.
Преимущества и недостатки виртуализации
Виртуализация обеспечивает множество преимуществ по сравнению с традиционным вариантом двойной загрузки при запуске нескольких операционных систем.Главное преимущество — время. Вам не нужно ждать перезагрузки компьютера каждый раз, когда вы хотите использовать другую операционную систему. Он также позволяет вам экспериментировать и опробовать множество других операционных систем и является отличным способом настройки базовой тестовой машины для тестирования приложений.
Однако при запуске виртуальной машины вы должны совместно использовать ресурсы с операционной системой хоста. Это означает, что запуск виртуальной машины может замедлить работу вашей хост-машины, и у вас никогда не будет такой же скорости и ресурсов, доступных на вашей виртуальной машине, по сравнению с тем, если бы вы просто выбрали двойную загрузку для этой операционной системы.
Какие операционные системы можно виртуализировать?
Итак, теперь, когда вы знаете, что можете виртуализировать операционную систему, какие ОС можно виртуализировать? Ответ почти любой. Некоторые из них труднее виртуализировать, чем другие, и производительность, которую вы получите от них, определенно будет варьироваться, но практически любую операционную систему компьютера можно виртуализировать. Некоторые из наиболее распространенных операционных систем, которые можно виртуализировать:
- Windows — XP, 7, 8, 8.1, 10
- Linux — все дистрибутивы
- BSD — все дистрибутивы
- Android
- Mac — может быть только легально Виртуализировано на Mac
Следует также отметить, что хотя вы можете запускать любую из этих операционных систем как виртуальную машину, вы должны быть уверены, что имеете право запускать их.Все коммерческие операционные системы, такие как Windows, должны иметь купленный ключ, чтобы запускать их на законных основаниях. Если вы используете Linux или даже Android, это вам ничего не будет стоить, так как это бесплатные операционные системы, доступные в сообществах с открытым исходным кодом. С другой стороны, виртуализация Mac OS X является самой строгой из операционных систем, поскольку Apple разрешает виртуализацию своей ОС только на другом Mac.
Программное обеспечение виртуализации
Существует множество приложений, которые позволяют виртуализировать операционную систему на вашем компьютере, и многие из них доступны как для ПК, так и для Mac.В следующем списке представлены наиболее популярные варианты виртуализации, доступные для обеих платформ.
VMWare — один из первых лидеров в области виртуализации, VMWare предлагает продукты, которые начинаются бесплатно для домашних пользователей и заканчиваются профессиональными пакетами бизнес-уровня для запуска полностью виртуализированных серверов.
VirtualBox — Бесплатное решение для виртуализации с открытым исходным кодом, VirtualBox предлагает полный набор функций, позволяющих создать практически любую гостевую операционную систему, о которой вы только можете подумать, и одновременно запускать их на своем компьютере.VirtualBox, доступный как для ПК, так и для Mac, может быть единственным решением, которое вам когда-либо понадобится для виртуализации, и это даже не будет стоить вам ни копейки.
Parallels — изначально разработанная для пользователей Mac, чтобы иметь возможность запускать Windows на своих компьютерах Mac, Parallels с тех пор превратилась в программное обеспечение для виртуализации, которое будет работать не только с Windows, но и с множеством других операционных систем на вашем Mac. Его истинная сила по-прежнему заключается в функциях виртуализации Windows, но сегодня вы можете запускать практически все, используя эту программу.
Это ни в коем случае не исчерпывающий список, но вместо этого он содержит наиболее популярные приложения, доступные для вас, которые предоставляют одни из лучших функций, но при этом относительно просты в использовании даже для новичка.
Учебное пособие: виртуализация операционной системы Linux с помощью VirtualBox
При таком большом количестве опций невозможно в одном посте показать вам, как настроить каждую операционную систему с использованием всех типов программного обеспечения для виртуализации. Но после того, как вы увидите шаги с использованием одной из платформ, вам должно быть достаточно, чтобы понять, как процесс установки работает на всех из них.По ходу дела я могу создать больше руководств по виртуализации, чтобы показать вам, как создавать и настраивать больше виртуальных машин. Однако сегодня мы собираемся показать вам, как настроить элементарную ОС Linux на Mac с помощью VirtualBox. Процесс использования VirtualBox практически идентичен на Mac или ПК, поэтому вы сможете использовать это руководство независимо от того, какая операционная система установлена на вашем компьютере.
Термины, которые вы должны знать
В этом руководстве вам нужно знать и понимать несколько терминов:
- Виртуальная машина. Виртуальная машина — это то, что вы создаете при виртуализации операционной системы.По сути, вы настраиваете то, что ваш ноутбук будет воспринимать как совершенно новый компьютер, используя программное обеспечение виртуализации, которое работает поверх существующей операционной системы.
- Host OS — это операционная система, с которой ваш компьютер загружается. Итак, на ПК это, скорее всего, Windows 7 или Windows 8. Если вы используете Mac, это будет Mac OS X.
- Гостевая ОС — это операционная система, которую вы пытаетесь виртуализировать. Он будет работать поверх вашей основной или основной ОС.
Приступим к работе
1.Загрузите и установите VirtualBox на свой ноутбук.
2. Загрузите elementary OS со своего веб-сайта. У вас будет возможность выбрать 32-разрядную или 64-разрядную версию. Если ваш компьютер новее, выберите 64-разрядную версию, но если на вашем компьютере есть возраст, попробуйте использовать 32-разрядную версию.
3. Откройте VirtualBox и нажмите «Создать» в верхнем левом углу меню.
4. Введите имя новой операционной системы и выберите тип. Поскольку elementary OS — это Linux, а точнее, производная от Ubuntu, я выбрал Linux и 64-битную версию Ubuntu.
5. Выберите размер памяти вашей новой виртуальной машины. Это будет то, сколько оперативной памяти будет использовать ваша новая виртуальная машина. Хотя вам нужно как минимум 512 МБ, я рекомендую добавить к нему еще, если на вашем ноутбуке достаточно свободной памяти. Если вы выделите слишком много, виртуальная машина украдет слишком много у вашего хоста, что скажется на производительности вашего ноутбука.
6. Выберите создать виртуальный жесткий диск, чтобы у вас было место для новой операционной системы.
7. Выберите тип жесткого диска. VirtualBox позволяет выбирать различные форматы для совместимости с большим количеством типов программного обеспечения для виртуализации. Для наших целей мы используем вариант VirtualBox по умолчанию.
8. Теперь вы можете выбрать либо фиксированный размер, либо динамически распределенный. Жесткий диск фиксированного размера будет работать как обычный жесткий диск. Если вам не хватает места, значит, вам не хватает места. Однако жесткий диск динамического размера будет расти вместе с вами по мере необходимости.Мы выбрали динамичный, так как он даст возможность большего роста.
9. Установите размер жесткого диска. Если вы выбрали динамический, помните, что он будет увеличиваться и масштабироваться по мере необходимости. Если вы используете фиксированный диск, вам нужно будет установить его на больший размер, чтобы у вас было достаточно места для файлов.
10. Теперь у вас есть виртуальная машина, готовая для установки на нее операционной системы.
Установите операционную систему
1.Прежде чем вы сможете установить операционную систему, вам необходимо указать виртуальной машине, где находится ISO-образ вашей операционной системы. Щелкните виртуальную машину и выберите Параметры.
2. Перейдите на вкладку «Хранилище» и щелкните значок, похожий на небольшой компакт-диск. Выберите свой ISO, который вы скачали.
3. Нажмите Пуск, чтобы загрузить новую виртуальную машину в первый раз.
4. Затем загрузится ISO-образ, и вы перейдете к процессу установки вашей версии Linux.
5. Щелкните Установить элементарно.
6. На экране подтверждения щелкните Продолжить.
7. Выберите «Стереть диск и установить elementary», а затем нажмите «Установить сейчас».
8. Выберите свой регион и часовой пояс, затем нажмите «Продолжить».
9. Выберите язык и раскладку клавиатуры и нажмите «Продолжить».
10. Установите имя пользователя, имя компьютера и пароль для новой системы.
11.После завершения установки перезагрузитесь. Иногда во время этой перезагрузки гостевая система зависает. Если это так, просто закройте его, а затем перезапустите.
12. Поздравляем, теперь вы используете свою собственную виртуальную операционную систему поверх существующей операционной системы.
Обновления и гостевые дополнения
1. Прежде чем делать что-либо еще, запустите все обновления системы.
2. Установите гостевые дополнения. Зайдите в Устройства — Установить гостевые дополнения.Затем следуйте инструкциям по установке.
Наслаждайтесь новой операционной системой
Поздравляем, вы только что выполнили самую первую установку и настройку гостевой операционной системы на своем компьютере. Теперь вы можете перемещать файлы между двумя операционными системами и использовать обширные библиотеки программного обеспечения, доступного для Linux.
Что делать: двойная загрузка или виртуализация?
В конце концов, все сводится к следующему. Попытка решить, как следует запускать несколько операционных систем, может быть трудным выбором.В конце концов, все сводится к тому, как именно вы планируете использовать вторую или даже третью операционную систему.
Например, на моем MacBook Pro я использую оба варианта. Мой Mac настроен на двойную загрузку Windows. Таким образом, я могу играть в игры и использовать другие приложения, для которых требуется доступ ко всем ресурсам моего ноутбука. Однако как в моем разделе Mac, так и в разделе Windows у меня есть виртуальная машина Ubuntu Linux, которую я использую для работы и других задач. Я считаю, что эта ситуация лучше всего подходит для меня, поскольку я больше работаю в Ubuntu, в то время как я больше играю в Windows и больше использую редактирование фотографий на Mac.
Посмотрите, как вы работаете и как вы хотите работать, прежде чем выбирать, как вы планируете настраивать свой портативный компьютер. Виртуализация может подойти вам, но может потребоваться двойная загрузка, если вам нужно больше ресурсов.
Последние мысли о виртуализации
Хотя гостевые операционные системы никогда не работают так быстро, как загрузка непосредственно в эту операционную систему, запуск виртуальной машины с другой ОС — один из самых простых способов получить доступ к нескольким операционным системам на вашем компьютере.Они предлагают полный набор функций этой операционной системы, позволяя вам легко переключаться между ними, не тратя время на перезагрузку компьютера.
Виртуализация дает вам еще больше функциональных возможностей, чем двойная загрузка, поскольку вы можете устанавливать и запускать широкий спектр операционных систем, которые могут быть несовместимы с вашим компьютером, например Android, и вы даже можете загружать более одной виртуальной машины за раз, что позволяет вам больше гибкость, пока вы пытаетесь работать.
Заключение
Ну вот оно и есть. Теперь вы знаете самые лучшие способы запустить несколько операционных систем на вашем ноутбуке. Как видите, это проще, чем вы думаете. Главное — выбрать лучший метод для ваших нужд. Если вам нужен доступ к обеим операционным системам одновременно, и вам не нужна тяжелая графика или полный доступ к процессору для этого, тогда виртуализация — это то, что вам нужно. Если, с другой стороны, вам нужен доступ к графике высокого качества или полным характеристикам, и вы не заботитесь об одновременном доступе к разным операционным системам, то двойная загрузка определенно лучший способ выполнить работу.
У вас несколько операционных систем? Если да, расскажите мне, какие системы вы используете и как вы это делаете, в комментариях ниже. Как всегда, если у вас есть какие-либо вопросы, дайте мне знать, и я постараюсь ответить на них за вас.
Как установить несколько операционных систем на один компьютер
В наши дни каждый использует более одной операционной системы на одном компьютере в зависимости от своих требований. Это называется конфигурацией с несколькими загрузками или с двойной загрузкой .Всякий раз, когда вы запускаете свой компьютер, в консоли у вас будет возможность выбрать, какую операционную систему вы хотите загрузить. Для multiboot или dual-boot вам необходимо установить вторую ОС в отдельный раздел. Это маленький компьютерщик, но некоторые не знают, как это сделать. Теперь я собираюсь установить две операционные системы в одной системе.
1) Установка первой ОС
Я уже установил openSUSE 13.1 на свой компьютер. Во время установки я неправильно разбил свой жесткий диск, поэтому раздел / root занял все место на диске.Для мультизагрузки мне нужен отдельный раздел. Итак, я собираюсь изменить размер корневого раздела с помощью GParted.
2) Как изменить размер активного / основного корневого раздела с помощью GParted
Используйте GParted, чтобы изменить размер активного / основного корневого раздела, чтобы освободить место на диске.
3) Установка второй ОС
Теперь я собираюсь установить Ubuntu 14.04 LTS . Вставьте установочный носитель и загрузите вашу систему.
4) Установите Ubuntu в вашу систему
Нажмите кнопку Установить Ubuntu , чтобы установить Ubuntu 14.04 в вашей системе.
5) Подготовка к установке Ubuntu
Проверка места на жестком диске и сетевого подключения. Все в порядке, мы установим стороннее программное обеспечение позже и нажмем кнопку Продолжить , чтобы двигаться дальше.
6) Тип установки
Этот шаг важен для установки нескольких ОС на одном компьютере. Если у вас незанятое пространство на жестком диске , первый вариант — идеальный вариант. Он автоматически займет это нераспределенного пространства и установит Ubuntu 14.04 LTS с отдельной перегородкой.
7) Установка завершена
Теперь установка завершена. Удалите установочный носитель и нажмите Перезагрузить сейчас кнопку .
8) мультизагрузочная консоль
Теперь вы можете видеть, что обе операционные системы (Ubuntu и openSUSE) видны в вашей консоли. Выберите, какой из них вы хотите загрузить, и наслаждайтесь.
Примечание: Вы можете установить операционную систему N на одном компьютере, для этого вам понадобится отдельный раздел.
Мы готовим все статьи для понимания администраторами Linux любого уровня / уровня. Если статья полезна для вас, пожалуйста, потратьте меньше минуты, чтобы поделиться своими ценными комментариями в нашем разделе комментариев.
Пожалуйста, оставайтесь с нами на связи… Удачи.
Как установить SSD на рабочий стол
Увеличьте общую скорость вашего ПК, время, необходимое для загрузки и загрузки программ, следуя нашему простому руководству по установке твердотельного накопителя.Мы успешно помогли тысячам людей всех возрастов, разного уровня подготовки и любого уровня владения компьютером установить твердотельные накопители, поэтому мы уверены, что вы тоже сможете грамотно установить твердотельный накопитель на свой настольный компьютер. Для установки SSD требуется немного больше, чем отвертка и руководство пользователя вашей системы, поэтому давайте установим SSD на ваш настольный компьютер.
При замене существующего диска мы рекомендуем использовать программу миграции (клонирования) данных, чтобы переместить все файлы с существующего диска на новый жесткий диск.Программное обеспечение для переноса данных доступно на Crucial.com.
Чтобы установить твердотельный накопитель в системе Mac ® , процесс отличается — следуйте нашим инструкциям по установке твердотельного накопителя для Mac здесь.
Предупреждение! — Статическое электричество может повредить компоненты вашей системы. Чтобы защитить компоненты вашей системы от статического повреждения в процессе установки, прикоснитесь к любой из неокрашенных металлических поверхностей на корпусе компьютера или наденьте антистатический браслет, прежде чем прикасаться к внутренним компонентам.Любой из этих методов безопасно снимает статическое электричество, которое естественным образом присутствует в вашем теле.
- Чтобы защитить новый твердотельный накопитель, не прикасайтесь к разъемам на диске.
- Не открывайте SSD. Это приведет к аннулированию гарантии.
1.Убедитесь, что вы работаете в среде, защищенной от статического электричества.
Уберите все пластиковые пакеты и бумаги со своего рабочего места.
2. Соберите припасы
- 2,5-дюймовый твердотельный накопитель Crucial ®
- Отвертка
- Руководство пользователя вашего компьютера (в котором будет указан тип необходимой отвертки)
3. Выключите систему
Когда ваша система выключена, отсоедините кабель питания.
4. Удерживайте кнопку питания в течение 5 секунд, чтобы разрядить остаточное электричество.
5.Откройте корпус рабочего стола
Обратитесь к руководству пользователя вашей системы, чтобы узнать, как это сделать.
6. Заземлите себя, прикоснувшись к неокрашенной металлической поверхности
Это дополнительная защита, которая защищает ваш привод и его компоненты от статического повреждения в процессе установки.
7. Найдите отсек для хранения
Обратитесь к руководству пользователя, чтобы узнать точное местоположение и размер отсеков.
Некоторые отсеки для хранения и существующие жесткие диски значительно больше, чем SSD стандартного размера.Если это так в вашей системе, вам понадобится преобразователь 2,5 дюйма в 3,5 дюйма, чтобы твердотельный накопитель плотно прилегал к нему. Снимите старый диск и отсоедините все кабели и крепления, прикрепленные к нему.
8. Подключите SSD к вашей системе
Не прилагайте усилий к соединению — он должен легко вставляться и плотно прилегать.
Чтобы установить SSD в качестве дополнительного диска (не основного или загрузочного), используйте кабель SATA и подключите один конец кабеля к разъему SATA на материнской плате. Подключите другой конец кабеля SATA к твердотельному накопителю Crucial. Затем используйте доступный кабель питания SATA, идущий от источника питания вашей системы, и подключите его к твердотельному накопителю Crucial. Для любого типа установки обратитесь к руководству пользователя, чтобы узнать, как удалить существующий диск (при необходимости) и как обращаться с кабелями.
9.Соберите свой рабочий стол
10. Включите компьютер
Повеселитесь и посмотрите, насколько быстрее загружается ваш рабочий стол и загружаются приложения! Вы можете сделать свой SSD еще быстрее, загрузив наше программное обеспечение Crucial Storage Executive 1 и включив функцию Momentum Cache. Щелкните здесь, чтобы загрузить Storage Executive.
Как настроить второй монитор для вашего компьютера
Вы можете прекрасно ужиться только с одним экраном компьютера, но добавление второго может дать вам гораздо больше места для работы.Это обновление предназначено не только для творческих профессионалов или опытных программистов — оно позволит каждому распространять свои приложения, редактировать документы бок о бок и выполнять одновременно несколько задач, как профессионал. Это, в свою очередь, повысит производительность и эффективность.
Помимо преимуществ, подключить второй экран к настольному или портативному компьютеру легко и дешево. Вот как настроить второй монитор, от покупки хорошего экрана до его правильной настройки.
Кабели и переходники для второго экрана
Большинство компьютеров имеют встроенную возможность питания второго экрана.Сначала найдите разъем HDMI или DisplayPort на своем ноутбуке или настольном компьютере. Если у вас старый компьютер, возможно, вы ищете белый разъем DVI или синий разъем VGA. Все четыре типа портов позволяют подключать компьютер к телевизору, проектору или другому дополнительному экрану.
Если на вашем компьютере есть один из этих портов, вам понадобится только подходящий кабель. Однако у некоторых более тонких и легких моделей ноутбуков нет совместимого порта. Для них вам, возможно, придется добавить в смесь адаптер.
Например, в облегченных ноутбуках, таких как MacBook Air от Apple и Pixelbook от Google, используются порты USB-C для передачи данных, зарядки и вывода видео.Некоторые мониторы поддерживают USB-C, но не все. В этом случае вам понадобится адаптер для скрытого преобразования USB-C в HDMI (например, этот ключ за 14 долларов) или DisplayPort (например, этот адаптерный кабель за 15 долларов), прежде чем вы сможете подключить ноутбук к монитору.
Для некоторых компьютеров требуются другие ключи. Возьмем, к примеру, Surface Pro от Microsoft 2017 года: он включает в себя Mini DisplayPort, который принимает кабель Mini DisplayPort-to-DisplayPort (например, этот за 8 долларов), который, в свою очередь, подключается к любому монитору с DisplayPort. В качестве альтернативы, если вы предпочитаете монитор HDMI, вы можете подключить Surface к адаптеру Mini DisplayPort-to-HDMI (например, к этому адаптеру за 9 долларов), а затем к стандартному кабелю HDMI.
Выбирая кабели или адаптеры, обратите внимание на максимальное разрешение, которое они могут поддерживать, и убедитесь, что они соответствуют купленному вами монитору. Вам также следует проверить поддерживаемую кабелем частоту обновления, которая измеряется в герцах (Гц). Более высокая частота обновления означает, что экран может меняться быстрее, что улучшает качество просмотра для всего, от игр до просмотра фильмов.
Выбор экрана для установки с двумя мониторами
Вам не обязательно покупать второй экран.Если у вас дома валяется старый монитор, прежде чем избавляться от него, посмотрите, будет ли он работать с вашим ноутбуком или настольным компьютером. Даже если он немного устарел по сегодняшним меркам, вы сможете найти адаптер, который поможет. Это поможет вам не тратить деньги на дополнительный дисплей.
Тем не менее, вам, возможно, придется купить новое снаряжение, чтобы завершить настройку второго экрана. Теперь, когда вы проверили порты своего компьютера, вам понадобится монитор, который им соответствует, или это можно сделать с помощью подходящего адаптера.В идеале ищите мониторы с входами USB-C, HDMI или DisplayPort, поскольку это самые распространенные современные стандарты.
После того, как вы выбрали правильный ввод, вы можете проверить другие характеристики, такие как размер экрана, разрешение и цену. Большие экраны с более высоким разрешением дадут вам больше места для ваших фильмов, таблиц и видеоигр, но они неизбежно будут стоить дороже. Вам решать, где вы хотите пойти на компромисс, но, как правило, вам нужно выбрать самый большой экран с самым высоким разрешением, который может вместить ваш бюджет.
Если вы работаете на ноутбуке, имейте в виду, что включение большего количества пикселей потребует большей мощности обработки графики и, следовательно, увеличивает время автономной работы. Другими словами, чем больше размер второго дисплея, тем больше расходуется батарея.
Другие характеристики, на которые следует обратить внимание, включают коэффициент контрастности (разница между белыми и черными пикселями), время отклика (насколько быстро экран реагирует на ваши входные данные) и углы обзора (от того, под каким острым углом вы можете видеть экран) .Как обычно, онлайн-обзоры — лучший способ измерить качество изображения. Тем не менее, Dell и LG имеют особенно хорошую репутацию благодаря своим экранам.
Как подключить ноутбук или настольный компьютер к монитору
Установкачрезвычайно проста: как только вы подключите второй монитор, ваш компьютер распознает его, не требуя дополнительного программного обеспечения или сложного процесса настройки. Однако вы можете предпринять несколько дополнительных шагов, чтобы настроить его именно так, как вам нравится. Точный процесс будет зависеть от операционной системы вашего компьютера.
В Windows нажмите Windows + P , чтобы переключиться между четырьмя режимами отображения: Только экран ПК, (активен только исходный экран компьютера), Дубликат, (на двух экранах отображается одно и то же), Расширение (ваш два экрана действуют как один большой дисплей), или Только второй экран (внешний монитор является единственным активным). В большинстве случаев вам понадобится опция Extend , которая позволит вам открывать приложения и окна независимо на обоих экранах.Для дальнейшей настройки второго дисплея откройте меню «Пуск», щелкните значок Параметры (символ шестеренки) и выберите Система , а затем Экран . Отсюда вы можете настроить яркость, разрешение и ориентацию обоих экранов. Если вы используете два дисплея в качестве одного расширенного экрана, вы также можете использовать это меню, чтобы установить, какой монитор будет слева, а какой — справа.
В macOS откройте меню Apple , выберите Системные настройки , а затем щелкните Дисплеи .На вкладке «Расположение » (которая появится только после подключения ко второму экрану) вы можете изменить относительное положение дисплеев — которое находится на левом экране, а которое — на правом. Используя флажок Mirror Displays , вы также можете переключаться между зеркальным режимом (два экрана действуют как дубликаты) и расширенным режимом (два экрана действуют как один дисплей). Кроме того, вы можете установить разрешение экрана из этого же меню.
Если вы используете компьютер с Chrome OS, щелкните информационную панель в правом нижнем углу (где находятся часы).Затем выберите значок cog , перейдите на панель Settings и выберите Displays . В этом меню вы можете настроить, будет ли второй дисплей действовать как расширение или дубликат первого, установить разрешение и ориентацию ваших дисплеев и разместить их в виртуальном пространстве.
Когда вы закончите, расслабьтесь и наслаждайтесь вторым экраном. Если вы работаете в расширенном режиме, вы можете перетаскивать окна программ между дисплеями и увеличивать их на любом экране.И всякий раз, когда вы отсоединяете или выключаете второй монитор, ваша операционная система автоматически возвращается к своей конфигурации по умолчанию.
.

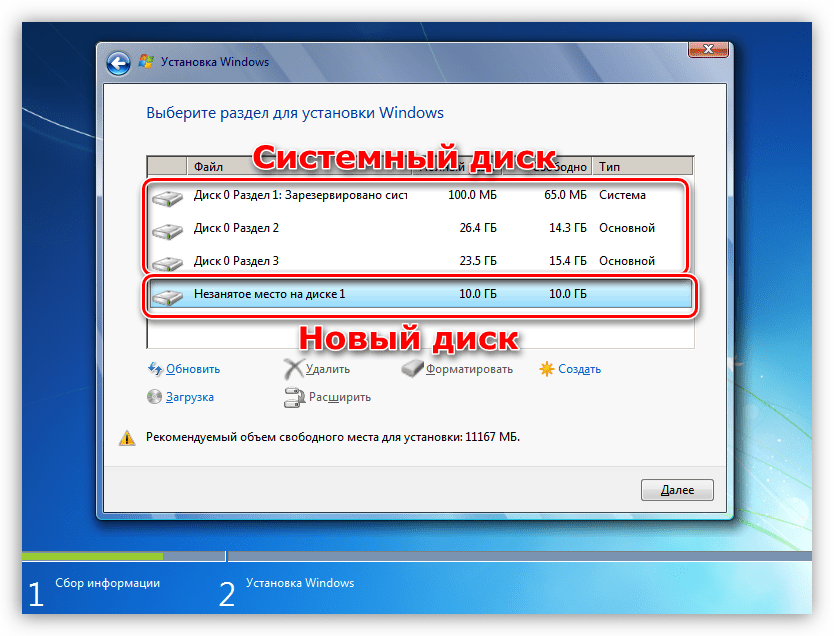
 В этом случае, во время установки операционной системы, вам не нужно будет гадать, на какой раздел следует установить «десятку».
В этом случае, во время установки операционной системы, вам не нужно будет гадать, на какой раздел следует установить «десятку».