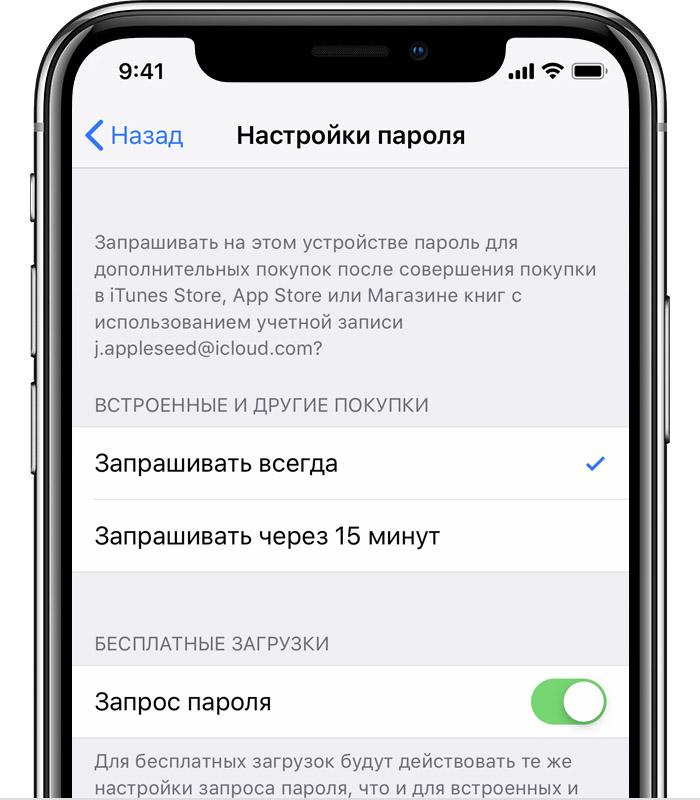Управление настройками паролей iTunes Store и App Store
Пароль может запрашиваться для каждой покупки или каждые 15 минут.
Вы можете выбрать, как часто будет требоваться вводить пароль при покупке товаров (включая покупки в приложениях) в магазинах App Store и iTunes Store:
- Запрашивать всегда: запрос на ввод пароля будет выводиться при совершении каждой покупки, даже если вы вошли в систему с помощью своего идентификатора Apple ID.
- Запрашивать через 15 минут: если вы вводили пароль в течение последних 15 минут, пароль не будет запрашиваться повторно.
Если вы не хотите вводить пароль при загрузке бесплатных товаров, выполните следующие действия и отключите парольную защиту для бесплатных товаров.

На iPhone, iPad или iPod touch
- Откройте «Настройки».
- Нажмите [свое имя] и выберите «iTunes Store и App Store».
- Коснитесь «Настройки пароля». Если у вас включена функция Touch ID или Face ID для совершения покупок, вы не увидите пункт «Настройки пароля».

- В области «Встроенные и другие покупки» коснитесь нужной настройки.

- В области «Бесплатные загрузки» коснитесь пункта «Запрос пароля», чтобы включить или отключить эту настройку.
- При появлении запроса введите пароль. Затем коснитесь «OK».

На компьютере
- На компьютере Mac выберите меню Apple () в верхней части экрана, а затем выберите «Системные настройки».
- Щелкните идентификатор Apple ID.
- Щелкните «Медиаматериалы и покупки».
- Выберите нужные настройки для бесплатных загрузок и покупок. Если для покупок включена функция Touch ID, это меню не отображается.
Если вы используете более старую версию macOS, откройте iTunes, выберите «iTunes» > «Настройки», а затем щелкните вкладку «Магазин».
На компьютере с ОС Windows
Если вы используете компьютер с ОС Windows, откройте iTunes. В верхней части окна iTunes выберите «Правка» и затем «Настройки». Перейдите на вкладку «Магазин». Затем выберите нужные настройки для покупок и бесплатных загрузок.

На устройстве Apple TV 4K или Apple TV HD
- На экране «Домой» выберите «Настройки».
- Выберите «Пользователи и учетные записи».
- Выберите «Учетная запись [ваше имя]».
- В разделе «Запрос пароля» выберите нужные настройки для покупок и бесплатных загрузок.
На Apple TV (3-го поколения)
- На экране «Домой» перейдите в раздел «Настройки» > «iTunes Store» > «Войти».
- Войдите в систему, используя свой идентификатор Apple ID и пароль.
- После нажатия кнопки «Отправить» появится экран с вопросом «Запомнить пароль?». Выберите предпочитаемый уровень защиты:
- Выберите «Да», чтобы устройство Apple TV запомнило пароль для покупок, если выполнен вход с использованием вашего идентификатора Apple ID.
- Выберите «Нет», если вы хотите вводить пароль для каждой покупки в магазине iTunes Store.
Чтобы изменить настройки пароля, выйдите из системы, затем повторно выполните приведенные выше инструкции для входа.

Об отключении защиты паролем
Вы не можете полностью отключить защиту паролем для платных товаров на вашем устройстве iPhone, iPad, iPod touch или на компьютере. На Apple TV можно отключить защиту паролем как для бесплатных, так и для платных товаров.
Если вы включили функцию Touch ID или Face ID для покупок в магазинах App Store и iTunes Store, вы будете получать запрос на использование Touch ID или Face ID для каждой загрузки, даже если товар бесплатный.

Управление покупками и загрузками детей
Информация о продуктах, произведенных не компанией Apple, или о независимых веб-сайтах, неподконтрольных и не тестируемых компанией Apple, не носит рекомендательного или одобрительного характера. Компания Apple не несет никакой ответственности за выбор, функциональность и использование веб-сайтов или продукции сторонних производителей. Компания Apple также не несет ответственности за точность или достоверность данных, размещенных на веб-сайтах сторонних производителей. Обратитесь к поставщику за дополнительной информацией.Дата публикации:
«Как поменять пароль на айфоне?» – Яндекс.Кью
Если по ряду причин Вам нужно обнулить настройки своего устройства до заводских, сделать это можно тремя способами: при условии, если айфон включается:
1) через Настройки самого устройства
2) через компьютер по iTunes
если айфон не включается, то
3) также через компьютер с установленной программой iTunes.
Расскажем по порядку про каждый способ:
Прежде всего, если айфон включается, мы бы посоветовали перед сбросом настроек выполнить резервное копирование данных.
- Если айфон работает, заходим в пункт Настройки, выбираем «Основные», затем — «Сброс». Нажимаем опцию «Стереть контент и настройки», после процедуры вводим свой пароль или пароль Apple ID, чтобы подтвердить действие.
- Если устройство включается, можно сбросить настройки через iTunes на компьютере. Для начала, откроем на айфоне Настройки, раздел «_Ваше имя_» — iCloud, и выключим там опцию «Найти айфон».
После этого подсоединим iPhone через usb к компьютеру, откроем программу iTunes. После того, как устройство отобразится в программе, нажмём на его изображение (панель слева).
Затем, во вкладке «Обзор» нужно выбрать и нажать опцию «Восстановить iPhonе». И подтвердить восстановление данных в появившемся окне.
Так, устройство будет восстановлено до заводских настроек, и обновлено до актуальной для него версии iOS.
- Если айфон невозможно включить, процесс «обнуления» до заводских настроек проводим также через iTunes на компьютере. Подключаем через usb к компьютеру, в разделе Настройки — «_Ваше имя_» — iCloud отключаем опцию «Найти айфон».
С помощью кнопок, на подключённом к компьютеру айфоне выполняем принудительный перезапуск системы.
- в случае iPhone 7 (айфон, о котором идёт речь в вопросе, а также для iPhone 7+) необходимо нажать и длительно удерживать кнопку питания и кнопку уменьшения громкости. После долгого удерживания появится экран режима восстановления.
- для iPhone 6s и всех более ранних моделей: удерживаем одновременно кнопку «Домой» и кнопку питания, до появления экрана восстановления.
- для iPhone 8 и всех более новых моделей: сначала нажимаем быстро отпускаем кнопку увеличения громкости, затем проделываем те же действия с кнопкой уменьшения громкости. После этого, жмём и удерживаем кнопку питания (до появления экрана восстановления).
На экране компьютера после этих действий появится окно с вариантами обновить или восстановить устройство, мы выберем вариант восстановить. После этого настройки будут сброшены до заводских и версия iOS будет обновлена.
Если по теме остались вопросы или комментарии — пишите, с радостью обсудим.
Елена, технический специалист в интернет-магазине Benks
https://protect-sc.ru/
Как поставить пароль на iPhone? — айВики — Энциклопедия Apple
Надоело, что близкие люди без разрешения просматривают личные фото или сообщения в вашем iPhone? Или хотите обезопасить себя на случай, если смартфон потеряется или его кто-то утащит? Как бы там ни было, но раз вы на этой странице, значит вопрос: «Как поставить пароль на iPhone?» актуален. Что ж, не будем долго томить и перейдем сразу к делу.

Чтобы поставить пароль, первым делом нужно зайти в меню Настройки, оттуда переходим во вкладку Основные, а потом –Защита паролем(для моделей с Touch ID: Настройки — Touch ID и пароль). Следует активировать защиту паролем, нажав Включить пароль. После этого «умный» телефон попросит вас ввести заранее придуманный пароль, состоящий всего из 4 цифровых знаков. Потребуется, для подтверждения ваших намерений, повторный ввод пароля. Теперь все, вы успешно поставили пароль на айфон. При каждой блокировке вашего iPhone, он будет требовать ввод правильного пароля.
Для устройств без Touch ID:
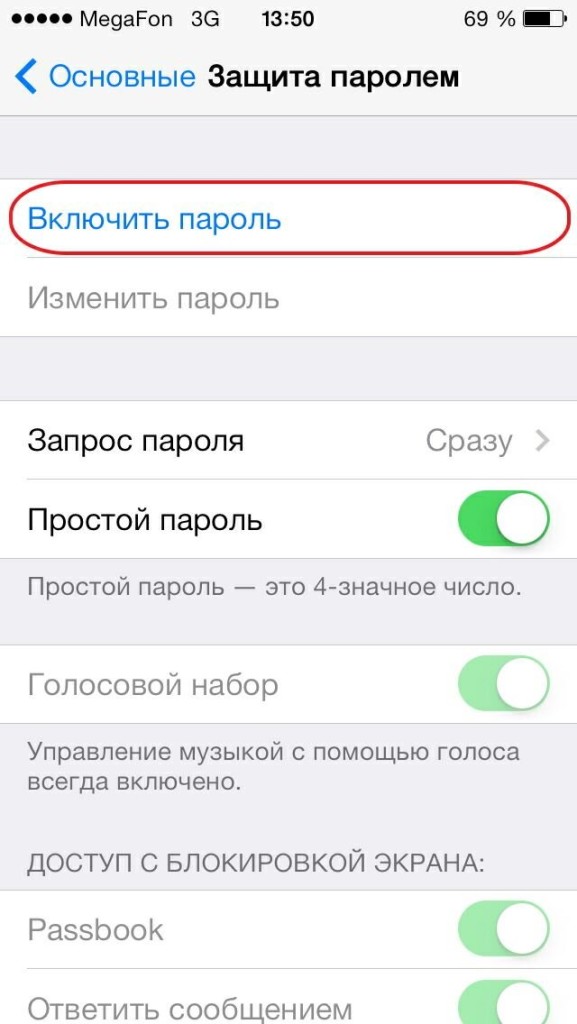
Для устройств с Touch ID:
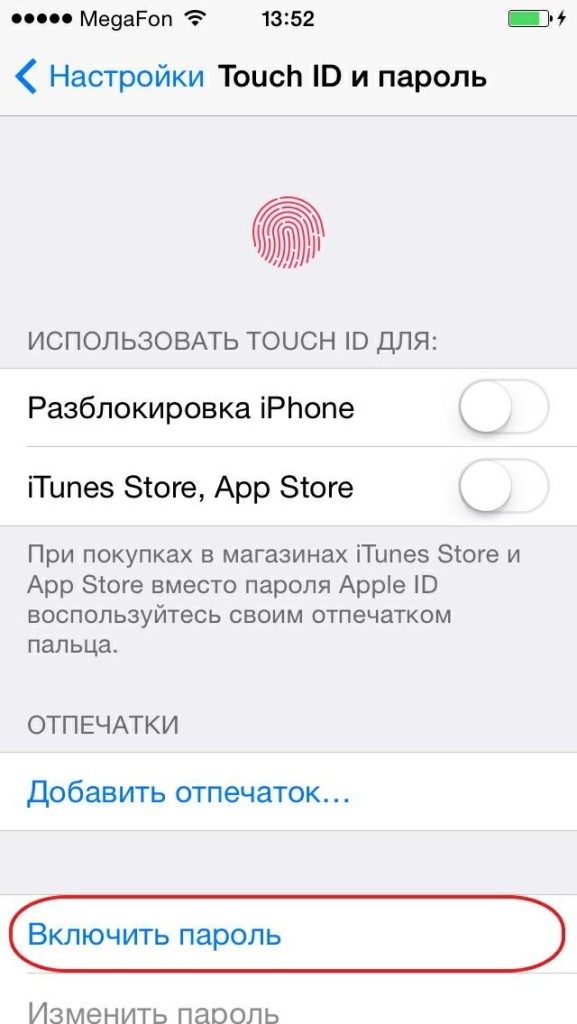
В меню Защита паролем(для моделей с Touch ID: Touch ID и пароль) вас ждет еще немало интересных настроек, некоторые из них пригодились бы самому Джеймсу Бонду. Вы можете время от времени заходить в раздел
И наконец – самое бесшабашное! Если вы тайный агент или в смартфоне хранятся эксклюзивные материалы, разоблачающие какого-нибудь крупного финансового воротилу, функция Стереть данные как раз будет кстати. Опасаетесь, что кто-то очень настойчивый попробует подобрать комбинацию цифр пароля и все же попадет в сердце вашего смартфона? Нет ничего проще, активируйте функцию и уже через 10 неудачных попыток ввода пароля, все данные, хранящиеся в iPhone, самоуничтожатся.
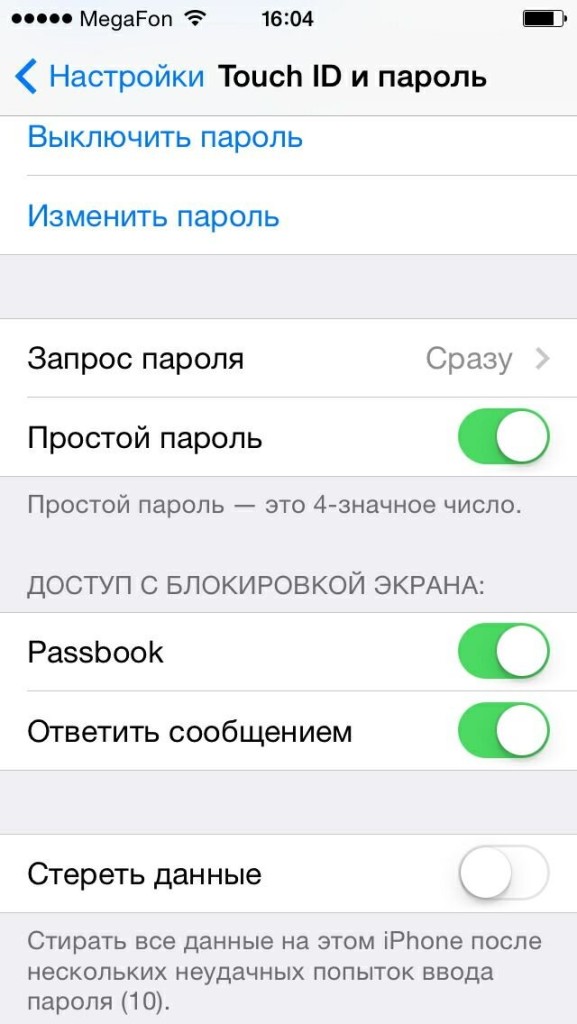
Храните все свои пароли на бумаге в самом надежном месте, а лучше — в голове:).
Как поставить пароль на iPhone
Многим из нас нравиться конфиденциальность. Не все любят чтобы по их телефону кто-то лазил и искал фотки с последнего корпоратива. Чтобы не переживать лишний раз из за забытого на столе телефона в рабочее время, можно просто поставить пароль и в него никто не зайдет.
Как запаролить iPhone
Нужно сделать пару нехитрых действий, сейчас мы о них напишем:
1. Заходим в меню «Настройки«
2. Открываем «Основные«
3. Прокручиваем немного в низ, видим «Защита паролем» заходим туда.
4. В этом меню нажимаем «включить пароль«
5. Нам предстоит ввести пароль
6. Подтвердить введенный ранее пароль., и готово.
7. Для удобства можно настроить время блокировки пароля.
8. Осталось заблокировать телефон и проверить как он работает.
Теперь ваши данные на телефоне защищены от нежелательного просмотра.
Какой стандартный пароль на айфоне. Что делать, если забыли пароль ограничений на iPhone или iPad. Пароль от Apple ID
Привет, друзья! Не так давно я купил своей жене iPhone 7, а она у меня дама забывчивая и возникла проблема: как разблокировать айфон, если забыл пароль ? В этот момент я понял, какая будет следующая тема моей статьи.
Несмотря на то, что на большинстве моделей iPhone установлены сканеры пальцев, многие по привычке продолжают пользоваться цифровыми паролями. Есть также и владельцы моделей телефона 4 и 4s, в которых сканер отпечатков не встроен. Плюс есть вероятность глюков у сканера. Именно поэтому до сих пор тысячи людей сталкиваются с проблемой забытого пароля.
1. Как разблокировать iPhone, если забыл пароль: 6 способов
После десятой попытки любимый айфон блокируется навсегда. Компания старается максимально защитить владельцев телефона от взлома данных, потому восстановить пароль довольно сложно, но такая возможность есть. В этой статье мы приведет целых шесть способов того, как разблокировать айфон, если забыл пароль.
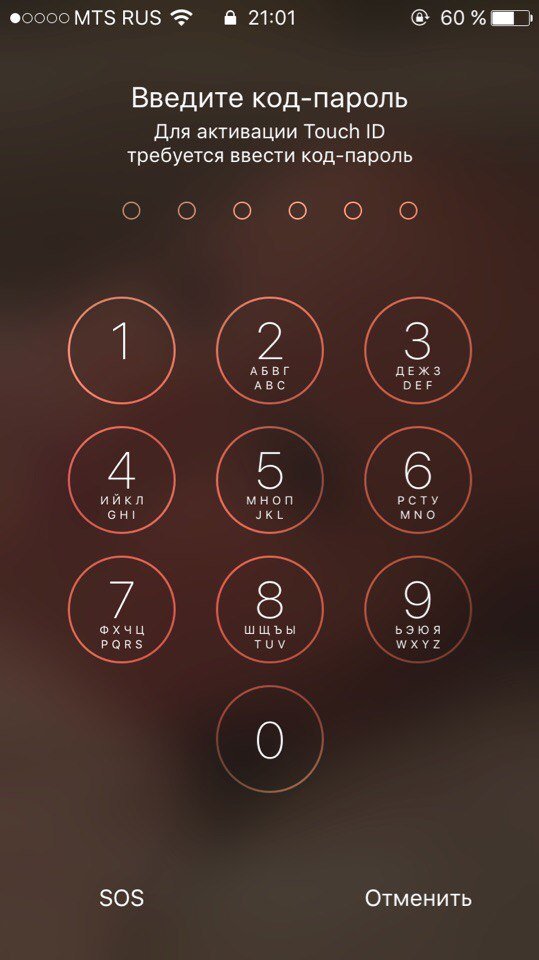
Важно! Если перед попыткой сброса вы не выполняли ни одной синхронизации ваших данных, все они будут потеряны.
1.1. С помощью iTunes при предыдущей синхронизации
Если владелец забыл пароль на iPhone, этот способ рекомендуемый. Предусмотрительность в деле восстановления очень важна и если вам повезло иметь резервную копию данных, никаких проблем возникнуть не должно.
Для этого способа понадобится компьютер, на котором раньше проводилась синхронизация с устройством .
1. С помощью usb-кабеля подключите телефон к компьютеру и дождитесь, пока он появится в списке устройств.
3. Теперь нужно подождать, некоторые время iTunes будет синхронизировать данные. Этот процесс может занять несколько часов, но он того стоит, если данные вам нужны.
4. Когда iTunes сообщит о завершении синхронизации, выберите пункт «Восстановление данных из резервной копии iTunes». Использование резервных копий проще всего из того, что можно сделать, если забыл пароль на iPhone.
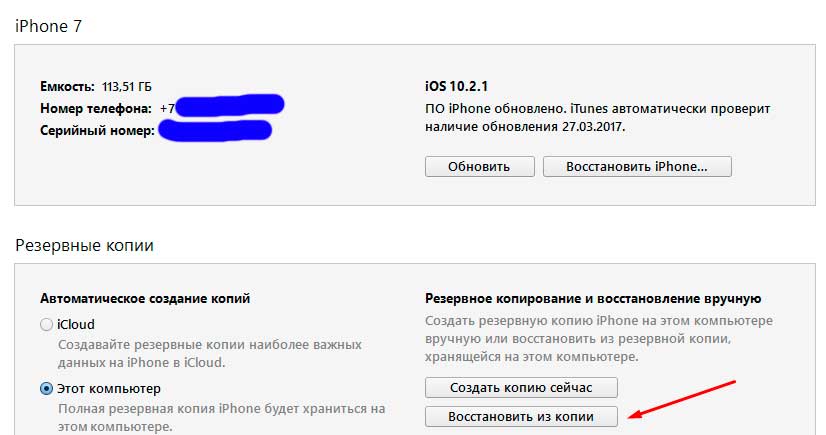
5. В программе появится список ваших устройств (если их несколько) и резервных копий с их датой создания и размером. От даты создания и размера зависит то, какая часть информация останется на iPhone, изменения, сделанные со времени последней резервной копии, также сбросятся. Поэтому выбирайте самую новую резервную копию.
Если вам не повезло иметь заранее сделанную резервную копию телефона или данные для вас не нужны, читайте статью дальше и выберите другой способ.
1.2. Как разблокировать айфон через iCloud
Этот способ работает только при том условии, что у вас настроена и активирована функция «Найти iPhone». Если вы все равно задаетесь вопросом касательно того, как восстановить пароль на айфоне, используйте любой из других пяти способов.
1. В первую очередь вам нужно перейти по ссылке https://www.icloud.com/#find с любого устройства, без разницы, смартфон это или компьютер.
2. Если перед этим вы не входили на сайт и не сохраняли пароль, на этом этапе вам нужно ввести данные от профиля Apple ID. Если вы забыли пароль от учетной записи, перейдите в последний раздел статьи касательного того, как сбросить пароль на айфоне для Apple ID.
3. В верхней части экране вы увидите список «Все устройства». Кликните на него и выберите нужное вам устройство, если их несколько.

4. Нажмите «Стереть (имя устройства)», таким образом вы сотрете все данные телефона вместе с его паролем.

5. Теперь телефон вам доступен. Вы сможете восстановить его с резервной копии iTunes или iCloud или заново настроить, словно он только что куплен.
Важно! Даже если служба активирована, но при этом на телефоне отключен доступ к Wi-Fi или мобильному интернету, использовать этот способ не получится.
Без подключения в интернету большинство способов того, как взломать пароль на айфоне, не сработают.
1.3. С помощью сброса счетчика неверных попыток
Если ваш гаджет заблокировался уже после шестой попытки введения пароль, а пароль вы надеетесь вспомнить, попробуйте сбросить счетчик неверных попыток.
1. Подсоедините телефон к компьютеру через usb-кабель и включите iTunes. Важно, чтобы на мобильном был включен Wi-Fi или мобильный интернет.
2. Немного подождите, пока программа «увидит» телефон и выберите пункт меню «Устройства». После нажмите «Синхронизировать с (имя вашего айфона)».
3. Сразу после начала синхронизации счетчик обнулится. Вы можете продолжать попытки ввести правильный пароль.
Не забывайте, что счетчик не обнулить просто перезагружая устройство.
1.4. С помощью режима восстановления
Этот способ сработает даже если вы никогда не синхронизировались с iTunes и не подключали функцию для нахождения iPhone. При его использовании и данные устройства, и его пароль удалятся.
1. Подключите айфон через usb к любому компьютеру и откройте iTunes.
2. После этого вам нужно зажать одновременно две кнопки: «Режим сна» и «Главная». Держите их долго, даже когда устройство начнет перезагружаться. Вам нужно дождаться окна режима восстановления. В iPhone 7 и 7s зажмите две кнопки: Сна и уменьшения громкости. Удерживайте их так же долго.

3. Вам предложат восстановить или обновить телефон. Выберите восстановление. Устройство может выйти из режима восстановления, если процесс затянется, тогда повторите все шаги заново 3-4 раза.
4. По окончанию восстановления пароль сбросится.
1.5. С помощью установки новой прошивки
Этот способ надежный и работает у подавляющего большинства пользователей, но требует подбора и загрузки прошивки, которая весит 1-2 Гигабайта.
Внимание! Тщательно выбирайте источник для скачивания прошивки. Если внутри неё будет вирус, он может полностью сломать ваш айфон. Как разблокировать его узнать у вас уже не получится. Не игнорируйте предупреждения антивирусной программы и не скачивайте файлы с расширением.exe
1. С помощью компьютера найдите и скачайте прошивку для вашей модели iPhone с расширением.IPSW. Это расширение одинаково для всех моделей. Например, почти все официальные прошивки можно .
2. Войдите в Проводник и переместите файл прошивки в папку по адресу C:\Documents and Settings\имя пользователя, которое вы используете\Application Data\Apple Computer\iTunes\iPhone Software Updates .
3. Теперь подключите ваше устройство к компьютеру через usb-кабель и войдите в iTunes. Перейдите в раздел вашего телефона (если у вас несколько устройств). У каждой модели будет полное техническое имя и вы легко найдете свою.
4. Нажмите CTRL и «Восстановить iPhone». У вас появится возможность выбрать файл прошивки, который вы скачали. Кликните на него и нажмите «Открыть».
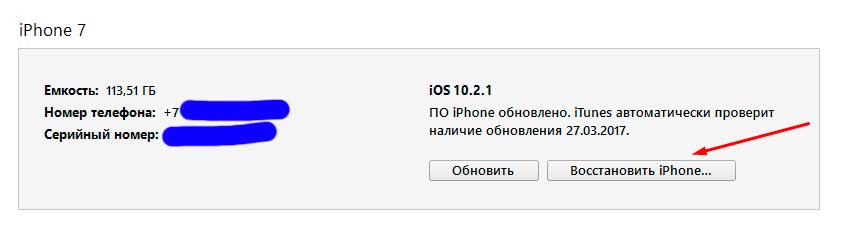
5. Теперь остаётся ждать. В конце концов пароль сбросится вместе с вашими данными.
1.6. С помощью специальной программы (только после джейлбрейка)
Если ваш любимый телефон взломан вами или предыдущим владельцем, все способы выше вам не подходят. Они приведут к тому, что вы установите официальную прошивку. Вам придется скачать для этого отдельную программу под названием Semi-Restore. Она не сработает, если у вас в телефоне нет файла OpenSSH и магазина Cydia.
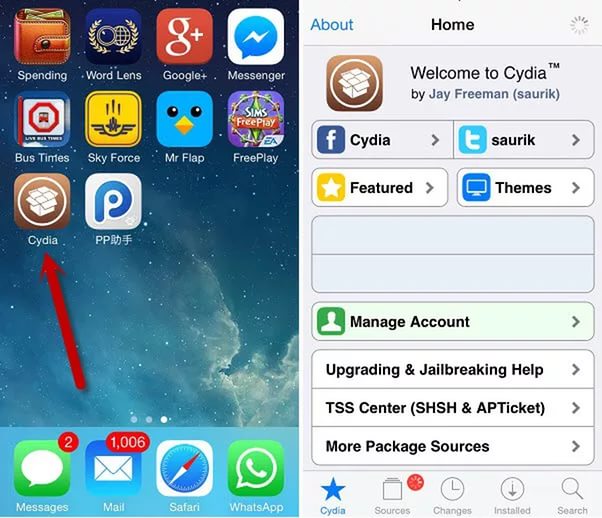
Внимание! На данный момент программа работает только на 64-битных системах.
1. Скачайте программу на сайте https://semi-restore.com/ и установите её на компьютер.
2. Подключите устройство к компьютеру через usb-кабель, через некоторое время програ
Как просмотреть и поделиться сохраненным паролем WiFi на iPhone / iPad
Простота подключения к Интернету, которую обеспечивает большинство мобильных гаджетов, вызвала ряд впечатляющих инноваций, будь то Android, iOS (включая iOS 12) или любые другие платформы, их подключение к мобильной сети или Wi-Fi, что делает их незаменимыми инструментами для повышения производительности. . Процесс подключения к Интернету через Wi-Fi остается практически таким же для большинства устройств, и его можно резюмировать следующим образом: включите Wi-Fi, найдите доступную сеть Wi-Fi, введите необходимые пароли и подключитесь к Wi-Fi.Главный вопрос, который часто задают, — как посмотреть пароль Wi-Fi на iPhone.
Обычные способы поиска сохраненного пароля WiFi на iPhone / iPad
Умные устройства, такие как iPhone, автоматически запоминают эти пароли, однако просмотр ранее сохраненных паролей с этих сайтов может оказаться трудным для большинства пользователей. Интересно, что существуют некоторые хаки для облегчения доступа пользователей, желающих просматривать пароли Wi-Fi на iPhone.
Метод 1. Вход в настройки маршрутизатора
Этот совет о том, как просмотреть пароль Wi-Fi на iPhone, в некоторой степени зависит от ситуации, поэтому иногда работает, но его стоит попробовать.Логика состоит в том, чтобы попытаться найти IP-адрес маршрутизатора WiFi, получить доступ к его настройкам, а затем получить доступ к паролю для маршрутизатора. Выполните следующие действия, чтобы определить IP-адрес маршрутизатора:
• Домой> Настройки> WiFi, в сети Wi-Fi, к которой вы подключены, коснитесь вкладки «i».
• Просмотрите раздел маршрутизатора, отсканируйте и запишите IP-адрес.
• В новой вкладке Safari перенесите IP-адрес и нажмите кнопку ввода.
• Это автоматически приведет вас к сеансу входа в систему маршрутизатора.
Чтобы продолжить, важно знать, что имя пользователя и пароли по умолчанию для большинства маршрутизаторов — «admin». Однако, если это не сработает, попробуйте поискать «пароль по умолчанию для модели маршрутизатора XXXXXX», заменив XXXXXX фактической моделью маршрутизатора. Это должно предоставить фактические учетные данные для входа, которые можно использовать для маршрутизатора, после чего вы переходите к «настройке беспроводной сети» или «настройкам беспроводной сети» в зависимости от типа маршрутизатора, чтобы найти пароль Wi-Fi.
Следует отметить тот факт, что если настройки и пароли маршрутизатора были изменены администратором сети, этот метод неэффективен для просмотра пароля WiFi на iPhone.
Метод 2: используйте синхронизацию связки ключей iCloud
Для просмотра пароля Wi-Fi лучшей альтернативой является использование синхронизации связки ключей iCloud, которая в основном синхронизирует все сохраненные данные iCloud, включая данные для входа и пароли Wi-Fi, на всех связанных устройствах Apple. После этого вы можете просмотреть предпочтительный пароль Wi-Fi через приложение Связка ключей. Однако следует отметить, что этот метод не работает на ноутбуках, отличных от Mac. Чтобы выполнить этот метод, выполните следующие действия:
• На главном экране iPhone выберите «Настройки»> «iCloud»> «Связка ключей».Включите Связку ключей iCloud.
• Вернитесь в настройки и включите персональную точку доступа.
• Включите свой Mac.
• Подключите его через Wi-Fi к персональной точке доступа iPhone.
После успешного подключения, чтобы просмотреть пароль WiFi, выполните следующие действия:
Все еще находясь на Mac, выполните поиск по запросу «Связка ключей», используя (Cmd + Пробел), чтобы начать поиск в центре внимания.
Определите и откройте предпочтительную сеть Wi-Fi.
Найдите и нажмите на опцию «показать пароль», чтобы просмотреть пароль. Обратите внимание, что если для вашей учетной записи Mac будет установлено ограничение пароля, вам будет предложено ввести пароль, прежде чем вы сможете просмотреть пароль WiFi.
Используйте бесплатные приложения для просмотра пароля Wi-Fi на взломанном iPhone / iPad
Взломанный iPhone / iPad предлагает пользователям разнообразный и интересный пользовательский интерфейс, поскольку он раскрывает потенциал устройства, аналогично опыту с Android. Эта функция предоставляет iPhone огромные возможности для решения таких проблем, как «как просмотреть пароль WiFi на iPhone» и / или получить доступ к ранее неавторизованным сетям WiFi путем взлома их паролей.
Приложение 1: пароли WiFi
На главном экране перейдите в Cydia и найдите «Пароли WiFi». Приложение для паролей WiFi — это бесплатное приложение, которое умеет находить пароли WiFi. Перед установкой приложения может потребоваться добавить некоторые источники в Cydia. Итак, запустите Cydia> Управление> Источники> Меню Правка и добавьте (http://iwazowski.com/repo/) в качестве источника.
• Продолжите установку приложения WiFi Passwords, нажав вкладку установки в правом верхнем углу экрана.
• После установки нажмите кнопку «Вернуться в Cydia». После этого вернитесь на главный экран.
• Запустите приложение WiFi Passwords, чтобы получить доступ ко всем доступным Wi-Fi и их паролям.
• Подключитесь к предпочитаемой сети Wi-Fi.
Приложение 2: iSpeedTouchpad
Загрузите и установите приложение, используя тот же подход, который описан выше для приложения WiFi Password. Запустите приложение iSpeedTouchpad и найдите все доступные сети.После того, как предпочтительная сеть определена, щелкните по ней, чтобы увидеть доступные пароли и подключиться к сетям, используя пароли.
Приложение 3: Speedssid
Кроме того, это приложение можно бесплатно загрузить и установить из Cydia, выполнив действия, описанные выше. После установки уникальная особенность этого приложения заключается в том, что оно может взламывать сети, которые находятся далеко или вне зоны досягаемости.
Приложение 4: Dlssid
Как следует из названия, это приложение взламывает пароли беспроводных маршрутизаторов Dlink и может искать пароли, отслеживая предоставленный вами сетевой Mac-адрес.Приложение стоит 5,50 евро, но в Cydia оно бесплатно. Причем его можно скачать и установить в том же духе, что и заявленные ранее приложения.
Совет: как исправить iPhone, не передающий пароль Wi-Fi (поддерживается iOS 12)
Люди хотят просмотреть и найти пароль Wi-Fi в основном потому, что они хотят поделиться им со своими друзьями, которые приходят к вам домой и хотят иметь доступ к вашему домашнему Wi-Fi. Вероятно, вы нашли свой пароль от WiFi описанными выше способами. Но что, если вы знаете пароль, но, к сожалению, ваша функция совместного использования Wi-Fi на iPhone не работает.Это огорчает, но вы можете найти лучшее решение здесь, используя инструмент для исправления iOS — iMyFone iOS System Recovery (поддерживается iOS 12).
1,000,000+ Загрузки
Основные характеристики:
- Инструмент может исправить большое количество проблем iOS, таких как зависание в режиме восстановления, циклы перезагрузки, неотвечающий экран устройства и так далее.
- Функция «Исправить систему iOS» состоит из трех различных вариантов решения различных проблем: «Стандартный режим», «Выйти из режима восстановления» и «Расширенный режим».Никакие данные не будут потеряны или затронуты при использовании «Стандартного режима» и «Выйти из режима восстановления».
- Работает со всеми версиями iOS и устройствами iOS (поддерживается iOS 12, iPhone 8 и iPhone X).
Таким образом, пароли Wi-Fi были установлены для защиты всех пользователей сети от злонамеренных действий хакеров, поэтому потребность в защищенных сетях остается актуальной и сегодня. Хотя запоминание всех используемых вами паролей Wi-Fi может быть немного обременительным, очень важно, чтобы вы знали простые шаги, чтобы получить свои пароли, как только возникнет необходимость, будь то взломанный iPhone или нет.Эта благородная идея — то, на что надеется эта статья под названием «Как просмотреть пароль Wi-Fi на iPhone», и мы надеемся, что это так!
.3 совета по обходу пароля iPhone X / 8/7/6 / 5S
Apple создала свой iPhone таким образом, что они не сдаются продвинутым хакерам, так что превзойти безопасность Apple и проникнуть в смартфоны чрезвычайно сложно. Конечно, правительство — исключение, потому что на его стороне очень умные люди. Но обычный человек не может вернуть доступ к своим iPhone, если забыл пароль, верно?
Со временем все чаще появляются новые технологии.То, что никогда не делалось, возможно прямо сейчас, а это означает, что есть несколько решений, которые мы можем реализовать, чтобы обойти забытый пароль iPhone законным способом.
Поддерживаемое устройство iOS : iPhone 5S / 6 / 6S / 7/8 / X, iPad и iPod.
Метод 1: Как обойти пароль iPhone с помощью Siri (iPhone 6S / 6 / 5S / 5/4)
Siri — весьма полезное приложение для пользователей iPhone. Однако есть много ошибок, которые Apple не заметила до того, как выпустила стабильную версию.Следовательно, мы можем использовать потенциальные ошибки для разблокировки iPhone без пароля.
Шаг 1 : Запустите SIRI, трижды нажав кнопку «Домой» на старых iPhone.
Шаг 2 : Скажите SIRI, что нужно установить напоминание, и вы можете выбрать любое напоминание.
Шаг 3 : Вы должны нажать на напоминание, которое вы создали с помощью SIRI.
Шаг 4 : Откроется приложение напоминания, и вам нужно будет нажать кнопку HOME.
Шаг 5 : Теперь вы находитесь внутри iPhone без пароля, но вы не можете изменить пароль на экране блокировки.
Предупреждение : это может не работать с iOS 11, потому что Apple исправила это. Но он должен нормально работать на iPhone с iOS 10.
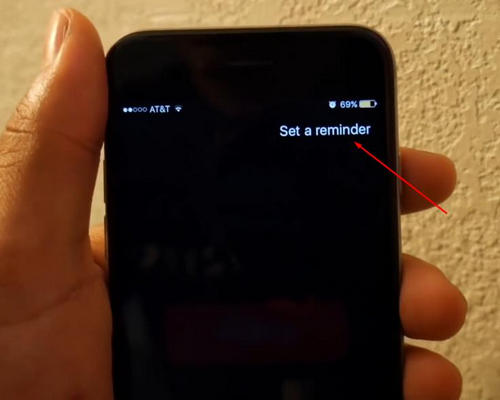
Метод 2: Как удалить пароль iPhone путем восстановления
Apple подумала об этом и подготовила программу под названием iTunes.Вы можете загрузить iTunes на ПК с Windows и Mac и убедиться, что ваш iTunes обновлен до последней версии. Вам также понадобится осветительный кабель, совместимый с вашим ПК и гарантирующий, что ваш компьютер распознает ваше устройство. Однако этот метод не работает, если на устройстве включена функция «Найти iPhone».
Шаг 1 : Загрузите и установите последнюю версию iTunes на свой телефон.
Шаг 2 : Подключите устройство к ПК с Windows через USB-кабель.
Шаг 3 : Пришло время перевести ваш смартфон в режим восстановления и позволить нам показать вас на iPhone 8 и iPhone X. Вы можете использовать старый метод, чтобы перевести iPhone 1-го поколения на iPhone 7 в режим восстановления.
Шаг 4 : Apple отказалась от кнопки «Домой», поэтому мы собираемся использовать кнопку сна / пробуждения, кнопку увеличения и уменьшения громкости, чтобы перевести iPhone в режим восстановления. Нажмите на кнопку увеличения громкости. Теперь зажмите кнопку уменьшения громкости.Затем удерживайте кнопку сна / пробуждения, пока на вашем смартфоне не появится логотип iTunes. Теперь ваш iPhone 8, 8 Plus и iPhone X находится в режиме восстановления. Вы можете вывести его из режима восстановления, повторив процесс, или позволить iTunes восстановить ваше устройство, чтобы оно стало нормальным.
Шаг 5 : iTunes обнаружит iPhone в режиме восстановления, и вы можете начать замену прошивки iOS с устройства. ITunes загрузит нужную прошивку для вашего смартфона, и он начнет извлекать> установку> ваш iPhone будет вернуться в нормальное состояние.Все, что вам нужно сделать, это снова настроить свой iPhone. Помните, что вы потеряете все данные, поэтому убедитесь, что у вас есть резервная копия, готовая для восстановления данных.
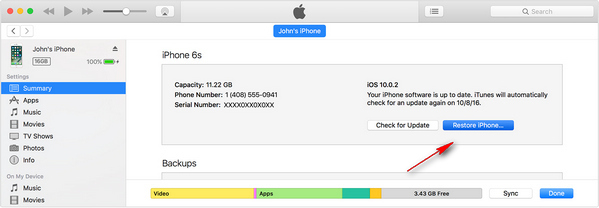
Метод 3: Как обойти пароль iPhone с помощью удаления пароля iOS
К сожалению, есть много этапов, на которых Apple iTunes плавно выполняет процесс восстановления. Проще говоря, вы можете столкнуться с ошибкой при восстановлении iPhone, и это сводит нас с ума, потому что решить ее чрезвычайно сложно.Однако существует стороннее программное обеспечение, такое как iOS Passcode Removal, которое позволяет довольно легко обойти экранный пароль.
Шаг 1. Установка удаления кода доступа iOS
Загрузите iOS Passcode Removal с официального сайта и запустите от имени администратора, чтобы установить его. Прочтите соглашение и нажмите на установку, чтобы начать. Это онлайн-установщик, поэтому убедитесь, что ваш компьютер подключен к Интернету.
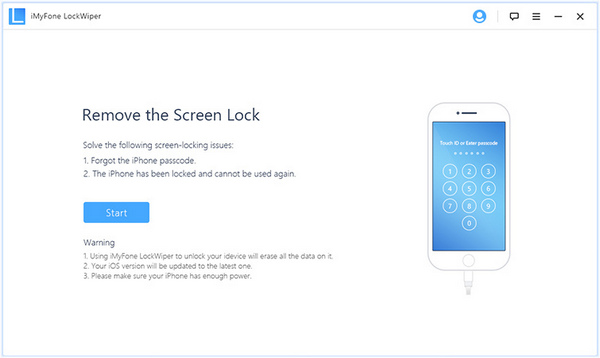
Шаг 2: Переведите iPhone в режим DFU
Запустите программу и нажмите START, чтобы начать процесс. После этого вы должны следовать инструкциям на экране, чтобы перевести iPhone в режим DFU.
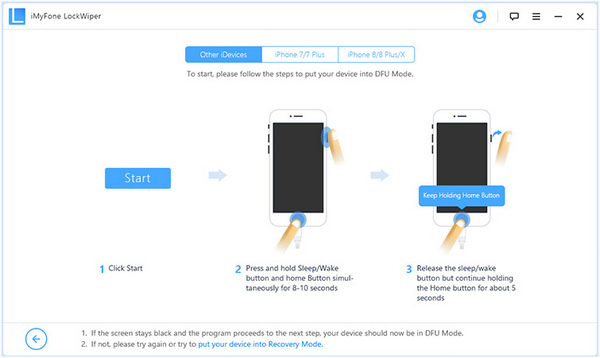
Советы: iPhone завис в режиме DFU? Вот исправление
Шаг 3. Загрузите прошивку iOS
Когда программа обнаружит iPhone в режиме DFU, вам будет предложено открыть новое окно, где вам нужно выбрать правильную модель iPhone и загрузить прошивку iOS.
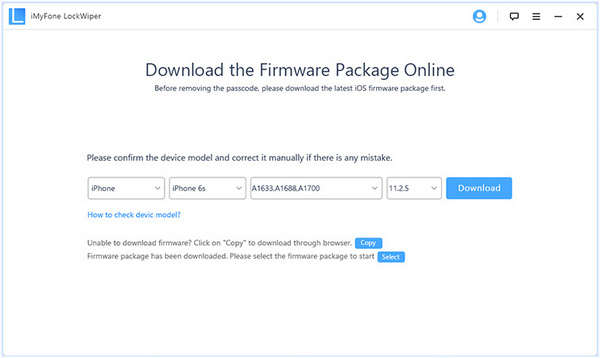
Шаг 4. Удалите экранный пароль с iPhone, iPad или iPod
По завершении процесса загрузки программа начнет восстановление устройства и автоматически удалит пароль с iPhone. Никакие данные не будут удалены во время процесса. Это лучшая часть удаления кода доступа iOS.
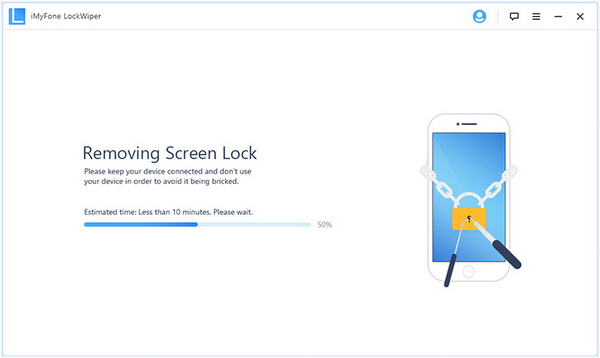
Если вы физическое лицо, вы можете использовать пробную версию iOS Passcode Removal в течение нескольких дней без каких-либо ограничений, чтобы удалить экранный пароль.Но если у вас ремонтный магазин, вам следует выбрать премиум-версию, чтобы поддержать вашу работу и компанию. Сообщите нам свои мысли по этому поводу в разделе комментариев ниже.
.Как найти сохраненные пароли на iPhone и iPad
Вы когда-нибудь задумывались, как найти сохраненные пароли на iPhone или iPad? Каждый раз, когда кто-то входит на веб-сайт в Safari с iOS, его всегда просят сохранить имя пользователя и пароль. Это предоставляет пользователям практически всех браузеров очень полезную функцию. Эта функция позволяет входить в систему без необходимости вводить идентификатор учетной записи каждый раз, когда в будущем будет осуществляться доступ к веб-сайту.

Хотя эта функция очень полезна для быстрого доступа ко всем вашим любимым веб-сайтам, было ли вам когда-нибудь интересно узнать, где ваше устройство сохраняет все эти пароли? Что ж, если это так, читайте дальше, потому что я расскажу вам, как просматривать сохраненные пароли на iPhone, а также на других ваших устройствах iOS.Используя это руководство, вы сможете легко управлять всей сохраненной информацией учетной записи в Safari.
Просмотр сохраненных паролей на iPhone и iPad в Safari
Первым шагом является открытие приложения «Настройки». Затем прокрутите вниз до Safari и нажмите Пароли. Телефон позволяет использовать Touch ID для входа в систему или ввести код доступа к заблокированному экрану для просмотра сохраненных паролей.
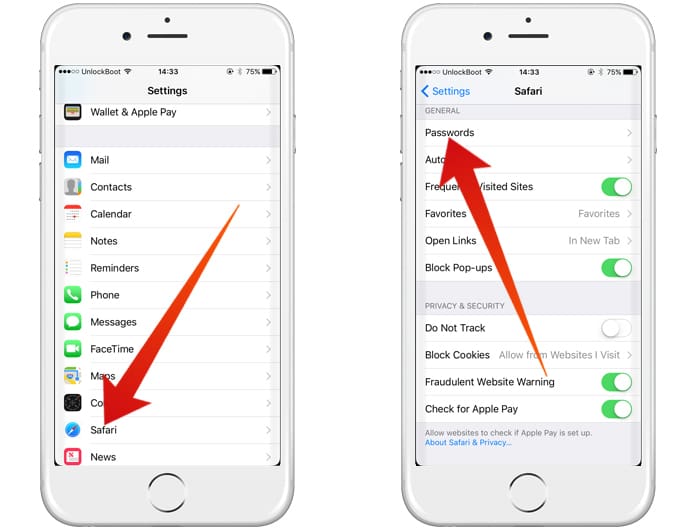
Откройте настройки Safari, чтобы найти сохраненные пароли на iPhone
После ввода кода доступа вы сможете просмотреть список всех веб-сайтов и имен пользователей, которые вы сохранили в Safari.Прокрутите вниз до желаемого веб-сайта и нажмите на него, чтобы просмотреть пароль и URL-адрес веб-сайта.
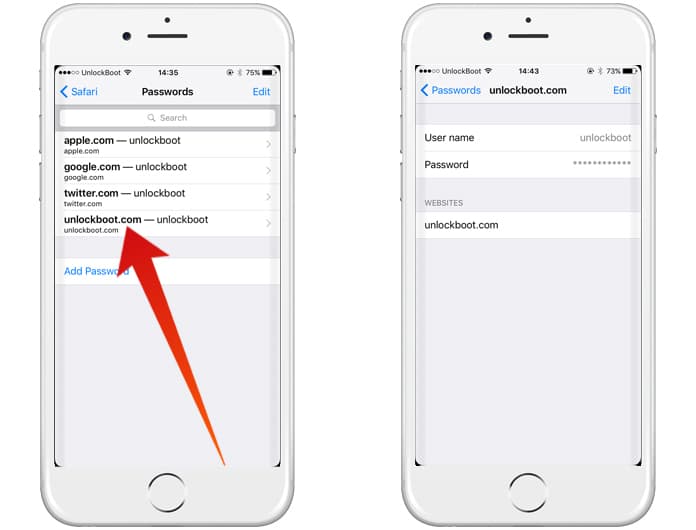
Просмотр сохраненных паролей Safari на iPhone или iPad
Эта информация будет полезной для поиска сохраненных паролей на iPhone, даже если вы забыли имена пользователей и пароли. Вы сможете использовать данные своей учетной записи для входа в свою учетную запись на всех желаемых устройствах.
Добавление информации об учетной записи в Safari вручную
Автоматическое сохранение имен пользователей и паролей — полезная функция, но дополнительным преимуществом является то, что у вас есть возможность даже добавить их вручную.Внизу страницы настроек паролей вы найдете опцию «Добавить пароль». Нажмите «Добавить пароль», и вы сможете ввести URL-адрес своего веб-сайта, имя пользователя и пароль.
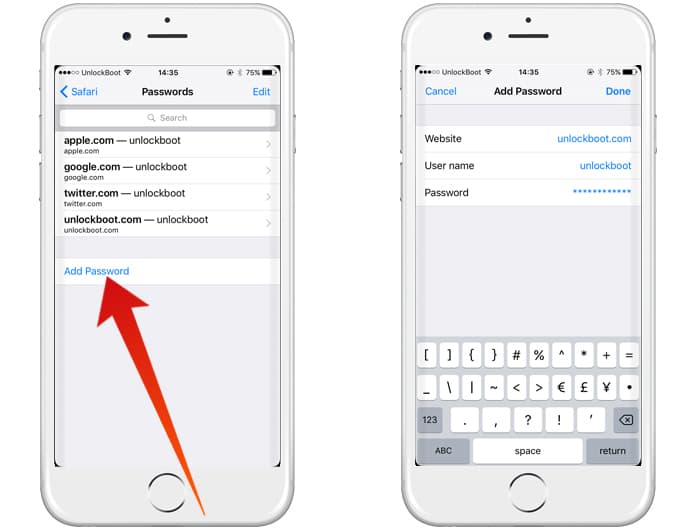
Добавить имя пользователя и пароль в сохраненные пароли Safari
После ввода информации об учетной записи нажмите «Готово», и вы сможете использовать эту информацию всякий раз, когда посещаете этот веб-сайт в Safari.
Читайте также: Как сразу закрыть все вкладки в Safari для iOS
Удалить сохраненные пароли в Safari на iPhone и iPad
У вас также есть возможность удалить информацию о своей учетной записи для определенного веб-сайта в Safari, чтобы она не автоматически авторизуйтесь.Для этого нажмите «Изменить» на странице паролей. Прокрутите вниз, чтобы выбрать нужный веб-сайт, и нажмите «Удалить». Вам будет предложено подтвердить, что вы хотите удалить пароль.
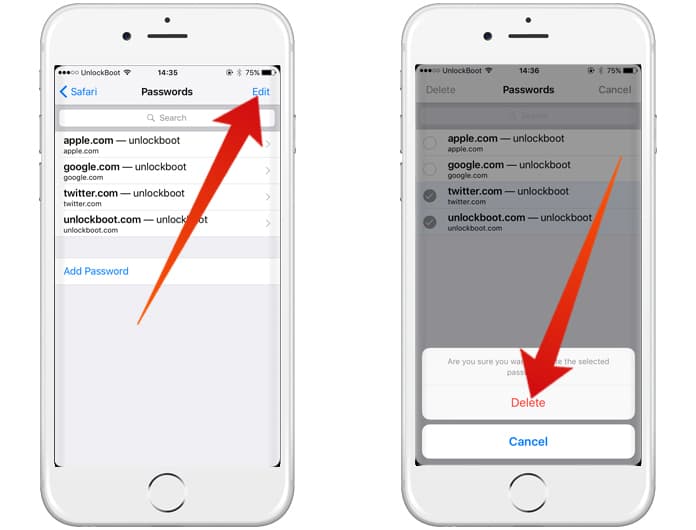
Нажмите «Изменить» и «Удалить сохраненные пароли» в Safari на iPhone или iPad
После удаления пароля вы не сможете автоматически входить в систему, однако Safari все равно попросит вас сохранить пароль после того, как вы его введете. Вы можете выбрать «Никогда для этого веб-сайта» или «Не сейчас».
Для людей, которые включили свою Связку ключей iCloud, пароли будут синхронизироваться со всеми их одобренными устройствами, поэтому ваши удаленные пароли на вашем iPhone приведут к их удалению со всех ваших других устройств. Для получения информации о Связке ключей iCloud щелкните здесь.
Отключить автозаполнение в Safari на iPhone или iPad
У вас есть возможность отключить Safari от сохранения любых имен пользователей или паролей. Для этого откройте приложение «Настройки», прокрутите вниз до Safari и выберите «Автозаполнение».Вы увидите опцию «Имена и пароли». Отключите это.
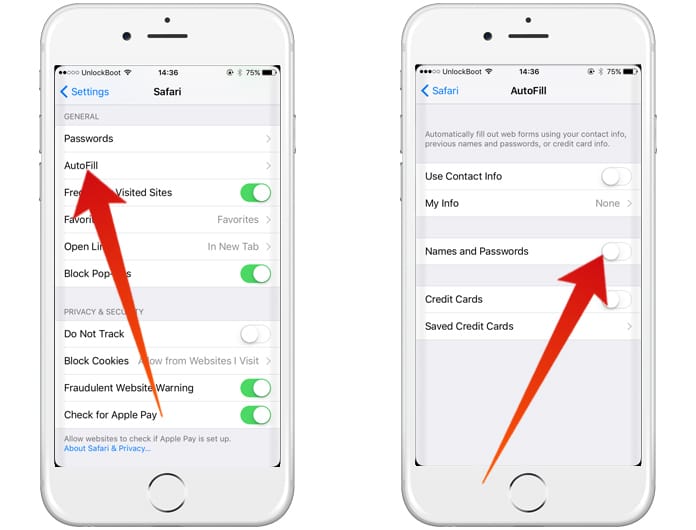
Отключить автозаполнение в Safari для iOS
После отключения вам потребуется ввести имя пользователя и пароль вручную. Включите «Имена и пароли», чтобы включить автозаполнение.
Надеюсь, вам понравилось наше руководство о том, как найти сохраненные пароли на iPhone и управлять ими.
.забыл свой пароль управляемого доступа
Как я могу разблокировать свой iPad, если я забыл пароль?
http://www.everymac.com/systems/apple/ipad/ipad-troubleshooting-repair-faq/ipad- how-to-unlock-open-Forgot-code-passcode-password-login.html
iOS: Устройство отключено после ввода неправильного пароля
http://support.apple.com/kb/ht1212
Как я могу разблокировать свой iPad, если я забыл пароль?
http: // tinyurl.com / 7ndy8tb
Как сбросить забытый пароль для устройства iOS
http://www.wikihow.com/Reset-a-Forgotten-Password-for-an-iOS-Device
С помощью iPhone / iPad Recovery Mode
http://ipod.about.com/od/iphonetroubleshooting/a/Iphone-Recovery-Mode.htm
Возможно, вам придется сделать это несколько раз.
Видел это решение в другом посте про iPad в школьной среде. Может работать на вашем iPad, поэтому вы не потеряете все.
~~~~~~~~~~~~~
Исправление «iPad отключен» без сброса с помощью iTunes
Сегодня я встретил свой матч с iPad, в который вводили пароль слишком много раз, в результате чего он отображался сообщение «iPad отключен — подключиться к iTunes». Это был iPad студента, и, поскольку они использовали Notability для большей части своей работы, была вероятность, что не все ее файлы были скопированы в облако. Я действительно хотел просто повторно активировать iPad, а не полностью возвращать его к нашему изображению по умолчанию.
Я связался со своим PLN в Твиттере, и мне помогли несколько человек в виде ретвитов и нескольких разъясняющих твитов. Мне нравится, что так много людей готовы так быстро помочь. Благодаря этому я также узнал, что выгляжу как лейтенант Райкер из «Звездного пути» (спасибо @FillineMachine).
Путем проб и ошибок (и небольшой удачи) мне удалось повторно активировать iPad без потери данных. Обратите внимание: это будет работать только на компьютере, с которым выполнялась последняя синхронизация. Вот как это сделать:
1.Конфигуратор бесполезен при повторной активации заблокированного iPad. Полностью переформатировать iPad можно только с помощью Конфигуратора. Если вас это устраивает, дерзайте, иначе не тратьте время на то, чтобы понять это.
2. Откройте iTunes при отключенном iPad.
3. Подключите iPad к компьютеру и подождите, пока он не появится в разделе устройств в iTunes.
4. Щелкните имя iPad, когда оно появится, и вам будет предоставлена возможность восстановить резервную копию или настроить как новый iPad (поскольку он заблокирован).
5. Нажмите «Установить как новый iPad», а затем нажмите «Восстановить».
6. iPad начнет резервное копирование, прежде чем будет выполнено полное восстановление и синхронизация. НЕМЕДЛЕННО ОТМЕНИТЕ РЕЗЕРВНОЕ КОПИРОВАНИЕ. Вы делаете это, щелкнув маленький x в окне статуса в iTunes.
7. Когда резервное копирование отменяется, оно немедленно начинает синхронизацию — также отмените это, используя тот же маленький крестик в окне статуса iTunes.
8. Первый этап процесса восстановления разблокирует iPad, вы просто отменяете процесс восстановления, как только он снова активирует iPad.
Если все сделано правильно, вы не испытаете потери данных, и в результате будет повторно активирован iPad. Я сейчас пробовал это примерно с 5 iPad, которые были заблокированы студентами одинаково, и каждый раз это работало как шарм.
~~~~~~~~~~~~~
Попробуй и удачи. Вам больше нечего терять, если это не сработает для вас.
Ура, Том
.