Как установить Windows 7 и Windows 10 на одном компьютере • Обучение компьютеру
Две операционные системы на одном компьютере открывают перед нами серьёзные перспективы. Можем, не теряя наработанную старую систему, протестировать другую версию или сборку. В среде одной системы сможем запускать софт, несовместимый с другой. Если одна из систем подвергнется критическому сбою, не сможет запустится, при этом останется цел загрузчик, без всяких Live-дисков зайдём во второю систему и, если не починим первую, то как минимум сохраним свои данные, настроенные файлы программ и переустановим проблемную систему. Как установить Windows 7 и Windows 10 на одном компьютере? Это две наиболее популярные версии Windows: одна быстродейственная, понятная и предсказуемая, другая – нестабильная, грузная, но это достигнутая здесь и сейчас точка эволюции этой операционной системы.
В этой статье мы рассмотрим два способа установки Windows 10 на компьютер с уже имеющейся системой Windows 7. Устанавливать «Десятку» будем на один жёсткий диск, но на другой его раздел. Впрочем, если у вас к компьютеру подключено два или более жёстких дисков, процедура установки не будет отличаться от приведённой ниже. Просто при таких способах установки у двух систем будет общий загрузчик. Чтобы Windows на втором жёстком диске была со своим отдельным загрузчиком и могла автономно загружаться, нужны несколько иные действия. И это уже совсем другая история. Вернёмся же к истории нашей: подготовим для Windows 10 раздел, на который будем её устанавливать.
Впрочем, если у вас к компьютеру подключено два или более жёстких дисков, процедура установки не будет отличаться от приведённой ниже. Просто при таких способах установки у двух систем будет общий загрузчик. Чтобы Windows на втором жёстком диске была со своим отдельным загрузчиком и могла автономно загружаться, нужны несколько иные действия. И это уже совсем другая история. Вернёмся же к истории нашей: подготовим для Windows 10 раздел, на который будем её устанавливать.
Подготовка раздела для второй Windows
Если ваш жёсткий диск размечен и на нём уже существует структура разделов, вам нужно просто выбрать какой-то из них под Windows 10, наиболее приемлемый по весу и отформатировать его. Если такого раздела нет, можно создать его специально, отделив дисковое пространство от какого-то из больших разделов. В нашем случае раздел под Windows 10 сформируем в процессе разметки диска, на котором есть только системные разделы Windows 7. Сделаем это с помощью штатного управления дисками. Для запуска этой утилиты нажимаем клавиши Win+R, вводим: diskmgmt.msc и жмём Enter.
Для запуска этой утилиты нажимаем клавиши Win+R, вводим: diskmgmt.msc и жмём Enter.
Картина у нас следующая: имеем небольшой жёсткий диск на 200 Гб с MBR-стилем, с загрузочным и системным С разделами Windows. Цельный раздел С поделим на три части и сформируем раздел под «Десятку», также под хранение данных. На разделе С вызываем контекстное меню, нам нужен пункт «Сжать том».
В графу «Размер сжимаемого пространства» вводим то значение, что указано выше в графе «Доступное для сжатия пространство». Кликаем «Сжать».
На нераспределённом пространстве нам нужно вызвать контекстное меню и выбрать «Создать простой том».
Жмём «Далее».
Указываем размер нового раздела, того, что создаём под Windows 10. Наш случай тестовый, мы не будем в будущем активно использовать «Десятку», потому выделим для неё немногим менее 50 Гб.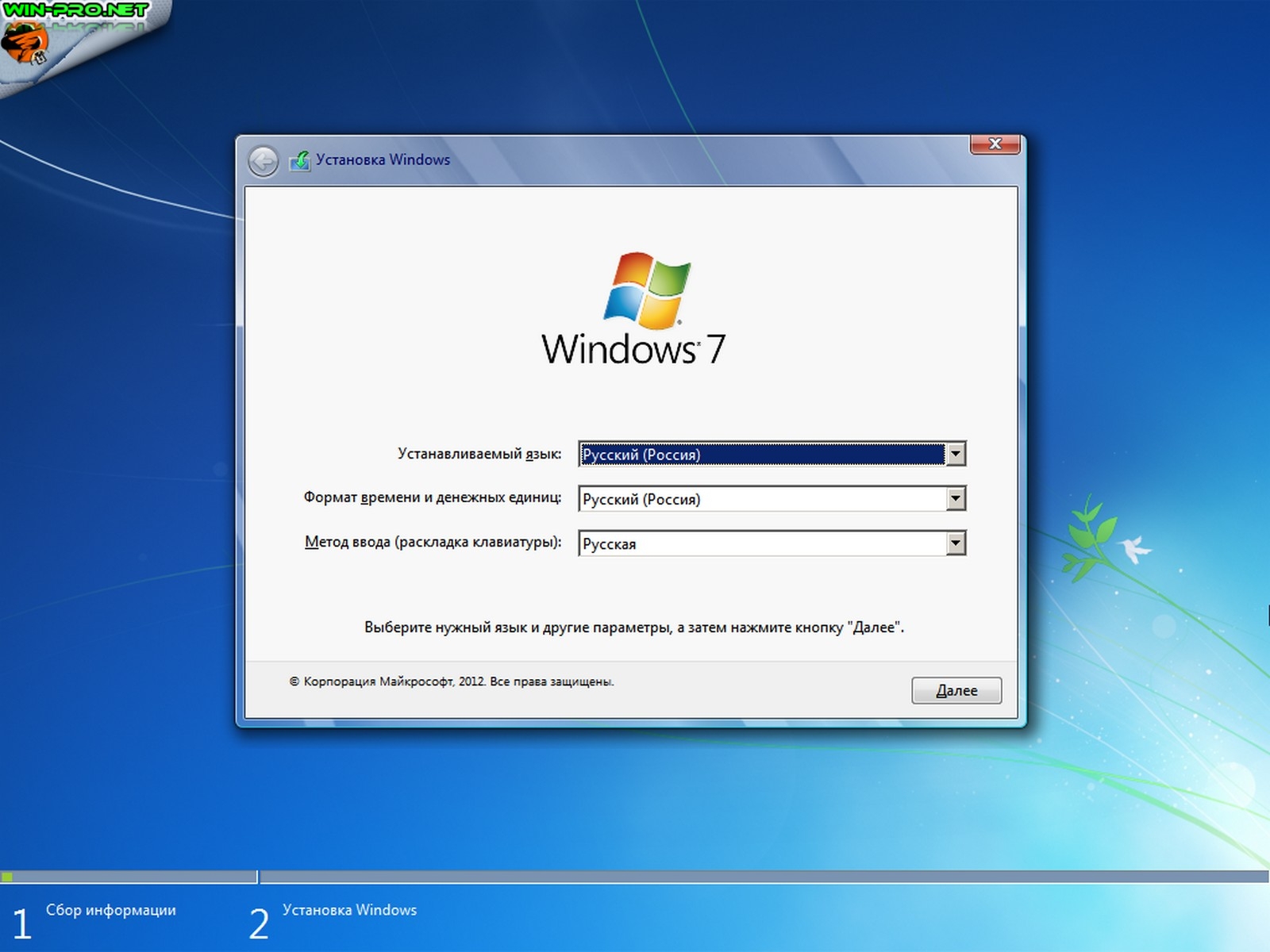 Но для полноценной работы с системой объём её раздела должен быть 70-100 Гб. Жмём «Далее».
Но для полноценной работы с системой объём её раздела должен быть 70-100 Гб. Жмём «Далее».
Снова «Далее».
Ставим метку раздела «Win10». Жмём «Далее».
Готово.
Точно по такому принципу из оставшегося нераспределённого места создаём раздел для данных с меткой «Data». Дисковое пространство размечено, раздел под Windows 10 готов.
И можно приступать к установке «Десятки» любым из двух предлагаемых способов.
Классическая установка Windows 10 с загрузочного носителя
Установка второй Windows ничем не отличается от обычной переустановки, разве что только тем, что на этапе назначения места установки системы необходимо указать другой раздел диска. Поэтому для этого процесса нужно всё то же, что и обычно:
Загружаемся с флешки и проходим шаги установщика системы.
Жмём «Установить».
Если нет лицензионного ключа «Десятки», откладываем его ввод.
Выбираем редакцию.
Принимаем условия Microsoft.
Кликаем выборочную установку.
И вот здесь, указываем приготовленный под второю систему раздел, в нашем случае это таковой с меткой Win10. Если метки нет, ориентируемся на размеры разделов.
Начнётся копирование файлов устанавливаемой системы.
Далее компьютер перезагрузится, и мы увидим меню загрузчика Windows. Здесь нам, соответственно, нужно выбрать «Десятку», чтобы продолжить её установку. Меню загрузчика впоследствии можно отредактировать, нажав опцию изменения значений в самом низу. При редактировании сможем указать иное время таймера запуска системы, стоящей в очереди первой. Равно как и сможем сменить саму приоритетную для запуска систему.
После фоновой установки различных драйверов «Десятки» выйдем на этап создания пользовательского профиля.
Данный процесс детально расписан в другой статье блога, посвящённой конкретно установке Windows 10.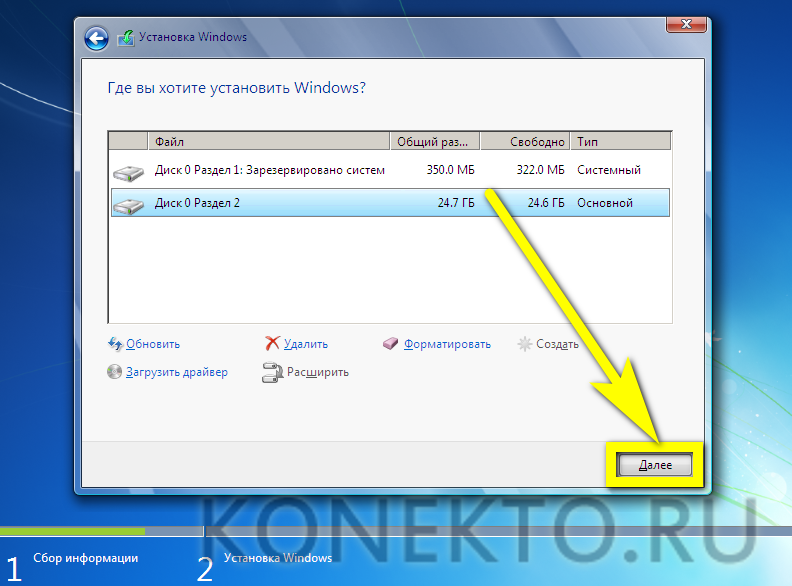
Установка Windows 10 из среды Windows 7
Альтернатива рассмотренному выше классическому способу – установка второй системы из среды работающей первой с использованием специального софта. Такой способ удобен тем, что не требует создания загрузочного носителя. Устанавливать Windows из среды рабочей системы могут программы WinNTSetup, WinToHDD, Dism++. У всех их свои особенности, но последняя Dism++, пожалуй, будет самой простой. Её и выберем в качестве рабочего инструмента.
Она бесплатная, скачиваем её здесь: https://www.chuyu.me/en/index.html.
Но прежде, чем начать работать с Dism++, нужно подготовить дистрибутив Windows 10 – смонтировать установочный ISO-образ для отображения его содержимого в среде Windows 7. Последняя не умеет нативно монтировать ISO, поэтому придётся прибегнуть к стороннему софту по типу Daemon Tools, Alcohol 120%, UltraISO и т.п. В нашем случае на подхвате оказалась UltraISO. В её окне нажимаем клавиши Ctrl+O, кликаем файл ISO с установкой Windows 10. Жмём кнопку монтирования образов и кликаем «Монтировать».
Жмём кнопку монтирования образов и кликаем «Монтировать».
Образ смонтирован, теперь запускаем Dism++. Нажмём «Файл», далее – «Применить образ».
Заполняем две нижние графы: в первой указываем путь к файлу install.wim (или это может install.esd), который находится в папке «sourse» на диске смонтированного ISO-образа. Во второй графе указываем раздел установки Windows 10, в нашем случае это раздел Е. Далее в графе «Система» указываем редакцию «Десятки». В самом низу ставим галочку опции «Доб.загр.». Жмём «Ок».
Подтверждаем процесс в уведомлении о добавлении информации о новой системе в загрузчик.
Ожидаем, пока на раздел устанавливаемой Windows 10 скопируются её файлы. По завершении этого процесса получим от Dism++ такое вот уведомление.
Теперь можем перезагружаться, выбирать в меню загрузчика «Десятку» и проходить дальше процесс установки — создавать пользовательский профиль.
Как установить Windows 8(7) второй системой к Windows 10
Вероятно, вам не стоит устанавливать Windows 10 на основной компьютер. Но если вы собираетесь сделать это, установите его, по крайней мере, в конфигурации с двойной загрузкой. После установки вы сможете перезагрузиться, чтобы переключиться между версиями Windows.
Перед установкой убедитесь, что у вас есть резервные копии важных файлов. Вы не потеряете свои файлы, если будете следовать этому процессу, но ошибка или сбой могут привести к их потере. Лучше перестраховаться!
Обновление: если вы ранее не устанавливали Windows 10, то прежде чем выполнить чистую установку, вам, скорее всего, придется обновить систему. Но это может показаться бессмысленным, т.к. лицензирование в Microsoft — сложный процесс, даже если есть бесплатная версия..
Обновление 2: сейчас 2019 год и Windows 10 стабилен. Больше нет необходимости обновлять систему.
Измените размер раздела Windows 7 или 8, чтобы освободить место
Первое, что вам нужно сделать, — это освободить для Windows 10 место на жестком диске. Если на вашем компьютере два разных жестких диска, и один из них пуст, вы можете пропустить эту часть. Но возможно вы захотите установить Windows 10 вместе с Windows 7 или 8 на один жесткий диск.
Независимо от того, используете ли вы Windows 7 или 8, вы можете использовать утилиту управления дисками. Нажмите клавиши Windows + R, введите diskmgmt.msc в диалоговом окне «Выполнить» и нажмите Enter.
Определите расположение системного раздела — вероятно, это диск C:. Щелкните правой кнопкой мыши и выберите «Shrink Volume». Если на жестком диске несколько разделов, вы также можете изменить размер другого раздела, чтобы освободить место.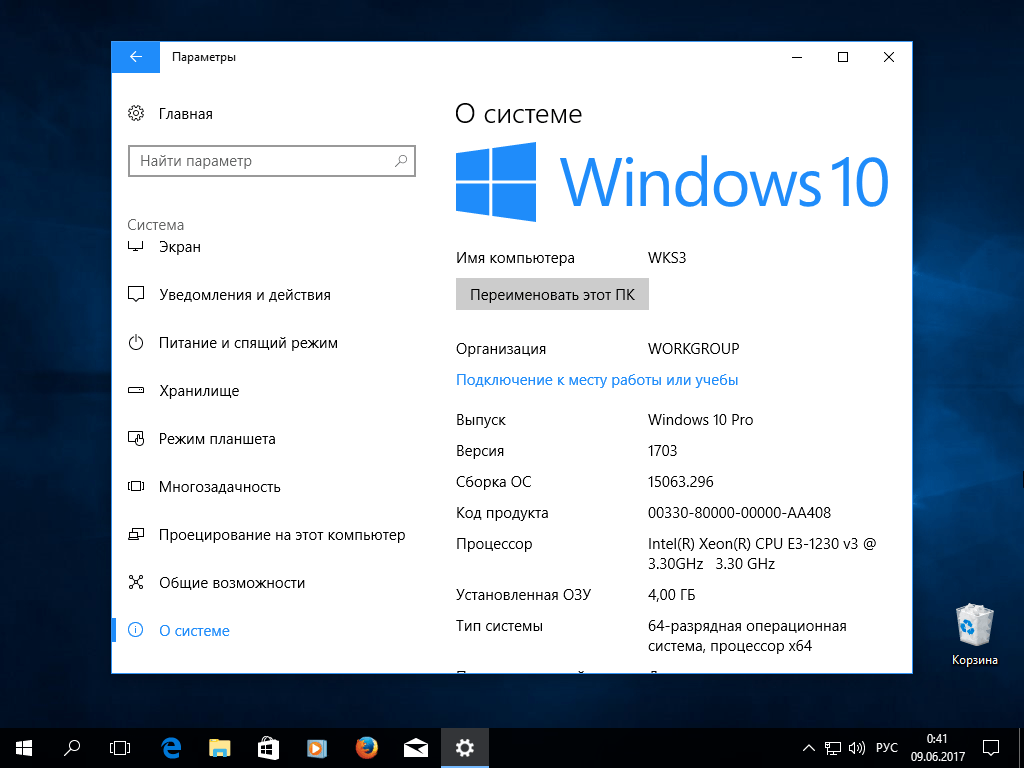
Уменьшите объем, чтобы освободить достаточно места для Windows 10. Microsoft утверждает, что Windows 10 имеет те же системные требования, что и Windows 8, а для 64-разрядной версии Windows 8.1 требуется как минимум 20 ГБ места на жестком диске. Возможно, вам понадобится больше.
После того, как вы уменьшите раздел, можете продолжать процесс.
Загрузка Windows 10 и запуск установщика
Загрузите ISO-файл Windows 10 и запишите его на DVD-диск или создайте загрузочную флешку. Для этого подойдет Средство загрузки Windows USB/DVD от Microsoft, которое позволит вам скопировать ISO-файл Windows 10 на USB-накопитель.
Оставьте диск DVD или USB-накопитель в компьютере и перезагрузите его. Файл должен автоматически загрузиться в установщик Windows 10. Если этого не произошло, измените порядок загрузки в BIOS. Если у вас есть компьютер с Windows 8, на котором установлена более новая прошивка UEFI, вам потребуется расширенное меню загрузки Windows 8, чтобы выбрать USB-накопитель или DVD-дисковод при загрузке компьютера.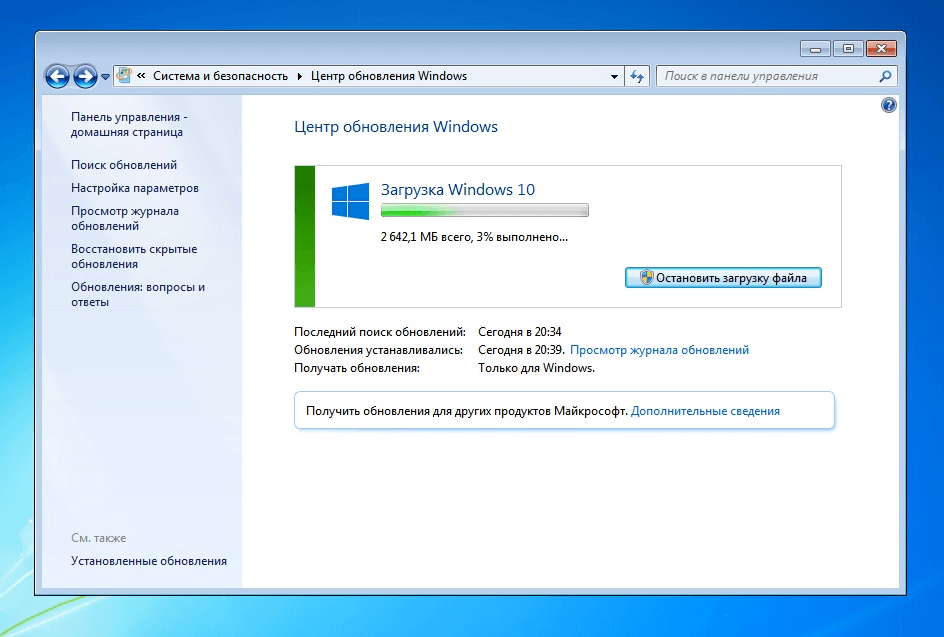
Установите Windows 10 вместе с Windows 7 или 8
Пройдите процесс установки Windows 10 в обычном режиме. Выберите язык и раскладку клавиатуры и нажмите «Install now».
Приняв условия лицензионного соглашения, выберите вариант установки «Выборочная установка: установить только Windows (расширенная версия)». Обновление приведет к обновлению существующей системы Windows 7 или 8 до Windows 10 Technical Preview. Выборочная установка позволит установить Windows 10 вместе с существующей копией Windows.
Вы увидите экран «Куда вы хотите установить Windows?», где выполняется разбиение. Здесь вы увидите опцию «Незанятое пространство», при условии, что ранее вы изменили размер существующего раздела Windows, чтобы освободить пространство. Выберите его и нажмите «Новый», чтобы создать новый раздел в пустом пространстве.
Появится окно размера, спрашивающее, насколько большим должен быть раздел. По умолчанию он занимает все доступное незанятое пространство, поэтому просто нажмите «Применить», чтобы создать новый раздел, используя все пространство.
По умолчанию он занимает все доступное незанятое пространство, поэтому просто нажмите «Применить», чтобы создать новый раздел, используя все пространство.
Установщик Windows создаст новый раздел и выберет его для вас. Нажмите «Далее», чтобы установить Windows 10 в этот новый раздел.
Windows завершит установку в обычном режиме, больше не задавая вопросов.
Выбор между Windows 10, Windows 7 и 8
Теперь при загрузке компьютера вы сможете выбирать Windows 10, Windows 7 или 8. Для переключения между системами перезагрузите компьютер и выберите нужную версию Windows в меню загрузки.
Нажмите «Изменить настройки по умолчанию или выбрать другие параметры» на этом экране, чтобы изменить параметры. Здесь вы можете выбрать операционную систему Windows, которую хотите загружать по умолчанию, и указать, как долго будет отображаться выбор операционной системы, прежде чем она автоматически загрузит версию Windows по умолчанию.
Обе версии Windows используют файловую систему NTFS, поэтому вы легко сможете получить доступ к файлам из любой используемой версии Windows. Вы увидите, что в проводнике файлов или проводнике Windows другой диск Windows отображается с собственной буквой диска. Вы можете щелкнуть правой кнопкой мыши диск и выбрать «Переименовать», чтобы дать ему более описательное название, например «Windows 10» или «Windows 7».
Если вы хотите выполнить двойную загрузку Windows 10 и Linux, вы должны сначала установить Windows 10, а затем установить подходящий дистрибутив Linux. Это идеальный способ настроить любую конфигурацию двойной загрузки Windows и Linux — Linux установит загрузчик GRUB2 и настроит его, чтобы при загрузке ПК вы могли выбирать, загружать ли вам Linux или Windows. Если после этого вы установите Windows 10, она установит собственный загрузчик и проигнорирует вашу систему Linux, поэтому вам придется восстановить загрузчик GRUB2.
советы по установке в 2021 году
Основные преимущества установки операционной системы Windows с USB-флеш-накопителя
Установка Windows 7 с флешкиЧтобы выполнить установку Windows 7 с флешки нужно выполнить ряд следующих шагов:
1. Скачать ISO образ Windows 7 на свой ноутбук, нетбук или стационарный компьютер
Сделать это можно на официальном сайте Microsoft или на других источниках.
2. Записать образ скаченной ОС на флеш-накопитель
Для этого понадобится одна из следующих программ:
- Rufus;
- UltraISO;
- Windows 7 USB/DVD Download Tool;
Каждая из перечисленных программ неоднократно эксплуатировалась большим количеством пользователей и считается достаточно эффективной. А как воспользоваться каждой из них, можно найти на просторах интернета.
3. Настроить БИОС на загрузку с флеш-накопителя
После того, как на флеш-накопитель был записан образ ОС и тем самым создана загрузочная флешка, можно приступать непосредственно к самой установке Windows 7 на устройство.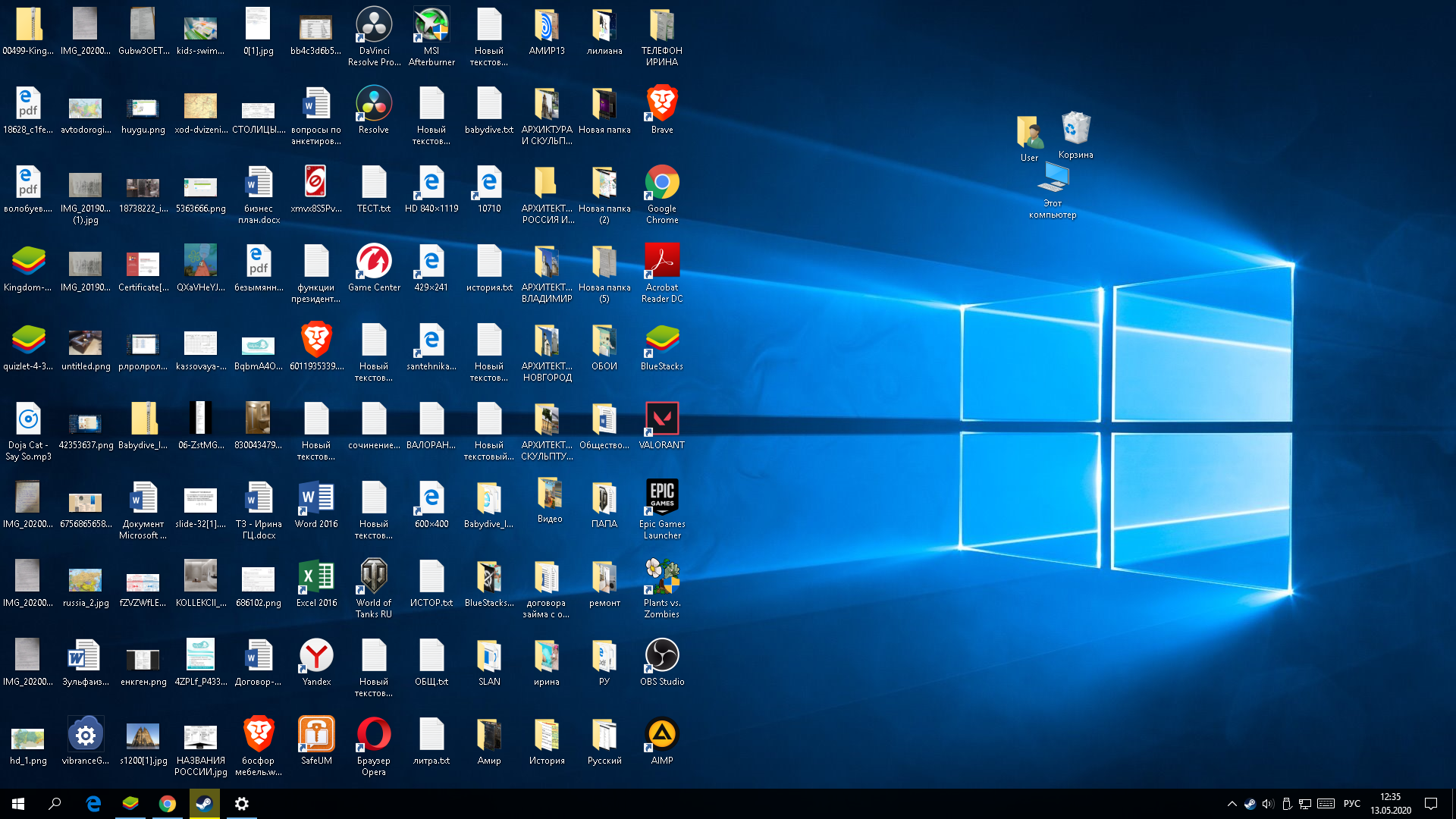 Для этого нужно:
Для этого нужно:
- 1. Подключить флешку к устройству
ВАЖНО! В момент подключения флешки устройство должно быть выключено, так как в противном случае флешка может не читаться.
- 2. Нажать на компьютере или ноутбуке кнопку включения
- 3. Зайти в БИОС посредством нажатия клавиши F2 в момент включения устройства
ВАЖНО! Войти в БИОС с помощью нажатия клавиши F2 можно не на всех устройствах. На компьютерах и ноутбуках от производителей Biostar, ECS, Gigabyte, MSI или Zotac необходимо использовать клавишу Delete.
- 4. Зайти в раздел Boot и перейти в подраздел Boot Device Priority
- 5. Выбрать USB-флеш-накопитель в качестве первого загрузочного устройства
- 6. Нажать клавишу F10
4. Выбрать параметры установки и запустить ее
После нажатия клавиши F10 компьютер или ноутбук произведет перезагрузку, запустится с флеш-накопителя и на экране монитора появится стартовое окно установки Windows 7.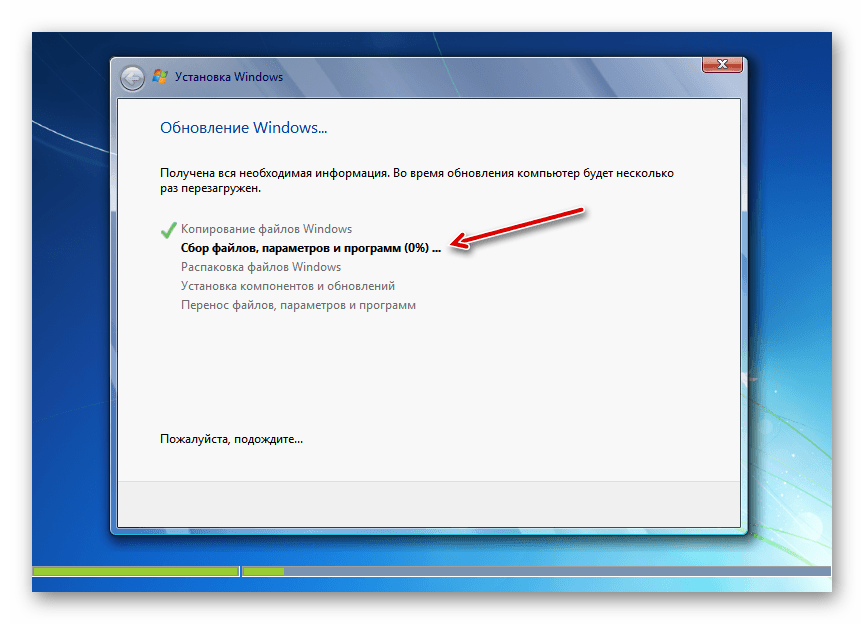
Диск, на который будет установлена ОС, желательно отформатировать. Сделать это можно через раздел «Настройка диска».
ВАЖНО! При форматировании диска вся информация, находящаяся на нем, будет удалена. Поэтому если на диске есть важная информация, ее лучше скопировать на другой носитель.
По завершению первого этапа установки, необходимо будет вытащить флешку или выставить в БИОС в качестве приоритетного устройства жесткий диск (сделать это можно в период перезагрузки, которую инициирует компьютер). Это нужно для того, чтобы установка Windows 7 началась повторно.
После перезагрузки установка ОС продолжится. По ее завершению останется лишь выполнить ряд несложных действий (придумать имя компьютеру, придумать пароль, выставить время и пр.
С одной стороны, установка Windows – дело не хитрое, но с другой стороны – если берешься за нее впервые, есть шансы допустить ошибки и провозиться с нею достаточно много времени. Поэтому не стоит исключать вариант с приглашением мастера. Он сделает все быстро и качественно. К тому же в его услуги, как правило, входит установка не только ОС, а и дополнительных программ и необходимых драйверов. Оценивается такая работа в 350-400 грн.*
*Указаны ориентировочные цены по Киеву. Актуальные на февраль 2021 года.
Как установить виндовс 10 — 7, XP подробная пошаговая инструкция
Как установить виндовс 10 — 7, XPКак установить виндовс 10 — 7, XP? Если вы попали сюда, значит и вас этот вопрос уже достал. Не волнуйтесь сейчас всё разберём и разложим по полочкам. Вопрос как установить windows 10 — 7, XP не такой уж и сложный.
Установка Windows 10 — 7 — сильно похожи между собой. Поэтому достаточно внимательно рассмотреть установку или переустановку какой либо одной версии виндовс. И всё станет понятно, что и как делать. Установка Windows 10 — 7 — это почти полностью автоматизированный и мало чем примечательный процесс. Если вы уже смотрели на ролики Ютубе, то для вас процесс установки наверняка покажется достаточно простым. Но не спешите! Есть несколько очень ВАЖНЫХ моментов, о которых стоит рассказать поподробнее. Наверняка многие найдут для себя что-то новое, важное и полезное. Рассматривать будем процесс установки или переустановки на примере установки виндовс 7. И так, еще при подготовке к установке Windows:
Поэтому достаточно внимательно рассмотреть установку или переустановку какой либо одной версии виндовс. И всё станет понятно, что и как делать. Установка Windows 10 — 7 — это почти полностью автоматизированный и мало чем примечательный процесс. Если вы уже смотрели на ролики Ютубе, то для вас процесс установки наверняка покажется достаточно простым. Но не спешите! Есть несколько очень ВАЖНЫХ моментов, о которых стоит рассказать поподробнее. Наверняка многие найдут для себя что-то новое, важное и полезное. Рассматривать будем процесс установки или переустановки на примере установки виндовс 7. И так, еще при подготовке к установке Windows:
Содержание статьи:
Если Вы собираетесь выполнить переустановку
Вы должны!!!
1. Позаботиться о сохранности своих важных файлов, тех которые могут находиться на системном диске С. Это как правило фотографии, документы, музыка и т.д., которые находятся в системных папках раздела «Мои документы». Да и вообще, если есть, что-то важное на диске С, перенесите его на диск D, если таковой имеется. Если диска D нет, но есть достаточно большое количество свободного пространства на вашем диске С. То вы можете диск D создать, используя программу Акронис. Как нею воспользоваться рассказано в статье Как разбить диск на разделы в Acronis Disk Director. Когда такой возможности нет, все важные данные придется сохранять на внешнем носителе (CD/DVD/Flesh/USB-disk). А диск D создадите потом в процессе установки виндовс. Как правильно это сделать описано в статье Как разбить диск на разделы для установки Windows.
Да и вообще, если есть, что-то важное на диске С, перенесите его на диск D, если таковой имеется. Если диска D нет, но есть достаточно большое количество свободного пространства на вашем диске С. То вы можете диск D создать, используя программу Акронис. Как нею воспользоваться рассказано в статье Как разбить диск на разделы в Acronis Disk Director. Когда такой возможности нет, все важные данные придется сохранять на внешнем носителе (CD/DVD/Flesh/USB-disk). А диск D создадите потом в процессе установки виндовс. Как правильно это сделать описано в статье Как разбить диск на разделы для установки Windows.
2. Позаботиться о наличии драйверов для материнской платы вашего ПК. Как правило CD/DVD с драйверами всегда прилагается к материнской плате. Но ситуации бывают разные. Вы его сломали, потеряли, купили компьютер Б/У без диска. Драйверы вы можете сохранить все разом и восстановить потом после переустановки Windows используя специальные программы например «Driver Genius». Такая же функция есть в пакете супер утилиты. Драйверы можно скачать по отдельности с сайтов производителей материнской платы, видео карт и т.д. Можно воспользоваться программой «DriverPack Solution», которая подберет новые версии драйверов для всех ваших устройств и предложит их обновить. Как бы там ни было, но драйвера у вас должны быть на руках и вы должны иметь к ним доступ. Особенно драйвер сетевой карты. Иначе вы рискуете остаться без доступа к интернету и тогда не сможете закачать недостающие драйверы и программы. Доступ к интернету придется получать другим способом, например через мобильный модем или WI-FI.
Такая же функция есть в пакете супер утилиты. Драйверы можно скачать по отдельности с сайтов производителей материнской платы, видео карт и т.д. Можно воспользоваться программой «DriverPack Solution», которая подберет новые версии драйверов для всех ваших устройств и предложит их обновить. Как бы там ни было, но драйвера у вас должны быть на руках и вы должны иметь к ним доступ. Особенно драйвер сетевой карты. Иначе вы рискуете остаться без доступа к интернету и тогда не сможете закачать недостающие драйверы и программы. Доступ к интернету придется получать другим способом, например через мобильный модем или WI-FI.
3. Определиться какую операционную систему вы хотите установить или какую вам просто необходимо установить. Ваш выбор будет зависеть от ваших потребностей и от того оборудования, которое у вас имеется. На что вам следует обратить внимание поможет статья Какую выбрать Windows. Скачать нужную версию виндовса вы можете на сайте ZverDVD, предварительно зарегистрировавшись на форуме.
4. Иметь установочный диск Windows. Если у вас нет установочного диска Windows, то вы его можете создать сами. Как это сделать подробно описано в статье Как создать загрузочный диск Windows самому Если вместо диска Вам нужна загрузочная флешка, то как её создать описано в статье Как создать загрузочную флешку.
5. Вам также необходимо научиться настраивать BIOS для загрузки компьютера с CD/DVD/Flesh. Как сделать это вы сможете узнать, прочитав статью Настройка BIOS для установки Windows.
Если у вас совсем новый компьютер или новый винчестер, то виндовс устанавливается впервые и пункт 1 вас волновать не будет в плане сохранности данных. А вот четыре последующих проработать придется.
Надеюсь вы уже хорошо подготовились к установке виндовс и теперь можно начинать. Далее вы ознакомитесь с самим процессом установки Windows 7. Процесс обновления рассматривать не будем так как он не представляет ни какой сложности и интереса вообще, а главное он не раскрывает всех важных моментов установки с нуля. Применяться он может только при переходе на более новую версию Windows, при желании сохранить все программы и настройки, которые были сделаны в старой версии. Возможно вам обновление не понадобится никогда. А вот установка Windows, особенно чистая установка — это то что нужно уметь делать всегда, что бы не зависеть от разного рода мастеров с кривыми руками и чрезмерным любопытством.
Применяться он может только при переходе на более новую версию Windows, при желании сохранить все программы и настройки, которые были сделаны в старой версии. Возможно вам обновление не понадобится никогда. А вот установка Windows, особенно чистая установка — это то что нужно уметь делать всегда, что бы не зависеть от разного рода мастеров с кривыми руками и чрезмерным любопытством.
Самостоятельно и правильно установить виндовс 10 — 7, XP — это как минимум повысить безопасность ваших данных. В этой статье мы рассмотрим процесс установки Windows на примере установки Windows 7. Всё что сказано в этой статье в полной мере относится и к Windows 8, 8.1, 10 а так же Vista. Что же касается XP, то разница состоит лишь во внешнем виде установщика. А все действия остаются теми же.
Как установить виндовс 10 — 7, XP
И так, начнем!
Загружаем компьютер с флешки или с CD/DVD
Если у вас компьютер уже включен и всё готово к установке, то вам следует положить загрузочный диск в каретку DVD-привода и выключить компьютер. Если у вас вместо DVD-диска флешка, то выключите компьютер и вставьте флешку в USB-разъем, желательно в тот разъем который реже всего используете. У него будет лучше контакт и более надежное считывание информации. На домашнем ПК это разъемы на задней стенке системного блока. Если у вас есть какое либо специфическое оборудование (например веб камера), кроме принтера, то его необходимо так же подключить к компьютеру еще до начала установки. Тогда Windows во время тестирования оборудования определит их и зарезервирует за ними необходимые адреса и прерывания, и драйверы этих устройств в дальнейшем подключатся корректно, и без проблем.
Если у вас вместо DVD-диска флешка, то выключите компьютер и вставьте флешку в USB-разъем, желательно в тот разъем который реже всего используете. У него будет лучше контакт и более надежное считывание информации. На домашнем ПК это разъемы на задней стенке системного блока. Если у вас есть какое либо специфическое оборудование (например веб камера), кроме принтера, то его необходимо так же подключить к компьютеру еще до начала установки. Тогда Windows во время тестирования оборудования определит их и зарезервирует за ними необходимые адреса и прерывания, и драйверы этих устройств в дальнейшем подключатся корректно, и без проблем.
Включаете компьютер. Нажимаете кнопку Del для домашнего ПК или F2 для Ноутбука, смотря у кого что. Заходите в BIOS и выполняете настройку для загрузки ПК с DVD или с флешки, как описано в статье Настройка BIOS для установки Windows. Сохраняете настройки. Компьютер перезагружается.
Если на вашем компьютере уже была установлена какая-либо ОС, то появится надпись как на рисунке 14 «Press any key to boot from CD or DVD. ..». Вам надо будет просто нажать любую клавишу и процесс загрузки с DVD или с флешки продолжится. Если вы этого не сделаете, то компьютер загрузится с внутреннего диска и его надо будет перезагрузить по новой.
..». Вам надо будет просто нажать любую клавишу и процесс загрузки с DVD или с флешки продолжится. Если вы этого не сделаете, то компьютер загрузится с внутреннего диска и его надо будет перезагрузить по новой.
Если на вашем компьютере новый диск и он не подготовлен к работе, то установка начнется сразу и вы увидите такую картину:
Как установить виндовс 10 — 7, XP — 01В это время происходит создание виртуального системного диска в оперативной памяти компьютера и загрузка файлов установщика на него. Виртуальный системный диск в памяти нужен для временного хранения файлов, созданных в процессе работы установщика, до того момента как будет активирован внутренний диск компьютера. Причина этого маневра кроется в невозможности делать запись на DVD диск. Далее видим надпись «Starting Windows»:
Как установить виндовс 10 — 7, XP — 02На самом деле происходит старт установщика Windows. Всё это происходит в памяти ПК и пока не касается винчестера. На следующем экране усердно бегает бегунок.
Как установить виндовс 10 — 7, XP — 03Здесь идет тестирование оборудования и создание списка устройств как внутренних так и внешних. Всех устройств, которые Windows сможет активировать согласно своей внутренней базы драйверов.
Выбираем язык, формат времени и раскладку клавиатуры
Далее предлагается сконфигурировать рабочую зону т.е. установить язык, формат времени, денежных единиц и раскладку клавиатуры. Сколько я себя помню здесь всегда по умолчанию установки были правильные. Но если что-то не так, выберите из списков то что вам нужно.
Как установить виндовс 10 — 7, XP — 04Нажимаете кнопку «Далее» и видите вот такой экран как ниже. В левой нижней части есть две активные надписи «Что следует знать перед установкой Windows» и «Восстановление системы». При нажатии на первую появится информация о разрядности процессоров и операционных систем… При нажатии на вторую начнется тестирование ОС на ПК с целью обнаружения поврежденных файлов системы для дальнейшего их восстановления. Эта функция нам может понадобиться если возникнут серьёзные повреждения ОС. Поскольку нам в данный момент требуется только установка Windows, а не его восстановление, то их обе мы пропускаем.
Как установить виндовс 10 — 7, XP — 05Нас интересует главная большая кнопка, расположенная по средине «УСТАНОВИТЬ». Нажимаем её и видим надпись «Начало установки», но и это пока только продолжение подготовки к установке.
Как установить виндовс 10 — 7, XP — 06Выбираем Операционную Систему из списка
На следующем экране нам предлагается выбрать Операционную Систему из списка. У нас в данном случае предложено 4 ОС и все х64. У вас может быть больше или меньше в зависимости от сборки.
Как установить виндовс 10 — 7, XP — 07Из списка выбираем то, что нам больше всего подходит и будет это «Домашняя расширенная х64». Почему не другие варианты читайте в статье «Какую выбрать Windows».
Принимаем условия лицензионного соглашения
Нажимаете кнопку «Далее» и попадаете на экран с текстом лицензионного соглашения. Можно его читать, можно пропустить, но галочку «Я принимаю условия лицензии» необходимо поставить, иначе кнопка «Далее» будет не активна, то есть не доступна.
Как установить виндовс 10 — 7, XP — 08Выбираем тип “Полная установка”
На следующем экране нам предлагается выбрать тип установки «Обновление» или «Полная установка». «Обновление» нас не интересует. Поскольку оно подходит только в одном случае, при желании быстро перейти на более новую ОС. Но в этом случае вы должны быть абсолютно уверены в том что ваша ОС не повреждена и не заражена. Иначе все повреждения ОС и вся зараза перекочуют на новую ОС. И как я говорил в самом начале «Обновление» не позволит рассмотреть все вопросы связанные с полной установкой. Так что мы будем использовать для чистой установки только второй способ «Полная установка».
Как установить виндовс 10 — 7, XP — 09Создаём разделы диска
Нажимаете на пункт «Полная установка» и вам предлагается выбрать раздел диска, куда вы будете устанавливать свой виндовс. Если у Вас новый диск, то он еще не готов к работе и выглядит так как показано на рисунке ниже. Только одна линейка с надписью «Не занятое пространство» и доступный объем. В моём случае 60 ГБ, так как диск у меня виртуальный. У вас наверняка этот объем будет на много больше в несколько сотен ГБ. Диск нужно активировать или подготовить к работе. Для этого нужно создать хотя бы один раздел. А для безопасности пользовательских данных необходимо создать как минимум два раздела.
Как правильно это сделать читайте статью «Как разбить диск на разделы для установки Windows». Из своего опыта и удобства работы с системным диском, я Вам рекомендую создавать раздел для системы в пределах 50-75 ГБ. Лично мне всегда хватало и 50 ГБ, хотя программ у меня установлено очень много. Для создания разделов перейдем в «Настройки диска». Эта надпись расположена чуть ниже справа.
Как установить виндовс 10 — 7, XP — 10При нажатии на неё, на экране появятся дополнительно кнопки «Создать», «Форматировать», «Удалить»… Как всем этим пользоваться прочитайте в статье «Как разбить диск на разделы во время установки Windows 7». В результате у вас должно получиться не меньше трех разделов:
Первый система создаст сама и он будет «Зарезервирован системой» его объем всего 100 МБ,
Второй, созданный вами для ОС объемом в 50 — 75 ГБ,
Третий раздел это все оставшееся пространство. Его должно быть много, там у вас будут находиться все ваши файлы.
Для того чтобы все разделы стали доступны их надо активировать т.е. форматировать. Нажимаем на раздел 2 и потом на кнопку «Форматировать». Тоже самое делаем с разделом 3.
ВНИМАНИЕ!
Если Вы выполняете переустановку Windows и ваш диск уже разбит на разделы, то не забудьте, что там могут находиться важные для вас файлы, которые при форматировании будут удалены. Система конечно напомнит, но и вам надо об этом знать: «Стоит ли форматировать раздел 3».
Как установить виндовс 10 — 7, XP — 11Выбираем нужный раздел для установки виндовса
И наступил очень важный момент в процедуре установки — это не промахнуться с выбором раздела для установки. Выбираете раздел ДВА, тот который 50 — 75 ГБ и жмете кнопку «Далее». Вот теперь когда у нас всё готово включая диски, только сейчас начинается установка виндовс на наш диск. И это видно из появившегося сообщения: «Получена Вся необходимая информация» и далее … «Копирование файлов Windows» и сколько процентов скопировано.
Копирование файлов
Объём, устанавливаемых файлов, очень большой. Процесс будет длиться очень долго. Здесь можно покурить или почить чай, кофе.
Как установить виндовс 10 — 7, XP — 12После копирования и распаковки файлов на диск производится перезагрузка для первичной загрузки виндовс.
Перезагрузка компьютера
На этом экране можно нажать кнопку «Перезагрузить сейчас», а можно просто подождать всего 10 секунд и перезагрузка произойдёт сама.
Как установить виндовс 10 — 7, XP — 13Загрузочный диск Windows специально создан так, чтобы в этом месте автоматически загрузка производилась с жёсткого диска для продолжения установки. Но может сложиться такая ситуация (в зависимости от BIOS), когда, при наличии DVD или флешки, загрузка компьютера идет именно с этих устройств.
Тогда возникает ВАЖНЫЙ момент. Во время перезагрузки нужно зайти в BIOS и переключить настройку загрузки компьютера с жёсткого диска. Это необходимо для того чтобы загрузка ПК теперь началась не с внешнего установочного носителя DVD или с флешки, а с внутреннего жёсткого диска компьютера, где уже установлен новый, свежий виндовс. Вот он и должен загрузиться.
Если Вы вдруг по какой-то причине забыли, не успели перенастроить BIOS, то ничего страшного, сделаете это в следующий раз, а пока просто сидите и ждите пока загрузится Windows. Надпись на экране предлагает нажать любую кнопку для загрузки с CD/DVD, но вам этого уже не надо.
Как установить виндовс 10 — 7, XP — 14Как видите начал загружаться Windows. Это его первая загрузка, но процесс установки еще не окончен.
Как установить windows 10 — 7, XP — 15Далее установщик сообщает нам, что запускаются службы тех компонентов, которые уже установились. Они помогут выполнить некоторые обновления.
Как установить windows 10 — 7, XP — 16На этом уже знакомом экране, мы видим, что основной этап установки прошёл и процесс вступил в стадию завершения.
Как установить windows 10 — 7, XP — 17После очередной перезагрузки видим сообщение установщика о подготовке компьютера к первому полноценному включению.
Как установить windows 10 — 7, XP — 18Авто настройка Windows на максимальное быстродействие
Далее установщик проверяет производительность системы и пытается настроить её стандартными средствами Windows на максимальное быстродействие. Дело в том что драйверов для новых видеокарт в установочном пакете Windows как правило нет. Вот он и подбирает самые лучшие драйвера для максимально быстрой работы видео системы вашего ПК из того что есть.
Как установить windows 10 — 7, XP — 19Создаём учётную запись
Далее создается первая учетная запись в вашей, только что установленной, системе и вам предлагается дать ей имя.
Многие пользователи этого не делают, считают это не нужным, и напрасно. Если вы не придумываете своего имени, то система присваивает этой записи имя «admin». Именно этим и пользуются хакеры, вольно блуждающие в современном высокоскоростном интернете. А в наше время к интернету компьютеры подключены почти постоянно. Так что у любого любопытного будет предостаточно времени чтобы проверить какое имя присвоено вашему компьютеру.
Как установить windows 10 — 7, XP — 20Наткнувшись на ваш не защищенный ПК со стандартной записью он наверняка захочет проверить пароль, который предлагает установить система на следующем экране. Если вы и здесь ничего не введёте, то система и тут поставит «admin» по умолчанию. Тогда ваш компьютер будет доступен в сети любому, кто захочет в него войти, как в пивную, расположенную возле оживленной трассы. Поэтому не пренебрегайте этим важным предложением и ОБЯЗАТЕЛЬНО придумайте имя этой учетной записи. Так вы создадите первое препятствие хакерам. Это же имя будет автоматически добавлено к названию компьютера и это будет еще одно препятствие для желающих незаконно залезть в закрома вашего ПК.
Как установить windows 10 — 7, XP — 21И наконец обязательно создайте пароль. Даже четыре символа уже создадут серьезную преграду на пути без предельщиков. А если ваш пароль будет состоять из 8-10-12 символов, то вероятность проникновения на ваш ПК из интернета резко устремляется к нулю. Это и создаёт достаточно высокий уровень защиты. Только не забудьте записать и запомнить ваш пароль иначе вы рискуете не попасть в свой же «дом».
Вводим код лицензии или активируем виндовс
На следующем экране необходимо ввести код вашей лицензии и поставить галочку на против надписи «Автоматически активировать Windows при подключении к интернету».
Активация происходит следующим образом. Вы вводите код лицензии. Активатор используя этот код лицензии и идентификационный код вашей материнской платы генерирует идентификационный код вашего ПК (достаточно длинный что-то около 40 символов) и отправляет через интернет в базу Майкрософт. Там, на основе кода вашего компьютера, генерируется код активации и возвращается вам, а в базе на против вашей лицензии ставится галочка, что такая лицензия уже используется и на компьютере с определенным кодом. Поэтому и нельзя официально Windows активировать одним и тем же лицензионным ключом на нескольких компьютерах.
Если вы не поставите галочку, то система выдаст код вашего ПК на экран и предложит активировать по телефону. Звонок конечно бесплатный, но код длинный и продиктовать его оператору без ошибок не всем удается, да еще неизвестно как там примет оператор все символы прочитанные вами. А дальше надо будет подождать пока вам сгенерируют код активации и принять его без ошибок, а потом так же без ошибок его ввести в систему.
Поэтому я рекомендую ввести код лицензии, поставить галочку и нажать кнопку «Далее».
Как установить windows 10 — 7, XP — 22Первая настройка “Использовать рекомендованные параметры”
На этом экране производятся небольшие настройки виндовс и по умолчанию автоматически подсвечен первый пункт. Многие пользователи почему-то стараются его отключить. Вероятно основываясь на опыте использования нелицензионных сборок. Когда получали приложение, проверяющее действительность лицензии. И если лицензия не действительная, то отключалась заставка Windows, а экран становился черным. Иногда в результате работы такого приложения Windows блокируется из-за того, что срок демонстрационного использования истек. Должен заметить, что при использовании законной лицензии вам подобные неприятности не грозят. И даже если у вас активация не законная, то обойти это препятствие не составляет ни какого труда. А все остальные обновления Windows и других программ идут только на пользу. Так что не просто смело а обязательно выбираем именно первый пункт «Использовать рекомендуемые параметры».
Как установить windows 10 — 7, XP — 23Дальше необходимо выбрать свой часовой пояс и подкорректировать дату и время. Галочку «Автоматический переход на летнее время» убираем и идем «Далее».
Как установить windows 10 — 7, XP — 24Настраиваем подключение к сети
В данной настройке нам предлагается определить местоположение нашего ПК в сети. Если у вас много компьютеров и все они завязаны в сеть, то определяете параметры настройки в соответствии с настройками домашней или рабочей сети. Если компьютеры друг с другом не взаимодействуют, то выбирайте «Общественная сеть».
Как установить windows 10 — 7, XP — 25Далее виндовс сообщит о том что он завершает применять указанные вами параметры.
Как установить windows 10 — 7, XP — 26Потом объявит, что всё закончилось «Добро пожаловать».
Как установить windows 10 — 7, XP — 27И явится вам девственно чистый экран свеженькой, только что установленной Windows.
Как установить windows 10 — 7, XP — 28На этом собственно сам процесс установки Windows с установочного диска и заканчивается.
И если вы попробуете устанавливать какой-либо другой Windows, то заметите, что порядок сохраняется. А внешнее оформление незначительно отличается только цветовой гаммой. Несколько отличается не порядком, не сутью, а внешним оформлением у Windows XP. Но если приглядеться, то и там всё тоже самое.
На этом статья о том «Как установить виндовс 10 — 7, XP» заканчивается, но сама установка еще не завершена. Компьютер к работе еще не готов. О том что делать после установки Windows читайте в следующих статьях.
Ответы на частые вопросы
Можно ли установить виндовс 7 на диск C а диск D оставить нетронутым?
Собственно для этого мы и создаём разделы диска, чтобы отделить Операционную Систему и ваши данные. Да можно. И я бы сказал так и нужно. Если у вас диски уже созданы и на диске D уже хранится важная информация, то просто форматируете диск C и устанавливаете на него виндовс 7 или другой, который вам нужен. Диск D останется нетронутым.
После установки виндовс остался один раздел на 50 гб, что делать?
Эта ошибка достаточно часто встречается у новичков. Появляется она из-за не внимательности. Вы в процессе разбивки диска не сформировали второй раздел. У вас осталось не размеченным свободное пространство. Его надо всего лишь оформить как раздел и отформатировать.
Решить эту проблему можно тремя способами.
Первый способ годится для любого виндовса вообще. Берёте установочный диск или флешку и запускаете установку windows как обычно. Когда процесс дойдёт до работы с диском, вы неразмеченное пространство превращаете в раздел или несколько разделов, если в этом есть необходимость. Форматируете полученные разделы и останавливаете процесс установки виндовса. Повторная установка вам не нужна. Впрочем и отформатировать раздел тоже можно в самом виндовсе так как он уже будет доступен.
Второй способ так же подойдет для любого windows от XP до 10. Это использование программы Acronis Disk Director. Устанавливаете и запускаете программу. Из неразмеченной области формируете нужное количество разделов. Форматируете их. И Всё. После этого программу можно удалить.
Третий способ подойдёт только для последних версий виндовса это 7 — 10. В их комплекте имеется средство управления разделами дисков. Для этого заходите в «Управление компьютером». Выбираете раздел «Управление дисками». Правой кнопкой мыши щелкаете на не размеченную область. В открывшейся менюшке выбираете «Создать том». При необходимости создаёте несколько разделов. Тут же их форматируете. И всё. Все разделы становятся доступными и готовыми к работе.
Установил систему а пол диска не разметил что делать?
Ситуация абсолютно такая как в предыдущем вопросе «После установки виндовс остался один раздел на 50 гб». Где я всё подробно рассказал. Поэтому читайте чуть выше.
Нужно ли форматировать системный раздел перед установкой виндовс 7 100 мб?
Нет раздел в 100 МБ, зарезервированный системой, форматировать не надо. Система его обслуживает сама.
Как установить windows 10?
Если коротко но по шагам, то это выглядит так:
- Скачиваете образ установочного диска. Желательно скачивать образ оригинального диска.
- Создаёте загрузочную флешку. Если у вас проблемы с флешкой, но есть возможность использовать DVD, то создаёте загрузочный DVD. Пространства на диске вполне хватит чтобы вместить 32 или 64 разрядную версию инсталляционного пакета.
- Выключаете компьютер, тот на котором будет производиться установка виндовса 10.
- Подключаете к нему флешку, желательно к тому разъёму, который меньше всего использовался. как правило это разъёмы на задней стенке ПК. Там контакт будет лучше всего.
- Включаете компьютер.
- Настраиваете BIOS для загрузки с флешки или DVD. Если загружаться будете с компакт-диска, то не забудьте его положить в каретку DVD-привода. Сейчас самое время.
- Сохраняете настройки и перезагружаете компьютер.
- Далее компьютер загружается с флешки или VDV и начинается установка windows 10.
Как действовать во время установки подробно написано выше в этой стать.
Как поставить Windows 7 на ПК с Windows 8
Многие пользователи до сих пор предпочитают Windows 7, но купить новый компьютер с ней сложно. Выход из ситуации есть.
Можно ли поставить Windows 7 на ПК с предустановленной Windows 8/8.1В чем проблема с заменой ОС
Что нужно сделать до того, как удалить оригинальную ОС
Если UEFI позволяет…
А если нет…
Как известно, ОС Windows 8/8.1 хоть и имеет возможность работы в режиме рабочего стола, но многие до сих пор предпочитают проверенную Windows 7. Однако сегодня частному пользователя купить компьютер или ноутбук под «семеркой» почти невозможно.
Можно ли поставить Windows 7 на ПК с предустановленной Windows 8/8.1
В чем проблема с заменой ОС
Что нужно сделать до того, как удалить оригинальную ОС
Если UEFI позволяет…
Далее находим пункт “Secure Boot” и выключаем его (Disable). После чего ищем “Boot Mode” и переводим его из UEFI Boot в режим Legacy или CSM Boot. Если это удалось, то, скорее всего, никаких проблем с установкой Windows 7 и даже более ранней ОС не возникнет. Просто загружаетесь с диска или флешки, удаляете все разделы с накопителя, и вперед.
А если нет…
Итак, нам понадобятся: ПК с 64-битной Windows 7, примонтированный аналогичный дистрибутив (или просто вставленный установочный диск), флешка объемом минимум 8 Гбайт. Подключаем последнюю к компьютеру, запускаем командную строку от имени администратора и не торопясь вводим команды (после каждой нажимая Enter):
list disk (после этого увидите, какой символ диска присвоен вашей флешке)
select disk X (X – символ диска флешки)
clean
create partition primary
select partition 1
active
format quick fs=fat32 label=“Win7UEFI”
assign
exit
xcopy C:\Windows\boot\efi\bootmgfw.efi V:\efi\boot\bootx64.efi (на появившийся вопрос отвечаем нажатием клавиши F)
Z:\Boot\bootsect.exe /nt60 V:
Если все пошло как надо, установочная флешка с Windows 7 готова. Извлекаем ее из компьютера и подключаем к тому, на который требуется установить систему. Грузимся, в меню установки выбираем «Полная установка (дополнительные параметры)», «Настройка диска» и удаляем все разделы, которые там видим. Однако это еще не все. Нажимаем Shift+F10 – снова появляется командная строка. Вводим:
sel dis 0
clean
convert gpt
exit
exit
После этого лучше нажать кнопку «Обновить», чтобы увидеть единое незанятое пространство на диске. Вот теперь уже можно кликнуть долгожданное «Далее». Если все сработало по плану, то система установится, останется только инсталлировать драйверы.
Как установить Windows 10 с диска или флешки
Как скачать Windows 10 с сайта Microsoft, сделать загрузочный диск или флешку и установить с них систему. |
В прошлых статьях мы рассматривали установку Windows 7 и Windows 8.1. В этой рассмотрим чистую установку Windows 10 со всеми нюансами, а в следующей обновление Windows 7 и 8.1 до Windows 10. Если вы не читали наши предыдущие статьи, то возможно вам будет интересно:
- Как сделать резервную копию файлов в Windows
- Издания Windows 7, 8.1, 10 и подготовка к установке Windows
- Как сделать загрузочный диск и флешку Windows 7, 8.1, 10
- Как настроить BIOS для загрузки с диска или флешки
Содержание
Содержание
1. Стоит ли устанавливать Windows 10
Windows 10 вобрала в себя все самое лучшее от предыдущих версий Windows 7 и Windows 8.1. Она довольно красивая, удобная и быстрая. Но не обошлось без недостатков. Самые существенные из них это возникающие у многих ошибки в работе системы, программ, игр и самостоятельное удаление операционной системой приложений, которые она считает нелицензионными, даже некоторых бесплатных.
Тем не менее, если у вас достаточно современный компьютер или ноутбук, то со временем скорее всего вам все равно придется перейти на Windows 10, так как старые версии операционных систем постепенно лишаются поддержки со стороны разработчиков как самой системы, так и разработчиков программного обеспечения.
Стоит ли спешить обновлять систему обладателям довольно посредственных по сегодняшним меркам ПК? Вероятно нет… Так как проблем у вас возникнет больше, чем пользы от обновления – подбор драйверов, глюки в работе системы и программ и т.д. Да и в производительности вы вряд ли выиграете.
А вот обладателям лицензионных версий Windows 7 и 8.1 важно не прозевать момент и произвести бесплатное обновление до Windows 10, которое доступно до 29 июля 2016 года. После этой даты получить обновление бесплатно не получится.
Если вы любите игры и ваша видеокарта поддерживает DirectX 12, доступный только в Windows 10, то вам в любом случае придется на нее переходить, так как это призвано дать дополнительный прирост производительности. Хотя игры на DirectX 12 вряд ли появятся раньше середины 2016 года, а то и ближе к его концу.
Но если у вас современный компьютер или ноутбук с не очень удачной Windows 8.1 и вы хотите окунуться в мир более современной операционной системы, то почему бы и нет? Сделайте резервную копию Windows на внешний диск и вперед к новым технологиям! В крайнем случае вы легко и быстро сможете восстановить предыдущую систему.
Жесткий диск Transcend StoreJet 25M TS500GSJ25M 500 GB
2. Как скачать Windows 10
С помощью утилиты «Media Creation Tool» можно не только загрузить оригинальный образ Windows 10, но и создать загрузочный диск или флешку. Скачать утилиту вы можете в разделе «Ссылки».
Утилита позволяет скачать нужную вам версию Windows 10 с последними обновлениями. Она работает на Windows 7, 8, 8.1, 10 любой разрядности. Запустить программу на Windows XP и Vista не получится.
После запуска утилиты и принятия лицензионного соглашения вас спросят, что вы хотите сделать.
Пункт «Обновить этот компьютер сейчас» предназначен для обновления уже установленной у вас операционной системы Windows 7 или Windows 8.1. Но всегда лучше производить чистую установку с диска или флешки. Для этого нужно выбрать пункт «Создать установочный носитель для другого компьютера».
Далее вы увидите окно, в котором нужно будет сделать выбор языка, архитектуры и выпуска Windows 10.
Снимите галочку «Использовать рекомендуемые параметры» и после этого можно будет выбрать выпуск и архитектуру операционной системы.
Для загрузки образа, с которого можно будет установить как версию «Windows 10 Домашняя», так и «Windows 10 Профессиональная» оставьте просто Windows 10.
Если на вашем компьютере или ноутбуке была установлена лицензионная «Windows 10 Домашняя для одного языка» и вы просто хотите переустановить ее не потеряв лицензию, то выбирайте этот вариант.
В поле «Архитектура» выберите разрядность операционной системы.
Общие рекомендации следующие. Если у вас 3 Гб оперативной памяти или меньше, то выбирайте 32-разрядную версию. Если оперативки 4 Гб и больше, то – 64-разрядную. Если выбрать вариант «Оба», то скачается универсальный образ, с которого можно будет установить как 32-битную, так и 64-битную версию Windows. Но размер образа будет более 5 Гб, поэтому для его записи потребуется двухслойный DVD-диск или флешка не менее 8 Гб.
Transcend JetFlash 790 16Gb
В следующем окне предлагается выбрать носитель для Windows 10.
Если вы будете устанавливать Windows c флешки, то можно оставить «USB-устройство флэш-памяти», этот вариант будет самым простым и надежным. Вставьте флешку объемом не менее 4 Гб и нажмите «Далее». По окончанию закачки образа, загрузочная флешка будет создана автоматически.
Учтите, что все файлы на флешке будут уничтожены, поэтому заранее скопируйте их в надежное место (например, на диск «D»).
Если выбрать «ISO-файл», то он скачается в указанную вами папку и из него можно будет сделать загрузочный диск или флешку в любое время. Установка Windows с загрузочного диска происходит проще и надежней, чем с флешки. Поэтому если у вас есть DVD-привод и он хорошо работает, предпочтительнее использовать этот вариант.
Выберите куда вы хотите сохранить образ (ISO-файл) и придумайте для него осознанное имя. Я сохранил его на рабочем столе с именем «Windows 10 Russian x32».
По окончанию закачки вам будет предложено записать образ на DVD-диск. Если вы планируете устанавливать Windows с DVD-диска, то вставьте чистый диск и нажмите на соответствующую ссылку.
Таким образом, используя утилиту «Media Creation Tool» вы скачаете нужную версию Windows 10 и подготовите диск или флешку, с которых можно будет установить систему.
3. Создание загрузочных носителей
Для установки Windows 10 из скачанного образа операционной системы нужно сделать загрузочный диск или флешку.
3.1. Создание установочного диска Windows 10
Проще всего создать установочный диск Windows 10 с помощью программы «Astroburn», которую вы можете скачать в разделе «Ссылки».
Запустите программу, перейдите на вкладку «Образ» и кликните на значок рядом с полем «Путь к файлу образа».
Выберите образ Windows 10 и нажмите «Открыть».
Обязательно поставьте галочку «Проверить» и нажмите кнопку «Начать запись».
В результате вы получите установочный DVD-диск Windows 10.
3.2. Создание загрузочной флешки Windows 10
Сделать загрузочную флешку Windows 10 можно с помощью одной из лучших программ «Rufus», которую вы можете скачать в разделе «Ссылки».
Подключите к компьютеру флешку объемом не менее 4 Гб.
Transcend JetFlash 790 16Gb
Запустите программу «Rufus» и кликните на значок DVD-привода.
Выберите образ Windows 10 и нажмите «Открыть».
Теперь достаточно нажать кнопку «Старт» и начнется создание загрузочной флешки.
Если на вашей флешке есть ценные файлы, скопируйте их заранее в надежное место.
В результате вы получите загрузочную флешку, с которой можно будет установить Windows 10.
При установке Windows с флешки бывают различные проблемы, которые часто можно решить с помощью настроек в программе Rufus. На нашем сайте есть более подробное описание программы Rufus.4. Загрузка с установочного диска или флешки
Для начала установки Windows 10 вставьте загрузочный диск или флешку и включите или перезагрузите компьютер.
Флешку лучше вставлять в задний USB-разъем на материнской плате без использования USB-удлинителя.
Сразу же после включения компьютера зажмите и удерживайте клавишу вызова «Boot Menu» («Меню Загрузки»). Обычно она указана в подсказках на начальном экране загрузки компьютера. На разных компьютерах и ноутбуках это может клавиша от «F8» до «F12».
После появления «Boot Menu», с помощью стрелочек «вниз» и «вверх» перейдите на DVD-привод или флешку и нажмите «Enter».
Должна начаться загрузка компьютера с DVD-диска или флешки и запуск установочной программы Windows.
Если ваш компьютер даже не пытается начать загрузку с диска или флешки, то читайте нашу статью о настройке BIOS. Если компьютер видит флешку и пытается с нее загрузиться, но зависает или выдает сообщение об ошибке, то почитайте о настройках программы Rufus и сделайте загрузочную флешку в другом режиме.5. Начало установки и выбор разрядности
Сразу же после загрузки с установочного диска или флешки вы должны увидеть предложение нажать любую клавишу для начала установки Windows.
Это нужно сделать в течение нескольких секунд, иначе установка не начнется и компьютер нужно будет перезагружать заново. Я обычно нажимаю «Пробел».
В процессе установки Windows компьютер будет несколько раз перезагружаться, но нажимать клавишу на клавиатуре больше не нужно, иначе установка начнется сначала.
Если вы скачали образ, который позволяет устанавливать как 32-битную, так и 64-битную версию Windows 10, то появится экран с выбором разрядности.
Выберите нужную версию с помощью стрелочек «вниз», «вверх» и нажмите «Enter».
Дождитесь появления синего окна «Установка Windows».
6. Настройка языковых параметров
На данном этапе предлагается выбрать языки.
Для русскоязычных жителей СНГ я рекомендую везде оставить «Русский», так как при выборе, например украинского языка, те программы в которых нет украинского перевода будут на английском, а не на русском языке.
В следующем окне нажимаем кнопку «Установить» под логотипом «Windows».
7. Ввод ключа и выбор версии Windows 10
Дальше появиться окно с предложением вести лицензионный ключ.
Если на данный компьютер или ноутбук Windows 10 устанавливается в первый раз и у вас есть неиспользованный ключ или использованный на данном ПК ключ от Windows 7, 8 или 10, то введите его и нажмите кнопку «Далее».
Если на данном компьютере или ноутбуке уже устанавливалась Windows 10 (например, путем обновления Windows 7 или 8.1) или у вас нет лицензионного ключа, то ничего не вводите и нажмите на ссылку «У меня нет ключа продукта».
Windows 10 не имеет привязки лицензионного ключа к разрядности операционной системы, как это было в предыдущих версиях Windows. Вы можете, например, обновить 32-битную Windows 7 или 8.1 до 32-битной Windows 10, а затем выполнить чистую установку 64-битной Windows 10 и лицензия сохранится. Но Windows 7 или 8.1 «Домашнюю» нельзя обновить до Windows 10 «Профессиональной».
В следующем окне нужно выбрать версию операционной системы – «Windows 10 Профессиональная» или «Windows 10 Домашняя».
Если вы не знаете для чего вам «Профессиональная» версия, то выбирайте «Домашнюю», так как она содержит меньше ненужных компонентов и будет работать шустрее. Сравнительную таблицу «Профессиональной», «Домашней» и других версий Windows 10 вы можете скачать в разделе «Ссылки».
В следующем окне ставим галочку «Я принимаю условия лицензии» и нажимаем «Далее».
8. Типы установки Windows 10
Нам предлагают два типа установки Windows 10.
«Обновление» – выбор этого типа установки выведет сообщение о невозможности выполнить обновление при загрузке с носителя (диска или флешки).
Обновить Windows 7 или 8.1 до Windows 10 с сохранением файлов и установленных программ (или без сохранения) можно только запустив программу установки из-под Windows. Сейчас мы этот вариант рассматривать не будем.
«Выборочная» – установка чистой Windows 10 на новый или существующий раздел жесткого диска. Этот тип установки мы и рассмотрим в этой статье.
9. Настройка диска
После выбора типа установки появится окно настройки диска. Если у вас уже была установлена какая-то версия Windows, то на диске будут разделы со старой системой.
Удалите все разделы кроме самого большого, на котором находятся ваши личные файлы (диск «D»).
Заранее позаботьтесь о сохранности ваших файлов, которые были на рабочем столе и в папках пользователя типа «Мои документы», так как они удалятся вместе со старой системой. Лучше всего скопировать их на внешний диск.
Затем выберите для установки «Незанятое пространство…» и нажмите кнопку «Далее».
Если диск вашего компьютера или ноутбука чистый и на нем нет никаких разделов, то создайте раздел для системы объемом порядка 100 Гб (102 400 Мб) с помощью кнопки «Создать».
SSD диск лучше не разделять на несколько разделов, а полностью отдать под диск «C» для установки Windows, программ и игр. Тогда вы получите непревзойденную скорость работы компьютера!
Жесткий диск A-Data Ultimate SU650 120GBЕсли таблица разделов вашего диска имеет формат MBR, то перед разделом для установки Windows 10 автоматически создастся служебный раздел объемом 500 Мб.
Если таблица разделов вашего диска имеет формат GPT, то перед разделом для установки Windows 10, будет создано 3 служебных раздела объемом 450, 100 и 16 Мб.
Если диск, на который вы устанавливаете Windows, имеет объем 3 Тб и более, то он должен быть в разметке GPT, иначе система будет использовать не весь его объем. Читайте подробнее об установке Windows на диски большого объема.Внизу останется еще «Незанятое пространство…». Создайте на нем еще один раздел для пользовательских файлов на все оставшееся место, выделите его и нажмите кнопку «Форматировать».
Выберите для установки Windows раздел 2 или 4, который имеет объем чуть меньше заданных нами 100 Гб, и нажмите «Далее».
Создавать и удалять разделы довольно просто, но если у вас возникнут сомнения, обратитесь к нашей статье по установке Windows 8.1, там очень подробно описана настройка жесткого диска. Если Windows 10 не будет устанавливаться на диск и сообщит об ошибке, то попробуйте конвертировать диск в GPT или MBR.10. Копирование файлов
На данном этапе файлы с установочного диска или флешки копируются на жесткий диск компьютера и дальше установка уже будет происходить с жесткого диска.
Иногда этот процесс может остановиться на 0% или в любом другом месте на какое-то время, а потом быстро завершиться. Проявите терпение и не трогайте компьютер. Если после 30 минут ожидания ничего не происходит, то скорее всего компьютер завис или установочный диск плохо читается. Придется начать все сначала и при повторном зависании, возможно, заменить установочный диск.
После копирования файлов компьютер несколько раз перезагрузится и продолжится процесс установки, требующий участия пользователя. В процессе перезагрузок каждый раз может появляться предложение нажать любую клавишу, но ничего нажимать уже не нужно, иначе установка начнется сначала.
Если вы ничего не нажимали, но установка все равно начинается с самого начала, то выньте установочный диск или флешку, перезагрузите компьютер и установка продолжится с жесткого диска.
11. Настройка параметров
На данном этапе можно настроить некоторые параметры Windows 10, касающиеся в основном слежения за пользователем.
Если не хотите заморачиваться, то нажмите кнопку «Использовать стандартные параметры», ничего страшного не произойдет. Для просмотра и изменения настроек нажмите на ссылку «Настройка параметров».
Рекомендую отключить отправку в Microsoft данных, которые вы вводите с клавиатуры и привязку к мобильному телефону в Skype, это ни к чему.
Желательно отключить все варианты подключения к неизвестным Wi-Fi сетям и отправку отчетов об ошибках, это повысит безопасность.
Защиту браузера и ускорение его работы лучше оставить. А вот использовать свой компьютер для скачивания системных файлов другими пользователями лучше запретить, чтобы не нагружать диск и интернет.
После этого компьютер перезагрузится и установка продолжится.
12. Вход или создание учетной записи
В следующем окне предлагается ввести логин и пароль от вашей учетной записи Майкрософт.
Если такой учетной записи у вас нет, то предлагается воспользоваться ссылкой «Создайте ее!». Эта учетная запись привязывается к серверу Microsoft и нужна в первую очередь для синхронизации параметров системы между несколькими компьютерами.
Лично я не люблю привязывать учетную запись к Интернету, так как иногда это вызывает различные проблемы и замедление работы компьютера. Для создания локальной учетной записи, как в прежних версиях Windows, нажимаем на ссылку «Пропустить этот шаг».
Теперь просто вводим свое имя, желательно на английском, и нажимаем «Далее».
Пароль на данном этапе лучше не вводить, а при необходимости задать его потом в Windows, после полной настройки компьютера.
13. Завершение установки и вход в Windows
На последнем этапе установочная программа заканчивает настройку системы и показывает различные сообщения на меняющем яркость фоне.
Это может занять от 5 до 30 минут. Наберитесь терпения и не трогайте компьютер.
При первом входе на рабочий стол может появиться предложение разрешить доступ к компьютеру из локальной сети.
Если у вас есть еще другой компьютер или ноутбук и вы хотите обмениваться между ними файлами, то разрешите доступ. Если других компьютеров у вас нет, то доступ лучше запретить, это повысит безопасность.
14. Активация и последующие действия
Если в процессе установки вы ввели верный лицензионный ключ или Windows 10 однажды уже была активирована на вашем ПК, то система активируется автоматически при первом доступе к интернету.
Для того чтобы проверить статус активации, ввести или поменять ключ продукта, кликните на значок Windows в левом нижнем углу и перейдите в раздел «Параметры — Обновление и безопасность — Активация».
Здесь же есть кнопка «Перейти в Магазин» для покупки лицензии и легализации Windows 10 на вашем компьютере.
Если не произвести активацию Windows 10, то на рабочем столе появится напоминание о необходимости активации, нельзя будет менять цветовые настройки, а обои на рабочий стол можно будет установить только с помощью приложения «Фотографии».
15. Ссылки
Ниже вы можете скачать все необходимые файлы для загрузки и установки Windows 10, которые я упоминал в этой статье.
Дождитесь пока Windows 10 загрузит и установит драйвера, настройте защиту от вирусов и сделайте резервную копию системы.
Жесткий диск A-Data Ultimate SU650 240GB
Жесткий диск Transcend StoreJet 25M3 1 TB
Transcend JetFlash 790 16Gb
Как установить Windows 10 с флешки [инструкция по шагам]
Здравствуйте!
Несмотря на то, что многие пользователи критикуют Windows 10, тем не менее она набирает популярность. Новые компьютеры и ноутбуки – так сплошь и рядом все с Windows 10 (да и драйвера под старое оборудование перестают выпускать, а значит со временем, все будем на новой ОС 👌). Я, например, уже перешел на эту ОС…
В принципе, по большому счету, установка Windows 10 мало чем отличается от установки предыдущих ОС Windows 7, 8 (и даже XP). Алгоритм действий такой же: создать загрузочный носитель, настроить соответствующим образом BIOS (UEFI), запустить установщик и действовать согласно его рекомендациям…
В этой статье рассмотрю по шагам, как и что делать, что в какой последовательности создавать, чтобы произвести установку новой Windows 10 на ваш ПК/ноутбук. Инструкция, в первую очередь, ориентирована на начинающих пользователей, чтобы, прочитав ее – любой смог установить себе ОС.
Итак…
*
Содержание статьи
Инструкция по установке Windows 10
(с USB-флешки)ШАГ 1: создание загрузочного носителя
Первое, и самое главное, что нужно для установки – это загрузочный носитель (в нашем случае – это будет USB-флешка).
Вообще, вместо нее можно взять и обычный DVD-диск. Но, во-первых, DVD-привод есть не у всех ПК/ноутбуков (по сравнению с USB-портом), во-вторых, с флешки установка идет быстрее, ну, а в-третьих, флешку проще и легче носить с собой.
Выбор очевиден!
*
Какая нужна флешка: самая обычная, размером не менее 4 ГБ (лучше 8 ГБ). Кстати, можно использовать флешки поддерживающие USB 3.0, с ними установка пройдет значительно быстрее (они помечаются синим цветом).
Разница между USB 2.0 и USB3.0 (помечен синим цветом)
Самый простой способ подготовить загрузочный носитель – воспользоваться спец. средством от Microsoft (ссылка на него на офиц. сайт).
После загрузки и запуска этой утилиты, она легко и быстро подготовит загрузочную флешку (автоматически загрузит с сервера Microsoft нужную вам систему и запишет на флешку). См. скрин ниже. 👇
Скачать ISO или сразу подготовить флэш-накопитель / Средство от Microsoft
Чтобы не описывать здесь подробно каждый шаг (о том, как создавать такие носители), рекомендую ознакомиться с моей недавней статьей (ссылка на нее ниже).
👉 В помощь!
Создание загрузочной USB-флешки с ОС Windows 10 — инструкция
*
ШАГ 2: сохранение копии драйверов и важных документов
Этот совет относится к тем пользователям, у кого уже установлена ОС Windows (и кто хочет ее заменить/переустановить).
Многие инструкции на подобную тематику не содержат данного совета, а я всё же рекомендую сохранить все свои драйвера в бэкап (чтобы в случае чего – можно было восстановить все свои файлы и драйвера).
Кстати, помимо драйверов – обязательно сохраните все свои важные документы на флешку/внешний жесткий диск/в облако. При установке ОС – всякое бывает…
👉 В помощь!
1) OneDrive: что это? Автоматическая резервная копия моих документов в облаке!
2) Как создать бэкап (резервную копию) драйверов.
*
Для того, чтобы загрузиться с установочной флешки, можно пойти двумя путями: использовать Boot Menu (прим.: загрузочное меню) – т.е. выбор загрузочного носителя из спец. списка, без изменения настроек BIOS; либо настроить BIOS – т.е. поменять очередь загрузки, в которую добавить флешку (обычно, эта строка в BIOS называется, как USB-HDD).
Ссылки на нужные материалы привожу ниже.
Важно! Перед настройкой BIOS (и входом в Boot Menu) – установочную флешку нужно подключить к USB-порту.
Раздел Boot — настройка загрузки
*
👉 В помощь!
1) Как войти в BIOS (UEFI) — инструкция по шагам
2) Как настроить BIOS для загрузки с флешки
*
ШАГ 4: начало установки
Если флешка была правильно записана, а BIOS (UEFI) правильно настроен – после перезагрузки ПК/ноутбука, вы должны увидеть первое приветственное окно – выбор языка (начало установки). Выбираем «русский» (обычно, он указывается автоматически) и нажимаем кнопку «Далее».
👉 В помощь!
Для тех, у кого BIOS не видит флешку — [см. инструкцию]
Начало установки Windows 10
В следующем шаге установщик Windows 10 попросит вас выбрать одно из действий: либо восстановление системы, либо ее установку. В нашем случае нажимаем по кнопке «Установить».
📌Прим.: рекомендую вам сохранить данную установочную флешку, как резервную. Когда Windows не загрузится (в случае любых ошибок), с помощью такой установочной флешки можно будет восстановить ее работу.
восстановление или чистая установка (Windows 10)
Далее установщик вас попросит ознакомиться с лицензией. Здесь все просто: читаете, если согласны, ставите галочку, и продолжаете установку…
Соглашение с лицензией
В следующем шаге я рекомендую выбрать «Выборочная установка» и вручную задать все параметры. Несмотря на предупреждения Windows, что это делать рекомендуется только опытным пользователям – могу сказать, что ничего сложного там нет ✌…
Выборочная установка!
*
ШАГ 5: разбивка диска!
Пожалуй, это один из самых важных и ответственных шагов при установке ОС (поэтому я его вынес в отдельную часть статьи).
В этом шаге нужно указать куда вы хотите установить Windows 10 – т.е. выбрать нужный раздел жесткого диска (или вообще SSD).
📌Важно!
При форматировании, создании и удалении разделов — вся информация на жестком диске будет удалена.
Именно поэтому вторым шагом после создания флешки – я рекомендовал сделать резервную копию важных данных (либо, устанавливайте ОС на тот диск, на котором никаких нужных документов нет).
Выбор диска под установку ОС
👉 Совет!
Вообще, я рекомендую разбивать жесткий диск так:
- один раздел: сделать размером 50÷100 ГБ и туда установить ОС Windows;
- второй раздел: все оставшееся место на диске, и использовать его под файлы: музыку, документы, фильмы и пр.
Если вдруг придется переустанавливать Windows – то вы просто отформатируете первый раздел на диске и на него установите новую ОС, а все ваши файлы на втором разделе останутся целыми.
В общем, для начала установки: создаете раздел на жестком диске (кнопка «Создать»), после выбираете его для установки и жмете кнопку «Далее». В принципе ничего сложного…
*
ШАГ 6: процесс копирования файлов, перезагрузка ПК, задание параметровКогда все файлы будут скопированы на ваш диск, распакованы и пр. – установщик начнет перезагружать компьютер. Чтобы после перезагрузки ПК не начал заново установку, флешку, после перезагрузки, лучше вынуть из USB-порта – дальше она не понадобиться, т.к. установка будет идти с вашего диска.
Файлы были скопированы на жесткий диск
Следующий этап в установке – введение ключа продукта. Если есть – вводите, если нет, сделать это можно позже – просто нажмите кнопку «Сделать позже» (см. стрелку на скрине ниже).
В следующем шаге Windows предложит настроить параметры ввода с помощью голоса, клавиатуры, данные о местоположении вашего ПК, защита от вредоносного содержимого веб-страниц и т.д.
На мой взгляд, все это удобно настраивать в самой ОС, зайдя в панель управления Windows. Поэтому рекомендую нажать кнопку «Использовать стандартные параметры».
Использовать стандартные параметры
Далее необходимо указать имя вашей учетной записи – грубо говоря, то имя, которое вы будете видеть, когда включается компьютер.
Логин учетной записи рекомендую задавать на латинице (дело в том, что это позволит избавить вас от различных ошибок в программах и играх, которые не всегда корректно работают с русскими символами, встречающимися в путях к вашим документам).
Пароль на ваше усмотрение (если в доме есть дети – рекомендую поставить).
Создание учетной записи
Последний этап в установке Windows – это дождаться окончательной конфигурации системы. Обычно, в это время ОС выводит окно: «Это не займет много времени» (на самом деле оно может провисеть как 5 мин., так и все 25!). Особенно это касается старых компьютеров, на которые решили поставить новую ОС.
Кстати, многие пользователи в этот момент ошибочно полагают, что установка зависла и перезагружают ПК – делать этого не нужно.
Завершение установки
*
ШАГ 7: установка завершена, но осталось еще 2 важных действия!
Собственно, на этом инструкция завершена. Дальше можете приступать к своим обычным занятиям, а я позволю себе дать еще пару рекомендаций в последнем шаге…
Windows 10 установлена! Появились первые значки на рабочем столе…
Что рекомендуется сразу же сделать после установки Windows?
Вот такой вот провокационный заголовок ✌. Первое, чтобы посоветовал – это установить и обновить драйвера на все свои железки (можете из резервной копии, которую я советовал сделать в одном из шагов этой инструкции), а можете воспользоваться программами из статьи, ссылка на которую приведена ниже.
👉 В помощь!
Программы для авто-обновления драйверов — моя подборка
📌Примечание!
Многие после установки Windows 10 не обновляют драйвера – ведь все же работает (это раньше, лет 15 назад, после установки Windows 2000/XP, в системе не было видеодрайвера, и изображение на экране так мерцало, что глаза моментально уставали — поэтому все сразу же ставили драйвера (без напоминаний )).
Сейчас ОС «поумнели» и ставят драйвера автоматически для большинства оборудования.
Однако, подобранные Windows драйвера – оставляют желать лучшего. В последствии часто приходится сталкиваться с проблемами в играх, при настройке Wi-Fi, Bluetooth, в аудио- и видео-программах, и т.д.
*
После чего рекомендую установить современный антивирус от какого-нибудь известного производителя, и обновить его базы. Свои предпочтения на текущий год высказывал в следующей статье.
👉 Лучшие антивирусы этого года —>
*
📌 Как перенести свою Windows на флешку или внешний диск, чтобы загружаться с нее на любом ПК
Это может понадобиться, например, чтобы вы могли запустить свою систему где-нибудь в поездке (на отдыхе, в командировке, на даче). В общем, к чужому ПК будет достаточно подключить вашу флешку и через 5 минут загрузить на нем свою ОС!
К тому же, неплохо бы иметь резервную копию документов и файлов, с которыми часто работаешь (а они, обычно, как раз на системном диске с Windows!). Я уж не горою о том, что такую «портативную» Windows можно запустить даже на устройствах с MacOS. Согласитесь, в некоторых случаях это может быть весьма удобно?! 😉
О том, как можно сделать копию своей Windows на флешку/внешний диск я рассказал в одной из своих прошлых заметок (ссылка на нее ниже).
📌Инструкция!
Как «сделать» свою основную Windows 10/11 портативной, с возможностью ее использования на любых других компьютерах (даже на устройствах с MacOS)
Что в итоге (фото 1) \\ Слева — ноутбук загружен с внешнего SSD (с портативной Windows), справа — с классического M2 SSD
Что в итоге (фото 2, еще один пример) || даже ярлыки все на тех же местах…
*
🐤 Видео: краткий гайд по установке
В этом небольшом видео представлена общая последовательность действий и все меню, появляющиеся в процессе установки (некоторые видео-контент воспринимают проще, чем текстовый вариант инструкции…).
*
На этом все, всем удачи и быстрой установки!
Пока…
👋
Первая публикация: 17.02.2017
Статья откорректирована: 4.11.2021
Полезный софт:
- Видео-Монтаж
Отличное ПО для создания своих первых видеороликов (все действия идут по шагам!).
Видео сделает даже новичок!
- Ускоритель компьютера
Программа для очистки Windows от «мусора» (удаляет временные файлы, ускоряет систему, оптимизирует реестр).
Другие записи:
Вы можете выполнить двойную загрузку Windows 7 с Windows 10, но есть одна загвоздка.
Анудип Гунда хочет установить Windows 7 на свой ПК с Windows 10 с двойной загрузкой.
Установить Windows 7 на ПК с Windows 10 относительно просто, так что вы можете загрузиться с любой из операционных систем. Но это не будет бесплатным. Вам понадобится копия Windows 7, а та, которая у вас уже есть, вероятно, не подойдет.
Вам также может понадобиться оптический привод.
[Есть технические вопросы? Спросите редактора PCWorld Линкольна Спектора.Отправьте свой запрос на номер [email protected] .]
Если вы обновили свой текущий компьютер с Windows 7 до Windows 10, ваша лицензия на Windows 7 истекла через 31 день после обновления. (Примечание: Microsoft определяет период отката Windows 10 как «месяц» в большей части своей документации, а на некоторых сайтах поддержки указано 30 дней, но мы подтвердили Microsoft, что это 31 год.) Обновленная версия Windows 7 также не будет работать. . Вам нужна розничная или OEM-версия, которая не использовалась или была полностью удалена с другого компьютера.
Хотя Microsoft больше не продает Windows 7, вы все равно можете легко купить копию. Просто выполните поиск покупок в Google для Windows 7.
Что бы вы ни купили, почти наверняка будет поставляться с DVD, требующим оптического привода.
Вот альтернативный метод, который, как я видел, работает и терпит неудачу: эта веб-страница Microsoft поможет вам загрузить и подготовить программу установки Windows 7 на DVD или флэш-накопителе (оба являются загрузочными). Когда вас попросят ввести ключ продукта, используйте его для только что купленной копии Windows 7.
Если это не сработает, вам придется купить внешний оптический привод. Деньги потрачены не зря. Иногда они могут быть полезны.
Получив загрузочный инструмент установки, подготовьте новый раздел в Windows 10:
- Щелкните правой кнопкой мыши кнопку Start и выберите Disk Management.
- В получившейся программе управления дисками щелкните правой кнопкой мыши раздел C: и выберите Shrink Volume.
- В диалоговом окне «Сжать C:» выберите степень сжатия этого раздела.Я предлагаю что-то около 128 ГБ (131072 МБ).
- Щелкните правой кнопкой мыши раздел Нераспределенный между разделами и выберите Новый простой раздел . Следуйте за мастером.
Вам не нужно загружать DVD с Windows 7 или флэш-накопитель. Просто вставьте его в оптический привод или USB-порт, откройте Проводник на этом компьютере и откройте новый привод. Это запустит процесс установки.
По мере прохождения мастера установки есть два варианта, на которые следует обратить внимание:
Какой тип установки вам нужен? Выберите Custom (расширенный) .
Где вы хотите установить Windows? Выберите новый раздел, который вы только что создали.
Для остальной части установки просто выберите те варианты, которые вы считаете лучшими.
Впоследствии при каждой загрузке ваш компьютер будет спрашивать, хотите ли вы Windows 7 или Windows 10.
Как виртуализировать Windows 7 в Windows 10
Прошло почти два года с тех пор, как Microsoft решила отказаться от Windows 7, и, несмотря на то, что некоторые утверждают, что время лечит все раны, мы понимаем, если вы все еще не смирились с этим.
В конце концов, есть много причин предпочесть Windows 7 ее преемникам: может быть, вы привыкли полагаться на программное приложение, которое не работает с Windows 10, или, может быть, вас просто не убедили более яркие функции новых версий. Возможно, вы просто предпочитаете классический макет Windows 7 и ненавидите идею использовать что-нибудь еще? Все причины действительны, но факт остается фактом: отсутствие обновлений безопасности от Microsoft делает использование Windows 7 в качестве основной ОС невероятно рискованным, особенно если вы используете Windows 7 при подключении к Интернету.
Так как же можно съесть пирог и тоже его съесть? Один из способов компрометации — создать образ установки Windows 7 и запустить его на виртуальной машине (ВМ). Таким образом, вы сможете свести к минимуму угрозу заражения вашего ПК вредоносными программами или другими угрозами безопасности, воспользовавшись преимуществами последних исправлений Windows 10. Более того, вы всегда сможете вернуться к более ранней резервной версии файла виртуального жесткого диска в том редком случае, когда обнаружатся какие-либо нежелательные ошибки.
Кроме того, виртуализация вашей любимой операционной системы Windows ничего не стоит благодаря VMware vCenter Converter, а также Workstation 15 Player, которые бесплатны для личного некоммерческого использования. Вот как виртуализировать Windows 7 за 12 шагов:
1. Установите vCenter Converter
Начните с загрузки vCenter Converter в вашу систему Windows 7. Вам потребуется создать учетную запись VMware, но, как и программное обеспечение, она бесплатна для личного некоммерческого использования.Затем запустите установщик и решите, что вы хотите включить в свою виртуальную машину. В нашем случае мы начинаем с ПК, на котором установлены как Windows 7, так и Windows 10, но мы хотим виртуализировать только Windows 7. Это требует особого внимания, как мы объясним позже.
2. Запустите мастер преобразования.
Нажмите «Преобразовать машину» на панели инструментов vCenter Converter. Мы запускаем его на машине, которую хотим преобразовать, но программа также может нацеливаться на удаленную машину в вашей локальной сети, если вы знаете IP-адрес компьютера, настройку которого вы хотите клонировать.Для наших целей щелкните переключатель рядом с «Включено», затем щелкните меню рядом с «Выбрать тип источника» и выберите «Этот локальный компьютер» из списка. Нажмите «Далее.
3. Задайте тип назначения
Щелкните меню рядом с «Выбрать тип назначения», а затем выберите «Рабочая станция VMware или другая виртуальная машина VMware» из списка. Вы также можете изменить имя виртуальной машины в разделе «Сведения о виртуальной машине». Первоначально он будет заполнен с использованием имени вашего компьютера, установленного в Windows, но для ясности вы можете указать что-то вроде «Старая система Windows 7».
4. Укажите носитель.
Вы можете сохранить свой новый файл виртуальной машины в любом месте (при условии, что местоположение доступно для машины, на которой будет запущен проигрыватель). Чтобы ваша старая система Windows 7 была доступна на новом ПК с Windows 10, поместите ее на съемный диск. Нажмите «Обзор…» под «Выберите расположение для виртуальной машины» и перейдите к нему. Вам не нужно выделять для архива целый том — ваша виртуальная машина хранится в файле, а не требует загрузочного диска.
5. Настройте содержимое виртуальной машины
Нажмите «ОК», а затем «Далее», и vCenter Converter проверит, достаточно ли места на целевом диске. По умолчанию предполагается, что вы хотите включить все диски, подключенные к вашему ПК, в вашу новую виртуальную систему. Вы можете отменить выбор любых дисков, которые вы не хотите или не узнаете, но убедитесь, что по крайней мере диск C: и все активные диски желтого и красного цвета остаются выделенными. Если вы отмените выбор диска, который имеет решающее значение для работы виртуальной машины, вам будет предложено подтвердить действие.
6. Запустите процесс виртуализации
После того, как вы проверите свои настройки, нажмите «Далее», а затем «Готово», и конвертер приступит к созданию образа вашей текущей настройки. В нашем случае программное обеспечение предупредило нас, что нас ждет около двух часов, но на самом деле оно закончилось намного быстрее, поэтому стоит следить за его прогрессом, если у вас нет других дел в это время. По завершении перезагрузите компьютер.
7. Установите Workstation Player
Теперь в Windows 10 загрузите и установите VMware Workstation 15.5 игроков. Если вы переносите установку Windows 7 с другого компьютера, самое время подключить внешний диск. Вам решать, копировать ли вы образ виртуального диска на внутренний диск для более быстрого доступа или постоянно хранить его на внешнем диске (что полезно для перемещения между машинами).
8. Импортируйте виртуальную машину
В приложении Player щелкните «Открыть виртуальную машину», перейдите к образу виртуальной машины и выберите файл vmx. Нажмите «Открыть», и он будет добавлен в список машин на боковой панели Workstation Player.Убедитесь, что он выбран здесь, затем нажмите «Воспроизвести виртуальную машину» в основной части окна, чтобы загрузить ее. Ваша хост-среда — Windows 10 — сохранит контроль над клавиатурой и мышью; нажмите Ctrl + G, чтобы переключить их на виртуальную машину.
Сопутствующий ресурсПревзойдите время прекращения обслуживания Windows Server
Будьте готовы обновить и модернизировать свою ИТ-инфраструктуру с помощью нового серверного оборудования
Загрузить сейчас9. Установите VMware Tools
При первой загрузке Workstation Player будет спросите, хотите ли вы установить VMware Tools.Они добавляют к хосту виртуальной машины некоторые очень полезные функции, в том числе так называемый режим Unity, который позволяет запускать виртуальные приложения на рабочем столе вместе с «настоящими» окнами, которые изначально работают в Windows 10. После загрузки инструментов Windows User Account Control спросит, довольны ли вы, что установщик внесет изменения в ваш компьютер. Щелкните Да.
10. Решение любых проблем с двойной загрузкой
Как мы упоминали ранее, наш тестовый компьютер был настроен на двойную загрузку Windows 7 и Windows 10.Если ваша система похожа, при первом запуске появится диспетчер загрузки Windows с просьбой выбрать между двумя версиями Windows. Через несколько секунд по умолчанию будет установлена Windows 10, а это не то, что вам нужно. В нашем случае мы не виртуализировали жесткий диск, на котором была установлена Windows 10, поэтому он все равно не мог загрузиться.
11. Выберите свою ОС.
Если ваше меню двойной загрузки не запускает Windows 7 автоматически, не беспокойтесь: просто выключите виртуальную машину и перезапустите ее.На этот раз сразу нажмите Ctrl + G, чтобы включить клавиатуру, затем выберите Windows 7 и нажмите Return. После загрузки Windows 7 вы можете сделать ее настройкой по умолчанию, открыв Панель управления и перейдя в Дополнительные параметры системы | Запуск и восстановление и выбор его из раскрывающегося меню в разделе «Операционная система по умолчанию».
12. Windows 7 в Windows 10
Windows 7 теперь должна работать точно так же, как при исходном запуске. Просто обратите внимание, что при подключении внешнего диска или USB-накопителя появится запрос с просьбой выбрать, хотите ли вы подключить его к основной операционной системе (Windows 10) или гостевой (Windows 7).Чтобы запускать приложения Windows 7 так, как если бы они были установлены в Windows 10, щелкните Player на панели инструментов Workstation Player и включите режим Unity.
Рекомендуемые ресурсыПочему более короткие циклы обновления и современное управление инфраструктурой имеют решающее значение для успеха бизнеса
Связь между современной серверной инфраструктурой и гибкостью бизнеса
Бесплатная загрузкаЧетыре черты лидеров в связанных компаниях
Создание более значимого рабочего опыта для сотрудников
Загрузить сейчасМодернизируйте стек данных, чтобы преобразовать опыт работы с данными
Бизнес-аналитика и аналитика нового поколения
Скачать бесплатноТри основных ИТ-проблемы новой реальности и способы их решения
Повышение отказоустойчивости с помощью унифицированных операций и управления услугами
Бесплатно скачатьКак установить игры для Windows 7 на Windows 10
Существует множество веских причин, по которым кто-то захочет играть в игры для Windows 7 на Windows 10.В любом случае установка игр для Windows 7 на Windows 10 по-прежнему возможна, и это намного проще, чем раньше, благодаря работе, проделанной независимыми разработчиками.
Для тех, кто не знает, игры Microsoft были связаны с Windows 2000, Windows XP и Windows 7, после чего они исчезли навсегда. В Windows 10 вы также можете играть в такие игры, как Solitare, бесплатно, но Microsoft попросит вас «перейти на премиум-версию», и вы можете увидеть рекламу.
С другой стороны, игры для Windows 7 играли гораздо более заметную роль в линейке операционных систем Microsoft.
С помощью сторонней программы, созданной участниками форума Digital Life, вы можете устанавливать и играть в такие игры, как Solitaire, Minesweeper, Mahjong Titans и Hearts, на Windows 10.
Установить классические игры для Windows 7 на Windows 10
Чтобы включить поддержку игр для Windows 7, выполните следующие действия:
- Загрузите исполняемый файл отсюда.
- Запустите установщик и нажмите «Далее».
- Выберите игры, которые хотите установить, но снимите флажок «Интернет-игры».
- Выберите путь установки.
- Нажмите «Далее».
- После завершения установки закройте программу.
- Откройте меню «Пуск» и перейдите в раздел «Все приложения».
- В списке всех приложений щелкните папку «Игры», чтобы запустить классические игры.
Некоторые из вас могут по понятным причинам нервничать по поводу установки неизвестной программы, но помните, что вы всегда сканируете программу с помощью Защитника Windows или сторонних антивирусных программ.
Конечно, мы также просканировали загружаемый пакет с помощью Защитника Windows и VirusTotal и протестировали его с Windows 10 October 2020 Update (версия 20h3).Угроз или ложных срабатываний обнаружено не было.
Если хотите, вы можете протестировать эту программу на виртуальной машине, прежде чем пробовать на своей основной машине.
Кроме того, вы можете удалить эту программу и приложения, перейдя на страницу «Программы и компоненты» в Панели управления.
Список поддерживаемых классических игр Microsoft
- Классический пасьянс, пасьянс «Паук» и сердечки.
- Сапер
- FreeCell
- Пурпурное место
- Маджонг Титаны
По состоянию на 27 декабря 2020 года эти игры работают со следующими версиями Windows 10:
- Предварительная сборка 21777 или более ранняя.
- Версия 20х3 (сборка 19042).
- версия 2004 (сборка 19041)
- Версия 1909 и 1903.
Как вы можете видеть на снимке экрана ниже, классические игры для Windows 7 запускаются в течение нескольких секунд, а пользовательский интерфейс может выглядеть немного меньше, чем вы помните. Для некоторых игр и конфигураций размер окна может быть заблокирован при более низком разрешении. (Помните, тогда x768 был более популярен.)
Несмотря на то, что звук в игре все еще работает и можно использовать большинство игр, Microsoft отключила поддержку игр Internet Explorer — Internet Backgammon, Internet Checkers и Internet Spades.
Как установить Windows 10 на портативный компьютер
Существует несколько способов обновить старую ОС Windows 7 или Windows 8 до Windows 10. Независимо от того, делаете ли вы это впервые на новом компьютере, обновляете старый компьютер или просто хотите выполнить новую чистую установку в вашей системе.
Как перейти на ОС Windows 10 с ПК с Windows 7 или Windows 8
1. Чтобы обновить вашу систему с устройств с Windows 7 или Windows 8, вы можете просто использовать инструмент обновления Microsoft.
2. Если вы выполняете обновление до Windows 10 на своем компьютере, на котором уже есть действующая лицензия, вы можете просто использовать инструмент «Загрузить Windows 10». Просто нажмите «Загрузить инструмент сейчас» и запустите его.
3. Затем выберите «Обновить этот компьютер».
4. Следуйте инструкциям, чтобы завершить процесс обновления до Windows 10.
Как выполнить чистую установку Windows 10 на ПК
1. Вы можете бесплатно загрузить официальный установочный носитель Windows 10 от Microsoft и выполнить чистую установку.
2. Перейдите на страницу Microsoft «Загрузить Windows 10», нажмите «Загрузить инструмент сейчас» и запустите загруженный файл.
3. Далее «Создайте установочный носитель для другого ПК».
4. Убедитесь, что вы выбрали правильный язык, версию и архитектуру, которые хотите установить. Если у вас 64-битный ЦП, загрузите 64-битную версию, а если у вас есть ПК с 32-битным ЦП, вам понадобится 32-битная версия Windows 10.
5. Если вы устанавливаете Windows 10 на свой текущий компьютер, нажмите на поле «Использовать рекомендуемые параметры для этого ПК», и инструмент автоматически загрузит правильную версию для вашего текущего ПК.
Как переустановить Windows 10 на ПК с уже установленной ОС Windows 10
Если у вас уже есть Windows 10 на вашем компьютере и вы хотите выполнить новую установку, вы можете использовать Windows 10 Creators Update, который значительно упрощает установку Windows 10 с нуля.
Нажмите «С самого начала» в Защитнике Windows и получите новую систему Microsoft Windows 10. Это сотрет все, что установлено производителем, и просто оставит вам новую систему Windows 10.
Как установить Windows на ноутбук без привода CD / DVD
С появлением сверхтонких ноутбуков и мини-ноутбуков владение CD / DVD больше не является обязательным; однако традиционно операционная система всегда устанавливалась с привода CD / DVD.
В другом не очень крутом экземпляре он может быть у вашего ноутбука; но поврежден к тому времени, когда потребуется установка окон. Так что в любом случае вам понадобится новая ОС Windows, вам придется устанавливать ее без привода CD / DVD.
Как установить Windows без привода CD / DVD Шаг 1. Установите Windows из файла ISO на загрузочное USB-устройство хранения данныхДля начала, чтобы установить Windows с любого USB-накопителя, вам необходимо создать загрузочный ISO-файл операционной системы Windows на этом устройстве.
Вот два способа создания загрузочного файла ISO:
Метод 1. Загрузите файл ISO прямо из MicrosoftШаг 1: Для начала вам потребуется USB-накопитель или карта памяти объемом не менее 4 ГБ для Windows 7; и более 8 ГБ для Windows 8 и новее.Для чистой установки ОС рекомендуется отформатировать флэш-диск.
Шаг 2: Вам потребуется предоставить ключ продукта для вашего окна (xxxxx-xxxxx-xxxxx-xxxxx-xxxxx). Этот номер можно найти в электронном письме с подтверждением, которое вы использовали для покупки операционной системы, или на этикетке вашего ноутбука.
Шаг 3: Выберите 32-разрядную или 64-разрядную версию в зависимости от архитектуры вашего компьютера. Подождите, пока загрузка не будет завершена на 100%.
Шаг 4: Извлеките файлы ISO и скопируйте их на свое USB-устройство; к этому моменту он должен быть загрузочным.Для windows
Примечание: Указанный выше метод лучше всего подходит для установочных файлов Windows 7.
Метод 2. Использование средства создания мультимедиаЭто бесплатный инструмент от Microsoft, используемый для загрузки файлов ISO для ОС Windows, начиная с Windows 8 и по настоящее время.
Шаг 1: Для начала вам необходимо загрузить средство создания мультимедиа Microsoft.
Шаг 2: Когда все будет готово, вам нужно будет запустить инструмент от имени администратора.
Шаг 3: Вам будет предложено указать, что вы хотите сделать, выберите « Create media for another PC », затем «Далее».
Шаг 4: Затем вы выберете язык и архитектуру, которые хотите использовать. Выберите 32-битный / 64-битный в зависимости от вашего ноутбука.
Шаг 5: Следуйте подсказкам; от вас потребуется выбрать носитель для использования.
Вам потребуется пустая флеш-память объемом более 8 ГБ.
Вы можете сохранить это на своем ПК, чтобы использовать позже на других носителях.
Шаг 6: Затем нажмите «съемный диск», когда будет предложено.
Шаг 7: Начнется загрузка. Подождите, пока не появится сообщение о том, что «USB-накопитель готов» , нажмите «Готово». Теперь вы можете отключить флешку.
ПРИМЕЧАНИЕ: Хотя средство создания мультимедиа работает в Windows 7, оно не может загружать файлы ISO Windows 7.
Шаг 2. Установите Windows с помощью загрузочного устройстваШаг 1: Выключите портативный компьютер.
Шаг 2: Вставьте загрузочную флешку, карту памяти или внешний переносной диск в USB-накопитель, а затем включите портативный компьютер
Шаг 3: Нажмите Esc / F2 / F8 / F10 / Del в зависимости от производителя, чтобы войти в «настройку» BIOS. Используйте стрелки вверх / вниз на клавиатуре, чтобы установить последовательность загрузки в дополнительных настройках загрузки, как показано ниже.
Шаг 4: Сохраните настройки и выйдите. Когда ваш ноутбук перезагрузится, вы увидите следующий экран;
Шаг 5: Установите язык, время и формат клавиатуры.
Шаг 6: Когда вы нажмете «Продолжить», вам будет предложено нажать кнопку « установить сейчас» , которая приведет к тому, где вы введете ключ продукта, который вы можете пропустить, если у вас его нет.
Шаг 7: Примите условия использования программного обеспечения Microsoft и нажмите «Далее»;
Шаг 8: Выберите обновление или выборочную установку.
- Обновление: В случае, если поддерживаемая версия Windows уже установлена, она сохранит все файлы и настройки, которые сохранены в разделе, который будет установлен.
- Custom: Это избавляет от всех файлов и настроек на жестком диске, а затем позволяет вам начать работать со своим ноутбуком, как если бы он был совершенно новым.
Шаг 9: Следующим шагом должен быть выбор раздела, на котором вы хотите установить Windows. Если ваш жесткий диск не разбит на разделы, вот как это сделать.
Шаг 10: Установка продолжится автоматически. Оставайтесь начеку на всякий случай.По завершении ваш ноутбук перезагрузится, и вам потребуется ввести предпочтительные настройки.
1. Как установить Windows из раздела с файлом ISOИногда вам может потребоваться переустановить Windows на компьютере, который может загружаться, но имеет незначительные ошибки. Вот методы, которые вы будете использовать для достижения успеха:
Метод 1. Смонтируйте уже существующий файл ISO.
Если у вас есть файл ISO, выполните следующие действия, чтобы просто установить Windows:
Для Windows 8 и более поздних версий смонтируйте файл ISO по адресу:
Шаг 1: Перейдите в файл ISO, щелкните его правой кнопкой мыши; выберите ‘ Mount ’
Шаг 2: Теперь, когда вы дважды щелкните файл ISO, вы должны увидеть исполняемый файл « Setup.exe ‘.
Шаг 3: Щелкните, чтобы начать установку Windows. Следуйте инструкциям по установке, как уже говорилось выше.
Примечание. Для Windows 7 и ниже вам потребуется загрузить такой инструмент, как Power ISO, который поможет вам смонтировать файл.
Метод 2: использовать командную строку
Другой способ установки Windows из уже существующего файла ISO на разделе жесткого диска — использовать командную строку. Этот метод требует, чтобы вы сделали резервную копию ваших данных, прежде чем продолжить, потому что он удаляет все данные.
Вот как это сделать:
2. Как установить Windows из локальной сети
Если в вашем ноутбуке нет привода CD / DVD, но вы можете настроить беспроводную сеть с другим компьютером, не беспокойтесь. Привод CD / DVD, расположенный на другом компьютере, можно использовать для установки Windows на вашем ноутбуке через эту сеть.
Во-первых, вам нужно знать, как настроить беспроводную сеть.Вот статья, которая расскажет вам об этом. После того, как вы настроили сеть, следующие шаги помогут вам выполнить установку.
Действия, выполняемые на ПК с приводом CD / DVD:
Шаг 1: Перейдите в «Мой компьютер» и щелкните правой кнопкой мыши привод CD / DVD, выберите «Свойства».
Шаг 2: На вкладке общего доступа перейдите к расширенному совместному использованию. Нажмите на «Поделиться этой» папкой и дайте своему CD / DVD имя.
Шаг 3: Затем щелкните разрешения, добавьте всех в поле имени объекта.Разрешить полный контроль всем участникам сети. Теперь ваш ноутбук без привода CD / DVD должен иметь доступ к нему по сети.
Шаг 4: Вставьте CD / DVD с установочным файлом windows в ПК с CD / DVD приводом.
Действия, выполняемые на портативном компьютере без привода CD / DVD .
Шаг 1: Направляйтесь прямо в меню «Пуск» портативного компьютера, введите сеть и выберите компьютер с приводом CD / DVD.
Шаг 2: Щелкните имя общего диска
Шаг 3: Найдите исполняемый файл (setup.exe) на диске и щелкните по нему. Он запустит установку windows на вашем ноутбуке.
3. Как установить Windows с помощью смартфонаИногда вам может потребоваться установить Windows на ноутбук, который не запускается, но у него нет ни компакт-диска, ни DVD-диска, ни USB-накопителя. Вашим последним средством может быть смартфон Android.
Благодаря телефонному приложению Driveroid вы можете превратить свой смартфон в загрузочное устройство, которое можно использовать для установки Windows на свой ноутбук.
Во-первых, вам необходимо получить root права на свой телефон Android. Вот как это сделать.
Установите инструмент rufus на свой рабочий компьютер.
Чтобы превратить смартфон в загрузочное устройство, выполните следующие действия:
Шаг 1: Запустите приложение Google Playstore на своем устройстве Android, найдите и установите приложение Driveroid.
Шаг 2: Подключите телефон Android к компьютеру с помощью рабочего USB-кабеля.
Шаг 3: Запустите приложение DriveDroid на телефоне.Нажмите кнопку « + »; отобразится раскрывающееся меню. Выберите « создать пустое изображение» .
Шаг 4: Появится всплывающее диалоговое окно для имени файла и размера изображения. В нашем случае это ваш ISO-файл ОС Windows от Microsoft. Установите максимальный размер 3999 МБ, а затем нажмите « создать»
.Шаг 5: Снимите флажок с таблицы разделов. Для файловой системы выберите « Нет ». Инструмент rufus , установленный на вашем компьютере с Windows, сделает их.
Шаг 6: После успешного создания образа выберите его в приложении DriveDroid. Приложение подскажет, как разместить новое изображение; убедитесь, что вы выбрали первый вариант, который будет размещать его как USB-накопитель с возможностью записи .
Шаг 7: Убедившись, что ваш телефон подключен, запустите Rufus Tool. В отличие от окон, встроенных в diskpart, инструмент rufus сделает ваш телефон загрузочным с минимальными усилиями.
Шаг 8: После запуска выберите свой телефон в качестве USB-устройства.В « Boot selection» выберите « ISO image» .
Шаг 9: К настоящему времени ваш инструмент rufus должен сканировать и автоматически заполнять другие запросы.
Шаг 10: Нажмите кнопку «Пуск», чтобы записать ISO-образ на портативный компьютер.
Шаг 11: Ваш телефон теперь является загрузочным устройством, остальная часть процесса установки Windows проходит нормально, как мы обсуждали ранее.
Перед вамиНезависимо от того, есть ли в вашем ноутбуке привод CD / DVD, он поврежден или вам нужно просто улучшить свои навыки установки Windows; обсуждаемые различные подходы должны соответствовать вашим потребностям.Наслаждайтесь новыми окнами.
Выпусков Pythonдля Windows | Python.org
Обратите внимание, что Python 3.9.9 не может использоваться в Windows 7 или более ранних версиях.
Обратите внимание, что Python 3.9.8 не может использоваться в Windows 7 или более ранних версиях.
Обратите внимание, что Python 3.10.0 не может использовать в Windows 7 или более ранних версиях.
Обратите внимание, что Python 3.7.12 не может использоваться в Windows XP или более ранних версиях.
- Нет файлов для этого выпуска.
Обратите внимание, что Python 3.6.15 не может использоваться в Windows XP или более ранних версиях.
- Нет файлов для этого выпуска.
Обратите внимание, что Python 3.9.7 не может использоваться в Windows 7 или более ранних версиях.
Обратите внимание, что Python 3.8.12 нельзя использовать в Windows XP или более ранней версии.
- Нет файлов для этого выпуска.
Обратите внимание, что Python 3.9.6 не может использоваться в Windows 7 или более ранних версиях.
Обратите внимание, что Python 3.8.11 не может использоваться в Windows XP или более ранних версиях.
- Нет файлов для этого выпуска.
Обратите внимание, что Python 3.7.11 не может использоваться в Windows XP или более ранних версиях.
- Нет файлов для этого выпуска.
Обратите внимание, что Python 3.6.14 не может использоваться в Windows XP или более ранних версиях.
- Нет файлов для этого выпуска.
Обратите внимание, что Python 3.9.5 не может использоваться в Windows 7 или более ранней версии.
Обратите внимание, что Python 3.8.10 не может использоваться в Windows XP или более ранней версии.
Обратите внимание, что Python 3.9.4 не может использоваться в Windows 7 или более ранних версиях.
Обратите внимание, что Python 3.9.3 нельзя использовать в Windows 7 или более ранних версиях.
- Нет файлов для этого выпуска.
Обратите внимание, что Python 3.8.9 не может использоваться в Windows XP или более ранних версиях.
Обратите внимание, что Python 3.9.2 не может использоваться в Windows 7 или более ранних версиях.
Обратите внимание, что Python 3.8.8 не может использоваться в Windows XP или более ранних версиях.
Обратите внимание, что Python 3.6.13 нельзя использовать в Windows XP или более ранней версии.
- Нет файлов для этого выпуска.
Обратите внимание, что Python 3.7.10 не может использоваться в Windows XP или более ранней версии.
- Нет файлов для этого выпуска.
Обратите внимание, что Python 3.8.7 не может использоваться в Windows XP или более ранних версиях.
Обратите внимание, что Python 3.9.1 не может использоваться в Windows 7 или более ранних версиях.
Обратите внимание, что Python 3.9.0 нельзя использовать в Windows 7 или более ранних версиях.
Обратите внимание, что Python 3.8.6 не может использоваться в Windows XP или более ранних версиях.
Обратите внимание, что Python 3.8.6rc1 не может использоваться в Windows XP или более ранних версиях.
Обратите внимание, что Python 3.5.10 не может использоваться в Windows XP или более ранней версии.
- Нет файлов для этого выпуска.
Обратите внимание, что Python 3.7.9 не может использоваться в Windows XP или более ранних версиях.
Обратите внимание, что Python 3.6.12 не может использоваться в Windows XP или более ранних версиях.
- Нет файлов для этого выпуска.
Обратите внимание, что Python 3.8.5 не может использоваться в Windows XP или более ранней версии.
Обратите внимание, что Python 3.8.4 не может использоваться в Windows XP или более ранних версиях.
Обратите внимание, что Python 3.8.4rc1 не может использовать в Windows XP или более ранней версии.
Обратите внимание, что Python 3.7.8 не может использоваться в Windows XP или более ранних версиях.
Обратите внимание, что Python 3.6.11 не может использоваться в Windows XP или более ранних версиях.
- Нет файлов для этого выпуска.
Обратите внимание, что Python 3.8.3 нельзя использовать в Windows XP или более ранней версии.
Обратите внимание, что Python 3.8.3rc1 не может использоваться в Windows XP или более ранней версии.
Обратите внимание, что Python 3.7.7 не может использоваться в Windows XP или более ранних версиях.
Обратите внимание, что Python 3.8.2 не может использоваться в Windows XP или более ранней версии.
Обратите внимание, что Python 3.8.1 нельзя использовать в Windows XP или более ранней версии.
Обратите внимание, что Python 3.7.6 не может использоваться в Windows XP или более ранних версиях.
Обратите внимание, что Python 3.6.10 не может использоваться в Windows XP или более ранних версиях.
- Нет файлов для этого выпуска.
Обратите внимание, что Python 3.5.9 не может использоваться в Windows XP или более ранней версии.
- Нет файлов для этого выпуска.
Обратите внимание, что Python 3.5.8 не может использоваться в Windows XP или более ранней версии.
- Нет файлов для этого выпуска.
Обратите внимание, что Python 3.7.5 не может использоваться в Windows XP или более ранних версиях.
Обратите внимание, что Python 3.8.0 не может использоваться в Windows XP или более ранней версии.
Обратите внимание, что Python 3.7.4 не может использоваться в Windows XP или более ранней версии.
Обратите внимание, что Python 3.6.9 не может использоваться в Windows XP или более ранних версиях.
- Нет файлов для этого выпуска.
Обратите внимание, что Python 3.7.3 нельзя использовать в Windows XP или более ранней версии.
- Нет файлов для этого выпуска.
Обратите внимание, что Python 3.5.7 не может использоваться в Windows XP или более ранней версии.
- Нет файлов для этого выпуска.
Обратите внимание, что Python 3.7.2 не может использоваться в Windows XP или более ранних версиях.
Обратите внимание, что Python 3.6.8 нельзя использовать в Windows XP или более ранней версии.
Обратите внимание, что Python 3.7.1 не может использоваться в Windows XP или более ранних версиях.
Обратите внимание, что Python 3.6.7 не может использоваться в Windows XP или более ранних версиях.
Обратите внимание, что Python 3.5.6 нельзя использовать в Windows XP или более ранней версии.
- Нет файлов для этого выпуска.
- Нет файлов для этого выпуска.
Обратите внимание, что Python 3.7.0 не может использоваться в Windows XP или более ранних версиях.
Обратите внимание, что Python 3.6.6 не может использоваться в Windows XP или более ранних версиях.
Обратите внимание, что Python 3.6.5 не может использоваться в Windows XP или более ранних версиях.
- Нет файлов для этого выпуска.
Обратите внимание, что Python 3.5.5 не может использоваться в Windows XP или более ранней версии.
- Нет файлов для этого выпуска.
Обратите внимание, что Python 3.6.4 не может использоваться в Windows XP или более ранних версиях.
Обратите внимание, что Python 3.6.3 нельзя использовать в Windows XP или более ранней версии.
- Нет файлов для этого выпуска.
- Нет файлов для этого выпуска.
Обратите внимание, что Python 3.5.4 не может использоваться в Windows XP или более ранних версиях.
Обратите внимание, что Python 3.6.2 нельзя использовать в Windows XP или более ранней версии.
Обратите внимание, что Python 3.6.1 не может использоваться в Windows XP или более ранних версиях.
- Нет файлов для этого выпуска.
Обратите внимание, что Python 3.5.3 не может использоваться в Windows XP или более ранней версии.
Обратите внимание, что Python 3.6.0 не может использоваться в Windows XP или более ранних версиях.
- Нет файлов для этого выпуска.
Обратите внимание, что Python 3.5.2 не может использоваться в Windows XP или более ранних версиях.
Обратите внимание, что Python 3.5.1 не может использоваться в Windows XP или более ранней версии.
Обратите внимание, что Python 3.5.0 не может использоваться в Windows XP или более ранней версии.
- Нет файлов для этого выпуска.
- Нет файлов для этого выпуска.
- Нет файлов для этого выпуска.
- Нет файлов для этого выпуска.
- Нет файлов для этого выпуска.
- Нет файлов для этого выпуска.
- Нет файлов для этого выпуска.
- Нет файлов для этого выпуска.
- Нет файлов для этого выпуска.
- Нет файлов для этого выпуска.
- Нет файлов для этого выпуска.
- Нет файлов для этого выпуска.
Google продлевает поддержку Chrome для Windows 7 еще на год
Google продолжает поддерживать все выпуски операционной системы Microsoft Windows 7 еще на год.
Корпорация Майкрософт официально прекратила поддержку домашних выпусков Windows 7 14 января 2020 г. Компании и корпоративные клиенты могут подписаться на расширенные обновления безопасности (ESU), которые разблокируют обновления безопасности для устройств с Windows 7 на срок до трех лет.В этом месяце Microsoft объявила, что не будет расширять поддержку после января 2023 года.
Многие компании-разработчики программного обеспечения объявили о расширении поддержки после 2020 года. Производители браузеров, такие как Mozilla или Google, объявили, что их продукты будут продолжать поддерживать Windows 7.
Собственная Microsoft Microsoft Веб-браузер Edge поддерживается до 15 января 2023 года в Windows 7. Компания прекратила поддержку операционной системы, по крайней мере, в домашних системах, но продолжает поддерживать некоторые приложения.
Internet Explorer 11, с другой стороны, не будет поддерживаться Microsoft после 15 июня 2022 года. Решение влияет на все поддерживаемые платформы, а не только на операционную систему Windows 7.
Google объявила, что будет поддерживать Windows 7 еще в течение полутора лет, первоначально, до 15 июля 2021 года. Компания продлила обязательство по поддержке Windows 7 как минимум до 15 января 2022 года. Скоро наступил день, и компания объявила, что продлит поддержку еще на год.Другими словами: Google будет поддерживать Chrome в Windows 7 как минимум до 15 января 2023 года.
Новая дата окончания поддержки синхронизирует ее с датой окончания поддержки Microsoft ESU.
Важно! Chrome расширяет поддержку Windows 7 до 15 января 2023 года для критических обновлений безопасности и стабильности.
Формулировка Google на странице поддержки предполагает, что Chrome будет получать только обновления безопасности и стабильности, аналогично тому, как Microsoft обрабатывает обновления для устройств Windows 7, которые подписаны на ESU.Так ли это на самом деле или это просто тщательная формулировка, еще предстоит увидеть.
На данный момент Chrome поддерживается на следующих платформах Windows:
- Windows 7, Windows 8, Windows 8.1, Windows 10 или более поздней версии
- Серверы требуют Windows Server 2008 R2, Windows Server 2012, Windows Server 2012 R2 или Windows Server 2016.
- Процессор Intel Pentium 4 или более поздней версии с поддержкой SSE3
Другие браузеры на основе Chromium, вероятно, также продлят поддержку еще на год.Mozilla продолжает поддерживать Firefox и в Windows 7; организация еще не объявила дату окончания поддержки Firefox для Windows 7.
Заключительные слова
Google, продлевающий поддержку Chrome для Windows 7 еще на год, предполагает, что значительное количество установок Chrome все еще выполняется в Windows 7 Однако Google не раскрыл цифр, процентных или иных.
Now You: Какие операционные системы вы используете в настоящее время?
Резюме
Название статьи
Google продлевает поддержку Chrome для Windows 7 еще на год
Описание
Google продолжает поддерживать все выпуски операционной системы Microsoft Windows 7 еще на год, до 15 января 2023 года.
Автор
Мартин Бринкманн
Издатель
Ghacks Technology News
Логотип
Реклама.
