Как найти человека в Facebook по номеру телефона: инструкция
Иногда люди ведут страницу на Facebook под псевдонимом. И тогда найти человека по имени и фамилии не получится. В этой ситуации можно использовать еще один вариант поиска – по номеру телефона. Редакция MC.today подготовила инструкцию о том, как найти человека в Facebook по номеру телефона.
Как искать с ПК и смартфона
Чтобы найти человека в Facebook, зная только его номер телефона, надо выполнить такие действия:
1. Войдите на главную страницу социальной сети и выберите ссылку «Забыли пароль?»
2. В поле, которое появилось, введите номер телефона и нажмите «Поиск».
3. Посмотрите, какое имя пользователя и фото Facebook связывает с этим номером и скопируйте его.
4. Зайдите в свой профиль и в строке поиска введите имя и фамилию пользователя.
5. Из появившегося списка профилей выберите тот, который нужен вам. Возможно, для этого понадобится знать какую-то дополнительную информацию.
Можно использовать и более простой способ. Войдите в свой аккаунт Facebook и в строку поиска введите номер телефона, а затем из предложенного списка совпадений выберите нужного человека.
Еще один вариант найти человека в Facebook по номеру телефона – через Messenger:
1. Войдите в свой аккаунт Facebook, выберите Messenger и перейдите в пункт «Новое сообщение».
2. В поле «Кому» введите номер телефона пользователя.
3. Проверьте, тот ли это пользователь, что вам нужен, и напишите сообщение.
Важно! Все три способа найти человека в Facebook по номеру телефона сработают только в том случае, если он не закрыл доступ к этим данным в настройках своего профиля.
Как скрыть свой номер телефона от других пользователейИзначально найти человека по номеру телефона можно было из-за уязвимости социальной сети, которую случайно обнаружили пользователи.
Для этого надо сделать следующее:
1. Войдите в свой аккаунт и нажмите на стрелку в правом верхнем углу, выберите пункт «Настройки и конфиденциальность», а затем пункт «Настройки».
2. В левом меню выберите пункт «Конфиденциальность».
3. В открывшемся меню найдите пункт «Как можно вас найти и связаться с вами», в нем можно указать, кто может найти вас по номеру телефона. Если вы не хотите, чтобы вас могли искать таким способом, надо нажать на кнопку «Изменить» и выбрать пункт «Только я». После этого другие пользователи не смогут найти вас по номеру телефона.
Как поменять фото в фейсбуке с телефона?
20 идей по развитию России: сделать трансплантацию органов доступной
Автор 20 идей по развитию России, предприниматель и активист Дмитрий Давыдов решил дополнить свои предложения по улучшению уровня жизни в стране.
Выбраны лучшие пейзажные фото года
Авторитетное жюри объявило победителей международного конкурса Далее…
Алжир разобрался с марокканским транзитом: Испания наращивает импорт СПГ
В ноябре Алжир остановил поставки газа в Испанию по одному из экспортных газопроводов. Испании и Португалии пришлось срочно наращивать импорт СПГ. Далее…
Путин призвал активнее противодействовать попыткам Запада диктовать климатическую повестку
Вместе с тем глава государства отметил, что РФ ни в коем случае не призывает к какому-либо расколу в международном пространстве, наоборот, выступает за взаимоприемлемые решения.Читать далее Далее…
Путин — Западу: Будем держать партнеров в напряжении, чтобы они не устроили конфликт
Последние предупреждения РФ странам Запада дают о себе знать и производят известное напряжение, нужно, чтобы это состояние у них сохранялось как можно дольше, чтобы им в голову не пришло устроить на границе России какой-нибудь не нужный ей конфликт.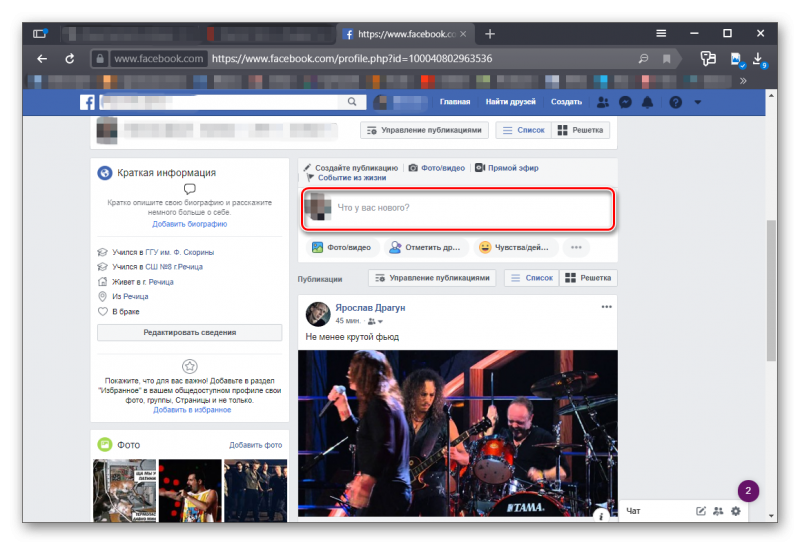
Американского автора детских книг обвинили в педофилии
На бывшего учителя заявил мужчина, который некогда был его учеником в школе. Читать далее Далее…
Ученые оценили последствия возможной пандемии гриппа
Новая пандемия гриппа, аналогичная той, что была в 1918 году, может оказаться смертельнее пандемии COVID-19, считают американские ученые. Мир не готов к ней: у нас нет современных вакцин, а страны со средним и низким доходом вообще редко производят какие-либо вакцины, оказываясь в зависимости от богатых стран. В существующих условиях пандемия, вызванная агрессивным штаммом вируса гриппа, сможет унести 33 млн жизней. Далее…
Американского автора детских книг обвинили в педофилии
На бывшего учителя заявил мужчина, который некогда был его учеником в школе. Читать далее Далее…
Под Марибом убито 27 000 проиранских йеменских ополченцев
Арабская коалиция, возглавляемая Саудовской Аравией, озвучила потери проиранского движения «Ансар Аллах» (хуситов), сообщает сегодня, 18 ноября, Arab news. Далее…
Далее…
Заявивший о 20 годах рабства россиянин вылетел из Казахстана в Москву
Россиянин Алексей Котов, который ранее заявил, что 20 лет находился в рабстве в Казахстане, вылетел в Москву. Об этом сообщила пресс-служба российского посольства в стране. Далее…
Оформление ДТП. Как избежать проблем со страховой по ОСАГО
Неточные описания обстоятельств ДТП, отсутствие подписи в документах, выданных инспекторами ДПС, ошибки в извещении об аварии могут привести к затягиванию сроков или в отказе получения компенсации по ОСАГО, говорят эксперты. Что нужно сделать прямо на месте ДТП, чтобы избежать этих проблем, — в материале Газеты.Ru . Далее…
Брендан Роджерс прокомментировал интерес со стороны «Манчестер Юнайтед»
18 ноября главный тренер «Лестер Сити» Брендан Роджерс высказался по поводу интереса со стороны «Манчестер Юнайтед» и своего будущего в команде: «Я счастлив и горжусь тем, что являюсь тренер «Лестера». Я полностью предан этому клубу и игрокам. Все, что происходит вне клуба, не имеет никакого отношения ко мне. Это все слухи», — цитирует Роджерса журналист Фабрицио Романо.Ранее сообщалось, что «Манчестер Юнайтед» рассматривает Брендана Роджерса в качестве замены норвежскому специалисту Оле Гуннару Сульшеру, который в ближайшее время может покинуть пост главного тренера «красных дьяволов».Под руководством Роджерса «Лестер», набрав пятнадцать очков после одиннадцати туров, занимает двенадцатую позицию в турнирной таблице Английской Премьер-лиги 2021/22. Далее…
Я полностью предан этому клубу и игрокам. Все, что происходит вне клуба, не имеет никакого отношения ко мне. Это все слухи», — цитирует Роджерса журналист Фабрицио Романо.Ранее сообщалось, что «Манчестер Юнайтед» рассматривает Брендана Роджерса в качестве замены норвежскому специалисту Оле Гуннару Сульшеру, который в ближайшее время может покинуть пост главного тренера «красных дьяволов».Под руководством Роджерса «Лестер», набрав пятнадцать очков после одиннадцати туров, занимает двенадцатую позицию в турнирной таблице Английской Премьер-лиги 2021/22. Далее…
Премьер-министр Израиля провёл первые за 8 лет переговоры с главой Турции
Впервые с 2013 года израильский премьер-министр провёл переговоры с турецким президентом, пишет 18 ноября The Jerusalem Post.В ходе беседы глава израильского правительства Нафтали Беннет выразил благодарность турецкому лидеру Реджепу Тайипу Эрдогану «за его усилия по освобождению израильтян Натали и Морди Окнин». Беннет добавил, что по гуманитарным вопросам у двух стран идёт хорошее взаимодействие.Как ранее сообщало ИА REGNUM, граждане Израиля Натали и Морди Окнин были арестованы в Стамбуле 12 ноября за фотосъёмку резиденции президента Турции с башни Камлика. Их в Турции сочли шпионами. Позже их освободили, и 18 ноября муж и жена вернулись на родину. Далее…
Беннет добавил, что по гуманитарным вопросам у двух стран идёт хорошее взаимодействие.Как ранее сообщало ИА REGNUM, граждане Израиля Натали и Морди Окнин были арестованы в Стамбуле 12 ноября за фотосъёмку резиденции президента Турции с башни Камлика. Их в Турции сочли шпионами. Позже их освободили, и 18 ноября муж и жена вернулись на родину. Далее…
Два цеха завода «Стирол» возобновили работу после семи лет простоя из-за войны
Два цеха горловского завода «Стирол» возобновили работу после семи лет простоя. Об этом, как пишет ДАН, сообщил 18 ноября директор государственного унитарного предприятия Василий Агарков. Далее…
Песков заявил, что QR-коды не были ключевой темой беседы Путина и главы Аэрофлота
По словам представителя Кремля, на встрече в первую очередь обсуждались основные показатели работы компании в непростой период пандемии.Читать далее Далее…
Открытое письмо России
Это открытое письмо России и всем тем, кого волнует, как ее воспринимают в мире. Далее…
Далее…
Как добавить фото в Одноклассники с телефона
Одним из наиболее часто осуществляемых участниками социальной сети Одноклассники действий является загрузка фотографий на просторы ресурса. В статье предложено несколько методов, позволяющих быстро и просто выложить фото на сайт ОК.RU, имея в своем распоряжении Android-смартфон или iPhone.
Как разместить фото в Одноклассниках с Android-смартфона
Устройства, функционирующие под управлением ОС Андроид, изначально оснащены минимальным набором софта, позволяющего работать с социальными сетями, но, прежде чем переходить к выполнению инструкций по размещению изображений в Одноклассниках, рекомендуется установить официальное приложение сервиса. Все способы передачи картинок в социальную сеть, за исключением инструкции №4 из предложенных ниже, подразумевают наличие клиента
Загрузить Одноклассники для Android из Google Play Market
Способ 1: Официальный клиент ОК для Android
Рассмотрение методов загрузки картинок в Одноклассники с Андроид-смартфонов начнем с описания функционала официального приложения соцсети для самой распространенной мобильной ОС.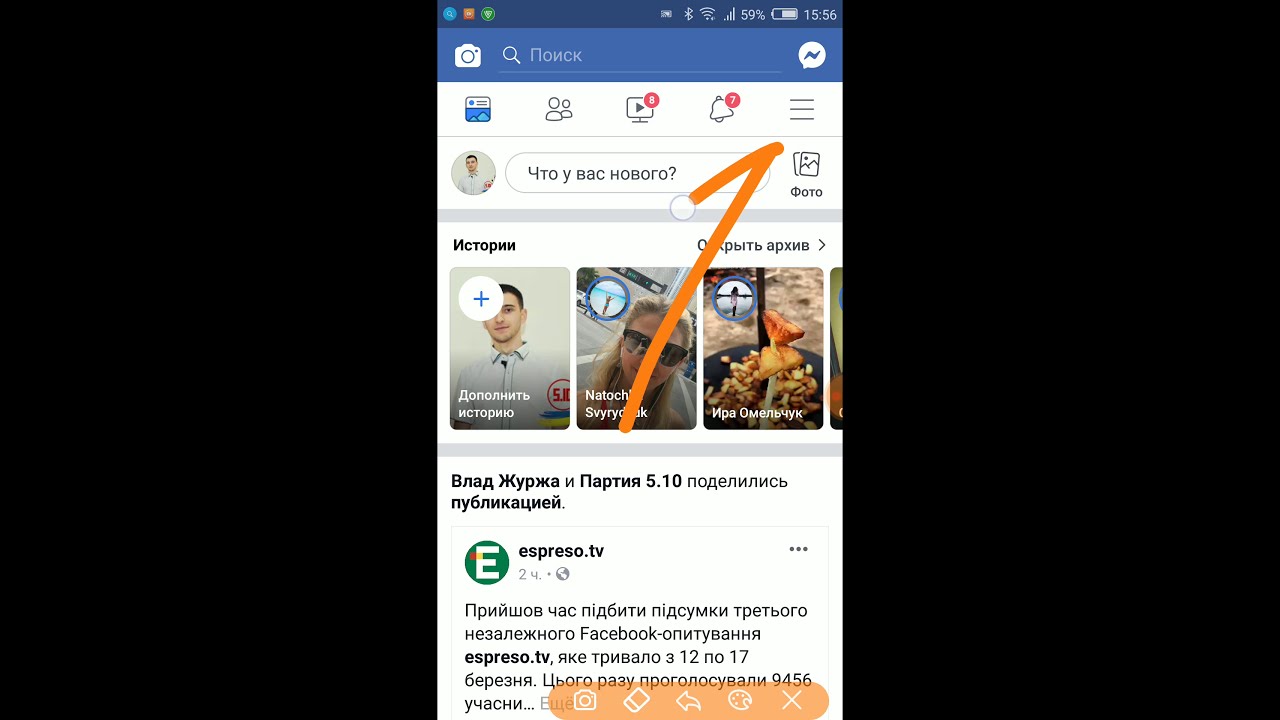
- Запускаем приложение ОК для Android и авторизуемся в сервисе, если не делали этого ранее.
- Открываем главное меню клиента «ОК», тапнув по трем черточкам вверху слева. Затем переходим в раздел «Фото».
- Переходить к загрузке файлов в соцсеть можно сразу же, оказавшись на вкладке «ФОТОГРАФИИ». Здесь предусмотрено два варианта действий:
- В области «Добавьте фото из вашей галереи» демонстрируются картинки, содержащиеся в памяти телефона. Листаем ленту влево и касаемся последнего пункта – «Все фото».
- В нижней части экрана присутствует кнопка «+» — нажимаем ее.
- Открывшийся в результате выполнения предыдущего пункта экран демонстрирует все картинки, обнаруженные приложением Одноклассники в телефоне (по сути «Галерея» Андроид). Прежде чем инициировать отправку картинок в хранилище ОК.RU, есть возможность проведения некоторых манипуляций с ними.
 К примеру, можно развернуть фотографию на весь экран для просмотра и точности выбора, коснувшись значка в правом нижнем углу превью, и также отредактировать добавляемый файл с помощью встроенного в клиент Одноклассников редактора.
К примеру, можно развернуть фотографию на весь экран для просмотра и точности выбора, коснувшись значка в правом нижнем углу превью, и также отредактировать добавляемый файл с помощью встроенного в клиент Одноклассников редактора.Из дополнительных возможностей здесь – наличие кнопки «Камера» вверху справа. Элемент позволяет запустить соответствующий модуль, сделать новый снимок и сразу же перейти к его копированию в социальную сеть.
- Коротким тапом выделяем одно или несколько изображений на экране, демонстрирующем их миниатюры. Выбираем каталог, в котором будут размещены загружаемые картинки, коснувшись «Загрузка в альбом» внизу экрана (в открывшемся меню также присутствует опция, позволяющая создать новую «папку» на странице в соцсети).
- Нажимаем «Загрузить» и ожидаем, пока файлы будут скопированы в Одноклассники. Процесс выгрузки сопровождается появлением на короткое время уведомлений о своем ходе.
- Убедиться в успешном завершении загрузки изображений в соцсеть можно перейдя на вкладку «АЛЬБОМЫ» в разделе «Фото» приложения ОK для Android и открыв каталог, выбранный для размещения файлов при выполнении шага 5 этой инструкции.

Способ 2: Приложения для работы с изображениями
Как известно, для просмотра, редактирования и обмена фото в среде Андроид разработано множество приложений. И в стандартной Галерее, которой оснащены многие смартфоны, и в многофункциональных фоторедакторах – практически в каждом инструменте предусмотрена функция «Поделиться», что позволяет отправлять картинки в том числе и в Одноклассники. В качестве примера рассмотрим загрузку файлов в социальную сеть с помощью самого распространенного средства вышеописанной направленности – Google Фото.
Загрузить Google Фото из Play Market
- Запускаем приложение «Фото» от Google и находим изображение (возможно, несколько), которым собираемся поделиться с аудиторией Одноклассников. Переход на вкладку «Альбомы» из меню внизу экрана значительно упрощает поиск, если файлов нужного типа в памяти девайса много – здесь все систематизировано.
- Длительным нажатием на картинку-миниатюру выделяем ее.
 Если предполагается загрузка в соцсеть сразу нескольких файлов, устанавливаем отметки в области превью каждого нужного. Как только планируемое к выгрузке будет отмечено, вверху экрана приложения появится меню возможных действий. Нажимаем на значок «Поделиться».
Если предполагается загрузка в соцсеть сразу нескольких файлов, устанавливаем отметки в области превью каждого нужного. Как только планируемое к выгрузке будет отмечено, вверху экрана приложения появится меню возможных действий. Нажимаем на значок «Поделиться». - Во всплывшей области находим иконку «ОK» и тапаем по ней. Теперь нужно ответить на запрос системы о конкретном предназначении высылаемых в Одноклассники файлов, коснувшись нужного пункта в следующем отобразившемся перечне возможных действий.
- Далее действия определяются избранным направлением отправки:
- «Загрузить в альбом» — открывает режим полноэкранного просмотра картинки, где нужно из меню внизу выбрать каталог в соцсети, а затем нажать «ЗАГРУЗИТЬ».
- «Добавить в заметки» — создает на стене аккаунта «ОК» запись, содержащую выгружаемые изображения. Просмотрев отправляемое, нажимаем «ДОБАВИТЬ», пишем текст заметки и тапаем «ОПУБЛИКОВАТЬ».

- «Опубликовать в группе» — открывает перечень сообществ в Одноклассниках, позволяющих своим участникам размещать картинки. Касаемся имени целевой группы, просматриваем высылаемые фотографии. Далее нажимаем «Добавить», создаем текст новой записи, а затем тапаем «ОПУБЛИКОВАТЬ».
- «Отправить сообщением» — вызывает список диалогов, ведущихся через социальную сеть. Внизу экрана можно добавить подпись к посланию, после чего нажимаем «Отправить» возле имени получателя – картинка окажется прикрепленной к сообщению.
Обобщим вышеизложенную инструкцию и еще раз отметим ее универсальность. Чтобы загрузить фото из памяти Android-девайса в Одноклассники через любое приложение, способное работать с изображениями (на скриншоте ниже — стандартная «Галерея»), достаточно найти и выделить картинку с помощью средства, в меню действий нажать «Поделиться» и затем выбрать «ОK» в списке сервисов-получателей. Данные действия возможно выполнить только при наличии официального клиента соцсети в системе.
Данные действия возможно выполнить только при наличии официального клиента соцсети в системе.
Способ 3: Файловые менеджеры
Пользователям, применяющим с целью управления содержимым памяти Андроид-устройств менеджеры файлов, может быть удобным использовать один из них для размещения фотографий в Одноклассниках. Неважно, какое именно приложение-«проводник» установлено на смартфоне, — алгоритм действий для достижения цели из заголовка статьи примерно одинаков в любом из них. Продемонстрируем в качестве примера добавление файлов в «ОК» через популярный ES Проводник.
Скачать ES File Explorer для Android
- Открываем ES Проводник. Задействуем фильтр отображения содержимого хранилища телефона, позволяющий демонстрировать на экране исключительно картинки – тап по области «Изображения» на главном экране файлового менеджера.
- Находим выкладываемую в Одноклассники фотографию и выделяем ее длительным нажатием по миниатюре.
 Дополнительно, после того как первая картинка окажется отмеченной, можно выбрать еще несколько файлов для отправки в сервис, тапая по их превью.
Дополнительно, после того как первая картинка окажется отмеченной, можно выбрать еще несколько файлов для отправки в сервис, тапая по их превью. - В появившемся внизу экрана меню выбираем пункт «Еще». Далее нужно коснуться пункта «Отправить» в отобразившемся перечне возможных действий. Следует обратить внимание — пунктов с указанным наименованием в списке два, а нужный нам выделен на скриншоте ниже. В меню «Отправить с помощью» находим значок социальной сети Одноклассники и нажимаем на него.
- Далее выбираем пункт меню в зависимости от конечной цели и действуем точно так же, как при работе с вышеописанными «просмотрщиками» фото для Android, то есть выполняем пункт №4 предложенной ранее в статье инструкции «Способ 2».
- После выполнения предыдущего шага изображение практически сразу же появляется в выбранном разделе социальной сети. Подождать, возможно, придется только если размещение контента производится пакетом, включающим в себя множество файлов.

Способ 4: Браузер
Как уже было сказано выше, практически во всех случаях для размещения фото в Одноклассниках с Андроид-смартфона будет задействовано приложение «OK» для рассматриваемой мобильной ОС. Тем не менее, если клиент не установлен и по каким-либо причинам его использование не планируется, для решения задачи отправки файлов в соцсеть можно воспользоваться практически любым веб-обозревателем для Android. В нашем примере – это «смартфонный» вариант Chrome от Google.
- Запускаем браузер и переходим по адресу сайта социальной сети –
ok.ru. Авторизуемся в сервисе, если ранее из веб-обозревателя вход не выполнялся. - Открываем главное меню мобильной версии веб-ресурса Одноклассники — для этого нужно нажать на три черточки вверху страницы слева. Далее открываем раздел «Фото», тапнув по одноименному пункту в открывшемся списке. Затем переходим в альбом, куда будем добавлять изображения из памяти смартфона.

- Нажимаем «Добавить фото», что приведет к открытию файлового менеджера. Здесь нужно найти миниатюру загружаемой на ресурс картинки и коснуться ее. После тапа фото будет скопировано в хранилище Одноклассников. Далее можно продолжить добавление других изображений в социальную сеть, коснувшись элемента «Загрузить еще», или завершить отправку – кнопка «Готово».
Как разместить фото в Одноклассниках с iPhone
Смартфоны Apple, а точнее их операционная система iOS и установленные изначально либо пользователем приложения, позволяют легко и быстро размещать фотографии в социальных сетях, включая Одноклассники. Осуществить операцию можно далеко не единственным методом, но практически все инструкции (за исключением способа №4), предложенные ниже, предполагают наличие в устройстве официального приложения ОK для iPhone.
Скачать Одноклассники для iPhone
Способ 1: Официальный клиент ОК для iOS
Первое средство, которое рекомендуется задействовать с целью выкладывания фотографий в Одноклассники с айФона – это официальный клиент социальной сети. Данный подход можно назвать самым правильным, ведь приложение для того и создано, чтобы обеспечить пользователям комфортную работу с ресурсом, в том числе и при добавлении на него собственного контента.
Данный подход можно назвать самым правильным, ведь приложение для того и создано, чтобы обеспечить пользователям комфортную работу с ресурсом, в том числе и при добавлении на него собственного контента.
- Запускаем приложение «ОК» и авторизуемся в своем аккаунте.
- Нажимаем «Меню» внизу экрана справа и затем переходим в раздел «Фото».
- Перемещаемся в «Альбомы» и открываем каталог, где будем размещать изображения. Тапаем «Добавить фото».
- Далее приложение переносит нас на экран, отображающий миниатюры картинок, содержащихся в памяти девайса. Находим фотографии, выкладываемые на просторы «ОК» и выделяем их, касаясь каждой нужной миниатюры. Завершив расстановку отметок, нажимаем «Готово». Осталось дождаться завершения выгрузки файлов, что сопровождается заполнением едва заметного индикатора выполнения вверху экрана.
- В результате новые картинки появляются в выбранном альбоме на странице пользователя социальной сети.

Способ 2: Приложение Фото
Основным средством для работы с картинками и видео в среде iOS является приложение «Фото», предустановленное на всех iPhone. Среди прочих функций этого инструмента есть возможность передачи файлов в различные сервисы — ею можно воспользоваться для размещения изображений в Одноклассниках.
- Открываем «Фото», переходим в «Альбомы» для ускорения поиска картинок, которыми желаем поделиться в социальной сети. Открываем папку, содержащую целевые изображения.
- Нажимаем «Выбрать» вверху экрана и устанавливаем отметку(и) на одной или нескольких миниатюрах. Выделив все нужное, касаемся значка «Отправить» внизу экрана слева.
- Листаем перечень возможных получателей файлов влево и тапаем «Еще». Активируем переключатель возле иконки «OK» в появившемся меню и затем нажимаем «Готово». В итоге в «ленте» сервисов появится значок социальной сети.

Этот шаг осуществляется единственный раз, то есть в дальнейшем при отправке файлов в Одноклассники выполнять активацию отображения иконки соцсети не нужно.
- Тапаем по иконке «ОК» в перечне получателей, что открывает перед нами три варианта передачи фото в социальную сеть.
Выбираем нужное направление и затем ожидаем завершения выгрузки файлов:- «В ленту» — создается заметка на стене профиля «ОК», содержащая изображение(я).
- «В чаты» — открывается перечень когда-либо начатых диалогов с другими участниками соцсети. Здесь нужно установить отметки возле имени одного или нескольких получателей картинок, после чего нажать «Отправить».
- «В группу» — дает возможность прикрепить картинки к заметке, размещаемой в одной или нескольких группе(ах). Ставим отметку(и) возле наименования(ий) целевых пабликов и затем тапаем «Отравить».
Способ 3: Файловые менеджеры
Несмотря на некоторую ограниченность ОС Apple-смартфонов в аспекте манипуляций с содержимым памяти устройств со стороны пользователей, существуют решения, позволяющие проводить широкий ряд операций с файлами, включая их передачу в социальные сети. Речь идет о файловых менеджерах для iOS, созданных сторонними разработчиками. Для примера, чтобы разместить фото в Одноклассниках с iPhone используем приложение FileMaster от Shenzhen Youmi Information Technology Co. В других «Проводниках» действуем аналогичным нижеописанному образом.
Речь идет о файловых менеджерах для iOS, созданных сторонними разработчиками. Для примера, чтобы разместить фото в Одноклассниках с iPhone используем приложение FileMaster от Shenzhen Youmi Information Technology Co. В других «Проводниках» действуем аналогичным нижеописанному образом.
Загрузить FileMaster для iPhone из Apple App Store
- Открываем ФайлМастер и на вкладке «Home» менеджера переходим в папку, содержащую выгружаемые в «ОК» файлы.
- Длительным нажатием на миниатюру отправляемого в соцсеть изображения вызываем меню возможных действий с ним. Выбираем в списке «Открыть с помощью». Далее листаем влево список приложений, отобразившийся внизу экрана, и обнаруживаем целых две иконки социальной сети: «ОК» и «Скопировать в ОК».
- Далее действия двухвариантные:
- Если коснуться в вышеописанном меню иконки «ОК» — откроется предпросмотр изображения и под ним три кнопки-направления: «В ленту», «В чаты», «В группу» — такая же ситуация, что и при использовании приложения «Фото» для iOS, применяемого (пункт 4) в предыдущем рассмотренном нами способе проведения операции.

- Опция «Скопировать в ОК» позволяет разместить картинку в одном из альбомов, созданных в рамках своего аккаунта в социальной сети Одноклассники. Определяем «папку», куда будут помещены фотографии, воспользовавшись перечнем «Загрузка в альбом». Далее по желанию добавляем описание к размещаемому изображению и нажимаем «Загрузить» вверху экрана.
- Если коснуться в вышеописанном меню иконки «ОК» — откроется предпросмотр изображения и под ним три кнопки-направления: «В ленту», «В чаты», «В группу» — такая же ситуация, что и при использовании приложения «Фото» для iOS, применяемого (пункт 4) в предыдущем рассмотренном нами способе проведения операции.
- После непродолжительного ожидания можно проверять наличие выгруженной в результате выполнения вышеперечисленных шагов фотографии в выбранном разделе ресурса OK.RU.
Способ 4: Браузер
Несмотря на то что использование веб-обозревателя для «хождения» в Одноклассники нельзя назвать настолько же удобным, как применение для той же цели официального приложения соцсети, многие пользователи iPhone поступают именно таким образом. Недостатка функциональности при этом не отмечается, через любой браузер для iOS доступны все возможности, в том числе добавление фотографий в хранилище ОК.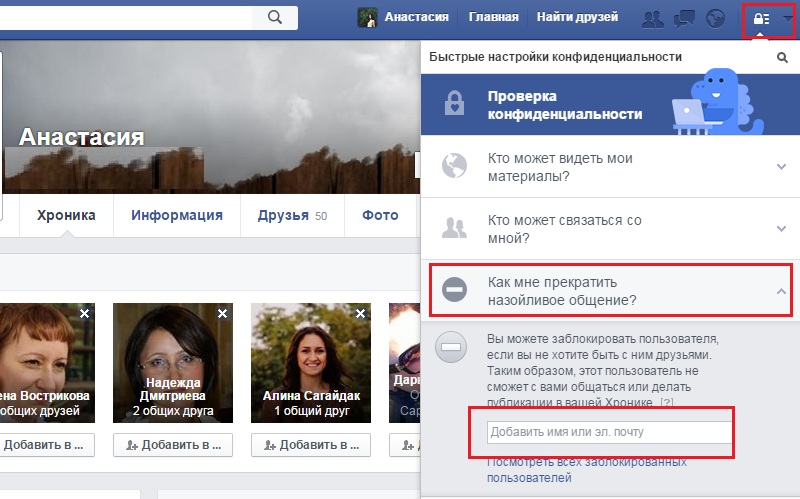 RU. Для демонстрации процесса используем предустановленный в системе от Apple обозреватель Safari.
RU. Для демонстрации процесса используем предустановленный в системе от Apple обозреватель Safari.
- Запустив обозреватель, переходим на сайт
ok.ruи авторизуемся в социальной сети. - Вызываем главное меню ресурса, тапнув по трем черточкам вверху страницы слева. Затем переходим в «Фото», касаемся вкладки «Мои фото».
- Открываем целевой альбом и нажимаем «Добавить фото». Далее выбираем «Медиатека» в меню, появившемся внизу экрана.
- Переходим в папку, содержащую выгружаемые картинки, и отмечаем одно или несколько изображений, касаясь их миниатюр. Завершив проставление отметок, нажимаем «Готово» — незамедлительно начнется процесс копирования файлов в хранилище социальной сети.
- Осталось дождаться завершения процедуры и отображения картинок в выбранном ранее альбоме. Нажимаем «Готово» по окончании передачи файлов или продолжаем пополнение профиля в «ОК» картинками, тапнув «Загрузить еще».

Как видим, добавление фото в социальную сеть Одноклассники с точки зрения владельцев современных смартфонов, функционирующих под управлением Android либо iOS, — совершенно несложная задача, которая может быть выполнена далеко не единственным способом.
Мы рады, что смогли помочь Вам в решении проблемы.Опишите, что у вас не получилось. Наши специалисты постараются ответить максимально быстро.
Помогла ли вам эта статья?
ДА НЕТ15 лайфхаков Notion — для работы, бизнеса и повседневных задач
До недавнего времени сервис Notion использовали стартапы и небольшие команды для работы над своими проектами. Но с переходом на удаленку его освоили и более крупные бизнесы. Рассказываем, что полезного там можно найти
Что такое Notion и для чего он нужен?
Notion — модульное решение, которое помогает управлять задачами и проектами, собирая в одном месте все нужные ссылки, файлы и документы. У сервиса есть платная и бесплатная версии. Первая стоит от $5 до $10 в месяц и отличается расширенным набором функций и объемом хранилища. Работает как приложение на смартфоне или компьютере, а также — онлайн, в веб-браузере.
У сервиса есть платная и бесплатная версии. Первая стоит от $5 до $10 в месяц и отличается расширенным набором функций и объемом хранилища. Работает как приложение на смартфоне или компьютере, а также — онлайн, в веб-браузере.
Notion содержит в себе заметки, таск-менеджер, органайзер и творческую мастерскую. Он особенно удобен, если вам приходится работать с разными форматами файлов и документов — их можно объединить в один проект. Внутри есть рабочее пространство, где можно создавать страницы с вложениями, боковая панель (сайдбар) с деревом страниц, основное поле для создания и редактирования блоков.
Боковая панель Notion
Что можно делать с помощью Notion
- Работать с текстами, используя разные шрифты и заголовки, буллиты, цветовые маркеры, выделение цитат, стикеры.

- Работать с данными с помощью таблиц, формул, календарей и списков.
Галерея в Notion
Таблица в Notion
- Работать с медиафайлами: фото, видео и аудио любых форматов, веб-закладками, галереями.
Галерея в Notion
- Ставить цели и задачи, заводить чек-листы — в том числе для повседневных дел.

Чек-лист в Notion
- Планировать путешествия, собирая в одном месте отзывы, маршруты, гиды, фото и видео.
- Планировать бюджет: отслеживать траты и поступления, следить за фондовым рынком и доходностью личных активов.
Планировщик личного бюджета в Notion
- Интегрировать с другими сервисами: Google Docs, GitHub, Figma, Miro, Invision.

Главная особенность сервиса — в том, что он состоит из отдельных модулей, которые нужно собирать и настраивать под себя. На это уйдет какое-то время, но зато в результате вы получите универсальный рабочий инструмент вместо CRM или десятка приложений и онлайн-сервисов.
Кому подойдет Notion?
- Каждому для личных дел: чтобы составлять повседневные списки, не пропускать важные встречи, ставить долгосрочные и краткосрочные цели.
- Редакторам: чтобы собирать контент для выпуска, распределять задачи между авторами и фотографами, отслеживать статус и сроки сдачи материалов.
- Дизайнерам и разработчикам: чтобы собирать брифы, референсы, файлы и все этапы проекта, ставить задачи и контролировать сроки.
- HR-специалистам: чтобы собирать резюме, портфолио и тестовые задания от соискателей, раскладывать их по этапам, составлять график собеседований, следить за размещением объявлений и вакансиях.

- SMM: чтобы составлять контент-планы и графики выхода постов, ставить задачи подрядчикам и анализировать охваты публикаций.
- Студентам и преподавателям: чтобы выкладывать учебные материалы и лекции, следить за расписанием, назначать встречи и вебинары, отправлять работы на проверку.
Так выглядит шаблон Notion для фрилансеров
Плюсы и минусы Notion
💡 Плюсы:
- Универсальность: есть 20 готовых шаблонов — доски, журналы, чек-листы, галереи — из которых можно собрать свой проект с нужными инструментами.
- Удобен для работы в команде: можно редактировать документы и задачи коллективно в режиме онлайн и создавать дискуссии.
 При этом в комментариях можно упоминать членов команды, чтобы они получали уведомление.
При этом в комментариях можно упоминать членов команды, чтобы они получали уведомление. - Легко переносить данные из Trello, Evernote Google Docs (в правом верхнем меню «…» → Import → выбираем нужный сервис).
Окошко импорта из сторонних сервисов в Notion
- Удобно работать с любого устройства, переключаясь по мере необходимости.
- Простой и понятный интерфейс.
Так выглядит интерфейс Notion на смартфоне
💣 Минусы:
- Сложно разобраться новичку: много функций, блоков и шаблонов, которые нужно собирать и настраивать.

- Таблицы для финансов не такие многофункциональные, как в Google.
- Нет многих функций CRM: например, синхронизации с ВАТС, внутренней аналитики, интеграции с корпоративными сервисами.
- Ограничения в бесплатной версии.
- Интерфейс работает пока лишь на английском или корейском языках.
Лайфхаки для легкой и быстрой работы в Notion
💌 Импорт файлов
На панели слева (сайдбар) нажмите Import, затем в выпадающем окне выберите приложение, из которого хотите импортировать файлы. Если это Evernote, Google Docs, Trello или Asana, нужно сначала войти в аккаунт и подтвердить доступ для Notion.
Так выглядит меню для импорта файлов из других приложений.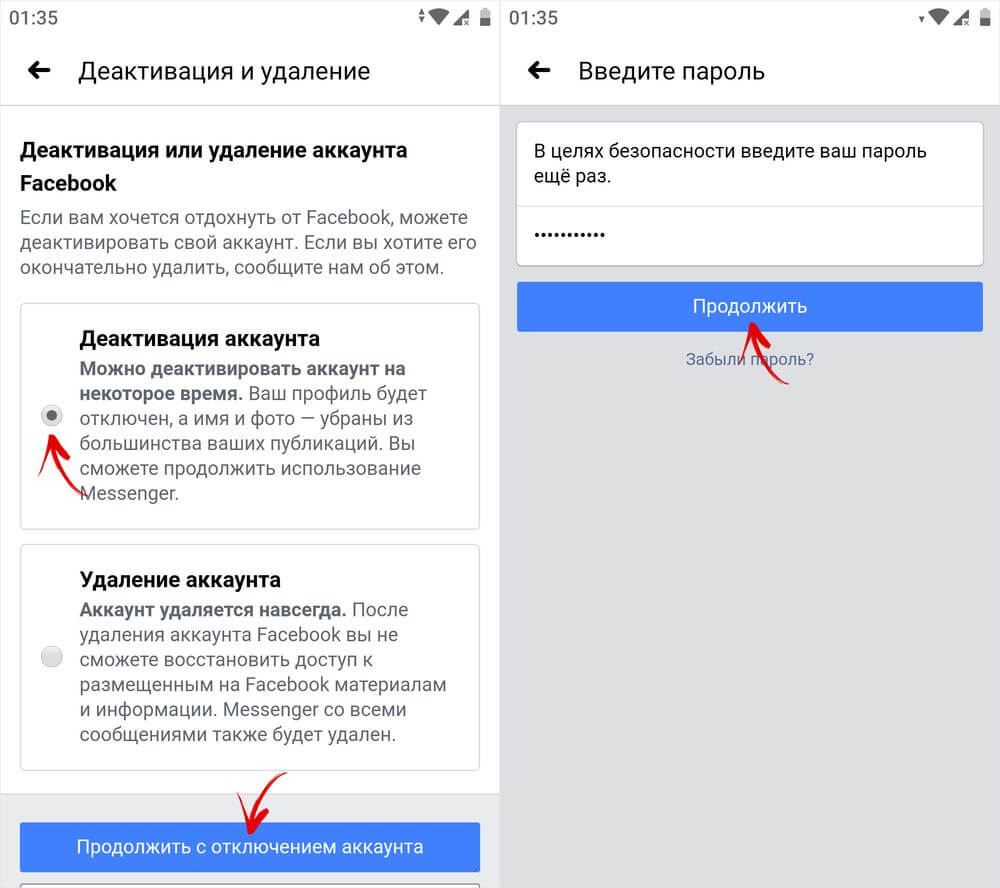 Можно переносить документы, фото и видео, таблицы и даже посты из соцсетей
Можно переносить документы, фото и видео, таблицы и даже посты из соцсетей
📅 Добавьте дату
Подойдет тем, кто работает с документами, которые проходят множество правок. Откройте блок, в самом низу введите «/date», нажмите ввод и введите нужную дату. Это позволяет отслеживать все версии блоков и документов, переходя к нужной — удобнее, чем история версий в Google Docs.
Пример команды с использованием косой черты в Notion. В данном случае — простановка даты
🖥️ Используйте блоки с кодом
Подойдет разработчикам и тем, кто работает с ними в команде.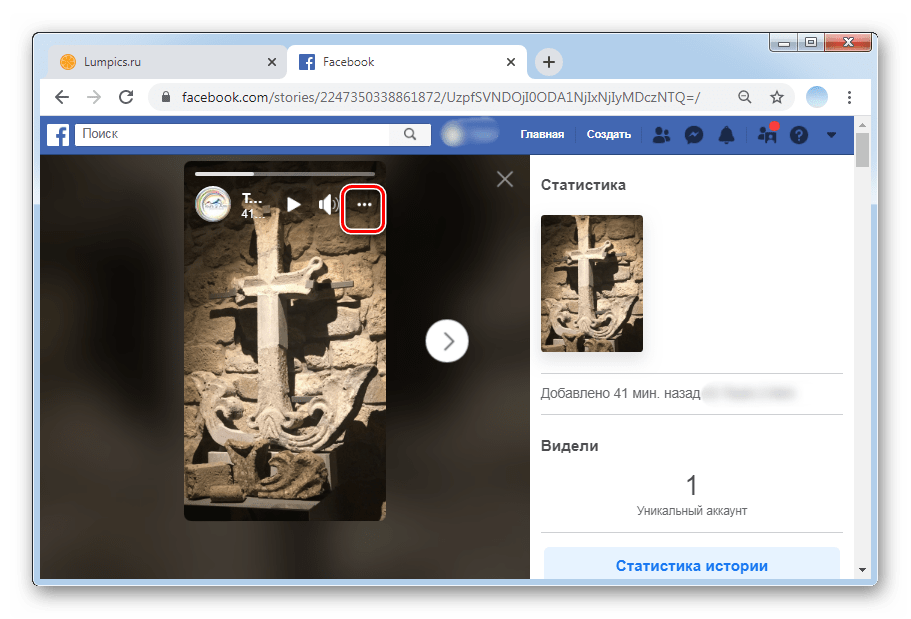 Введите «/code» в конце блока, и в открывшемся окне добавьте программный код.
Введите «/code» в конце блока, и в открывшемся окне добавьте программный код.
🌈 Помечайте блоки разными цветами
Эта функция — аналог цветовых меток в Trello. Она помогает сортировать задачи по этапам и исполнителям. Введите «/color» в конце блока и выберите нужный цвет. Можно выделять цветом сам текст или фон, чтобы пометить фрагменты документа.
👀 Вставляйте ссылки на посты в соцсетях, фото и видео
Эта функция позволит добавить текст, фото или видео прямо в блок, чтобы не нужно было переходить по ссылкам. Наберите в конце блока «/Video», чтобы вставить видео из YouTube или Vimeo и «/tweet» для вставки поста из Twitter.
📁 Добавляйте файлы из Google Drive и Google Maps
Наберите внизу блока «/google» и выберите в выпадающем меню Google Drive или Google Maps. Так вы сможете прикрепить документы, файлы, маршруты или адрес точки на карте.
🔮 Выберите нужный вам цвет темы
Зайдите в настройки (Settings) в сайдбаре, выберите Appearance и тему — Light или Dark. Также можно использовать сочетание клавиш Command + Shift + L или D (macOS) и Ctrl + Shift + L или D (Windows) для переключения между светлой и темной темами.
Также можно использовать сочетание клавиш Command + Shift + L или D (macOS) и Ctrl + Shift + L или D (Windows) для переключения между светлой и темной темами.
🔔 Добавляйте напоминания
Это удобно, когда вы работаете со множеством задач и хотите отслеживать дедлайны. Введите внизу блока «/remind» и добавьте дату и время, чтобы получить напоминание.
🧑🤝🧑 Управляйте проектами и командой
В Notion вы можете использовать шаблон Roadmap, чтобы пользоваться теми же функциями, что и в Trello.
Шаблон Roadmap в Notion
Приложение можно «объединить» с групповым чатом в Slack, чтобы вы могли обсуждать все изменения в проекте, обмениваясь данными и файлами из Notion. Для этого нажмите Updates в верхнем правом углу приложения и Connect Slack Channel в выпадающем меню.
Для этого нажмите Updates в верхнем правом углу приложения и Connect Slack Channel в выпадающем меню.
✈️ Планируйте поездки и путешествия
В шаблоне Travel Plans (вкладка Templates в левом меню, снизу) удобно составлять планы поездок по датам и маршрутам (через интеграцию с Google Maps), прикладывать билеты и брони, вести учет расходов для всех участников путешествия.
Так выглядит шаблон для планирования путешествий
🖌️ Планируйте проект в UI/UX-дизайне
Для дизайнеров в Notion есть поддержка популярных платформ и приложений. Например, в конец блока можно добавить интеграцию: «/Figma» или «/Invisinon» — для соответствующих сервисов. Так вы сможете добавлять в проект все детали, описания и макеты.
Например, в конец блока можно добавить интеграцию: «/Figma» или «/Invisinon» — для соответствующих сервисов. Так вы сможете добавлять в проект все детали, описания и макеты.
☠️ Заблокируйте страницу
Вы можете заблокировать блок или страницу проекта, чтобы отключить возможность редактирования. Для этого нажмите на «…» в верхнем правом углу и выберите Database lock.
📤 Экспортируйте файлы
Выгружайте файлы HTML, Markdown, PDF и CSV-таблицы. Для этого нажмите в правом верхнем меню «…», затем — Export, далее выберите нужный формат.
Меню для экспорта файлов
🌍 Откройте публичный доступ к странице
Нажмите Share в правом верхнем углу приложения, выберите Share to web и Allow duplicate as template. Теперь вы можете отправить ссылку на страницу, а любой из членов команды сможет скопировать ее, вместе с задачами и файлами.
Теперь вы можете отправить ссылку на страницу, а любой из членов команды сможет скопировать ее, вместе с задачами и файлами.
💸 Экономьте на оплате
В Notion можно снизить плату по тарифу, если воспользоваться специальными опциями. Зайдите в Settings → Earn Credits: здесь отображается сумма на вашем счете. Ее можно пополнить:
- на $5 — за каждую авторизацию в десктопной, браузерной и мобильной версиях, а также — за импорт данных из Evernote;
- на $3 — за установку расширения Web Clipper в браузере Chrome и сохранение ссылки через него, а также — через меню «Поделиться» в мобильной версии.
Все заработанные средства можно потратить на частичную или полную оплату вашего аккаунта. Вывести их на счет не получится.
Как на iPhone и iPad копировать, вырезать и вставлять текст, фото и ссылки: все способы
Использовать опции копирования и вставки на iPhone, iPod touch и iPad также просто, как и на компьютере. При помощи их вы сможете без труда перемещать тексты, ссылки, изображения, рисунки и даже видео. В этом материале мы расскажем как копировать, вырезать и вставлять информацию при помощи контекстного меню, жестов, а также при помощи Smart Keyboard.
При помощи их вы сможете без труда перемещать тексты, ссылки, изображения, рисунки и даже видео. В этом материале мы расскажем как копировать, вырезать и вставлять информацию при помощи контекстного меню, жестов, а также при помощи Smart Keyboard.
♥ ПО ТЕМЕ: Как убрать / показать иконку микрофона на клавиатуре iPhone.
Большинство пользователей Mac привыкло работать с сочетанием клавиш ⌘Cmd + C и ⌘Cmd + V, которые отвечают за копирование и вставку в большинстве программ. А для Windows вместо ⌘Cmd просто используется Ctrl, но суть остается той же. А вот как осуществлять аналогичную операцию на iPhone?
Для большинства это действие кажется слишком простым, чтобы задумываться о его реализации. Но в то же время, для новых пользователей iPhone и iPad, еще не до конца погрузившихся в мир мобильной культуры, эта информация будет весьма полезной.
♥ ПО ТЕМЕ: Как опускать экран iPhone, чтобы дотягиваться пальцем одной руки до верхней части дисплея.

Как копировать, вырезать и вставлять при помощи контекстного меню на iPhone и iPad?
1. Откройте интересующее приложение откуда необходимо выполнить копирование, например Safari.
2. Сделайте долгий тап (нажмите и удерживайте) по контенту (текст, ссылка, фото), который вы хотите скопировать в буфер обмена. При копировании текста используйте «ползунки» выделения для увеличения или уменьшения количества копируемых слов. Вы можете перетащить указатели влево и вправо, а также вверх и вниз.
3. В текстовых редакторах, например, в Заметках, можно использовать еще и последовательности нажатий, чтобы выбрать (выделить) слово, предложение, абзац или весь текст на экране:
- Для выбора слова дважды нажмите по нему одним пальцем.
- При выборе предложения нажмите по нему три раза.
- Если вы хотите выбрать абзац, то нажмите на него четыре раза.
- Чтобы выделить весь текст на странице, дважды нажмите в начале и жестом передвиньте два пальца вниз по странице.
4. Выбрав текст (ссылку, фото и т.д.), который вы хотите скопировать, нажмите «Скопировать» или «Вырезать». Скопированный текст окажется в «буфере обмена», готовым для вставки в любое место. «Буфер обмена» работает в фоновом режиме и невидим пользователями. Учтите, что там может храниться только один элемент. Если вы скопируете что-то еще, то предыдущее копирование будет удалено из буфера.
Функция «Вырезать» отличается от «Скопировать» тем, что информация удаляется из исходного приложения. Это возможно сделать лишь в тех приложениях, где допускается редактирование материалов или файлов.
5. Нажмите на местоположение в приложении или документе, куда вы хотите вставить текст. Теперь удерживайте на этом месте палец до появления меню. Нажмите «Вставить», чтобы поместить сюда скопированные данные.
♥ ПО ТЕМЕ: Как отключить автокоррекцию (Т9) на iPhone или iPad.
Как копировать и вставлять текст с помощью жестов
Apple представила множество новых жестов в iOS 13. Например, теперь с помощью быстрых движений тремя пальцами можно выполнять такие обычные операции, как копирование и вставку. В зависимости от ваших предпочтений, вы можете или нажимать на Копировать/Вставить через меню, как описано выше, или использовать эти жесты. Лучше всего осуществлять их большим пальцем и двумя другими пальцами. Выберите текст, а потом:
Вырезать: дважды сделайте щипок тремя пальцами.
Копировать: сведите вместе три пальца (представьте, что вы собираете в кучку слова с экрана).
Вставить: разведите три пальца (представьте, что вы кладете что-то на экран).
Необходимо отметить, что у некоторых пользователей iPhone возникают смешанные чувства относительно использования этих жестов. Это может быть связано со старыми привычками или короткими пальцами, которыми неудобно активно работать с экраном iPhone. Но лучше попробовать жесты самим и решить, насколько они подходят конкретно вам.
♥ ПО ТЕМЕ: Как отключать функцию «Привет, Siri», не заходя в «Настройки» и не касаясь никаких переключателей.
Как копировать URL-ссылки на iPhone или iPad
Можно с уверенностью сказать, что URL (или гиперссылки) – это именно то, что мы копируем и вставляем чаще всего. К счастью, процесс работы с ними похож на копирование обычного текста.
Нажмите и удерживайте ссылку, пока в нижней части экрана не появится всплывающее меню. В нем нажмите «Скопировать».
Вы можете вставить URL в любом месте на вашем телефоне, используя те же шаги, что и с обычным текстом.
♥ ПО ТЕМЕ: Как добавить голосовое оповещение об окончании зарядки iPhone или iPad.
Как скопировать URL в Safari
Нажмите и удерживайте палец в адресной строке. Затем во всплывающем меню нажмите «Скопировать». Safari скопирует URL-адрес в буфер обмена.
Для вставки скопированной ссылки в браузер просто нажмите палец и удерживайте его в адресной строке. Во всплывающем окне выберите «Вставить и перейти», что приведет к автоматической вставке ссылки и переходу на нее.
♥ ПО ТЕМЕ: Темы оформления на iPhone (новые иконки): как менять, где скачать, как заработать на этом.
Как скопировать текстовое сообщение
Копирование текстовых сообщений в «Сообщениях» или мессенджерах, наподобие WhatsApp, обычно требуется для их пересылки. Вот как это работает в «Сообщениях» на вашем iPhone:
1. Нажмите и удерживайте сообщение, которое хотите скопировать.
2. Появится всплывающее меню с одним из вариантов копирования. Нажмите на него, а затем вставьте текст в любое место.
В зависимости от содержания сообщения, на экране появится другое меню быстрого действия, которое можно коснуться и удерживать. Приложения iOS динамически обновляют свои быстрые действия, когда появляется новая информация. Есть три типа меню:
Меню по умолчанию с опцией «Скопировать», которая выбирает все сообщение.
Предварительный просмотр отображается вместе с параметром «Копировать ссылку» в меню быстрого действия, если в сообщении содержится ссылка.
Номер телефона в сообщении отображает меню быстрого действия с одним из вариантов «Скопировать».
♥ ПО ТЕМЕ: Как включить офлайн-поиск «Найти iPhone (iPad)» для нахождения выключенных устройств.
Как копировать и вставлять изображения на iPhone или iPad
Вы можете также легко копировать и вставлять изображения из одного приложения в любое другое, которое поддерживает такую возможность.
Нажмите и удерживайте изображение, пока под ним не появится меню с опцией «Скопировать».
Разные приложения могут вести себя по-разному при этом. Например, Twitter позволит вам сохранить изображение в «Фото», но не даст вам возможности скопировать его. В этих случаях вы можете открыть статью или фотографию в Safari, а затем использовать опцию «Скопировать», нажав и удерживая нужную картинку.
♥ ПО ТЕМЕ: Как скрывать от посторонних текст уведомлений с экрана блокировки на iPhone или iPad.
Как копировать и вставлять эмодзи на iPhone или iPad
Ваш iPhone или iPad имеет специальную клавиатуру с эмодзи. Но иногда вы можете захотеть засыпать кого-нибудь смайликами. В этом случае копирование эмодзи и многочисленная их вставка сэкономит время.
Следуйте все тому же принципу Выбрать с помощью нажатия → Копировать → Вставить, описанному нами в этом руководстве.
А эмодзи сейчас присутствуют практически везде. Но что насчет специальных символов, которые труднее найти? Подумайте о таких юридических значках, как авторское право и товарный знак, символах иностранной валюты и даже модных шрифтах в Instagram.
Вы можете использовать сайт, наподобие Cool Symbol, чтобы скопировать там эти символы, а потом вставить в любом приложении на вашем iPhone или iPad.
♥ ПО ТЕМЕ: Как сделать и установить мелодию звонка (рингтон) на любой Айфон без компьютера прямо на устройстве?
Альтернатива копированию и вставке: Поделиться
Теперь вы знаете, как скопировать и вставить практически все, что угодно на вашем iPhone или iPad. Но в этом не всегда есть необходимость. Вы часто можете вообще избавить себя от необходимости копировать-вставлять, так как требуемый вариант реализует меню «Поделиться».
Например, вы можете поделиться чем-то из какого-то приложения социальных сетей, например, Facebook или Twitter. Лист обмена в iOS позволяет не только копировать информацию, но и быстро делиться ею посредством электронной почты, сообщений и приложений для социальных сетей.
Для того чтобы поделиться контентом, найдите на странице значок меню «Поделиться» и нажмите его.
Выберите удобный способ и отправьте данные.
♥ ПО ТЕМЕ: 20 функций iPhone, которые можно отключить большинству пользователей.
Универсальный буфер обмена
Функция универсального буфера обмена позволяет копировать и вставлять содержимое на устройствах Apple, если вы вошли на все из них с одинаковым идентификатором Apple ID. Это позволяет, например, скопировать текст или что-либо еще на вашем iPhone, а затем вставить его в документ на вашем Mac или iPad.
Проделайте следующие действия, чтобы универсальный буфер работал на ваших устройствах Apple:
- Войдите с одним и тем же Apple ID.
- Включите Wi-Fi для всех устройств.
- Включите Bluetooth и держите устройства на небольшом расстоянии друг от друга (не более 10 метров).
- Включите Handoff на всех устройствах.
Универсальный буфер обмена работает с iOS 10, iPadOS 13, macOS 10.12 и более поздними версиями операционных систем. Это часть функций Continuity, благодаря которым все устройства Apple работают совместно с помощью iCloud.
Подробнее о работе и настройке этой функции мы писали в этом материале.
♥ ПО ТЕМЕ: Как проверить, новый ли iPhone (активирован или нет) вы купили?
Как копировать, вырезать и вставлять на iPad при помощи клавиатуры Smart Keyboard
Пользователи которые приобрели физическую клавиатуру Smart Keyboard могут воспользоваться специальными шорткатами (горячими клавишами) для быстрого выполнения рассматриваемых действий. Используйте следующие сочетания клавиш:
- ⌘Cmd + X – вырезать;
- ⌘Cmd + C – скопировать;
- ⌘Cmd + V – вставить.
Как видите, шорткаты не отличаются от тех которые используют пользователи Mac.
Смотрите также:
Как создать рассылку в Telegram
Вы можете отправлять рассылки в Telegram с текстом, картинкой, файлом и кнопкой перехода на свой ресурс или запуска цепочки для массового оповещения по всей базе или сегментированной группе подписчиков.
Подписчиками на Telegram чат-бот являются те пользователи, которые перешли по ссылке на вашего бота и нажали «Запустить» или подписались через виджет, добавленный на сайте. А также подписчиком может быть канал, где вы являетесь администратором и куда добавили своего бота (данный канал будет отображаться как отдельный контакт в «Аудитории» чат-бота).
Чтобы создать рассылку, в разделе «Чат-боты» перейдите во вкладку «Главная» и нажмите «Создать рассылку».
Шаг 1. Выберите подключенного бота
Выберите подключенного бота из выпадающего списка — на аудиторию этого бота отправится рассылка.
Шаг 2. Сегментируйте аудиторию
Если нужно отфильтровать получателей, выберите чекбокс «Сегментировать получателей». Ваша рассылка будет отправлена только тем получателям, которые соответствуют заданному условию.
Сегментация доступна по критериям «Дата подписки» и «Активен за последние сутки».
Вы можете собирать дополнительные переменные при подписке, устанавливать их и теги в цепочках и делать по ним сегментацию по условиям «Переменная», «Теги».
А также сегментировать по условиям активности подписчика — «Участие в цепочке» и «Получение рассылки».
Шаг 3. Напишите текст сообщения
Далее введите текст сообщения. Ограничение по длине одного текстового блока — 4000 символов.
В него также можно вставлять переменные и эмодзи. Для этого нажмите на {} в правом верхнем углу текстового поля и выберите нужную переменную из выпадающего списка. Каждому пользователю отправится сообщение со значением переменной из его контакта. К примеру можете начать сообщение с обращением по имени и включить данные по регистрации или заказа.
Шаг 4. Добавьте кнопку
Вы можете добавить кнопку со ссылкой на ваш ресурс или с запуском цепочки. Разместить можно под текстом или любым другим элементом.
Нажмите «+Добавить кнопку».
В первом поле напишите текст кнопки. Ограничение по длине — до 20 символов.
Во втором поле вы увидите выпадающий список — выберите «Ссылка» или «Цепочка» из него. Затем вставьте ссылку на внешний ресурс или на запуск цепочки.
Клик по кнопке запустит переход по ссылке или триггерную цепочку.
Вы можете добавить до 13 кнопок. Если у вас более одной кнопки выберите порядок их размещения — от 1 до 4 в ряд.
Шаг 5. Добавьте дополнительные элементы: картинку, файл
Далее можете добавить картинку, файл и еще дополнительно текст и кнопки.
Для этого нажмите «Добавить..» и выберите нужный элемент.
Поддерживаемые форматы файла: zip, pdf и gif.
Максимальный размер вложения может быть 5 мб.
Шаг 6. Предпросмотр
Элементы можно перемещать вниз и вверх, удалять и копировать. Для этого наведите на нужный блок — справа появятся кнопки.
После добавления всех элементов рассылки можете сделать тестовую отправку и посмотреть, как будет выглядеть ваше сообщение на самом устройстве.
Если все корректно, нажмите «Далее».
Шаг 7. Выберите время отправки
В следующем окне можно выбрать название рассылки — его будете видеть только вы в списке «Мои рассылки».
А также время отправки — можно отправить сразу или запланировать на определенную дату и время.
Нажмите «Отправить рассылку» — ваша рассылка отправится получателям.
Обратите внимание, что у Telegram есть ограничение на отправку — 100 сообщений в секунду. Поэтому отправка на большой список может происходить постепенно.
Также у Telegram нет ограничений на отправку сообщений пользователям в отличие от Facebook. Вы можете отправлять сообщения пользователям, которые не вовлекались последние 24 часа. Но используйте это разумно, не пытайтесь отправить пользователю слишком много сообщений, иначе это может привести к жалобам и блокировке бота.
Анализ рассылки
По каждой рассылке можно посмотреть подробную информацию: сколько сообщений было доставлено и сколько подписчиков взаимодействовало с рассылкой.
Для этого перейдите на страницу «Мои рассылки» и кликните интересующую вас рассылку из списка. Вы перейдете на страницу выбранной рассылки, где увидите статус и статистику рассылки, а также список получателей.
Статистика «Вовлечение» показывает процент получателей, которые как-либо отреагировали на вашу рассылку, например отправили сообщение в ответ или нажали кнопку в сообщении.
Создать рассылку
Обновлено: 21.09.2020
Установить конкретную фотографию Facebook в качестве изображения контакта на Android — Android
Ранее мы видели два замечательных трюка, с помощью которых вы могли импортировать изображение звонящего для контакта из профиля пользователя Facebook. Один из приемов встроил изображение профиля в память телефона в то время как другой перекрывал экран вызывающего абонента по умолчанию и начал показ слайдов с фотографией пользователя на Facebook.
Теперь проблема с обоими этими методами, которые я обнаружил, заключалась в том, что я не смог выбрать конкретную фотографию из альбома пользователя и вставить изображение в память телефона вместо создания слайд-шоу.
Однако после некоторого изучения настроек Facebook для Android я нашел способ, с помощью которого я мог бы использовать любую фотографию, загруженную другом, в качестве изображения контакта и использовать ее также в высоком разрешении.
Классный совет: Если вы используете Facebook на своем смартфоне, не забудьте посмотреть на как удалить комментарий или обновление статуса прямо с вашего телефона,
Установить пользовательское изображение Facebook для контакта на Android
Шаг 1: открыто Фэйсбук для Андроида и найдите друга, для которого вы хотите установить изображение звонящего. Чтобы найти друзей, нажмите на кнопку расширения боковой панели и введите имя друга в поле поиска.
Шаг 2: Теперь откройте Стену вашего друга (Хронология) и откройте Раздел фотографий,
Шаг 3: Сделав это, разверните альбом, из которого вы хотите выбрать изображение контакта, и откройте изображение в полноэкранном режиме. Теперь нажмите программную клавишу меню на вашем Android и нажмите кнопку Установить как,
Шаг 4: Наконец выберите Значок контакта выберите контакт, для которого вы хотите установить изображение, и обрежьте его, как хотите.
Вот и все, фотография будет сохранена во внутренней памяти вашего телефона для конкретного контакта в наилучшем возможном разрешении, в зависимости от качества исходной фотографии и степени увеличения и кадрирования, выполненных на нем.
Вывод
Я признаю, что применение пользовательского изображения вызывающего абонента для каждого контакта вручную не обсуждается, но вы определенно можете использовать этот трюк, чтобы установить хорошее и качественное изображение вызывающего абонента для пары специальных контактов, которым вы звоните чаще других.
шагов для отправки изображений с телефона в Facebook — Как отправить изображения с телефона в Facebook
Многие современные телефоны относятся к категории смартфонов, и эти устройства могут использовать приложения или приложения. Если это относится к вашему телефону (iPhone, телефон на базе Android, Blackberry или другая модель), обязательно загрузите приложение Facebook. Он позволяет загружать фотографии и пользоваться многими другими функциями сайта, включая обновления статуса, уведомления и даже общение в чате.
После загрузки и установки приложения сделайте снимок с помощью камеры телефона.Как только изображение появится, вы должны увидеть опцию, позволяющую поделиться изображением прямо в Facebook. Вы можете добавить подпись к изображению, а в некоторых версиях приложения вы даже сможете пометить (назвать) людей на фотографии.
Есть другой способ загрузки изображений, если вы можете отправлять сообщения электронной почты с вложенными изображениями. В браузере перейдите на Facebook.com/mobile и найдите адрес для загрузки по электронной почте. Это персональный адрес электронной почты, предоставленный исключительно для вашей учетной записи Facebook.Таким образом, вы должны держать его в секрете и ни с кем не делиться; в противном случае другие люди могли бы использовать его для публикации фотографий в вашей учетной записи.
Сохраните этот адрес электронной почты для своих контактов. Затем сделайте снимок и выберите вариант, позволяющий отправить его через новое электронное письмо. Отправьте изображение на свой персональный адрес Facebook, и оно появится в вашем альбоме для мобильных загрузок, а также в обновлениях вашего статуса.
Поскольку эти типы технологий постоянно порождают новые возможности и копируют, всегда будут альтернативные способы достижения тех же результатов.На момент написания этой статьи ходили слухи о новом приложении Facebook, разработанном специально для обмена фотографиями, для iPhone от Apple. Немногочисленные подробности, доступные об этом приложении, указывают на множество расширенных функций, включая многопользовательские альбомы, теги, фильтры и многое другое [источник: Siegler].
Итак, если вам не хватает Facebook и вы не можете перестать делать снимки с помощью телефона, будущее действительно светлое. Ваш телефон позволит вам передавать непрерывный поток изображений всем вашим друзьям на высокой скорости на долгие годы.
Статьи по теме
Источники
- Домашняя страница Facebook для мобильных устройств. (15 июля 2011 г.) http://www.facebook.com/mobile/
- Справочный центр Facebook. (15 июля 2011 г.) http://www.facebook.com/help
- Hamburger, Ellis. «Загрузите фотографии iPhone прямо на Facebook с помощью этого твика». Businessinsider.com. 10 мая 2011 г. (15 июля 2011 г.) http://www.businessinsider.com/nativefbupload-for-iphone2011-5
- Генри, Алан. «Пять лучших приложений для недорогой отправки групповых текстовых сообщений.»Lifehacker.com. 8 мая 2011 г. (15 июля 2011 г.) http://lifehacker.com/5799695/five-best-apps-to-send-group-text-messages-on-the-cheap
- фунтов стерлингов , Майкл. «Verizon Wireless: буфет закрыт». Timesonline.com. 10 июля 2011 г. (15 июля 2011 г.) http://www.timesonline.com/news/technology/verizon-wireless-the-buffet- is-closed / article_535decc0-5b52-57ee-8586-31d3025ef13a.html
- Siegler, MG. «Вот: приложение для обмена секретными фотографиями Facebook». Techcrunch.com. 15 июня 2011 г. (15 июля 2011 г.) http: // techcrunch.com / 2011/06/15 / facebook-photo-sharing-app /
- Справка и инструкции по Windows Phone. «Загрузить изображения в Интернет». Microsoft.com. (15 июля 2011 г.) http://www.microsoft.com/windowsphone/en-us/howto/wp7/pictures/upload-pictures-to-the-web.aspx
Как создать альбом на Facebook на Настольный или мобильный
- Вы можете создать альбом на Facebook, чтобы систематизировать свои фотографии на платформе.
- Если у вас есть куча фотографий для публикации прямо сейчас или вы хотите отслеживать их по мере публикации, альбом Facebook — отличный способ помочь вам отсортировать фотографии.
- Посетите домашнюю страницу Business Insider, чтобы узнать больше.
Facebook — это, прежде всего, место для обмена. Делитесь своими мыслями, чувствами, событиями в жизни и фотографиями. Он нужен, чтобы помочь вам задокументировать свою жизнь для вас и всех, кто вас окружает. Это цифровой альбом для вырезок.
Добавить фотографии в Facebook через сообщение достаточно просто, но если вы хотите, чтобы они были более организованными, особенно если у вас много фотографий, лучший способ сделать это — создать альбом.
Альбомы — это именно то, на что они похожи — это папки в файловом проводнике вашего компьютера, которые помогают вам отслеживать, откуда взяты изображения. Вы можете сделать альбом для всех фотографий с семейного отдыха, с семестра в школе или с чьего-то дня рождения — возможности безграничны. Вы можете добавить фотографии в этот альбом сразу или добавить несколько фотографий, а затем вернуться и добавить другие фотографии позже, когда вы их снимете.
Вы можете добавить альбом на Facebook, где бы вы ни находились.Вот как это сделать.
Ознакомьтесь с продуктами, упомянутыми в этой статье:
MacBook Pro (от 1299,99 долл. США при лучшей покупке)
Lenovo IdeaPad 130 (от 299,99 долл. США при наилучшей покупке)
iPhone 11 (от 699,99 долл. США при наилучшей покупке)
Samsung Galaxy S10 ( От $ 899,99 в Best Buy)
Как создать альбом в Facebook на компьютере
1. Перейдите на страницу своего профиля на Mac или ПК.
2. На панели инструментов под фотографиями обложки щелкните вкладку с надписью «Фотографии»
3. Под названием вкладки нажмите «Создать альбом».
Нажмите «Создать альбом», чтобы начать добавлять изображения.Мелани Вейр / Business Insider4. Вам будет предложено добавить в альбом любые фотографии, уже существующие на вашем компьютере. Выберите те, которые вам нужны, затем нажмите ОК.
5. Введите другую информацию об альбоме — название, описание, дату, местонахождение; вы также можете добавить сюда соавторов. Когда вы закончите, нажмите «Опубликовать» в правом нижнем углу, чтобы завершить создание альбома.
Добавьте фотографии, введите необходимую информацию и нажмите «Опубликовать». Мелани Вейр / Business InsiderКак создать альбом в Facebook на мобильном устройстве
1. Перейдите на страницу своего профиля на iPhone или Android.
2. Прокрутите вниз до начала ленты последних сообщений. Над ним, слева, нажмите кнопку с надписью «Фото».
Прокрутите вниз до верхней части ленты «Недавние» и нажмите «Фото».» Мелани Вейр / Business Insider3. Коснитесь вкладки вверху с надписью «Альбомы».
Выберите «Создать альбом.» Мелани Вейр / Business Insider4. В левом верхнем углу нажмите на опцию «Создать альбом».
5. Введите сведения об альбоме, затем нажмите «Сохранить» в правом верхнем углу.
Примечание. При создании альбома на мобильном устройстве нельзя добавить столько деталей, сколько на компьютере. Если вы хотите добавить информацию, например местоположение или людей, отмеченных тегами, позже, вы можете отредактировать альбом на сайте для настольных компьютеров.
Введите данные, затем нажмите «Сохранить». Мелани Вейр / Business Insider6. Чтобы добавить фотографии в новый альбом со своего телефона, нажмите «Добавить фото / видео».
Нажмите «Добавить фото / видео». Мелани Вейр / Business InsiderМелани Вейр
Автор-фрилансер
Как загрузить все фотографии из вашего профиля и страниц Facebook
Знаете ли вы, что пользователи Facebook загружают около 350 миллионов фотографий каждый день? Если вы один из таких пользователей и за эти годы разместили много изображений, возможно, пришло время очистить свои альбомы.
Но прежде чем вы удалите все фотографии из Facebook и потеряете их навсегда, лучше всего сначала их загрузить. Таким образом, все они будут в одной папке.
К счастью, вам не нужно загружать каждую фотографию отдельно. Вы можете загрузить все изображения одновременно, и в этой статье объясняется, как это сделать.
Как загрузить все фотографии из профиля Facebook с помощью браузера
Одна из причин, по которой некоторые пользователи Facebook решают загружать все свои фотографии сразу, заключается в том, что они хотят удалить свои учетные записи.
В таком случае, безусловно, хорошо иметь возможность сначала загрузить свои фотографии и видео. Вот как этот процесс выглядит, когда вы используете Facebook для Интернета:
- В любом браузере войдите в свою учетную запись «Facebook» и щелкните «стрелку, направленную вниз» в правом верхнем углу окна.
- Выберите «Настройки и конфиденциальность» , а затем «Настройки.»
- Щелкните « Ваша информация Facebook » в левой части окна.
- Теперь вам нужно нажать на «Загрузить информацию» .
- По умолчанию выбраны все категории вашей информации. Нажмите на «Отменить выбор» .
- Щелкните опцию «Фото и видео» .
- Измените диапазон дат, выберите формат (HTML или JSON) и выберите качество мультимедиа.
- Наконец, нажмите кнопку «Создать файл» в правом углу.
- Facebook автоматически начнет создание файла, содержащего все фото и видео, которые вы загрузили или опубликовали на платформе.
- Последний шаг требует, чтобы вы переключились на вкладку «Доступные копии» на той же странице, где вы запросили загрузку. Нажмите кнопку «Загрузить» рядом с подготовленным файлом, чтобы сохранить его на свой компьютер.
Примечание. При выборе массовой загрузки всех изображений Facebook созданная папка также загружает любые другие данные, находящиеся в указанных папках. Имейте в виду, что количество видео и изображений, которые у вас есть на Facebook, определяет, сколько времени потребуется для загрузки файла. По завершении процесса вы получите уведомление и электронное письмо от Facebook.
Как загрузить все фотографии со страницы Facebook с помощью браузера
Вы можете загружать все фотографии только со страницы Facebook, администратором которой вы являетесь. Однако для загрузки всех изображений и видео вам также необходимо загрузить все остальные данные.
По сути, вы делаете полную копию своей страницы. На данный момент это единственный способ, которым это работает на страницах Facebook. Вот что вы делаете:
- В ленте новостей щелкните «Страницы» в левой части окна.
- Выберите свою страницу, а затем выберите «Настройки».
- Выберите «Общие» , а затем «Страница загрузки».»
- Щелкните « Создать файл ».
Создание загружаемого файла Facebook может занять несколько минут. После завершения вы можете сохранить его на свое устройство.
Как загрузить все фотографии из группы Facebook с помощью браузера
В отличие от страниц, Facebook не позволяет извлекать данные из групп. Это может происходить по нескольким причинам. Некоторые группы состоят из десятков тысяч членов, и они хотят защитить свою информацию.
С технической стороны, извлечение файлов из групп приведет к созданию больших файлов. Некоторые расширения и надстройки браузера могут загружать отдельные альбомы с Facebook, но они не всегда работают очень хорошо.
Как загрузить все фотографии из профиля Facebook с помощью iPhone
Пользователи iPhone также имеют возможность загружать все фотографии из своих профилей Facebook на свои устройства. Прежде чем начать, убедитесь, что на вашем телефоне достаточно памяти, когда придет время скачать сжатый файл.
- Запустите «Приложение Facebook» на своем iPhone и нажмите на «три горизонтальные линии» в правом нижнем углу экрана.
- Выберите «Настройки» , а затем опцию «Ваша информация Facebook» .
- Теперь нажмите на «Загрузить информацию» вариант.
- Снимите выделение со всех категорий и нажмите на «Фото и видео» .
- Теперь выберите диапазон дат, формат и качество мультимедиа, затем нажмите «Создать файл».
- Подождите, пока Facebook создаст файл, затем выберите вкладку «Доступные копии» .
- Нажмите кнопку «Загрузить» , введите свой пароль, а затем нажмите «Продолжить».
Вы можете сохранить сжатый файл в папке «Фотопленка» iPhone или в iCloud.
Как загрузить все фотографии из профиля Facebook с помощью Android
Пользователи Android также могут загрузить все свои фотографии из Facebook в одном сжатом файле. Если у вас телефон или планшет Android, вот что вам нужно сделать.
- Откройте «Приложение Facebook» и найдите «три горизонтальные линии» в правом верхнем углу экрана.
- Нажмите на «Настройки» и затем выберите «Ваша информация Facebook.»
- Затем выберите « Загрузить информацию ». Обязательно снимите выделение со всех отмеченных категорий.
- Теперь выберите «Фото и видео» и перейдите к выбору диапазона дат, формата файла и качества мультимедиа.
- Нажмите на «Создать файл» и подождите, пока Facebook соберет все медиа.
- Когда закончите, перейдите на вкладку «Доступные копии» и загрузите сжатый файл.
Как загрузить все фотографии из Facebook Messenger
Если вы часто используете приложение Facebook Messenger на своем смартфоне, сохранение каждой фотографии в хранилище вашего устройства может быстро сложиться. Вот почему по умолчанию Messenger отключает эту функцию.
Если вы уже обменялись множеством фотографий с друзьями, вы не можете задним числом загрузить их все сразу. Вы загружаете их по отдельности, нажимая на изображение и сохраняя его на свое устройство.
Однако, если вы хотите, чтобы в будущем загрузка изображений с Facebook выполнялась автоматически и вам не нужно сохранять файлы вручную, вот что вы можете сделать.
- Откройте «Приложение для обмена сообщениями» на своем устройстве и перейдите в «Настройки».
- Выберите «Данные и хранилище».
- Установите флажок «Сохранить фотографии» .
После того, как вы выполните вышеуказанные шаги, ваши фотографии и изображения в Messenger будут автоматически сохранены на вашем устройстве.
Как загрузить все фотографии из Facebook сразу
Вы можете загрузить все фотографии сразу из Facebook только в своем профиле или на странице , независимо от того, используете ли вы браузер или версию мобильного приложения Facebook.
- В приложении Facebook или в браузере перейдите к «Настройки», , затем коснитесь / щелкните «Ваша информация Facebook».
- Выберите, какие категории информации вы хотите загрузить. Убедитесь, что вы выбрали «Фото и видео». Вы также можете выбрать «диапазон дат», «формат файла», и «качество» экспортируемых фотографий и видео.
- Дайте Facebook время для подготовки файла к загрузке, затем нажмите или нажмите кнопку «Создать файл» .
- Наконец, перейдите на вкладку «Доступные копии» и нажмите / коснитесь кнопки «Загрузить» .
Созданный файл иногда может занимать несколько ГБ, поэтому убедитесь, что у вас стабильное подключение к Интернету и достаточно места для сохранения файла.
Как загрузить все фотографии из альбома Facebook
Иногда вам не нужны все фотографии или видео из вашей учетной записи Facebook, а нужен только конкретный альбом. Есть простой способ скачать нужный альбом. Вот как это сделать.
- Войдите в «Facebook» и перейдите в свой «профиль».
- Щелкните вкладку «Фотографии » , а затем «Альбомы».
- Выберите альбом, который хотите загрузить, а затем щелкните «три горизонтальные точки» в альбоме.
- Выберите “Загрузить альбом.”
- Facebook уведомит вас, когда соберет все изображения и видео из указанного альбома.
- Вы получите zip-файл, содержащий все медиафайлы.
Как загрузить все фотографии с бизнес-страницы Facebook
Если у вас есть бизнес-страница в Facebook, вы можете загрузить все данные, включая ваши фотографии и видео. К сожалению, нельзя просто сохранять фотографии. В любом случае, вот как загрузить изображения со своей бизнес-страницы в Facebook.
Все, что вам нужно сделать, это
- Перейдите на свою бизнес-страницу в Facebook и затем выберите «Настройки».
- Оттуда перейдите к «Общие», , затем выберите «Страница загрузки».
- Выберите «Страница загрузки» еще раз, а затем «Создать файл».
- Facebook уведомит вас, когда все данные вашей бизнес-страницы будут готовы к загрузке.
- В загруженном файле просмотрите его, чтобы найти изображения, затем скопируйте или вырежьте их и при необходимости вставьте в новую папку.
В заключение, хотите ли вы очистить свой профиль Facebook или просто немного очистить его, нет необходимости навсегда терять все фотографии, если вы больше не хотите, чтобы они были на Facebook. К счастью, есть несколько способов загрузить свои драгоценные изображения и видео, чтобы сохранить их навсегда. Как вы это сделаете, зависит от вас!
Загрузка изображений Facebook Часто задаваемые вопросы
Могу ли я сохранить свои изображения Facebook в облаке?
Да, вы можете не только сохранять изображения на свои устройства, но и сохранять их в выбранном облаке, таком как iCloud или Google Фото.Перейдите в «Настройки»> «Ваша информация Facebook», затем выберите «Перенести копии своих фотографий или видео».
Facebook попросит вас выбрать местоположение файла, и вы можете выбрать «Google Фото» или любое другое место назначения, которое вы задумали. Наконец, просто подтвердите перевод. Facebook отправит вам электронное письмо, когда импорт будет завершен.
Могу ли я загрузить сразу все свои фотографии с Facebook?
Да, у вас есть возможность загрузить все свои фотографии одновременно. Вы можете сделать это на мобильных устройствах и на своем компьютере (Mac, Linux, Windows и т. Д.) Самый простой способ получить все изображения — открыть раздел «Ваша информация Facebook» в меню «Настройки».
Как скопировать все фотографии из Facebook?
Копирование изображений facebook — это просто еще один термин для их загрузки. Есть три способа скопировать все изображения с Facebook.
Первый вариант — копировать по одному снимку за раз, но это может занять некоторое время.
Следующий вариант — загружать альбомы по одному. Если у вас не так много альбомов, процесс не займет много времени.
Третий вариант — экспортировать сразу все ваши фото и видео. Имейте в виду, что при массовом экспорте всех изображений к ним также прикрепляются видео. Вы не можете просто скачать все фотографии.
Как запретить Facebook доступ к вашим фотографиям
Прежде, чем мы начнем
Потратив несколько лет на программирование приложений для macOS, мы создали инструмент, который может использовать каждый. Универсальный инструмент для решения проблем для Mac.
Итак, вот вам совет: загрузите CleanMyMac, чтобы быстро решить некоторые из проблем, упомянутых в этой статье.Но чтобы помочь вам сделать все это самостоятельно, ниже мы собрали наши лучшие идеи и решения.
Функции, описанные в этой статье, относятся к версии CleanMyMac X для MacPaw.
Во время первоначальной установки Facebook запрашивает доступ к вашим фотографиям. Но поскольку многие пользователи не читают уведомления внимательно, они в конечном итоге предоставляют доступ к своей галерее фотографий. Если вы используете приложение Facebook на своем телефоне или компьютере, скорее всего, у него есть доступ к вашим фотографиям.Если вас это беспокоит, вы можете легко изменить разрешения. Давай узнаем, как это сделать.
Как запретить Facebook доступ к вашим фотографиям на iOS
Это двухэтапный процесс. Сначала вам нужно запретить разрешение в настройках вашего устройства, а затем запретить разрешение через сам Facebook.
Шаг 1:
- На вашем iPhone или iPad откройте «Настройки».
- Нажмите «Конфиденциальность».
- Выбрать фото.
- Щелкните на Facebook.
- Выберите «Никогда».
Шаг 2:
- Откройте Facebook.
- Откройте настройки Facebook.
- Щелкните по фотографиям. Если разрешение было предоставлено, вы увидите «Отключить».
Вот и все. Теперь Facebook не должен беспокоить вас разрешениями.
Как остановить синхронизацию фотографий с телефона на Facebook
Синхронизация фотографий — это служба, которая позволяла создавать резервные копии фотографий со своего телефона в личной папке на Facebook.Только вы могли их видеть, но все же многие пользователи считали эту функцию небезопасной. С 7 июля 2016 г. синхронизация частных фотографий была отключена, и Facebook прекратил поддерживать хранилище для этих папок с резервными копиями.
Узнайте, каким приложениям разрешен доступ к вашей камере на Mac
По умолчанию последняя версия macOS не позволяет приложениям получать ваши личные данные без вашего разрешения. Поэтому, когда вы открываете приложение, которому требуется доступ к вашей камере в первый раз, вы получите всплывающее окно.Если вы нажмете «Разрешить», программа сможет использовать вашу камеру.
Чтобы проверить, какие приложения имеют доступ к вашей камере на Mac, используйте Системные настройки:
- Перейдите в меню Apple и выберите «Системные настройки».
- Щелкните Безопасность и конфиденциальность.
- В левом меню выберите «Камера».
- Просмотрите список приложений, у которых есть доступ к вашей камере.
- Чтобы ограничить доступ, снимите флажок рядом с приложением.
Совет от профессионалов: как легко управлять разрешениями приложений из одного места
Забота о разрешениях не должна быть головной болью.Позвольте нам показать вам простой и быстрый способ проверить, какие программы имеют доступ к вашей камере, микрофону, файлам и папкам, и управлять этими разрешениями в несколько кликов.
CleanMyMac X — популярный инструмент для оптимизации производительности вашего Mac. В последнем обновлении приложения появилась классная функция под названием «Разрешения приложений». С его помощью вы можете быть в курсе разрешений своего приложения и хранить свои личные данные в безопасности.
Вот как это работает:
- Загрузите и установите CleanMyMac X (вы можете попробовать его бесплатно).
- Запустите приложение и перейдите на вкладку Конфиденциальность.
- Щелкните Сканировать.
- Выберите разрешения приложения.
- Проверьте свои разрешения и настройте их по своему вкусу.
После того, как вы разберетесь с разрешениями, рекомендуется изучить другие функции CleanMyMac. Попробуйте Smart Scan — быстрый способ проверить ваш Mac на наличие ненужных нежелательных файлов, вредоносных программ и подходящих задач по ускорению.
Мы надеемся, что эта статья была полезной, и вы нашли необходимую информацию о проверке и управлении разрешениями вашего приложения.Спасибо за чтение и следите за обновлениями!
Как добавлять, редактировать или удалять основные моменты истории на Facebook: Пошаговое руководство
Можно обмениваться фотографиями, видео и сообщениями в своих основных моментах в Facebook. Facebook позволяет добавлять или удалять любые обновления в основных сюжетах, проверьте здесь, как использовать эти функции, следуя пошаговому руководству.
Репрезентативное изображение
Facebook — это широко известное приложение для социальных сетей, в которое люди могут загружать свои фотографии, видео и делиться своим статусом с другими пользователями Facebook.На Facebook его пользователи также могут создавать истории и делиться ими со своей аудиторией. В своих историях на Facebook можно делиться фотографиями, видео и сообщениями. Согласно Facebook, истории Facebook доступны в течение 24 часов.
Подобно Instagram Stories Highlights, Facebook позволяет вам выбирать любимые фотографии и видео с истекшим сроком годности, объединять их в тематические коллекции с заголовками и изображениями обложек и отображать их в вашем профиле. Facebook позволяет добавлять или удалять любые обновления в основных сюжетах, проверьте здесь, как использовать эти функции за несколько шагов.
Как добавить в свою историю основные моменты:- Запустите приложение Facebook на своем телефоне.
- В ленте новостей нажмите на изображение своего профиля в левом верхнем углу.
- Прокрутите вниз до «Основные моменты истории» и нажмите «Добавить».
- Теперь выберите истории, которые хотите выделить, и нажмите ГОТОВО.
- Добавьте название для основных моментов или настройте аудиторию, нажав.
- Наконец, нажмите СОХРАНИТЬ.
- Запустите приложение Facebook на своем телефоне.
- В ленте новостей нажмите на изображение своего профиля в левом верхнем углу.
- Теперь прокрутите вниз до раздела «Основные моменты истории», нажмите и удерживайте выделенный фрагмент истории.
- Затем нажмите Удалить выделение или Изменить выделение и следуйте инструкциям.
Имейте в виду, что самые свежие сюжеты будут показаны первыми. Когда вы создаете выделение истории для своего профиля, вы сможете увидеть, сколько людей их просматривают. Основные моменты истории остаются в вашем профиле, пока вы их не удалите.
ПРОЧИТАЙТЕ: Подача ITR: в прошлом месяце, чтобы подать ITR, проверьте подробности здесь
Нажмите здесь, чтобы получить полный охват IndiaToday.in о пандемии коронавируса.
Как сохранить и загрузить все свои фотографии в Facebook перед удалением учетной записи
ЕСЛИ вы решили стереть смущающие фотографии из Facebook 2008 года, мы покажем вам, как сначала сохранить и загрузить их.
Facebook позволяет собирать все ваши снимки за один раз, хотя эта функция не совсем очевидна.
2
Загрузка фотографий с Facebook важна, если вы планируете удалить свою учетную запись Кредит: Getty Images — GettyМногие люди используют Facebook как гигантскую фотогалерею.
В 2014 году Facebook показал, что пользователи загрузили более 250 миллиардов фотографий.
Итак, прежде чем вы закроете приложение и удалите свою учетную запись Facebook, вам необходимо сначала загрузить свои фотографии из Facebook.
2
Facebook имеет инструмент архивирования, который позволяет загружать ВСЕ в свой профиль, включая фотографииКак сохранить все свои фотографии в Facebook
Facebook имеет функцию архивирования, которая позволяет загружать все ваши данные Facebook.
Это создает огромный файл, который вы можете сохранить на свой компьютер.
Таким образом, если вы когда-нибудь удалите Facebook, у вас все равно будет доступ ко всему вашему контенту:
Важным моментом является то, что эта папка будет содержать все ваши фотографии, которые вы когда-либо загружали в Facebook (если вы их не удалили).
К сожалению, если у вас есть хорошие высококачественные фотографии на Facebook, они будут значительно понижены во время загрузки.
Facebook изменит размер и сжимает загруженные фотографии до файлов гораздо меньшего размера.
Если вы хотите загрузить оригинальные снимки с высоким разрешением, вы застряли — Facebook этого не предлагает, и это действительно отстой.
ШАГ 1
Войдите в свою учетную запись Facebook и перейдите в настройки учетной записи
ШАГ 2
В разделе «Общие настройки учетной записи» прокрутите вниз и щелкните ссылку Загрузить копию .
ШАГ 3
Когда появится следующий экран, выберите «Начать мой архив». Когда он будет готов к загрузке, вы получите электронное письмо.
ШАГ 4
Когда вы получите электронное письмо с заголовком, загрузка в Facebook готова, щелкните предоставленную ссылку.
ШАГ 5
Загрузите zip-файл с данными из своего профиля и выберите место на вашем компьютере.
В будущем, если вы загружаете фотографии в Facebook, обязательно храните копии на вашем телефоне или компьютере, чтобы они не были испорчены программным обеспечением Facebook для сжатия.
Вы беспокоитесь о том, как Facebook обрабатывает вашу личную информацию? Дайте нам знать об этом в комментариях.
Информатор Facebook Сэнди Паракилас делится с депутатами доказательствами в строке данных Cambridge AnalayticaМы платим за ваши истории! У вас есть история для новостной команды The Sun Online? Напишите нам по адресу [email protected] или позвоните по телефону 0207782 4368. Мы тоже платим за видео. Щелкните здесь, чтобы загрузить свой.
Как изменить изображение моего профиля на Facebook
Обновлено: 16.08.2021, Computer Hope
Изображение вашего профиля на Facebook — это то, что видят другие пользователи, когда ищут вас, просматривают ваши сообщения или комментарии.Время от времени вы можете менять изображение своего профиля, обновляя его на что-то более свежее или описывая вас как личность.
Измените изображение профиля Facebook
Чтобы изменить изображение своего профиля на веб-сайте Facebook с помощью компьютера под управлением Windows или Mac, выполните следующие действия.
- Войдите в свою учетную запись Facebook.
- Щелкните изображение своего профиля в правом верхнем углу или рядом с текстовым полем «Что у вас на уме».
- На странице своего профиля нажмите кнопку Изменить профиль под обложкой.
Вы также можете щелкнуть значок камеры в правом нижнем углу изображения профиля, отображаемого на фотографии обложки профиля. Щелкнув значок камеры, можно пропустить шаг 4 ниже.
- В окне Изменить профиль щелкните ссылку Изменить справа от изображения вашего профиля.
- Выберите изображение из доступных изображений в вашей учетной записи Facebook или нажмите Загрузить фото , чтобы выбрать изображение на вашем компьютере.
- Отрегулируйте выбранное изображение так, чтобы оно поместилось внутри круглой области изображения профиля, как необходимо. Вы можете перемещать изображение вверх и вниз, влево и вправо, а также увеличивать или уменьшать масштаб.
- После внесения необходимых корректировок нажмите кнопку Сохранить .
Измените изображение своего профиля Facebook с помощью приложения Facebook
Если вы входите в Facebook с помощью мобильного приложения Facebook на устройстве iPhone, iPad или Android, вы можете изменить изображение своего профиля, выполнив следующие действия.
- Коснитесь значка меню гамбургера в правом нижнем углу приложения.


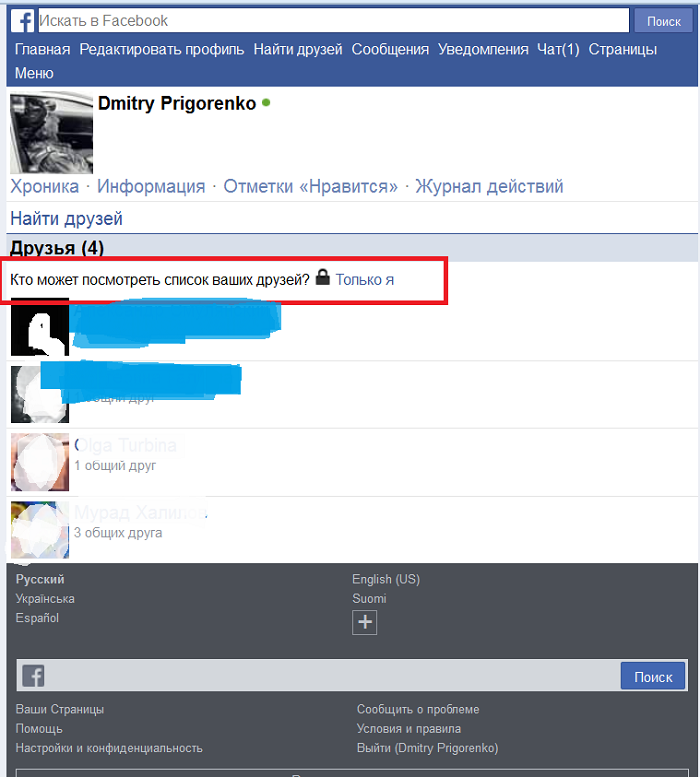 К примеру, можно развернуть фотографию на весь экран для просмотра и точности выбора, коснувшись значка в правом нижнем углу превью, и также отредактировать добавляемый файл с помощью встроенного в клиент Одноклассников редактора.
К примеру, можно развернуть фотографию на весь экран для просмотра и точности выбора, коснувшись значка в правом нижнем углу превью, и также отредактировать добавляемый файл с помощью встроенного в клиент Одноклассников редактора.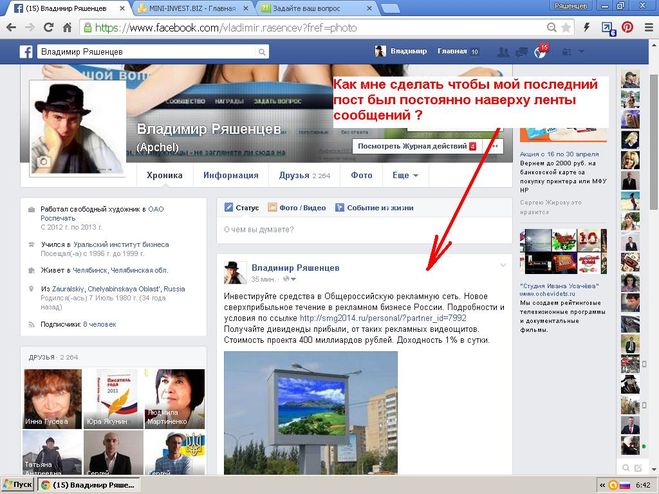
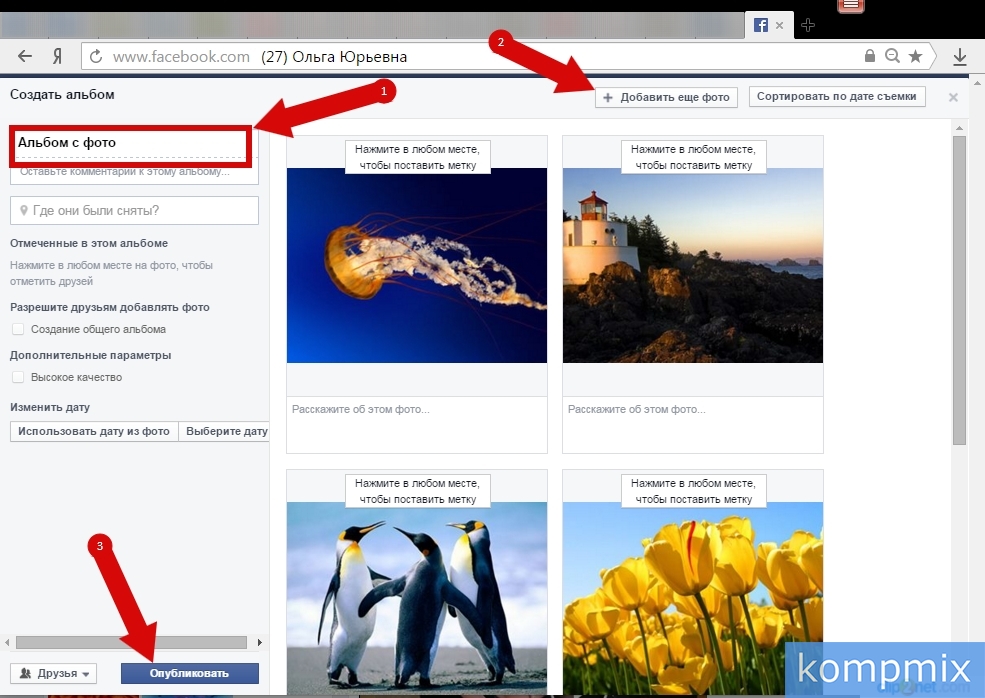 Если предполагается загрузка в соцсеть сразу нескольких файлов, устанавливаем отметки в области превью каждого нужного. Как только планируемое к выгрузке будет отмечено, вверху экрана приложения появится меню возможных действий. Нажимаем на значок «Поделиться».
Если предполагается загрузка в соцсеть сразу нескольких файлов, устанавливаем отметки в области превью каждого нужного. Как только планируемое к выгрузке будет отмечено, вверху экрана приложения появится меню возможных действий. Нажимаем на значок «Поделиться».
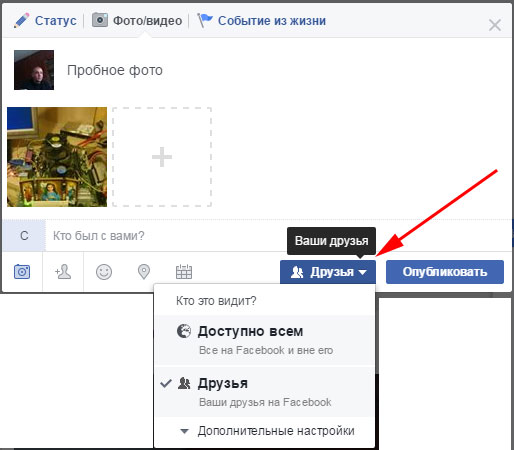 Дополнительно, после того как первая картинка окажется отмеченной, можно выбрать еще несколько файлов для отправки в сервис, тапая по их превью.
Дополнительно, после того как первая картинка окажется отмеченной, можно выбрать еще несколько файлов для отправки в сервис, тапая по их превью.





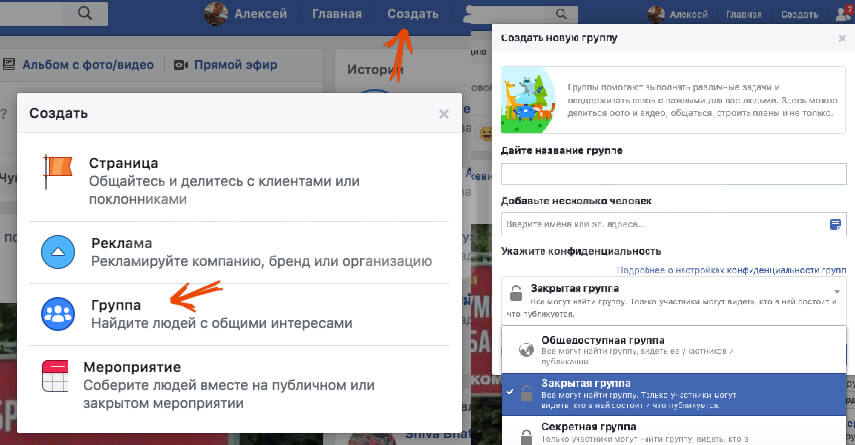



 При этом в комментариях можно упоминать членов команды, чтобы они получали уведомление.
При этом в комментариях можно упоминать членов команды, чтобы они получали уведомление.
