Как поставить пароль к приложениям
Один из вариантов, доступных в iOS и macOS, — поставить пароль в приложениях нашего айфона. Многие могут подумать, что это бесполезно или что начального пароля нашего iPhone, iPad, iPod Touch или Mac должно быть достаточно, но иногда это необходимо.
В этом случае мы также увидим метод добавления определенных паролей для приложений, требующих безопасного входа в Apple ID. В данном случае это две очень разные вещи, и поэтому мы увидим и то, и другое. На самом деле могу В одном случае один метод считается защитой самого Apple ID, а в другом — явной защитой при использовании приложений на iPhone.
Индекс
- 1 Как поставить пароль к приложениям
- 1.1 Шаги по добавлению блокировки в приложениях
- 1.2 Мы можем заблокировать все приложения, которые захотим
- 2 Используйте пароли для конкретных приложений
- 3 Как сгенерировать конкретный пароль для приложений
Как поставить пароль к приложениям
Для начала скажем, что существует несколько вариантов блокировки приложений за их использование, но мы выбрали вариант, который кажется самым простым и быстрым. Это метод блокировки приложений с помощью ярлыкаДа, приложение-ярлык также позволяет нам создавать возможность блокировать приложения, чтобы только мы могли их открывать.
Это метод блокировки приложений с помощью ярлыкаДа, приложение-ярлык также позволяет нам создавать возможность блокировать приложения, чтобы только мы могли их открывать.
Это можно сделать напрямую с помощью Face ID или датчика отпечатков пальцев Apple Touch ID, любое устройство с приложением ярлыков может это сделать. Без сомнения, для нас это самый простой и быстрый вариант настройки, но, как я уже сказал, есть несколько вариантов настройки этой блокировки приложения.
Шаги по добавлению блокировки в приложениях
Подпишитесь на наш Youtube-канал
Первое, что нам нужно сделать в этом случае, это получить прямой доступ к приложению часов нашего iPhone и установите таймер на 1 секунду. Это минимальное время, в течение которого можно установить таймер, и именно за это время приложение выйдет из строя после его открытия на iPhone, iPad или iPod Touch.
Как только вы включите таймер на 1 секунду ставим «Остановить воспроизведение» в той части, где раздастся звук окончания таймера, и мы можем закрыть приложение, не нажимая ничего другого. Теперь мы можем перейти к следующему шагу.
Теперь мы можем перейти к следующему шагу.
Как только этот первый шаг будет сделан, это так же просто, как получить доступ к приложению «Ярлыки». Мы должны помнить, что этот ярлык создается только один раз, нет необходимости повторять процесс каждый раз, когда мы хотим разместить код в приложении. Сказав это, мы получаем доступ к ярлыкам и нажимаем нижняя средняя вкладка, на которой написано «Автоматизация». Вот вся автоматизация, которую мы создали для HomeKit.
На этом этапе мы должны добавить новую автоматизацию, и для этого нажмите вверху на символ +. Здесь мы нажимаем на «Создать личную автоматизацию» и выбираем раздел приложения Приложение. Это может показаться сложным, но это совсем не так, продолжаем.
Мы начинаем с выбора приложения или приложений, которые хотим заблокировать в момент открытия, всего через 1 секунду после этого. В таком случае нажмите «Выбор приложения» и мы можем выбрать приложение нажатие «Ок» после выбора. Я советую делать это напрямую с приложением для тестирования, а затем при необходимости добавлять другие. Думая, что мы можем редактировать ярлык, когда захотим.
Я советую делать это напрямую с приложением для тестирования, а затем при необходимости добавлять другие. Думая, что мы можем редактировать ярлык, когда захотим.
После выбора мы можем перейти к следующему шагу. Теперь нажимаем на опция «Далее» который появляется в верхней правой части, и мы выбираем «Добавить действие». На этом этапе мы должны использовать поисковую систему, показанную вверху, чтобы найти таймер. Пишем таймер и нажимаем на действие, которое появляется уже созданное «Запуск таймера» внизу. Теперь редактируем время на секунды и ставим 1 секунду.
Мы устраняем, а точнее снимите галочку с опции «Запросить подтверждение» чтобы все делалось автоматически и все. Таким образом, когда выбранное нами приложение открывается, оно открывается сразу, но закрывается через 1 секунду. После закрытия необходимо повторно разблокировать приложение, поэтому потребуется снова открыть iPhone, поскольку он заблокирован. Для тех, кто использует устройства с Face ID, это обнаружит лицо, и как только мы нажмем, чтобы открыть приложение, iPhone будет заблокирован, и, сдвинув вверх, мы снова войдем в приложение.
Мы можем заблокировать все приложения, которые захотим
В разделе приложений внутри самой автоматизации вы можете добавить столько приложений, сколько захотите, но мы предполагаем, что это будет использоваться для некоторого бетона так что каждый пользователь может заблокировать те, которые ему больше всего нужны.
Как мы уже говорили, есть и другие способы заблокировать доступ к приложениям на нашем iPhone, но на самом деле самый простой, удобный и эффективный, по нашему мнению, это следующий. через приложение быстрого доступа. Ограничение использования низкое, так как любой пользователь, у которого установлена iOS 14 или новее вы можете использовать этот метод.
Используйте пароли для конкретных приложений
Это еще один тип паролей для приложений, который мы обсуждали в начале. В этом случае специфическими для приложений являются пароли для вашего Apple ID с который вы можете войти в свою учетную запись и безопасно получить доступ к информации из стороннего приложения, хранящейся в iCloud. . Например, эти типы конкретных паролей могут использоваться для приложений с неофициальной почтой, контактами и календарными службами от Apple. Это обеспечивает высокий уровень безопасности и гарантирует, что никакое стороннее приложение, которое вы используете, не собирает и не хранит ваш Apple ID.
. Например, эти типы конкретных паролей могут использоваться для приложений с неофициальной почтой, контактами и календарными службами от Apple. Это обеспечивает высокий уровень безопасности и гарантирует, что никакое стороннее приложение, которое вы используете, не собирает и не хранит ваш Apple ID.
Этот метод, возможно, несколько сложнее для выполнения, но он действительно безопасен для наших данных, поскольку он также заставляет нас активировать двухфакторную аутентификацию. Это всегда хорошо, особенно если учесть количество случаев кражи конфиденциальной и личной информации, с которыми мы сталкиваемся ежедневно. Это правда, что в Apple это сложнее, но такое бывает.
Для приложений, установленных на Mac OS X Lion 10.7.5 и более ранние версии или iOS 5 и более ранние версии. Если устройства, которые есть у нас дома, не могут быть обновлены до iOS 9 или более поздних версий или OS X El Capitan или более поздних версий, мы должны использовать опцию Двухэтапная проверка и создание паролей для приложений.
Как сгенерировать конкретный пароль для приложений
- Авторизуйтесь на странице Учетная запись Apple ID
- В разделе «Безопасность» щелкните раздел «Пароли приложений».
- Следуйте инструкциям на экране и создайте свой собственный пароль.
После создания определенного пароля для приложений введите или вставьте его в поле пароля приложения, как обычно, и все готово. В этом случае мы также можем легко управлять конкретными паролями для приложений. Вы можете добавить до 25 активных паролей для конкретных приложений. одновременно, и мы можем переопределить пароли, созданные индивидуально или коллективно.
- Снова авторизуемся на странице Учетная запись Apple ID
- Войдите в раздел «Пароли» и нажмите «Изменить».
- В разделе «Пароли приложений» нажмите «Просмотр истории».
- Нажмите X или удалите пароли напрямую из начального меню.
- Вы можете удалить все сразу или по одному
После того, как вы переопределите пароль, приложение, использовавшее этот пароль, выйдет из вашей учетной записи, пока вы снова не сгенерируете пароль и не войдете в систему снова.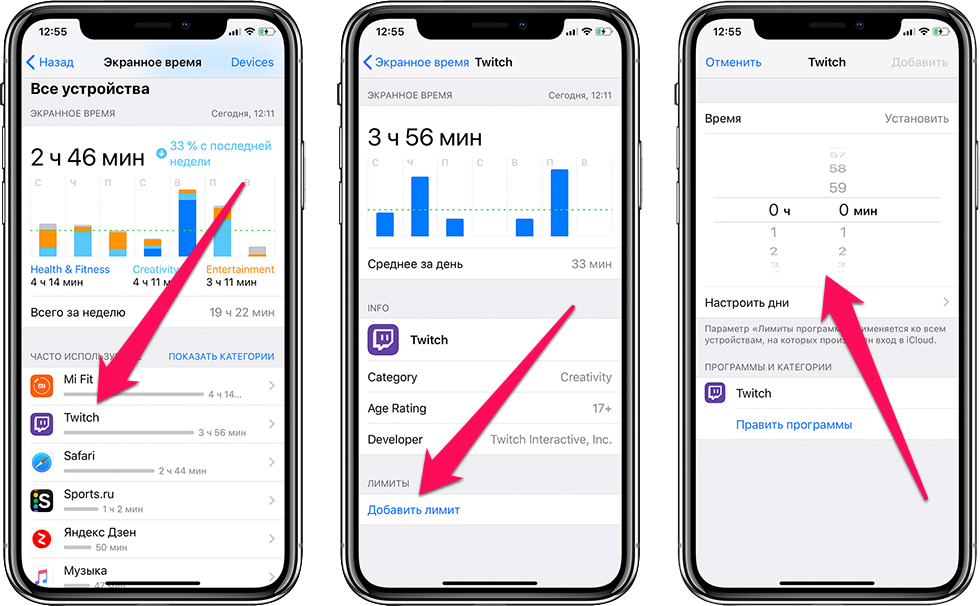 Когда вы изменяете или сбрасываете свой основной пароль Apple ID, все пароли для конкретных приложений будут переопределены автоматически. для защиты безопасности аккаунта. Вам нужно будет сгенерировать новые пароли для приложений, которые вы хотите продолжать использовать.
Когда вы изменяете или сбрасываете свой основной пароль Apple ID, все пароли для конкретных приложений будут переопределены автоматически. для защиты безопасности аккаунта. Вам нужно будет сгенерировать новые пароли для приложений, которые вы хотите продолжать использовать.
Как на iPhone поставить пароль на приложение
Pedant.ru
г. Москва (м. Авиамоторная)
703 отзыва
Пожалуйста, звоните
перед визитом
Авиамоторная
Андроновка
Площадь Ильича
Шоссе Энтузиастов
ул. Авиамоторная, д. 12
Авиамоторная, д. 12
Как добраться?
Pedant.ru
г. Москва (м. Автозаводская)
1422 отзыва
Пожалуйста, звоните
перед визитом
Автозаводская
Дубровка
Технопарк
ул. Мастеркова, д. 4
Как добраться?
Выезд мастера Pedant.ru в Москве
Вызвать мастера
Ремонт на ваших глазах
за 15-30 мин.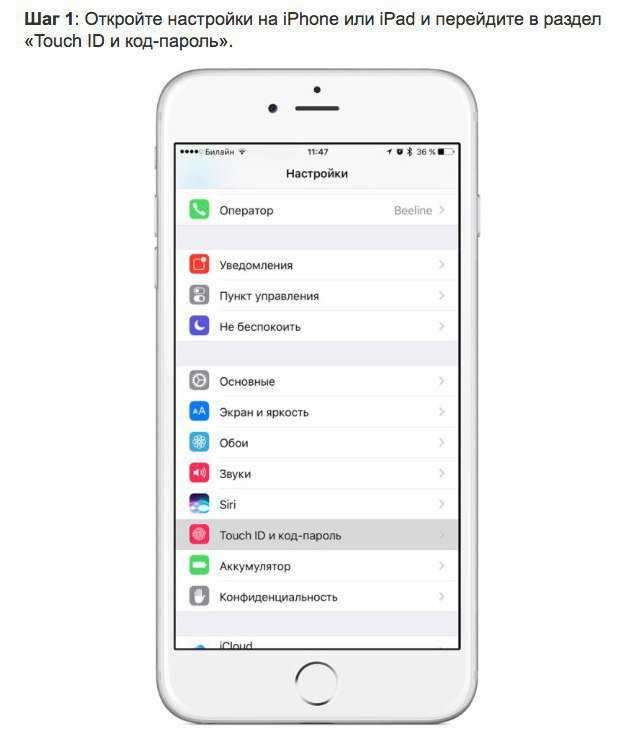 Без наценок.
Без наценок.
Приезжаем в назначенное время и место.
Ремонт на ваших глазах
за 15-30 мин. Без наценок.
Приезжаем в назначенное время и место.
Pedant.ru
г. Москва (м. Алексеевская)
1541 отзыв
Пожалуйста, звоните
перед визитом
Алексеевская
Рижская
пр-т Мира, д. 112А
Как добраться?
Pedant.ru
г. Москва (м. Алтуфьево)
437 отзывов
Пожалуйста, звоните
перед визитом
Алтуфьево
Алтуфьевское шоссе, д. 86, к. 1
86, к. 1
Как добраться?
Pedant.ru
г. Москва (м. Аннино)
289 отзывов
Пожалуйста, звоните
перед визитом
Аннино
Варшавское шоссе, д. 143А
ТЦ «Аннино»
Как добраться?
Pedant.ru
г. Москва (м. Аэропорт)
1369 отзывов
Пожалуйста, звоните
Аэропорт
Динамо
Ленинградский пр‑т, д.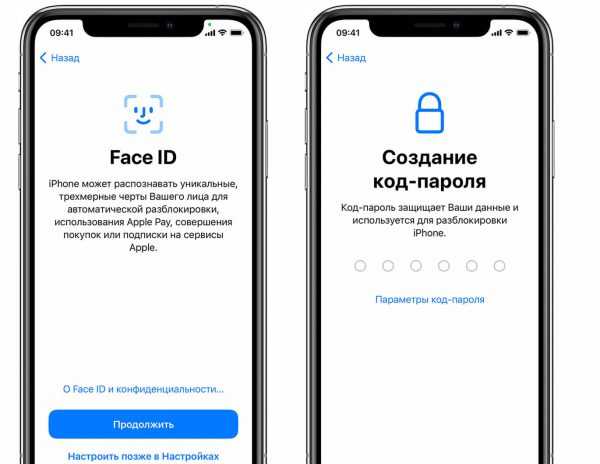 62
62
Как добраться?
Pedant.ru
г. Москва (м. Бабушкинская)
297 отзывов
Пожалуйста, звоните
перед визитом
Бабушкинская
ул. Менжинского, д. 36, ТЦ «Камп»
Как добраться?
Pedant.ru
г. Москва (м. Бауманская)
1006 отзывов
Пожалуйста, звоните
перед визитом
Бауманская
ул. Ладожская, д.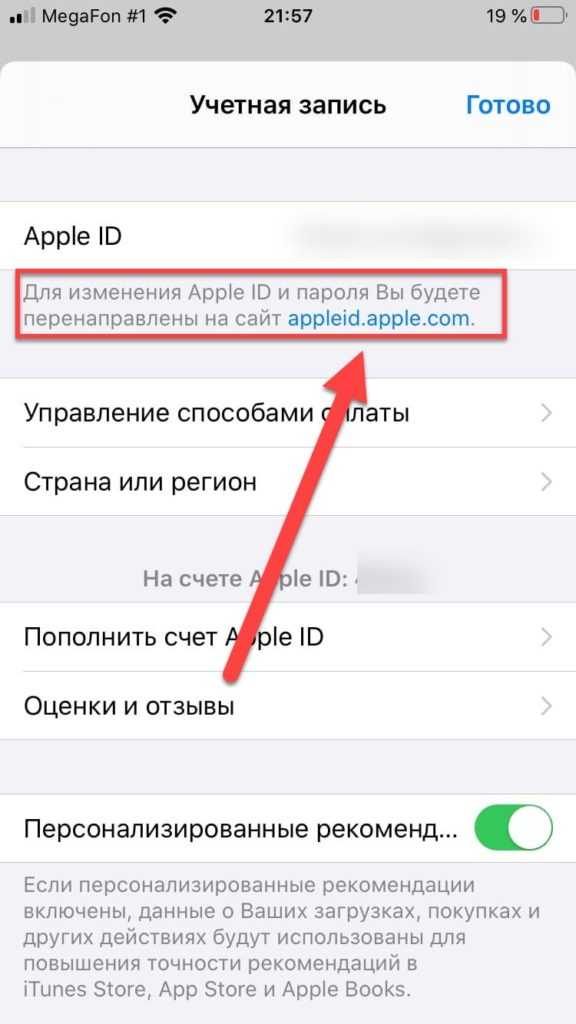 4/6, стр. 3
4/6, стр. 3
Как добраться?
Pedant.ru
г. Москва (м. Белорусская)
371 отзыв
Пожалуйста, звоните
перед визитом
Белорусская
Белорусская
2‑я Брестская ул., д. 43
Как добраться?
Pedant.ru
г. Москва (м. Беляево)
456 отзывов
Пожалуйста, звоните
перед визитом
Беляево
ул.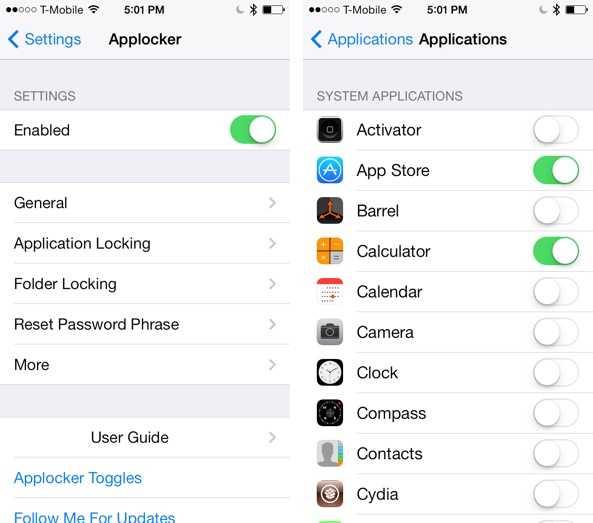 Миклухо-Маклая, д. 47А
Миклухо-Маклая, д. 47А
Как добраться?
Pedant.ru
г. Москва (м. Братиславская)
306 отзывов
Пожалуйста, звоните
перед визитом
Братиславская
ул. Братиславская, д. 12, стр. 1,
ТЦ «Братиславская Молл»
Как добраться?
Pedant.ru
г. Москва (м. Верхние Лихоборы)
334 отзыва
Пожалуйста, звоните
перед визитом
Верхние Лихоборы
Дмитровское шоссе, д. 73, стр. 1
73, стр. 1
Как добраться?
Pedant.ru
г. Москва (м. Водный стадион)
1205 отзывов
Пожалуйста, звоните
перед визитом
Водный стадион
Войковская
Речной вокзал
б‑р Кронштадский, д. 7
Как добраться?
Pedant.ru
г. Москва (м. Деловой центр)
353 отзыва
Пожалуйста, звоните
перед визитом
Деловой центр
Пресненская наб. , д. 2,
, д. 2,
ТРЦ «Афимолл Сити»
Как добраться?
Pedant.ru
г. Москва (м. Дмитровская)
1377 отзывов
Пожалуйста, звоните
перед визитом
Дмитровская
Савёловская
Тимирязевская
ул. Бутырская, д. 86Б
Как добраться?
Pedant.ru
г. Москва (м. Домодедовская)
581 отзыв
Пожалуйста, звоните
перед визитом
Домодедовская
Ореховый бульвар, д. 14с3А
14с3А
Как добраться?
Pedant.ru
г. Москва (м. Жулебино)
507 отзывов
Пожалуйста, звоните
перед визитом
Жулебино
ул. Генерала Кузнецова, д. 22
ТЦ «Миля»
Как добраться?
Pedant.ru
г. Москва (м. Кантемировская)
582 отзыва
Пожалуйста, звоните
перед визитом
Кантемировская
Каширская
Царицыно
Пролетарский пр‑т, д. 23А, ТЦ «Аркада»
23А, ТЦ «Аркада»
Как добраться?
Pedant.ru
г. Москва (м. Киевская)
206 отзывов
Пожалуйста, звоните
перед визитом
Киевская
Киевская
Киевская
ул. Большая Дорогомиловская, д. 1
Как добраться?
Pedant.ru
г. Москва (м. Коломенская)
194 отзыва
Пожалуйста, звоните
перед визитом
Коломенская
ул.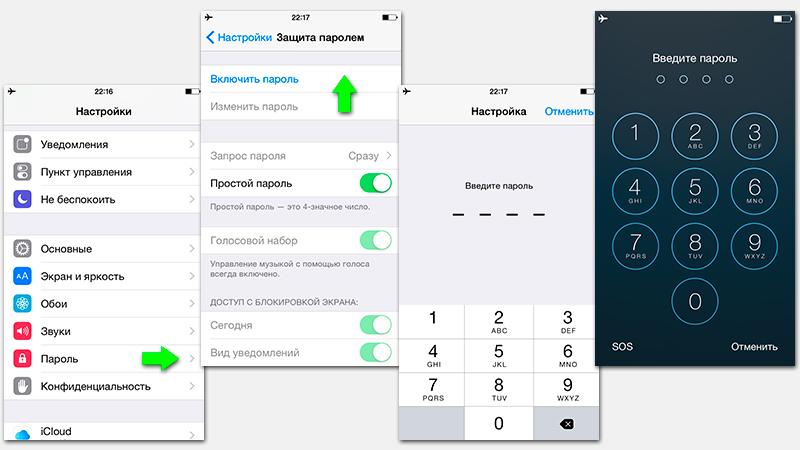 Новинки, д. 1
Новинки, д. 1
Как добраться?
Pedant.ru
г. Москва (м. Коньково)
1519 отзывов
Пожалуйста, звоните
перед визитом
Коньково
ул. Профсоюзная, д. 126, к. 2
ТЦ «Коньково Пассаж»
Как добраться?
Pedant.ru
г. Москва (м. Красносельская)
1189 отзывов
Пожалуйста, звоните
перед визитом
Красносельская
Комсомольская
ул. Верхняя Красносельская, д. 38/19, стр. 1
Верхняя Красносельская, д. 38/19, стр. 1
Как добраться?
Pedant.ru
г. Москва (м. Кузнецкий мост)
1408 отзывов
Пожалуйста, звоните
перед визитом
Кузнецкий мост
Лубянка
Театральная
ул. Рождественка, д. 6/9/20, стр. 1
Как добраться?
Pedant.ru
г. Москва (м. Кузьминки)
396 отзывов
Пожалуйста, звоните
перед визитом
Кузьминки
Волжская
Окская
ул. Зеленодольская, д. 35
Зеленодольская, д. 35
Как добраться?
Pedant.ru
г. Москва (м. Курская)
1587 отзывов
Пожалуйста, звоните
перед визитом
Курская
Бауманская
Площадь Ильича
Римская
Чкаловская
Нижний Сусальный пер., д. 5, стр.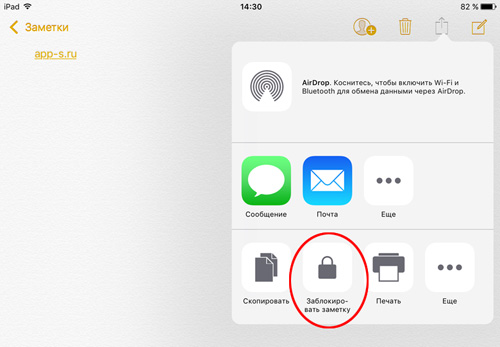 2
2
Как добраться?
Pedant.ru
г. Москва (м. Ленинский проспект)
611 отзывов
Пожалуйста, звоните
перед визитом
Ленинский проспект
Площадь Гагарина
Шаболовская
ул. Вавилова, д. 3, ТЦ «Гагаринский»
Как добраться?
Pedant.ru
г. Москва (м. Марксистская)
941 отзыв
Пожалуйста, звоните
перед визитом
Марксистская
Таганская
ул. Марксистская, д. 1, стр. 1
Марксистская, д. 1, стр. 1
Как добраться?
Pedant.ru
г. Москва (м. Нижегородская)
543 отзыва
Пожалуйста, звоните
перед визитом
Нижегородская
Рязанский пр-т, д. 2, к. 2
Как добраться?
Pedant.ru
г. Москва (м. Новослободская)
309 отзывов
Пожалуйста, звоните
перед визитом
Новослободская
Достоевская
Менделеевская
Весковский переулок, д. 6/39
6/39
Как добраться?
Pedant.ru
г. Москва (м. Октябрьское поле)
269 отзывов
Пожалуйста, звоните
перед визитом
Октябрьское Поле
Панфиловская
ул. Маршала Бирюзова, д. 16
Как добраться?
Pedant.ru
г. Москва (м. Павелецкая)
1689 отзывов
Пожалуйста, звоните
перед визитом
Добрынинская
Павелецкая
ул. Кожевническая, д. 5
Кожевническая, д. 5
Как добраться?
Pedant.ru
г. Москва (м. Парк Культуры)
493 отзыва
Пожалуйста, звоните
перед визитом
Парк Культуры
Кропоткинская
Зубовский б‑р, д. 15, корп. 1
Как добраться?
Pedant.ru
г. Москва (м. Первомайская)
245 отзывов
Пожалуйста, звоните
перед визитом
Первомайская
ул. 9‑ая Парковая, д. 27
9‑ая Парковая, д. 27
Как добраться?
Pedant.ru
г. Москва (м. Полежаевская)
846 отзывов
Пожалуйста, звоните
перед визитом
Полежаевская
Хорошёвская
Хорошевское шоссе, д. 35, к. 1
Как добраться?
Pedant.ru
г. Москва (м. Проспект Вернадского)
916 отзывов
Пожалуйста, звоните
перед визитом
Проспект Вернадского
пр-т Вернадского, д. 14А
14А
Как добраться?
Pedant.ru
г. Москва (м. Пятницкое шоссе)
405 отзывов
Пожалуйста, звоните
перед визитом
Пятницкое шоссе
ул. Пятницкое шоссе, д. 39
ТЦ «Мандарин»
Как добраться?
Pedant.ru
г. Москва (м. Рассказовка)
423 отзыва
Пожалуйста, звоните
перед визитом
Рассказовка
ул.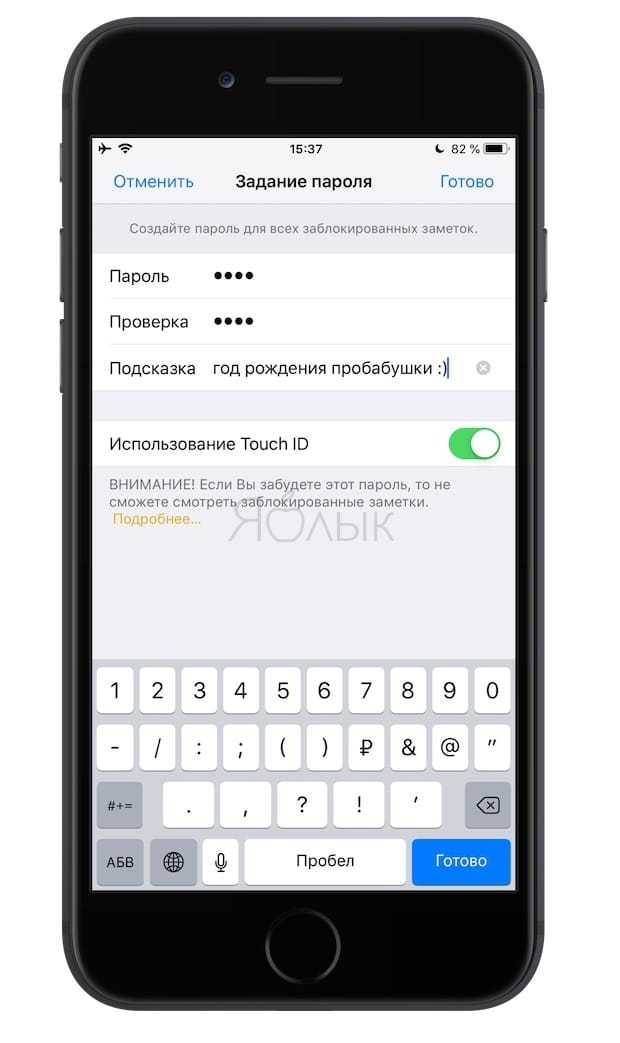 Анны Ахматовой, д. 11, к. 1
Анны Ахматовой, д. 11, к. 1
Как добраться?
Pedant.ru
г. Москва (м. Рязанский проспект)
699 отзывов
Пожалуйста, звоните
перед визитом
Рязанский проспект
Окская
Рязанский пр‑т, д. 46, ТЦ “Мебель”
Как добраться?
Pedant.ru
г. Москва (м. Саларьево)
506 отзывов
Пожалуйста, звоните
перед визитом
Саларьево
Киевское шоссе, 23-й километр, д. 1
1
ТРЦ «Саларис»
Как добраться?
Pedant.ru
г. Москва (м. Севастопольская)
867 отзывов
Пожалуйста, звоните
перед визитом
Севастопольская
Каховская
Нахимовский проспект
Чертановская
ул. Азовская, д. 24, к. 2
Как добраться?
Pedant. ru
ru
г. Москва (м. Серпуховская)
693 отзыва
Пожалуйста, звоните
перед визитом
Добрынинская
Серпуховская
ул. Б. Серпуховская, д. 8/7, стр. 2
Как добраться?
Pedant.ru
г. Москва (м. Смоленская)
408 отзывов
Пожалуйста, звоните
перед визитом
Смоленская
ул. Арбат, д. 54/2
54/2
Как добраться?
Pedant.ru
г. Москва (м. Спортивная)
194 отзыва
Пожалуйста, звоните
перед визитом
Спортивная
Лужники
ул. 10‑летия Октября, д. 13
Как добраться?
Pedant.ru
г. Москва (м. Сходненская)
203 отзыва
Пожалуйста, звоните
перед визитом
Сходненская
ул. Сходненская, д. 37
Сходненская, д. 37
Как добраться?
Pedant.ru
г. Москва (м. Теплый стан)
752 отзыва
Пожалуйста, звоните
перед визитом
Тёплый Стан
Коньково
Ясенево
ул. Профсоюзная, д. 129А, ТЦ «Принц Плаза»
Как добраться?
Pedant.ru
г. Москва (м. Третьяковская)
736 отзывов
Пожалуйста, звоните
перед визитом
Третьяковская
Новокузнецкая
Климентовский пер. , д. 12, стр. 1
, д. 12, стр. 1
Как добраться?
Pedant.ru
г. Москва (м. Улица Дмитриевского)
1065 отзывов
Пожалуйста, звоните
перед визитом
Улица Дмитриевского
Косино
Лухмановская
ул. Святоозерская, д. 1А, ТЦ «Косино Парк»
Как добраться?
Pedant.ru
г. Москва (м. Ховрино)
407 отзывов
Пожалуйста, звоните
перед визитом
Ховрино
ул. Дыбенко, д. 7/1
Дыбенко, д. 7/1
Как добраться?
Pedant.ru
г. Москва (м. Цветной бульвар)
281 отзыв
Пожалуйста, звоните
перед визитом
Цветной бульвар
Трубная
Цветной бульвар, д. 23, стр. 1
Как добраться?
Pedant.ru
г. Москва (м. ЦСКА)
456 отзывов
Пожалуйста, звоните
перед визитом
Ходынский бульвар, д. 4
4
ТРЦ «Авиапарк»
Как добраться?
Pedant.ru
г. Москва (м. Чеховская)
321 отзыв
Пожалуйста, звоните
перед визитом
Чеховская
Пушкинская
Тверская
Страстной бульвар, д. 4, стр. 1
Как добраться?
Pedant.ru
г. Москва (м. Чистые пруды)
863 отзыва
Пожалуйста, звоните
перед визитом
Чистые пруды
Сретенский бульвар
Тургеневская
ул. Мясницкая, д. 30/1/2с2
Мясницкая, д. 30/1/2с2
Как добраться?
Pedant.ru
г. Москва (м. Щелковская)
289 отзывов
Пожалуйста, звоните
перед визитом
Щёлковская
ул. Уральская, д. 1
Как добраться?
Pedant.ru
г. Москва (м. Электрозаводская)
1415 отзывов
Пожалуйста, звоните
перед визитом
Электрозаводская
Бауманская
Лефортово
Семеновская
ул. Большая Семёновская, д. 17А
Большая Семёновская, д. 17А
Как добраться?
Pedant.ru
г. Москва (м. Юго-Западная)
182 отзыва
Пожалуйста, звоните
перед визитом
Юго-Западная
пр‑т Вернадского, д. 86А,
ТРЦ «Avenue Southwest»
Как добраться?
Pedant.ru
г. Зеленоград (ТРЦ «Zeленопарк»)
230 отзывов
Пожалуйста, звоните
перед визитом
р. п. Ржавки, 2-й мкрн, стр. 20
Как добраться?
Pedant. ru
ru
г. Зеленоград (ТЦ «Столица»)
196 отзывов
Пожалуйста, звоните
перед визитом
корпус 2309А
Как добраться?
Pedant.ru
г. Королев (ТЦ «Ковчег»)
303 отзыва
Пожалуйста, звоните
перед визитом
пр-т Королева, д. 6Г, ТЦ «Ковчег»
Как добраться?
Pedant.ru
г. Люберцы (ТЦ «Косино-Парк»)
468 отзывов
Пожалуйста, звоните
перед визитом
ул. Святоозерская, д. 1А,
1А,
ТЦ «Косино‑Парк»
Как добраться?
Pedant.ru
г. Мытищи (ТК «Фрегат»)
223 отзыва
Пожалуйста, звоните
перед визитом
Олимпийский пр-т, д. 13, стр. 1
ТК «Фрегат»
Как добраться?
Pedant.ru
г. Ногинск (ост. «Вокзал Ногинск»)
697 отзывов
Пожалуйста, звоните
перед визитом
пл. Привокзальная
ул. Соборная, пав. 2
Как добраться?
Проконсультируем прямо сейчас
Мы онлайн в наших сообществах
Pedant.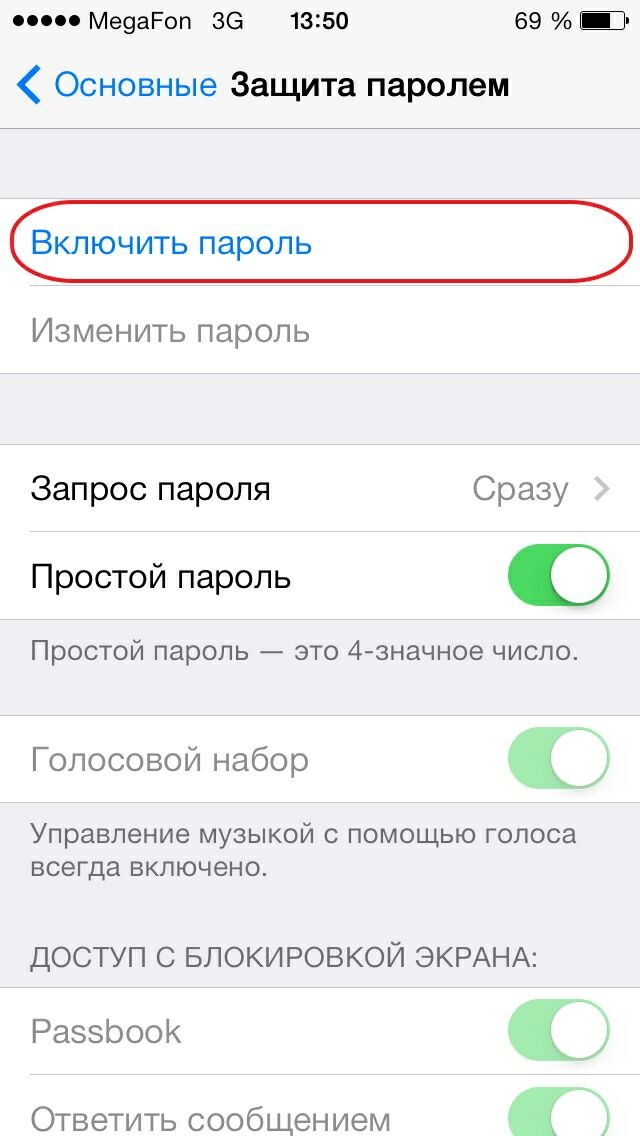 ru
ru
г. Пушкино (напротив ТЦ «Победа»)
142 отзыва
Пожалуйста, звоните
перед визитом
Советская пл., д. 4/12
Как добраться?
Pedant.ru
г. Реутов (м. Новокосино)
714 отзывов
Пожалуйста, звоните
перед визитом
Новокосино
Новогиреево
Перово
ул. Октября вл. 10
Как добраться?
Pedant. ru
ru
г. Щелково («Китайская стена»)
336 отзывов
Пожалуйста, звоните
перед визитом
ул. Талсинская, д. 2
Как добраться?
Как поставить пароль на приложение в iphone
Как установить пароль на запуск (открытие) приложений на iPhone или iPad
Если у вас есть ребенок, который часто просит ваш iPhone или iPad поиграть, обратите внимание на функцию «Экранное время». С ее помощью вы сможете разрешить ребенку пользоваться одними приложениями и функциями и ограничить паролем доступ к другим.
Видео:
Начиная с iOS 12 на iPhone и iPad появилась возможность устанавливать ограничение по времени на использование устройства, чтобы ваше чадо не сидело в телефоне целый день.
Кроме того, этот метод можно использовать для собственных целей, например, в случае, если вашим телефоном иногда пользуются посторонние лица.
В этой статье мы расскажем вам, как ограничить ребенку доступ к приложениям на вашем iOS-устройстве.
Как ограничить доступ к приложениям и действиям на iPhone и iPad
1. На домашнем экране откройте приложение «Настройки»;
2. Перейдите в раздел «Экранное время» и нажмите «Включить Экранное время».
3. На появившемся экране нажмите кнопку Продолжить, а на следующем выберите один из вариантов Это мой iPhone или Это iPhone моего ребенка (по большому счету, неважно какой пункт вы выберите).
4. На главном экране функции Экранное время, нажмите кнопку-ссылку Использовать код-пароль.
Создайте код-пароль, который потребуется для разрешения просмотра приложения.
Введите свой Apple ID, который может понадобиться в случае, если вы забудете код-пароль.
4. Вернитесь на главную страницу раздела «Экранное время» и выберите пункт «Контент и конфиденциальность»;
5. Передвиньте переключатель напротив «Контент и конфиденциальность» в положение Включено;
Передвиньте переключатель напротив «Контент и конфиденциальность» в положение Включено;
6. Выберите необходимый раздел для создания ограничений: «Покупки в iTunes Store и App Store», «Разрешенные программы» или «Ограничения контента»;
7. Отключите необходимые приложения или действия.
8. Отключенные приложения больше не будут отображаться на домашнем экране. Для того чтобы снова активировать к ним доступ, повторите все вышеописанные шаги и передвиньте переключатели в противоположную сторону.
Как установить пароль на запуск выборочных игр и программ на iPhone и iPad под управлением iOS 12
Начиная с iOS 12 появилась возможность устанавливать временные лимиты для пользования приложениями. Разблокировать заблокированные приложения можно путем ввода код-пароля.
1. На домашнем экране откройте приложение «Настройки»;
2. Перейдите в раздел «Экранное время» и нажмите «Включить Экранное время».
3. На появившемся экране нажмите кнопку Продолжить, а на следующем выберите один из вариантов Это мой iPhone или Это iPhone моего ребенка (по большому счету, неважно какой пункт вы выберите).
4. На главном экране функции Экранное время, нажмите кнопку-ссылку Использовать код-пароль.
Создайте код-пароль, который потребуется для разрешения просмотра приложения.
Введите свой Apple ID, который понадобится в случае, если вы забудете код-пароль.
5. Вернитесь на главную страницу раздела «Экранное время» и выберите пункт «Лимиты приложений»;
6. Установите переключатель «Лимиты приложений» в положение Включено и нажмите «Добавить лимит»;
7. Выберите необходимое ПО, которое будет ограничено лимитами и нажмите кнопку «Далее»;
8. Установите переключатель «Блокировать в конце лимита» в положение «Включено».
9. Установите временной лимит, по истечении которого выбранные приложения перестанут открываться. Здесь же можно указать и необходимые дни.
Примечание: Если Вы хотите установить постоянный пароль на запуск определенного приложения, установите лимит в 1 минуту.
При запуске заблокированного приложения (по истечении лимита) система отобразит экран с уведомлением о достижении лимита, а иконки заблокированных приложений потускнеют и рядом с ними появится значок с изображением песочных часов.
Для продолжения работы с заблокированным приложением, нажмите на кнопку «Попросить больше времени», а затем на «Ввести код-пароль».
После успешного ввода кода-пароля, пользователю будут предложены 3 варианта для разблокировки приложения:
- Одобрить на 15 минут;
- Одобрить на час;
- Одобрить на день.
10. Для контроля лимитами на всех устройствах, синхронизированных с одним Apple ID, установите переключатель «Учитывать на всех устройствах» на главной странице раздела «Экранное время» в положение «Вкл».
Использование паролей для программ
Пароли для программ позволяют безопасно выполнять вход в учетную запись при использовании идентификатора Apple ID в сторонних программах.
Пароли для программ привязаны к вашему идентификатору Apple ID и позволяют вам выполнять вход в свою учетную запись для безопасного доступа к хранящейся в iCloud информации из программ сторонних разработчиков. Например, используйте пароли для программ со службами почты, контактов и календарей, предоставляемыми не Apple. Пароли для программ обеспечивают высокий уровень безопасности и являются гарантией того, что пароль вашего идентификатора Apple ID не будет перехвачен или сохранен какой-либо сторонней программой.
Если выполнен вход в iCloud для Windows, при использовании идентификатора Apple ID со сторонними программами Microsoft пароли для программ не нужны.
Для создания и использования таких паролей нужно защитить идентификатор Apple ID с помощью двухфакторной аутентификации.
Также пароли для программ требуются на устройствах с ОС Mac OS X Lion 10. 7.5 и более ранних версий или ОС iOS 5 и более ранних версий. Если у вас нет устройств, которые можно обновить до iOS 9 или более поздней версии либо OS X El Capitan или более поздней версии, вы можете настроить двухэтапную проверку и создать пароли для программ.
7.5 и более ранних версий или ОС iOS 5 и более ранних версий. Если у вас нет устройств, которые можно обновить до iOS 9 или более поздней версии либо OS X El Capitan или более поздней версии, вы можете настроить двухэтапную проверку и создать пароли для программ.
Создание пароля для программы
- Войдите в систему на странице учетной записи Apple ID.
- В разделе «Безопасность» нажмите кнопку «Создать пароль» в области «Пароли приложений».
- Следуйте инструкциям на экране.
После создания пароля для программы введите или вставьте его в поле ввода пароля в программе обычным способом.
Управление паролями для программ
В любой момент может быть активно до 25 паролей для программ. При необходимости можно аннулировать эти пароли по отдельности или все вместе.
- Войдите в систему на странице учетной записи Apple ID.
- В разделе «Безопасность» выберите «Изменить».
- В разделе «Специальные пароли для программ» щелкните «Просмотреть историю».

- Щелкните рядом с паролем, который требуется удалить, или кнопку «Удалить все».
После аннулирования пароля все программы, использующие этот пароль, прекратят доступ к учетной записи, пока не будет сформирован новый пароль и не выполнен вход с его помощью.
При любом изменении или сбросе основного пароля Apple ID все пароли для программ автоматически аннулируются для защиты учетной записи. Для всех программ, с которыми необходимо продолжать работать, потребуется создать новые пароли.
Информация о продуктах, произведенных не компанией Apple, или о независимых веб-сайтах, неподконтрольных и не тестируемых компанией Apple, не носит рекомендательного или одобрительного характера. Компания Apple не несет никакой ответственности за выбор, функциональность и использование веб-сайтов или продукции сторонних производителей. Компания Apple также не несет ответственности за точность или достоверность данных, размещенных на веб-сайтах сторонних производителей. Обратитесь к поставщику за дополнительной информацией.
Ставим пароль на приложение в iPhone
Сегодня iPhone – не только средство для звонков и обмена сообщениями, но и место, где пользователь хранит данные о банковских карточках, личные фотографии и видео, важные переписки и т.д. Поэтому остро стоит вопрос о безопасности этой информации и возможности установки пароля на определенные приложения.
Пароль на приложение
Если юзер часто даёт свой телефон детям или просто знакомым, но не хочет, чтобы они увидели определенную информацию или открывали какое-то приложение, в Айфоне можно установить специальные ограничения на такие действия. Также это поможет обезопасить личные данные от злоумышленников при краже устройства.
iOS 11 и ниже
В устройствах с версией ОС 11 и ниже можно поставить запрет на показ стандартных приложений. Например, Siri, Камера, браузер Safari, FaceTime, AirDrop, iBooks и другие. Снять это ограничение возможно только зайдя в настройки и введя специальный пароль. К сожалению, ограничить доступ к сторонним приложениям нельзя, в том числе и поставить на них защиту в виде пароля.
- Зайдите в «Настройки» Айфона.
Функция ограничения на iOS 11 и ниже скрывает приложения с рабочего экрана и поиска, а для его открытия понадобится ввести код-пароль в настройках телефона. Сторонний софт так скрыть не получится.
iOS 12
В этой версии ОС на Айфоне появилась специальная функция для просмотра экранного времени и, соответственно, его ограничения. Здесь не только можно установить пароль на приложение, но также и отслеживать, сколько времени вы в нём провели.
Установка пароля
Позволяет устанавливать временные лимиты для использования приложений на iPhone. Для их дальнейшего использования понадобится ввести код-пароль. Эта возможность позволяет ограничивать как стандартные приложения Айфона, так и сторонние. Например, социальные сети.
- На главном экране Айфоне найдите и тапните по «Настройки».
Скрытие приложений
Стандартная настройка
для всех версий iOS. Позволяет скрыть стандартное приложение с домашнего экрана Айфона. Для того чтобы вновь его увидеть, потребуется ввести специальный 4-значный пароль в настройках вашего устройства.
Позволяет скрыть стандартное приложение с домашнего экрана Айфона. Для того чтобы вновь его увидеть, потребуется ввести специальный 4-значный пароль в настройках вашего устройства.
- Выполните Шаги 1-5 из инструкции выше.
- Перейдите в «Контент и конфиденциальность».
Как узнать версию iOS
Перед тем как настраивать рассматриваемую функцию на своем Айфоне, следует узнать, какая версия iOS на нём установлена. Сделать это можно просто, заглянув в настройки.
- Зайдите в настройки вашего устройства.
Итак, поставить пароль на приложение можно в любой iOS. Однако в старых версиях ограничение на запуск применяется только к стандартному софту системы, а в новых – даже к сторонним.
Мы рады, что смогли помочь Вам в решении проблемы.
Помимо этой статьи, на сайте еще 12348 инструкций.
Добавьте сайт Lumpics.ru в закладки (CTRL+D) и мы точно еще пригодимся вам.
Отблагодарите автора, поделитесь статьей в социальных сетях.
Опишите, что у вас не получилось. Наши специалисты постараются ответить максимально быстро.
Как на айфоне поставить пароль на скрытые фото?
Альтернативные способы
Более удобным в использовании является способ с установкой специальных приложений. То, как на айфоне поставить пароль на приложение, зависит от выбранной программы-защитника. Однако у большинства из них принцип работы и настройка одинаковы. В качестве примера стоит разобраться, как ставить пароль на одном из самых популярных приложений — iAppLock, находящемся в свободном доступе в App Store.
Для установки защитного кода необходимо запустить программу-защитник и в настройках выбрать тип защиты и необходимые приложения. Одним из плюсов использования дополнительного ПО является возможность выбора типа защиты: графический код, цифровой PIN или обычный пароль.
Как установить пароль на приложения в айфоне (заметки, фото и тд.
 )?
)?Пароль можно установить только на заметки. Привожу цитату с сайта Macdigger.ru:
Для того, чтобы ограничить доступ к заметкам в iOS 9.3, нужно открыть нужную запись и нажать кнопку «Поделиться». На панели появится отдельный выключатель «Добавить пароль», открывающий раздел для добавления пароля. Пользователь может указать не только пароль, но и подсказку.
Как разблокировать айфон?
Недостаточно информации. Если Айфон не ваш, и он запаролен, то без пароля вы его ВООБЩЕ никак не сможете разблокировать. Считайте это кирпич
Как установить пароль на папку?
В Windows нельзя установить пароль на папку без использования сторонних программ таких, как, например, архиватор 7-Zip.
После этого программа создаст зашифрованный архив с папкой. Оригинальную папку нужно удалить.
5 1 · Хороший ответ
На айфоне 6s в настройках пропала строчка со словами Touch ID и код пароль. Что делать?
Вы запретили смену код-пароля, поэтому пункт меню пропал. И поиском вы его не найдёте. Сброс настроек конечно решит проблему, если не жалко настройки. Но можно разрешить смену, сменить код-пароль и потом опять запретить.
И поиском вы его не найдёте. Сброс настроек конечно решит проблему, если не жалко настройки. Но можно разрешить смену, сменить код-пароль и потом опять запретить.
1 2 · Хороший ответ
Как открыть Айфон 6, если забыл пароль?
Открыть, разблокировать или что либо еще сделать с утройством, не получится. Если iphone ваш, вы помните адрес электронной почты на которую вы регистрировали учетную запись, можно попробовать пройти процедуру восстановления пароля, на сайте icloud.com если не получается восстановить самостоятельно, можно попробовать связаться со-службой поддержки Apple, но в таком случае, вам придется вспомнить примерную дату регистрации устройства и еще несколько нюансов, о которых вас могут спросить, вариант сомнительный, но у меня один раз получилось восстановить доступ к устройству
Как запаролить файл эксель?
Выберите «Сохранить как», в появившемся окне нажмите на «Сервис» и выберите «Общие параметры». Здесь вы можете установить пароль для открытия документа и для его изменения.
6 4 · Хороший ответ
AppLock
Заблокируйте свои самые важные данные. Вы можете думать, что ваш телефон защищён, потому что у вас уже есть блокировка экрана? Как поставить пароль на папку на Андроиде? Просто запустите софт, выберите папки из списка и выберите функцию «Установить пароль». Но задумывались ли вы о блокировке отдельных утилит или настроек? AppLock поможет это сделать.
Недостаток: ненадёжное восстановление настроек электронной почты
Когда вы открываете AppLock, вам немедленно предлагается ввести числовой пароль с лимитом на 16 символов. Вы можете заблокировать как системные приложения (например, текстовые сообщения и входящие вызовы), так и сторонние приложения (например, Facebook и WhatsApp). Это также относится к блокировке ваших настроек и ограничению установки/удаления приложений. Также можно заблокировать доступ к Google Play. Если вы хотите добавить дополнительный уровень безопасности, можно использовать поддельный экран, который будет требовать идентификацию отпечатка пальца. Виджет приложения также весьма полезен, потому что он позволяет вам отключить все заблокированные приложения за один раз, введя свой пароль или шаблон.
Виджет приложения также весьма полезен, потому что он позволяет вам отключить все заблокированные приложения за один раз, введя свой пароль или шаблон.
AppLock не просто блокирует ваши приложения, но также позволяет размещать ваши фотографии и видео в защищённом паролем «Убежище», чтобы держать их подальше от посторонних глаз. Некоторые функции, такие как скрытие иконки запуска AppLock, доступны только в премиальной версии. Также стоит отметить, что утилита предназначена для блокировки приложений, а не для SIM-карты. AppLock легко и просто использовать с одним нажатием на нужное приложение на стартовом экране AppLock для его блокировки или разблокировки. При тестировании приложения проблем с блокировкой или использованием паролей не возникало.
Двойная система защиты может показаться лишней, если вы пользуетесь только мессенджерами или социальными сетями. AppLock очень полезен для приложений онлайн-банкинга или приложений для заметок, в которых вы храните конфиденциальную информацию. Если вы забудете свой пароль, AppLock отправит код на ваш адрес электронной почты. AppLock – отличный выбор, если вы хотите добавить дополнительную безопасность на свой телефон. Хотя он не должен использоваться в качестве замены блокировки экрана, это отличный вариант для защиты конфиденциальной информации в приложениях или просто для того, чтобы ваши друзья не могли получить доступ к вашим фотографиям или публиковать комментарии на Facebook от вашего имени.
Если вы забудете свой пароль, AppLock отправит код на ваш адрес электронной почты. AppLock – отличный выбор, если вы хотите добавить дополнительную безопасность на свой телефон. Хотя он не должен использоваться в качестве замены блокировки экрана, это отличный вариант для защиты конфиденциальной информации в приложениях или просто для того, чтобы ваши друзья не могли получить доступ к вашим фотографиям или публиковать комментарии на Facebook от вашего имени.
Как перенести фото из Галереи в защищенное хранилище
Популярным приложением с функционалом, позволяющим запаролить папку на Айфоне, является PocketFiles.
На iPhone при установке Pocket Files образуется специальное защищенное хранилище, куда загружаются любые файлы и фото. Настраивается структура папок, создается альбом и задается в меню «Настройки» способ разблокировки: пароль или сенсор Touch ID.
Рассмотрим алгори.
- Открываем приложение и нажимаем на «плюсик» и выбираем откуда будем переносить фото.
 В нашем случае это папка Photos на Айфоне.
В нашем случае это папка Photos на Айфоне. - Выбираем снимки, которые собираемся перенести в защищенное хранилище, и нажимаем кнопку «Import».
- Если хотим, чтобы файл хранился только в скрытом виде, нажимаем «Удалить».
- Видим, что фотка появилась в каталогах Pocket Files.
- Чтобы перенести фотографию из корня в папку, например Photos, нажимаем на стрелочку справа от фото и выбираем «Move».
- Выбираем нужную папку и заходим в нее. Нажимаем «Move Here».
Еще интересная статья для Вас: Как скрыть или спрятать фото на Айфоне
Спрятать фото на айфоне можно еще несколькими способами.
Как установить пароль на фото в iOS
Пожалуй, одна из главных проблем стандартной галереи iOS — отсутствие механизма защиты. По тем или иным причинам, на фото или видео нельзя установить пароль. В стандартной галерее можно только «скрывать» снимки, а эта опция, по очевидным причинам, абсолютно бесполезна. Но решение этой проблемы уже найдено.
Многие пользователи прибегают к использованию сторонних галерей, но есть более простой способ. Все приватные снимки можно хранить в приложении «Заметки» — здесь же можно установить пароль.
Все приватные снимки можно хранить в приложении «Заметки» — здесь же можно установить пароль.
Как спрятать фото на iPhone или в приложении Заметки
Одним из способов спрятать одно или несколько выбранных фото, а не всю галарею, является создание конфиденциальной заметки. Для того, чтобы активировать такую функцию, следует перейти в Настройки, пролистать до блока стандартных приложений и выбрать Заметки. В открывшейся странице пролистать до пункта Пароль.
После установки пароля следует отключить функцию «Сохранение в Фото», иначе затея окажется бесполезной из-за синхронизации содержимого заметок с галереей. Если в синхронизации заметок между устройствами нет необходимости, также стоит отключить функцию «Учетная запись iPhone».
Все настройки выполнены и теперь нужно открыть приложение Заметки и создать новую запись, кликнув по соответствующей кнопке в правом нижнем углу. В открывшемся окне редактирования нажать на «Плюс» либо значок фотоаппарата в том же месте и затем выбрать источник Медиатека.
После выбора фотографии нажать в правом верхнем углу кнопку «Поделиться» и в списке предложенных действий(под списком программ) выбрать «Заблокировать». Программа попросит ввести код-пароль, установленный ранее в её настройках. Теперь возле кнопки «Поделиться» появится открытый замок, при нажатии на который заметка станет недоступной до ввода код-пароля.
- Как изменить пароль почты на айфоне. Как сменить почту на которую зарегистрирован Apple ID
Как поставить пароль на «Галерею» на телефоне на «Андроид» и iOS
Рассмотрим популярные способы установки пароля на фото и видео в «Галерее» смартфона.
Можно ли сделать это встроенными средствами
На «Андроиде» поставить пароль на «Галерею» можно только в отдельных версиях ОС для телефонов от Meizu (Flyme) и Xiaomi (MIUI). На обычных «Андроидах» встроенной возможности запаролить фото и видео нет — нужно скачивать дополнительную программу.
Разберём, как поставить пароль, если у вас телефон Xiaomi с MIUI:
- Запустите список настроек и откройте пункт для защиты программ.

Зайдите в блок «Защита приложений» - Тапните по «Задать пароль». Выберите метод защиты и укажите сложный пароль или простой цифровой код.
Выберите способ защиты - Задайте пароль и повторите его на следующей странице.
Напишите пароль в поле - При необходимости привяжите к инструменту свой аккаунт Mi, чтобы можно было в будущем восстановить пароль.
С помощью «учётки» Mi вы сможете восстановить пароль, если нужно - В разделе со списком программ выберите «Галерею». Теперь при её запуске система будет запрашивать пароль.
Выберите «Галерею» в перечне
Функция «Гид-доступ» на «Айфоне»
Если у вас «Айфон», вы можете воспользоваться специальной встроенной функцией «Гид-доступ». Как она работает? Например, вам нужно показать какую-то одну фотографию своему другу. С помощью «Гид-доступа» вы блокируете перелистывание фотографий (доступ открывается только по паролю или отпечатку пальца), то есть другой человек сможет увидеть только то, что вы хотели ему показать.
Как настроить опцию:
- Перейдите в настройки. Откройте раздел «Основные».
Перейдите в блок с основными настройками - Выберите пункт «Универсальный доступ».
Кликните по пункту «Универсальный доступ» - В самом конце списке найдите «Гид-доступ».
Откройте «Гид-доступ» - Активируйте функцию, передвинув ползунок вправо, и нажмите на «Настройки код-пароля».
Откройте настройки пароля - Установите пароль, нажав на «Задать код-пароль для гид-доступа», либо включите активацию по отпечатку пальца.
Укажите способ защиты в меню - Откройте нужное вам изображение в приложении «Фото» на «Айфоне», которое вы хотите показать другу, и нажмите 3 раза на кнопку «Домой».
Трижды нажмите на кнопку «Домой» - В открывшемся окне нажмите «Параметры» и передвиньте ползунок влево напротив строчки «Нажатие». Нажмите на «Готово» – «Продолжить».
- Гид-доступ был начат. Теперь, чтобы начать листать альбом, снова нажмите 3 раза по кнопке «Домой» и введите пароль или отпечаток пальца.
 В появившемся окне кликните «Отбой».
В появившемся окне кликните «Отбой».
С помощью сторонних приложений
Если у вас нет встроенной возможности поставить пароль на «Галерею», используйте стороннюю. Приложение вы можете скачать с «Плей Маркета» или App Store, если у вас «Айфон».
Для «Андроида» подойдёт AppLock, App Protector, My Photo AppLock и другие. Для iOS это Folder Lock, Keepsafe. Расскажем, как работать с приложением на примере AppLock для «Андроида»:
- Перейдите по ссылке в магазин либо самостоятельно найдите программу в «Плей Маркете». Установите приложение обычным способом и откройте его.
Установите программу в магазине - Нарисуйте ключ на стартовой странице два раза.
Указываем графический ключ - Вбейте адрес электронной почты, на случай если вам нужно будет сменить пароль.
Сохраните адрес электронной почты - В разделе для конфиденциальности отыщите «Галерею» или «Фото». Кликните по замку на строчке.
Нажмите на «Фото» в списке - Щёлкните по «Разрешить».
 Затем откройте AppLock в меню и включите доступ к использованию истории.
Затем откройте AppLock в меню и включите доступ к использованию истории.
Разрешите доступ к программе - Приложение с вашими фото будет запаролено.
Внизу вы увидите уведомление, что приложение заблокировано - Чтобы получить к нему доступ, вам нужно нарисовать графический ключ, которые вы придумали на втором шаге.
Нарисуйте графический ключ, который установили
Если у вас Xiaomi или Meizu, используйте встроенный инструмент в настройках, чтобы запаролить «Галерею». Если у вас «Айфон», можно включить «Гид-доступ». Кроме этого, вы всегда можете скачать стороннее приложение для блокировки доступа к разным программам на телефоне, например, AppLock, App Protector или Folder Lock для iPhone.
Содержание статьи
где находится и настройка кода
Включение пароля на iPhone
Айфон предлагает своим пользователям несколько этапов защиты устройства, и первый из них – пароль для разблокировки экрана смартфона. Кроме того, для этой задачи можно использовать и свой отпечаток пальца, настройки которого происходят в том же разделе с установкой кода-пароля.
Вариант 1: Код-пароль
Стандартный способ защиты, используемый также и на Android-устройствах. Запрашивается как при разблокировке Айфона, так и при покупках в магазине App Store, а также при настойке некоторых параметров системы.
- Перейдите в настройки iPhone.
Выберите раздел «Touch ID и код-пароль».
Если у вас до этого уже был установлен пароль, введите его в открывшемся окне.
Нажмите на «Включить код-пароль».
Придумайте и введите пароль. Обратите внимание: нажав на «Параметры код-пароля», видно, что он может иметь разный вид: только цифры, цифры и буквы, произвольное количество цифр, 4 цифры.
- После обновления айпад требует пароль
Подтвердите свой выбор, набрав его ещё раз.Для окончательной настройки необходимо ввести пароль от учетной записи Apple ID. Нажмите «Дальше».Теперь код-пароль включен. Он будет использоваться для покупок, настройки смартфона, а также его разблокировки. В любой момент комбинацию можно поменять или выключить.Нажав на «Запрос код-пароля», можно настроить, когда именно он будет требоваться.Передвинув тумблер напротив «Стирание данных» вправо, вы активируете удаление всей информации на смартфоне при неправильном вводе пароля больше 10 раз.
В любой момент комбинацию можно поменять или выключить.Нажав на «Запрос код-пароля», можно настроить, когда именно он будет требоваться.Передвинув тумблер напротив «Стирание данных» вправо, вы активируете удаление всей информации на смартфоне при неправильном вводе пароля больше 10 раз.
Вариант 2: Отпечаток пальца
Чтобы быстрее разблокировать своё устройство, можно использовать отпечаток пальца. Это своеобразный пароль, но с использованием не цифр или букв, а данных самого владельца. Отпечаток считывается кнопкой «Домой» в нижней части экрана.
- Зайдите в «Настройки» устройства.
- Перейдите в раздел «Touch ID и код-пароль».
- Нажмите «Добавить отпечаток…». После этого приложите свой палец к кнопке «Домой» и следуйте дальнейшим инструкциям, появляющимся на экране.
- В iPhone добавляется до 5 отпечаток пальцев. Но некоторые умельцы смогли добавить и 10 отпечатков, однако качество сканирования и распознавания существенно снижается.
- С помощью Touch ID подтверждаются свои покупки в магазине приложений от Apple, а также разблокируется свой Айфон.
 Передвинув специальные переключатели, пользователь может настроить, когда именно будет использоваться эта функция. Если отпечаток пальца не распознается системой (что случается достаточно редко), система попросит ввести код-пароль.
Передвинув специальные переключатели, пользователь может настроить, когда именно будет использоваться эта функция. Если отпечаток пальца не распознается системой (что случается достаточно редко), система попросит ввести код-пароль.
Вариант 3: Пароль на приложение
Пароль может быть установлен не только на разблокировку устройства, но и на определенное приложение. Например, для ВКонтакте или WhatsApp. Тогда при попытке их открытия система попросит ввести заранее указанный пароль. Как настроить эту функцию, можете узнать по ссылке ниже.
Подробнее: Ставим пароль на приложение в iPhone
Защита экрана блокировки iPhone или iPad при помощи Touch ID
С дактилоскопическим датчиком Touch ID (считывает отпечатки пальцев) всё немного интереснее. Данные хранятся в специальном месте и не синхронизируются ни с учётной записью Apple ID, ни с какими-либо другими местами за пределами устройства (по крайней мере, так говорит Apple).
Именно поэтому при восстановлении данных из резервной копии iTunes или iCloud приходится заново снимать отпечатки.
Всего на устройстве может храниться до пяти отпечатков. На самом деле это очень мало, потому как тут есть некоторые тонкости. Вот смотрите — у меня имеются отпечатки большого пальца правой руки в тёплом и холодном состоянии (на морозе Touch ID может реагировать хуже, поэтому давно пользуюсь этим лайфхаком, который реально помогает), скан указательного пальца, большого пальца левой руки и отпечаток жены. Всё, все слоты заняты. А если есть дети? Так что лично мне хватило бы 10 ячеек, а сколько используете вы? Свой опыт Touch ID обязательно оставляйте в комментариях, будет интересно почитать.
Кстати, каждому отсканированному отпечатку можно присвоить имя, чтобы знать в какой ячейке чей находится. В противном случае прямо в настройках Touch ID и пароль можно прикладывать палец к технологичной кнопке «Домой» и соответствующая отпечатку ячейка будет подсвечиваться.
Как удалить пароль на iPhone и iPad
Если текущий код на устройстве известен, его смена и удаление не составят труда. Для этого понадобится выполнить несколько шагов:
Для этого понадобится выполнить несколько шагов:
- Зайти в настройки, далее в «Touch ID и код-пароль».
- Ввести актуальный код.
- Активировать действие «Выключить код-пароль», после чего следовать указаниям системы.
Если же код забыт, придется произвести восстановление телефона. Для этого потребуются знание айклауда, установка последней версии iTunes на свой ПК и выполнение определенных процедур.
Важно! Если пользователь неуверен в своих силах, лучше перепрошивку айфона доверить профессионалам.
Как отключить Home Control с экрана блокировки
HomeKit позволяет управлять аксессуарами домашней автоматизации даже с экрана блокировки. Если вы считаете, что это слишком большой риск для безопасности, вы можете отключить его.
- запуск настройки с домашнего экрана.
- Нажмите на Touch ID Passcode.
- Введите ваш Passcode.
- Прокрутите вниз и переключитесь Домашний контроль в от.

Если позже вы передумаете, вы можете повторить те же шаги и снова включить Home Control.
Пароль на программы
Способов того, как на айфоне поставить пароль на приложение, установленное на телефоне, есть несколько. Но предусмотренный устройством не очень удобен в использовании. Одним из немногих его плюсов является отсутствие необходимости устанавливать дополнительное программное обеспечение, позволяя сохранить больше свободного места.
- Как самому сбросить Айфон до заводских настроек: способы
Для установки пароля стандартным способом необходимо зайти в меню «Настройки», где следует выбрать пункт «Основные» и «Ограничения». В открывшемся окне по умолчанию будет активна кнопка «Включить ограничения» — после её нажатия будет предложено ввести код из 4 цифр. Этот пароль будет запрашиваться при каждом запуске выбранных приложений. Чтобы определить список программ, которые будут защищены, необходимо, пролистав ниже, отметить необходимые из предложенного перечня. Стоит отметить, что помимо открытия программ, можно запаролить и установку или удаление приложений на устройстве.
Стоит отметить, что помимо открытия программ, можно запаролить и установку или удаление приложений на устройстве.
Как поставить пароль на Айфон 7, 8, X для iOS 8 и ранее
IPhones с iOS 8 и ранее использовали только 4-значные коды доступа вместо более сильных 6-значных кодов. На этих Айфонах от Apple включает в себя возможность установки более длинного кода доступа. Если вам нужна более надежная защита, чем 4-значный код доступа, вы можете сделать свой код доступа любой комбинацией букв и цифр, которые вы хотите.
Шаги:
1. На экране «Сенсорный идентификатор и пароль» (или просто экране «Блокировка пароля» в телефонах без сенсорного идентификатора) переместите ползунок «Простой пароль» в положение «Выкл».
2. Введите новый пароль / пароль в поле. Вы не ограничены только цифрами, вводите и буквы.
3. Повторно введите новый пароль, чтобы подтвердить его, и нажмите «Далее».
Смогли поставить пароль на Айфон 7, 8, X и Айпад?
Операционная система для i-гаджетов — iOS сегодня считается самой защищенной, и это является красноречивым доказательством того, что Apple заботится о безопасности своих пользователей. Один из аспектов этой заботы — возможность поставить пароль на экран блокировки i-смартфона. В этой статье мы расскажем, как поставить пароль на iPhone, а также о том, какие еще способы защиты информации имеются в распоряжении пользователя «яблочного» гаджета.
Один из аспектов этой заботы — возможность поставить пароль на экран блокировки i-смартфона. В этой статье мы расскажем, как поставить пароль на iPhone, а также о том, какие еще способы защиты информации имеются в распоряжении пользователя «яблочного» гаджета.
- 3 способа разблокировать Айфон если забыл пароль блокировки экрана
Содержание
Экран блокировки айфон – включение и отключение автоблокировки
Прежде чем рассматривать вопрос отключения или подключения автоблокировки, необходимо дать определение, что такое экран блокировки айфон. Каждый мобильный телефон оснащен этой функцией, что означает включение экрана после нажатия на кнопку включения. Это «промежуточный» момент между включением телефона и его активацией.
Экран блокировки
На экране блокировки имеются дополнительные функции – можно совершить звонок по единым номерам, включить камеру, фонарик и прочее. Возможности зависят от самостоятельно проведенных настроек. Здесь представляется информация обновлений имеющихся приложений и уведомления сообщений.
Здесь представляется информация обновлений имеющихся приложений и уведомления сообщений.
Автоблокировка только своим названием объясняет, как происходит включение блокировки. Это делается автоматически через определенный промежуток времени, что настраивается предварительно пользователем. Для самостоятельной настройки времени активации автоблокировки необходимо совершить следующие действия:
- Выбрать в меню айфона «Настройки».
- Выбрать параметр, который будет настраиваться. Для установки времени выбирают «Экран и яркость» или «Screen», что в переводе с английского означает «Экран».
- Открывается форма с доступными и установленными параметрами. Выбрать «Автоблокировка» или «Lock» (замок), если используется раскладка на английском языке.
- Откроется список временных интервалов, что устанавливается производителем.
- В большинстве моделей производитель фиксирует время включения автоблокировки в 3 минуты. По желанию время можно изменить.
Установка времени автоблокировки
Обратите внимание! Включить автоблокировку можно простым нажатием на кнопку «Выключение». Выключается экран любым способом разблокировки, что устанавливается владельцем мобильного телефона во время настроек.
Выключается экран любым способом разблокировки, что устанавливается владельцем мобильного телефона во время настроек.
Включенный дисплей мобильного устройства «съедает» больше зарядки – приходится заряжать телефон раньше примерно на 1-3 часа. Постоянная подзарядка сокращает период бесперебойной эксплуатации устройства. Поэтому необходимо самостоятельно настроить время включения экрана блокировки.
Как защитить свой Айфон длинным паролем?
Прежде чем начать, придумайте хороший, буквенно-цифровой пароль, который вы хотите использовать. Не генерируйте пароли на разных сайта, придумайте свой и запишите его на листочек или в блокнот себе на компьютер, на случай если забудете пароль.
Пароль должен быть достаточно длинным, чтобы его трудно было взломать с помощью современных технологий (подбор паролей), но не на столько сложный, что вы не можете его запомнить.
1. Зайдите в настройки.
2. Коснитесь пароля (или Touch ID и пароль).
3. Введите свой существующий 4-значный или 6-значный код доступа, если он у вас есть.
4. Коснитесь сменить пароль.
5. Повторно введите свой существующий код доступа, если он у вас есть.
6. Нажмите Параметры пароля.
7. Нажмите «Пользовательский буквенно-цифровой код».
8. Введите новый длинный, сложный буквенно-цифровой пароль.
9. Повторно введите новый длинный буквенно-цифровой пароль.
Я использовал всего восемь символов (буквы, цифры и разные символы).
Также читайте:
- Как поставить пароль на смс сообщения в iOS на iPhone или iPad?
- Как создать пароль на Айпаде и Айфоне?
Если вы идете куда-то и подозреваете, что на вас могут напасть, вы также можете временно отключить Touch ID для разблокировки, что заставит вести пароль для входа в ваш iPhone или iPad. Таким образом, никто не может поднести ваш палец к кнопке «Домой», пока вы спите или каким-либо иным образом.
Как отключить возврат пропущенных вызовов на экране блокировки
- запуск настройки с вашего домашнего экрана.

- Нажмите Touch ID Passcode.
- Введите ваш Код доступа.
- Нажмите переключатель рядом с Возврат пропущенных звонков под Разрешить доступ, когда заблокирован.
Что делать если забыл пароль?
Если вы забыли код разблокировки экрана iPhone, то его можно восстановить через iTunes. Для этого нужно всего лишь подключить девайс к ПК в режиме восстановления (выключите девайс, зажмите кнопку «Домой» и не отпуская ее, вставьте кабель смартфона в соответствующий разъем ПК), затем в iTunes нужно выбрать иконку телефона и нажать на кнопку «Восстановить iPhone». Конечно, при этом все данные сотрутся, но их можно будет восстановить, если вы хранили в iTunes или iCloud резервную копию.
Блокирование при помощи Assistive Touch
Если же первый способ пришелся вам не по душе, или же по какой-то причине вы не можете его использовать, к примеру, кнопка выключения вышла из строя, и не осуществляет никаких операций, либо же вы не хотите её использовать, смартфон можно заблокировать и другим вариантом. Некоторым пользователям он даже больше нравится, более того, они используют его при абсолютно нормальной работе кнопки выключения.
Некоторым пользователям он даже больше нравится, более того, они используют его при абсолютно нормальной работе кнопки выключения.
Чтобы провести рассматриваемую операцию данным методом абоненту сначала необходимо активировать упомянутую выше программу. Сделать это можно следующим способом:
- Прежде всего, требуется зайти на мобильном устройстве в «Настройки».
- После этого нужно перейти в раздел под названием «Основные».
- Затем абоненту следует открыть группу «Универсальный доступ».
- Кликнуть по строке «Assistive Touch».
Результатом выполнения представленных шагов станет то, что на экране мобильного телефона образуется небольшая кнопочка, которая расположена поверх рабочего стола, а также абсолютно легко перемещается в какие угодно стороны и углы дисплея.
Чтобы заблокировать свой iPhone при помощи данной программы вам понадобится:
- Кликнуть по образовавшейся на экране кнопке.
- В открывшемся меню Assistive Touch выбрать необходимый пункт, который поможет провести необходимую процедуру.

Кроме того, при помощи открывшегося меню абонент также может регулировать громкость смартфона, кликнуть по кнопке «Домой» и ряд иных операций. Это очень помогает в моментах, когда вышеупомянутые физические кнопочки прекращают своё полноценное функционирование.
Как поставить пароль на конкретное приложение?
Многим пользователям механизм работы ограничений не очень нравится. И, правда, с точки зрения родительского контроля исчезнувшие иконки — политика правильная, что называется, «с глаз долой из сердца вон», но в остальных ситуациях удобство получается сомнительное. Если кому-то надо подглядеть, скажем, вашу переписку, он воспользуется вашей отлучкой и прочтет ее, а вы даже и не будете знать и, конечно, не успеете активировать ограничения. Прятать иконки постоянно, тоже не решение — особенно для часто используемых приложений.
Что же делать? Если политика ограничений не нравится, а ставить пароль на экран не хочется, установите его непосредственно на ту программу. за «утечку» данных которой опасаетесь. Правда, в данном случае потребуется скачать специальное приложение, например, AppLock или Master AppLock.
за «утечку» данных которой опасаетесь. Правда, в данном случае потребуется скачать специальное приложение, например, AppLock или Master AppLock.
Конечно, чаще всего пользователи хотят запаролить сервисы для обмена сообщениями, самый популярный из которых — WhatsApp (Ватсап, Вацап). Как поставить пароль на ватсап с помощью AppLock и Master AppLock? Очень просто — скачайте одно из приложений, откройте его, и вы увидите в нем перечень всех программ, установленных на вашем iPhone, которые можно запаролить, среди них будет и WhatsApp — активируйте защиту этого мессенджера и введите желаемый секретный код.
Итак, как видите, iOS предоставляет пользователю широкий спектр защитных механизмов той или иной информации. Те возможности, о которых не подумала Apple, доступны благодаря сторонним разработчикам. Так что пользователю остается лишь выбрать подходящий тип защиты и, что называется, спать спокойно.
Как поставить пароль ограничений на iPhone?
Пароль блокировки экрана — не единственный секретный код, который можно установить в iPhone, чтобы уберечь себя от нежелательных действий третьих лиц. Apple предлагает своим пользователям так называемый пароль ограничений, посредством которого можно запретить доступ к тем или иным приложениям. Эта опция очень полезна в плане родительского контроля. Например, вам нужно отвлечь ребенка мультиками, но вам не хочется, чтобы ваше любимое чадо внесло изменения куда не надо, увидело что-то не то или удалило.
Apple предлагает своим пользователям так называемый пароль ограничений, посредством которого можно запретить доступ к тем или иным приложениям. Эта опция очень полезна в плане родительского контроля. Например, вам нужно отвлечь ребенка мультиками, но вам не хочется, чтобы ваше любимое чадо внесло изменения куда не надо, увидело что-то не то или удалило.
Установить код ограничений очень просто:
- Зайдите в «Настройки» iPhone, далее «Основные».
- Найдите пункт «Ограничения», тапните по нему, далее «Включить ограничения».
- В появившемся окне задайте 4-значный код и утвердите его.
- Вот и все!
Теперь можно задавать ограничения. Если вы, например, не хотите, чтобы ребенок заходил в браузер Safari, переведите ползунок напротив соответствующей строчки в неактивное положение. При этом ярлык Safari исчезнет с рабочего стола вашего девайса, чтобы его вернуть, ползунок нужно опять сделать активным.
Многие думают, что пароль ограничений — это код доступа к приложению, на которое устанавливается запрет. Но нет, ограничения работают иначе, пароль нужен для настройки ограничений, а запрет осуществляется более кардинальным методом, чем доступ по паролю — иконка просто пропадает.
Но нет, ограничения работают иначе, пароль нужен для настройки ограничений, а запрет осуществляется более кардинальным методом, чем доступ по паролю — иконка просто пропадает.
С помощью меню ограничений можно также запретить скачивание определенного контента или даже конкретное действие в определенной программе. Например, если вы не хотите, чтобы иконка «Календарь» полностью исчезала с рабочего стола, но также не желаете, чтобы кто-то вносил изменения в эту программу без вашего ведома, о практически в самый конец и в разделе «Конфиденциальность», установите соответствующий параметр.
Как увеличить время блокировки
Время блокировки экрана увеличить невозможно, поскольку дисплей будет заблокирован ровно столько, сколько это будет нужно владельцу. Увеличить можно только период, в течение которого дисплей останется в активном состоянии при неиспользовании мобильного устройства. Провести процедуру можно по аналогии с вышеуказанной инструкцией.
Здесь производитель дает только рекомендации относительно времени. Не следует останавливаться на 30 секундах, поскольку владелец сам будет испытывать неудобства от подобного пользования телефоном. Также не рекомендуется выбирать 4-5 минут, поскольку за представленный промежуток времени можно совершить нечаянные действия.
Не следует останавливаться на 30 секундах, поскольку владелец сам будет испытывать неудобства от подобного пользования телефоном. Также не рекомендуется выбирать 4-5 минут, поскольку за представленный промежуток времени можно совершить нечаянные действия.
Как поставить пароль на айфон
Чтобы скрыть персональную информацию, находящуюся на телефоне, от посторонних глаз, необходимо ставить на него надежную защиту. Для этого потребуется выполнить несколько комбинаций:
- Зайти в настройки телефона.
- Найти функцию «Защита паролем» и произвести ее включение.
- Далее появляется поле для четырех цифр. Его необходимо заполнить, придумав четырехзначный код.
- Повторить его ввод для подтверждения.
Как защитить информацию на своем айфоне
Вводить его следует каждый раз, как появляется фон разблокировки телефона.
К сведению! Функции айфона позволяют настроить аппарат таким образом, что после 10 неправильных попыток ввода, все данные с телефона будут стерты. Этот способ хорош, чтобы защитить личную информацию в случае потери или кражи телефона.
Этот способ хорош, чтобы защитить личную информацию в случае потери или кражи телефона.
Как заблокировать Айфон, если он потерян или украден
Если же требуется заблокирован экран Айфона в случае кражи телефона, то стоит поступить следующим образом:
- Откройте программу «Найти iPhone».
- На официальном сайте iCloud зайдите на страницу «Найти iPhone», войдите в систему с помощью Apple ID (используется для входа в iCloud), или запустите «Найти iPhone» на другом девайсе IOS.
- Узнайте геопозицию мобильного с помощью карты.
- Активируйте «Режим пропажи». Айфон будет заблокирован дистанционно.
- Сообщите о случае в правоохранительные органы.
- Удалите персональные данные (включая информацию о кредитных, дебетовых картах) с телефона, чтобы предотвратить их использование посторонними. Это можно выполнить удаленно в приложении «Найти iPhone».
Подробнее о способах блокировки iPhone в нашей статье.
Как поставить пароль на Айфон 7, 8 и Айпад?
1. Запустите настройки с главного экрана.
Запустите настройки с главного экрана.
2. Коснитесь пароля (или Touch ID и пароль).
3. Нажмите «Включить пароль».]
4. Введите 4 цифры для использования в качестве кода доступа. (Обязательно запишите где-нибудь в укромном месте пароль)
5. Повторно введите те же 4 цифры, чтобы подтвердить свой пароль.
Вы можете установить ввод повторно пароля, для максимальной безопасности или каждый час, для повышения удобства.
Вы также можете настроить, чтобы 10 неправильных вводов пароля запускали стирание всех данных. Это означает, что любой, кто украдет ваш iPhone или iPad и пытается подобрать ваш код, будет ограничен 10 попытками. (Будьте осторожны, этот настройку не стоит ставить если у вас к примеру есть дети, которые могут попытаться подобрать пароль и случайно стереть все ваши данные).
Несмотря на то, что у Apple есть множество видов защиты Айфона. Вы можете поставить более сложный пароль.
Интересно: как настроить VPN на iOS (iPhone, iPad) и как объединить/соединить несколько фото?
Как отключить Today View на экране блокировки
Сегодняшний просмотр позволяет искать контент, просматривать информацию, такую как новости и прогноз погоды, просматривать предстоящие события в календаре, просматривать предложения Siri и многое, многое другое. Если там есть что-то личное, и вам не нужен доступ с экрана блокировки, вы можете отключить его.
Если там есть что-то личное, и вам не нужен доступ с экрана блокировки, вы можете отключить его.
- запуск настройки с домашнего экрана.
- Нажмите на Touch ID Passcode.
- Введите ваш Passcode.
- Прокрутите вниз и переключитесь Взгляд сегодня в от.
Если позже вы передумаете, вы можете повторить те же шаги, чтобы снова включить Today View.
Прочтите: От iWatch до iPad Pro: как Apple может заполнить спектр мобильных устройств |
Пароль на папку
Изучая, как ставить пароль на папку, можно увидеть, что есть возможность также воспользоваться как стандартными средствами айфона, так и установить специальные программы. По умолчанию запаролить любую папку можно так же, как и приложения. В разделе «Ограничения», в нижней части списка предлагаемых для установки пароля приложений, необходимо выбрать соответствующую папку.
Стоит отметить, что такой случай позволит защитить доступ к файлам в папке только при входе через стандартный менеджер файлов. Любое другое приложение, пытающееся получить доступ к закрытым файлам, сможет сделать это не вызвав поле ввода пин-кода.
Любое другое приложение, пытающееся получить доступ к закрытым файлам, сможет сделать это не вызвав поле ввода пин-кода.
Как установить пароль на айфон с Touch ID
Установить пароль можно двумя способами:
- для айфона Х и выше нажать на Face ID, после чего выбрать настройку кода;
- для остальных моделей выбирается Touch ID и аналогичный алгоритм.
Как проверить айфон при покупке с рук — исчерпывающее руководство
Далее активируется включение или замена кода.
Обратите внимание! Чтобы не придумывать безопасный пароль, можно подсмотреть несколько автоматически созданных вариантов. Для этого понадобится нажать на «Параметры код-пароля» и выбрать между произвольным кодом с цифрами и произвольным кодом с цифрами и буквами.
Когда будет включена защита, при попытке разблокировки телефон будет требовать Face или Touch ID. Но чтобы дополнительно обезопасить свой девайс, рекомендуется периодически вводить код в следующих случаях:
- при включении и перезагрузке айфона;
- если разблокировка не проводилась более 2 дней;
- телефон получил команду блокировки удаленно;
- после пяти неудачных попыток разблокировать устройство при помощи Face или Touch ID;
- если ввод кода не проводился более 6 дней;
- если использовалась попытка вызова экстренных номеров.

Установка кода на телефон с Touch ID
Другие способы защиты
Однако для защиты своих личных данных не требуется знать, как на айфоне поставить пароль на приложение или папку. Желая просто закрыть доступ посторонним к некоторым файлам или программам, можно скрыть их из основного меню или менеджера файлов. Таким образом, можно не опасаться забыть пароль или графический ключ для доступа к данным в ответственный момент. Для открытия скрытых папок или приложений достаточно вернуть их отображение в меню. Для большего удобства существуют и специальные программы, позволяющие сделать это в несколько кликов, но их использование увеличит вероятность того, что данные будут обнаружены.
Никогда не делайте этого в церкви! Если вы не уверены относительно того, правильно ведете себя в церкви или нет, то, вероятно, поступаете все же не так, как положено. Вот список ужасных.
9 знаменитых женщин, которые влюблялись в женщин Проявление интереса не к противоположному полу не является чем-то необычным. Вы вряд ли сможете удивить или потрясти кого-то, если признаетесь в том.
Вы вряд ли сможете удивить или потрясти кого-то, если признаетесь в том.
Топ-10 разорившихся звезд Оказывается, иногда даже самая громкая слава заканчивается провалом, как в случае с этими знаменитостями.
7 частей тела, которые не следует трогать руками Думайте о своем теле, как о храме: вы можете его использовать, но есть некоторые священные места, которые нельзя трогать руками. Исследования показыва.
Зачем нужен крошечный карман на джинсах? Все знают, что есть крошечный карман на джинсах, но мало кто задумывался, зачем он может быть нужен. Интересно, что первоначально он был местом для хр.
Чарли Гард умер за неделю до своего первого дня рождения Чарли Гард, неизлечимо больной младенец, о котором говорит весь мир, умер 28 июля, за неделю до своего первого дня рождения.
Альтернативные способы
Более удобным в использовании является способ с установкой специальных приложений. То, как на айфоне поставить пароль на приложение, зависит от выбранной программы-защитника. Однако у большинства из них принцип работы и настройка одинаковы. В качестве примера стоит разобраться, как ставить пароль на одном из самых популярных приложений — iAppLock, находящемся в свободном доступе в App Store.
Однако у большинства из них принцип работы и настройка одинаковы. В качестве примера стоит разобраться, как ставить пароль на одном из самых популярных приложений — iAppLock, находящемся в свободном доступе в App Store.
Для установки защитного кода необходимо запустить программу-защитник и в настройках выбрать тип защиты и необходимые приложения. Одним из плюсов использования дополнительного ПО является возможность выбора типа защиты: графический код, цифровой PIN или обычный пароль.
Используемые источники:
- https://lumpics.ru/how-to-set-password-on-iphone/
- https://mirinfo.ru/ios/kak-postavit-parol-na-ayfon.html
- https://iphone4apple.ru/kak-postavit-parol-na-ajfon-5.html
- https://iiiphone.ru/kak-postavit-parol-na-iphone-6/
- https://iphone4apple.ru/kak-postavit-parol-na-ajfon-5s.html
- https://appzone.su/kak-postavit-parol-na-ajfon-5s/
Способы установки пароля на приложения в айфоне: как запаролить галерею, заметки
Содержание:
- Как поставить пароль на приложение на айфоне с iOS выше 12
- Как запаролить приложение на айфонах 5s, 6, 7
- Как поставить пароль на галерею на айфоне
- Ограничение доступа к галерее
- Перенос фото в хранилище
- Как запаролить заметки в iPhone
- Блокировка заметки
- Как открыть заблокированную заметку
- Как убрать блокировку
- Как изменить пароль
- Что делать, если забыли пароль
- Сброс блокировки
- Как запаролить папку на айфоне или группу приложений
- Как поставить Password на папку в iPhone, воспользовавшись встроенными возможностями телефона
- Как поставить пароль на папку в iPhone, воспользовавшись сторонними приложениями
Телефон стал незаменимым помощником в жизни современного человека. В нем находится огромное количество личной и рабочей информации. И вот однажды владельцы iPhone сталкиваются с ситуацией, когда часть информации необходимо скрыть от чужих глаз. И лучший способ сделать это — установить пароль. Как поставить пароль на приложение на айфоне? Как скрыть заметки, фото, музыку? Обо всем этом подробно в данной статье.
В нем находится огромное количество личной и рабочей информации. И вот однажды владельцы iPhone сталкиваются с ситуацией, когда часть информации необходимо скрыть от чужих глаз. И лучший способ сделать это — установить пароль. Как поставить пароль на приложение на айфоне? Как скрыть заметки, фото, музыку? Обо всем этом подробно в данной статье.
Как поставить пароль на приложение на айфоне с iOS выше 12
Прежде чем рассматривать вопрос, как запаролить приложение на айфоне, необходимо узнать, какая версия программного обеспечения iOS установлена. Это важно, поскольку последовательность блокировки несколько отличается для новых и старых вариантов.
Как запаролить айфон
Сделать это можно следующим образом:
- Открыть «Настройки».
- Найти вкладку «Основные опции».
- Перейти в пункт «Об устройстве».
В последней вкладке имеется вся необходимая информация о телефоне, в том числе текущая версия программного обеспечения. Если оно выше или соответствует «iOS 12 App», то можно заблокировать выборочные приложения, отслеживать время, проведенное в телефоне и, если необходимо, ограничивать его. Ставить пароль можно по следующему плану:
Ставить пароль можно по следующему плану:
- Открыть «Настройки».
- Выбрать пункт «Экранное время».
- Откроется перечень возможных действий, среди них необходимо выбрать «Использовать код».
- В открывшемся окне нужно задать четырехзначный код и запомнить его. Телефон будет запрашивать данный пароль при каждом открытии приложения.
К сведению! После блокировки можно установить ограничение по времени использования. Пользователь самостоятельно решает, какого промежутка времени достаточно.
Ограничение времени в приложениях
Особенно часто такая функция используется в качестве родительского контроля или в ситуациях, когда человек пытается грамотно организовать свой день, избавившись от просиживания в социальных сетях (ВКонтакте, Вайбер, Инстаграм, Твиттер и т. д.). Рядом с ярлыками таких приложений появится небольшой значок в виде песочных часов. Чтобы продлить время использования, необходимо ввести повторно пароль и указать новый промежуток.
Как запаролить приложение на айфонах 5s, 6, 7
До 10 версии установка пароля не предусмотрена. В качестве защиты предлагается другой способ — скрытие ярлыков с рабочего стола. Тогда другой человек попросту не сможет найти то, что от него скрыли. А владельцу телефона они открываются после введения пароля.
Как поставить пароль на приложение на Андроид
Если программное обеспечение ниже iOS 12 (это телефоны серии 5, 6, 7, se, s), то устанавливать пароль нужно по следующей схеме:
- Открыть «Основное меню».
- Выбрать вкладку «Ограничения».
- После включения этой опции можно выбрать на главном экране приложения, которые необходимо скрыть.
- Придумать четырехзначный пароль.
- Скрытые приложения не удастся увидеть или найти посредством поисковой строки. Чтобы в них зайти, необходимо войти в раздел «Ограничения» и ввести четырехзначный, придуманный ранее код.
Важно! Единственный нюанс — данная функция не применяется к стандартным приложениям. Получается, что галерея, заметки, фото и многое другое попросту не удастся ограничить.
Получается, что галерея, заметки, фото и многое другое попросту не удастся ограничить.
Как поставить пароль на галерею на айфоне
Наиболее часто пользователи девайсов хотят скрыть от чужих глаз галерею, ведь там хранится огромное количество личных фотографий, не предназначенных для посторонних. Самый простой способ сохранить фото — заблокировать приложение.
Ограничение доступа к галерее
Как поставить пароль на папку в Windows — способы защитить данные
На телефонах с новым обеспечением iOS скрыть фото можно посредством программы «Гид-доступ», которая блокирует перемотку изображений, по сути отключает сенсор, и человек, для которого эта информация не предназначена, никак не сможет ею воспользоваться.
Обратите внимание! Программу не нужно устанавливать, она идет по умолчанию для новых версий.
Чтобы ее запустить, необходимо:
- Перейти в настройки.
- Выбрать пункт «Основные» — «Универсальный доступ».
- Найти параметр «Гид-доступ».
 Здесь нужно выбрать способ введения пароля: цифрами или посредством отпечатка пальца.
Здесь нужно выбрать способ введения пароля: цифрами или посредством отпечатка пальца. - После нужно связать данную функцию с галереей.
- Выбрать фото, которое необходимо скрыть. Три раза нажать на клавишу «Домой».
- Откроется меню, где необходимо выбрать вкладку «Параметры».
- Отключить функцию «Нажатие».
Теперь без ввода пароля просмотреть фото не удастся.
Перенос фото в хранилище
Другой вариант скрыть фото — переместить их в хранилище. Сделать это поможет приложение Pocket Files. В процессе установки оно создает специальное запароленное хранилище для размещения файлов, данных и фото. Внутри информацию можно структурировать, располагать по папкам и альбомам. Работа с приложением выглядит следующим образом:
- Запустить приложение.
- Нажать на плюс, откроются все альбомы и папки с имеющейся на девайсе информации.
- Выбрать нужное для хранения, нажать «Импорт».
- Нажать «Удалить», тогда файлы будут храниться только в хранилище, в альбоме их не останется.

- Фотографии появятся в каталоге приложения. Для перемещения их в другую папку нужно выделить необходимые файлы и нажать «Переместить» или «Move».
Перенос фото в Pocket Files
Такой способ намного проще, чем предыдущий, при этом позволяет надежно скрыть личную информацию от чужих глаз.
Как запаролить заметки в iPhone
Как поставить пароль на айфон или айпад — руководство
Еще один источник личной информации — заметки. В них пользователи обычно записывают собственные мысли и идеи, списки дел, покупки и различные данные по работе. Видеть такое каждому не следует, поэтому записи лучше защитить паролем.
Блокировка заметки
Как поставить пароль на приложение в iPhone, где хранятся заметки? Поможет следующая инструкция:
- Открыть заметку, на которую необходимо установить пароль.
- Нажать значок «Отправить».
- Выбрать «Заблокировать».
Заблокированная заметка
Обратите внимание! Рядом с заметкой появится маленький значок в виде замка, а при каждом запуске будет запрашиваться пароль.
Как открыть заблокированную заметку
Чтобы открыть заметку, потребуется выполнить несколько простых шагов:
- Нажать на заметку.
- Выбрать действие «Смотреть».
- Ввести пароль или приложить палец для снятия отпечатка.
При этом временно разблокируются все записи, которые находятся под кодом. Это намного облегчит работу, позволит копировать и вставлять данные из одного файла в другой.
Как убрать блокировку
Бывает так, что заметку больше нет смысла держать под паролем, поскольку она утратила свою актуальность или значимость. Как убрать код:
- Выбрать запись, которая защищена паролем.
- Ввести пароль или приложить палец для снятия отпечатка и идентификации.
- Нажать «Отправить».
- Откроется окно настроек, где нужно выбрать пункт «Снятие блокировки».
Обратите внимание! Инструкции несколько отличаются для разных устройств от Apple. На компьютере МАС, iPod, iPad имеются свои особенности. Многое зависит и от версии программного обеспечения iOS.
Многое зависит и от версии программного обеспечения iOS.
Блокировать разрешается только заметки, созданные внутри встроенного приложения, и те, что расположены в облачном хранилище iCloud. Нельзя установить пароль на записи, внутри которых файлы PDF, аудио, видео, а также сделанные в Keynote, Pages, Numbers.
Как изменить пароль
Случается, что пароль увидел кто-то, кто не должен был. Тогда личная информация под угрозой, единственный способ защитить ее — сменить пароль:
- Открыть «Настройки».
- Выбрать вкладку «Заметки».
- Нажать «Пароль» — «Изменить пароль».
- В открывшемся окне потребуется ввести старый пароль, после чего можно будет задать новый.
Важно! Лучший способ защиты личных данных на сегодняшний день — идентификация по отпечатку пальца или Face ID. Но такие способы поддерживаются не на всех девайсах от Apple.
Что делать, если забыли пароль
Разблокировать запись можно одним способом — ввести пароль. Что делать, если пользователь забыл пароль от заметок iPhone?
Что делать, если пользователь забыл пароль от заметок iPhone?
Создание нового кода защитит новые заметки, но тогда возникнет проблема: на телефоне или другом устройстве будет множество записей с различными паролями.
Поэтому единственный способ — сбросить блокировку и задать пароль заново.
Сброс блокировки
Сброс выглядит следующим образом:
- Открыть «Настройки».
- Выбрать вкладку «Заметки».
- Нажать «Пароль» — «Сбросить пароль».
Сброс настроек
После можно заново задать код доступа.
Как запаролить папку на айфоне или группу приложений
Как запаролить папку на айфоне? Существует два способа:
- используя встроенные возможности устройства;
- используя сторонние приложения.
Каждый из них имеет свои возможности, достоинства и недостатки, поэтому выбор метода — личное дело каждого.
Как поставить Password на папку в iPhone, воспользовавшись встроенными возможностями телефона
Первый способ довольно прост и имеет следующий алгоритм действий:
- Открыть «Настройки».

- Выбрать вкладку «Основные».
- Нажать «Ограничения» — «Включить ограничения».
- Откроется окно, где потребуется ввести комбинацию кода — буквы и цифры.
Важно! Чтобы быть уверенным, что личные данные не попадут в руки чужих людей, нужно придумать хороший, надежный пароль. Не стоит использовать дату рождения и кличку домашнего питомца. Он должен состоять из 6-8 символов, как минимум содержать буквы латинского алфавита и цифры.
Как поставить пароль на папку в iPhone, воспользовавшись сторонними приложениями
Еще один способ запаролить данные — скачать в App Store приложение Folder Lock. Оно позволяет защитить что угодно: от заметок и СМС, до папок, фото, звонков.
Работа в нем довольно проста. Сразу после установки необходимо войти и задать код, который будет распространяться на все выбранные файлы. Снять блокировку или сменить пароль можно также через настройки приложения.
Таким образом, чтобы скрыть данные на телефоне, существуют разные способы. Инструменты могут быть встроены в гаджет с завода или придется скачивать специальные утилиты. В любом случае они действительно работают и легко настраиваются.
Инструменты могут быть встроены в гаджет с завода или придется скачивать специальные утилиты. В любом случае они действительно работают и легко настраиваются.
Автор:
Aбaлмaсoвa Eкaтaринa CeргeeвнaКак заблокировать приложения на iPhone
(Изображение предоставлено ноутбуком Mag) Блокировка приложений на вашем iPhone может помочь вам настроить дополнительный уровень безопасности для конфиденциальной и личной информации и даже может помочь ограничить частоту использования тех, которые вызывают привыкание. К сожалению, Apple не предлагает официального способа блокировки каждого приложения, но есть хак Screen Time, который позволяет временно защитить ваши конфиденциальные приложения.
Если вам нужно ограничить частоту прокрутки приложений социальных сетей или скрыть определенные приложения от посторонних глаз, вот как заблокировать приложения на вашем iPhone. Если вам нужен новый телефон, вы также можете бесплатно получить iPhone 13 от Verizon.
- 6 неприятных проблем с iPhone — и способы их решения
- 5 приложений и советов по настройке вашего iPhone определенное приложение в день, и как только этот таймер истечет, единственный способ войти в него — ввести свой пароль. Это эффективно блокирует приложение на день, но вам нужно будет ежедневно достигать предела. Хорошей новостью является то, что вам нужно, чтобы приложение было открыто как минимум одну минуту.
- На iPhone откройте приложение «Настройки»
- Перейдите к экранному времени, коснитесь «Использовать код-пароль экранного времени» и установите новый пароль для ограничений экранного времени.
- После этого нажмите «Ограничения приложений» и нажмите «Добавить ограничение».

- Найдите категорию или конкретное приложение, которое вы хотите заблокировать, и нажмите «Далее».
- В меню времени установите ограничение на необходимое количество часов или минут. Чтобы заблокировать приложение, установите время на одну минуту.
- Включите переключатель «Блокировать в конце ограничения» и выберите «Добавить».
Вот оно. Как только приложение достигнет предела времени, оно спросит, хотите ли вы добавить определенное количество времени для использования приложения. Однако для их использования вам нужно будет ввести код доступа к экранному времени. Вы также можете использовать этот лимит на всех своих устройствах, в том числе на iPad.
Если вам нужны дополнительные способы персонализации вашего iPhone, мы вам поможем.
Лучшие на сегодня предложения Apple iPhone 13
Контрактные сделки
SIM -карт бесплатно
Editor’s Pick
(Opens in New Tab)
24 месяца
Apple iPhone 13 (128 ГБ Pink)
(Opens in New)
Apple iPhone 13 (128G).
 Розовый)
Розовый)(открывается на новой вкладке)
£ 139
(Opens in New Tab) Апфронт
£ 32
/MTH
(Открывает в новой вкладке)
Unlimated MIN 9000
UNLIMITITED . тексты
100GB data
24 months
Unlimited mins
Unlimited texts
100GB data
View
at Affordablemobiles (открывается в новой вкладке)
139 фунтов стерлингов
(открывается в новой вкладке) предоплата
32 фунта стерлингов
/ мес. открывается в новой вкладке)
Большой объем данных
(открывается в новой вкладке)
24 месяца
Apple iPhone 13 (128 ГБ, красный)
(открывается в новой вкладке)
Apple iPhone 13 (1900 ГБ, красный) 13 (1900 ГБ) 9040 дюймов new tab)
£49
upfront
£39
/mth
Unlimited mins
Unlimited texts
250GB data
(Openes in New Tab)
24 месяца
Unlimited MIN
Unlimited Тексты
250GB ДАННЫЕ
View (Opened in News)
ATABLEMOBILE ATABLEMOBILE В НОВОЕ В ТАБОТЕ).

49 фунтов стерлингов
(открывается в новой вкладке) предоплата
39 фунтов стерлингов
/мес.
(открывается в новой вкладке)
Просмотр (открывается в новой вкладке)
Получите бесплатный Apple T…
(открывается в новой вкладке)
24 месяца
Apple iPhone 13 (128 ГБ, синий)
(открывается в новой вкладке)
Apple iPhone 13 (128 ГБ, синий)
) (открывается новая вкладка) £39
upfront
£36.99
/mth
Unlimited mins
Unlimited texts
50GB data
(opens in новая вкладка)
24 месяца
Неограниченный мин.

Неограниченные Тексты
50 ГБ Данные
View (Opens on New)
At Mobrile 39
(открывается в новой вкладке) авансом
£36,99
/мес.
(открывается в новой вкладке)
Просмотр (открывается в новой вкладке)
на Mobiles.co.uk (открывается в новой вкладке)
Дарра Мерфи очарована всем причудливым, что обычно приводит к разным темам, начиная от стиральных машин, предназначенных для AirPods, и заканчивая озорным миром кибератак. Будь то подключение Шрама из «Короля Льва» к двухфакторной аутентификации или превращение его любви к гаджетам в сфабрикованную рэп-битву из «8 мили», он считает, что всегда можно придумать причудливый ход. Имея степень магистра журнальной журналистики Университета Шеффилда, а также непродолжительное время работы в Kerrang! и Exposed Magazine, Дарра начал свою карьеру с статей о технологической индустрии в журналах Time Out Dubai и ShortList Dubai, освещая все, начиная от последних моделей iPhone и ноутбуков Huawei и заканчивая массовыми киберспортивными событиями на Ближнем Востоке.
 Теперь его можно увидеть с гордостью погружающимся в игры, гаджеты и рассказывающим читателям о радостях док-станций для Laptop Mag.
Теперь его можно увидеть с гордостью погружающимся в игры, гаджеты и рассказывающим читателям о радостях док-станций для Laptop Mag.Как заблокировать приложения на iPhone
Хотите, чтобы посторонние глаза не видели того, чего не должны видеть, и чтобы избежать нежелательных списаний в Apple Store? Вы находитесь в правильном месте.
Нам всем нравится доступность информации на наших iPhone, но оставлять приложения открытыми и готовыми к использованию — не всегда хорошая идея. На самом деле важно знать, как заблокировать приложения на iPhone, чтобы ваша информация не попала в чужие руки. «Блокировка приложений iPhone — отличный способ защитить вашу конфиденциальность, когда вы делитесь iPhone с другими, — говорит Тим Костер, технический эксперт и основатель CleverCreations. Например, блокировка ваших приложений может ограничить количество времени, которое ребенок проводит у экрана, запретить другим просматривать ваши фотографии, запретить друзьям доступ к вашему приложению для знакомств или предотвратить нежелательные покупки в Apple Store.
 Хотя блокировка приложений, безусловно, может быть умной, у iPhone нет официального способа сделать это, и вы не можете заблокировать значки на главном экране. Вот несколько лайфхаков для iPhone, чтобы узнать, как обеспечить безопасность ваших приложений, не скрывая их или не удаляя навсегда. А если вы ищете еще больше хитростей с iPhone, узнайте, как упорядочивать приложения и добавлять виджеты.
Хотя блокировка приложений, безусловно, может быть умной, у iPhone нет официального способа сделать это, и вы не можете заблокировать значки на главном экране. Вот несколько лайфхаков для iPhone, чтобы узнать, как обеспечить безопасность ваших приложений, не скрывая их или не удаляя навсегда. А если вы ищете еще больше хитростей с iPhone, узнайте, как упорядочивать приложения и добавлять виджеты.Как заблокировать приложения с помощью Экранного времени
Экранное время, функция, встроенная в ваш iPhone, может накладывать ограничения на использование приложения. Вы можете использовать его для блокировки всех приложений, кроме приложения для телефона. Его довольно легко использовать, но имейте в виду, что он блокирует приложение только на определенное время и доступен только на iOS 12 и выше.
rd.com
Сначала откройте приложение «Настройки» и выберите «Экранное время». Если он еще не включен, коснитесь «Включить экранное время» и создайте пароль для экранного времени.
 Оттуда нажмите «Ограничения приложений» и включите его, если это необходимо. Затем нажмите «Добавить лимит» и выберите категорию для ограничения, например «Игры» или «Социальные сети», или выберите «Все приложения и категории», чтобы ограничить почти все приложения на вашем телефоне.
Оттуда нажмите «Ограничения приложений» и включите его, если это необходимо. Затем нажмите «Добавить лимит» и выберите категорию для ограничения, например «Игры» или «Социальные сети», или выберите «Все приложения и категории», чтобы ограничить почти все приложения на вашем телефоне.rd.com
Оттуда выберите срок, который вы хотите дать приложению. Вы также можете полностью заблокировать некоторые приложения на этом экране, включив пароль, который потребуется для разблокировки приложения. Завершите, нажав Добавить. Эта функция особенно полезна для защиты приложений, которые можно использовать для покупки товаров или которые связаны с вашим банковским счетом или кредитной картой.
«Ваш лимит приложений эффективно блокирует выбранные вами приложения», — объясняет технический эксперт Мэтт Бертрам, генеральный директор и SEO-стратег EWR Digital. «Если вы нажмете на любое заблокированное приложение, вам нужно будет ввести код доступа к экранному времени, чтобы разблокировать его».

Когда вы введете свой пароль, на экране появятся опции. Вы можете оставить приложение разблокированным на 15 минут, час или до конца дня.
Как добавить родительские ограничения
Процесс немного отличается для родителей, которые хотят установить ограничения на приложения для своих детей. Если их телефон уже связан с телефоном ребенка, он автоматически создаст настройки для функций родительского контроля. Чтобы добавить ограничения, родители должны выполнить следующие действия на телефоне ребенка:
rd.com
Перейдите в приложение «Настройки».
Нажмите Экранное время.
Нажмите «Продолжить».
Выберите «Это телефон моего ребенка».
Коснитесь «Использовать пароль экранного времени».
Создайте пароль.
Повторно введите пароль для подтверждения.
 (Вас могут попросить ввести ваш Apple ID и пароль.)
(Вас могут попросить ввести ваш Apple ID и пароль.)Следуйте инструкциям на экране, пока не дойдете до родительского пароля.
Введите пароль.
Повторно введите пароль для подтверждения.
Нажмите «Контент и ограничение конфиденциальности».
Включите контент и конфиденциальность.
Выберите новый пароль.
rd.com
Хотите, чтобы ваш ребенок не мог совершать покупки в Apple Store, покупать вещи в приложениях, загружать или удалять приложения? Используйте эти шаги на своем телефоне или на их телефонах:
Откройте приложение «Настройки».
Нажмите Экранное время.
Выберите «Ограничения содержимого и конфиденциальности» и включите его.
Выберите «Покупки в iTunes и App Store».

Коснитесь «Установка приложений», «Удаление приложений» или «Покупки в приложении» на экране.
Выберите «Не разрешать».
Как использовать Гид-доступ на iPhone
rd.com
Гид-доступ может заблокировать все приложения для iPhone, кроме одного по вашему выбору. Вы можете использовать это, если вы позволяете другу или ребенку одолжить свой телефон, чтобы заблокировать все приложения на вашем телефоне, кроме того, которое они будут использовать. Это предотвратит доступ к конфиденциальным данным, социальным сетям и вашим фотографиям на случай, если их пальцы заблудятся. Чтобы включить его, выполните следующие действия:
Перейти к настройкам.
Коснитесь «Специальные возможности».
Включить управляемый доступ.
Нажмите «Настройки пароля».
Выберите Установить пароль управляемого доступа.

Введите пароль.
Повторно введите пароль.
Откройте приложение, которое хотите разблокировать.
Трижды нажмите боковую кнопку на iPhone X или новее или трижды нажмите кнопку «Домой» на iPhone 8 или новее.
Коснитесь «Управляемый доступ» и «Пуск».
Если вы хотите разблокировать все свои приложения, трижды щелкните боковую кнопку или кнопку «Домой». Затем введите код-пароль Гид-доступа и нажмите «Завершить». Теперь вы снова сможете получить доступ ко всем приложениям.
Как поставить пароль на приложения
В некоторых особо важных приложениях, таких как банковские приложения, есть встроенные пароли. Вы можете добавить пароли к приложениям, в которых их еще нет, с помощью приложения блокировки. Эти приложения, как правило, имеют низкие рейтинги и не рекомендуются техническими экспертами, потому что они часто глючат и сложны в использовании.
 Вместо этого выберите Face ID, Touch ID и пароли для приложений, которые имеют эти возможности. Face и Touch ID — особенно хороший выбор, потому что их гораздо сложнее взломать, поскольку они используют ваши собственные индивидуальные данные (карты лиц и отпечатки пальцев), которых нет ни у кого другого. Если ни один из этих вариантов не подходит, обязательно выберите надежный пароль.
Вместо этого выберите Face ID, Touch ID и пароли для приложений, которые имеют эти возможности. Face и Touch ID — особенно хороший выбор, потому что их гораздо сложнее взломать, поскольку они используют ваши собственные индивидуальные данные (карты лиц и отпечатки пальцев), которых нет ни у кого другого. Если ни один из этих вариантов не подходит, обязательно выберите надежный пароль.Как использовать Face ID для приложений
Только некоторые приложения имеют возможности Face ID. Простой способ выяснить, какие приложения могут использовать Face ID, — открыть «Настройки» на вашем iPhone, выбрать «Face ID и код-пароль» и ввести код-пароль iPhone. Найдите «Использовать Face ID для», выберите «Другие приложения» и включите приложения, которые вы хотите использовать для разблокировки Face ID. Если в приложении есть опция Face ID, вы обычно можете использовать ее на экране входа в приложение.
Как использовать Touch ID для приложений
Как и в случае с Face ID, Touch ID поддерживают только некоторые приложения, такие как Google Диск и Microsoft Outlook.
 «Чтобы узнать, поддерживает ли приложение Touch ID, откройте его, перейдите в «Настройки» и посмотрите, есть ли ссылка на пароль или Touch ID», — советует Бертрам. «К сожалению, вы не можете настроить Touch ID для приложений, которые еще не внедрили Touch ID».
«Чтобы узнать, поддерживает ли приложение Touch ID, откройте его, перейдите в «Настройки» и посмотрите, есть ли ссылка на пароль или Touch ID», — советует Бертрам. «К сожалению, вы не можете настроить Touch ID для приложений, которые еще не внедрили Touch ID».Чтобы включить Touch ID в приложении, в котором это разрешено, перейдите в «Настройки», нажмите «Код-пароль», а затем «Touch ID». Вот еще несколько настроек конфиденциальности iPhone, которые вы должны проверить прямо сейчас.
Как добавить пароли или блокировки к приложениям, не принадлежащим Apple
Некоторые приложения имеют свои собственные способы блокировки нежелательных пользователей, характерные для приложения. У них могут быть собственные пароли или экраны блокировки. Эти параметры обычно находятся в разделе «Учетные записи» приложения. Например, WhatsApp имеет функцию блокировки экрана, к которой вы можете получить доступ через настройки, и для доступа к сообщениям требуется пароль, Face ID или Touch ID.
 Чтобы настроить эту функцию, перейдите в «Настройки», «Учетная запись», «Конфиденциальность», а затем «Блокировка экрана».
Чтобы настроить эту функцию, перейдите в «Настройки», «Учетная запись», «Конфиденциальность», а затем «Блокировка экрана».PayPal имеет встроенную систему входа в систему, совместимую с Touch ID. Чтобы настроить его, перейдите в «Настройки», затем «Вход и безопасность».
В Dropbox вы можете установить пароль, перейдя в «Учетная запись», затем «Настройки». Оттуда включите функцию пароля и установите свой пароль. Затем настройте Touch ID или Face ID.
Как использовать двухфакторную аутентификацию для определенных приложений
И последнее замечание о сохранении конфиденциальности на вашем iPhone: не забудьте добавить двухфакторную аутентификацию (2FA) в приложения, которые позволяют это для дополнительной безопасности, даже когда приложения разблокирован. Двухфакторная аутентификация помогает приложению подтвердить вашу личность помимо пароля и не допустить злоумышленников с гнусными намерениями. Настройки двухфакторной аутентификации обычно находятся в разделе безопасности приложения.
 Большинство банковских приложений и приложений для социальных сетей, таких как Facebook и Instagram, имеют эту возможность. Теперь, когда вы знаете, как заблокировать приложения iPhone и добавить другие уровни защиты на свое устройство, узнайте о главных угрозах безопасности мобильных устройств в 2022 году.
Большинство банковских приложений и приложений для социальных сетей, таких как Facebook и Instagram, имеют эту возможность. Теперь, когда вы знаете, как заблокировать приложения iPhone и добавить другие уровни защиты на свое устройство, узнайте о главных угрозах безопасности мобильных устройств в 2022 году.Источники:
- Тим Костер, технический эксперт и основатель CleverCreations
- Мэтт Бертрам, генеральный директор и SEO-стратег EWR Digital
Пикжумбо / Pexels https://www.pexels.com/photo/woman-wearing-white-v-neck-shirt-using-space-gray-iphone-6-225232/
Защитите свои данные, защитив отдельные приложения iOS с помощью паролей
Apple предлагает несколько способов заблокировать iPhone и iPad от незнакомцев и любопытных близких. Вы можете установить пароль, использовать Touch ID для разблокировки вещей с помощью отпечатка пальца, а на более поздних моделях телефонов вы также можете использовать Face ID.

Но знаете ли вы, что вы также можете устанавливать пароли для отдельных приложений? Просто убедитесь, что вы используете хороший. Коснитесь или щелкните здесь, чтобы увидеть худшие пароли 2019 года.
Защита всего может показаться параноиком, но суть в том, что это лучший способ гарантировать, что ваша информация не попадет в чужие руки. Вот еще несколько причин, по которым вам следует потратить время на настройку этих кодов доступа.
Зачем защищать паролем отдельные приложения?
Вы можете полагать, что пароля для вашего iPhone достаточно для защиты, но что, если кто-то получит этот номер? Люди, которые хорошо вас знают, могут догадаться, а это значит, что теперь у них есть доступ ко всем этим личным фотографиям, вашим банковским приложениям и многому другому.
Добавление дополнительных мер безопасности может защитить все ваши данные, если вор, любопытный друг или член семьи завладеет вашим телефоном. Иногда это просто друг пытается разыграть, но вы все равно хотите сохранить свою личную информацию в безопасности.

Первый шаг — установить пароль на iPhone, а следующий — заблокировать все, что содержит конфиденциальные данные.
Еще одна причина, по которой приложения должны защищаться паролем, — это повышение вашей продуктивности. Если вам нужно ввести пароль для доступа к приложению, которое вы всегда прокручиваете часами, вы можете решить не открывать его и вместо этого оставаться продуктивным.
Apple также позволяет блокировать игры и приложения социальных сетей на настраиваемое время, чтобы вы не могли проверять все эти учетные записи социальных сетей, когда вам нужно работать или проводить время с близкими. Вот как это настроить.
Как добавить коды доступа к приложениям
Вы можете добавить коды доступа к своим приложениям непосредственно через настройки на вашем iPhone или iPad, выполнив следующие действия:
- Откройте Настройки и перейдите к « Специальные возможности ».
- Прокрутите вниз до « Управляемый доступ » под заголовком «Общие» и нажмите на него.
 Установите для него переключатель в положение « на ».
Установите для него переключатель в положение « на ». - Нажмите « Настройки пароля », затем нажмите « Установить пароль управляемого доступа 9».0052» вверху окна.
- Создайте новый пароль, который не совпадает с тем, который разблокирует ваш телефон. На этой странице вы также можете включить Touch ID или Face ID, чтобы использовать их в качестве средства блокировки приложений.
- Создав код-пароль Гид-доступа, перейдите в приложение, которое хотите заблокировать. Зайдя в приложение, на любом iPhone до iPhone X нажмите кнопку «Домой» 3 раза. На iPhone X или новее нажмите боковую кнопку 3 раза.
- Появится начальный экран управляемого доступа, позволяющий отключить/заблокировать определенные части экрана или весь экран. Блокировка всего экрана будет самым простым способом заблокировать приложение.
- В следующий раз, когда вы попытаетесь получить доступ к приложению, вам нужно будет ввести пароль управляемого доступа, чтобы включить экран в приложении.

Как мы упоминали выше, вы также можете заблокировать приложение на определенный период времени. Это особенно хорошо, когда вам нужно сосредоточиться на вещах за пределами вашего устройства. Вот как это сделать:
- Перейдите в Настройки , затем « Экранное время ».
- Коснитесь « Ограничения приложений », затем « Добавить ограничение 9».0052 » в этом окне.
- Вам будет предоставлен список ваших приложений по категориям; вы можете заблокировать все игры или все приложения социальных сетей. Выберите те, для которых вы хотите установить ограничение по времени. затем нажмите « Далее » в правом верхнем углу.
- С помощью циферблатов выберите время, на которое вы хотите заблокировать приложение. Нажмите « Добавить » в правом верхнем углу.
- Категория приложения (или категории) теперь будет заблокирована до тех пор, пока на вашем телефоне не истечет срок.

Вы также можете использовать сторонние приложения для установки паролей. Для устройств iOS нам нравится Locker. Загрузите любой из них, чтобы установить пароли для самых важных приложений и защитить их от посторонних глаз.
Другие способы защиты вашего iPhone
Использование индивидуальных кодов доступа повысит безопасность вашего телефона и планшета, особенно в сочетании с кодами доступа, блокирующими ваши домашние экраны. Но на iPhone и iPad есть и другие функции безопасности, которые мы рекомендуем вам использовать для обеспечения максимальной безопасности ваших данных.
Защитите свои контакты и не позволяйте Safari отслеживать вас с помощью новых функций iOS 13. Обновите свой iPhone, чтобы получить доступ к этим функциям. Коснитесь или щелкните здесь, чтобы узнать, как их использовать, а также некоторые другие возможности безопасности.
Чтобы обезопасить свой iPad, обязательно обновите и эту ОС. Нажмите здесь, чтобы узнать, почему необходимо обновить ОС на устройствах Apple.

Добавление кодов доступа к отдельным приложениям может защитить ваш телефон и повысить вашу продуктивность. Защититесь от хакеров, воров и любопытных людей, добавив этот простой дополнительный уровень защиты.
6 способов заблокировать приложение на iPhone и iPad в 2022 году
Блокировка приложений давно стала частью повседневной жизни пользователей Android. Возможность блокировки отдельных приложений обеспечивает дополнительный уровень безопасности вашего устройства, особенно когда вы делитесь им с друзьями или членами семьи.
Хотя Apple не предлагает простого метода блокировки приложения, есть несколько обходных путей, которые вы можете использовать в своих интересах. Давайте посмотрим, как вы можете заблокировать приложения на своем устройстве iOS.
Связанный: Как зациклить видео на iPhone [Пошаговое руководство]
Можно ли заблокировать приложение на iPhone?
Да и Нет. Apple не предоставляет сторонним разработчикам приложений возможность блокировать приложения на вашем iPhone с помощью встроенного кода доступа или биометрической защиты, за исключением некоторых.
 Следовательно, на вашем iPhone нет встроенного способа блокировки приложений, а в App Store нет стороннего приложения, которое позволяло бы вам это делать.
Следовательно, на вашем iPhone нет встроенного способа блокировки приложений, а в App Store нет стороннего приложения, которое позволяло бы вам это делать.Однако, как и все технологическое, есть несколько обходных путей, которые позволяют заблокировать любое приложение на вашем iPhone независимо от ограничений, наложенных Apple. Вот 6 обходных путей, которые вы можете использовать, если вы цените конфиденциальность и хотите заблокировать отдельные приложения.
- Создать автоматизацию
- Путем замены приложения защищенным паролем ярлыком
- Блокировка приложений, для которых предусмотрена встроенная функция.
- Блокировка официальных приложений Apple путем ограничения контента
- Заблокируйте любое приложение, ограничив его ежедневное время использования
- Использовать функцию управляемого доступа
Связанный: Как сохранить видео из Twitter на iPhone
Как заблокировать приложение на iPhone 5 способами
Вот как вы можете заблокировать приложения на своем устройстве iOS или iPadOS, если вы используете iOS или iPadOS 15+.

Метод 01: заблокируйте любое приложение, создав автоматизацию
Откройте приложение «Ярлыки» на главном экране вашего iPhone.
Нажмите «Автоматизация».
Нажмите «Создать личную автоматизацию».
Прокрутите вниз и нажмите «Приложение».
Нажмите «Выбрать», чтобы выбрать приложения, которые вы хотите заблокировать.
Выберите приложения, которые вы хотите заблокировать, и нажмите «Готово» после завершения выбора.
Примечание . На этом шаге вы можете выбрать несколько приложений.
Нажмите «Далее».
Нажмите «+ Добавить действие».
Найдите «таймер» в строке поиска вверху и нажмите «Запустить таймер» в результатах поиска.
Измените минуты на «1», как только действие будет добавлено к вашей автоматизации.
Аналогичным образом измените «минуты» на «секунды», нажав на то же самое.

Нажмите «второй».
Когда вы закончите, нажмите «Далее».
Нажмите и отключите переключатель «Спрашивать перед запуском».
При появлении запроса нажмите «Не спрашивать».
Убедитесь, что параметры «Спрашивать перед запуском» и «Уведомлять при запуске» отключены. Затем нажмите «Готово».
Автоматизация создана.
Теперь откройте приложение «Часы» на своем устройстве.
Нажмите «Таймер».
Нажмите «Когда закончится таймер».
Прокрутите вниз и нажмите «Остановить воспроизведение».
Вот и все. Автоматизация, необходимая для блокировки приложения Facebook, уже создана. Давайте проверим это.
Откройте заблокированное приложение на своем устройстве.
Через секунду ваше устройство будет заблокировано автоматически. Чтобы получить доступ к приложению или устройству, вам необходимо разблокировать устройство.

Связанный: Как перенести сообщения WhatsApp с iPhone на Android
Метод 02: Замените приложение защищенным паролем ярлыком
Откройте приложение «Ярлыки» на своем устройстве.
Нажмите «Мои ярлыки».
Нажмите на значок «+», чтобы создать новый ярлык.
Нажмите на опцию «Добавить действие».
Используйте строку поиска для поиска термина «Спросить». Нажмите «Запросить ввод», когда он появится в результатах поиска.
Нажмите «Текст», чтобы выбрать формат пароля для заблокированных приложений. Вы также можете использовать числовой пароль.
Нажмите на формат пароля, который вы хотите использовать. Для этого руководства мы выберем формат «Текст».
Примечание . В текстовом формате можно ввести любое количество цифр, а в числовом — только одна цифра.
Нажмите «Подсказка» и введите желаемую подсказку, которую вы хотите видеть, когда вас просят ввести пароль при открытии заблокированного приложения.

Введите подсказку, которая лучше всего соответствует вашим потребностям.
Примечание : Это сообщение будет отображаться в уведомлении с просьбой ввести установленный ввод (пароль), необходимый для доступа к приложению.
В разделе «Предложения о дальнейших действиях» нажмите «Если».
После добавления действия «Если» нажмите «Условие».
В списке условий нажмите «есть».
Теперь нажмите «Текст» и введите пароль для своего приложения.
Для этого руководства мы выберем следующий код доступа: 1234.
Нажмите на строку поиска в нижней части приложения «Ярлыки».
Найдите «Открыть приложение и нажмите на него, как только оно появится в ваших результатах».
После добавления действия «Открыть приложение» к ярлыку нажмите и удерживайте палец на этом действии, чтобы изменить его положение в последовательности выполнения.

Переместите действие «Открыть приложение» в положение, показанное на рисунке ниже, и коснитесь его.
В списке приложений выберите приложение, для которого вы хотите использовать этот ярлык. Для этого руководства мы выберем приложение Facebook.
Примечание : один экземпляр этого ярлыка можно использовать только в одном приложении.
Вот и все. Теперь ярлык создан. Мы завершим процесс, добавив значок на главный экран для доступа к этому ярлыку. Для этого выполните следующие шаги.
Теперь коснитесь значка «Настройки».
В разделе «Подробности» нажмите «Добавить на главный экран».
Чтобы изменить имя этого ярлыка, коснитесь имени по умолчанию и введите имя приложения, на которое действует этот ярлык. Например, в нашем случае мы изменим имя на «Facebook».
Нажмите «Добавить».
После добавления этого нового ярлыка, защищенного паролем, вы можете удалить официальный значок приложения Facebook, чтобы избежать путаницы.

Для этого нажмите и удерживайте официальный значок приложения Facebook на главном экране вашего iPhone, а затем нажмите на опцию «Удалить приложение».
Нажмите на опцию «Удалить с главного экрана».
Наконец, давайте посмотрим, как работает этот ярлык.
Нажмите на недавно созданный ярлык Facebook на главном экране вашего iPhone.
Как и ожидалось, вам будет представлено уведомление с просьбой ввести пароль. Введите этот пароль и нажмите «Готово».
Теперь вы можете пользоваться Facebook.
Связанный: Как быстро поделиться своим последним снимком экрана на iPhone с помощью AirDrop
Метод 03. Блокировка сторонних приложений путем ограничения содержимого
Apple оснащена функцией «Экранное время», которую можно использовать для блокировки сторонних приложений.
Примечание : Собственные приложения — это приложения, созданные Apple.

Функция «Экранное время» может использоваться для блокировки приложений на основе двух факторов: «Ограничение по времени» и «Ограничения контента и конфиденциальности». В этом разделе мы расскажем, как вы можете заблокировать сторонние приложения, используя последний метод. Итак, без лишних слов, давайте приступим к делу.
Откройте приложение «Настройки» на главном экране вашего iPhone.
Нажмите на опцию «Экранное время».
Нажмите «Включить экранное время», чтобы настроить функцию «Экранное время».
Нажмите «Продолжить».
Нажмите на опцию «Это мой iPhone».
Теперь, вернувшись в настройки экранного времени, коснитесь параметра «Использовать пароль экранного времени».
Назначьте подходящий пароль для настроек Экранного времени.
В окне «Восстановление пароля экранного времени» введите свои учетные данные Apple ID и нажмите «ОК».
Вернувшись в настройки экранного времени, коснитесь параметра «Ограничения содержимого и конфиденциальности».

Введите код доступа к экранному времени.
Убедитесь, что переключатель «Ограничения содержимого и конфиденциальности» включен.
Примечание : Зеленая кнопка-переключатель означает, что опция включена, а серый цвет означает, что она отключена.
Нажмите «Разрешенные приложения».
Найдите приложение, которое хотите заблокировать, и коснитесь переключателя рядом с ним. Для этого приложения мы заблокируем приложение Safari.
Примечание : Кнопка-переключатель зеленого цвета означает, что приложение разрешено, а серый цвет означает, что приложение заблокировано.
Убедитесь, что переключатель рядом с приложением, которое вы хотите заблокировать, окрашен в серый цвет.
Теперь, когда приложение заблокировано, давайте посмотрим, сможете ли вы получить к нему доступ, не вводя код доступа к экранному времени.
Оказывается, приложение Safari недоступно с главного экрана вашего iPhone.

Чтобы получить доступ к заблокированному приложению, вы должны посетить настройки Экранного времени и убедиться, что заблокированное приложение разрешено в настройках «Ограничения содержимого и конфиденциальности».
Связанный: Как проверить историю ремонта iPhone в приложении «Настройки»
Метод 04: заблокировать приложение, ограничив время экрана в сутки. Параметр «Ограничения приложений», присутствующий в настройках экранного времени, позволяет вам устанавливать дневные ограничения для любого приложения по вашему желанию.
После превышения этого лимита вам потребуется предоставить код доступа к экранному времени, если вы хотите получить дополнительный доступ к этому приложению сверх отведенного экранного времени.
Давайте посмотрим, как вы можете использовать опцию «Ограничения приложений», чтобы заблокировать приложение на вашем iPhone.
Откройте приложение «Настройки» на главном экране вашего iPhone.
Нажмите на опцию «Экранное время».

Нажмите «Включить экранное время», чтобы настроить функцию «Экранное время».
Нажмите «Продолжить».
Нажмите на опцию «Это мой iPhone».
Теперь, вернувшись в настройки экранного времени, коснитесь параметра «Использовать пароль экранного времени».
Назначьте подходящий пароль для настроек Экранного времени.
В окне «Восстановление пароля экранного времени» введите свои учетные данные Apple ID и нажмите «ОК».
Вернувшись в настройки экранного времени, коснитесь параметра «Ограничения приложений».
Нажмите на опцию «Добавить лимит».
Проведите вниз по экрану, чтобы увидеть строку поиска.
Найдите приложение, которое хотите заблокировать, и коснитесь его. В этом руководстве мы добавим ограничение времени экрана в приложение Facebook. После выбора всех приложений, для которых вы хотите добавить ограничение по времени, нажмите значок «Добавить»
Нажмите «Далее».

Убедитесь, что переключатель «Блокировать в конце лимита» включен.
Теперь установите время на
0 часов 1 мини нажмите «Добавить».Как видите, в приложении Facebook были добавлены лимиты приложений.
Теперь давайте посмотрим на применение этих ограничений приложений.
Откройте приложение Facebook с главного экрана вашего iPhone.
По истечении установленного времени (1 мин) появится следующее окно.
Отсюда вы можете нажать на опцию «Попросить больше времени», чтобы использовать Facebook еще 1 минуту без необходимости вводить код доступа к экранному времени.
Однако по истечении этой дополнительной минуты вам потребуется ввести пароль Экранного времени, чтобы использовать Facebook.
Чтобы использовать Facebook, введите пароль Экранного времени.
Нажмите на подходящий вариант.
Теперь вы снова можете получить доступ к Facebook.

Связанный: Как сделать резервную копию iPhone без iTunes
Метод 05: Как использовать Гид-доступ на iPhone
Функция управляемого доступа на iPhone работает совершенно по-другому. Этот параметр можно использовать для блокировки текущего пользователя в приложении, которое он использует, в момент активации управляемого доступа.
После срабатывания этой функции пользователь будет заблокирован в приложении. Если они не знают пароль управляемого доступа или каким-либо образом ваш iPhone не может отсканировать один из зарегистрированных идентификаторов лица, пользователь не может выйти из этого режима.
Эта функция может быть чрезвычайно полезна, когда основной пользователь iPhone не хочет, чтобы вторичный пользователь (пользователь, которому он одолжил свой iPhone) подсматривал за любыми другими приложениями на своем iPhone, кроме открытого.
Давайте посмотрим, как вы можете внедрить и впоследствии использовать Гид-доступ на своем iPhone.

Откройте приложение «Настройки» на главном экране вашего iPhone.
Прокрутите вниз и нажмите «Доступность».
В разделе «ОБЩИЕ» нажмите «Управляемый доступ».
Коснитесь переключателя Гид-доступ, чтобы включить его.
Примечание : при включении кнопка-переключатель станет зеленой.
Нажмите «Настройки пароля».
Нажмите на опцию «Установить пароль для управляемого доступа».
Введите пароль для использования функции управляемого доступа.
Вы также можете связать свой идентификатор лица с функцией управляемого доступа. Нажмите на соответствующую кнопку-переключатель, чтобы включить его.
При включении кнопка-переключатель станет зеленой,
Теперь, когда управляемый доступ включен, давайте посмотрим, как вы можете использовать эту функцию в приложении Facebook.
Откройте приложение Facebook с главного экрана вашего iPhone.

После открытия приложения нажмите боковую кнопку или кнопку «Домой» на iPhone 3 раза, чтобы начать управляемый сеанс.
Управляемый сеанс также позволяет отключать определенные области на экране. Для этого коснитесь и проведите пальцем по области, которую хотите отключить. Это создаст область выбора, размер которой можно изменить в соответствии с вашими предпочтениями.
Теперь нажмите на значок «Пуск».
Вы увидите уведомление о начале сеанса управляемого доступа.
Теперь вы можете возобновить просмотр Facebook в этом изолированном сеансе, не беспокоясь о том, что пользователь получит доступ к другим приложениям на вашем iPhone.
Чтобы выйти из этого сеанса управляемого доступа, трижды щелкните боковую кнопку или кнопку «Домой» на нашем iPhone.
Связанные: Как быстро набрать кого-то с главного экрана iPhone
Метод 06: блокировка определенных приложений в настройках [банковские приложения]
Хотя не все приложения имеют эту функцию, некоторые приложения, особенно приложения, которым требуется каждый дюйм конфиденциальности и безопасности, которые они могут обеспечить, чтобы гарантировать доверие пользователей, имеют встроенную параметры, требующие таких методов, как коды доступа, Touch ID или Face ID для доступа к этим приложениям.

Некоторыми распространенными примерами этих приложений, поддерживающих Face ID, являются банковские приложения, такие как PayPal, BHIM и т. д. Другие приложения, такие как Google Drive и Outlook, поддерживают Touch ID. Вы можете узнать, какие приложения, установленные на вашем iPhone, имеют возможности Face ID, выполнив следующие шаги:
Откройте приложение «Настройки» на главном экране вашего iPhone.
Прокрутите вниз и нажмите на опцию «Face ID & Passcode».
Введите пароль, если будет предложено.
Нажмите на опцию «Другие приложения» в разделе «ИСПОЛЬЗОВАТЬ FACE ID ДЛЯ».
Здесь вы можете увидеть список приложений, использующих Face ID на вашем устройстве.
Из этого списка вы можете довольно легко включить или отключить доступ приложения к Face ID. Для этого просто отключите или включите переключатель рядом с этим приложением, чтобы отключить или включить доступ этого приложения к Face ID.

Связанный: Ярлык iPhone: как сообщить кому-то, когда вы доберетесь до дома на iPhone
Кто-то открыл приложение на вашем iPhone, пока вас не было? Узнайте кто они.
Вы можете изменить ярлык, который мы создали во втором методе выше, чтобы щелкать изображение всякий раз, когда на вашем устройстве используется неправильный пароль для разблокировки заблокированных приложений. Это может помочь вам идентифицировать пользователей, которые пытались открыть заблокированные приложения на вашем устройстве. Следуйте приведенному ниже руководству, чтобы помочь вам в этом процессе.
Примечание: Вам потребуется ярлык, который мы создали в методе 02, чтобы использовать это руководство.
Откройте ярлык, созданный в методе 02, нажав на значок с тремя точками.
Нажмите на строку поиска в нижней части экрана.
Найдите действие «Сделать фото» и нажмите на него.
Убедитесь, что для параметра камеры установлено значение «Передняя».
 Однако, если это не так, нажмите на опцию «Назад» и измените ее на «Спереди».
Однако, если это не так, нажмите на опцию «Назад» и измените ее на «Спереди».В действии «Сделать фото» нажмите значок «Дополнительные параметры».
Нажмите «Показать предварительный просмотр камеры», чтобы отключить его.
Примечание : Кнопка-переключатель серого цвета означает, что опция отключена. следовательно, убедитесь, что кнопка переключения Shoe Camera Preview серая.
Перетащите действие «Сделать фото» между действиями «Иначе» и «Конец, если»
Добавьте к ярлыку еще одно действие под названием «Сохранить в фотоальбом».
Перетащите этот ярлык между действиями «Сделать фото» и «Конец, если».
Наконец, давайте посмотрим, как работает этот новый ярлык.
Нажмите на созданный ярлык Facebook на главном экране вашего iPhone.
Как и ожидалось, вам будет представлено уведомление с просьбой ввести пароль.
Теперь, если вы введете правильный пароль, этот ярлык откроет приложение Facebook.
 Однако, если введен неправильный пароль, ярлык сделает снимок с помощью передней камеры и сохранит его в приложении «Фотографии».
Однако, если введен неправильный пароль, ярлык сделает снимок с помощью передней камеры и сохранит его в приложении «Фотографии».Получив доступ к своему устройству, вы можете открыть приложение «Фотографии» и использовать самый последний снимок, сделанный с помощью передней камеры, чтобы определить человека, который безуспешно пытался открыть заблокированное приложение на вашем устройстве. Вы также можете отключить уведомления для приложения «Ярлыки», чтобы обеспечить максимальную конфиденциальность. Используйте это руководство, чтобы помочь вам в этом процессе.
Часто задаваемые вопросы
Какой пароль используется, когда вы используете автоматизацию для блокировки отдельных приложений?
Если вы используете метод автоматизации, для разблокировки приложения требуется пароль, который вы присвоили автоматизации при ее создании в приложении ярлыков.
Вы можете просмотреть или изменить этот пароль в любое время в приложении ярлыков.
Существуют ли сторонние приложения, которые можно использовать для блокировки приложений на моем iPhone?
Да.
 Существуют сторонние приложения, которые можно использовать для блокировки приложений на вашем iPhone. Однако перед использованием этих приложений вам потребуется сделать джейлбрейк вашего устройства iOS с помощью Cydia.
Существуют сторонние приложения, которые можно использовать для блокировки приложений на вашем iPhone. Однако перед использованием этих приложений вам потребуется сделать джейлбрейк вашего устройства iOS с помощью Cydia.К сожалению, джейлбрейк вашего iPhone может быть сложной задачей, и мы советуем вам проявлять осторожность в этом отношении. Более того, эти приложения платные и их нельзя использовать бесплатно даже после джейлбрейка iOS-устройства.
Некоторые из этих приложений:
- BioProtect
- Локтопус
- AppLocker
Могу ли я продлить срок, установленный в настройках Экранного времени?
Да. Ограничение времени, установленное в настройках Экранного времени, можно изменить в любое время, если вы знаете свой пароль Экранного времени.
Можно ли заблокировать приложение «Телефон» с помощью параметра «Ограничения содержимого и конфиденциальности»?
Нет. Apple не позволяет блокировать приложение «Телефон» с помощью параметра «Ограничения контента и конфиденциальности».
 Приложение «Телефон» не будет отображаться в списке разрешенных приложений для этой опции.
Приложение «Телефон» не будет отображаться в списке разрешенных приложений для этой опции.Мы надеемся, что эта статья помогла вам понять различные способы блокировки приложения на вашем iPhone. Если у вас есть еще вопросы, не стесняйтесь обращаться к нам, используя раздел комментариев ниже.
Связанный:
- Последняя строка больше не доступна на iPhone 13 Ошибка: 9 способов исправить
- Как удалить музыку с экрана блокировки iPhone
- Как изменить яркость на iPhone
- Как вставить на iPhone, не удерживая
- Visual Look Up не работает на iPhone? 7 способов исправить это
Как заблокировать приложение на iPhone Руководство 2022
Вы когда-нибудь задумывались о как заблокировать приложения на iPhone ? В отличие от Android, вы не можете загрузить стороннее приложение и использовать его для блокировки приложений iPhone. Однако это не означает, что вы не можете заблокировать приложения на своем iPhone, вам просто нужно проявить творческий подход.

Я составил полезное руководство, показывающее четыре способа блокировки приложений на iPhone 9.0052 . Читайте дальше, чтобы узнать, как сделать это самостоятельно.
Содержание
- 1 4 способа блокировки приложений на iPhone
- 1.1 Блокировка приложений путем ограничения экранного времени
- 1.2 Блокировка сторонних приложений с ограничениями содержимого экранного времени
- 1.3 Блокировка приложения из настроек с помощью руководства 1400 Доступ на iPhone
- 2 Часто задаваемые вопросы
- 2.1 Есть ли на iPhone блокировка приложений?
- 2.2 Можно ли заблокировать отдельные приложения?
- 3 Блокировка приложений на iPhone – Подведение итогов
4 способа блокировки приложений на iPhone
Блокировка приложений может помочь обеспечить дополнительный уровень безопасности, который дает многим людям душевное спокойствие. Пользователи Android могут загружать различные приложения для блокировки из Google Play Store и использовать их для обеспечения дополнительной безопасности своих приложений и их содержимого. У пользователей iPhone нет такой роскоши.
У пользователей iPhone нет такой роскоши.
Конечно, пользователям iPhone и Android доступно множество одинаковых приложений. У нас есть несколько списков, ранжирующих некоторые из этих приложений, например, лучшие приложения для поиска изображений , и приложения, рассмотренные в этом списке, доступны как для пользователей iPhone, так и для пользователей Android.
Однако, хотя обе платформы могут иметь много общих приложений, приложения для обеспечения безопасности не попадают в эту категорию. Существуют явные различия в том, как создаются iOS и Android . Из-за этих различий некоторые приложения для блокировки, доступные для Android, недоступны для iPhone.
Благодаря инфраструктуре iOS, Пользователи iPhone не могут использовать сторонние приложения для блокировки приложений на iPhone. Это может произойти только в том случае, если вы сделаете джейлбрейк своего телефона, а затем используете сторонние приложения.
Однако вам не нужно делать джейлбрейк iPhone, чтобы заблокировать приложения . Существует несколько различных способов, с помощью которых вы можете легко заблокировать приложения на iPhone, чтобы защитить себя и свою информацию от других.
В этой статье я покажу вам четыре метода, которые включают в себя настройку ограничений приложений , а также ограничения содержания и конфиденциальности можно найти в настройках экранного времени.
Я также покажу вам как использовать Гид-доступ для блокировки приложений и даже ограничения определенных функций в этих приложениях. Четвертый метод покажет вам, какие приложения вы уже можете заблокировать с помощью текущих мер безопасности iOS, таких как Face ID и Touch ID.
Читайте дальше, чтобы узнать, какой из четырех методов лучше всего подходит вам и вашим потребностям при попытке заблокировать приложение.
Блокировка приложений путем ограничения экранного времени
Apple выпустила Функция «Время экрана» с iOS 12 в сентябре 2017 года. Это позволяет вам видеть, сколько времени вы тратите на различные приложения и веб-сайты на вашем iPhone. Вы можете использовать его для отслеживания вашего ежедневного и еженедельного использования, чтобы выработать лучшие привычки в отношении использования телефона.
Это позволяет вам видеть, сколько времени вы тратите на различные приложения и веб-сайты на вашем iPhone. Вы можете использовать его для отслеживания вашего ежедневного и еженедельного использования, чтобы выработать лучшие привычки в отношении использования телефона.
Однако эту функцию также можно использовать для блокировки приложения на вашем iPhone. Один из способов сделать это — ограничить количество экранного времени, разрешенного для определенного телефонного приложения, с помощью ограничений приложений, и позволить кому-либо продлить это время только с помощью кода доступа к экранному времени.
Если вы не знаете, как создать код доступа или использовать эту функцию для блокировки приложения, не беспокойтесь, потому что я вам помогу.
Вот как использовать лимиты приложений для блокировки приложений на iPhone
- Откройте приложение «Настройки» на своем iPhone, а затем нажмите «Экранное время» .

- Если время экрана не включено, нажмите «Включить время экрана» , а затем нажмите «Продолжить», чтобы начать настройку.
- Далее вы увидите всплывающее окно с вопросом, принадлежит ли iPhone вам или ребенку. Коснитесь опции «Это мой iPhone» , чтобы подтвердить, что он ваш.
- После активации коснитесь «Использовать пароль экранного времени» . Установите код доступа к экранному времени, вы будете использовать этот код доступа для доступа к своим приложениям, когда ваше время истечет.
- Если вы забудете свой пароль, вы сможете восстановить его с помощью своего Apple ID . Войдите в свой Apple ID, чтобы использовать его в качестве метода восстановления пароля Экранного времени.
- Когда тебе исполнится 9 лет0051 завершил установку пароля , вернитесь к настройкам времени экрана и коснитесь параметра «Ограничения приложений».

- Затем нажмите «Добавить ограничение» и проведите пальцем вниз, чтобы открыть панель поиска. Введите имя приложения , для которого вы хотите добавить ограничение времени экрана до . Для этого урока я выбрал TikTok. После выбора приложения, для которого вы хотите добавить ограничение, нажмите «Добавить».
- Теперь вы сможете установить ограничение по времени для ограничения использования приложения. Установите время на 1 минуту и убедитесь, что Блокировка в конце лимита включена.
Это гарантирует, что приложение будет недоступно, когда время истечет. Когда вы закончите, нажмите «Добавить», чтобы добавить свое приложение в список ограничений приложений.
- Чтобы протестировать приложение, откройте его на своем iPhone .
- Когда лимит времени (1 минута) истечет, вы увидите следующее окно. Здесь нажмите «Попросить больше времени» , чтобы продлить время.

- Выберите параметр «Ввести пароль экранного времени» и введите код доступа к экранному времени.
- После этого выберите время, когда вы хотите использовать телефонное приложение — это может быть 15 минут, час или весь день . Как только вы это сделаете, вы сможете снова использовать заблокированное приложение.
Вот видео, показывающее, как заблокировать приложение на iPhone с ограничением экранного времени t:
Блокировать сторонние приложения с ограничениями содержимого экранного времени
Ограничения приложений — не единственная функция экранного времени которые вы можете использовать для блокировки приложений на вашем iPhone. Еще одна функция, которую вы можете использовать, это Ограничения конфиденциальности и контента .
Еще одна функция, которую вы можете использовать, это Ограничения конфиденциальности и контента .
Эту функцию можно использовать для ограничения доступа детей к определенным приложениям или типам контента на вашем iPhone. Вот почему это отличный способ заблокировать приложения, особенно сторонние приложения , на вашем iPhone.
Если вы не знакомы с функцией «Конфиденциальность и ограничения контента» на вашем iPhone, не беспокойтесь. Я покажу вам , как использовать его для блокировки приложений . Вот как это делается:
- Если экранное время не активно на вашем iPhone, выполните шаги 1–6 из предыдущего раздела , чтобы начать.
- В настройках Экранного времени коснитесь Ограничения контента и конфиденциальности и введите пароль Экранного времени.
- Если он не активирован, включите Ограничения содержимого и конфиденциальности , чтобы вы могли получить к нему доступ.

- Далее, нажмите Разрешенные приложения и в списке доступных приложений отключите то, которое хотите заблокировать. Для этого урока я выбрал Facetime.
- Заблокированные приложения недоступны на главном экране. Чтобы использовать их, вам нужно вернуться к настройкам «Ограничения содержимого и конфиденциальности» в настройках «Экранного времени» и снова сделать их доступными.
Вот видео-демонстрация, показывающая вам , как заблокировать стороннее приложение с ограничениями контента на вашем iPhone:
Если вам нужны другие способы ограничить то, что ваш ребенок видит и использует на своих устройствах, тогда я предлагаем взглянуть на этот список из лучшие приложения для родительского контроля .
Заблокировать приложение в настройках
Многие люди не знают, что вы можете заблокировать определенные приложения через настройки на вашем iPhone. Хотя эта функция может быть доступна не для каждого приложения, она доступна для приложений, требующих максимальной безопасности.
Для доступа к этим приложениям часто требуются коды доступа, Face ID или Touch ID. Примерами таких приложений являются банковские приложения, такие как PayPal, Payoneer и другие 9.0052 .
Они используют биометрические данные для защиты вашей информации, подобно тому, как вы не можете совершить покупку в iTunes без Touch ID, Face ID или кода доступа. Это затрудняет доступ к такому заблокированному приложению для всех, кроме вас.
Вот как узнать, какие приложения можно заблокировать с помощью биометрии, через ваши настройки.
- Затем вам будет предложено ввести пароль .
 Введите его, чтобы продолжить.
Введите его, чтобы продолжить.
- В параметрах, перечисленных в разделе «Использовать Face ID для», нажмите «Другие приложения» .
- С помощью этого списка вы можете просмотреть приложения, которые используют Face ID на вашем устройстве. Вы можете включать и выключать доступ этих приложений к Face ID, однако я рекомендую оставить его включенным.
Блокировка приложений с управляемым доступом на iPhone
Одной из функций iPhone является Функция управляемого доступа . Это помогает вам сосредоточиться на задаче, временно ограничивая ваш iPhone одним приложением, и даже позволяет вам контролировать, какие функции приложения доступны для использования.
Это отличный способ заблокировать приложения на iPhone и даже ограничить набор функций, доступных для использования другими людьми.
Вот как использовать Гид-доступ для блокировки приложений на iPhone :
- Чтобы начать, вам сначала нужно активировать Гид-доступ на вашем iPhone.
 Для этого откройте приложение «Настройки» и нажмите «Основные» > «Специальные возможности».
Для этого откройте приложение «Настройки» и нажмите «Основные» > «Специальные возможности».
- В разделе «Доступность» прокрутите до пункта «Управляемый доступ» и коснитесь его .
- На странице управляемого доступа включите его .
- Включение Гид-доступа даст вам возможность установить пароль Гид-доступа. Коснитесь управляемых настроек пароля.
- Далее вы попадете на страницу настроек пароля , где вы сможете установить код-пароль управляемого доступа, который можно использовать для блокировки и разблокировки приложений.
- После активации функции управляемого доступа откройте приложение, которое вы хотите заблокировать. В этом уроке я буду использовать приложение «Сообщения». Чтобы начать сеанс Гид-доступа, трижды нажмите кнопку «Домой» .
- Если вы использовали другие сочетания клавиш, выберите Гид-доступ во всплывающем меню , в противном случае вы можете пропустить этот шаг.

- В этом уроке я буду использовать приложение «Сообщения» в качестве примера. Нажмите «Параметры» в левом нижнем углу экрана. Вы можете ограничить доступ к клавиатурам, отключив клавиатуру и нажав «Готово».
- Вы также можете указать области в выбранном приложении, которые вы хотите отключить. В случае с приложением Сообщения. Я обвел и отключил параметр «Редактировать» , чтобы никто не мог удалить цепочки сообщений.
- После того, как вы все это настроили, вы можете нажать «Пуск» в правом верхнем углу экрана . Введите установленный пароль и отключите функцию.
- Вот и все, вы ограничили функции в выбранном приложении. В этом случае вы отключили клавиатуру и функцию редактирования . В дополнение к этому пользователи не смогут переходить к другим приложениям или даже к домашнему экрану.
- Чтобы завершить сеанс Гид-доступа, трижды щелкните кнопку «Домой» и введите пароль .
 После этого нажмите «Конец» в левом верхнем углу экрана.
После этого нажмите «Конец» в левом верхнем углу экрана.
Вот видео, демонстрирующее, как использовать функцию Гид-доступ для блокировки приложений на iPhone :
Часто задаваемые вопросы
Есть ли у iPhone блокировка приложений?
У iPhone есть блокировка приложений, однако это не похоже на телефоны Android. Для iPhone вы должны использовать функцию Screen Time для блокировки приложений, а не стороннее приложение для блокировки. Вы можете использовать пароль, чтобы заблокировать его и предотвратить его использование в течение определенного времени.
Можно ли заблокировать отдельные приложения?
Вы можете заблокировать отдельные приложения на своем iPhone. Вы можете использовать функцию «Ограничения приложений» или функцию «Ограничения конфиденциальности и контента», которая доступна в «Время экрана» в приложении «Настройки» , чтобы заблокировать любое приложение, которое вы хотите на своем iPhone. Процесс прост и позволяет вам контролировать свои приложения.
Вы можете использовать функцию «Ограничения приложений» или функцию «Ограничения конфиденциальности и контента», которая доступна в «Время экрана» в приложении «Настройки» , чтобы заблокировать любое приложение, которое вы хотите на своем iPhone. Процесс прост и позволяет вам контролировать свои приложения.
Блокировка приложений на iPhone — подведение итогов
Что вы думаете об этой статье?
Многие люди не знают, что вы можете заблокировать приложения на своем телефоне различными способами, но, как вы видите, есть несколько способов блокировки приложений на iPhone . Блокировка приложений также имеет множество преимуществ.
Вы можете защитить свою информацию и запретить другим доступ к вещам, которым они не должны, например, коллега, случайно открывший приложение, в котором он не должен находиться: любопытный партнер или даже чрезмерно любопытный ребенок.
Вы можете использовать любой из четырех описанных выше способов. Это могут быть ограничения приложений или ограничения контента и конфиденциальности , доступные через Screen Time. Или это может быть функция управляемого доступа в настройках специальных возможностей или использование Face ID или Touch ID для сторонних приложений.
Это могут быть ограничения приложений или ограничения контента и конфиденциальности , доступные через Screen Time. Или это может быть функция управляемого доступа в настройках специальных возможностей или использование Face ID или Touch ID для сторонних приложений.
Все эти методы бесплатны и не требуют джейлбрейка телефона, что очень хорошо.
Защита ваших данных — это одно, но иногда этого недостаточно. Если этого требуют обстоятельства, мы рекомендуем использовать шпионское приложение, чтобы дополнительно защитить себя или даже своих детей. Instagram — одна из самых популярных платформ социальных сетей прямо сейчас, поэтому вот некоторые из лучших шпионских приложений Instagram на рынке.
Спасибо, что прочитали эту статью!
Если у вас есть какие-либо вопросы, обязательно оставляйте их в комментариях. И не забудьте поделиться этой статьей со своей семьей, друзьями и подписчиками .
Как защитить паролем и заблокировать приложения для iPhone [2022]
Привет, ребята, в этом блоге я расскажу вам о том, как защитить паролем и заблокировать приложения для iPhone. Итак, прочитайте эту статью шаг за шагом, чтобы лучше понять ее.
Руководство: как защитить паролем и заблокировать приложения для iPhone
Говоря о самом важном из наших мобильных устройств, многие люди скажут, что безопасность их приложений важнее всего. Никто не хочет, чтобы любопытные люди получали доступ к их приложениям. Причины этого могут варьироваться от человека к человеку, но никто не хочет, чтобы люди копались в их информации и данных.
К счастью, вы можете заблокировать все устройство, но иногда этого недостаточно. В результате множество людей ищут способы заблокировать отдельные приложения на случай, если кто-то получит доступ к своему телефону. К счастью, есть способ заблокировать определенные приложения на iPhone, и мы рассмотрим его подробнее здесь. Это довольно легко сделать, и это эффективный способ удержать людей от определенных приложений, которые вам не нужны.
Это довольно легко сделать, и это эффективный способ удержать людей от определенных приложений, которые вам не нужны.
Все, что вам нужно сделать, это зайти в меню «Настройки» и нажать кнопку «Общие». Оттуда нажмите кнопку «Ограничения», и вам будет предложено ввести код доступа. Это пароль, который вы используете для блокировки своих приложений. После установки пароля вы можете ограничить доступ к определенным приложениям. В основном это означает, что выбранный вами пароль должен быть введен, прежде чем вы сможете получить доступ к этим приложениям.
Однако это работает только для некоторых стандартных приложений на iPhone, таких как Safari, FaceTime, App Store и некоторых других. Однако для многих людей это не те приложения, которые вы хотите заблокировать и сохранить в секрете. Для большинства людей, скорее всего, приложения, которые вы хотите заблокировать, — это фотографии, сообщения и различные социальные сети. Однако вы не можете добавлять ограничения к приложениям, так что же делать?
Первое, что вам нужно сделать, это сделать джейлбрейк вашего iPhone. В Интернете есть сотни и тысячи руководств о том, как это сделать, но прежде чем вы это сделаете, убедитесь, что вы действительно хотите это сделать. Есть много плюсов и минусов, и вы должны потратить время, чтобы сделать осознанный выбор о них. После того, как вы сделали выбор в пользу своего телефона, вы готовы заблокировать все устройства.
В Интернете есть сотни и тысячи руководств о том, как это сделать, но прежде чем вы это сделаете, убедитесь, что вы действительно хотите это сделать. Есть много плюсов и минусов, и вы должны потратить время, чтобы сделать осознанный выбор о них. После того, как вы сделали выбор в пользу своего телефона, вы готовы заблокировать все устройства.
Существует множество различных настроек, которые вы можете использовать для блокировки приложений (многие из которых будут стоить вам несколько долларов). Как только вы найдете те, которые подходят вам и, судя по отзывам других, работают нормально, вы можете установить их. Многие из них могут блокировать приложения с помощью пароля или отпечатка пальца.
Надеюсь, Apple скоро предложит стандартный способ блокировки всех приложений, который не требует загрузки стороннего приложения. Независимо от того, используете ли вы коды доступа для блокировки приложений или используете Touch ID так же, как вы разблокируете свое устройство, будьте уверены, что пользователи будут рады найти способ обеспечить безопасность и безопасность каждого приложения.
Как защитить паролем и заблокировать приложения для iPhone: преимущества
- Учебное пособие «Как защитить паролем и заблокировать приложения для iPhone» бесплатно .
- Это руководство уже помогает очень многим пользователям своевременно следить за новостями.
- Стоимость руководства «Как защитить паролем и заблокировать приложения для iPhone» бесплатна.
Часто задаваемые вопросы
Краткое изложение руководства по защите паролем и блокировке приложений для iPhone
В этом руководстве мы рассказали вам о том, как защитить паролем и заблокировать приложения для iPhone; пожалуйста, прочитайте все шаги, чтобы понять, как защитить паролем и заблокировать приложения для iPhone, если вам нужна помощь от нас, а затем свяжитесь с нами.
Как это руководство поможет вам?
Итак, в этом руководстве мы обсуждаем, как защитить паролем и заблокировать приложения для iPhone, что, несомненно, поможет вам.
Каково фактическое время выполнения этого метода?
Время выполнения учебного пособия «Как защитить паролем и заблокировать приложения для iPhone» составляет более 10 минут.
Какие устройства поддерживаются?
Мобильные телефоны
Какие операционные системы поддерживаются?
Android или iOS
Последнее примечание
Надеюсь, вам понравилось руководство Как защитить паролем и заблокировать приложения для iPhone. В случае, если у вас есть какие-либо вопросы относительно этой статьи, вы можете задать их нам. Кроме того, пожалуйста, поделитесь своей любовью, поделившись этой статьей с друзьями.
Для наших посетителей : Если у вас есть какие-либо вопросы относительно того, как защитить паролем и заблокировать приложения для iPhone, задайте их нам в разделе комментариев ниже или свяжитесь с нами напрямую.

