Как установить пароль в приложении Заметки
Заметки на iPhone, iPad и Mac – удобное приложения для записи своих идей и мыслей. Если вы постоянно пользуетесь им и хотите защитить свои заметки от остальных, есть решение. Вы можете поставить пароль в приложении Заметки с помощью нескольких простых шагов.
Как установить пароль в Заметках на iPhone и iPad1) Откройте Настройки.
2) Пролистайте вниз и выберите Заметки.
3) Нажмите Пароль.
Введите желаемый пароль, подтвердите его, добавьте подсказку на случай, если вы забудете пароль, и решите, хотите ли использовать Touch ID. После этого нажмите Готово.
Как установить пароль в Заметках на Mac1) Откройте программу Заметки.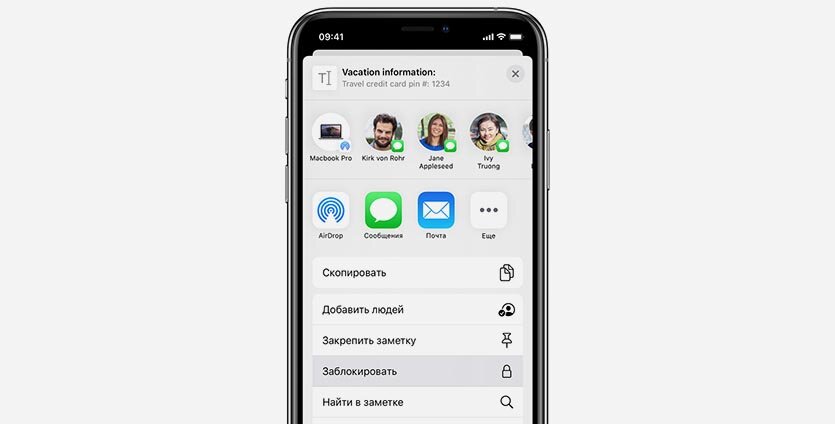
2) Выберите Заметки в меню.
3) Выберите Параметры.
4)
Введите пароль два раза и добавьте подсказку. После этого нажмите Установить пароль.
Как заблокировать заметку на iPhone и iPadКогда вы установите пароль в приложении Заметки, то нужно будет заблокировать паролем каждую заметку по отдельности.
1) Откройте заметку и нажмите кнопку Поделиться.
2) Выберите Заблокировать.
3) Введите созданный ранее пароль.
4) Нажмите OK.
Заметка останется открытой до тех пор, пока вы её не заблокируете. Когда закончите с ней работать, нажмите на значок с замком сверху экрана.
Как заблокировать заметку на Mac
1) Откройте заметку и нажмите на значок с замком в меню или же выберите Файл > Заблокировать.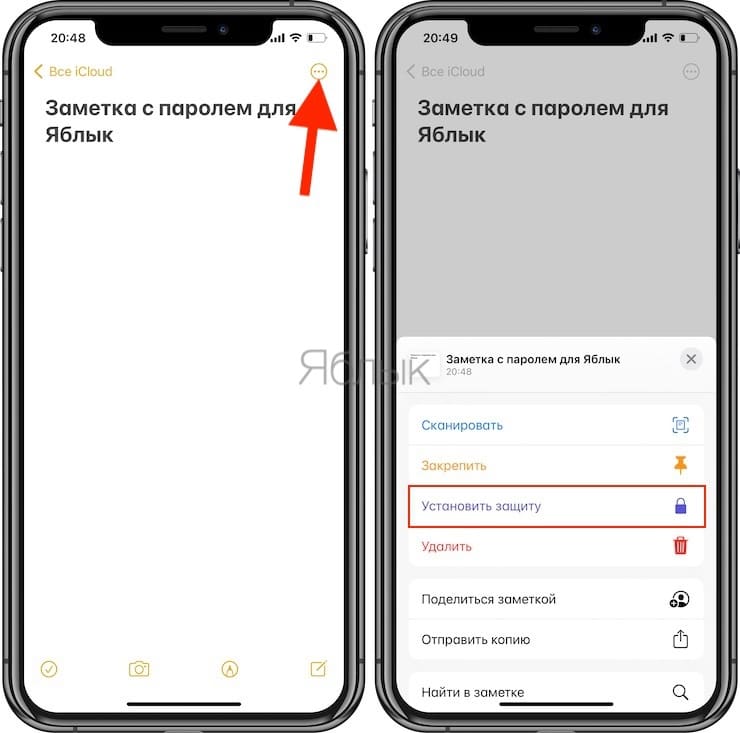
Как и в iOS, заметка блокируется нажатием на значок замка.
Как открыть заблокированную заметкуСозданный вами пароль не будет применён сразу ко всем вашим заметкам. Вам нужно заблокировать каждую заметку по отдельности.
Заблокированные заметки отображаются со значком замка.
- Чтобы открыть заблокированную заметку на iPhone или iPad, выберите её, нажмите Смотреть заметку и введите пароль.
- Чтобы открыть заблокированную заметку на Mac, выберите её, нажмите Ввести пароль и введите пароль.
Установить пароль в приложении Заметки легко. Учтите, что, если у вас включена синхронизация iCloud, то для просмотра заблокированной заметки пароль понадобится на всех устройствах.
Оцените пост
[всего: 0 рейтинг: 0]Смотрите похожее
iPad ЗаметкиПароль на заметки iPhone | remontka.pro
  iOS и MacOS
В этой инструкции подробно о том, как поставить пароль на заметки iPhone (и iPad), изменить или снять его, об особенностях реализации защиты в iOS, а также о том, что делать, если забыл пароль на заметки.
Сразу отмечу, что для всех заметок используется один и тот же пароль (за исключением одного возможного случая, который будет рассмотрен в разделе «что делать, если забыл пароль от заметок»), который можно задать в настройках или при первом блокировании заметки паролем.
Как поставить пароль на заметки iPhone
Для того, чтобы защитить вашу заметку паролем, выполните следующие простые шаги:
- Откройте ту заметку, на которую нужно поставить пароль.
- Внизу нажмите кнопку «Заблокировать».
- Если вы впервые ставите пароль на заметку iPhone, введите пароль, подтверждение пароля, при желании — подсказку, а также, включите или отключите разблокирование заметок с помощью Touch ID или Face ID. Нажмите «Готово».
- Если вы уже блокировали раньше заметки паролем, введите тот же пароль, что использовался для заметок ранее (если вы его забыли — перейдите к соответствующему разделу инструкции).

- Заметка будет заблокирована.
Аналогичным образом блокировка осуществляется и для последующих заметок. При этом учтите два важных момента:
- Когда вы разблокировали для просмотра одну заметку (ввели пароль), то пока вы не закроете приложение «Заметки», все остальные защищенные заметки также будут видны. Снова закрыть их от просмотра можно нажав по пункту «Заблокировать» внизу главного экрана заметок.
- Даже для защищенных паролем заметок в списке будет видна их первая строка (используемая как заголовок). Не держите там каких-либо конфиденциальных данных.
Для открытия заметки, защищенной паролем, просто откройте её (вы увидите сообщение «Эта заметка заблокирована», затем нажмите по «замку» справа вверху или по «Смотреть заметку», введите пароль или используйте Touch ID/Face ID для открытия.
Что делать, если забыл пароль от заметок на iPhone
Если вы забыли пароль от заметок, это ведет к двум последствиям: вы не можете заблокировать паролем новые заметки (так как требуется использовать тот же пароль) и не можете просмотреть защищенные заметки. Второе, к сожалению, обойти никак нельзя, а вот первое решаемо:
Второе, к сожалению, обойти никак нельзя, а вот первое решаемо:
- Зайдите в Настройки — Заметки и откройте пункт «Пароль».
- Нажмите «Сбросить пароль».
После сброса пароля, вы можете установить новый пароль на новые заметки, но старые будут защищены старым паролем и открыть их, если пароль забыт, а открытие по Touch ID отключено, вы не сможете. И, предвидя вопрос: нет, способов разблокировать такие заметки, кроме подбора пароля, не существует, даже Apple вам не может помочь, о чем прямо пишет на своем официальном сайте.
Кстати, эту особенность работы паролей можно использовать, если необходимо установить разные пароли на разные заметки (вводим один пароль, сбрасываем, следующую заметку шифруем другим паролем).
Как снять или изменить пароль
Для того, чтобы снять пароль с защищенной заметки:
- Откройте эту заметку, нажмите кнопку «Поделиться».
- Нажмите кнопку «Снять блокировку» внизу.
Заметка будет полностью разблокирована и доступна к открытию без ввода пароля.
Для того, чтобы изменить пароль (он поменяется сразу для всех заметок), выполните следующие шаги:
- Зайдите в Настройки — Заметки и откройте пункт «Пароль».
- Нажмите «Сменить пароль».
- Укажите старый пароль, затем новый, подтвердите его и, при необходимости, добавьте подсказку.
- Нажмите «Готово».
Пароль для всех защищенных «старым» паролем заметок будет изменен на новый.
Надеюсь, инструкция была полезна. Если у вас остались какие-то дополнительные вопросы на тему защиты заметок паролем, задавайте их в комментариях — я постараюсь ответить.
А вдруг и это будет интересно:
Забыли пароль Примечание? Как разблокировать заметки на iPhone, iPad и Mac
Как и Apple, я защищаю свою конфиденциальность и не против сделать дополнительный шаг для защиты моей личной информации. Хотя иногда есть и обратная сторона моей собственности, именно тогда, когда я забыл свой пароль для заметки.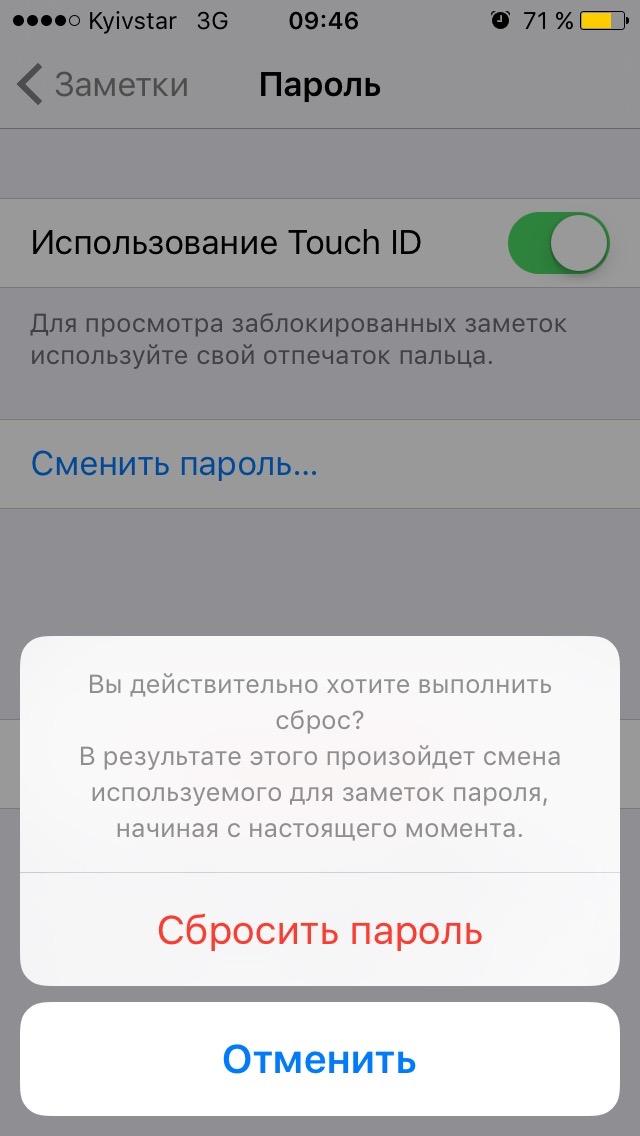
Заметки были моим приложением для сохранения важной информации, такой как пароли, данные учетной записи и история транзакций, среди прочего. И почему бы и нет, ваши заметки можно синхронизировать по всей экосистеме Apple; Кроме того, вы можете заблокировать свои заметки с помощью пароля на вашем iPhone и Mac.
Однако проблема возникает, когда вы забыли пароль для заметки, а вопрос с подсказкой бесполезен. К счастью, есть способ восстановить забытый пароль Notes на iOS и Mac. Я стал жертвой одного из таких случаев, и именно это я и сделал.
Как разблокировать заметки, когда вы забыли пароль на iPhone, iPad и MacК сожалению, если ваши заметки защищены паролем, вы не сможете восстановить доступ к заблокированным заметкам, пока не запомните пароль. Даже если вы создадите новый пароль, он будет применяться только к новым заметкам, а старый останется недоступным.
К счастью, я использовал устройство с Touch ID и смог восстановить свою важную информацию из заметок.
Быстрые ссылки:
- Как восстановить заблокированные заметки, используя Touch ID / Face ID на устройстве iOS
- Как сбросить пароль забытых заметок на iPhone и iPad
- Как сбросить пароль забытых заметок на Mac
Шаг 1. Откройте приложение Notes на вашем устройстве и нажмите, чтобы открыть заметку, которую вы хотите разблокировать .
Шаг 2. Нажмите на просмотр заметки . Когда в диалоговом окне появится запрос на ввод пароля, введите Touch ID или Face ID .
Шаг 3. После открытия скопируйте содержимое заметки и нажмите «<(Назад)», чтобы выйти из заметки.
Шаг № 4. Нажмите на значок « Создать заметку» в правом нижнем углу и вставьте содержимое в новую заметку и сохраните новую заметку.
Шаг № 5. Повторите шаги # 1 — # 4 для всех заблокированных заметок, которые вы хотите восстановить.
После этого выполните следующие шаги, чтобы сбросить пароль для заметок.
Обратите внимание, что это решение работает только для iPhone или iPad с Touch ID или Face ID или Mac с Touch Bar или кнопкой питания Touch ID . Другим ограничением является то, что ваш Touch ID или Face ID должен был быть активирован как пароль ранее. Я очень сожалею о потере ваших данных, если ни одно из этих условий не будет выполнено.
Как сбросить пароль забытых заметок на iPhone и iPadШаг 1. Откройте приложение « Настройки» на устройстве iOS и нажмите « Заметки».
Шаг 2. Нажмите на пароль и выберите опцию сброса пароля .
Шаг 3. В диалоговом окне будет запрошен ваш пароль Apple ID, введите пароль и нажмите « ОК».
Шаг № 4. Затем снова нажмите « Сбросить пароль», введите новый пароль и подсказку к паролю и нажмите « Готово», чтобы завершить процесс.
Как сбросить пароль забытых заметок на MacШаг 1. Откройте приложение Notes на вашем Mac.
Шаг 2. Нажмите « Заметки» в меню и выберите « Настройки».
Шаг 3. Нажмите на Сбросить пароль .
Шаг № 4. Нажмите кнопку ОК, чтобы подтвердить сброс пароля.
Шаг № 5. В диалоговом окне будет запрошен пароль iCloud, введите пароль и нажмите « ОК».
Шаг № 6. Нажмите « Сбросить пароль» для подтверждения смены пароля .
Шаг № 7. Теперь введите новый пароль, который вы хотите сохранить, и 
Вот как это делается, ребята!
Подписание
С отличными функциями обеспечивается лучшая защита и небольшие неудобства. Приложение Notes использует единый пароль для всех ваших заметок на всех ваших устройствах. Таким образом, если вы забыли пароль, вы будете заблокированы все свои заметки со всех ваших устройств.
Хотя невозвратность — это отличная особенность, когда речь идет о безопасности, для нас, к сожалению, мы забываемы. Однако теперь с помощью Touch ID и Face ID эта проблема также решена. Вот еще несколько замечательных функций, которые вы должны проверить.
Похожие сообщения:
- Как найти / просмотреть сохраненные пароли в Safari на iPhone и iPad
- Как защитить паролем папки на Mac
- Забыли пароль Mac? Вот три способа сбросить его
- Как разрешить Safari сохранять пароли для сайтов на iPhone и iPad
Честно говоря, Apple всегда даст мне повод влюбиться в устройства Apple. Что вы думаете об этом? Вы когда-нибудь так застревали? Поделитесь своими мнениями и отзывами с нами на наших страницах в Facebook, Twitter и Instagram. Чтобы получить больше подобных взломов и обновлений в экосистеме Apple, загрузите наше приложение для iOS.
Чтобы получить больше подобных взломов и обновлений в экосистеме Apple, загрузите наше приложение для iOS.
Как установить пароль на iPhone: на устройство, файл, папку
Компания Apple всегда заботится о конфиденциальности и безопасности своих клиентов. Именно поэтому производитель Айфонов предлагает защитить само устройства, фотографии или отдельные приложения при помощи самых разных средств:
- код-пароль;
- Touch ID;
- Face ID.
Чтобы поставить пароль на приложение на Айфоне, достаточно выполнить несколько простых шагов из инструкции.
Код-пароль
Код-пароль – это стандартное средство защиты данных, которое используется на всех моделях Apple iPhone вне зависимости от года выпуска. Пароль представляет собой комбинацию из 6 цифр. Их довольно легко запомнить хозяину, но в то же время сложно отгадать постороннему человеку.
Чтобы на Айфоне поставить пароль на фото, необходимо активировать функцию «Гид-доступ».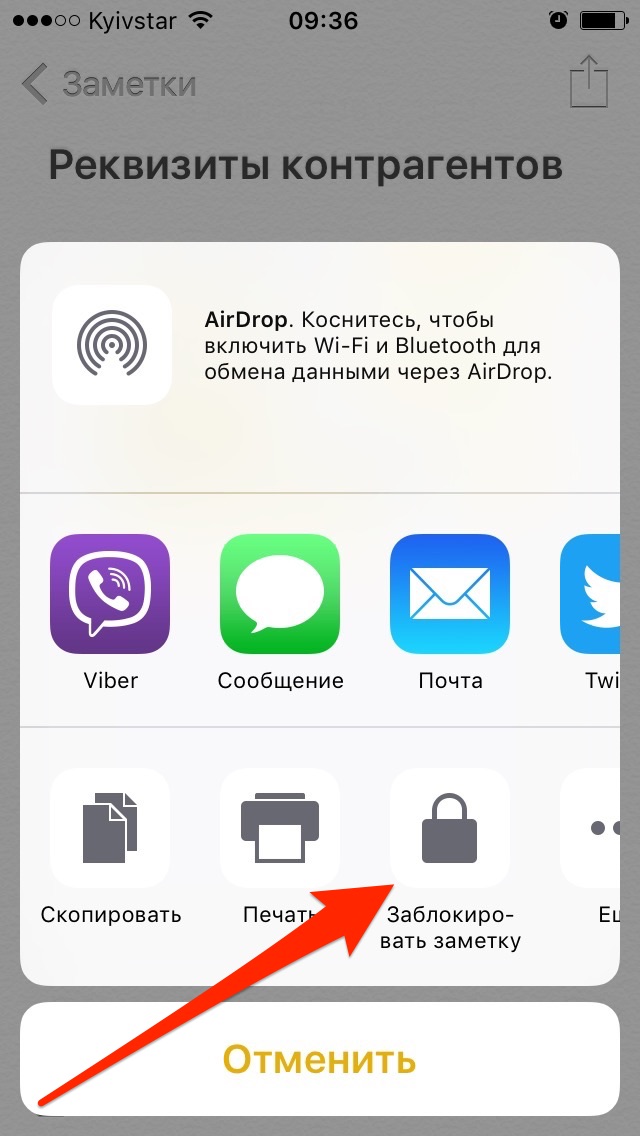 Она дает возможность открывать на смартфоне только определенные фотографии, не давая при этом перелистывать изображения без код-пароля.
Она дает возможность открывать на смартфоне только определенные фотографии, не давая при этом перелистывать изображения без код-пароля.
Для выполнения операции необходимо воспользоваться следующей инструкцией:
- Откройте настройки телефона.
- Перейдите в раздел «Основные».
- Выберете пункт «Универсальный доступ», а затем – «Гид-доступ».
- Передвиньте вправо ползунок напротив одноименного заголовка.
- Тапните по надписи «Настройки код-пароля», а затем – «Задать код-пароль гид-доступа».
- Останется только поставить пароль и сохранить настройки.
После активации гид-доступа пользователи, которые получат в руки ваш смартфон, не смогут покинуть открытое в данный момент приложение. Так они не получат доступ к фотографиям и другим персональным данным.
Отпечаток пальца
Так или иначе, код-пароль можно отгадать. Да, это не так уж и просто, но в то же время возможно. Поэтому Apple предлагает альтернативный и более надежный способ защиты персональных данных, предполагающий использование отпечатка пальца.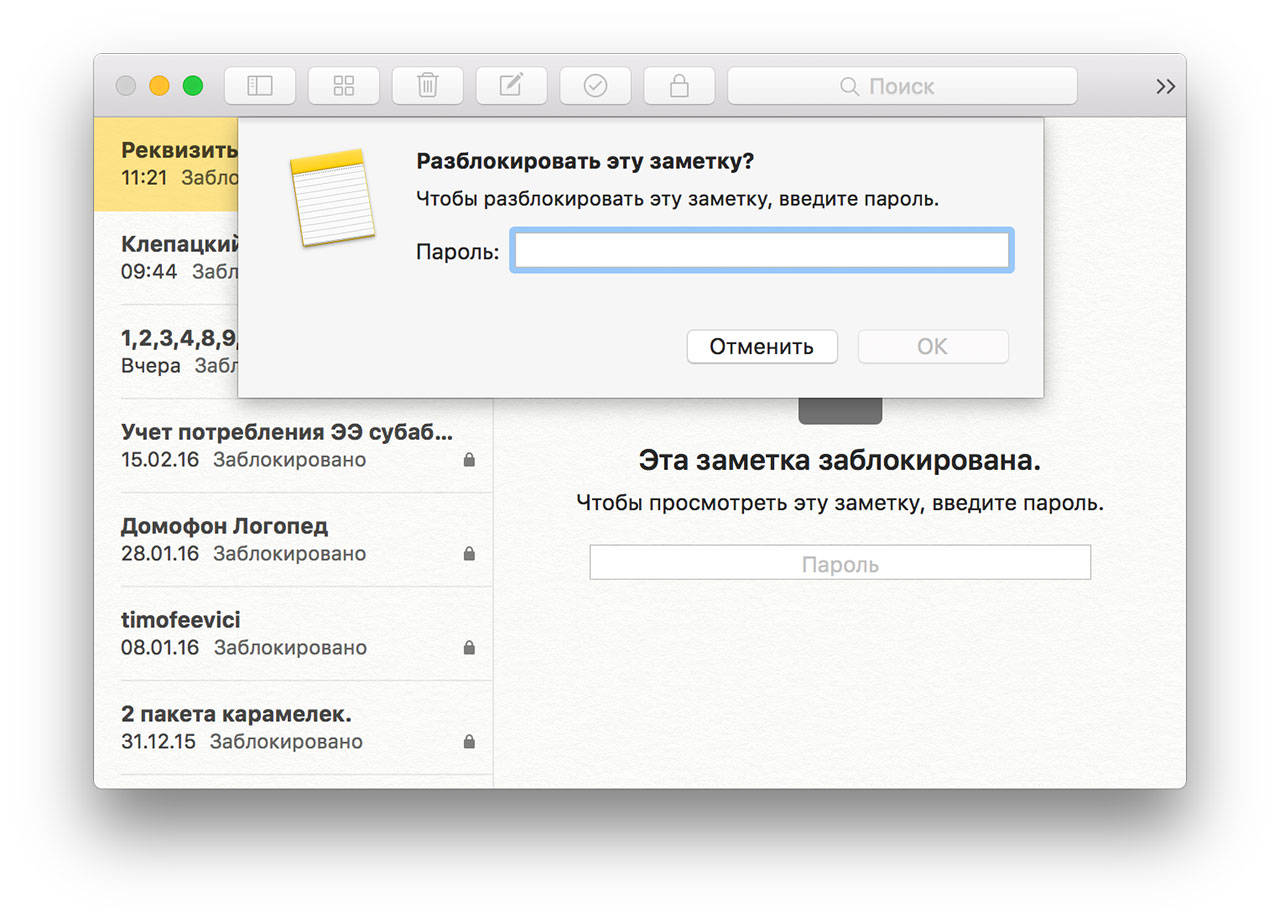 Подобная возможность доступна на многих устройствах:
Подобная возможность доступна на многих устройствах:
- iPhone 5S;
- iPhone 6 и 6 Plus;
- iPhone SE;
- iPhone 7 и 7 Plus;
- iPhone 8 и 8 Plus;
- iPhone SE (2020).
Если вы обладаете одним из этих устройств, то сможете защитить свои фотографии отпечатком пальцев через функцию гид-доступа. Но для начала нужно задать отпечаток по инструкции:
- Откройте настройки.
- Перейдите в раздел «Touch ID и код-пароль».
- Введите код-пароль.
- Нажмите кнопку «Добавить отпечаток».
- Несколько раз прикоснитесь к кнопке «Домой», пока изображение отпечатка полностью не станет красным.
Теперь ваш Айфон защищен при помощи технологии Touch ID, и ее можно использовать не только для разблокировки гаджета, но и для выхода из режима гид-доступа. Для этого потребуется повторить действия, представленные в инструкции из предыдущего пункта материала. Единственное отличие заключается в том, что вам необходимо активировать ползунок напротив заголовка «Touch ID».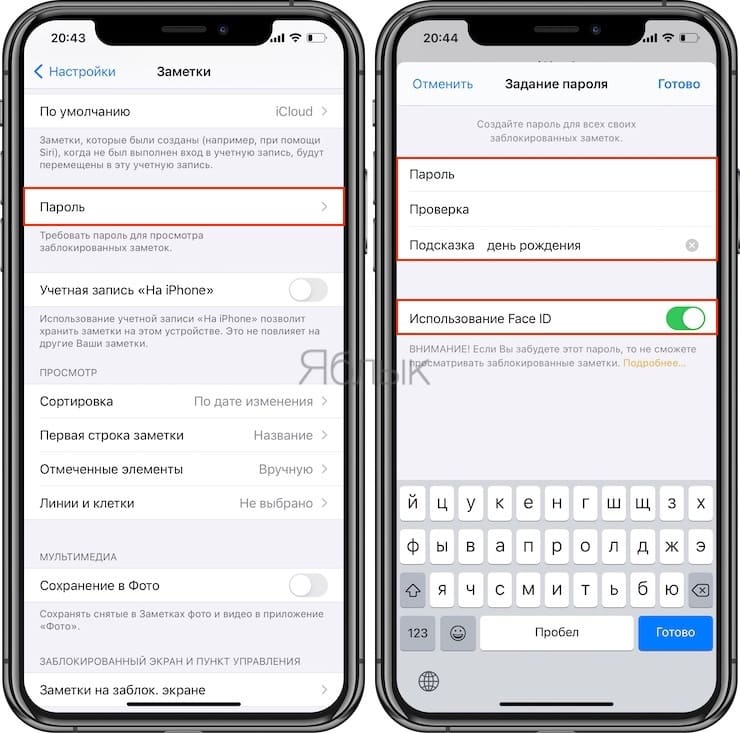
Теперь снять блокировку и, соответственно, посмотреть фотографии можно будет только при соответствии отпечатков пальца. Если эти параметры не совпадут, доступ к функционалу устройства ограничится.
Face ID
С недавних пор компания Apple отказалась от использования технологии защиты Touch ID в пользу Face ID. Face ID – это ничто иное, как разблокировка по лицу. Данную функцию можно применить как для снятия блокировки с самого смартфона, так и для выхода из режима гид-доступа. Face ID доступен на новых моделях:
- iPhone X;
- iPhone XS и XS Max;
- iPhone 11, 11 Pro, 11 Pro Max и новее.
Как и в случае со сканером отпечатка, сначала необходимо зарегистрировать лицо. Для этого:
- Откройте настройки устройства.
- Перейдите в раздел «Face ID и код-пароль».
- Тапните по надписи «Альтернативный внешний вид».
- Следуйте инструкциям, которые отображаются на экране, для регистрации Face ID.

После этого необходимо переместиться в настройки гид-доступа, активировать функцию и установить разблокировку через Face ID, активировав соответствующий ползунок.
Как защитить фотографии через «Заметки»
Защитить отдельные снимки на Айфоне при помощи код-пароля невозможно. Но это ограничение можно обойти, если установить пароль на заметки в iPhone. После этого доступ к фотографиям, сделанным через одноименное приложение, удастся получить только после ввода код-пароля.
Как заблокировать заметку на айфоне
Начиная с iOS 9.3 Apple добавила возможность установки пароля на заметки в одноименном iOS-приложении. Поскольку в «Заметках» очень часто хранится такая конфиденциальная информация, как номера банковских счетов, данные о состоянии здоровья и даже личные дневники, удивительно, почему парольная защита не была предусмотрена с самого начала.
Для того чтобы установить пароль на «Заметки», необходимо наличие iOS-устройства с установленной iOS 9. 3 и выше.
3 и выше.
Стоит обратить внимание, что запаролить заметки можно только в случае, если Заметки сохраняются локально на iPhone (iPad) или синхронизируются с iCloud (Настройки → iCloud). Например, если вы синхронизируете заметки с Gmail (это настраивается по пути Настройки → Пароли и учетные записи), то опция защиты таких заметок будет недоступна.
Как защитить паролем заметку на iPhone и iPad
1. Откройте приложение Настройки и перейдите в раздел Заметки.
2. Выберите пункт Пароль.
3. Задайте пароль. При желании, активируйте переключатель Использование Touch ID для использования сенсора отпечатков пальцев при открытии заметки.
4. Откройте приложение Заметки и создайте новую заметку.
5. Для того чтобы установить пароль на созданную заметку, нажмите на кнопку «Поделиться» в правом верхнем углу и в списке опций выберите Заблокировать заметку.
Имейте ввиду, что таким образом заблокированная заметка получает возможность для защиты паролем, но пока Вы находитесь в Заметках она разблокирована. На это указывает надпись «Без блокировки» и иконка с изображением открытого замка.
Для блокировки заметки нажмите на иконку с изображением замка.
6. Защищенные паролем записи в списке заметок обозначаются замочком. Для открытия заметки, защищенной паролем, нажмите на саму запись, введите пароль или используйте Touch ID.
В iOS 9.3 Apple наконец-то реализовала функцию, которая напрашивалась достаточно давно: теперь заметки можно защитить паролем. Сегодня мы расскажем вам, как это сделать.
Компания Apple известна своим трепетным отношением к защите персональных данных и появление функция защиты заметок в настольной и мобильной операционных системах Apple было лишь вопросом времени. Оно настало с появлением iOS 9.3 и OS X El Capitan 10.11.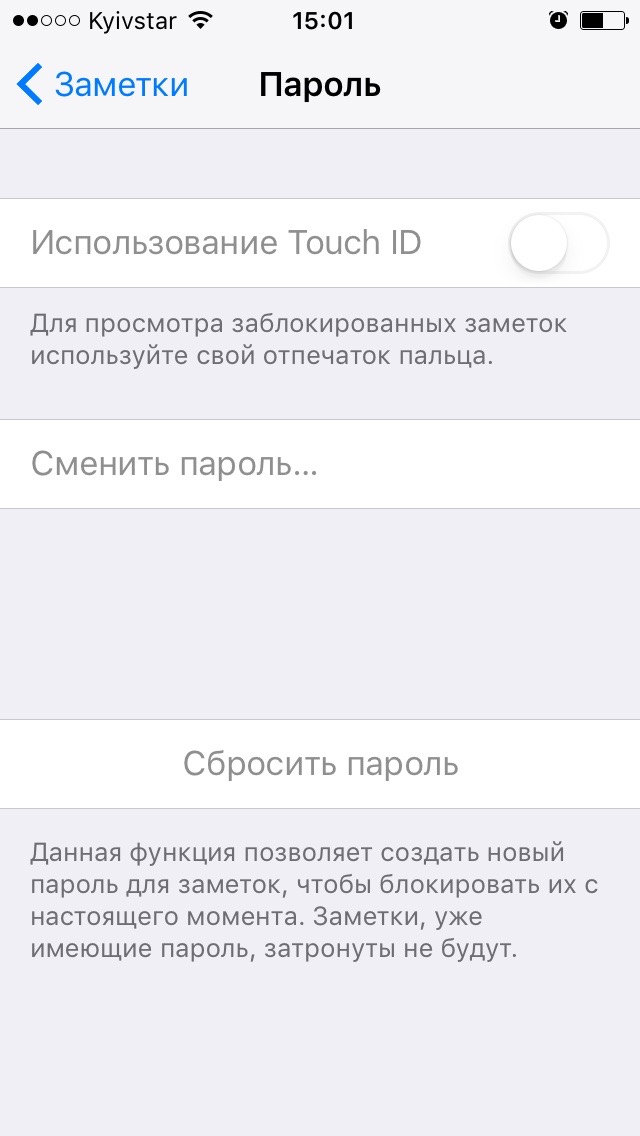 4.
4.
Важно знать
- Для защиты заметок используется отдельный пароль, который отличается от пароля блокировки и пароля Apple >
Способ первый (сложный) с предварительным созданием пароля
Перейдите в Настройки в меню «Заметки».
Выберите пункт «Пароль» и задайте комбинацию из букв и/или цифр. Обязательно укажите подсказку (для страховки). Обратите внимание, что здесь можно также активировать использование Touch ID (на совместимых устройствах), чтобы миновать ввод пароля впоследствии.
Способ второй (простой): Создание пароля непосредственно в заметках
Перейдите в запись, которую хотите заблокировать.
В правом верхнем углу нажмите на квадратную иконку со стрелкой вверх.
В меню «Поделиться» нажмите на кнопку «Заблокировать заметку».
Дважды введите пароль для заметок, обязательно укажите подсказку и включите выключатель «Использование Touch ID».
Все, пароль установлен.
Как создать пароль для Заметок на Mac
На компьютерах Apple процедура еще проще:
Откройте контекстное меню программы на любой записи (нажмите на трекпад двумя пальцами, или одним пальцем, удерживая клавишу Control) и выберите пункт «Заблокировать эту заметку». Программа автоматически предложит создать пароль для заметок.
Если в ваших заметках нет ни одной записи, откройте основное меню программы и выберите пункт «Задать пароль».
Дважды введите пароль в поля «Пароль» и «Подтвердить», и укажите подсказку, а затем нажмите на кнопку «Задать».
Как заблокировать заметку на iPhone, iPad и компьютере Mac
На мобильных устройствах
Откройте Заметки и перейдите в запись, которую хотите заблокировать.
В правом верхнем углу нажмите на квадратную иконку со стрелкой вверх — откроется меню «Поделиться».
В данном меню нажмите на кнопку «Заблокировать заметку».
Содержимое заметки будет заблокировано, о чем вы будете уведомлены сообщением: «Эта заметка заблокирована».
На компьютерах Mac
Запустите программу Заметки и выберите запись, которую скрыть от посторонних.
В панели инструментов нажмите на кнопку с замком и в появившемся меню выберите пункт «Заблокировать эту заметку».
В появившемся окне введите созданный пароль для заметок и нажмите на кнопку «ОК». Запись будет помечена как заблокированная — перед датой создания заметки появится иконка с замком. Обратите внимание, что содержимое записи все еще будет отображаться на экране Mac.
Чтобы скрыть содержимое записи от посторонних достаточно либо закрыть программу Заметки, либо «Закрыть все заблокированные заметки» в меню блокировки в панели инструментов программы. Содержимое записи будет заблокировано, о чем вы получите соответствующее уведомление: «Эта заметка заблокирована. Чтобы просмотреть эту заметку, введите пароль».
Как просмотреть заблокированную заметку на iPhone, iPad и компьютере Mac
На iOS-устройстве выберите заблокированную заметку из списка и откройте ее. В появившемся окне «Просмотр заметки» введите пароль для заметок и нажмите на кнопку «ОК».
В появившемся окне «Просмотр заметки» введите пароль для заметок и нажмите на кнопку «ОК».
На устройствах с Touch ID пароль вводить не обязательно, достаточно приложить палец к кнопке «Домой», в которую встроен сканер отпечатков пальцев, и заметка будет разблокирована.
На компьютере Mac выберите заблокированную заметку и введите пароль в соответствующее поле. После ввода пароля заметка будет открыта до перезагрузки программы на Mac или блокировки экрана iPhone и iPad.
Как снять блокировку (отключить пароль) заметки на iPhone, iPad и компьютере Mac
В случае, если вам необходимо снять блокировку записи в Заметках, выполните обратные действия.
На iPhone и iPad
Разблокируйте заметку паролем или Touch ID.
Войдите в меню «Поделиться» и нажмите на кнопку «Снять блокировку».
На компьютере Mac
Здесь все гораздо проще и сводится к вызову функции «Снять блокировку» в соответствующем меню на панели инструментов программы и вводу пароля для заметок.
Как сбросить пароль для заметок на iPhone, iPad и компьютере Mac
Понятное дело, что без возможности сбросить пароль для заметок данная функция была бы несовершенной и даже опасной, так как всегда есть риск того, что пользователь забудет нужный пароль.
Если вы забыли пароль или хотите полностью отключить функцию блокировки, воспользуйтесь функцией сброса пароля. Напоминаю, что данная функция работает только для новых записей, пароль для уже защищенных заметок сбросить невозможно, и чтобы их открыть, вам по-прежнему придется вводить старый пароль.
На iPhone и iPad
- Перейдите в Настройки в меню Заметки и выберите пункт «Пароль».
Нажмите на кнопку «Сбросить пароль».
И подтвердите свое намерение.
Пароль блокировки для новых записей будет сброшен, а уже защищенные заметки по-прежнему будут заблокированы. Чтобы отключить пароль для таких заметок, необходимо снять блокировку при помощи старого пароля. Другого метода не предусмотрено.
Другого метода не предусмотрено.
На компьютере Mac
- Запустите Заметки, например, с помощью поиска Spotlight.
В главном меню программы выберите пункт «Сбросить пароль».
В появившемся окне нажмите на кнопку «ОК», соглашаясь на сброс пароля для заметок.
Затем введите пароль Apple ID и нажмите на кнопку «ОК».
Подтвердите сброс пароля — нажмите на кнопку «Сбросить пароль».
После сброса в программе появится форма создания нового пароля. Нажмите на кнопку «Отменить», если в ваших заметках нет ничего секретного (а такое вообще бывает?).
Как вы могли убедиться, «купертиновцы» хорошо продумали функцию блокировки заметок и теперь в iOS и OS X «из коробки» можно хранить защищенные заметки, как и в некоторых менеджерах паролей, например, 1Password. Лично мне функция понравилась и я буду ей пользоваться, а вы?
С помощью пароля, отпечатка пальца или Face ID защитите заметки, содержащие ваши персональные данные, к примеру сведения финансового или медицинского характера, пароли на веб-сайтах и другое.
Программа «Заметки» позволяет заблокировать любую заметку и сделать ее недоступной для просмотра другими пользователями устройства. Для всех заметок, которые нужно защитить, можно установить пароль на всех устройствах. Если iPhone, iPad либо компьютер Mac поддерживает функцию Touch ID, снять блокировку заметок можно с помощью отпечатка пальца. Можно также воспользоваться функцией Face ID на поддерживаемых устройствах.
Если вход в iCloud выполнен с помощью управляемого идентификатора Apple ID, снять блокировку заметок не получится. Функцию Touch ID можно использовать только на компьютере Mac с панелью Touch Bar или датчиком Touch ID (кнопкой питания).
Подготовка
- Обновите iPhone, iPad или iPod touch до последней версии iOS или iPadOS, а компьютер Mac — до последней версии macOS.
- Включите синхронизацию заметок в настройках iCloud или системных настройках либо проверьте, что используются заметки, хранящиеся на устройстве локально. Учетные записи для работы с заметками, которые синхронизируются с помощью сторонних служб (например, Gmail или Yahoo), не содержат некоторых функций программы «Заметки» и не могут быть заблокированы.

Настройка пароля к заметкам
Прежде чем приступить к блокированию заметок, придумайте пароль, который можно легко запомнить. На всякий случай добавьте к нему подсказку. Компания Apple не сможет помочь вам сбросить забытый пароль.
Если заметки iCloud доступны на нескольких устройствах Apple, то для их блокирования и разблокирования будет использоваться один и тот же пароль.
На устройстве iPhone, iPad или iPod touch
Пароль можно создать в настройках устройства или непосредственно в программе «Заметки». Затем можно включить параметр «Использование Touch ID» или «Использовать Face ID» для разблокирования защищенных заметок при помощи отпечатка пальца или функции идентификации лица.
Создание пароля через «Настройки»
- Перейдите в меню «Настройки» > «Заметки».
- Нажмите «Пароль». Если у вас есть несколько учетных записей, перед установкой пароля выберите нужную запись.
- Введите пароль и добавьте к нему подсказку.
 Включите функцию Touch ID или Face ID, если ваше устройство ее поддерживает.
Включите функцию Touch ID или Face ID, если ваше устройство ее поддерживает. - Нажмите «Готово».
Создание пароля в программе «Заметки»
- Откройте заметку, которую нужно заблокировать.
- Нажмите , затем нажмите «Заблокировать».
- Введите пароль и добавьте к нему подсказку. Включите функцию Touch ID или Face ID, если ваше устройство поддерживает ее.
- Нажмите «Готово».
После блокирования заметки для нее автоматически устанавливается защита паролем на всех ваших устройствах. Если вы хотите использовать функцию Touch ID или Face ID для разблокировки заметок на других устройствах, введите пароль и включите функцию Touch ID или Face ID на используемом устройстве.
На компьютере Mac
На компьютере Mac пароль можно создать непосредственно в программе «Заметки». Ниже приведен порядок действий.
- В строке меню нажмите «Заметки» > «Настройки» и выберите «Задать пароль».
- Введите пароль.
 Если вы используете несколько учетных записей, перед установкой пароля выберите нужную запись.
Если вы используете несколько учетных записей, перед установкой пароля выберите нужную запись. - Придумайте подсказку для пароля.
- Нажмите кнопку «Готово».
Использование пароля в программе «Заметки»
Заметку с изображением, зарисовкой, встроенным рисунком, картой, отсканированным документом или списком важных дел, можно легко защитить, установив для нее пароль. При открытии списка защищенных заметок сразу можно определить, какие из них заблокированы: они помечаются значком . До ввода пароля или снятия блокировки при помощи Touch ID или Face ID в списке будут отображаться только название заметки и дата ее изменения.
Блокировка заметки
На устройстве iPhone, iPad или iPod touch:
- Откройте заметку, которую нужно заблокировать.
- Нажмите .
- Выберите пункт «Заблокировать».
После блокировки заметка остается открытой, а в верхней части экрана появляется значок . Содержимое заметки будет скрыто после нажатия значка .
На компьютере Mac:
- Откройте заметку, которую нужно заблокировать.
- Щелкните .
- Выберите пункт «Заблокировать заметку».
Открытие заблокированной заметки
На устройстве iPhone, iPad или iPod touch:
- Нажмите заблокированную заметку.
- Выберите «Смотреть заметку».
- Воспользуйтесь функцией Touch ID или Face ID либо введите пароль.
На компьютере Mac и веб-сайте iCloud.com:
- Щелкните заблокированную заметку.
- Используйте Touch ID или введите свой пароль.
Будут разблокированы все заметки, заблокированные с помощью этого пароля. Заблокированные заметки открываются на несколько минут. За это время можно перейти к другой заметке, скопировать и вставить информацию из другой программы или выполнить другие действия. При закрытии программы «Заметки» или переходе устройства в режим сна заметка снова блокируется.
Снятие блокировки
На устройстве iPhone, iPad или iPod touch:
- Нажмите заблокированную заметку.

- Введите пароль, используйте Touch />.
- Выберите «Снять блокировку».
На компьютере Mac:
- Щелкните заблокированную заметку.
- Введите пароль или снимите блокировку при помощи Touch />.
- Выберите «Снять блокировку».
При снятии блокировки заметка будет разблокирована на всех устройствах, на которых выполнен вход с тем же идентификатором Apple ID.
Блокировать можно только заметки на устройстве и в iCloud. Заметки с документами PDF, Keynote, Pages, Numbers, а также аудио- и видеозаписями и заметки, для синхронизации которых используется протокол IMAP (например, в службах Yahoo, Gmail и Hotmail), не могут быть заблокированы. Также невозможно защитить паролем заметки, к которым разрешен общий доступ. Чтобы запретить общий доступ к заметке, откройте , затем выберите «Закрыть общий доступ».
Изменение пароля
На устройстве iPhone, iPad или iPod touch:
- Перейдите в меню «Настройки» > «Заметки» > «Пароль».

- Нажмите «Изменить пароль». *
- Введите старый пароль, а затем укажите новый и добавьте подсказку.
На компьютере Mac:
- Откройте программу «Заметки».
- В строке меню выберите «Заметки» > «Настройки», затем нажмите «Сменить пароль». *
- Введите старый пароль, а затем укажите новый и добавьте подсказку.
- Щелкните «Изменить пароль».
* Если вы используете несколько учетных записей, перед изменением пароля выберите нужную запись.
Если вы забыли пароль к заметкам
Заметку можно разблокировать, только введя пароль, с помощью которого она была заблокирована. Если вы забыли пароль, компания Apple не может помочь вам восстановить доступ к заблокированным заметкам.
Можно задать новый пароль, но это не позволит получить доступ к старым заметкам. Однако с его помощью вы сможете защищать любые заметки, создаваемые в будущем. В результате на устройстве может оказаться множество заметок с разными паролями.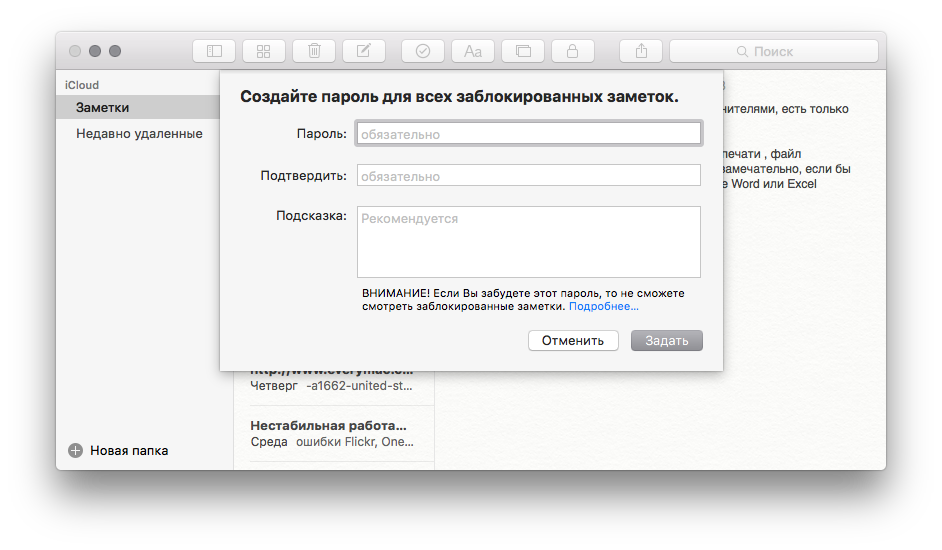
Когда паролей несколько, определить нужный для той или иной заметки из списка невозможно. При попытке разблокировать заметку, защищенную старым паролем, с помощью текущего пароля выводится уведомление о вводе неверного пароля и подсказка для старого. Если затем правильно ввести старый пароль, будет предложено изменить пароль для данной заметки на текущий.
Сброс пароля к заметкам
Процедура сброса пароля в программе «Заметки» не приводит к удалению или изменению пароля к ранее заблокированным заметкам. Обновить пароль для заметки можно, введя старый пароль, удалив его и указав новый.
На устройстве iPhone, iPad или iPod touch:
- Перейдите в меню «Настройки» > «Заметки», затем нажмите «Пароль». *
- Нажмите «Сбросить пароль».
- Введите пароль Apple ID.
- Еще раз нажмите «Сбросить пароль».
- Введите новый пароль и подсказку.
На компьютере Mac:
- Откройте программу «Заметки».
- В строке меню выберите «Заметки» > «Настройки» > «Сбросить пароль» и нажмите «ОК».
 *
* - Введите пароль Apple ID.
- Щелкните «Сбросить пароль».
- Введите новый пароль и подсказку.
* Если вы используете несколько учетных записей, перед изменением пароля выберите нужную запись.
Как установить Sticky Password на Ваш iPhone и iPad
Начать работать с программой Sticky Password на Android очень просто. Следуйте инструкциям ниже.
Загрузите из App Store и установите приложение Sticky Password, нажмите иконку Sticky Password.
Запустится мастер настройки. Нажмите Далее.
Первым шагом является подключение к вашей уч.записи StickyAccount. StickyAccount — это ваша учетная запись администратора, где вы можете управлять лицензией Sticky Password и доверенными устройствами. Вы можете создать новую StickyAccount или подключиться к уже существующей.
В данном примере мы создадим новую уч.запись StickyAccount. Нажмите Создать новую уч.запись.
Введите Ваш адрес эл.почты. Ваш адрес электронной почты (также называемый вашим StickyID) является уникальным идентификатором для синхронизации данных и доступа к StickyAccount. Это будет ваш личный StickyID. Нажмите Далее.
Создайте Ваш мастер-пароль. Ваш мастер-пароль – это надежный пароль, который Вы будете использовать для блокировки и разблокировки Sticky Password и входа в StickyAccount.
Нажмите Создать учетную запись.
Примечание: Ваш мастер-пароль – это единственный пароль, который Вы должны запомнить. Вы будете использовать его для защиты Ваших паролей в зашифрованной базе данных и для установления соединения между Sticky Password и Вашей облачной учетной записью. Только ВЫ знаете свой мастер-пароль.
Только ВЫ знаете свой мастер-пароль.
Подтвердите Ваш мастер-пароль и нажмите Продолжить.
Выберите один из вариантов синхронизации:
- Включена облачная синхронизация (по умолчанию) – ваши зашифрованные данные легко и безопасно синхронизируются на всех ваших устройствах, а их резервные копии хранятся на наших защищенных облачных серверах. Ваша база данных доступна только вам и только на ваших устройствах.
- Облачная синхронизация отключена – ваша зашифрованная база данных никогда не покидает ваше устройство.
Независимо от выбора, сделанного во время установки, позже вы сможете изменить настройки синхронизации ваших зашифрованных данных.
В этом примере мы включим синхронизацию в облаке. Нажмите Продолжить. Это позволит сохранять резервную копию зашифрованной базы данных и синхронизировать данные на ваших устройства с помощью защищенного облачного решения Sticky Password.
Нажмите Продолжить. Это позволит сохранять резервную копию зашифрованной базы данных и синхронизировать данные на ваших устройства с помощью защищенного облачного решения Sticky Password.
Установка завершена! Sticky Password готов к работе. Нажмите Старт.
При установке Sticky Password на устройстве iOS впервые, вам будет предложено включить расширение Sticky Password для вашего браузера Safari .
Теперь вы можете добавлять пароли к своим учетным записям и учетным записям приложений, закладки для ваших любимых веб-сайтов, визитки для заполнения форм и защищенные заметки. Вы можете синхронизировать все свои данные с помощью приложений облачной синхронизации Sticky Password или через локальную сеть на всех ваших устройствах.
Защита заметок паролем в Microsoft OneNote
В OneNote для iPad или iPhone вы можете защитить личные заметки и данные от любопытныхных глаз, защищая любые разделы записной книжки OneNote с помощью пароля. При защите раздела паролем все его страницы блокируются до тех пор, пока вы не введете правильный пароль.
При защите раздела паролем все его страницы блокируются до тех пор, пока вы не введете правильный пароль.
Важно: Только разделы записной книжки можно защитить паролем. Вы не можете защитить отдельные страницы и целые записные книжки с помощью пароля.
Защита раздела записной книжки с помощью пароля
Выполните действия, описанные ниже.
-
При необходимости переведите список разделов в представление. Для этого нажмите кнопку Показать записные книжки , в верхнем левом углу окна один раз или дважды, пока не увидите список разделов, в нижней части которого есть команда + раздел .
-
В списке разделов нажмите и удерживайте имя раздела, который вы хотите защитить, пока не появится флажок рядом с его названием.
 Разделы помечаются вкладками цвета слева от их имен.
Разделы помечаются вкладками цвета слева от их имен. -
В нижней части списка разделов появится четыре значка. Коснитесь значка замка справа и выберите защитить этот раздел.
-
В поле Пароль введите пароль.
-
Подтвердите пароль, введя его в поле Подтверждение , а затем нажмите Готово.
Предупреждение: При выборе и вводе паролей будьте внимательны. Если вы забудете пароль, никто (даже служба технической поддержки Майкрософт) не сможет помочь вам разблокировать заметки. Запишите пароли и сохраните в надежном месте, если опасаетесь их забыть.
Разблокировка защищенного раздела записной книжки
Чтобы можно было просмотреть страницы в защищенном разделе записной книжки, нужно ввести правильный пароль и разблокировать раздел.
Выполните действия, описанные ниже.
-
При необходимости переведите список разделов в представление. Для этого нажмите кнопку Показать записные книжки , в верхнем левом углу окна один раз или дважды, пока не увидите список разделов, в нижней части которого есть команда + раздел .
-
Коснитесь имени защищенного раздела, который вы хотите разблокировать. Для защищенных разделов рядом с именем есть значок замка.
-
В поле Password (пароль ) введите правильный пароль для раздела и нажмите кнопку разблокировать.
Примечание: Если ваш iPad или iPhone поддерживает сенсорный ID и вы проверили по крайней мере один отпечаток пальца, вы можете включить параметр разблокирование с помощью отпечатка пальца.
 Это позволит вам разблокировать этот раздел с помощью идентификатора сенсорного ввода в будущем. С помощью сенсорного ввода нельзя изменить или удалить существующий пароль для защищенных разделов.
Это позволит вам разблокировать этот раздел с помощью идентификатора сенсорного ввода в будущем. С помощью сенсорного ввода нельзя изменить или удалить существующий пароль для защищенных разделов.
Изменение пароля для защищенного раздела
Если пароль защищенного раздела записной книжки больше не является секретным (например, вы знаете, что кто-то видел, как вы его вводите), вы можете легко сменить его, так что заметки в этом разделе будут по-прежнему защищены.
Выполните действия, описанные ниже.
-
При необходимости переведите список разделов в представление.
 Для этого нажмите кнопку Показать записные книжки ,
в верхнем левом углу окна один раз или дважды, пока не увидите список разделов, в нижней части которого есть команда + раздел .
Для этого нажмите кнопку Показать записные книжки ,
в верхнем левом углу окна один раз или дважды, пока не увидите список разделов, в нижней части которого есть команда + раздел . -
Если защищенный раздел, пароль которого вы хотите изменить, заблокирован, сначала разблокируйте его, а затем вернитесь в список разделов, чтобы нажать и удержать имя защищенного раздела.
-
В нижней части списка разделов появится четыре значка. Коснитесь значка замка справа, а затем выберите команду изменить пароль.
-
Введите текущий пароль в поле Старый пароль.
-
В поле новый пароль введите новый пароль, который вы хотите использовать с этого момента.
-
Чтобы подтвердить новый пароль, введите его в поле Подтверждение и нажмите кнопку изменить.

Предупреждение: При выборе и вводе паролей будьте внимательны. Если вы забудете пароль, никто (даже служба технической поддержки Майкрософт) не сможет помочь вам разблокировать заметки. Запишите пароли и сохраните в надежном месте, если опасаетесь их забыть.
Удаление пароля защищенного раздела
Если вам больше не нужно защищать определенный раздел записной книжки, можно удалить соответствующий пароль.
Выполните указанные ниже действия.
-
При необходимости переведите список разделов в представление.
 Для этого нажмите кнопку Показать записные книжки ,
в верхнем левом углу окна один раз или дважды, пока не увидите список разделов, в нижней части которого есть команда + раздел .
Для этого нажмите кнопку Показать записные книжки ,
в верхнем левом углу окна один раз или дважды, пока не увидите список разделов, в нижней части которого есть команда + раздел . -
Если защищенный раздел, пароль которого вы хотите удалить, заблокирован, сначала разблокируйте его, а затем вернитесь в список разделов, чтобы нажать и удержать имя защищенного раздела.
-
В нижней части списка разделов появится четыре значка. Коснитесь значка замка справа, а затем выберите команду удалить пароль.
-
Введите текущий пароль в поле пароль и нажмите кнопку Удалить.
Некоторые важные замечания о паролях
-
Пароли можно применять к любому количеству отдельных разделов записной книжки, но не ко всей записной книжке.

-
Пароль необходимо вводить с учетом регистра. Убедитесь в том, что при первом вводе пароля не нажата клавиша CAPS LOCK.
-
В OneNote для защиты защищенных паролем разделов в записной книжке используется шифрование AES с 128-разрядностью. Будьте внимательны при применении и изменении паролей. Запишите пароли и сохраните в надежном месте, если опасаетесь их забыть.
Важно: Если вы забудете пароль, никто (даже служба технической поддержки Майкрософт) не сможет помочь вам разблокировать заметки.
-
Заметки на страницах в разделах, защищенных паролем, не включаются в поиск в записных книжках. Чтобы включить заметки в любой защищенный раздел в поиске, сначала разблокируйте этот раздел.
-
Для обеспечения безопасности заметок OneNote автоматически блокирует разделы, защищенные паролем, после нескольких минут бездействия.

-
Защита паролем повышает уровень безопасности персональных данных, так как не позволяет посторонним читать ваши заметки без вашего разрешения, однако не гарантирует абсолютную защиту. Пользователь с физическим доступом к вашему iPad или iPhone может по-прежнему иметь возможность узнать, как получить доступ к вашим данным. В связи с этим мы не рекомендуем хранить в OneNote очень важные персональные данные (например, номера социального страхования или коды доступа к финансовым счетам).
-
Если вы используете OneNote на совместимом iPad или iPhone, вы можете использовать защиту идентификатора касания Apple для разблокировки разделов записной книжки, защищенных паролем, с помощью отпечатка. Однако перед включением идентификатора касания для разделов, защищенных паролем в OneNote, имейте в виду, что любой пользователь, который предоставил идентификационный код для iPad или iPhone, сможет разблокировать ваши заметки без отдельного пароля.
 Чтобы удалить все разделы, сохраненные с помощью кода сенсорного экрана, коснитесь значка Параметры на iPad или iPhone, прокрутите список вниз и выберите OneNote в списке приложений, нажмите Сброси выберите команду удалить учетные данные для входа. Чтобы изменения вступили в силу, закройте и перезапустите OneNote.
Чтобы удалить все разделы, сохраненные с помощью кода сенсорного экрана, коснитесь значка Параметры на iPad или iPhone, прокрутите список вниз и выберите OneNote в списке приложений, нажмите Сброси выберите команду удалить учетные данные для входа. Чтобы изменения вступили в силу, закройте и перезапустите OneNote.
Примечание: Эта страница переведена автоматически, поэтому ее текст может содержать неточности и грамматические ошибки. Для нас важно, чтобы эта статья была вам полезна. Была ли информация полезной? Для удобства также приводим ссылку на оригинал (на английском языке).
Как заблокировать заметки на вашем iPhone, iPad и iPod touch
Вы можете защитить заметки, содержащие ваши личные данные, такие как финансовые данные, медицинская информация или данные для входа на веб-сайты, с помощью пароля, Face ID или Touch ID.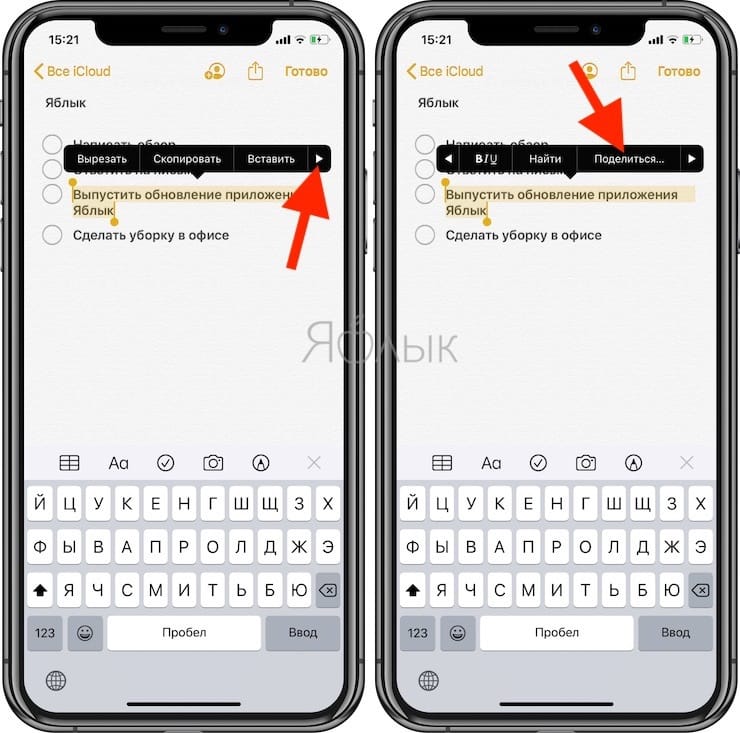
Прежде чем начать
Если вы вошли в iCloud с помощью управляемого Apple ID, вы не сможете заблокировать свои заметки.
Установите пароль для заметок
Прежде чем вы сможете заблокировать свои заметки, вам необходимо создать пароль. Убедитесь, что вы создали пароль, который вы легко запомните, подсказав себе пароль. Если вы получаете доступ к своим заметкам iCloud на нескольких устройствах Apple, вы будете использовать один и тот же пароль для заметок, чтобы заблокировать и разблокировать их все.Если вы забудете пароль, Apple не сможет помочь вам восстановить доступ к заблокированным заметкам, но вы можете создать новый пароль, который будет использоваться для блокировки будущих заметок.
Вы можете создать пароль на своем устройстве в разделе «Настройки» или в приложении «Заметки». После того, как вы заблокируете заметку, она автоматически будет защищена паролем на всех ваших устройствах. Если вы используете Face ID или Touch ID для разблокировки заметок на других устройствах, вы должны ввести свой пароль, а затем включить Face ID или Touch ID на устройстве, которое вы используете.
Создайте пароль в настройках
- Перейдите в «Настройки»> «Заметки», затем нажмите «Пароль».
- Если у вас несколько учетных записей, нажмите на учетную запись, для которой вы хотите создать пароль.
- Введите пароль, затем подскажите себе пароль. Если ваше устройство поддерживает это, включите Face ID или Touch ID.
- Нажмите Готово.
Создать пароль в Notes
- Откройте заметки и перейдите к заметке, которую вы хотите заблокировать.

- Нажмите кнопку «Еще», затем нажмите «Заблокировать».
- Введите пароль, затем подскажите себе пароль. Если ваше устройство поддерживает это, включите Face ID или Touch ID.
- Нажмите Готово.
Use Notes Защита паролем
Независимо от того, содержит ли ваша заметка изображение, отсканированный документ или список важной информации, ее легко сохранить с помощью защиты паролем.Вы увидите значок замка рядом с каждой заблокированной заметкой. Пока вы не введете пароль или не используете Face ID или Touch ID, вы будете видеть только заголовок и дату последней редакции заметки.
Блокировка банкноты
- Откройте заметку, которую хотите заблокировать.

- Нажмите кнопку «Еще».
- Tap Lock.
После того, как вы заблокируете свою заметку, она останется открытой, и вы увидите значок замка в верхней части экрана.Вы можете скрыть содержимое заметки, коснувшись значка замка.
Открыть заблокированную банкноту
- Коснитесь заблокированной заметки.
- Коснитесь Просмотр заметки.
- Используйте Face ID или Touch ID или введите свой пароль.
Ваши заблокированные заметки остаются открытыми в течение нескольких минут, что упрощает переход к другой заметке, копирование и вставку информации из других приложений и многое другое.Если вы закроете приложение «Заметки» или ваше устройство перейдет в спящий режим, заметка снова заблокируется.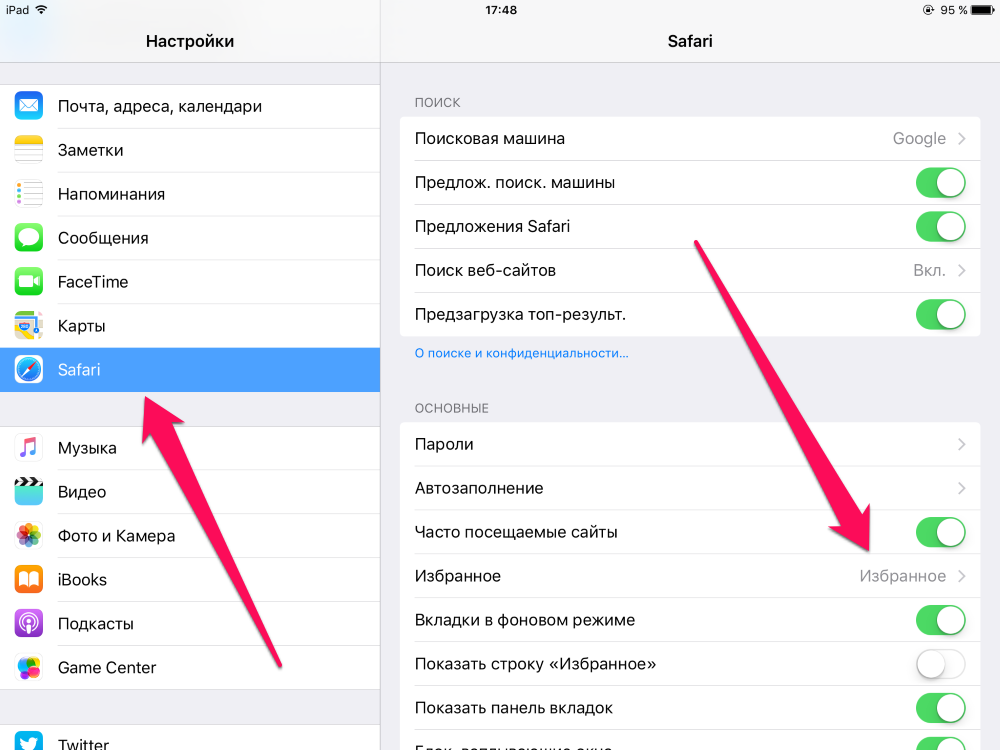
Снять замок
- Коснитесь заблокированной заметки, затем коснитесь «Просмотреть заметку».
- Введите свой пароль, используйте Face ID или Touch ID.
- Нажмите кнопку «Еще».
- Выберите Удалить.
Когда вы снимаете блокировку с заметки, она снимается на всех устройствах, на которые вы вошли с одним и тем же Apple ID.
Вы можете заблокировать только заметки на устройстве и заметки в iCloud. Вы не можете заблокировать заметки, содержащие файлы PDF, аудио, видео, документы Keynote, Pages, Numbers или заметки, которые используют IMAP для синхронизации с учетными записями, такими как Yahoo, Gmail и Hotmail. Вы также не можете защитить паролем заметки, которыми вы делитесь с кем-то другим. Если вы хотите прекратить совместное использование заметки, откройте заметку, нажмите кнопку «Добавить людей», затем нажмите «Прекратить совместный доступ».
Вы также не можете защитить паролем заметки, которыми вы делитесь с кем-то другим. Если вы хотите прекратить совместное использование заметки, откройте заметку, нажмите кнопку «Добавить людей», затем нажмите «Прекратить совместный доступ».
Измените пароль для Notes
Для изменения пароля Notes необходим предыдущий пароль Notes. Вот как:
- Перейдите в «Настройки»> «Заметки», затем нажмите «Пароль».
- Выберите учетную запись Notes, которую вы хотите изменить, затем нажмите «Изменить пароль».
- Введите свой старый пароль, затем введите новый пароль и подсказку для пароля.
Если вы не знаете свой предыдущий пароль Notes, вы можете сбросить его, но он не даст вам доступа к вашим старым заметкам. Новый пароль позволит вам защитить паролем любые заметки, которые вы создаете с новым паролем.
Если вы забыли пароль для заметок
Чтобы разблокировать заметку, вам нужно ввести пароль, которым она заблокирована.Если вы забыли пароль, Apple не сможет помочь вам восстановить доступ к заблокированным заметкам. Вы можете создать новый пароль, но это не даст вам доступа к вашим старым заметкам. Новый пароль позволит вам защитить паролем любые заметки, которые вы создаете с новым паролем.
Если у вас несколько паролей, вы не сможете определить, какой пароль следует использовать, когда посмотрите на свой список заметок. Когда вы открываете заметку, заблокированную старым паролем, но вводите текущий пароль, вы увидите предупреждение о том, что вы ввели неправильный пароль, с подсказкой для вашего старого пароля.Если вы введете правильный старый пароль, вы получите возможность обновить пароль этой заметки до вашего текущего.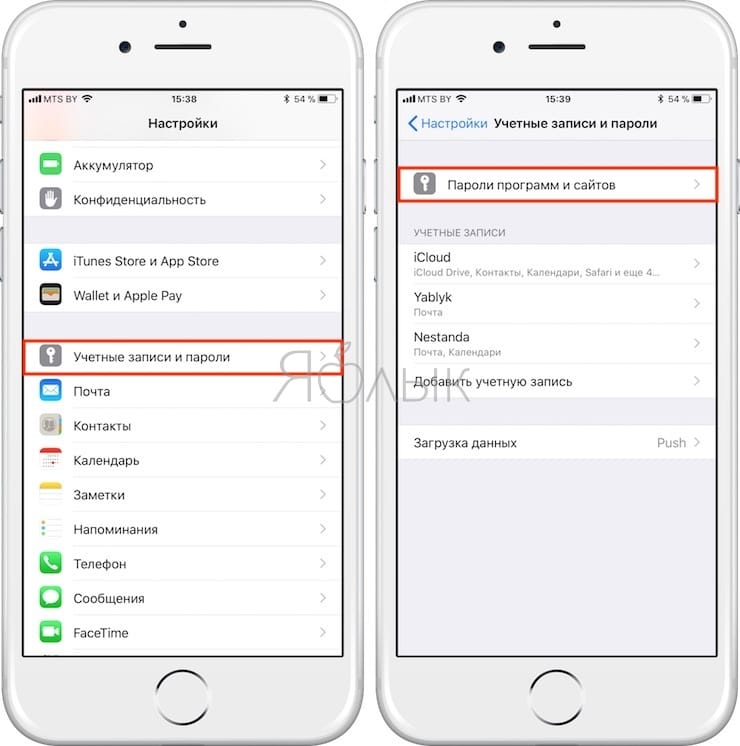
Вот как сбросить пароль для Notes:
- Перейдите в «Настройки»> «Заметки», затем нажмите «Пароль».
- Выберите учетную запись Notes, которую вы хотите изменить, затем нажмите «Сбросить пароль».
- Введите пароль Apple ID, затем нажмите «ОК».
- Снова нажмите «Сбросить пароль».
- Введите новый пароль и подсказку для пароля. Коснитесь Готово.
Дата публикации:
Как заблокировать заметки на iPhone и iPad
Источник: Кристин Ромеро-Чан / iMore
Приложение Notes сильно изменилось за эти годы. С каждым новым обновлением программного обеспечения Notes становится полезным и находчивым приложением для создания заметок. Тем более что с появлением iOS 14 и iPadOS 14 появилось множество новых функций, упрощающих использование. Однако одна из его лучших функций — возможность блокировать заметки на iPhone или iPad. Вам не нужно никаких дополнительных приложений для защиты ваших личных заметок и информации. Лучшая часть: это действительно легко сделать. Вот как!
С каждым новым обновлением программного обеспечения Notes становится полезным и находчивым приложением для создания заметок. Тем более что с появлением iOS 14 и iPadOS 14 появилось множество новых функций, упрощающих использование. Однако одна из его лучших функций — возможность блокировать заметки на iPhone или iPad. Вам не нужно никаких дополнительных приложений для защиты ваших личных заметок и информации. Лучшая часть: это действительно легко сделать. Вот как!
Как установить пароль для Notes на iPhone и iPad
Установка пароля в Notes похожа на установку дверного замка HomeKit для вашего дома: это просто, и вам нужно позаботиться об этом только один раз.Вам будет автоматически предложено установить глобальный пароль для защиты заметок при первой попытке защитить заметку или при первом посещении раздела паролей в настройках заметок. Если вы не хотите ждать, вы можете установить его немедленно, выполнив одно из этих действий прямо сейчас.
VPN-предложения: пожизненная лицензия за 16 долларов, ежемесячные планы за 1 доллар и более
Чтобы установить пароль в приложении Notes:
- Запустите Notes с главного экрана.

- Нажмите на существующую заметку или введите новую заметку.
- Нажмите на меню опций в правом верхнем углу.
Метчик Блокировка Примечание .
Источник: iMoreВведите пароль — это будет для всех ваших заметок, включая заметки на Mac, если вы его используете.
- Введите тот же пароль еще раз на Подтвердите .
- Добавление подсказки необязательно, но настоятельно рекомендуется.
- Включите Touch ID или Face ID , если вы хотите использовать отпечаток пальца или лицо для более быстрой и удобной разблокировки.
Нажмите Готово , чтобы подтвердить, что вы хотите заблокировать заметку.
Источник: iMore
Чтобы установить пароль из настроек:
- Запустите Настройки с главного экрана.

- Прокрутите вниз и нажмите Notes .
Нажмите Пароль .
Источник: iMoreВведите пароль — это будет для всех ваших заметок, включая заметки на Mac, если вы его используете.
- Введите тот же пароль еще раз на Подтвердите .
- Добавление подсказки необязательно, но настоятельно рекомендуется.
- Включите Touch ID или Face ID (зеленый), если вы хотите использовать отпечаток пальца или лицо для более быстрой и удобной разблокировки.
Нажмите Готово для сохранения.
Источник: iMore
Touch ID и Face ID делают процесс намного быстрее и удобнее, но также означает, что кто-то может попытаться заставить вас дотронуться до сенсора, когда вы спите или находитесь в нетрудоспособном состоянии. Большинству людей никогда не придется об этом беспокоиться, но если вы Джеймс Бонд или Наташа Романова, помните об этом.
Большинству людей никогда не придется об этом беспокоиться, но если вы Джеймс Бонд или Наташа Романова, помните об этом.
Как заблокировать заметки на iPhone и iPad
После установки пароля вы можете заблокировать заметку в любое время.
- Запустите Notes с главного экрана.
- Нажмите на существующую заметку или введите новую.
Нажмите на меню параметров в правом верхнем углу.
Источник: iMoreМетчик Блокировка Примечание .
Используйте Touch ID или Face ID , если доступно, чтобы заблокировать заметку. Если вы предпочитаете не использовать Touch ID или Face ID, нажмите Введите пароль .
Источник: iMore
Анимация блокировки подтвердит, что записка была защищена.
Важно помнить, что, хотя тело заметки будет скрыто при блокировке, заголовок заметки все равно будет виден. (Чтобы вы могли найти его позже, когда захотите разблокировать.) Чтобы не допустить непреднамеренной утечки информации, никогда не добавляйте в заголовок ничего, что вы бы не хотели, чтобы кто-то увидел.
(Чтобы вы могли найти его позже, когда захотите разблокировать.) Чтобы не допустить непреднамеренной утечки информации, никогда не добавляйте в заголовок ничего, что вы бы не хотели, чтобы кто-то увидел.
Как разблокировать заметку с помощью пароля, Face ID или Touch ID
Вы не можете видеть заблокированную заметку, кроме заголовка, но вы можете разблокировать ее, чтобы просмотреть, отредактировать или иным образом поработать над ней в любое время.
- Запустите Notes с главного экрана.
- Нажмите на заметку, которую хотите разблокировать.
Нажмите на View Note в центре или кнопку Lock в правом верхнем углу.
Источник: iMoreИспользуйте Touch ID или Face ID для разблокировки, или, если они не включены или недоступны, введите свой пароль Notes . Анимация разблокировки подтвердит, что заметка была открыта.

Как заблокировать банкноту
Notes заблокируется автоматически, если вы заблокируете или перезагрузите свой iPhone или iPad, или если приложение Notes закроется и перезапустится. Вы также можете заблокировать заметку вручную в любое время.
- Запустите Notes с главного экрана.
- Нажмите на заметку , которую хотите повторно заблокировать.
Нажмите на кнопку Lock вверху справа.
Источник: iMore
Заметка будет немедленно защищена, и вам придется разблокировать ее, чтобы снова получить к ней доступ.
Как изменить пароль для Notes
Пароль для ваших заметок разблокирует все ваши заметки. Если вы хотите изменить его, он также изменит его для всех ваших заметок.
- Запустите Настройки с главного экрана.
- Нажмите на Notes .
Нажмите Пароль .
Источник: iMore
Нажмите Изменить пароль …
- Введите свой Старый пароль
- Введите новый пароль — это будет для всех ваших заметок, включая заметки на Mac, в дальнейшем.
- Введите тот же пароль еще раз на Подтвердите .
- Добавьте подсказку, если она вам действительно нужна.
Метчик Готово .
Источник: iMore
Как сбросить пароль Notes
Если вы когда-нибудь забудете свой пароль Notes, вы можете сбросить его с помощью пароля iCloud.
- Запустите Настройки с главного экрана.
- Нажмите на Notes .
Нажмите Пароль .
Источник: iMoreTap Сброс пароля
- Введите свой Apple ID пароль — пароль, который вы используете для iCloud.

- Нажмите Ok в правом верхнем углу.
Нажмите Сброс пароля для подтверждения.
Источник: iMoreВведите новый пароль — это будет для всех будущих заметок , включая заметки на Mac.
- Введите тот же пароль еще раз на Подтвердите .
- Добавление подсказки необязательно, но настоятельно рекомендуется.
- Включите переключатель, если вы хотите использовать Face ID или Touch ID .
Метчик Готово .
Источник: iMore
Вопросы о том, как заблокировать заметки на iPhone или iPad?
Вот и все! Когда дело доходит до блокировки ваших заметок, это добавляет еще один уровень безопасности и конфиденциальности на тот случай, если вы не хотите, чтобы кто-либо видел какие-либо конфиденциальные данные. У вас все еще есть вопросы о том, как заблокировать заметки на iPhone или iPad? Обязательно оставьте их в комментариях, и мы вам поможем.
У вас все еще есть вопросы о том, как заблокировать заметки на iPhone или iPad? Обязательно оставьте их в комментариях, и мы вам поможем.
Обновлено в ноябре 2020 г .: Обновлено для iOS 14 и iPadOS 14.
Как заблокировать заметки на iPhone с помощью пароля
- Вы можете заблокировать заметки в приложении «Заметки» на iPhone с помощью пароля, чтобы сохранить их конфиденциальность.
- Чтобы заблокировать заметку, необходимо добавить блокировку к файлу с помощью кнопки «Поделиться» в приложении Notes.
- После того, как заметка заблокирована, вы можете скрыть ее с помощью пароля, Touch ID или Face ID, либо отобразить ее и оставить под рукой.
- Все заметки блокируются и разблокируются одновременно и используют один и тот же главный пароль, который может отличаться от пароля вашего iPhone.
- Посетите домашнюю страницу Business Insider, чтобы узнать больше.

Notes — удобный способ сбора информации. Вы можете записывать пароли, напоминания, медицинскую информацию — все, что вам может понадобиться, чтобы записать на ходу и обратиться к нему позже.
Но если вы используете приложение «Заметки» iPhone для личной или конфиденциальной информации, вы можете защитить информацию, заблокировав заметки паролем, Touch ID или Face ID.
Блокировать заметки iPhone легко, но функция блокировки немного сбивает с толку и может работать не так, как вы ожидаете. Вот что вам нужно знать:
- Прежде чем вы сможете заблокировать заметку, вам необходимо создать мастер-пароль. Вы не можете присвоить каждой заметке свой уникальный пароль.
- Простое добавление пароля не заблокирует заметку — вам нужно сделать второй шаг, чтобы скрыть заметку.
- Все банкноты с замками запираются или отпираются вместе. Вы не можете иметь некоторые скрытые и некоторые скрытые заметки с замками.

- Если вы создадите новую заметку, у нее не будет собственной блокировки, пока вы ее не добавите. Это означает, что у вас могут быть заметки с замками (которые скрыты или не скрыты) и заметки, на которых вообще нет замков.
- Когда вы просматриваете заблокированную заметку, все заблокированные заметки становятся невидимыми, поэтому вам нужно будет снова скрыть их, когда вы закончите.
iPhone Xs (от 999 долларов США в Best Buy)
Как заблокировать и скрыть свои заметки на iPhoneПеред тем как заблокировать свои заметки, необходимо включить сначала заблокируйте приложение Notes.Это просто вопрос создания мастер-пароля.
1. Запустите приложение Notes.
2. Нажмите на одну из заметок, чтобы открыть ее.
3. Нажмите кнопку «Поделиться» в правом верхнем углу экрана.
4. Во всплывающем окне нажмите «Заблокировать заметку», которая имеет значок замка и должна появиться во втором ряду значков.
Используя кнопку «Поделиться», нажмите «Заблокировать заметку», чтобы установить мастер-пароль.Дэйв Джонсон / Business Insider5. Введите пароль (и повторите его в строке подтверждения). При желании вы также можете ввести подсказку для пароля в качестве напоминания. Если вы хотите разблокировать заметки с помощью Touch ID или Face ID, оставьте кнопку включенной — в противном случае смахните ее влево.
6. Нажмите «Готово».
7. Замок добавлен к этой заметке, но еще не спрятан. Чтобы скрыть эту заметку, коснитесь нового значка замка в верхней части экрана.
После настройки блокировки он появится вверху экрана рядом с кнопкой Поделиться.Дэйв Джонсон / Business Insider8. Теперь содержимое будет скрыто, и вы увидите сообщение «Эта заметка заблокирована».
Вам нужно будет ввести пароль или использовать биометрический идентификатор, чтобы увидеть заблокированную заметку.Дэйв Джонсон / Business Insider Как заблокировать дополнительные заметки в приложении NotesПосле установки главного пароля вы можете заблокировать другие заметки в любое время:
1. Запустите приложение Notes. Значок замка рядом с названием каждой заметки указывает, какие заметки заблокированы.
2. Коснитесь заметки, у которой нет блокировки.
3. Нажмите кнопку «Поделиться» в правом верхнем углу экрана.
4. Во всплывающем окне нажмите «Заблокировать заметку». Он может попросить вас ввести пароль блокировки.
5. Через некоторое время вверху экрана появится кнопка блокировки. Чтобы скрыть это, нажмите кнопку. Помните, что если вы скроете какую-либо заметку, все заметки с замками будут скрыты.
Как просмотреть заблокированную заметку в приложении Notes1. Запустите приложение Notes.
2. Коснитесь заметки, которую хотите просмотреть. Если он скрыт, вы увидите экран, на котором говорится, что заметка заблокирована. Нажмите «Просмотреть заметку».
3. Если у вас включен Touch ID или Face ID, разблокируйте заметку таким образом. В противном случае введите мастер-пароль.
4. Когда вы просматриваете скрытую заметку, отображаются все заметки, поэтому вам нужно будет снова скрыть заметку, когда вы закончите, если вы хотите сохранить ее приватность.
Все заметки с замками будут заблокированы или разблокированы одновременно.Дэйв Джонсон / Business InsiderКак заблокировать заметки на iPhone, iPad и iPod touch
Нельзя отрицать, что приложение «Заметки» удобно, но бывают случаи, когда вы хотите сохранить свои заметки в секрете. Вот как защитить паролем свои заметки на iPhone, iPad и iPod touch.
Существует множество причин, по которым вы можете захотеть заблокировать отдельные приложения Notes.Может быть, вы планируете идеальный семейный отдых и не хотите, чтобы маленькие любопытные глаза обнаружили сюрприз. Возможно, вы всегда забываете имя учетной записи для службы на своей работе, но вам неудобно оставлять ее на виду. Может быть, у вас есть следующая идея на миллиард долларов, и вы просто не можете рисковать, что она попадет в чужие руки.
Какой бы ни была причина, вы будете рады узнать, что вы можете легко заблокировать свои заметки на своих любимых устройствах iOS.
Вы захотите начать с создания пароля, который будет использоваться для блокировки ваших заметок.Создать пароль Notes очень просто, и это можно сделать всего за несколько минут, выполнив следующие действия.
Важно: . Рекомендуется убедиться, что ваш пароль Notes не является тем, что вы используете с другой учетной записью, например, пароль Apple ID, пароль для электронной почты или любые важные даты. Постарайтесь сделать его уникальным.
Как создать пароль для приложения Notes в настройках
- Открыть Настройки
- Коснитесь своей учетной записи
- Создайте свой пароль
- Введите подсказку для пароля
- Включите Touch ID или Face ID при появлении запроса *
- Tap Done
Существует также второй способ создания пароля, который находится непосредственно в приложении Notes.Вы можете сделать это, выполнив следующие действия.
Как создать пароль для Notes из приложения Notes
- Открыто Облигации
- Нажмите кнопку …
- Метчик Замок
- Создайте свой пароль
- Создать подсказку для пароля
- Включите Touch ID или Face ID при появлении запроса *
- Нажмите Готово
* Важно: Если вы включите Face ID или Touch ID, Apple добавит ключи шифрования, используемые для шифрования ваших заметок, в вашу связку ключей iCloud.Это позволяет разблокировать заблокированные заметки с помощью пароля. Вы можете не добавлять Face ID или Touch ID для пароля заметок по соображениям безопасности.
Теперь, когда у вас есть пароль, вы можете легко заблокировать любую заметку, которую хотите сохранить в тайне. Имейте в виду, что вы увидите заголовок и дату заметки, поэтому старайтесь не ставить в заголовке что-либо слишком откровенное.
Как заблокировать заметку в приложении Notes
- Откройте заметку, которую хотите заблокировать
- Метчик …
- Tap Lock
Разблокировать заметку так же просто.
Как разблокировать заметку в приложении Notes
- Нажмите заблокированную заметку
- Метчик См. Примечание
- Введите свой пароль или, если вы его включили, используйте Touch ID или Face ID.
Если вы решите, что вам больше не нужна блокировка заметки, вы также можете снять ее.
Как снять блокировку с заблокированной банкноты
- Нажмите заблокированную заметку
- Метчик См. Примечание
- Введите свой пароль или, если вы его включили, используйте Touch ID или Face ID
- Метчик …
- Tap Remove
Каждый раз, когда вы добавляете или снимаете блокировку заметки, она добавляется или удаляется для каждого устройства с одним и тем же Apple ID. Это означает, что если вы заблокируете заметку на своем iPhone, она также будет заблокирована на вашем iPad.
Конечно, вы можете изменить свой пароль Notes, если подозреваете, что кто-то сможет его угадать. Это быстрый процесс, и рекомендуется регулярно менять пароли.
Как изменить пароль в Notes
- Открыть Настройки
- Метчик Примечания
- Tap Пароль
- Коснитесь своей учетной записи, если будет предложено
- Введите старый пароль
- Введите новый пароль
- Введите подсказку для пароля
- Tap Готово
Если вы забыли свой пароль, вы можете его сбросить.Однако сброс пароля не позволит вам получить доступ к старым заметкам, но позволит защитить любые новые заметки.
Как сбросить пароль Notes
- Открыть Настройки
- Метчик Примечания
- Коснитесь своей учетной записи
- Tap Сбросить пароль
- Введите пароль Apple ID
- Нажмите Сбросить пароль для подтверждения
- Введите новый пароль
- Введите подсказку для пароля
- Tap Done
Как заблокировать заметки на iPhone и iPad
Если у вас только что появился iPhone или iPad, или вы просто хотите впервые использовать защищенные паролем заметки, прочтите, как заблокировать заметки на iPhone и iPad.
ПриложениеЗаметки Apple для iOS и macOS поддерживает блокировку при создании новой заметки и может применяться к существующим заметкам. Эта удобная функция особенно полезна при использовании с Face ID или Touch ID для удобного доступа к личным материалам.
Ниже мы рассмотрим два способа блокировки заметок:
Как заблокировать заметки на iPhone и iPad
Вариант 1
- Откройте приложение Notes на iPhone или iPad
- Проведите справа налево по заметке, которую хотите заблокировать.
- Коснитесь значка замка
Вариант 2
- Откройте приложение Notes на iPhone или iPad
- Открыть существующую заметку или создать новую
- Нажмите кнопку «Поделиться» (квадрат со стрелкой вверх)
- Метчик Замок Примечание
Вот как выглядит процесс:
Для открытия заблокированных заметок потребуется Face ID, Touch ID или ваш пароль.
Имейте в виду, что как только вы разблокируете заметку, она останется разблокированной до тех пор, пока вы не коснетесь значка блокировки или не закроете приложение «Заметки».
Любые заметки, заблокированные на iPhone или iPad, также будут заблокированы на Mac.
Для получения дополнительной помощи по максимально эффективному использованию устройств Apple ознакомьтесь с нашим практическим руководством, а также в следующих статьях:
Посетите 9to5Mac на YouTube, чтобы узнать больше новостей Apple:
FTC: Мы используем автоматические партнерские ссылки для получения дохода. Подробнее.
Посетите 9to5Mac на YouTube, чтобы узнать больше новостей Apple:
Как защитить паролем заметки в iOS 9.3 и OS X 10.11.4
Хотя более важные функции, такие как Night Shift и несколько новых быстрых действий, привлекают внимание с запуском iOS 9.3, одно новое менее известное обновление определенно стоит выезд. В iOS 9.3 Apple улучшила функциональность своего собственного приложения Notes, добавив возможность добавлять пароль или защиту Touch ID для отдельных заметок.
Эта функция позволяет пользователям предотвращать доступ к конфиденциальной информации в каждом конкретном случае (некоторые заметки, такие как список покупок, могут быть не так высоки), на всякий случай, если кто-то преодолеет защиту экрана блокировки самого iPhone . Поскольку некоторые люди даже используют Notes для хранения паролей к различным сайтам и службам, обновление Apple с усиленной безопасностью стоит проверить.
Создание пароля в Notes на iOS
Шаги, необходимые для установки пароля или Touch ID для заметок, просты и займут всего несколько минут.
- Перейдите в приложение «Настройки» на своем iPhone или iPad.
- Прокрутите вниз до «Заметки» и нажмите на него.
- Внизу экрана будет опция «Пароль». Нажмите на него.
- Если вы настраиваете его впервые, сразу же появится меню с просьбой установить новый пароль.
- Заполните поля, требующие пароля Notes (помните, что предпочтительнее будет указать другой пароль, а не пароль iPhone), а затем подтвердите пароль в следующем поле.
- Укажите подсказку к введенному паролю, чтобы, если вы когда-нибудь его забудете, вы сможете вернуться назад, угадав.
- В том же меню включите «Использовать Touch ID».
- Нажмите «Готово» в правом верхнем углу, чтобы подтвердить свой выбор.
Чтобы проверить новый пароль и функции Touch ID Notes, перейдите в приложение Notes на своем iPhone или iPad. Осталось пройти еще несколько шагов, чтобы полностью защитить выбранную вами заметку от посторонних глаз.
- Оказавшись внутри Notes, если у вас уже есть конкретная заметка, которую нужно защитить, переходите к следующему шагу. В противном случае нажмите в правом нижнем углу приложения, чтобы создать новую заметку, и введите любую личную информацию, которую вы хотите скрыть.
- Внутри заметки нажмите в правом верхнем углу экрана, чтобы открыть меню общего доступа. Нажмите на опцию «Заблокировать заметку» в нижнем ряду.
- Если вы недавно не вводили пароль Notes, приложение запросит пароль или отпечаток Touch ID, который вы создали в меню «Настройки».Соблюдайте, обеспечив любую меру безопасности. Если пароль или отпечаток пальца не требуется, блокировка будет добавлена автоматически.
- Это добавляет блокировку к заметке, но фактически еще не блокирует ее. Для этого нажмите новую разблокированную кнопку в правом верхнем углу экрана.
- Заметка теперь должна быть скрыта простым сообщением «Эта заметка заблокирована».
- Чтобы снова просмотреть заблокированную заметку, просто нажмите «Просмотреть заметку» и коснитесь кнопки «Домой», чтобы использовать Touch ID, или введите свой пароль.
Использование пароля в приложении OS X Notes
Наряду с обновлением iOS 9.3, Apple OS X 10.11.4 представляет аналогичную поддержку защищенных паролем Notes для настольной операционной системы компании. Процесс установки пароля переносится из установки iOS, но вам необходимо убедиться, что Notes синхронизируется с iCloud, чтобы правильно использовать функцию пароля на Mac.
- Перейдите в Системные настройки.
- Щелкните iCloud.
- Прокрутите до пункта «Примечания» и убедитесь, что этот флажок установлен.
Отсюда любые изменения, внесенные в ваши Заметки на iOS — от их содержания до заблокированного / разблокированного состояния — должны отражаться на Mac. Конечно, настольные компьютеры и ноутбуки Apple не имеют Touch ID, поэтому, если вы хотите разблокировать Note вне своего iPhone, вам придется ввести пароль в приложение.
В любое время вы можете изменить или отключить пароль в Notes, повторно зайдя в приложение «Настройки» iOS, вернувшись назад через Notes, затем в подменю «Пароль» и нажав кнопки «Изменить пароль» или «Сбросить пароль».
Есть много других полезных функций, которые дебютировали как в iOS 9.3, так и в OS X 10.11.4, поэтому ознакомьтесь с недавним обзором каждой из MacRumors для получения дополнительной информации.
Как сбросить забытый пароль Notes
В этой статье объясняется, как сбросить заблокированный пароль Notes, если вы когда-нибудь забудете свой пароль. Как мы объясняли ранее, вы можете заблокировать Notes с помощью пароля или (faceID или Touch ID), чтобы сохранить вашу личную информацию в безопасности. Иногда это может быть необходимо для того, чтобы вашу информацию не увидели другие.Итак, что делать, если вы забыли свой пароль.
Когда вы заблокируете заметку, появится сообщение «Эта заметка заблокирована». А чтобы просмотреть заметку, нужно ввести ее пароль.
Если вы забыли исходный пароль, его можно легко сбросить. Сброс позволит вам создать новый пароль для заметок. Вот как:
iPhone или iPad
Убедитесь, что на вашем устройстве iOS установлена последняя версия программного обеспечения iOS.
1 -На устройстве iOS нажмите «Настройки»
2 -Примечания
3 -Пароль
4 -Вы увидите параметр измененного пароля.Вы можете изменить свой пароль, если знаете исходный пароль. Другой вариант — «Сбросить пароль». Коснитесь Сбросить пароль.
5 — Вам нужно будет ввести свой пароль Apple ID и нажать «ОК».
6 — Вам будет предложено подтвердить. Снова нажмите Сбросить пароль.
7 -Теперь создайте пароль, а также введите подсказку (если вы думаете, что она может вам понадобиться). Этот пароль будет использоваться для всех заблокированных заметок. Затем нажмите Готово.
Mac
1 -Откройте приложение Notes
2 -Щелкните «Заметки»> «Настройки»
3 -Нажмите Сбросить пароль
4 -А теперь введите свой пароль iCloud Apple ID и нажмите OK.



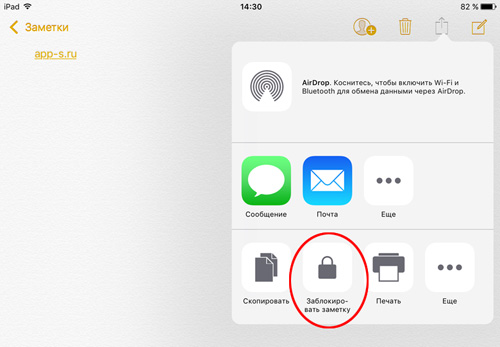

 Включите функцию Touch ID или Face ID, если ваше устройство ее поддерживает.
Включите функцию Touch ID или Face ID, если ваше устройство ее поддерживает.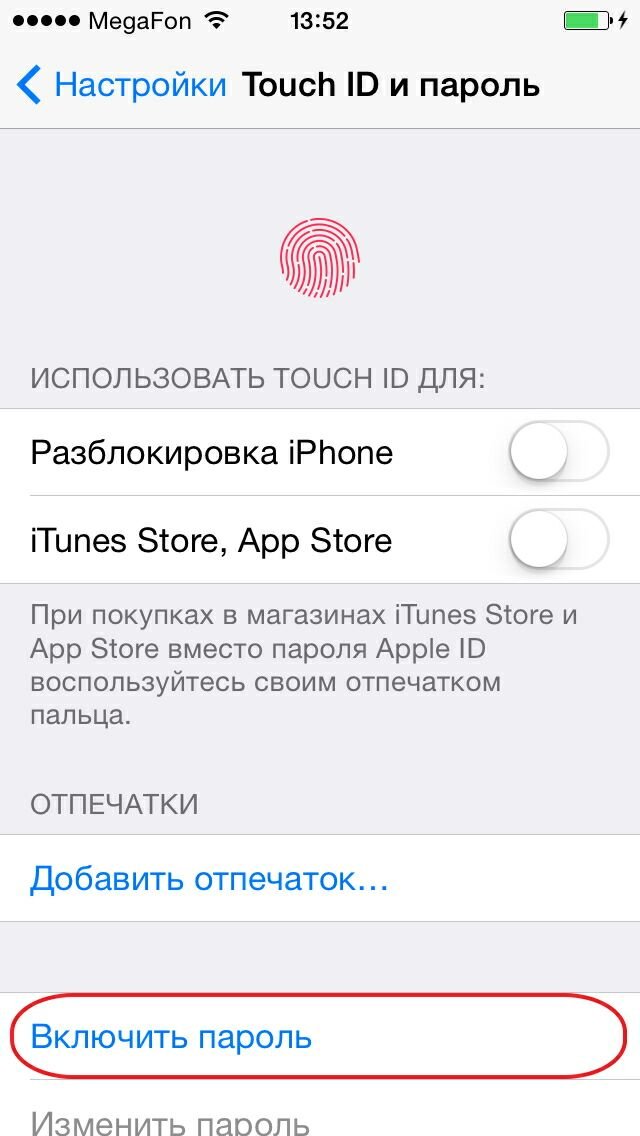 Если вы используете несколько учетных записей, перед установкой пароля выберите нужную запись.
Если вы используете несколько учетных записей, перед установкой пароля выберите нужную запись.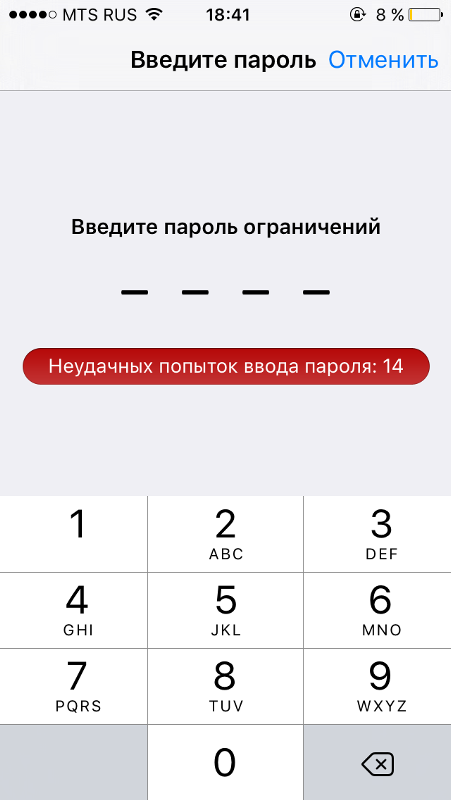

 *
*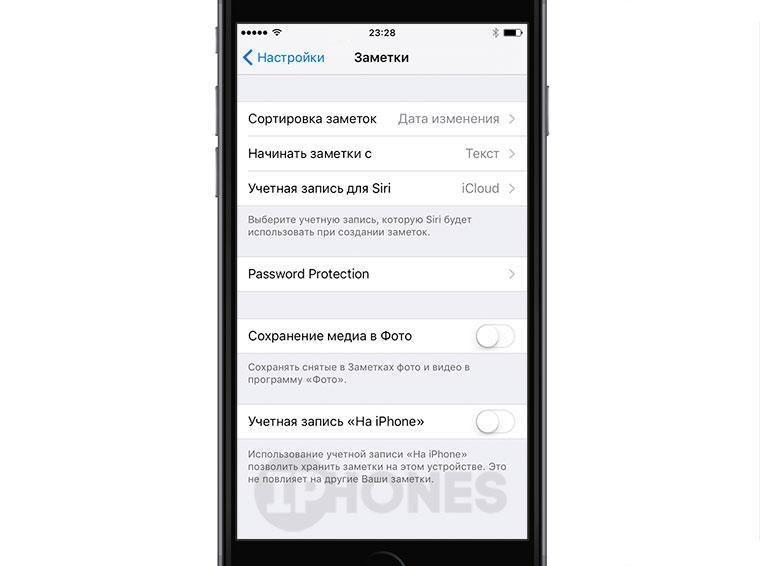 Разделы помечаются вкладками цвета слева от их имен.
Разделы помечаются вкладками цвета слева от их имен.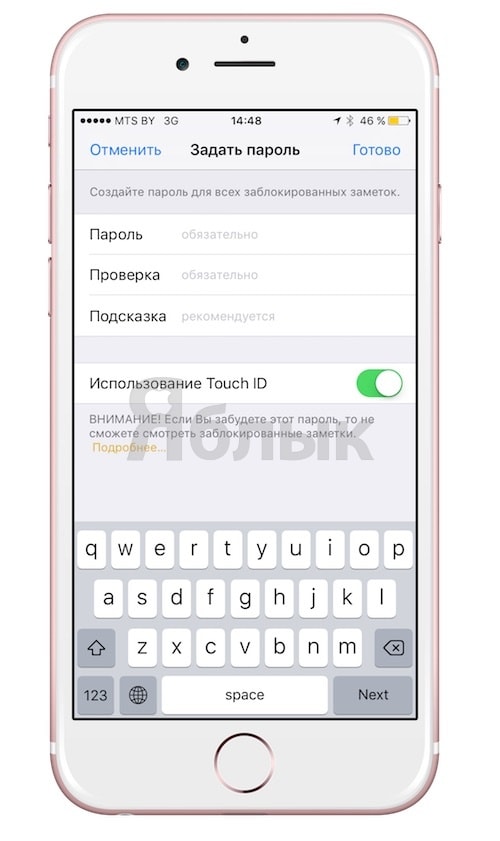 Это позволит вам разблокировать этот раздел с помощью идентификатора сенсорного ввода в будущем. С помощью сенсорного ввода нельзя изменить или удалить существующий пароль для защищенных разделов.
Это позволит вам разблокировать этот раздел с помощью идентификатора сенсорного ввода в будущем. С помощью сенсорного ввода нельзя изменить или удалить существующий пароль для защищенных разделов. Для этого нажмите кнопку Показать записные книжки ,
в верхнем левом углу окна один раз или дважды, пока не увидите список разделов, в нижней части которого есть команда + раздел .
Для этого нажмите кнопку Показать записные книжки ,
в верхнем левом углу окна один раз или дважды, пока не увидите список разделов, в нижней части которого есть команда + раздел .
 Для этого нажмите кнопку Показать записные книжки ,
в верхнем левом углу окна один раз или дважды, пока не увидите список разделов, в нижней части которого есть команда + раздел .
Для этого нажмите кнопку Показать записные книжки ,
в верхнем левом углу окна один раз или дважды, пока не увидите список разделов, в нижней части которого есть команда + раздел .

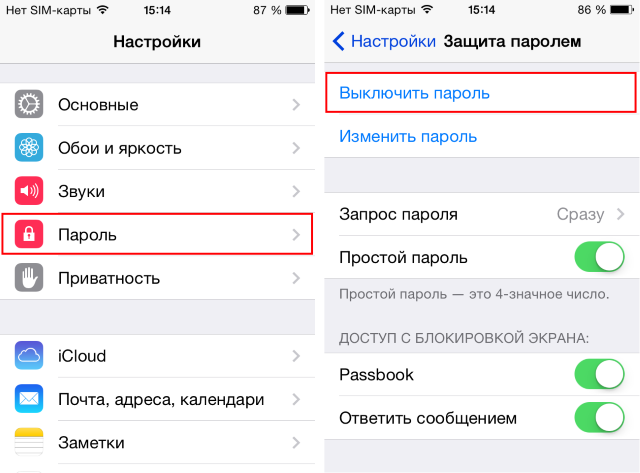 Чтобы удалить все разделы, сохраненные с помощью кода сенсорного экрана, коснитесь значка Параметры на iPad или iPhone, прокрутите список вниз и выберите OneNote в списке приложений, нажмите Сброси выберите команду удалить учетные данные для входа. Чтобы изменения вступили в силу, закройте и перезапустите OneNote.
Чтобы удалить все разделы, сохраненные с помощью кода сенсорного экрана, коснитесь значка Параметры на iPad или iPhone, прокрутите список вниз и выберите OneNote в списке приложений, нажмите Сброси выберите команду удалить учетные данные для входа. Чтобы изменения вступили в силу, закройте и перезапустите OneNote.







