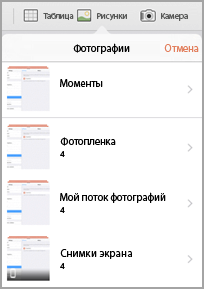Как установить обои на телефон (Android)
Как ни странно, с установкой обоев справляется не каждый обладатель смартфона. Хотя делается это очень просто, что подтвердит сегодняшнее руководство.
Когда-то все мы пользовались кнопочными мобильниками. В те времена существовала масса WAP-сайтов с картинками. Чтобы скачать обои на телефон, нужно было лишь знать разрешение дисплея. Сейчас же всё стало чуть сложнее. Но если вы освоите данную тему, то сможете менять обои хоть каждый день!
Что собой представляют обои?
Обои для Android — это обычное изображение, которое постоянно показывается на вашем рабочем столе. Исключение составляют живые обои, но о них мы поговорим чуть ниже. В чём же тогда заключается сложность? Казалось бы, скачивай любую картинку из интернета и ставь её в качестве обоев! Но не всё так просто. Вы вполне можете столкнуться с такими случаями, когда изображение растягивается по ширине или высоте, в результате чего оно выглядит не лучшим образом. Связано это с тем, что вы нашли фотографию неподходящего разрешения.
Перед поиском подходящей картинки ознакомьтесь с разрешением дисплея вашего смартфона или планшета. Изображение должно иметь такое же разрешение. Или хотя бы точно такое же соотношение сторон.
Существует множество сайтов, с помощью которых можно скачать обои, адаптированные под то или иное разрешение. Чуть подробнее узнать о них вы сможете, опять же, ближе к заключению статьи. Пока же давайте постараемся понять, как узнать нужное разрешение и что делать после? Разрешение дисплея обязательно указывается в характеристиках устройства. Просто введите наименование вашего смартфона в поиск и перейдите на страничку этого девайса, скажем, в «Яндекс.Маркете». В перечне спецификаций вы обязательно увидите разрешение экрана. Более сложный и долгий способ — это скачивание какого-нибудь бенчмарка. Например, многие параметры устройства отображает AnTuTu Benchmark. Такой способ бывает полезен в том случае, если вы не знаете или забыли название смартфона.

К слову, не обязательно подбирать картинку с нужным вам разрешением. При необходимости её можно обрезать тем или иным приложением. Это может быть какой-нибудь фоторедактор для Android. А можно воспользоваться и компьютером, где есть GIMP, Adobe Photoshop и другие подобные программы. При кадрировании следует ориентироваться либо на разрешение вашего дисплея, либо на соотношение его сторон.
Установка обоев стандартным способом
Существуют два наиболее популярных метода установки обоев на смартфон:
- Стандартый способ — это когда вы находите картинку в интернете, после чего ставите её на рабочий стол самостоятельно;
- Использование специального приложения — в нём содержится масса обоев, которые обрезаются под ваш экран автоматически.
Если вы уже нашли в глобальной паутине подходящее изображение, то остается его поставить в качестве обоев. Это несложно:
Шаг 1. Зайдите в «Галерею» или любое другое приложение, отображающее содержащиеся на смартфоне картинки.

Шаг 2. Выберите то изображение, которое вы желаете всегда видеть на рабочем столе. Нажмите здесь на вертикальное троеточие, которое откроет небольшое меню опций.

Шаг 3. Нажмите на пункт «Установить как обои».

Шаг 4. Выберите, куда именно вы хотите поставить обои. Обычно помимо главного экрана здесь доступен экран блокировки. Также можно одновременно установить одну картинку на оба экрана. В нашем случае нас интересует рабочий стол — то есть, «Главный экран».

Шаг 5. На многих смартфонах далее вам покажут то, как будет выглядеть рабочий стол. Если вас это устраивает, то нажмите на кнопку «Установить как обои».

На планшетах и некоторых смартфонах может потребоваться кадрирование изображения. Так вы сможете его подогнать под экран, чтобы картинка выглядела идеально.
Использование сторонних приложений
Гораздо проще для установки обоев использовать сторонние приложения. Для операционной системы Android их разработано очень много. В базе каждого приложения хранится множество изображений, разбитых на категории. Вам остается только выбрать картинку и установить её в качестве обоев. Всё остальное программа сделает за вас. Давайте рассмотрим ваши действия на примере использования приложения Обои HD:
Шаг 1. Установите и запустите программу.

Шаг 2. Нажмите на кнопку «Обзор». Также вы можете авторизоваться в приложении — тогда оно научится запоминать ваши настройки при переходе от одного устройства к другому.

Шаг 3. Теперь вы можете выбрать картинку, которую захочется поставить на главный экран. Для этого вы можете пройтись по категориям, посмотреть последние добавленные изображения и ознакомиться с выбором пользователей.

Шаг 4. Когда вы найдете подходящий вариант — нажмите на красную кнопку. Также программа позволяет поставить картинке «лайк», прокомментировать её, скачать на смартфон и установить на контакт.

Шаг 5. Обрежьте картинку так, как вам хочется. После этого нажмите на «галочку».

Вот и всё! Существуют и другие подобные приложения. Функционал у них аналогичный — отличаются лишь сами изображения, хранящиеся на сервере.
Установка живых обоев
С легкой руки разработчиков HTC большую популярность получили живые обои. От статических они отличаются тем, что картинка находится в движении. По небу проплывают облака, сквозь листву леса временами проглядывают солнечные лучи, по муравейнику бегают его жители, занавески на окне время от времени колышутся… Словом, живые обои — это уже не рядовое изображение, сохраненное в формате JPEG. Но это и не GIF-анимация — это нечто более сложное. Поэтому живые обои обычно распространяются в виде отдельных приложений.

Найти и установить живые обои можно при помощи Play Market. В большинстве случаев они распространяются совершенно бесплатно. Чаще всего такие обои нужно лишь установить, другие действия от пользователя не требуются (хотя иногда какие-то настройки всё же вводятся).
Обратите внимание: живые обои достаточно сильно нагружают процессор и расходуют энергию. Если у вашего смартфоны слабый аккумулятор и не самые лучшие характеристики, то от живых обоев следует отказаться.
Где скачать обои для Android?
Теперь вы знаете, как установить обои на Андроид. Осталось лишь понять, где можно скачать интересные изображения, которые хотелось бы видеть на рабочем столе постоянно. А подобных сайтов-хранилищ существует огромное количество. Вот только самые популярные из них:
- WallpapersHome — тысячи всевозможных изображений, каждое из которых можно скачать в том или ином разрешении (доступны популярные варианты для ПК, Android, iOS и Mac OS). Фотографии сюда чаще всего загружают сами пользователи.
- Wallpaperscraft — здесь содержатся фотографии, которые подогнаны под экран смартфонов и планшетов Apple.
- Mob.org — раздел с обоями здесь разбит на пару десятков категорий, благодаря чему выбор становится не таким сложным.
- Социальные сети — конечно же, множество разнообразных картинок для рабочего стола можно найти в «Одноклассниках», «Вконтакте», Spaces и на других подобных сайтах. Существуют даже отдельные группы, содержащие огромное количество обоев. Однако не везде изображения сортируются по разрешению, поэтому в некоторых случаях придется самостоятельно кадрировать картинку.
- Top-Android — этот сайт позволяет подобрать не только обычные картинки, но и живые обои. Однако выбор и скачивание контента здесь реализованы не самым удобным образом.
Заключение
На этом наше руководство подходит к концу. Как вы поняли, установить обои на смартфон совсем несложно. Теперь вы справитесь с решением такой задачи за пару минут! Гораздо больше времени уйдет на поиск картинки — той самой, которая придется вам по душе.
Как установить обои на телефон: инструкция
Установить обои на телефон бесплатно может каждый человек, используя стандартные функциональные возможности гаджета. Это простая задача, однако, с ней справляется не каждый пользователь. В данной статье представлены различные варианты на выбор, которые помогают установить обои обычные или живые.
Особенности обоев на смартфон
Обоями для рабочего стола мобильных устройств на базе Андроид называются обычные картинки, которые будут постоянно отображаться. Существует еще отдельная категория – живые обои, но речь о них будет ниже в статье. Может показаться, что установка изображения не вызывает сложностей и процесс прост. Достаточно скачать понравившееся изображение из сети и разместить их на рабочем столе. Однако могут появляться определенные сложности, касающиеся ширины, высоты картинки, которая будет растягиваться по параметрам дисплея. После этого внешний вид будет не самым лучшим. В таком случае нужно правильно подобрать расширение картинки.
Перед поиском изображений, рекомендуется узнать разрешение экрана мобильного устройства, а сама картинка должна полностью ему соответствовать.
На данный момент есть много ресурсов, через них можно скачать картинки, которые уже адаптированы под мобильные гаджеты и разрешения их экрана. Чтобы узнать точные параметры смартфона и его экрана потребуется просто прочитать характеристики девайса на любом сайте мобильной техники.

Кроме того, картинка моет не подбираться по разрешению, если нужно, то ее можно обрезать стандартными программами или сторонними утилитами для мобильного устройства. Во время выполнения такой операции важно также ориентироваться на расширение дисплея.
Установка обоев стандартным способом
Для установки обоев на экран телефона рекомендуется пользоваться двумя самыми востребованными методами:
- Стандартный – предполагает самостоятельный поиск нужного изображения, после чего ручную установку на дисплей.
- При помощи специальных программ – в данном случае утилита предлагает большое количество картинок, которые будут автоматически адаптироваться, обрезаться под характеристики дисплея.
Если нужное изображение найдено и соответствует размерам, тогда остается провести ряд простых манипуляций:
На некоторых мобильных устройствах пользователю может потребоваться делать кадрирование обоев. Это позволяет сделать изменения под характеристики дисплея, чтобы изображение было идеальным.
Рекомендуем почитатьСуществует другой стандартный метод. Для его выполнения нужно:
- Вызвать контекстное меню при помощи клавиши, которая находится рядом с кнопкой «Домой».
- В открытом окне выбрать раздел «Обои».
- После этого операционная система будет предлагать выбрать папку, где хранятся изображения для установки обоев. В данном случае может быть любой каталог с картинками.
- Следует выбрать нужный вариант, после чего система предлагает выполнить обрезку. Выделить область для отображения и нажать кнопку «ОК».
В качестве альтернативы рекомендуется использовать меню настроек:
- Нужно перейти в настройки смартфона.
- Нажать на раздел «Экран».
- Выбрать категорию «Обои».
- Выполнить все остальные действия из описанного выше метода.

После выполнения стандартных манипуляций внешний вид рабочего стола будет изменен, начнет радовать пользователя.
Использование сторонних приложений
Намного проще для многих людей оказывается использование сторонних программ, которые помогают установить обои на рабочий стол телефона. Под систему Андроид создано очень много утилит подобного рода. В их базе находится большое количество картинок, которые поделены на группы. Пользователю потребуется просто подобрать оптимальный для себя вариант и установить его. Остальные действия выполняются автоматически программой. В качестве примера рассмотрен вариант с программой Обои HD:
На этом процесс установки обоев на телефон окончен. Пользователи могут установить другие подобные утилиты, у которых идентичные функциональные возможности, а основное отличие в базе изображений.
Установка живых обоев
Еще большим спросом пользуются живые обои. Они характеризуются тем, что изображение постоянно находится в движении, к примеру, могут быть плавающие по небу облака, или опадающие листы из деревьев и прочее. Формат такого файла также меняется из JPEG, на другой, сложнее, чем GIF-анимация. За счет этого установка проводится при помощи отдельных утилит.
Чтобы отыскать и установить живые обои на телефон потребуется использовать Плей Маркет. Зачастую установка бесплатная и владельцу смартфона просто нужно выполнить установку, а остальные действия сделаются автоматически, однако порой нужно выполнять ручные настройки, подобны статичным картинкам.
Стоит отметить, что описанный вариант делает сильную нагрузку на процессом гаджета, а также увеличивает расход батареи. Если мобильная техника с батареей небольшой емкости, то лучше отказаться от использования живых обоев.
Где скачать обои для Android?
Зная, как устанавливать обои на смартфоне, потребуется дополнительно разобраться, где их моно скачивать. Таких ресурсов очень много, среди основных из них рекомендуется обратить внимание на утилиты:
- WallpapersHome – дает возможность выбирать из тысячи картинок, которые можно скачать в разном формате. Программа может устанавливаться на компьютер с разными операционными системами, а также подходит для телефонов на базе Андроид и iOS. Зачастую все картинки загружаются пользователями вручную.
- iPhone-Oboi – включает в себя фото, которые уже адаптированы для дисплея техники Apple.
- org – программа с изображениями, которые поделены на несколько десятков групп, что упрощает выбор. Достаточно определить направление и найти оптимальные обои.
- Социальные сети – ресурсы, где можно найти большое количество картинок, которые в дальнейшем будут устанавливаться на рабочий стол телефона. Для этого можно использовать «Одноклассниках», «Вконтакте», «Spaces» и прочие сайты. Кроме того, можно найти отдельные сообщества, в которых хранятся исключительно фото. Основной недостаток в том, что категории и файлы не группируются по размерам, поэтому кадрировать потребуется самостоятельно.
- Top-Android – сайт, дающий возможность подбирать не только статичные фото, но и живые изображения. Минус в том, что выбор оптимального варианта, а также скачивание сделано не самым лучшим видом.
Можно заметить, что установка обоев на смартфон проводится легко и без использования сложных манипуляций. Зная особенности, каждый пользователь сможет за 2 минуты улучшить внешний вид экрана. Кроме того, при помощи программ можно быстро менять картинки на телефоне, исходя из собственного настроения. В утилитах есть много дополнительных функций, которые помогут делать внешние изменения рабочего стола.
 Загрузка …
Загрузка … Проверьте по номеру откуда звонили
Узнать
Понравилась статья? Поделиться с друзьями:
Может быть полезно:
Добавление рисунков в файл с помощью мобильного устройства
Подготовьтесь к работе с камерой бесперебойной работы с Office для Mac
Для этой процедуры требуется iOS 12 на мобильном устройстве и macOS Mojave на компьютере Mac.
-
Войдите в систему на одном и том же ИДЕНТИФИКАТОРе Apple на устройствах Mac и iOS.
-
Убедитесь, что на обоих устройствах включена функция Wi-Fi.
-
Убедитесь, что устройство Bluetooth также включено на обоих устройствах.
Сделать фотографию и добавить ее
Эти действия можно выполнить вPowerPoint для Office 365 для Mac илиPowerPoint 2019 для Mac версии 16,19 или более поздней. Вы также можете выполнить эти действия вWord для Office 365 для Mac илиWord 2019 для Mac версии 16,21 или более поздней. Определение версии Office
-
Откройте редактируемый документ на компьютере Mac в PowerPoint или Word.
-
Укажите, куда вы хотите вставить фотографию, щелкнув правой кнопкой мыши в документе или удерживая нажатой клавишу Control.
-
Под именем устройства iOS, которое вы будете использовать для получения фотографии, выберите команду сделать фотографию.
-
На устройстве с iOS откроется приложение камеры. Сделайте фотографию.
-
Если вы удовлетворены записанным изображением, нажмите кнопку использовать фотографию. (Если вы хотите повторить попытку, коснитесь значка «повторное Использование«).
По истечении времени фотография будет вставлена в документ на компьютере Mac. Теперь вы можете изменять стиль, переместить или изменить его размер по своему желанию.
Дополнительные сведения можно найти в статье Использование камеры бесперебойной работы на компьютере Mac.
Кроме того, на iPad или iPhone вы можете добавить видео в PowerPoint презентацию.
Предоставление Office доступа к фотографиям
Прежде чем вы сможете добавлять изображения или видео, они должны быть сохранены на устройстве iPad или iPhone, и вы должны предоставить приложениям Office доступ к ним.
-
Откройте Настройки.
-
Выберите Приватность.
-
Нажмите Фотографии.
-
Чтобы предоставить доступ к приложению, задвиньте элемент управления для каждого приложения Office.

Добавление существующего рисунка
-
Откройте презентацию, документ или книгу.
-
Выберите место, куда вы хотите добавить рисунок.
На iPad нажмите Вставка.

На iPhone коснитесь значка редактирования
 , нажмите Главная, а затем — Вставка.
, нажмите Главная, а затем — Вставка.-
На вкладке Вставка коснитесь значка Рисунки и перейдите к расположению рисунка.

-
Коснитесь рисунка, чтобы добавить его.
-
Откроется вкладка Рисунок.

Сделать фотографию и добавить ее
-
Откройте презентацию, документ или книгу.
-
Выберите место, куда вы хотите добавить рисунок.
-
Выберите Вставка.

На iPhone коснитесь значка редактирования
 , нажмите Главная, а затем — Вставка.
, нажмите Главная, а затем — Вставка. -
На вкладке Вставка коснитесь элемента Камера.
-
После того как вы запримете рисунок, нажмите кнопку использовать фотографию , чтобы добавить его к слайду, документу или книге. Чтобы отказаться от фотографии, нажмите «повторно выполнить «, а затем «Отмена».
Добавление существующего видео (только в PowerPoint)
Прежде чем добавлять видео в презентацию, его необходимо сохранить на iPad или iPhone.
-
Откройте презентацию PowerPoint.
-
Выберите слайд, на который вы хотите добавить видео.
-
На iPad нажмите Вставка.

На iPhone коснитесь значка редактирования
 , нажмите Главная, а затем — Вставка.
, нажмите Главная, а затем — Вставка. -
На вкладке Вставка коснитесь значка Видео и перейдите к расположению видео.
-
Выберите видео, чтобы добавить его в презентацию.
Обои на телефон андроид 🥝 как установить картинку на экран
По статистике, большинство пользователей мобильных устройств использует гаджеты на базе операционной системы Android. Это совсем неудивительно, поскольку разработчик сделал интерфейс крайне удобным для пользователей с навыками в обращении любого уровня. Но при работе с такой простой ОС все равно часто возникают вопросы, например, как установить или поменять заставку на андроид без обрезки. И правда, установка фонового изображения на некоторых устройствах немного проблематична, поскольку функционал не позволяет работать со всеми разрешениями картинок. Сегодня мы попробуем обойти этот недостаток, узнать как устанавливаются обои и достичь желаемого результата.
к содержанию ↑Как работать с любыми обоями и как подогнать картинку под нужный размер экрана?
Возможно, многие пользователи не сочтут эту процедуру сложной, но на практике многие даже и не знают, как установить обои на Андроид без обрезки на весь экран. Суть в том, что не у всех имеются должные познания при работе с современной техникой. Для того чтобы провести процедуру установки изображения, стоит выделить два самых распространенных способа:
- Те обои, которые разработчик интегрировал во внутреннюю память девайса.
- Свои изображения и фотографии, которые были сделаны на вашу фотокамеру.
Важно! Данные настройки актуальны абсолютно для всех устройств на базе операционной системы Android, поэтому все инструкции, которые вы увидите ниже, будут универсальны для всех моделей.
Также не стоит обделять вниманием и тот факт, что и сами обои бывают разные:
- Живые обои.
- Видео обои.
- Анимации.
- Изображения для рабочего экрана и для режима блокировки.
Сегодня вам предоставится возможность познакомиться с установкой фона каждого из этих типов, а также вы увидите способ, который связан с использованием стороннего программного обеспечения.
к содержанию ↑Ставим обои на мобильный телефон или планшет
Для того чтобы обработать и установить стандартную картинку, вам потребуется выполнить следующие действия:
- Перейдите в меню главного экрана и задержите несколько секунд палец на пустом пространстве пока не откроется контекстное меню.
- Далее выберите первый пункт в открывшемся контекстном меню. Этот пункт называется “Обои”.
- Теперь определитесь с выбором картинки, которая будет установлена в качестве фонового изображения экрана. Вы можете прокручивать картинки при помощи “свайпа” (листание).
- Если выбор был сделан, то нажмите на вкладку под названием “Установить как обои”.
Важно! Если у вас есть желание в установке интерактивных или анимированных обоев, то следует перейти в приложение Play Market и скачать любые понравившиеся.
Для тех, кто нуждается в установке картинок из собственной галереи, подойдет пункт установки под названием “Из галереи”. Нажатие на это меню и оно переведет вас в личную медиатеку, в которой вам и предстоит сделать выбор будущего фонового изображения.
Как сделать обои на телефоне на весь экран? Давайте не будем торопиться с ответом, а для начала разберемся с настройками экрана блокировки вашего устройства.

Режим блокировки дисплея устройства
Для режима блокировки вы тоже сможете выбрать свою фотографию или интегрированную картинку. Для того чтобы провести аналогичную операцию установки обоев, только уже для экрана блокировки, вам необходимо следовать следующей инструкции:
- Попадите в контекстное меню (способ был описан выше) и перейдите к выбору изображения.
- Проведите те же манипуляции, что применялись для предыдущего случая.
- В конце действий выберите строчку с названием “Экран блокировки”, и результат не заставит себя ждать.
А теперь поговорим о проблемах, с которыми можно столкнуться. Для корректной установки изображения на фон, необходимо правильно обрезать картинку или изменить ее масштаб, поскольку в ином случае все может не уместиться.
Для того чтобы сделать все на высшем уровне, лучше всего использовать персональный стационарный компьютер или ноутбук, а уже с них перенести файл на память вашего мобильного устройства.
Важно! Если вы хотите установить в качестве фона анимацию, то вам следует записать на память файл с расширением .gif. Создать такой файл можно самостоятельно при помощи сервисов в интернете, а также скачать с популярных ресурсов.
У вас все еще не получилось установить обои на Андроид без обрезки? Тогда почему бы не воспользоваться помощью специализированной утилиты?

Используем стороннее программное обеспечение
На пространстве безграничного Play Market находится интересная программа Image 2 Wallpaper, которая представлена в бесплатном доступе и имеет только положительные отзывы. Используя это приложение, можно установить на фон практически любую фотографию или изображение. В данной утилите всегда можно изменить разрешение фотографии или картинки при помощи функции редактирования.
Важно! Обратите внимание на разрешение экрана своего мобильного устройства и при редактировании отталкивайтесь только от этих значений!
Также в этом софте можно найти множество встроенных изображений в HD-разрешении и даже в Full HD. С Image 2 Wallpaper вы забудете о всех трудностях, которые испытывали при установке фона.
к содержанию ↑Видеоматериал
Ну что ж, теперь вы узнали, как сделать обои на телефоне на весь экран. Пусть ваши познания в сфере технологий только расширяются, а девайс служит долго и качественно!
Поделиться в соц. сетях:
Как поставить/сменить обои (картинку) экрана блокировки телефона Андроид
Сейчас я расскажу о способах как поставить фото или убрать/сменить картинку экрана блокировки вашего телефона Андроид.
Данная статья подходит для всех брендов, выпускающих телефоны на Android 10/9/8/7: Samsung, HTC, Lenovo, LG, Sony, ZTE, Huawei, Meizu, Fly, Alcatel, Xiaomi, Nokia и прочие. Мы не несем ответственности за ваши действия.
Внимание! Вы можете задать свой вопрос специалисту в конце статьи.
Как поставить/убрать обои на экран блокировки телефона Android
Стандартные методы
В качестве обоев подойдет любая картинка или заставка, находящаяся в памяти телефона. Для этого следует выполнить такие шаги:
В открытом окне сразу нужно выбрать, где искать новую картинку. Если вы скачали обои из интернета, то лучше использовать «Галерею». Вам нужно найти изображение и нажать на него для выбора.
Приложение CM Locker
Программа отлично подойдет для пользователей тех гаджетов, в которых отсутствует стандартная опция по изменению настроек.
Инструкция:
- Скачиваем из Плей Маркета и инсталлируем CM Locker. Открыв окно программы, жмем «Защитить», чтобы выполнить активацию главных опций утилиты.
- После осуществления настроек перед вами откроется главная страница. Во вкладке «Темы» следует выбрать и заказать понравившийся вариант оформления гаджета.
- Используя нижнюю панель, открываем раздел «Обои», где выбираем подходящее изображение.
- Если вы хотите добавить несколько фото из памяти гаджета, то откройте страницу «Я», выберите «Мои». Там изначально располагается одно изображение, которое указано программой, а также кнопка «+», чтобы загружать новые картинки.
- Жмем на пиктограмму «+» для запуска галереи. Указываем подходящее изображение путем запуска файла или нажатия на верхней панели «Применить».
- После этого произойдет автоматическая блокировка экрана, чтобы пользователь смог увидеть, какой именно вид будут иметь обои. При разблокировке для картинок используется эффект размытия.
- При желании пользователь может оперативно переключаться между разными обоями в программе, выбрав необходимый файл и нажав «Задать». При внесении изменений разблокировка будет демонстрироваться в обычном виде и с домашним экраном.














Особенностью этой утилиты является возможность полностью изменить классическую систему защиты гаджета. Поэтому у пользователя могут появиться определенные трудности.
Если CM Locker сравнить со стандартной функцией, то в этой программе намного удобней контролировать блокировку. Это гарантирует надежный уровень защиты.
Как проверить Android на шпионские программы
2 экрана на телефоне Android
DIY Locker
Данное приложение позволяет эффективно настраивать экран блокировки. К особенностям софта относится то, что фотографии можно использовать в качестве пароля. Пользователь их может выбрать самостоятельно.


После активации графического ключа следует связать нужные картинки для разблокировки гаджета. Из них создается последовательная цепочка.
При помощи данного приложения нельзя интегрировать живые обои. В настройках доступно множество ярких картинок, которые имеют разрешение HD.
Echo Notification Lockscreen
Утилита является отличной заменой стандартной функции блокировки экрана. При помощи данного софта можно работать с живыми обоями на экране блокировки.


Преимуществом программы является сдержанный интерфейс, стабильная работа и эффективность. Утилита позволяет устанавливать картинки на экран блокировки и работать с интересными опциями. Если у вас не меняется картинка стандартными средствами, данная утилита поможет вам решить вопрос.
Как запретить блокировку экрана на телефоне Android
Как добавить или убрать часы с экрана блокировки телефона Android
Как поставить анимированную заставку на экран блокировки телефона
Если вы хотите добавить активность экрану блокировки телефона, то можете создать анимированную заставку. Для этого следует в качестве обоев использовать анимированную картинку формата GIF.
Для установки GIF файла в виде обоев рекомендуется использовать программу GIF Live Wallpaper. Инсталлировав и запустив эту утилиту, Андроид сделает запрос разрешения на доступ к нужным опциям, к примеру, к мультимедиа. Соглашаемся с предоставлением доступа.
Затем необходимо выбрать GIF файл в галерее и поменять размеры анимации. Для этого в программе есть специальные инструменты. Важно, чтобы анимация соответствовала параметрами экрана телефона.
Если вы будете использовать слишком маленькую картинку GIF, то остальной фон можно выделить одной цветовой гаммой. Еще можно внести настройки скорости воспроизведения выбранной анимации.
Как быстро поменять обои на смартфоне или планшете Андроид
Обои экрана — визитная карточка любого уважающего себя пользователя. После покупки нового смартфона или планшета хочется как можно скорее настроить систему под себя.
Но часто установить любимую картинку в качестве фона совсем непросто — приходится нервничать и прикладывать немалые усилия. Хотите узнать секрет, как за мгновение поменять скучные обои на яркую картинку или фотографию? Следуйте инструкции.
Как поставить картинку на Андроид
- Чтобы поставить картинку на Андроид сматрфоне или планшете, коснитесь пустой области экрана в любой точке и удерживайте точку несколько секунд. Вскоре появятся папки с доступными изображениями, фотографиями или живыми обоями.
- Выберите то местоположение, в котором находится нужный файл, и коснитесь соответствующей папки.

ES Проводник — многофункциональный файловый менеджер, нажав на который вы сможете погрузиться в систему своего устройства и выбрать файл из представленных корневых папок. В Галерее хранятся фотографии, сделанные с помощью встроенной камеры, а также картинки, загруженные из приложений или интернет-страниц. Папки Живые обои и Обои — это стандартные фоновые рисунки для всех смартфонов и планшетов Андроид.
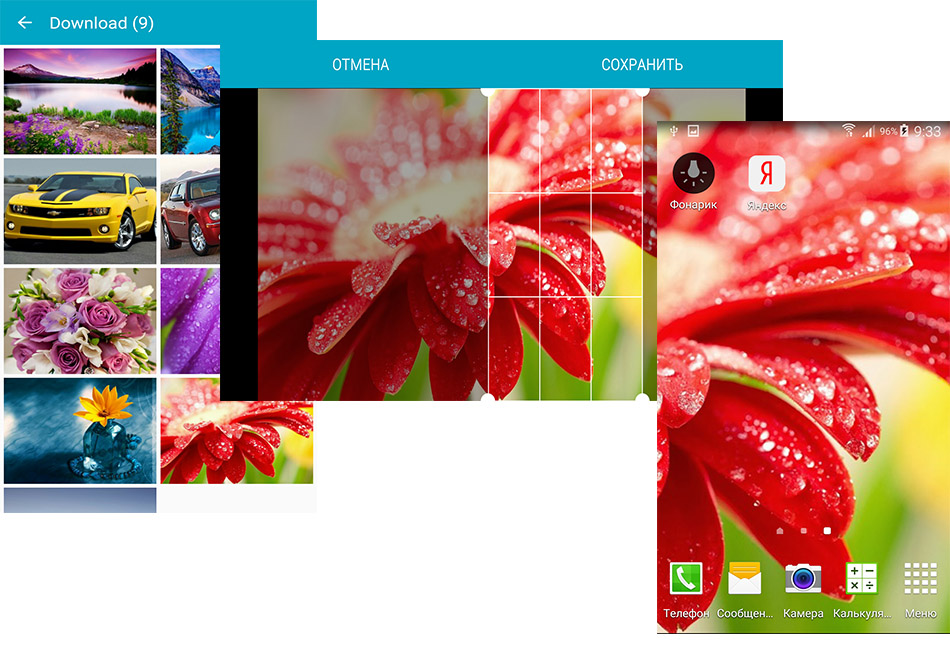
3. Выберите фон для Главного экрана.
4. Устанавливая фотографию в качестве фона, проверьте границы изображения. При необходимости растяните их (движение — перетаскивание).
5. Нажмите кнопку Ок или Установить.
Нередко при установке обоев пользователи Android устройств сталкиваются с проблемами, связанными с обрезкой картинки. Программа может автоматически растянуть изображение или оставить часть экрана пустой. В этом случае есть два пути решения.
- Подгонка размера картинки до размера экрана. Например, с помощью графических редакторов. Узнайте разрешение и размер экрана вашего устройства и найдите или обрежьте понравившееся изображение согласно этим параметрам.
- Установка специального приложения для настройки фона Главного экрана. Для этого в поисковой строке магазина приложений Google Play Market введите слово или wallpaper. Приложений с качественными обоями — огромное множество.
Как наложить фото на фото на Айфоне
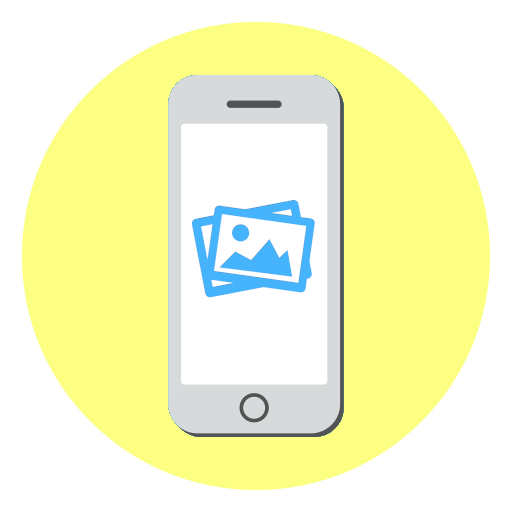
iPhone – крайне функциональное устройство, способное выполнять массу полезных задач. Но все это становится возможным благодаря сторонним приложениям, распространяемым в App Store. В частности, ниже мы рассмотрим, с помощью каких инструментов можно накладывать одну фотографию на другую.
Накладываем одно изображение на другое с помощью iPhone
Если вы любите заниматься обработкой фотографии на iPhone, наверняка неоднократно видели примеры работ, где одна картинка наложена поверх другой. Добиться подобного эффекта можно с помощью приложений-фоторедакторов.
Pixlr
Приложение Pixlr – мощный и качественный фоторедактор с огромным набором инструментов для обработки изображений. В частности, с его помощью можно объединить две фотографии в одну.
Скачать Pixlr из App Store
- Загрузите Pixlr на свой Айфон, запустите его и кликните по кнопке «Фотографии». На экране отобразится библиотека iPhone, из которой потребуется выбрать первую картинку.
- Когда фотография будет открыта в редакторе, выберите в левом нижнем углу кнопку, чтобы открыть инструменты.
- Откройте раздел «Двойная экспозиция».
- На экране появится сообщение «Нажмите, чтобы добавить фотографию», тапните по нему, а затем выберите вторую картинку.
- Второе изображение будет наложено поверх первого. С помощью точек вы сможете отрегулировать его расположение и масштаб.
- В нижней части окна предусмотрены различные фильтры, с помощью которых меняется как цвет картинок, так и их прозрачность. Также отрегулировать прозрачность изображения можно и вручную — для этого внизу предусмотрен ползунок, который следует переместить в нужное положение до достижения подходящего эффекта.
- Когда редактирование будет завершено, выберите в правом нижнем углу галочку, а затем тапните по кнопке «Готово».
- Нажмите «Сохранить изображение», чтобы экспортировать результат в память Айфона. Для публикации в социальных сетях выберите интересующее приложение (если его нет в списке, щелкните по пункту «Дополнительно»).

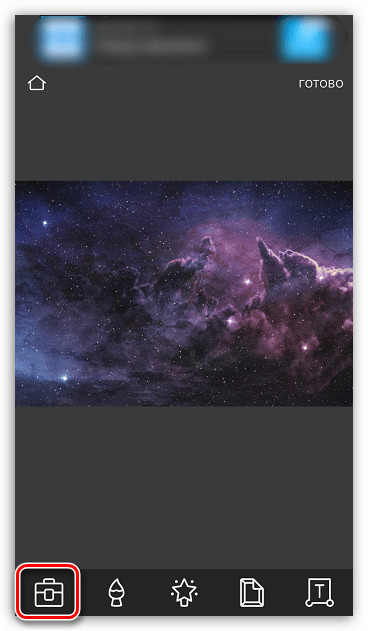

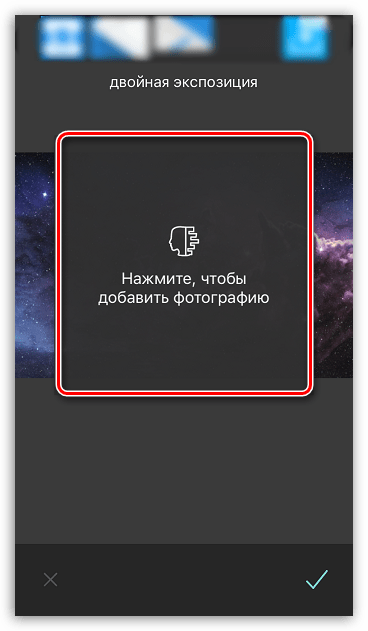
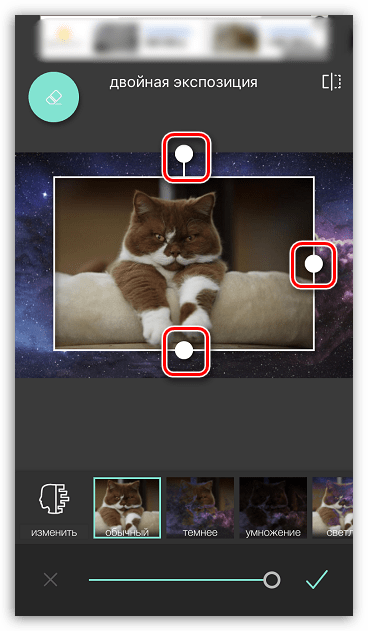
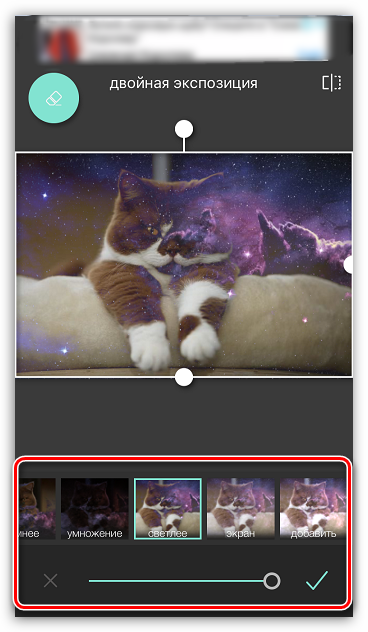

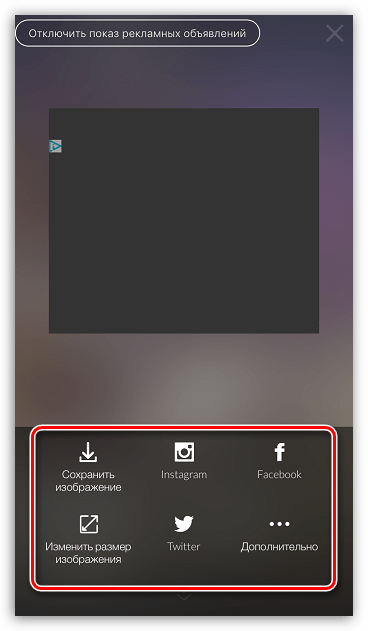
PicsArt
Следующая программа — полноценный фоторедактор с функцией социальной сети. Именно поэтому здесь понадобится пройти небольшой процесс регистрации. Однако, данный инструмент предоставляет куда больше возможностей для склеивания двух изображений, нежели Pixlr.
Скачать PicsArt из App Store
- Установите и запустите PicsArt. Если у вас отсутствует аккаунт в данном сервисе, введите свой адрес электронной почты и кликните по кнопке «Create an Account» или используйте интеграцию с социальными сетями. Если профиль был создан ранее, ниже выберите пункт «Войти».
- Как только на экране откроется ваш профиль, можно приступать к созданию изображения. Для этого выберите в нижней центральной части иконку с плюсиком. На экране откроется библиотека изображений, в которой потребуется выбрать первую картинку.
- Фотография откроется в редакторе. Далее выберите кнопку «Добавить фото».
- Выберите второе изображение.
- Когда вторая картинка будет наложена, отрегулируйте ее расположение и масштаб. Дальше начинается самое интересное: в нижней части окна разместились инструменты, позволяющие достичь интересных эффектов при склеивании картинки (фильтры, настройки прозрачности, смешивания и т.д.). Мы же хотим стереть лишние фрагменты со второй картинки, поэтому выбираем в верхней части окна иконку с ластиком.
- В новом окне, используя ластик, сотрите все лишнее. Для большей точности масштабируйте изображение щипком, а также настраивайте прозрачность, размер и резкость кисти с помощью ползунка в нижней части окна.
- Как только желаемый эффект будет достигнут, выберите в правом верхнем углу иконку с галочкой.
- Как только завершите редактирование, выберите кнопку «Применить», а затем нажмите «Следующее».
- Чтобы поделиться готовой фотографией в PicsArt, щелкните по пункту «Отправить», а затем завершите публикацию нажатием кнопки «Готово».
- Картинка появится в вашем профиле PicsArt. Для экспорта в память смартфона откройте ее, а затем тапните в верхнем правом углу по пиктограмме с тремя точками.
- На экране появится дополнительное меню, в котором остается выбрать пункт «Загрузить». Готово!

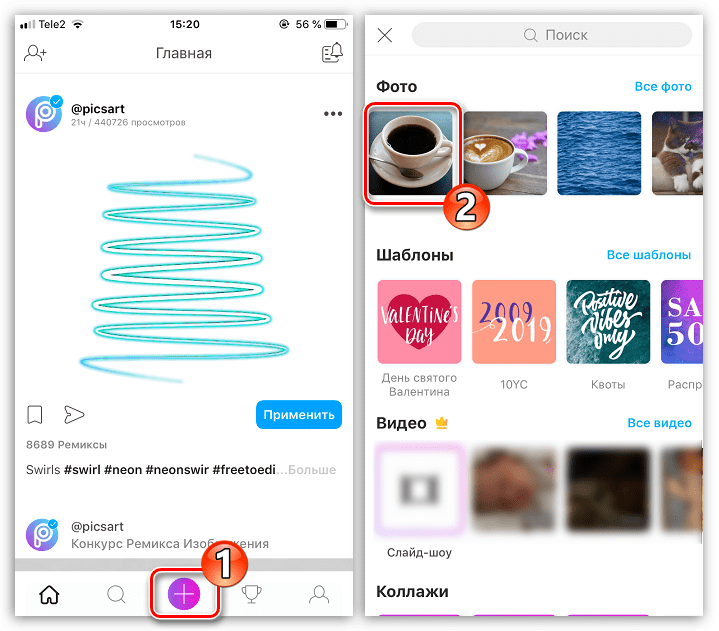


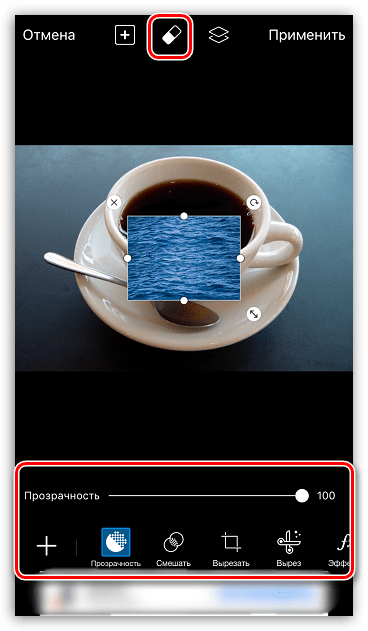
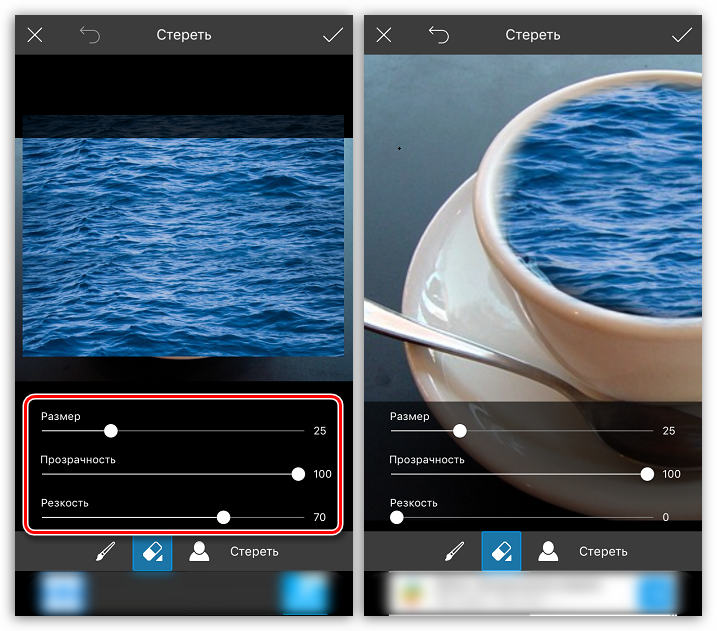

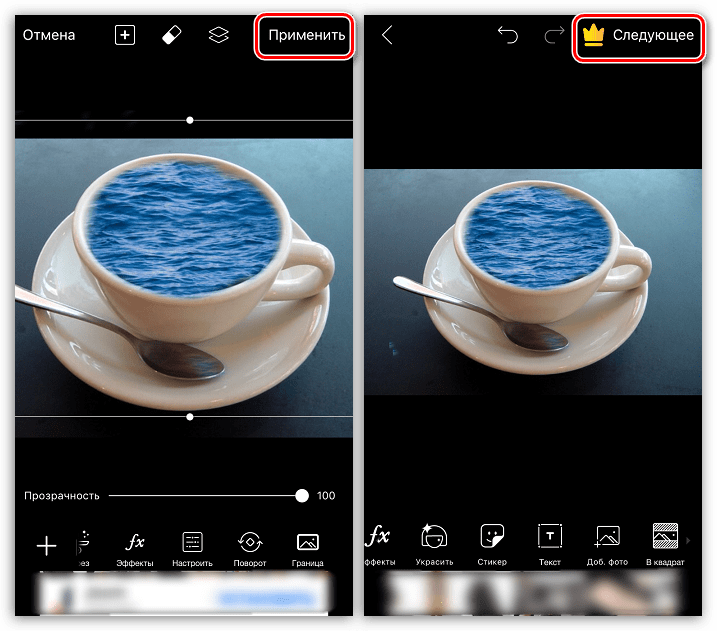
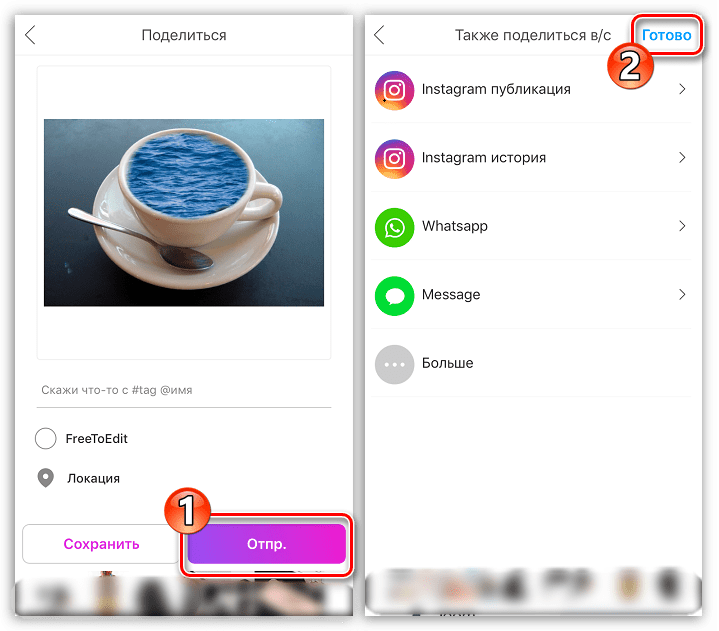
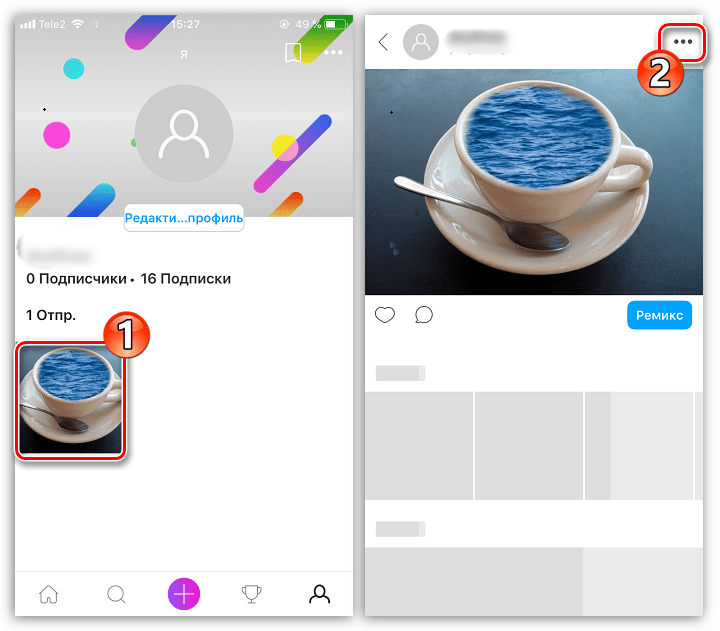
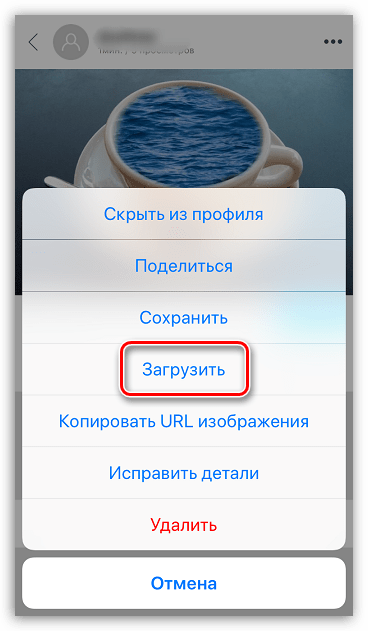
Это далеко не полный список приложений, позволяющих наложить одну фотографию на другую — в статье приведены лишь наиболее удачные решения.
 Мы рады, что смогли помочь Вам в решении проблемы.
Мы рады, что смогли помочь Вам в решении проблемы. Опишите, что у вас не получилось.
Наши специалисты постараются ответить максимально быстро.
Опишите, что у вас не получилось.
Наши специалисты постараются ответить максимально быстро.


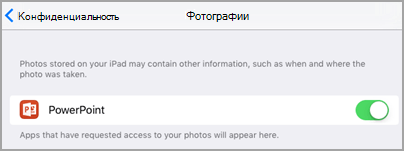

 , нажмите Главная, а затем — Вставка.
, нажмите Главная, а затем — Вставка.