Как наложить музыку на фото на Андроиде
Способ 1: VivaVideo
Вива Видео – одна из самых популярных прикладных программ для фото- и видеомонтажа для Android. В ее арсенале большой набор функций: обрезка, замедление, ускорение, объединение видео, настройка переходов, создание слайд-шоу и др. Есть много бесплатных тем, фильтров и эффектов, но нас интересует только возможность накладывать музыку на изображение.
Скачать VivaVideo из Google Play Маркета
- Запускаем приложение, жмем кнопку «Редактор», открываем вкладку «Фото», выбираем хотя бы одну картинку и тапаем «Далее».
- Чтобы распределить фотографии в определенной последовательности, удерживаем одну из них и перетаскиваем в любое место.
- По умолчанию каждая картинка показывается в течение трех секунд. Для изменения этого параметра, выделяем нужное изображение, тапаем «Длительность», а затем перемещаем ползунок вправо или влево.

Если нужно применить изменения сразу ко всем фото, внизу экрана переключаемся на вкладку «Все клипы». Чтобы сохранить настройки, тапаем «Применить».
- В разделе «Музыка» жмем «Добавить музыку». Во вкладке «Онлайн» можно выбрать одну из композиций, предложенных VivaVideo. Для этого ее нужно сначала скачать, нажав соответствующую иконку справа от нее.
- Чтобы добавить свою музыку, открываем вкладку «Библиотека», тапаем на нужный трек, при необходимости обрезаем его с помощью ползунков, расположенных по краям полосы воспроизведения, и жмем «Применить».
Для добавления второй композиции переводим курсор в конец текущей аудиодорожки пока не появится иконка с плюсом, затем жмем ее и добавляем следующую песню.
- В любой момент можно изменить громкость, обрезать, сменить, удалить композицию или включить ее повторение. Для этого выделяем звуковую дорожку и используем панель управления внизу экрана.

- Дополнительно можно записать закадровый голос
и добавить звуковые эффекты.
- Чтобы проверить готовность проекта, жмем клавишу «Воспроизведение».
- Для сохранения клипа тапаем «Экспорт», выбираем единственное доступное без подписки VIP разрешение и ждем завершения процесса.
Готовый клип можно будет найти в разделе «Мои видео» или в памяти устройства по указанному пути.
- Если нажать кнопку «Сохранить», клип будет помещен в «Черновик». Оттуда его можно в любое время подгрузить, чтобы продолжить работу с ним.
Способ 2: Filmigo
Фильмиго — еще один простой инструмент с большими возможностями. Его главная особенность в том, что время показа фотографий здесь не ограничено десятью секундами.
Скачать Filmigo из Google Play Маркета
- Запускаем приложение, нажимаем «Редактор» и во вкладке «Фото» отмечаем необходимые для проекта снимки.

- Расположить их в определенном порядке можно путем удерживания и перетаскивания одного из снимков. Чтобы продолжить работу с проектом, жмем «Следующий».
- После добавления фотографий переходим в раздел «Музыка» и тапаем иконку «Загрузить». Здесь также можно выбрать одну из рекомендованных приложением композиций. Во вкладке «Лучшее» выбираем трек, а затем скачиваем и добавляем его.
- Чтобы наложить на фоторяд свою песню, переходим во вкладку «Моя музыка», выбираем трек, жмем «Добавить», при необходимости редактируем его и нажимаем «OK» .
- Для изменения длины фотографий, открываем раздел «Изменить», жмем «Длительность», выбираем фото и меняем время.
В Filmigo можно установить значение больше десяти секунд. Для этого доводим ползунок до конца вправо, а когда откроется дополнительное окно, вводим нужное значение и тапаем «OK».
- Можно добавить в клип сразу несколько композиций, которые будут начинаться в любой момент и проигрываться друг за другом.
 Для этого в разделе «Изменить» есть удобная функция «Мультимузыка».
Для этого в разделе «Изменить» есть удобная функция «Мультимузыка».Дополнительные треки можно добавлять только в том месте, где музыка на фото еще не наложена. В данном случае песня покрывает весь фоторяд, поэтому придется либо удалить ее, либо обрезать путем перетаскивания ползунка в ее начале или конце.
- Переводим курсор на свободные фото, жмем иконку с плюсом и добавляем новую песню.
- Когда композиция начнет воспроизведение, тапаем «OK». Чтобы растянуть ее, наводим курсор, жмем «Редактировать» и меняем продолжительность трека.
Когда все композиции будут добавлены, нажимаем «OK».
- Чтобы сохранить проект, жмем «Экспорт». Теперь его можно оставить в «Галерее» устройства или отправить с помощью соцсетей и других сервисов.
Способ 3: MV Maker
MV Maker отличается от двух других приложений в первую очередь тем, что в клипах, созданных с помощью этого инструмента, нет водяного знака. Зато почти после каждого действия включается реклама.
Зато почти после каждого действия включается реклама.
Скачать MV Maker из Google Play Маркета
- Запускаем приложение, тапаем «Создайте», добавляем нужные картинки и жмем «Следующий».
- Чтобы увеличить длительность фотографий, переходим во вкладку «Время» и выбираем одно из предложенных значений, которое будет применено сразу ко всем изображениям.
- Для наложения композиции на фото открываем вкладку «Музыка». По умолчанию будет использоваться стандартная композиция из MV Maker, но ее можно удалить, нажав на иконку в виде корзины.
Чтобы использовать свой трек, переходим в раздел добавления музыки, выбираем композицию, при необходимости редактируем ее и подтверждаем изменения.
- После настройки тапаем «Сохранить», выбираем качество клипа и ждем, когда приложение обработает его.
Найти проект можно по указанному после сохранения пути.

Опишите, что у вас не получилось. Наши специалисты постараются ответить максимально быстро.
Помогла ли вам эта статья?
ДА НЕТПоделиться статьей в социальных сетях:
Как вставить песню в фотографию ▷ ➡️ Creative Stop ▷ ➡️
Многие люди, за которыми вы подписаны социальные сети публиковать фотографии с Песни фон, и вы, будучи впечатлены некоторым из этого контента, хотели бы научиться делать что-то подобное. Однако, не будучи особенно технически подкованным, вы даже не знаете, с чего начать. Так оно и есть, правда? Так что не волнуйтесь: вы попали в нужное место!
Фактически, в следующих нескольких параграфах этого руководства у меня будет возможность объяснить как поставить песню на фото для публикации в Интернете с использованием некоторых функций, включенных в Instagram y Facebook, плюс некоторые сторонние решения, подходящие для этой цели. Уверяю вас, что все намного проще, чем вы представляете.
Так что, если вы готовы начать, я бы посоветовал вам больше не тратить время на разговоры и сразу перейти к сути дела. Сила и смелость: устройтесь поудобнее, уделите все необходимое время чтению следующих нескольких абзацев и, что наиболее важно, постарайтесь применить на практике «советы», которые я вам дам. Приятного чтения и получайте удовольствие!
- Как поставить песню на фото в Instagram
- Historias
- Quik (Android/ iOS / iPadOS)
- Другие полезные приложения
- Как разместить песню на фото в Facebook
- Historias
- WeVideo (Android / iOS / iPadOS)
- Другие полезные приложения
- Приложения для вставки песни в фото
Как поставить песню на фото в Instagram
Если вы особенно активны в Instagram и хотите знать, как поставить песню на фото позвольте мне показать вам некоторые из лучших решений, которые у вас есть.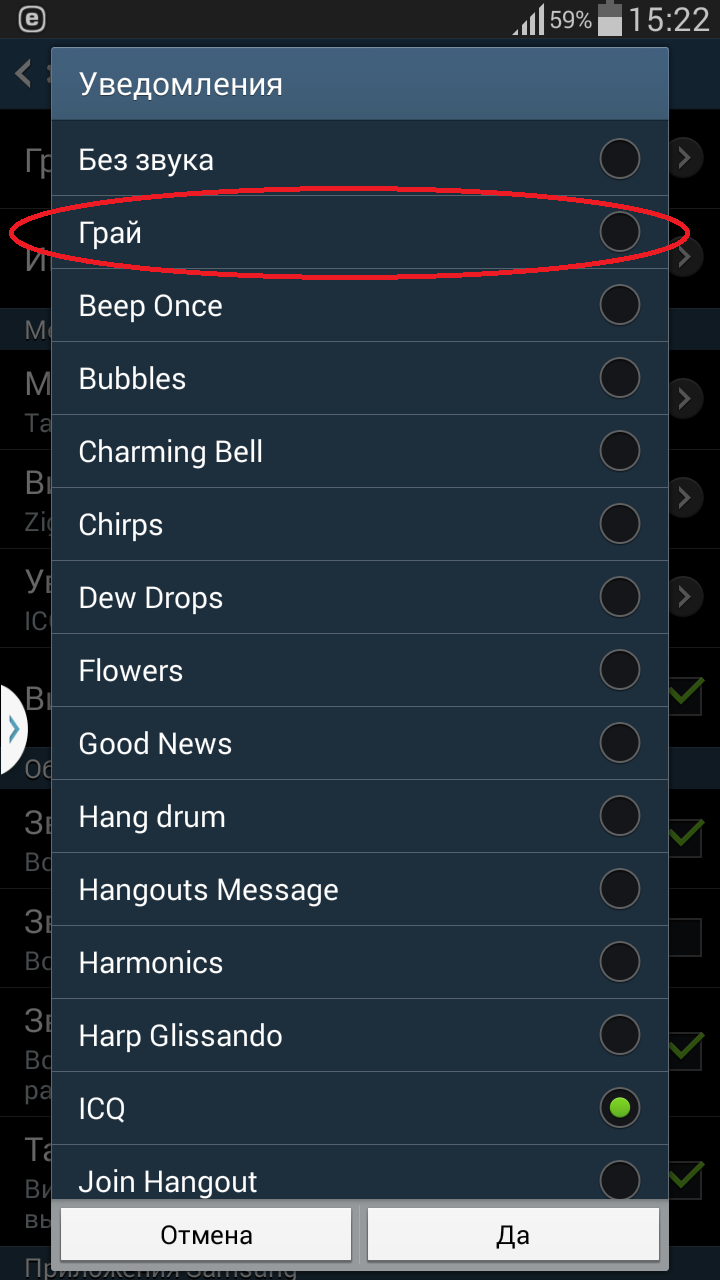
Historias
Если вы хотите выполнить рассматриваемую операцию, используя функцию, встроенную в Истории в Instagram, все, что вам нужно сделать, это вставить интересующую вас фотографию в историю, вызвать наклейку, позволяющую вставить в нее музыку, и опубликовать ее.
Итак, войдите в Instagram из официального сервисного приложения Android или iOS, нажмите кнопку маленький дом (внизу слева) и коснитесь значка камера (вверх налево). Теперь сделайте снимок, нажав на белая точка внизу экрана или возьмите один из Галереи, нажав на квадрат (внизу слева) и нажав на предварительный просмотр кадра, который вас интересует.
Мы почти у цели: нажимаем на иконку смайлик стикер (вверху справа) нажмите на наклейку Музыка поищите интересующую вас песню в область исследований поместите сверху и нажмите на название песни. В заключение выберите тип стикера для включения в рассказ, выбирая один из четырех доступных типов (точки расположены внизу) и перемещая хронология Внизу экрана выберите, где начать воспроизведение песни. Нажав кнопку, представляющую 15 Вы также можете настроить время воспроизведения при необходимости.
В заключение выберите тип стикера для включения в рассказ, выбирая один из четырех доступных типов (точки расположены внизу) и перемещая хронология Внизу экрана выберите, где начать воспроизведение песни. Нажав кнопку, представляющую 15 Вы также можете настроить время воспроизведения при необходимости.
Когда вы будете готовы это сделать, коснитесь конец (вверху справа) и опубликуйте фотографию, к которой вы применили песню, нажав клавишу Твоя история (внизу слева). Простая правда?
Quik (Android / iOS / iPadOS)
Если вы предпочитаете использовать сторонние решения, я настоятельно рекомендую вам попробовать Quik Приложение, разработанное GoPro который позволяет легко создавать слайд-шоу из фотографий и клипов, обрамляя их одной из множества доступных музыкальных тем или песен, сохраненных на вашем устройстве.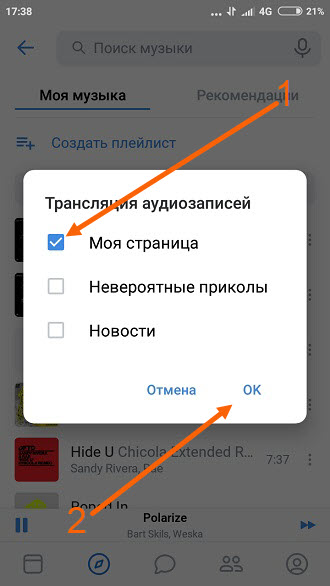
После установки Quik на Android-устройство или iOS / iPadOS, нажмите кнопку Создать новое видео выберите фотографию, которую хотите использовать, нажав на ее предварительный просмотр (вы также можете использовать более одного, если хотите) и нажмите кнопку (✓) расположен в правом нижнем углу. Когда закончите, добавьте введение с соответствующим заголовком текстовое поле…Нажать на кнопку… продолжается и выберите одну из доступных тем, перечисленных ниже (например, Negrita, Радикальный, острый… Согласно вашим предпочтениям.
Стучать по музыкальная нота (внизу по центру экрана) вы можете ввести одну из музыкальных тем, включенных в приложение. Если они вам не нравятся или вы хотите добавить локально сохраненную песню, нажмите на (говорит по-испански) расположенный справа от примененной дорожки (ниже), нажмите кнопку Музыкальный каталог появившейся на экране, и на открывшемся экране нажмите кнопку название другой кусок по своему вкусу. В противном случае, если вы хотите загрузить песню, уже сохраненную локально, нажмите на Моя музыка… Награды в… название песни интересующего вас и импортируйте в проект, нажав кнопку (✓) (Нижний правый угол).
В противном случае, если вы хотите загрузить песню, уже сохраненную локально, нажмите на Моя музыка… Награды в… название песни интересующего вас и импортируйте в проект, нажав кнопку (✓) (Нижний правый угол).
После этого нажмите значок с три регулировочных стержня (внизу справа) нажмите кнопку Продолжительность… Выберите… продолжительность видео а затем нажмите кнопку (✓) … размещен в фоновом режиме. Нажатие кнопки Начало музыки вместо этого вы можете воспользоваться хронология помещается внизу, чтобы выбрать начальную точку песни для вставки в слайд-шоу. Также в этом случае помните Guardar изменяется нажатием кнопки (✓) … размещен в фоновом режиме.
Наконец, все, что осталось сделать, это сохранить окончательный результат, нажав на значок стрелка вниз (внизу справа), а затем на кнопку Истории из Instagram чтобы поделиться им прямо в историях Instagram, или выберите один из других доступных вариантов сохранения или обмена ( Поделиться ссылками, Отправить файл, Сохранить без публикации и так далее).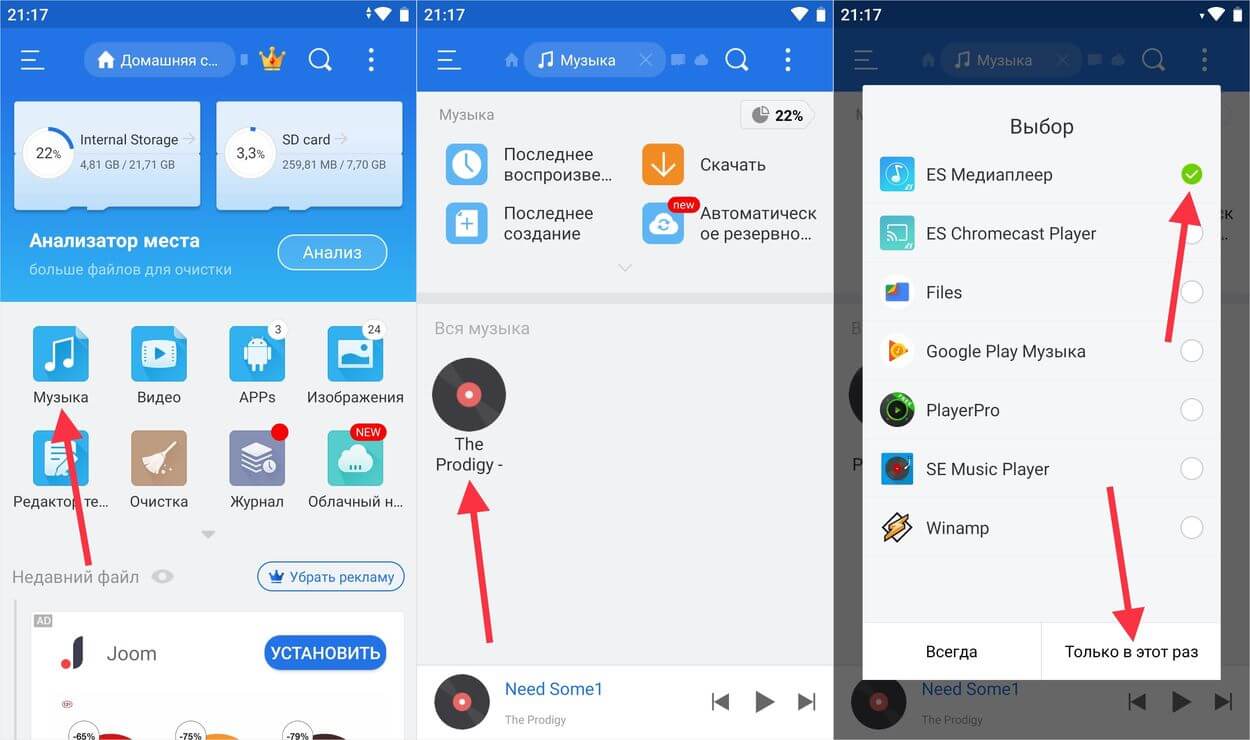
Другие полезные приложения
Если вы хотите использовать другие решения для создания видео для Instagram, сочетающих фотографии и музыку, обратите внимание на следующие приложения: они могут быть полезны.
- Magisto (Android / iOS / iPadOS) — предлагает возможность делать видеоролики совмещая фотографии и музыку, но знайте, что бесплатная версия не позволяет вставлять более 10 фотографий на фильм, также ограничивая продолжительность последнего 10 минутами. Вы можете снять эти ограничения, подписавшись на подписку за 4,99 евро в месяц. Если вы не оформляете подписку, знайте, что для загрузки выходных файлов вам необходимо будет приобрести 1,09 евро / видео. Также сообщаю о его доступности в качестве онлайн-сервиса.
- IMOVIE (iOS / iPadOS): это приложение Apple для создания видео различных типов, которое вы также можете использовать для рассматриваемой цели благодаря множеству инструментов, которые позволяют легко вставлять аудиодорожки (включая песни) в фотографии и, возможно, в видео.
 .
. - Клипсы (iOS / iPadOS) — еще одно приложение Apple, специально разработанное для создания клипов с фотографиями, видео и музыкой для публикации на социальные сети. Из-за простоты использования предпочтительнее iMovie, если вы не очень знакомы с редактированием аудио и видео.
Хотите узнать больше о том, как эти и другие приложения работают для делать видеоролики с фото и музыкой? Тогда взгляните на подробный раздел, который я только что связал с вами.
Как разместить песню на фото в Facebook
Теперь посмотрим как поставить песню на фото в фейсбуке. Опять же, вы можете сделать это с помощью встроенной функции истории в социальной сети или с помощью сторонних приложений.
Historias
Вы хотите воспользоваться функциональностью, встроенной в Истории Facebook, чтобы поместить песню в фото? Нет проблем: просто начните создавать новую историю в приложении Facebook и, активировав режим «Музыка» и выбрав песню для использования в фоновом режиме, выберите фотографию для публикации.
Чтобы продолжить, войдите в Facebook из официального служебного приложения Android или iOS / iPadOS, нажмите на значок (+) Создайте историю на главном экране и выберите опцию Музыка.
Теперь найдите интересующую вас песню с помощью область исследований поместите сверху и нажмите на название песни вы собираетесь использовать (помеченные «Lyrics» также позволяют вам вводить текст песни в наложении).
После этого выберите часть песни, которую хотите воспроизвести: для этого коснитесь текст песни или в чехлы из альбома и прокрутите вниз хронология чтобы выбрать точку, с которой следует начать воспроизведение, затем нажмите голос конец (вправо). На этом этапе нажмите на фото (вверху слева), найдите фотографию, чтобы включить ее в историю, и щелкните ее предварительный просмотр.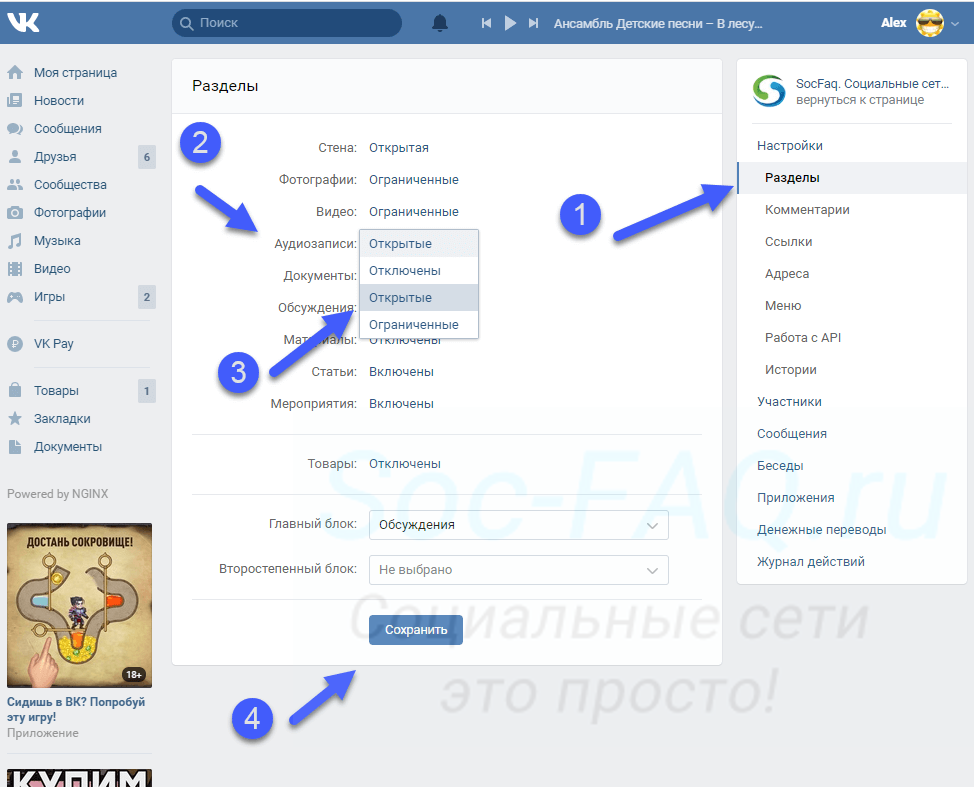 Когда вы будете готовы это сделать, опубликуйте контент, нажав кнопку … Поделитесь историей (внизу справа), и все готово.
Когда вы будете готовы это сделать, опубликуйте контент, нажав кнопку … Поделитесь историей (внизу справа), и все готово.
Если вы хотите узнать больше о том, как работают истории из Facebook и как размещать музыку на Facebook, ознакомьтесь с учебными пособиями, которые я полностью посвятил этой теме.
WeVideo (Android / iOS / iPadOS)
Если вы предпочитаете использовать стороннее решение, я рекомендую вам попробовать WeVideo. Это бесплатное решение для Android и iOS / iPadOS, которое позволяет легко комбинировать фотографии и музыку. Однако имейте в виду, что вы применяете водяной знак к своей работе, который можно удалить только при подписке на 4,49 евро в год.
После установки и запуска WeVideo нажмите на вкладку Эдита и нажмите кнопку (+) … размещен в правом нижнем углу. Затем введите название видео в текстовое поле. Мое видео (вверх) нажмите кнопку (+) расположен в правом нижнем углу и выберите фото (или фотографии) для включения в проект: пока можете взять ( Сфотографировать. ), возьмите их из Галереи ( На устройстве ) или Единица измерения Google….
Мое видео (вверх) нажмите кнопку (+) расположен в правом нижнем углу и выберите фото (или фотографии) для включения в проект: пока можете взять ( Сфотографировать. ), возьмите их из Галереи ( На устройстве ) или Единица измерения Google….
После того, как вы определились, какие фотографии использовать в своем проекте, нажмите кнопку волшебная палочка выбрать тему для применения (отмеченные значком замок навесной они доступны только в версии приложения для подписки). Чтобы вставить песню, нажмите на музыкальная нота (вверху слева) и выберите песню из библиотеки приложения ( библиотека ) или из вашей личной библиотеки ( Моя музыка ). После воспроизведения интересующей вас звуковой дорожки, чтобы прослушать ее, добавьте ее в свой проект, нажав на (+) ставится рядом с ним и нажимает кнопку (✓)… Слева.
Теперь нажмите кнопку Играть для воспроизведения видео и предварительного просмотра окончательного результата: если вас устраивает, нажмите значок бумажный самолетик расположен в правом верхнем углу и коснитесь кнопки Сохранить с водяным знаком чтобы экспортировать выходной файл, содержащий фотографию и песню по вашему выбору.
Другие полезные приложения
Есть много других приложений для размещения песен на фотографиях. Вот несколько хороших решений, которые обязательно пригодятся, особенно если вы хотите разместить песню на нескольких фотографиях.
- ShareAlike (Android / iOS / iPadOS) — это приложение, также доступное как онлайн-сервис, позволяет создавать настоящие слайд-шоу, комбинируя фотографии (и, возможно, видео) с музыкой, даже позволяя выбирать песни из Spotify, что идеально подходит для рассматриваемой цели.
 .
. - VivaVideo (Android / iOS / iPadOS) — популярный видеоредактор, полезный для наложения музыки на фото и видео. Это бесплатно, но содержит рекламные баннеры, устанавливает 5-минутный лимит для проделанной работы и дает вашим проектам водяной знак. Чтобы снять эти ограничения, вы должны подписаться на подписку за 7,49 евро в месяц.
- IMOVIE (iOS / iPadOS) — поскольку я уже говорил вам в предыдущих строках, мне не нужно ничего добавлять об известном приложении Apple для редактирования видео, которое, как я уже говорил, отлично подходит для применения музыки к одному или больше фото (и, конечно, видеоклипов).
Для получения дополнительной информации о том, как использовать эти и другие приложения для создания видео с фотографиями и музыкой, я отсылаю вас к руководству, которое я полностью посвятил этой теме. Надеюсь, это будет полезно.
Приложения для вставки песни в фото
В заключение я расскажу вам о некоторых приложения, чтобы поставить песню на фото с помощью ПК. Посмотрите, могут ли они чем-нибудь вам помочь.
Посмотрите, могут ли они чем-нибудь вам помочь.
- PhotoStage Slide Producer (Windows / macOS / Linux) — это бесплатное (если используется в некоммерческих целях) и кроссплатформенное программное обеспечение, которое через удобный интерфейс позволяет создавать слайд-шоу из фотографий, в которые можно добавлять звуковые дорожки. и музыку быстро и легко.
- Фотографии Окна 10 — эта программа, в том числе «стандартная» в Окна 10, позволяет не только управлять фотографиями и просматривать их, но и снимать с них видеоролики, к которым можно применить фоновую музыку.
- Фотографии MacOS — Это приложение, предназначенное для управления фотографиями в Мак, с помощью которого вы можете создавать слайд-шоу из фотографий с предустановленной фоновой музыкой.
- IMOVIE (macOS) — это «стандартное» включенное приложение в macOS, работа которого не сильно отличается от его версии для iOS / iPadOS, о которой я уже упоминал в руководстве.
 Поэтому он идеально подходит для вставки музыкальных треков в фотографии рабочего стола.
Поэтому он идеально подходит для вставки музыкальных треков в фотографии рабочего стола.
Для получения дополнительной информации об этих и других программы для создания видео с фотографиями и музыку, я отсылаю вас к руководству, которое я полностью вам посвятил.
App Store: Storybeat
Создавай сториз для популярных социальных сетей, используя любимую музыку. Storybeat позволяет с легкостью добавить музыку либо аудиозапись к фотографиям и видеороликам.
Используй креативность.
Загрузи фотографии и видео, а мы предоставим тебе музыку и ресурсы! Скачай лучшее приложение для сториз, чтобы создавать и делиться твоими любимыми моментами. Добавляй музыку к фотографиям или видеороликам, чтобы создавать сториз в соцсети, которые запомнятся другим.
ДОБАВЬ ЭМОЦИИ К ТВОИМ ИСТОРИЯМ
Музыка – это эмоция, которую ты с легкостью можешь добавить к твоим фотографиям и видеороликам, используя миллионы треков от самых популярных артистов на выбор! Мы предлагаем самые горячие хиты в любом жанре, включая поп-музыку, рок, рэп, реггетон, трэп, электронная музыка, R&B, каунтри и многое другое.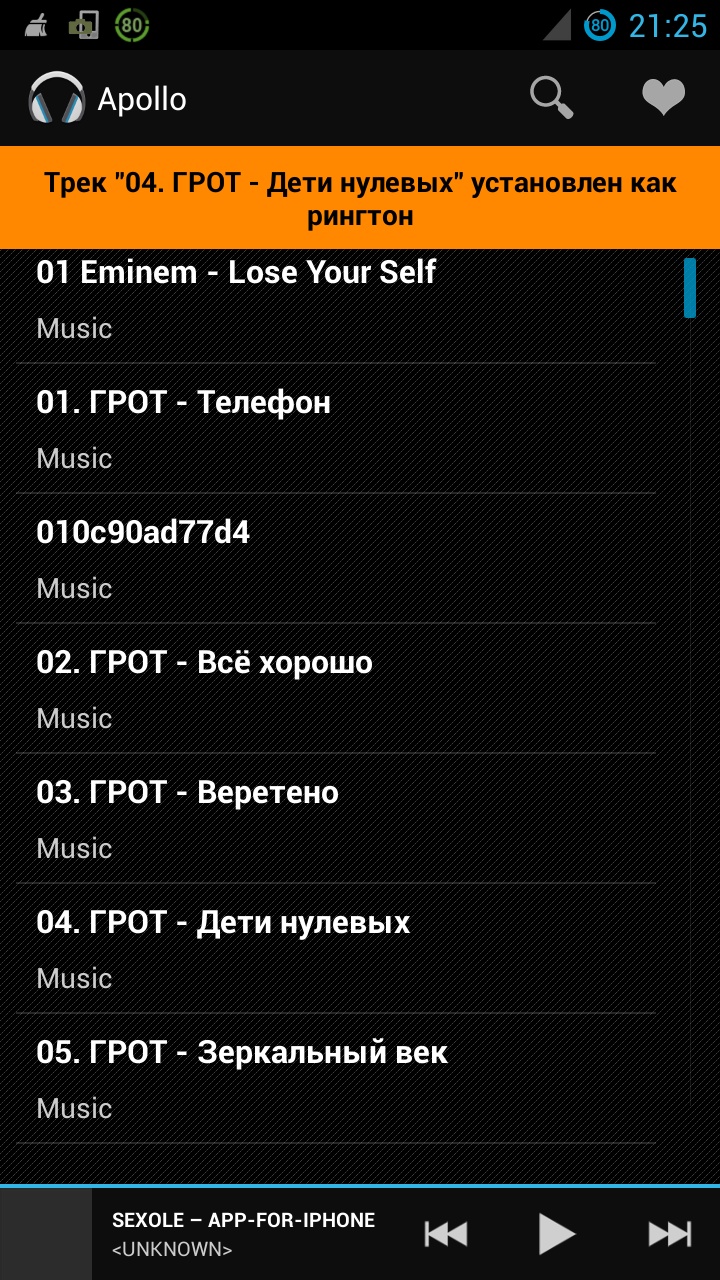 Наша музыкальная библиотека обновляется ежедневно, поэтому тебе будут доступны любимые песни, чтобы с легкостью добавить их к фото и видео.
Наша музыкальная библиотека обновляется ежедневно, поэтому тебе будут доступны любимые песни, чтобы с легкостью добавить их к фото и видео.
Также, ты можешь добавить музыку с твоего телефона!
STORYBEAT позволяет…
+ добавлять музыку к фото или видео
+ добавлять звуковые эффекты к фото или видео
+записывать твой голос или любой другой звук на фото или видео
+создавать слайд-шоу, используя музыку
+превращать твои фотографии в видео с эффектом бумеранга, и также добавлять к ним музыку
+создавать видео Stop Motion, используя музыку
+добавлять эффект панорамы к твоим фотографиям с музыкой (скоро в наличии!)
+добавлять эффект приближения к фотографиям с музыкой (скоро в наличии!)
+добавлять аудио к видеотреку
+создавать сториз для Instagram и добавлять к ним музыку
+добавлять фоновую музыку snapchat
ТЫ МОЖЕШЬ ДЕЛИТЬСЯ СОЗДАННЫМ В ЛЮБЫХ СОЦСЕТЯХ
Приложение поддерживает простой обмен через:
-Instagram (добавь музыку в истории instagram)
-Facebook
-Whatsapp
-Snapchat (фоновая музыка snapchat)
-Twitter
-YouTube
-Messenger
-Email
-Ты можешь также загружать Storybeat во все социальные сети, используя кадры фотокамеры!
ЛИБО ОСТАВИТЬ ФАЙЛ ДЛЯ СЕБЯ
Конечное видео будет сохранено в архиве фотопленки, поэтому ты можешь оставить его без публикации!
КАК СОЗДАТЬ ПРЕКРАСНЫЕ МУЗЫКАЛЬНЫЕ СТОРИЗ ЗА НЕСКОЛЬКО СЕКУНД:
1. Выбери видеоролики либо фотографии из архива фотокамеры
Выбери видеоролики либо фотографии из архива фотокамеры
2. Просмотри ролик до загрузки
3. Добавь музыку
4. Поделись файлом в социальных сетях либо сохрани на телефоне
Это так просто!
Превосходное приложение для создания сториз с использованием музыки также может быть использовано для того, чтобы:
-добавить музыку к видео и выбрать лучшую фоновую музыку для видеоролика
-добавить музыку к фотографиям и создать слайд-шоу
-добавить музыку к изображениям и создать короткие видео-сториз
Пришло время сделать популярными ваши сториз.
После того, как вы попробуете Storybeat, ваши сториз изменятся навсегда.
Скачай приложение уже сейчас и начни создавать сториз, которые запомнятся и восхитят остальных!
ПРИМЕЧАНИЕ:
Все музыкальные файлы предоставляются сторонней медиа-службой. Все товарные знаки и авторские права принадлежат их соответствующим владельцам и используются согласно условиям добровольного пользования, а также Закону о Защите Авторских Прав.
Terms & Privacy Policy
https://www.storybeat.com/terms.html
Поющее фото: как сделать и какое приложение нужно на iPhone или Android
Слово «дипфейк» уже не удивляет активных пользователей Интернета. И то, что еще недавно казалось шуткой, сегодня кажется интересной и перспективной технологией. Дипфейком мы считаем некий чужеродный персонаж, внедренный искусственным образом в видео-ролик с помощью нейронных сетей и машинного обучения. Но смысл у этого явления намного более широкий.
♥ ПО ТЕМЕ: Levitagram, или как на iPhone создавать фото с эффектом левитации (полета).
Так, искусственное состаривание фотографий с помощью FaceApp тоже считается дипфейком. Эта технология постоянно находит новые сферы применения, еще год назад казавшиеся немыслимыми. Если раньше мы удивлялись тому, как оживала старая фотография, то сегодня можно заставить персонаж на снимке петь выбранную песню.
Наверняка вы помните, как в фильмах про Гарри Поттера фотографии на стенах оживали. Это казалось волшебством, пока в Интернете не появились сервисы с подобными возможностями. Снимки прогонялись через нейронные сети, а на выходе появлялся небольшой видеоролик. А ведь двигающийся человек мог жить в те времена, когда и кино снимать-то не умели.
♥ ПО ТЕМЕ: DMD Clone, или как создать двойника на фото (клонировать объекты) в iPhone.
Как анимировать фотографию и научить ее петь?
Приложение Wombo развивает концепцию дипфейка, позволяя не просто оживлять фотографию, но и делать движения персонажа более активными, научив его петь выбранную песню.
Сразу стоит подчеркнуть, что если ваша цель – простая анимация фотографии, то лучше для этой цели выбрать специализированное приложение, к примеру, Deep Nostalgia. Если же нужна именно озвучка впридачу к фотографии, то тогда поможет Wombo. Сервис сам проделает основную работу. От пользователя требуется лишь загрузить фотографию и выбрать для нее композицию из списка.
От пользователя требуется лишь загрузить фотографию и выбрать для нее композицию из списка.
1. Скачайте приложение Wombo из App Store или Google Play.
2. После запуска программы предоставьте ей доступ к фотографиям на вашем устройстве.
3. Выберите готовый снимок из галереи или создайте новую фотографию для обработки.
Лучше всего подойдут селфи-снимки, где человек смотрит прямо в кадр и по возможности видны зубы. Стоит подобрать максимально соответствующую этому критерию фотографию.
4. Треки для исполнения можно выбрать в самом приложении, пусть песенок и немного, но они отлично ложатся на лицо исполнителя.
5. Просто дождитесь окончания обработки фотографии и ее переформатирования в видео.
pic.twitter.com/qi4ZSrxfqA
— Дима Михневич (@nestanda) March 21, 2021
No way our species makes it another 200 years.
#Wombo #WomboAI #WomboIfYouBongo pic.twitter.com/GoYhqQhysu
— Socialist Distancer 🌹 (@VideoMilitia) March 10, 2021
The true use of Wombo is posthumously expanding someone’s taste in music. pic.twitter.com/Ur4SlUOV2d
— Sam Moore (@IAMSMOORES) March 11, 2021
This WOMBO AI is crazy lol pic.twitter.com/A7aVT4ISBN
— heyben10 (@HeyBen10_) March 10, 2021
I think I win. :3 #womboAI pic.twitter.com/fvdO60wATv
— Kasai Everquill (MYST1F0X) (@MYST1FOX) March 12, 2021
LMFAOOOOOO #womboai pic.twitter.com/lAjGsyOMsF
— Bebop (@Beb0pu) March 10, 2021
I’m uncomfortable @WOMBO pic.twitter.com/6FERAp2zyB
— (trsh) birschbox (@birschbox) March 11, 2021
Всегда знала, что пчела из соседнего двора сильная женщина #wombo pic.
twitter.com/YudhEnPviN
— Zoya Belova (@AliraSirin) March 12, 2021
Wombo is a good app pic.twitter.com/5vMsouLY90
— 🌈Wings & Strings (@TomColetti) March 11, 2021
Уникальность сервиса Wombo очевидна. Мало просто оживлять фотографию – такие сервисы уже не в новинку. Но в данном случае персонажи анимируются по-разному, в зависимости от выбранной для них песни. И стилистика музыки напрямую влияет на манеру исполнения, в итоге она может значительно разниться.
♥ ПО ТЕМЕ: Color Accent: Как изменять отдельные цвета на фото на черно-белые в iPhone и iPad.
Как работает этот дипфейк?
Говоря о достоинствах Wombo нельзя не упомянуть о ключевой его возможности – поддержке липсинка. То есть происходит не просто анимация фотографии под музыку, но и рот человека открывается четко в такт, словно бы песня действительно исполняется. Достаточно ознакомиться с некоторыми примерами обработки нейросетью даже старинных фотографий, как будет видно различные движения губ и качественное попадание в слова. На некоторых песнях эффект проявляет себя особенно четко.
Достаточно ознакомиться с некоторыми примерами обработки нейросетью даже старинных фотографий, как будет видно различные движения губ и качественное попадание в слова. На некоторых песнях эффект проявляет себя особенно четко.
Пока говорить о качественном результате для всех фотографий и песен сложно – все же это забавный, но эксперимент. Впрочем, подобрав соответствующий снимок, можно добиться и лучшего результата. А представить в виде исполнителя вы можете не только себя или своих знакомых, но и публичные фигуры, политиков, и даже животных, мультперсонажей, скульптуры и другие неодушевленные предметы.
В своем интервью разработчик поведал, что его нейросеть использует созданную заранее хореографию. Команда энтузиастов даже не в студии, а в квартире, сняла базовое видео для каждой песни. После чего на основе этого создалась анимация, накладываемая искусственным интеллектом на выбранный снимок. В приложении пока доступно лишь около 20 песенок. Но как только создатели решат вопросы с авторскими правами, список будет расширен. А вот загрузить и наложить свою песню на фотографию не получится. Это вполне объяснимо алгоритмом работы Wombo.
А вот загрузить и наложить свою песню на фотографию не получится. Это вполне объяснимо алгоритмом работы Wombo.
Уделили разработчики внимание и вопросам безопасности. Пользователей уверяют в том, что загружаемые ими фотографии никуда не передаются и после обработки удаляются. Зато полученным караоке-видео можно поделиться с другими, поможет в этом стандартная функция расшаривания. А самое главное – приложение Wombo абсолютно бесплатное! Зарабатывают его создатели за счет показа рекламных баннеров. И попробовать уникальный дипфейкс-инструмент могут пользователи как iOS, так и Android.
Смотрите также:
Как на самсунг а51 поставить фото на контакт
Добавление фото в контакт на самсунге а51— это очень удобный способ быстро узнать, кто вам звонит.
Особенно важно, если у вас проблемы со зрением и вам тяжело прочитать отображаемое имя. Я рекомендую добавлять фото в контакты, чтобы их было легче видеть, когда вы набираете номер или получаете телефонный звонок.
По умолчанию самсунг а51 ставит общую блочную букву имени человека, не установленного в качестве контакта для него изображения.
В зависимости от того, кто этот человек, вы можете изменить изображение на что-то, что облегчает его идентификацию при включении.
Для таких целей можно воспользоваться приложениями, которых кстати не мало, но я в этом смыла не вижу.
А51 имеет несколько своих встроенных способов для такого рода процедур, но я естественно всех описывать не буду, а ограничусь самым простым вариантом.
Самый простой способ быстро поставить фото на любой контакт в самсунге а51
Запустите приложение «Телефон» и найдите контакт, для которого желаете поставить фото, и коснитесь его, чтобы открыть карточку абонента.
Если на вашем телефоне несколько учетных записей, может быть проще открыть приложение «Контакты» и учетную запись, с которой связан этот человек.
ВНИМНИЕВы также можете сделать чтобы фото контакта отображалось на полный экран.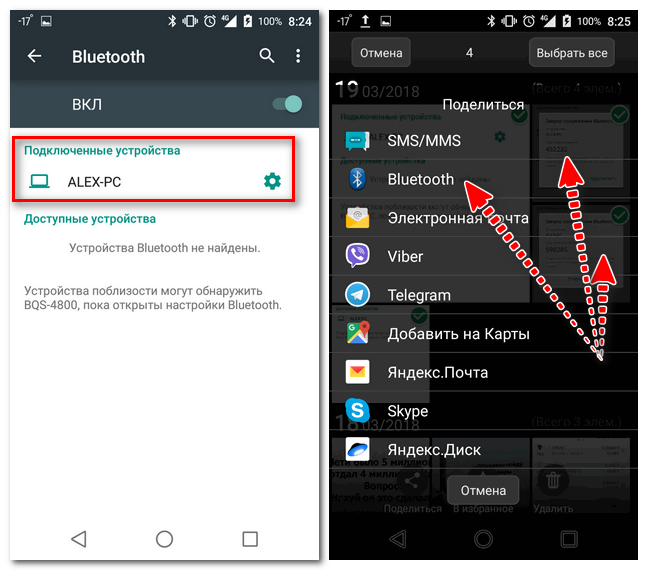 Замечательно смотрится. Сразу определите кто звонит. Рекомендую — вот инструкция.
Замечательно смотрится. Сразу определите кто звонит. Рекомендую — вот инструкция.
После выбора контакта сначала войдите в режим редактирования. В противном случае, вы можете вызвать звонок, нажав на картинку.
Для этого коснитесь значка-карандаша «Изменить» находящегося на в самсунге а51 правом нижнем углу экрана.
Находясь в режиме редактирования, коснитесь изображения человека, если хотите заменить фото.
Если же делаете это в первый раз, то там будет синий значок типа фотоаппарат. Нажмите на него. Затем выберите либо «Галерея» (если картинка уже сделана), либо «Камера» (если хотите сделать).
Система попросит разрешение на доступ. Позвольте это ей. Такой запрос появляется только один раз.
Во всех следующих случаях спрашивать вас уже андроид не будет, а сразу откроется «Галерея».
В галерее найдите фото, которое хотите установить на контакт и нажмите на него. Затем отредактируйте изображение по своему вкусу и сохраните изменения, когда закончите.
Обычно я просто меняю картинку контакта на лету. Я могу открыть приложение «Телефон» для недавно вызванного списка и нажать вертикальный многоточие в правом верхнем углу значка, чтобы перейти в режим редактирования и выбрать другое изображение.
После редактирования жмите «Готово», а затем «Сохранить», иначе вся ваша работа окончательного результата не принесет.
После этого увидите результат. Рекомендую все закрыть, выбрать «Телефон», перейти в контакты и посмотреть все ли «на месте».
Некоторые изображения в приложении Галерея могут не работать для значков контактов. Например, изображения, синхронизированные с вашими фотоальбомами в Интернете, могут быть недоступны.
Если у вас что-то не получилось, то при описании проблемы в комментариях, пожалуйста, будьте максимально подробны, чтобы я мог легко найти подходящее решение.
Если можете, пожалуйста, включите точные сообщения об ошибках, которые вы получаете, чтобы дать мне представление, с чего начать.
Если вы уже предприняли некоторые шаги по устранению неполадок, прежде чем написать мне, обязательно укажите их, чтобы я мог пропустить их в своих ответах.
Если все прошло удачно, то поздравляю, вы только что установили фото на контакт в своем самсунге а51.
Если захотите изменить текущую фотографию в будущем, просто выполните те же действия, что и выше, и все будет хорошо. Удачного дня!
Как добавить фоновую музыку в статус WhatsApp 2021
WhatsApp определенно входит в число лучших, благодаря чему многое изменило телефонную индустрию. Эта служба обмена сообщениями в одиночку отвечает за уничтожение SMS-сообщений и даже международных телефонных звонков.
Ну, в общем, шутки, WhatsApp — это благо для человечества, и его магически исчезающий 24-часовой статус — последнее увлечение. Эти сообщения на основе видео / изображений позволяют пользователям говорить то, что они хотят, наилучшим образом.
Эти сообщения на основе видео / изображений позволяют пользователям говорить то, что они хотят, наилучшим образом.
Я чувствую, что возможность записывать видео великолепна, но немного грустно, что я не могу добавить музыку по своему выбору в это видео. Это большая проблема или нет?
Самый быстрый и самый счастливый ответ — нет, это не так. Вы можете добавить свои мелодии в статус WhatsApp во время записи с камеры. Да, во время записи вживую!
Но как ты это делаешь? В этом посте мы поговорим обо всех способах добавления собственных настраиваемых мелодий в статус WhatsApp и еще более улучшении его.
1. Добавить музыку в статус, используя WhatsApp
Как уже упоминалось выше, вы можете добавить музыку к вашему статусу WhatsApp во время записи через само приложение. Однако в этой истории есть небольшой поворот.
WhatsApp позволяет записывать звук вместе с видео для статуса. Теперь все, что вам нужно сделать, это использовать эту функцию в своих интересах и добавить свою любимую музыку в статус. Вот как:
Теперь все, что вам нужно сделать, это использовать эту функцию в своих интересах и добавить свою любимую музыку в статус. Вот как:
Шаг 1 : Используйте любое приложение музыкального проигрывателя на своем телефоне и воспроизводите песню, которую вы хотите использовать в качестве фоновой музыки для вашего статуса WhatsApp. Для этого вы даже можете использовать онлайн музыкальное приложение. Убедитесь, что вы воспроизводите песню через динамик, а не через проводную или беспроводную гарнитуру.
Шаг 2 : Теперь откройте WhatsApp, пока песня играет в фоновом режиме. Перейти к статусу и начать запись вашего статуса. Убедитесь, что воспроизведение музыки происходит на максимальном уровне громкости. Таким образом, вы можете обеспечить лучшее качество фоновой музыки для вашего статуса.
Шаг 3 : Когда вы закончите запись, быстро просмотрите запись и, если все в порядке, нажмите зеленую стрелку внизу, и пусть все пускают слюни из-за вашего нового статуса.
2. Добавить музыку с помощью приложения для редактирования видео
Хотя метод, который мы упомянули выше, работает превосходно, добавление музыки с помощью стороннего приложения намного лучше и обеспечивает лучшее качество звука.
Нашим инструментом выбора является InShot Video Editor. Он имеет только необходимое количество функций для создания пользовательских видео, и он выполняет свою работу в кратчайшие сроки. Теперь, чтобы добавить музыку к своим статусам с помощью этого приложения, выполните следующие действия:
Скачать Inshot Video Editor
Шаг 1 : Используйте свой телефон для записи видео состояния. Это может быть все, что вы хотели бы показать своим друзьям. Не беспокойтесь о воспроизведении музыки в этом, так как мы добавим мелодию отдельно.
Шаг 2. После того, как вы закончите запись видео, откройте приложение InShot Video Editor и импортируйте видео в него.
Шаг 3 Выберите ноль музыки, которую вы хотите использовать, и после этого выберите соответствующий уровень громкости музыки. На этом этапе было бы лучше отключить исходную громкость видео, так как это может добавить шум.
Если вы хотите, вы также можете выбрать затухание музыки в начале и в конце, просто чтобы добавить немного профессионального стиля в ваше видео. После этого сохраните видео на своем телефоне.
Шаг 4 : Откройте WhatsApp, зайдите в свой статус и добавьте видео, которое вы только что сделали. Это идеальный вариант для предварительного просмотра видео перед публикацией и, если кажется, что все в порядке, поделитесь им и позвольте друзьям завидовать вашему новому статусу.
Читайте также : Вот как можно публиковать более 30-секундных видео о статусе WhatsAppВы также можете сделать быстрый GIF с помощью WhatsApp
WhatsApp имеет небольшую встроенную функцию. Каждый раз, когда вы записываете небольшое видео с помощью приложения, вы можете сохранить его как файл GIF.
Несмотря на то, что файлы GIF не имеют звука, они представляют собой отличный способ продемонстрировать ваши творческие способности. Попробуйте эти функции и сообщите нам о своем опыте в комментариях ниже.
Прослушивание музыки с накопителя USB
На системе PS4™ можно воспроизводить музыкальные файлы с накопителя USB. Вы можете слушать музыку в фоновом режиме во время игры или использования веб-браузера и других приложений.
- 1.
- Используя компьютер, создайте на накопителе USB папку «Music».
- 2.
- Скопируйте музыкальные файлы в папку «Music».
- 3.
- Подключите накопитель USB к системе PS4™.
- 4.
- Выберите (Библиотека) в области данных.
- 5.
- Выберите (USB-плеер) в области данных.
- 6.
- Выберите музыку для воспроизведения.
Чтобы воспроизвести все музыкальные файлы в папке, выберите папку, нажмите кнопку OPTIONS и выберите [Воспроизведение].
- Поддерживаются накопители USB формата FAT и exFAT.
- Убедитесь, что накопитель USB полностью вставлен в разъем USB. Некоторые устройства нельзя полностью вставить из-за их формы или дизайна.
- При некоторых состояниях приложения или системы воспроизведение музыки невозможно.
- Чтобы музыка по умолчанию воспроизводилась в приложении (USB-плеер), выберите (USB-плеер) в области данных, нажмите кнопку OPTIONS и выберите [Использовать для воспроизведения музыки из USB].
- Фоновая музыка из игры не включается в видеоклипы.
Экран
- A )
- Сведения о воспроизводимой композиции
- B )
- Прошедшее время/общее время
- C )
- Значки управления
Воспроизведение Пауза Перетасовка/повтор Регулировка громкости
Чтобы приостановить воспроизведение, отрегулировать громкость или изменить другие настройки при воспроизведении данных, выберите в быстром меню [USB-плеер].
Поддерживаемые форматы файлов
- Некоторые файлы могут не воспроизводиться из-за типа данных или размера файла.
- В этом приложении не воспроизводятся музыкальные файлы с защитой от копирования.
- Некоторые типы данных, распространяемых через Интернет и другими способами, имеют ограничение на воспроизведение. Дополнительную информацию можно получить у поставщика таких данных.
Pic Music — Создатель слайд-шоу в App Store
Pic Music — Создатель слайд-шоу позволяет комбинировать ваши фотографии, видео и фоновую музыку для создания ваших собственных уникальных слайд-шоу за считанные минуты.
Приложение очень увлекательное и простое для создания видео слайд-шоу. Начиная с выбора фотографий и / или видео, которые вы хотите, приложение автоматически создаст для вас слайд-шоу. После этого вы можете экспортировать или отредактировать слайд-шоу с помощью следующих инструментов:
◉ ВИДЕО ВРЕМЕННАЯ ЛИНИЯ — УПРАВЛЕНИЕ СЛАЙДАМИ
— На этой временной шкале отображается список слайдов, соединенных вместе значками перехода.
— Нажмите на каждый слайд, чтобы просмотреть дополнительные параметры, например отредактировать / удалить слайд, или вы можете вставить одну или несколько фотографий / видео / заголовок непосредственно перед или после выбранного слайда.
— Нажмите на значок перехода, который находится посередине двух слайдов, чтобы изменить тип перехода.
— Изменение порядка слайдов: нажмите и удерживайте слайд, чтобы перейти в режим изменения порядка, затем нажмите и удерживайте слайд, чтобы изменить его порядок.
◉ РЕДАКТОР СЛАЙДОВ
— Контролируйте продолжительность каждого слайда с фотографиями, в то время как слайды видео можно обрезать и изменять скорость воспроизведения на 0.5x, 1x, 2x, 4x.
— Управление анимацией начала-> конца путем масштабирования / позиционирования изображения двумя пальцами
◉ ВРЕМЯ ЗВУКА — ДОБАВЛЕНИЕ И ОБРЕЗАТЬ МУЗЫКУ
— Перейдите на вкладку «Аудио», затем нажмите значок «Плюс», чтобы добавить элемент аудио.
— Найдите и выберите фоновую музыку, или загрузите песню из медиатеки iTunes, или запишите свой голос.
— Есть ползунок для изменения громкости звука.
— Обрезка песни: выберите звуковую волну, чтобы показать ее левый / правый маркеры, переместите эти маркеры, чтобы обрезать начало / конец песни соответственно.
— Выберите, когда аудиоэлемент начинает воспроизводиться в слайд-шоу: нажмите и удерживайте аудиофайл и перетащите его в позицию, в которой вы хотите, чтобы он воспроизводился.
◉ СРОК ТЕКСТА — ДОБАВИТЬ ТЕКСТ В ВИДЕО
— Перейдите на вкладку «Текст», затем нажмите значок «Плюс», чтобы добавить новый текст.
— Изменить шрифт, цвет, стили текста (цвет фона, границы), анимацию.
— Текстовыми элементами на временной шкале можно управлять так же, как и звуковыми элементами на временной шкале аудио, что означает, что вы можете изменить продолжительность текста, когда текст начинает появляться в слайд-шоу.
◉ СОХРАНИТЬ И ПОДЕЛИТЬСЯ
— Слайд-шоу можно экспортировать с высоким разрешением и скоростью до 60 кадров в секунду.
— Ваши работы могут быть сохранены как проекты для редактирования позже.
— Слайд-шоу также поддерживает множество соотношений: 1: 1, 16: 9, 9:16, 4: 3, 3: 4.
◉ PIC MUSIC PRO
Pic Music Pro предлагает три варианта подписки:
3,99 долл. США в неделю
9,99 долл. США в месяц
29,99 долл. США в год
Цены могут отличаться в зависимости от местоположения.
Если вы решите перейти на подписку Pro, оплата будет снята с вашей учетной записи iTunes при подтверждении покупки.Подписка автоматически продлевается, если автоматическое продление не отключено по крайней мере за 24 часа до окончания текущего периода. Плата за продление будет взиматься с учетной записи в течение 24 часов до окончания текущего периода.
Вы можете отменить автоматическое продление и управлять своей подпиской, выбрав «Управление подписками на приложения» в настройках своей учетной записи iTunes и выбрав подписку, которую хотите изменить. Любая неиспользованная часть бесплатного пробного периода, если таковая предлагается, будет аннулирована при покупке подписки Pro, если это применимо.
Политика конфиденциальности: http://typimage.com/terms.html#privacy
Условия использования: http://typimage.com/terms.html
Отметьте свое видео тегом #picmusic и подпишитесь на нас в Instagram @picmusicapp для будущие обновления.
Благодарим вас за использование Pic Music — Slide show Maker.
Как добавить изображение к музыке и песням [Offline & Online]
13 сентября 2021 г. • Проверенные решения
Вы когда-нибудь задумывались о смене обложки ваших драгоценных альбомов?
Надо признать, что индивидуализация стала модной среди молодежи.Сделать уникальный альбом — тоже классная вещь. В этом вам поможет профессиональный инструмент редактирования (отсюда и причина, по которой вы здесь). Хотя большой выбор видеоредакторов и программного обеспечения для управления музыкой поддерживает добавление изображений к музыке , Wondershare Filmora выделяется своей простотой, эффективностью и мощными возможностями.
С помощью этой программы вы можете добавлять изображения / фотографии во все популярные музыкальные файлы, включая MP3, AAC, M4A, OGG, WMA, WAV, FLAC и другие.Затем вы можете увидеть свое любимое изображение при воспроизведении песен на любом медиаплеере. Какое незабываемое впечатление!
Давайте продолжим читать руководство и узнаем, как добавить изображение в файл mp3 в высоком качестве с помощью как настольного программного обеспечения, так и онлайн-инструментов.
Часть 1: Как добавить изображение к музыке с помощью Filmora
Для начала получите бесплатную пробную копию Wondershare Filmora
1. Импортируйте файлы
Нажмите «Импорт», чтобы загрузить песни с скопированного компакт-диска или из Интернета.Затем перетащите нужную фотографию в формате JPG, JPEG, JPE, GIF, BMP, PNG, DIB, JFIF, TIF, TIFF в окно библиотеки мультимедиа. Теперь вы увидите, что все импортированные файлы отображаются в виде эскизов в библиотеке мультимедиа.
2. Перетащите, чтобы добавить картинки к музыке
Перетащите песни и изображения из медиатеки на отдельную временную шкалу соответственно. Filmora позволяет добавлять к музыке несколько изображений на временной шкале. Выделите изображение на временной шкале видео и переместите указатель мыши в конечную часть.Когда появится значок «Установить продолжительность» на панели инструментов, щелкните его и установите продолжительность, соответствующую длине вашего музыкального файла.
Советы : Вы можете увеличивать или уменьшать масштаб временной шкалы, перетаскивая ползунок временной шкалы в верхнем правом углу для удобного поиска точного положения.
После этого проверьте эффект в окне предварительного просмотра. При необходимости вы можете сделать больше, чтобы подправить свое творение, например добавляйте подписи, применяйте специальные эффекты, переходы и даже создавайте эффект «картинка в картинке».
3. Сохранение музыки с фотографиями
Когда вы будете удовлетворены результатом, просто щелкните меню «Экспорт», чтобы экспортировать свое творение. В появившемся окне вывода выберите MP4 на вкладке формата или, если вы хотите воспроизвести мультимедиа на телефоне, вы можете переключиться на параметр устройства в окне экспорта и выбрать целевые устройства, такие как iPhone, iPad или Apple TV и т. Д., Filmora создаст правильную настройку для сохранения на мобильном устройстве.
Бонусных подсказок:
Копировать аудио из видео : если вы хотите извлечь аудио из фильма, обучающего ролика, комедии, телешоу и т. Д., просто выделите видеофайл на временной шкале, щелкните его правой кнопкой мыши и выберите «Отключение звука», затем вы можете удалить исходный видеопоток, чтобы сохранить его в новом файле MP3, и теперь вы можете свободно добавлять свои фотографии к скопированной музыке. Или вы можете удалить исходный аудиофайл и добавить новый. Посмотрите видео ниже, чтобы узнать, как отделить звук от видео и как редактировать аудиофайлы.
Часть 2: Как добавить изображение к музыке с помощью Melobytes Online
На самом деле, если вы не хотите добавлять аудио к изображению онлайн, мы также можем предложить вам онлайн-решение без загрузки программного обеспечения.Сайт Melobytes — это онлайн-решение. Добавлять картинки к музыке очень легко, всего за несколько шагов. Интерфейс интуитивно понятен, так что даже новичок может легко добавить фото-обложку с музыкой.
1. Загрузить изображение
Щелкните Melobytes, чтобы открыть онлайн-страницу. Вверху вы можете увидеть кнопку Загрузить картинку. Щелкните его, чтобы импортировать изображения. В зависимости от размера изображения загрузка может занять несколько минут.
2. Готово к загрузке
После загрузки изображение отобразится ниже.У вас есть три варианта загрузки файла: MP3, средний и видео.
3. Готово к загрузке
Если вы выберете Загрузить видео, откроется другая страница. Здесь вы можете просмотреть видео. Щелкните три вертикальные точки, чтобы экспортировать видео, или вы можете выбрать режим PIP для предварительного просмотра видео.
Заключение
Поскольку скорость загрузки низкая, мы настоятельно рекомендуем использовать Filmora для добавления фотографий к музыке. Кроме того, Filmora предлагает более 50 звуков, которые вы можете использовать.Загрузите прямо сейчас!
Лиза Браун
Лайза Браун — писательница и любительница всего видео.
Подписаться @Liza Brown
Как добавить музыку в Instagram к истории или публикации Instagram
Одной из самых популярных функций Instagram является возможность добавлять музыку прямо в истории Instagram. Instagram предлагает обширный выбор мелодий из своей музыкальной библиотеки, а также возможность импортировать песни из других сервисов потоковой передачи музыки, таких как Spotify.Фактически, Instagram каждый день добавляет новые мелодии в свою музыкальную библиотеку. В этой статье вы узнаете, как можно добавлять музыку в свой Instagram. В нем также будут рассмотрены некоторые распространенные вопросы и заблуждения относительно музыки в Instagram.
Как добавить музыку в историю InstagramСначала мы рассмотрим процесс добавления музыки прямо из Instagram. Неважно, есть ли у вас iPhone или Android, пока ваш Instagram обновляется, процесс добавления музыки в Instagram остается таким же.Вот как это делается:
- Откройте Instagram и перейдите к своей истории. Вы можете сделать это, проведя пальцем по экрану вправо или нажав на изображение своего профиля в верхнем левом углу экрана.
- Создайте историю, будь то фото или видео.
- Коснитесь значка стикера в верхней части экрана.
- Перейти к наклейке «Музыка» .
- Найдите песню, которую хотите добавить, и нажмите на нее.
Примечание. Instagram покажет вам рекомендованные песни, а также различные категории, из которых вы можете выбирать (семейные, поп, яркие, настроения и т. Д.).
- Переместите ползунок, чтобы выбрать, какая часть песни будет воспроизводиться (она может воспроизводиться только в течение 15 секунд).
- Коснитесь эскиза, чтобы изменить значок альбома или заменить его словами.
- Нажмите «Готово».
- Переместите значок / текст в любом месте экрана.
- Нажмите «Ваша история» в нижнем левом углу, чтобы опубликовать ее в своем Instagram.
Когда ваши подписчики откроют вашу историю, выбранная вами песня будет воспроизводиться автоматически. Если они хотят увидеть, какая песня играет, они могут нажать на название под вашим именем, и песня появится на другой вкладке.
Как добавить музыку в Instagram Reel
Instagram выпустил функцию Reels в августе 2020 года. Поскольку это такая новая функция, Reels — один из самых простых способов публиковать контент в Instagram, включая музыку.Чтобы добавить музыку на катушку, выполните следующие простые шаги:
- Коснитесь значка «+» в правом верхнем углу главной страницы Instagram. Выберите «Катушки» внизу страницы.
- Коснитесь значка «Музыка» вверху списка значков слева.
- Выберите трек, который вы хотите добавить на барабан.
- Используйте ползунок в нижней части экрана, чтобы выбрать часть песни, которую вы хотите использовать для барабана.
Если вы забыли добавить музыку перед записью катушки, не волнуйтесь. Instagram позволяет добавлять музыку до или после записи катушки.
Как добавить музыку в сообщение Instagram : сторонние приложенияВажно знать, что Instagram на самом деле не позволяет добавлять музыку непосредственно в ваши сообщения Instagram. Вы можете добавлять музыку только в свои истории и ролики в Instagram. Даже если вы добавите музыку к видео, которое вы сняли по своей истории, и загрузите его, видео будет загружено без песни.
Если вы хотите прикрепить песню к видео и загрузить ее в Instagram как публикацию, вам придется заранее отредактировать видео. Существует множество бесплатных приложений и программ для редактирования видео, которые позволяют добавлять музыку к вашим видео. Когда вы закончите, вы можете загрузить видео в свой канал Instagram. Одно из самых многофункциональных и простых в использовании бесплатных приложений для редактирования видео называется InShot. Чтобы добавить музыку к видео перед публикацией в Instagram, просто выполните следующие действия:
- Откройте приложение и нажмите «Видео», кнопку и нажмите «Создать.” Выберите видео, которое вы хотите отредактировать, из своей библиотеки.
- Нажмите на «Музыка» кнопку в нижнем левом углу. Выберите «Дорожки».
- Вы можете выбирать музыку из избранного, импортировать музыку из файлов или даже извлекать звук непосредственно из другого видео. Выберите свой трек.
- Чтобы отредактировать синхронизацию, затухание или другие параметры, связанные со звуком, коснитесь панели с названием дорожки в нижней части экрана.
- Когда вы закончите, коснитесь галочки. Затем нажмите «Экспорт» кнопку в правом верхнем углу экрана. Выберите разрешение и частоту кадров, затем нажмите «Сохранить».
Добавление музыки в историю Instagram через Spotify
Вы также можете добавить музыку из Spotify в свою историю, будь то песня, альбом или весь плейлист. Опять же, этот метод идентичен как для iPhone, так и для устройств Android. Вот как это делается:
- Откройте приложение « Spotify» .
- Выберите песню, альбом или плейлист, который хотите добавить в Instagram.
- Коснитесь «трех точек» справа от названия песни.
- Прокрутите вниз и нажмите «Поделиться».
- Нажмите «Instagram Stories».
Песня сразу же откроется в вашей истории, где вы можете внести любые дополнительные изменения. Как только вы закончите, опубликуйте это в своей истории.Если у ваших подписчиков есть учетные записи Spotify, они смогут открыть песню в Spotify.
Как добавить музыку в пост в Instagram по старинке?Добавление песен в историю Instagram «старым способом» относится к тому, как люди добавляли мелодии до того, как была представлена музыкальная функция. Вот как это делается:
- Начните воспроизведение песни, которую хотите опубликовать. Это может быть любая песня из библиотеки вашего телефона или из приложения для потоковой передачи музыки.
- Зайдите в Instagram и откройте свою историю, пока песня все еще играет в фоновом режиме.
- Начните снимать свою историю, нажав кнопку записи.
- Внесите в историю необходимые изменения.
- Разместите его, нажав «Ваша история» в нижнем левом углу.
Когда вы играете свою историю, вы сможете услышать песню в фоновом режиме. Что хорошего в этом методе, так это то, что у вас нет 15-секундного ограничения по времени. Вы можете записать столько историй, сколько захотите.
Дополнительные вопросы и ответыКак открыть песни Spotify из историй?
После того, как вы поделитесь определенной песней из Spotify, у вас есть возможность открыть ее из своего Instagram. Этот вариант также доступен для ваших подписчиков, которым может быть интересна только что опубликованная вами песня.
Чтобы открыть Spotify из Instagram, вам просто нужно:
- Откройте свою историю.
- Нажмите на опцию «Play on Spotify» под своим именем.
- Нажмите «Открыть Spotify».
Песня сразу откроется на вашем Spotify. Имейте в виду, что вам необходимо войти в систему, чтобы это работало.
Примечание. пользователей Instagram без учетной записи Spotify не смогут этого сделать.
Какую музыку можно выбрать?
В музыкальной библиотеке Instagram есть миллионы песен на выбор. Когда вы нажимаете на наклейку «Музыка», вы можете искать определенную песню или найти ее в разделе «Для вас».Вы также можете перейти в раздел «Обзор», где у вас есть разные категории:
• Жанры — рэп, хип-хоп, R&B и соул, поп, латиница и т. Д.
• Настроения — яркие, мечтательные, заводные, мирные и т. д.
• Темы — арабская вечеринка, любовь, семья, саундтреки к фильмам, утро и т. д.
Устранение неполадок
Некоторые пользователи иногда сталкиваются с проблемами с музыкой в Instagram. Например, некоторые песни могут быть недоступны или ваша музыкальная функция может не работать.Вот некоторые факторы, о которых следует помнить:
• У вас установлена последняя версия Instagram? Обязательно обновите Instagram, если вы этого не сделали.
• У вас есть бизнес-счет? Некоторые песни доступны только для бизнес-аккаунтов. В таком случае вы можете переключиться на обычную учетную запись, если хотите.
• Возможно, вы живете в стране, где музыка в Instagram еще недоступна. К сожалению, с этим ничего не поделать. Однако есть вероятность, что в будущем музыка из Instagram станет доступной в вашем регионе.
• Песня, которую вы ищете, может быть недоступна в музыкальной библиотеке по юридическим причинам.
• Возможно, вы пытаетесь публиковать брендированный контент.
Добавьте любимые мелодии в историю InstagramТеперь вы знаете, как добавлять музыку к фотографиям и видео в историях Instagram. Когда вы принимаете во внимание различные музыкальные приложения, которые вы можете использовать для добавления своих любимых мелодий, небо — это предел!
Вы когда-нибудь добавляли песню в свой Instagram? Вы использовали какой-либо из методов, описанных в этом руководстве? Дайте нам знать в комментариях ниже.
7 приложений для создания видео с изображениями и музыкой на Android
VivaVideo
Это мощный видеоредактор, который позволяет создавать слайд-шоу, используя кучу фотографий. Даже новые пользователи могут легко создавать видео из фотографий здесь. После выбора фотографий, которые вы хотите включить в слайд-шоу, вы должны выбрать тему, музыку и продолжительность видео. Опытные пользователи могут перейти к редактированию видео. Вы можете добавить свою музыку, а затем применить фильтр к отдельным фотографиям или ко всему фильтру.Он позволяет добавлять стикеры и тексты на фотографии. Вы можете индивидуально настроить продолжительность каждого изображения. Вы можете добавить к картинке эффект перехода. Приложение доступно как в бесплатной, так и в премиум-версии. В бесплатной версии вы будете сталкиваться с рекламой, ограничение на видео составляет 5 минут, а также на видео будет водяной знак.
VideoShow
Это приложение похоже на VivaVideo. Он также обладает впечатляющими функциями редактирования. Вам предоставляются бесплатные темы, которые можно использовать для представления прекрасного эпилога и пролога.Он также позволяет добавлять фон к изображениям. Другое редактирование, которое разрешено VideoShow, — это добавление эффектов, субтитров, наклеек, звуковых эффектов, переходов и озвучивания. Здесь вы можете создать каракули.
Quik
Quik — один из самых крутых видеоредакторов, доступных на рынке. Он наполнен удивительными темами, которые придают вашему видео профессиональный вид. Вы также можете добавить в видео тексты, фильтры и музыку. Видео не позволяет добавлять на фотографии каракули и стикеры.
Filmorago
Это универсальный видеоредактор. Приложение простое в использовании. Он поддерживает несколько тем и фильтров. Вы можете использовать оверлеи в приложении. Вы можете дать видео название. Он позволяет обрезать изображения и добавлять субтитры в видео. Вы также можете добавить свой голос в создаваемое видео. Вы можете использовать ползунок, чтобы установить продолжительность видео.
Pixgram
Вы можете создавать красивые слайд-шоу с помощью приложения Pixgram. Если вы не хотите добавлять какие-либо дополнительные функции и хотите, чтобы все было чистым, то Pixgram — это приложение для вас.Он позволяет добавлять в видео заголовок, фильтр и музыку.
Scoompa Video
Функции, предоставляемые Scoompa Video, аналогичны другим приложениям для редактирования видео. Однако расположение функций отличается от размещения остальных приложений.
Как использовать разблокировку лица на любом стандартном Android-смартфоне
Vimo
Несмотря на ограниченные возможности, Vimo отличается от других приложений наклейками с движением, которые можно добавлять в изображения.Вы также можете добавить анимированный текст на фотографии через это приложение.
Как перенести музыку с телефона на компьютер
Введение
Перенос вашей музыкальной коллекции с телефона на компьютер может быть на удивление трудным, особенно если вы используете iPhone (или iPod / iPad).
Если вы хотите перенести музыку с телефона на компьютер или ноутбук, не ищите дальше. Если вы хотите перенести музыку с телефона Android или iPhone, эта статья поможет вам в этом.
Быстрый переход к:
Передача музыки с iPhone на компьютер
Перенести музыку и другие данные с iPhone на компьютер не так-то просто. iTunes применяет ограничения, которые предотвращают передачу не купленной музыки и других данных с вашего iPhone на ваш компьютер. По этой причине мы рекомендуем использовать TouchCopy для любой передачи данных с iPhone на компьютер.
- Загрузите и установите TouchCopy на свой ПК или Mac
- Запустите TouchCopy и подключите iPhone, iPad или iPod.
- Выберите песни и плейлисты, которые хотите скопировать. Вы можете выбрать несколько треков и списков воспроизведения, щелкнув их, удерживая клавишу Shift или CTRL (или нажав Ctrl + на Mac) в TouchCopy.
- Нажмите «Копировать на ПК / Mac» в TouchCopy, чтобы скопировать в папку на вашем компьютере; или нажмите «Копировать в iTunes / Music», чтобы добавить музыку прямо в медиатеку iTunes или библиотеку музыкального приложения на macOS Catalina или более поздней версии.
Попробовать TouchCopy бесплатно ▼
Получите электронное письмо со ссылкой, по которой вы сможете загрузить бесплатную пробную версию на свой компьютер:
Примечание. Мы уважаем вашу конфиденциальность.Мы не будем передавать ваш адрес электронной почты никому и не рассылать вам спам.
Передача музыки с iPhone на ПК с помощью TouchCopy Передача музыки с iPhone на Mac с помощью TouchCopyПеренос музыки с телефона Android на компьютер
Вы можете передавать музыку со своего телефона Android с помощью USB-кабеля. Вот как:
- Подключите телефон Android к компьютеру с помощью кабеля USB.
- Убедитесь, что устройство разблокировано.Вас также могут спросить, какой тип соединения вы хотите использовать со своим устройством. Выберите «Передача файлов» или аналогичный.
- Найдите свое устройство на компьютере, используя Проводник> Мой компьютер.
- Перейдите во внутреннюю память вашего устройства и найдите папку «Музыка».
- Вы можете щелкнуть правой кнопкой мыши> Скопировать эту папку или выбранное содержимое и вставить их в локальное место на вашем компьютере (например, в новую папку на рабочем столе).
Перенос дополнительных данных с телефона Android на компьютер
Если вам нужно передать много данных, таких как музыка, сообщения, фотографии, контакты и многое другое, вы можете рассмотреть возможность передачи Droid:
- Загрузите Droid Transfer на свой компьютер и запустите его.
- Загрузите приложение Transfer Companion на свой телефон Android.
- Отсканируйте QR-код Droid Transfer с помощью приложения Transfer Companion.
- Теперь компьютер и телефон связаны. Выберите музыку, которую хотите передать, и нажмите «Копировать на ПК»!
Попробовать Droid Transfer бесплатно ▼
Получите электронное письмо со ссылкой, по которой вы сможете загрузить бесплатную пробную версию на свой компьютер:
Примечание. Мы уважаем вашу конфиденциальность.Мы не будем передавать ваш адрес электронной почты никому и не рассылать вам спам.
Издатель: Широкоугольное программное обеспечениеНе забывайте ставить лайки и делиться с друзьями!
Как добавить Apple Music к своим воспоминаниям в iOS 15
Можно с уверенностью сказать, что выбор фоновой музыки для функции Apple Memories всегда был немного банальным.Воспоминания, для тех, кто не знает, курируют изображения в вашем приложении «Фото» для создания монтажей. Так что здорово, что с iOS 15 у пользователей будет возможность выбирать свои собственные минусовки.
К сожалению, новая функция работает только с Apple Music. Тем, кто пользуется сторонними музыкальными сервисами, такими как Spotify или Pandora, придется подписаться на подписку на собственный музыкальный сервис Apple. После этого вы сможете искать песни прямо через приложение «Фото».
Вот подробное описание того, как добавить Apple Music в ваши воспоминания в iOS 15, которая официально запущена в сентябре.20, 2021.
Откройте приложение «Фото»
Откройте это приложение «Фото». Кредит: скриншот / яблоко
Вы захотите начать с открытия приложения «Фото», так как именно там живут Воспоминания — ха, видите, что я там делал?
Откройте вкладку «Для вас»
Перейдите на вкладку «Для вас».
Кредит: скриншот / яблоко
Ваши воспоминания будут наверху.
Кредит: снимок экрана / яблоко
После открытия приложения «Фото» перейдите на вкладку «Для вас» внизу.Оттуда вы увидите вкладку «Воспоминания» вверху.
Выберите память
Вы можете просмотреть все свои воспоминания.
Кредит: снимок экрана / яблоко
Выберите тот, который вам больше нравится.
Кредит: скриншот / яблоко
На вкладке «Воспоминания» вы можете выбрать любую компиляцию, которую хотите отредактировать, нажав на нее.
Выберите музыку
Нажмите на значок музыки, чтобы получить доступ к возможности добавлять мелодии.Кредит: скриншот / приложение
После того, как вы выбрали память, нажмите на дисплей, и появится меню. Затем нажмите значок музыки, расположенный в нижнем левом углу.
Второй значок музыки перенесет вас в Apple Music. Кредит: скриншот / яблоко
Появится еще один значок музыки — на этот раз со значком плюса. Нажмите на него, и вы увидите всплывающее окно Apple Music.
Вы можете искать любую песню, которую хотите использовать. Кредит: скриншот / яблоко
Вы можете вручную искать определенные песни и исполнителей, пролистывать самые популярные предложения или выбирать песню, которая уже есть в вашей музыкальной библиотеке.Затем нажмите «Готово», и вы можете предварительно просмотреть, как это звучит на фоне вашей памяти.
Проведите пальцем влево, чтобы просмотреть и другие рекомендованные песни, взятые из лучших предложений Apple Music.
После того, как вы выбрали последнюю песню, нажмите на Память, и она автоматически сохранит ее в Память. Вы также можете отредактировать песню в любое время, нажав на музыкальные значки для доступа к Apple Music.
Эта статья была первоначально опубликована в июле 2021 года и была обновлена в сентябре.2021.
Как добавить музыку в свою историю в Instagram
- Чтобы добавить музыку в свою историю Instagram, коснитесь значка стикера и выберите вариант музыки.
- Вы также можете добавить музыку в свою историю в Instagram из таких приложений, как Spotify, SoundCloud или Shazam.
- Если вы не можете добавить музыку в Instagram Story, вам может потребоваться сначала обновить приложение.
- Посетите техническую библиотеку Insider, чтобы узнать больше .
Большинство пользователей Instagram используют функцию Stories, которая позволяет публиковать короткие исчезающие фотографии и видео с добавленными гифками, смайликами и даже музыкой.
Добавление музыки в историю Instagram — это простой процесс, если вы знаете, где искать . Вы даже можете добавлять музыку прямо из других приложений, таких как Spotify, SoundCloud и Shazam.
Вот как это все сделать или как устранить неполадки, если у вас нет возможности добавлять музыку.
Как добавить музыку в историю Instagram
Чтобы добавить музыку в историю Instagram, нажмите значок квадратного смайлика в правом верхнем углу и выберите стикер «Музыка» во всплывающем меню. Выберите песню, выполнив поиск в списке, и настройте ее с помощью кнопок, которые появляются внизу вашей истории.
Вот полная пошаговая разбивка.
1. Откройте приложение Instagram на своем устройстве iOS или Android.
2. Проведите пальцем влево от главного экрана ленты, чтобы открыть функцию «Истории». Вы также можете нажать на значок плюса «+» на фото профиля в верхнем левом углу, чтобы создать новую историю.
Чтобы создать новую историю, нажмите «Ваша история» в верхнем левом углу или проведите пальцем влево.Грейс Элиза Гудвин / Insider3. Возьмите или выберите фото или видео, которое хотите опубликовать в своей истории в Instagram.
4. В строке меню в верхней части экрана коснитесь значка квадратного смайлика, который выглядит как отклеиваемый стикер.
Коснитесь значка смайлика в верхней части черновика истории.Грейс Элиза Гудвин / Insider5. Во всплывающем окне нажмите опцию «Музыка». Затем в появившемся окне поиска введите песню или прокрутите список параметров.
Выберите наклейку «Музыка», чтобы найти песню.Грейс Элиза Гудвин / Insider6. Нажмите на песню, которую хотите включить, когда она появится в списке.
7. Перетащите маленькую полосу в нижней части экрана на сегмент песни, которую вы хотите включить в свою историю.
Вы также можете настроить длину музыкального сегмента от пяти до 15 секунд, нажав кружок в левой части музыкального клипа, который по умолчанию имеет значение «15».Грейс Элиза Гудвин / Insider8. Нажмите «Готово», когда закончите. Затем вы можете перетащить значок песни в другое место или зажать значок пальцами наружу или внутрь, чтобы увеличить или уменьшить его. Затем опубликуйте свою историю, как обычно.
Подсказка: Вы можете выбрать, как музыка будет визуально отображаться в вашей истории — в виде текста с разными шрифтами, обложки альбома или небольшого текстового поля с названием песни.
Кроме того, если вы слушаете музыку в другом приложении, вы можете добавить ее в свою историю в Instagram прямо из Spotify, SoundCloud или Shazam. Вот как это сделать в каждом приложении:
Добавьте музыку в Instagram Story из Spotify
1. Откройте приложение Spotify на своем устройстве iOS или Android и найдите музыку, которую хотите добавить в Instagram Story.
2. Коснитесь значка с многоточием в песне, альбоме или списке воспроизведения.
В приложении Spotify коснитесь значка с многоточием.Грейс Элиза Гудвин / Insider3. Во всплывающем меню прокрутите вниз и нажмите «Поделиться».
В меню выберите «Поделиться».Грейс Элиза Гудвин / Insider4. В меню «Поделиться» выберите «Истории Instagram». Во всплывающем окне может потребоваться ваше разрешение на открытие приложения Instagram.
Нажмите «Истории из Instagram.» Грейс Элиза Гудвин / Insider5. Spotify откроет приложение Instagram и автоматически загрузит обложку песни, альбома или плейлиста в новую историю Instagram. Однако, если вы хотите, чтобы музыка воспроизводилась поверх изображения обложки, вам нужно добавить музыку, используя квадратный значок смайлика, как описано в шагах выше.
Spotify добавит обложку песни в новую историю Instagram.Грейс Элиза Гудвин / Insider6. После того, как вы опубликуете свою историю, в верхней части истории появится ссылка «Воспроизвести на Spotify». Любой, кто просматривает вашу историю, может щелкнуть эту ссылку, чтобы перейти непосредственно к этой песне, альбому или плейлисту на Spotify.
Когда кто-то просматривает вашу историю, он может нажать «Воспроизвести на Spotify» вверху, чтобы перейти в приложение Spotify.Грейс Элиза Гудвин / InsiderДобавить музыку в Instagram Story из SoundCloud
1. Откройте приложение SoundCloud на своем устройстве iOS или Android.
2. Найдите песню, альбом или плейлист, которые хотите добавить в свою историю Instagram, и коснитесь значка с многоточием.
Коснитесь значка с многоточием рядом с песней, альбомом или списком воспроизведения.Грейс Элиза Гудвин / Insider3. Во всплывающем окне выберите «Истории» под логотипом Instagram. Во всплывающем окне может потребоваться ваше разрешение на открытие приложения Instagram.
Выберите «Истории» из списка вариантов.Грейс Элиза Гудвин / Insider4. SoundCloud откроет приложение Instagram и автоматически загрузит обложку песни, альбома или плейлиста в новую историю Instagram. Однако, если вы хотите, чтобы музыка воспроизводилась поверх изображения обложки, вам необходимо добавить музыку, используя квадратный значок смайлика, описанный выше.
SoundCloud добавит выбранную музыку в новый черновик Instagram Story.Грейс Элиза Гудвин / Insider5. После того, как вы опубликуете свою историю, в верхней части истории появится ссылка «Воспроизвести на SoundCloud». Любой, кто просматривает вашу историю, может щелкнуть эту ссылку, чтобы перейти непосредственно к этой песне, альбому или плейлисту в SoundCloud.
Ссылка «Воспроизвести на SoundCloud» появится вверху опубликованной вами истории.Грейс Элиза Гудвин / InsiderДобавить музыку в Instagram Story from Shazam
1. Откройте приложение Shazam на своем устройстве iOS или Android.
2. Вы можете либо «Коснуться Shazam», чтобы определить новую песню, либо выбрать песню из списка предыдущих Shazam. Как только вы определили песню, нажмите на нее, чтобы она стала полноэкранной.
3. На полноэкранной странице песни коснитесь значка с тремя вертикальными точками в правом верхнем углу.
Выберите значок из трех вертикальных точек. Грейс Элиза Гудвин / Insider4. Нажмите «Поделиться» во всплывающем меню.
В списке параметров выберите «Поделиться». Грейс Элиза Гудвин / Insider5. Выберите «Истории из Instagram». Во всплывающем окне может потребоваться ваше разрешение на открытие приложения Instagram.
Выберите «Истории Instagram» в списке вариантов публикации. Грейс Элиза Гудвин / Insider6. Shazam откроет приложение Instagram и автоматически загрузит обложку песни в новую историю Instagram. Однако, если вы хотите, чтобы музыка воспроизводилась поверх изображения обложки, вам необходимо добавить музыку, используя квадратный значок смайлика, описанный выше.
Ваша песня Shazam будет загружена в новый черновик Instagram Story.Грейс Элиза Гудвин / Insider7. После того, как вы опубликуете свою историю, в верхней части истории появится ссылка «Подробнее о Shazam». Любой, кто просматривает вашу историю, может щелкнуть эту ссылку, чтобы перейти непосредственно к этой песне в Shazam.
После того, как вы опубликуете свою историю, вверху появится ссылка «Подробнее о Shazam».Грейс Элиза Гудвин / Insider Как добавить музыку в Instagram Story, если у вас нет музыкального стикера1. Откройте музыку потоковая передача приложение, например Spotify или Apple Music, на вашем устройстве.
2. Начните воспроизведение песни, которую хотите использовать.
3. Когда песня все еще играет, вернитесь в Instagram и запишите свою историю; музыка, воспроизводимая на вашем телефоне, будет интегрирована. Однако вы не сможете добавить динамическую обложку альбома или живые тексты песен.
Примечание: Если вы добавите музыку таким образом, Instagram проверит вашу историю на предмет нарушения авторских прав и в случае обнаружения удалит звук из вашего видео.
Если у вас нет музыкального стикера в Instagram, это может быть потому, что:
- Вы живете в стране, где эта функция недоступна.Музыка включена в приложение более чем в 90 странах, но из-за строгого соблюдения Instagram закона об авторском праве в некоторых странах она отключена.
- Ваше приложение устарело. Возможно, вам потребуется просто обновить Instagram.
- Вы пытаетесь поделиться кампанией с брендированным контентом.





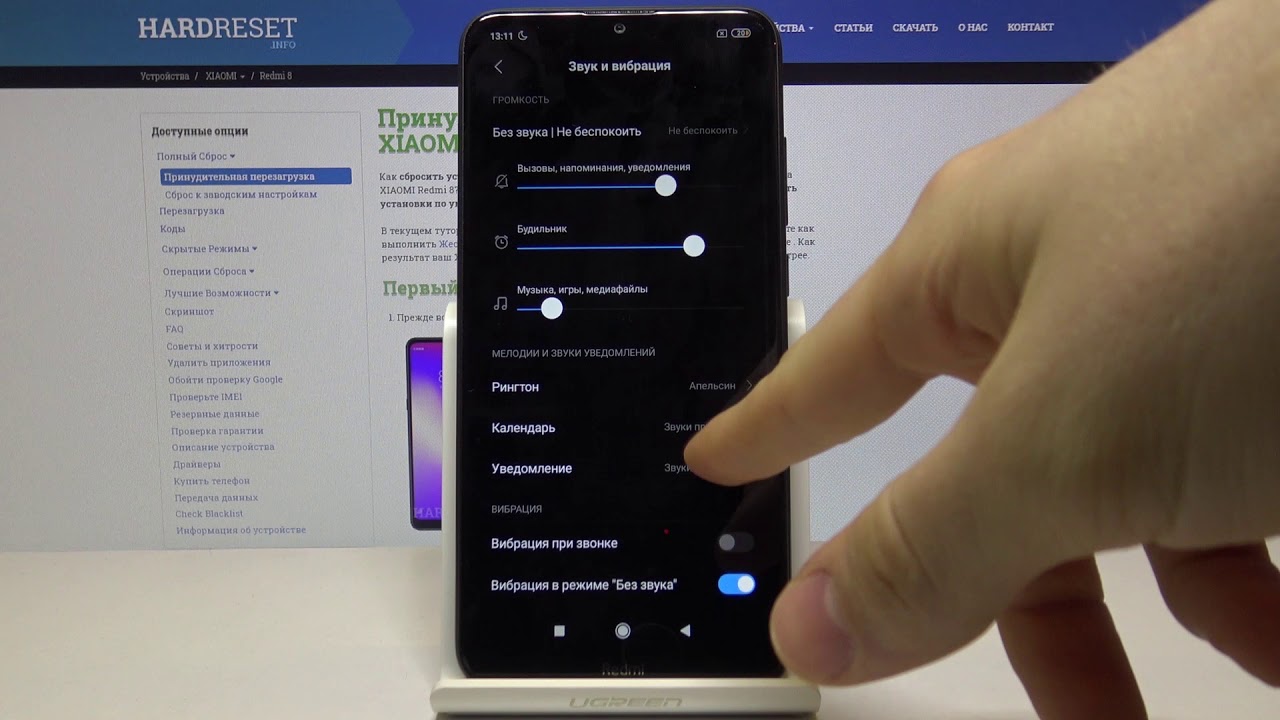 Для этого в разделе «Изменить» есть удобная функция «Мультимузыка».
Для этого в разделе «Изменить» есть удобная функция «Мультимузыка». .
. .
.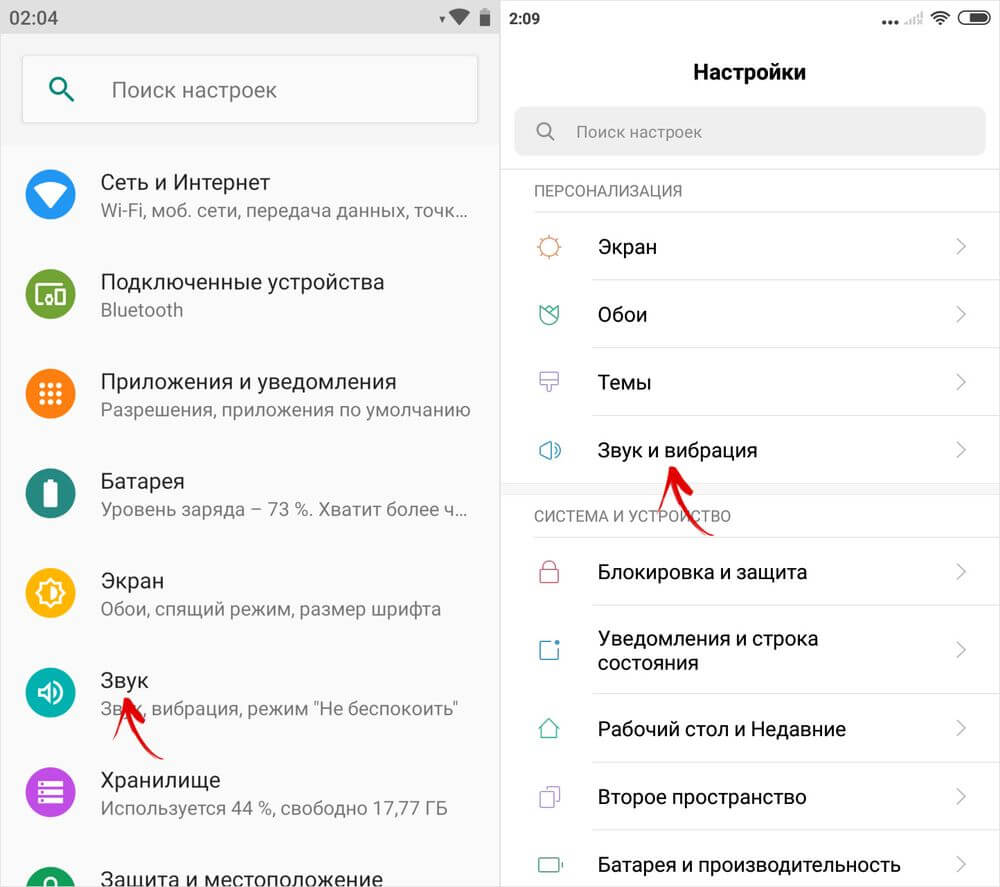 Поэтому он идеально подходит для вставки музыкальных треков в фотографии рабочего стола.
Поэтому он идеально подходит для вставки музыкальных треков в фотографии рабочего стола. #Wombo #WomboAI #WomboIfYouBongo pic.twitter.com/GoYhqQhysu
#Wombo #WomboAI #WomboIfYouBongo pic.twitter.com/GoYhqQhysu twitter.com/YudhEnPviN
twitter.com/YudhEnPviN