Как установить две операционные системы
Как установить две операционные системы Автор: Admin2012-12-12 | Опубликовано в рубрике: Windows 7 22 комментарияАвтор статьи: Анна Семёнова
Дорогие друзья, сегодня я хочу рассказать вам о том как установить две операционные системы на один компьютер. Нет, в этот раз виртуальная машина нам не понадобится. В одной из статей на этом сайте я писала как создать дополнительные логические диски на компьютере, то есть как разбить жёсткий диск. Кто ещё не читал, познакомьтесь с этой статьёй, сегодня это вам пригодится. Конечно дополнительные операционные системы мы будем устанавливать каждую на свой диск (раздел, новый том).
И так вы можете сразу создать, допустим на диске «D», ещё три дополнительных раздела. Я именно так и сделала, чтобы не путаться во время установки операционных систем. Выделила под один дополнительный раздел 35 Гб, под другой 30 Гб, под третий 25 Гб. Почему разный объём? Каждой системе я отвела запланированную роль, допустим система на диске объёмом 25 Гб предназначена у меня только для игр, я даже удалила на ней почти все системные программы, драйвера на ней установлены только те которые используются играми, в автозагрузке минимум программ.
В самой установке нескольких операционных систем нет никаких хитростей. Всё делается так же как и при установке одной системы, то есть при установке OS выбираете раздел, форматируете его (или не форматируете). Вводите имя компьютера (я каждой системе дала разные имена). Система установлена. Осталось добавить лишь несколько мелочей… Переходить с системы на систему вы сможете лишь через выключение-включение, или перезагрузку компьютера. При включении компьютера вы будете видеть чёрный экран с надписями Ваших установленных систем Windows 7 или windows XP или других версий.
Так же кроме различных вариантов Windows 7, вы можете установить на другие разделы Windows XP (если будете устанавливать ХР, то сначала нужно установить XP, а потом Win 7), Mac OS, OS/2 Warp, Linux и т. д…
Та система, которая у вас была установлена первой в этом списке будет последней, которая была установлена последней в списке будет первой.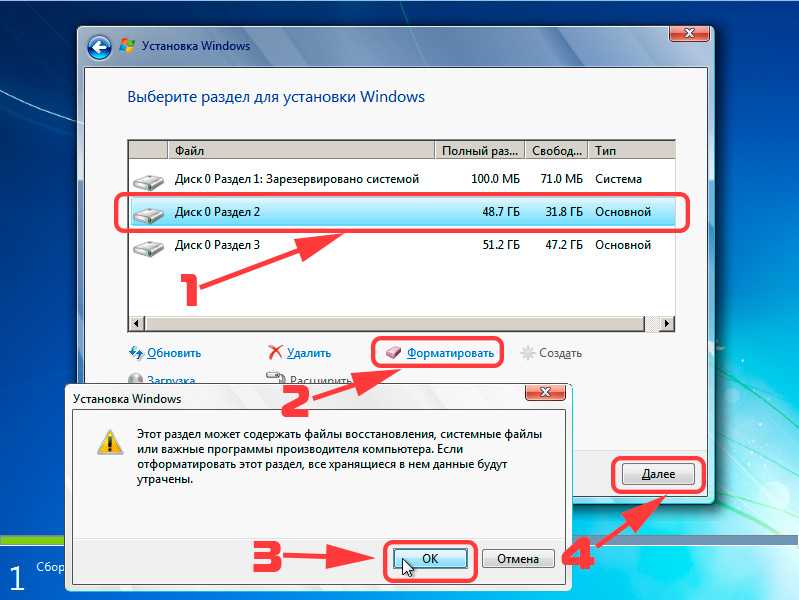 Передвигаться по этим надписям вы сможете при помощи клавиш со стрелками. Какая вам нужна сейчас система выделите её, нажмите «Enter». Если Вы хотите, что бы загрузка постоянно происходила с выбранной Вами операционной системы, делаем следующее.
Передвигаться по этим надписям вы сможете при помощи клавиш со стрелками. Какая вам нужна сейчас система выделите её, нажмите «Enter». Если Вы хотите, что бы загрузка постоянно происходила с выбранной Вами операционной системы, делаем следующее.
Открываем меню Пуск —> Компьютер —> Свойства —> Дополнительные параметры системы, выбираем вкладку «Дополнительно». Нажимаем на кнопку «Параметры».
В окне «Загрузка и восстановление» нажимаем на стрелочку и выбираем ту операционную систему, которая будет загружаться по умолчанию, то есть загрузка будет происходить постоянно с той системы, которую Вы выбрали.
Естественно, что у каждой системы будет собственный реестр. На каждой системе нужно настраивать своё восстановление системы, на каждую нужно устанавливать драйвера и антивирус, каждую нужно активировать, устанавливать нужные вам обновления.
На какой из систем вы находитесь в данный момент, та будет себя называть диском «С» меняя буквы других дисков, кроме диска «D», его буква будет оставаться без изменений. Наверное нет смысла устанавливать на все системы одинаковые программы. У меня 80% программ установлены на диске «D», чтобы при необходимости использовать ту или иную программу не переключаясь между системами я скопировала ярлыки с рабочего стола в другие системы.
Наверное нет смысла устанавливать на все системы одинаковые программы. У меня 80% программ установлены на диске «D», чтобы при необходимости использовать ту или иную программу не переключаясь между системами я скопировала ярлыки с рабочего стола в другие системы.
Просто открыла диски с другими системами, пользователи -> администратор -> рабочий стол и мышкой перетащила туда ярлыки. Почти все программы после этого стали работать на других системах. Ну вот и всё, теперь вы знаете как установить две, три, или четыре операционных системы на один компьютер. Всем удачи!
Ну вот и всё, теперь Вы знаете, как установить две операционные системы легко и просто. Всем удачи!!!
Если вам понравилась статья или сайт, то будьте добры нажмите внизу статьи «g+».
Поделитесь в соц. сетях !Делясь ссылкой на статью в социальных сетях — Вы помогаете развитию сайта! Спасибо!
Хотите получать новые статьи на свой почтовый ящик!
Уже подписались
33. 34MB | MySQL:68 | 0,170sec
34MB | MySQL:68 | 0,170sec
Как убрать выбор системы при загрузке Windows?
Если у вас на компьютере установлено две и более операционных систем, то при его включении автоматически будем запускаться выбор требуемой операционной системы. Например, у вас может быть установлена как ОС Windows, так и Linux. Ситуация стандартная, однако если вы включили компьютер и сразу пошли заниматься своими делами, то, во-первых, будет загружена первая операционная система, установленная по-умолчанию, то есть, вполне возможно, совсем не та, которая вам нужна, а во-вторых, обычно для выбора ОС предоставляется 30 секунд. Вроде бы не очень удобно, потому что каждый раз надо выбирать операционную систему. Но на самом деле данную функцию можно легко отключить. Как это сделать, я покажу на примере Windows 7.
После загрузки ОС зайдите в меню «Пуск» и в строке «Найти программы и файлы» наберите слово msconfig, после чего нажмите клавишу Enter. Или же просто нажмите на сочетание клавиш WIN+R, появится окно «Выполнить», где также следует набрать слово msconfig.
Или же просто нажмите на сочетание клавиш WIN+R, появится окно «Выполнить», где также следует набрать слово msconfig.
Перед вами открылось окно конфигурации системы. Зайдите во вкладку «Загрузка», где вы увидите перед собой выбор операционной системы, а также дополнительные параметры загрузки. Выберите нужную ОС и нажмите ОК. У меня только одна ОС, поэтому выбирать, собственно, не из чего.
Существует и другой способ отключения загрузки операционной системы. Вам необходимо найти значок «Компьютер» на рабочем столе (он также имеется в меню «Пуск»), нажать на него правой кнопкой мыши и выбрать пункт «Свойства». Перед вами откроется окно с параметрами системы. В правой части окна будет раздел «Дополнительные параметры системы», по которому вам и нужно будет кликнуть.
Открылось окно свойств системы. Во вкладке «Дополнительно» найдите раздел «Загрузка и восстановление», затем нажмите на «Параметры».
Выберите ОС, которая будет загружаться по умолчанию и нажмите ОК.
Само собой, нужно понимать, что с помощью указанных способов можно только отключить выбор ОС, сами системы удалены не будут.
Если вы используете Widnows XP, то вам придется изменить данные в файле boot.ini, который обычно расположен прямо в корне системного диска. Только изменения в нем нужно производить очень осторожно, поскольку они могут привести к плачевным результатам. На всякий случай создайте точку восстановления.
Итак, вот пример обычного файла boot.ini в XP:
[boot loader]
timeout=30
default=multi(0)disk(0)rdisk(0)partition(1)WINDOWS
[operating systems]
multi(0)disk(0)rdisk(0)partition(1)WINDOWS=»Microsoft Windows XP Professional» /fastdetect
А вот пример файла с уже установленными двумя операционными системами, первой из которых будет загружаться именно XP:
[boot loader]
timeout=30
default=multi(0)disk(0)rdisk(0)partition(1)WINDOWS
[operating systems]
multi(0)disk(0)rdisk(0)partition(1)WINDOWS=»Windows XP Professional» /fastdetect
multi(0)disk(0)rdisk(0)partition(2)WINNT=»Windows 2000 Professional» /fastdetect
Еще раз напоминаю, что редактировать boot. ini нужно крайне осторожно, иначе есть шанс, что операционная система не загрузится вовсе. А лучше его вовсе не изменять.
ini нужно крайне осторожно, иначе есть шанс, что операционная система не загрузится вовсе. А лучше его вовсе не изменять.
Используйте одну клавиатуру и мышь совместно с несколькими компьютерами
Если вы регулярно используете два или более компьютеров одновременно, вам следует избегать неудобств и беспорядка, связанных с наличием нескольких клавиатур и мышей.
Хорошей новостью является то, что можно управлять всеми вашими компьютерами, используя только одну клавиатуру и мышь, и мы не имеем в виду отключение и повторное подключение их каждые пять минут. Найдите лучшее решение для вас ниже.
1. Программное обеспечение для кросс-компьютерного управления2. Аппаратные USB-переключатели3. Аппаратные KVM-переключатели4. Клавиатуры и мыши для нескольких устройств5. Программное обеспечение для удаленного рабочего стола
Программное обеспечение для межкомпьютерного управления
Самым простым решением является установка программного обеспечения для межкомпьютерного управления, такого как Synergy. Это займет всего несколько минут, чтобы загрузить и установить. Это позволяет вам держать мышь и клавиатуру подключенными к одному компьютеру, позволяя им также управлять всеми вашими другими компьютерами.
Это займет всего несколько минут, чтобы загрузить и установить. Это позволяет вам держать мышь и клавиатуру подключенными к одному компьютеру, позволяя им также управлять всеми вашими другими компьютерами.
Pros
- Переключение происходит незаметно — просто подведите указатель мыши к краю одного экрана, и курсор мгновенно переместится на следующий экран.
- Работает с любой клавиатурой, мышью или экраном. Synergy также работает в Windows, Mac, Linux и даже на Raspberry Pi.
- Никаких дополнительных кабелей или оборудования, чтобы ваше рабочее место не загромождалось.
- Всего за 29 долларов Synergy также является самым доступным вариантом.
Минусы
- Каждому из ваших компьютеров нужен собственный экран (если у вас только 1 экран, проверьте вариант ниже).
- Компьютер, к которому на самом деле подключены ваша мышь и клавиатура, должен оставаться включенным, поэтому он должен быть вашим основным устройством.

Узнайте больше о Synergy
Аппаратные переключатели USB/KVM
Переключатель USB/KVM — это аппаратное устройство, позволяющее управлять несколькими компьютерами с помощью одной клавиатуры и мыши. KVM делают еще один шаг вперед и позволяют переключаться между экранами. Для KVM вы подключаете мышь, клавиатуру и экран к блоку KVM и прокладываете кабели от блока к каждому компьютеру. USB-переключатель предназначен только для клавиатуры и мыши. Затем вы переключаетесь между компьютерами, нажимая физическую кнопку на коробке.
Pros
- Для USB-переключателей каждый компьютер может иметь свой собственный экран, но для переключения все равно нужно нажать кнопку.
- Для KVM-переключателей вам нужен только один монитор на вашем столе. Если вам нужно просматривать информацию только с одного компьютера за раз, это идеальный вариант.
Минусы
- Совместимость переключателей USB/KVM со всеми комбинациями клавиатуры, мыши, монитора и компьютера не гарантируется.

- Дополнительные кабели и оборудование могут загромождать рабочее место.
- Процесс переключения может быть неуклюжим или медленным. Это не идеально, если вам нужно часто переключаться.
- Надежный переключатель USB/KVM может стоить дорого.
Как выбрать лучший аппаратный USB-переключательКак выбрать лучший аппаратный переключатель KVM
Многофункциональные клавиатуры и мыши
Многофункциональные клавиатуры и мыши позволяют переключаться с одного устройства на другое одним нажатием кнопки сама мышь или клавиатура.
Плюсы
- Не существует единой точки отказа компьютера, вы можете перезагрузить компьютер во время использования другого.
- Иногда для работы компьютеров не требуется устанавливать какое-либо специальное программное обеспечение.
- Обычно они совместимы как с Windows, так и с Mac.
- Прямое аппаратное подключение для некоторых операций.
Минусы
- Вы ограничены моделями, поддерживающими переключение устройств, что может быть дороже.

- Процесс переключения может быть медленным. Обычно вам приходится переключаться между устройствами, а не просто переходить к нужному устройству. Также может потребоваться некоторое время для подключения к новому устройству.
- Кнопка переключения может быть неудобной в использовании. Существует прекрасный баланс между труднодоступностью и слишком легким нажатием.
- Большинство переключается только между двумя или максимум тремя устройствами.
См. наш лучший выбор клавиатур и мышей для нескольких устройств
Программное обеспечение для удаленного рабочего стола
Программное обеспечение для удаленного рабочего стола позволяет вам управлять всеми дополнительными компьютерами через один главный компьютер. Таким образом, вам нужны только одна клавиатура, мышь и экран для основного устройства. Когда вы выбираете подключение к одному из ваших дополнительных компьютеров, он появляется в окне на вашем основном компьютере, где вы можете взаимодействовать с ним, как с любой другой программой.
Pros
- Вы можете подключиться к одному или нескольким компьютерам в вашей сети, независимо от их местонахождения. Они могут быть в другой комнате, или при правильной настройке вы даже можете получить доступ к своему домашнему компьютеру, пока вас нет.
- Кабелей не требуется или требуется совсем немного — удаленное подключение может работать через WiFi.
Минусы
- Если вы не технический специалист, настройка этого может потребовать некоторых усилий.
- Пользователи часто сталкиваются с проблемами при подключении, постоянном подключении и задержках соединения. Это может снизить производительность.
- Не все функции хорошо поддерживаются при удаленном подключении. Например, все, что движется (например, видео), может казаться заикающимся.
Существует множество программ для удаленного рабочего стола на выбор. Если вы ищете указатели, VNC и TeamViewer — два популярных варианта, которые позволяют подключаться к дополнительным компьютерам под управлением Windows, Mac OS или Linux. Проведите исследование, чтобы убедиться, что выбранное вами программное обеспечение подходит для вашей установки.
Проведите исследование, чтобы убедиться, что выбранное вами программное обеспечение подходит для вашей установки.
Какой вариант мне подходит больше всего?
Если ваши компьютеры находятся далеко друг от друга
Если ваши компьютеры разделены и вы не можете (или не хотите) перемещаться между ними, лучше всего подойдет программное обеспечение для удаленного рабочего стола. Но если вы не против взять и положить, клавиатура и мышь для нескольких устройств могут повысить производительность.
Если у вас есть (или вы хотите иметь) только один экран
KVM-переключатель позволит вам подключить его ко всем компьютерам и переключаться между ними. Цена и качество сильно различаются, поэтому перед выбором изучите вопрос.
Если вы хотите одновременно видеть несколько компьютеров на нескольких экранах
Программное обеспечение для межкомпьютерного управления, такое как Synergy, является простым и доступным решением. Это позволит вам без проблем работать на нескольких устройствах, используя одну клавиатуру и мышь по вашему выбору.
Synergy — это то, чем мы известны
Узнайте о Synergy
Мы делаем приложение под названием Synergy. Если у вас есть какие-либо вопросы, пожалуйста, свяжитесь с нами.
Виртуализация 101: Как превратить один компьютер в несколько | TechSoup@PND | Особенности
Представьте себе, что вы можете запускать на своем компьютере только одну программу за раз. Что, если для проверки электронной почты вам пришлось отключить офисное приложение? Что, если бы вам пришлось закрыть программу чтения PDF-файлов, чтобы использовать Интернет?
Хотя мы считаем само собой разумеющимся, что можем использовать более одного программного приложения одновременно, мы редко рассматриваем возможность одновременного запуска более одной операционной системы. Программное обеспечение для виртуализации — программы, которые позволяют вам запускать несколько операционных систем одновременно на одном компьютере — позволяет вам делать именно это.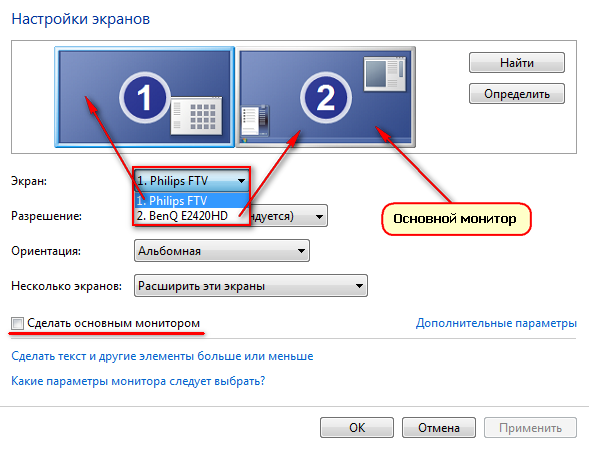 Используя программное обеспечение для виртуализации, вы можете запускать несколько операционных систем на одной физической машине. В настоящее время эта технология настолько распространена, что является встроенной функцией в Windows 7 Professional (и более поздних версиях) и в Windows Server 2008 R2.
Используя программное обеспечение для виртуализации, вы можете запускать несколько операционных систем на одной физической машине. В настоящее время эта технология настолько распространена, что является встроенной функцией в Windows 7 Professional (и более поздних версиях) и в Windows Server 2008 R2.
Ниже мы покажем вам, как работает программное обеспечение для виртуализации, для чего его можно использовать, а также несколько пакетов виртуального программного обеспечения, которые может захотеть рассмотреть ваша некоммерческая организация или библиотека. Виртуализация позволяет превратить один компьютер во множество, сэкономив время, деньги, энергию и пространство.
Виртуальный опыт
Использование нескольких операционных систем не является новой концепцией. С первых дней настольных компьютеров инженеры-программисты нашли способы сделать это с помощью менеджеров загрузки или загрузчиков. Mac OS X включает Boot Camp, который позволяет установить операционную систему Windows на компьютер Apple. Что отличает программное обеспечение для виртуализации, так это то, что это гораздо более простой и понятный процесс, и вы можете запускать несколько операционных систем одновременно.
Что отличает программное обеспечение для виртуализации, так это то, что это гораздо более простой и понятный процесс, и вы можете запускать несколько операционных систем одновременно.
Программное обеспечение для виртуализации работает так же, как и любое другое приложение. Чтобы начать работу, вы включаете компьютер, загружаете программу виртуализации и устанавливаете операционную систему с установочного компакт-диска, DVD-диска или файла .iso. На языке виртуализации основная операционная система называется «хостовой» операционной системой, а вспомогательные операционные системы — «гостевой» операционной системой. После запуска программного обеспечения виртуализации каждая последующая операционная система, которую вы устанавливаете на свой компьютер, будет действовать как новый компьютер. Например, на одном компьютере может работать сервер Linux, два сервера Windows и три других сервера Linux — всего шесть серверов (пять гостевых и один хост), доступных одновременно. В сети каждый сервер выглядел бы как уникальная система.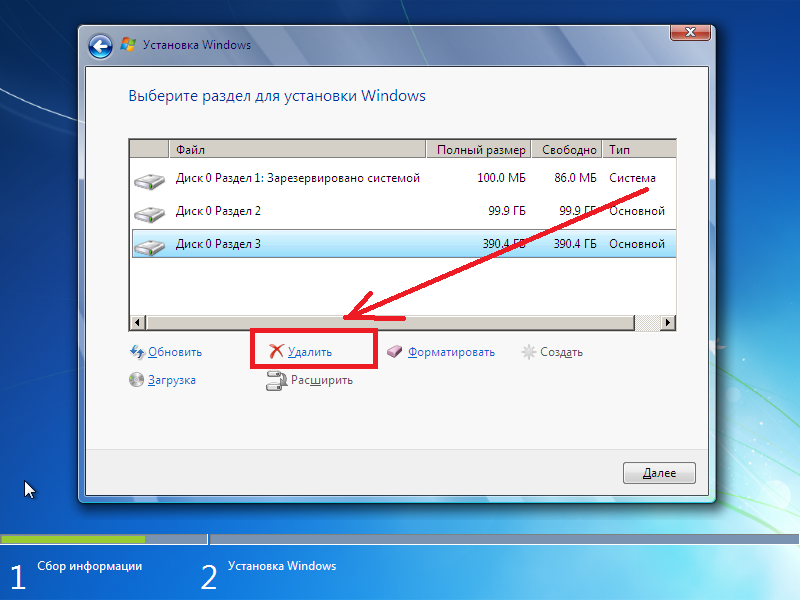
Преимущества виртуализации
В зависимости от вашей ИТ-архитектуры, характера вашей работы и вашего ИТ-бюджета программное обеспечение для виртуализации может предложить различные преимущества для вашей некоммерческой организации или библиотеки.
Consolidate Servers
Одним из основных преимуществ программного обеспечения для виртуализации является то, что оно позволяет увеличить масштаб серверной инфраструктуры без приобретения дополнительного оборудования. Это уменьшает «разрастание серверов» и позволяет использовать ресурсы более эффективно. (Однако имейте в виду, что вам может потребоваться приобрести лицензии на программное обеспечение для виртуализации, в зависимости от выбранного вами пакета.)
Экономия энергии
Помимо экономии на аппаратном обеспечении, программное обеспечение для виртуализации также может сэкономить деньги на счетах за электроэнергию.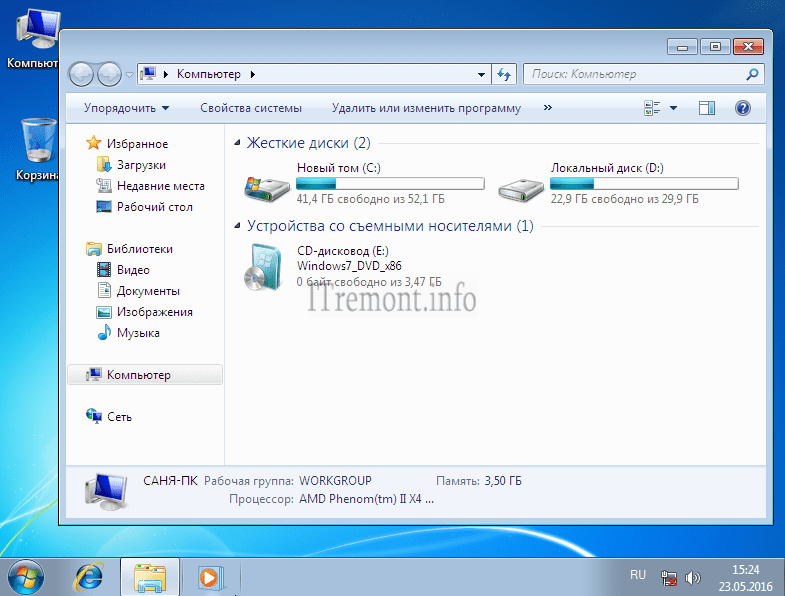
Повышение простоты управления
Управление виртуальными машинами намного проще, чем управление «настоящими» машинами, поскольку обновление оборудования, например, можно выполнить с помощью приложения консоли управления, вместо того, чтобы выключать машину, устанавливать аппаратное обеспечение, проверьте изменение, затем снова включите питание. Более того, управление виртуальными машинами часто можно осуществлять через ту же консоль, что сокращает время, необходимое для их развертывания.
Сокращение времени резервного копирования и восстановления
Поскольку виртуальные машины по сути являются файлами, их резервное копирование и восстановление занимает гораздо меньше времени, чем на нескольких отдельных машинах. И хотя файлы могут быть огромными, каталог с большим количеством файлов все же легче восстановить, чем реальную машину с такими же характеристиками. Более того, аппаратные сбои, такие как отказ жесткого диска, не повлияют на виртуальные машины так, как на физическую машину. Кроме того, пакеты виртуализации рекламируют свои функции резервного копирования и восстановления как способ улучшить непрерывность и отказоустойчивость бизнеса.
И хотя файлы могут быть огромными, каталог с большим количеством файлов все же легче восстановить, чем реальную машину с такими же характеристиками. Более того, аппаратные сбои, такие как отказ жесткого диска, не повлияют на виртуальные машины так, как на физическую машину. Кроме того, пакеты виртуализации рекламируют свои функции резервного копирования и восстановления как способ улучшить непрерывность и отказоустойчивость бизнеса.
Проверка конфигураций программного обеспечения
Другой способ использования программного обеспечения для виртуализации — тестирование конфигураций программного обеспечения перед их развертыванием в работающей системе. Например, если вам нужно проверить, совместима ли программа с вашей существующей установкой, вы можете сначала протестировать ее на виртуальной машине. Это может быть чрезвычайно полезно для организаций, которые имеют устаревшие системы или приложения и должны тестировать системы перед их развертыванием. Виртуальные машины также могут взаимодействовать друг с другом в виртуальных сетях, что позволяет виртуально тестировать клиент-серверные приложения.
Обслуживание устаревших приложений
Если у вас есть старые приложения, которые имеют проблемы совместимости с более новым программным обеспечением или которые должны работать в определенной версии операционной системы, вы можете выделить виртуальную машину только для этих задач. Таким образом, ваша ИТ-архитектура и планирование не будут ограничены несколькими приложениями.
Поддержка кросс-платформенного офиса
Нередко в офисах, работающих в основном на компьютерах Mac, требуется запустить одну или две программы только для Windows; в этом случае виртуальное программное обеспечение может быть доступным и простым решением. Обратите внимание, однако, что обратное неприменимо; многие приложения виртуализации для ПК позволяют запускать операционные системы Linux, но не Mac.
Несмотря на множество преимуществ, имейте в виду, что программное обеспечение для виртуализации подходит не всем. Существует кривая обучения как для понимания того, как виртуальные машины будут функционировать в вашей сети и организации, так и для надежного и экономичного управления ими. Если у ваших сотрудников есть проблемы с физическими компьютерами, вам, возможно, придется подумать о том, чтобы убедиться, какая машина является гостевой, а какая хостовой, максимально прозрачной для ваших пользователей или объяснить им простыми словами, как это повлияет на их повседневную работу. , если вообще.
Если у ваших сотрудников есть проблемы с физическими компьютерами, вам, возможно, придется подумать о том, чтобы убедиться, какая машина является гостевой, а какая хостовой, максимально прозрачной для ваших пользователей или объяснить им простыми словами, как это повлияет на их повседневную работу. , если вообще.
Варианты программного обеспечения для виртуализации
Программное обеспечение для виртуализации доступно для различных нужд: от бесплатного программного обеспечения для пользователей настольных компьютеров до шестизначных пакетов для операторов центров обработки данных.
Пакет, который вы выберете, будет зависеть от того, что вам нужно сделать с помощью технологии. Другие факторы, которые следует учитывать, включают количество компьютеров, которые у вас есть в настоящее время, ваш уровень технических знаний и тип технической поддержки, доступной в вашей некоммерческой организации.
Если ваша организация рассматривает возможность использования технологии виртуализации, вот несколько популярных вариантов, которые вы можете рассмотреть. Для более широкого сравнения функций этих и других пакетов, сравнение виртуальных машин Википедии также может предоставить общую ссылку.
Для более широкого сравнения функций этих и других пакетов, сравнение виртуальных машин Википедии также может предоставить общую ссылку.
VMWare , безусловно, самый популярный поставщик программного обеспечения для виртуализации с точки зрения диапазона предложений, доли рынка и опыта, предлагает все: от наборов продуктов корпоративного уровня, помогающих управлять центрами обработки данных и виртуализировать их, до бесплатного проигрывателя VMWare Player, который позволяет вам создавать и использовать виртуальные машины. VMWare также предлагает виртуальные устройства, виртуальные машины, которые вы можете загрузить бесплатно. VMWare дополнительно предоставляет технические ресурсы для настройки и использования своих различных продуктов. Продукты VMWare работают как на Windows, так и на Unix/Linux, а также на Mac.
Microsoft : Как упоминалось ранее, Microsoft предоставляет множество бесплатных ресурсов и инструментов для виртуализации, таких как Microsoft Virtual Server и Virtual PC. Если вы используете только настольные компьютеры и серверы Windows, эти продукты могут стать доступным способом проверить, должна ли виртуализация быть частью ИТ-стратегии вашей организации. Однако имейте в виду, что Virtual Software и Virtual PC могут работать только с гостевыми и хостами Windows, а это означает, что они не подходят для тех, кто хочет работать с операционными системами Linux или Mac.
Если вы используете только настольные компьютеры и серверы Windows, эти продукты могут стать доступным способом проверить, должна ли виртуализация быть частью ИТ-стратегии вашей организации. Однако имейте в виду, что Virtual Software и Virtual PC могут работать только с гостевыми и хостами Windows, а это означает, что они не подходят для тех, кто хочет работать с операционными системами Linux или Mac.
Citrix после приобретения компании, которая создала и лицензировала пакет виртуализации с открытым исходным кодом Xen, стала крупным игроком в области виртуализации. Они предлагают пакеты для консолидации серверов, а также более продвинутую виртуализацию рабочих столов для предприятий.
Parallels : наиболее известен своим настольным компьютером для Mac — первым коммерческим продуктом виртуализации, который может работать на хостах Mac OS — Parallels также предлагает продукты, которые работают на хостах Windows и Linux. У них сильная пользовательская база, а их продукты получают положительные отзывы с точки зрения скорости и удобства для пользователя.




