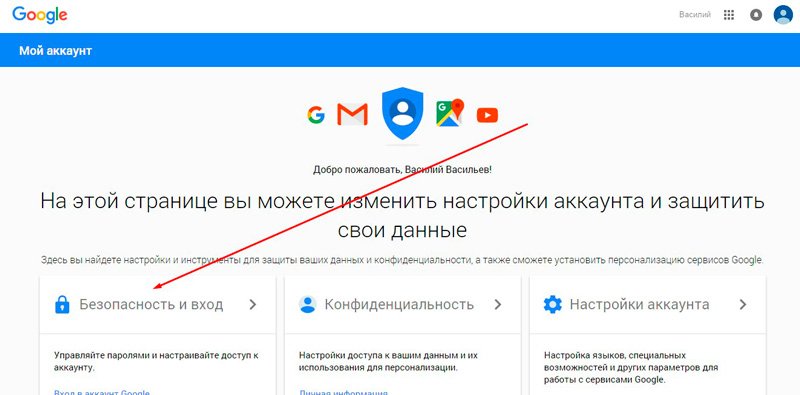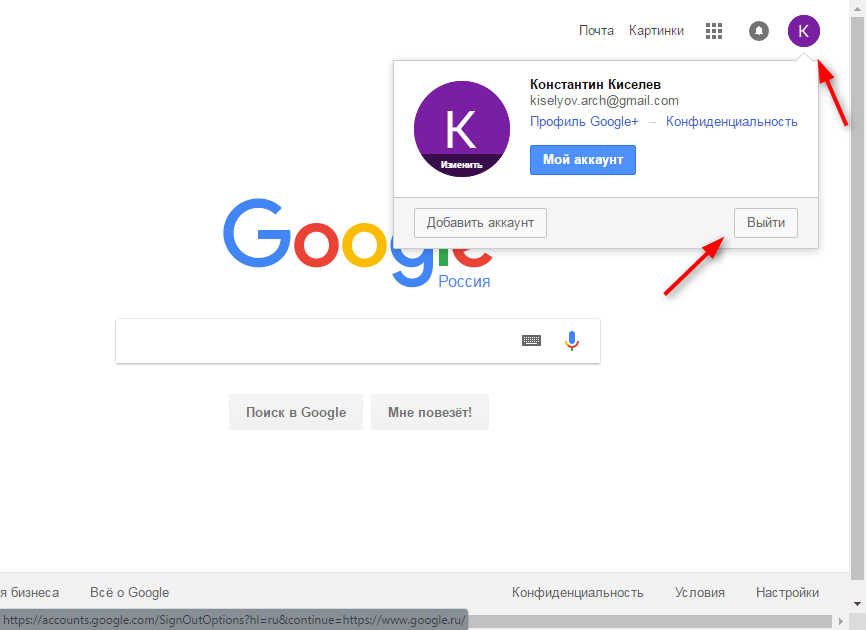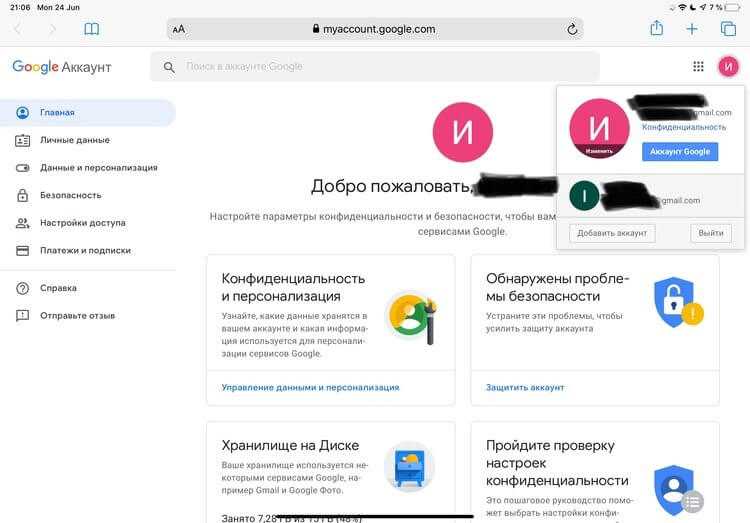Как поменять старый аккаунт на новый. Как сменить Google-аккаунт на устройстве Android
Google Play Market (Гугл Плей) – это самая популярная площадка или даже магазин игр, музыки, приложений, программ и другого контента для мобильных устройств, работающих под управлением системы Android. Но вот воспользоваться им можно только если есть аккаунт в системе Google. Но иногда, пользователю нужно узнать как сменить аккаунт Гугл Плей. Возможно ваше устройство было у другого владельца, или же просто захотелось сменить свою учетную запись на другую.
3 способа как сменить аккаунт в Плей Маркете
Чтобы сменить аккаунт есть несколько способов, и каждый будет описан в этой статье.
С помощью настроек
С самого начала нужно удалить существующий аккаунт на самом устройстве. Для этого вы заходите в пункт «Настройки » и ищите вкладку «Аккаунты », после чего нажимаете на нужный. Далее откроется окно, в котором будут указаны данные по аккаунту. Вверху экрана, обычно справа, находятся три точки, нужно нажать на них. Далее подберите нужное вам действие:
Вверху экрана, обычно справа, находятся три точки, нужно нажать на них. Далее подберите нужное вам действие:
Теперь нужно пройти в Google Play и всего несколькими действиями сделать то что потребует программа. Вы либо создаете новый аккаунт, либо меняете информацию в старом.
С помощью Factory Reset
Этот вариант предусматривает проведение операции Factory Reset. Все дело в том, что после ее запуска смартфон будет возвращен к заводским настройкам. Не смотря на то что, мы упоминаем такой способ, все же пользоваться им не рекомендуем по следующим причинам.
Возможно, что с помощью такого метода вы просто удалите все важные файлы на устройстве.
К тому же, если на вашем устройстве стоит не родная прошивка, то есть шанс, что после сброса настроек, вы получите не «чистый» андроид, а совершенно бесполезный кусок пластмассы.
С помощью Gmail
Это самый простой способ на сегодняшний день . Нужно просто открыть почту Gmail. Далее нужно зайти в аккаунт, который вы используете для того чтобы заходить в Google Play, и ищем пункт смены пароля.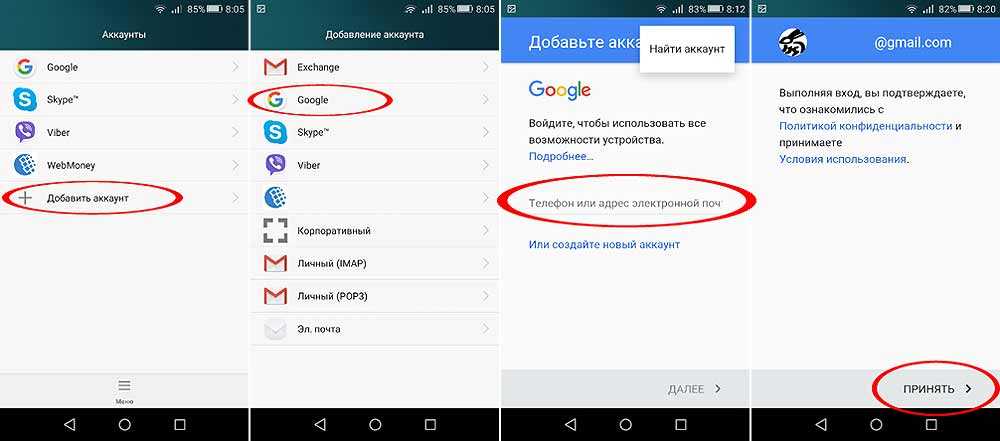
После того как пароль был изменен, нужно пройти в Google Play , где система однозначно запросит зайти с нового аккаунта, или же из существующего (т.е. того, на котором был сменен пароль).
Вот такими не хитрыми тремя способами можно проделать довольно простую работа по смене аккаунта в Google Play. Эта процедура при совсем сложном понимании происходящего затянется максимум на пятнадцать минут .
Видео инструкция по смене аккаунта в Google Play
Если же у вас есть какие-то другие варианты как сменить аккаунт гугл плей на Android, то мы всегда рады его выслушать и добавить в уже существующий список.
Похожие вопросы:
Что такое гугл — аккаунт?
Для чего он нужен
У многих владельцев мобильных устройств на системе Android в интернет есть Google-аккаунт, который со временем по каким-либо причинам необходимо заменить на другой. Привязать уже существующую новую учетную запись к мобильному устройству Android можно, следуя поэтапной инструкции.
Этапы инструкции.
1) Для начала необходимо в «Меню» выбрать подпункт «Настройки», в котором нужно выбрать надпись «Аккаунты» и нажать на нее. Теперь пользователь увидит все перечисленные системой учетные записи, синхронизируемые с девайсом.
2) На верхней панели нужно активировать кнопку «Добавить аккаунт» и выбрать из предложенных «Google».
3) В этом случае система запросит у пользователя следующее: «Добавить существующий аккаунт или создать новый?». Нужно выбрать внизу «Существующий» и нажать на него.
5) После всех манипуляций нужно коснуться кнопки «Войти» и после некоторого времени, в течение которого система подключается к аккаунту (о чем предупреждает в просьбе небольшого ожидания), можно будет использовать возможности долгожданного подключения.
6) Также на экране мобильного устройства появится предложение о привязке банковской карты к этому аккаунту.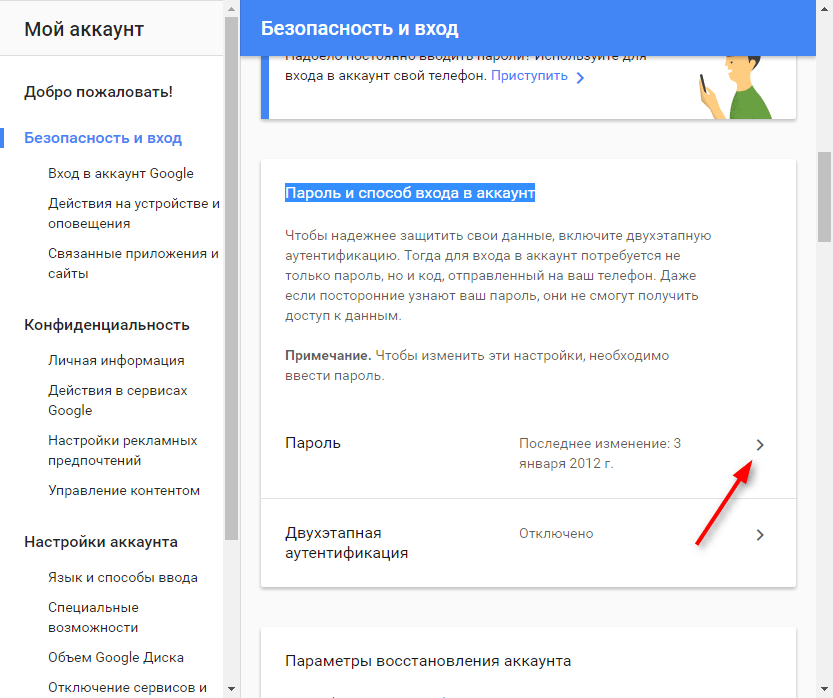 Можно выбрать предложение «Не сейчас» и продолжить другие манипуляции.
Можно выбрать предложение «Не сейчас» и продолжить другие манипуляции.
7) Следующим шагом станет выбор синхронизации предложенных серверов, неиспользуемые из которых можно отключить. Рядом с необходимыми названиями следует поставить галочки.
Таким образом, привязка нового Google-аккаунта к мобильному устройству завершена. Его название есть в списке учетных записей. Синхронизацию всегда можно выключить либо полностью удалить этот аккаунт. В последнем случае будут удалены и все данные, связанные с ним.
Когда-либо задумывались над таким вопросом: как сменить Google-аккаунт на моем устройстве? Ведь некоторые учетные записи привязываются по ошибке, или же обладатель девайса теряет контроль над аккаунтом. В этой статье я подробно опишу весь процесс привязки уже существующей учетной записи к Android-девайсу.
Все действия подходят для версии 4.0 и выше, но кардинальных отличий в привязке Google-аккаунта в более ранних версиях этой ОС нет, поэтому инструкция применима для всех Android-устройств.
- Итак, сначала нужно попасть в меню синхронизации.Для этого зайдите в «Меню» -> «Настройки» -> «Аккаунты». После этого на экране у вас появится список всех учетных записей, которые синхронизируются с устройством.
- После этого нажмите кнопку «Добавить аккаунт» на верхней панели:
- Здесь нужно выбрать пункт » «.Замечу, что у каждого пользователя список сервисов в этом меню будет разным, все зависит от количества установленных приложений.
- Затем нам будет предложен выбор — добавить уже созданный аккаунт, или завести новый. Выбираем первый вариант:
- После этого шага система Android попросит включить Wi-Fi, если этого еще не было сделано. Сразу после успешного подключения вам будет предложено ввести адрес электронной почты и пароль от Google-аккаунта. Сделайте это:
- После того, как вы нажмете кнопку «Войти», на дисплее вашего устройства появится информация о том, что для успешного подключения нужно немного подождать.
 Обычно через минуту все уже готово:
Обычно через минуту все уже готово:
- После этой процедуры можно привязать банковскую карточку к своему аккаунту. Мы пропустим этот шаг:
- Затем вы сможете выбрать, какие сервисы нужно синхронизировать, а какие — нет. К примеру, вы можете за ненадобностью отключить синхронизацию Drive, если вы не используете этот сервис.
- Все! Новый Google-аккаунт привязан к вашему устройству. Теперь он отображается в списке доступных вам учетных записей. В любой момент вы можете отключить синхронизацию, или даже удалить аккаунт из памяти устройства. Внимание: вся информация, связанная с учетной записью будет стерта сразу после его удаления! Будьте осторожны!
На самом деле, в процессе смены Google-аккаунта нет ничего сложного. Нужно всего-лишь четко следовать пошаговой инструкции и у вас все получится. Удачи!
переключение учетной записи на телефоне
Часть данных в телефонах пользователей давно уже хранится не в памяти, а где-то в облаке.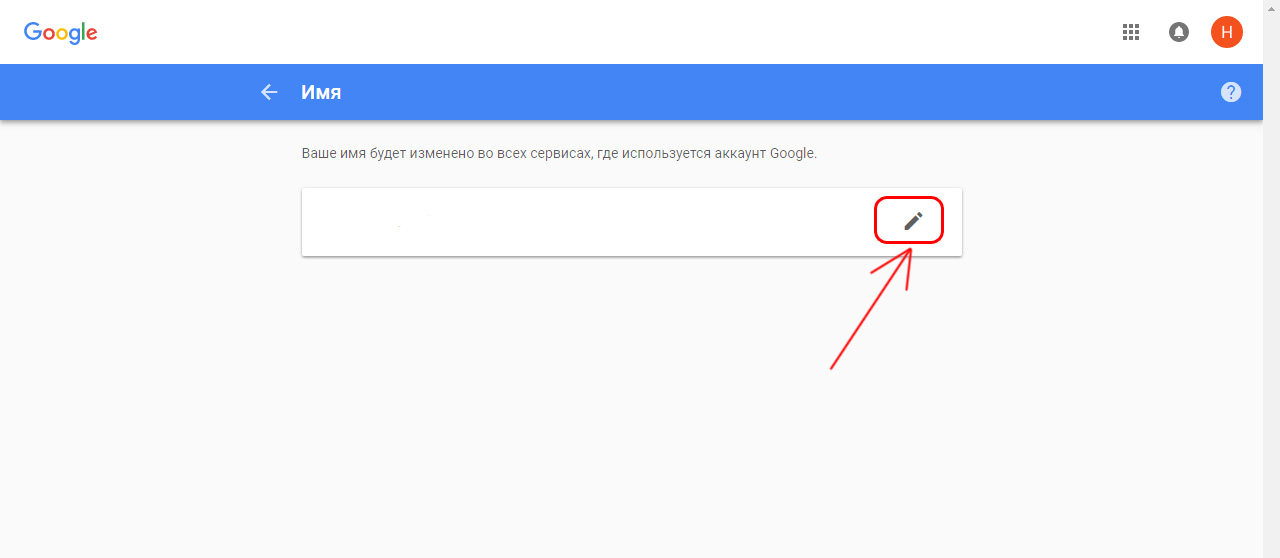 У такого метода хранения много плюсов, среди которых независимость от аппаратных возможностей, доступ из любой точки, возможность коллективного доступа и безопасность. Есть и минусы – это необходимость доступа в интернет и привязанность данных к аккаунту Гугл, который иногда нужно менять. Мы расскажем, как поменять аккаунт Гугл на телефоне с Андроидом и сохранить данные.
У такого метода хранения много плюсов, среди которых независимость от аппаратных возможностей, доступ из любой точки, возможность коллективного доступа и безопасность. Есть и минусы – это необходимость доступа в интернет и привязанность данных к аккаунту Гугл, который иногда нужно менять. Мы расскажем, как поменять аккаунт Гугл на телефоне с Андроидом и сохранить данные.
СОДЕРЖАНИЕ СТАТЬИ:
Зачем нужно менять Google–аккаунт?
Пользователи часто создают все новые и новые аккаунты в разных сервисах. Где-то это нужно для получения бонусов, где-то для работы, а порой и для простого посещения ресурса. Однако в таком подходе есть один изъян – пользователи забывают деактивировать или удалять собственные учетные записи. В большинстве случаев за них это делает специальный бот, который автоматически блокирует аккаунт спустя некоторое время бездействия.
Так вот, сменить Гугл-аккаунт можно по многим причинам, например:
- Потеря доступа к резервной почте, номеру и забытый пароль.

- Переход на продукцию Apple, где все это заменяет Apple ID.
- Невозможность сменить неудобный Gmail-адрес (его нельзя переименовать вообще).
- Личная инициатива.
А вот причины, по которым не стоит спешить менять адрес:
- Переполненное хранилище Google Drive. Его лучше подчистить, так и безопаснее в случае кражи аккаунта.
- Сброс игровых достижений и предпочтений (для рекламы и так далее). Это редактируется в настройках.
- Изменение информации о себе. Тоже редактируется в настройках.
Так вот, зачем была отсылка к необходимости удалять старый аккаунт? Дело в том, что смены недостаточно. Оставив старый профиль «живым», вы ставите под угрозу защиту своих персональных данных в случае кражи пароля. Потому мы рассмотрим способ не только перехода на новый акк, но и удаления старого.
Как это сделать?
Существует несколько способов провести эту операцию. Некоторые из них требуют дополнительное наличие второго устройства, желательно, компьютера. Однако пока мы рассмотрим только способы с использованием одного телефона. Все, что вам необходимо, это смартфон с Android не ниже 8.0, запасной номер телефона для последующей регистрации и пароль от текущего аккаунта.
Однако пока мы рассмотрим только способы с использованием одного телефона. Все, что вам необходимо, это смартфон с Android не ниже 8.0, запасной номер телефона для последующей регистрации и пароль от текущего аккаунта.
Удаление старого аккаунта на Адроиде
Итак, первый шаг – это удаление старого профиля пользователя. Но перед тем, как это сделать, рекомендуем сохранить нужные данные из разных сервисов. О том, как это сделать, читайте ниже.
Экспорт данных из удаляемого профиля
Начнем с самого дорогого для людей, а именно данных на Гугл-диске. Это одновременно и все фото с устройства (если у вас включена синхронизация), и пользовательские файлы. Для экспортирования выполните действия ниже:
- Откройте настройки аккаунта (приложение Google – аватарка – «Данные и конфиденциальность» – «Скачать данные»).
- Поставьте галочку напротив нужных сервисов.
- Подтвердите действие.
Теперь дождитесь обработки запроса, а после архив с данными придет на ваш электронный адрес.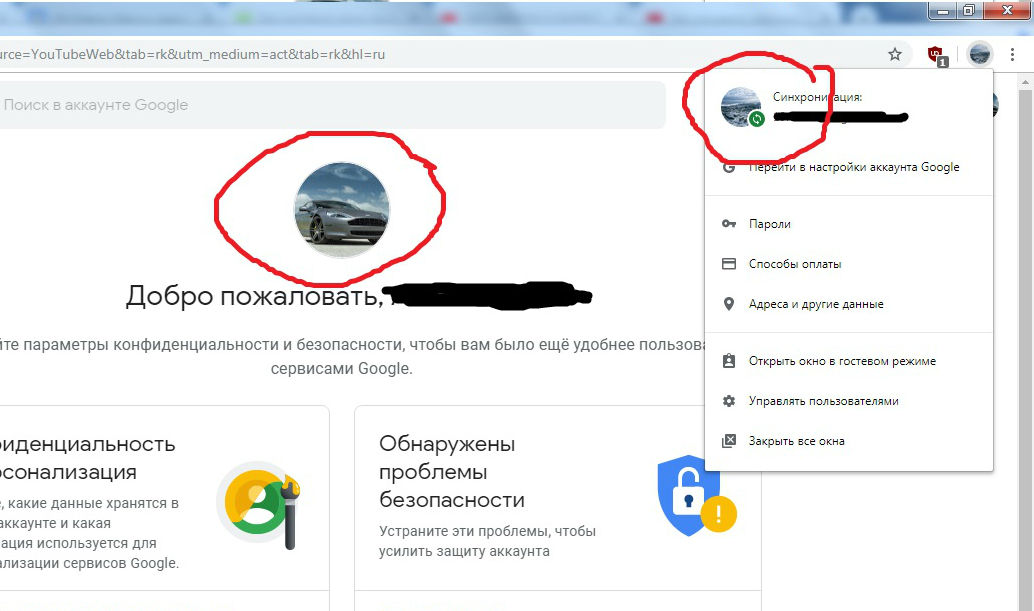 Не спешите сменять акк до этого времени, иначе можете потерять информацию навсегда. По идее, таким способом можно скачать все данные, вплоть до отправленных и принятых писем в GMAIL.
Не спешите сменять акк до этого времени, иначе можете потерять информацию навсегда. По идее, таким способом можно скачать все данные, вплоть до отправленных и принятых писем в GMAIL.
Однако, если вы не хотите ждать, есть способ быстрее – экспорт данных прямо из сервиса. Рассмотрим на примере контактов. Откройте сервис «Контакты». Кликните по кнопке «Экспортировать» в левом меню. Сервис подготовит VCard-файл, который вы сможете скачать.
Удаление аккаунта
Итак, данные в безопасности, теперь переходим к процессу деактивации профиля. Алгоритм действий:
- Снова откройте приложение Google.
- Кликните по значку аватара.
- Выберите «Управление аккаунтом».
- Перейдите во вкладку «Данные и конфиденциальность».
- Прокрутите вниз. Там будет кнопка «Удаление аккаунта Google». Кликните по ней.
- Подтвердите действие вводом пароля.
Готово. Теперь старого профиля больше не существует. Восстановить его можно только в первые несколько месяцев.
Восстановить его можно только в первые несколько месяцев.
Создание нового аккаунта на Андроиде
Второй этап – это регистрация новой учетной записи на телефоне. Этот процесс прост, тем более, если вы регистрировались ранее. Итак, ниже описан подробный алгоритм выполнения регистрации:
- Откройте сервис Гугл, например, Play Market.
- На телефоне без профиля сразу появится окно с кнопкой «Войти». В противном случае нужно кликнуть по аватару в углу и выбрать «Добавить новый аккаунт».
- Нажмите на кнопку «Создать».
- Введите ФИО. Желательно указать корректные значения, чтобы не сталкиваться с проблемами при привязке карты.
- Введите возраст и пол.
- Придумайте Gmail-адрес (сервис предложит пару вариантов). Помните, адрес изменить нельзя, и он будет отображаться в приложении почты.
- Придумайте пароль, а также укажите резервный адрес электронной почты для восстановления в случае утери пароля (необязательно).

На последнем этапе система запросит реквизиты карты. Добавить эту информацию можно позже. Готово. Учетная запись зарегистрирована, и телефон автоматически войдет в нее.
Благодарим за прочтение.
Вам помогло? Поделитесь с друзьями — помогите и нам!
Твитнуть
Поделиться
Поделиться
Отправить
Класснуть
Линкануть
Вотсапнуть
Запинить
Читайте нас в Яндекс Дзен
Наш Youtube-канал
Канал Telegram
Ищите сочинения по школьной программе? Тогда Вам сюда
Adblock
detector
Как изменить учетную запись Google по умолчанию
После настройки устройства Android и привязки его к учетной записи Google используемая вами учетная запись становится учетной записью по умолчанию для ваших приложений и служб Google.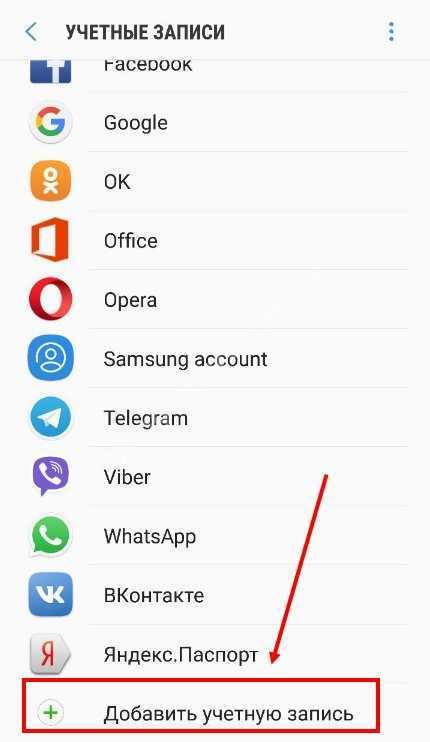 Но что, если вы хотите изменить учетную запись Google по умолчанию? Вот как изменить учетную запись Google по умолчанию.
Но что, если вы хотите изменить учетную запись Google по умолчанию? Вот как изменить учетную запись Google по умолчанию.
Довольно часто используется множество учетных записей Google. Вы можете использовать одну учетную запись Google только в личных целях и делиться ею только со своей семьей и близкими знакомыми. И может быть много других для создания учетных записей в социальных сетях, покупок в Интернете, работы с бизнес-клиентами и так далее.
В настоящее время Google не предлагает простого способа изменить учетную запись Google по умолчанию. Вы должны быть творческими, чтобы сделать это.
Если вы торопитесь сменить основную учетную запись Google, я вам помогу. Просто попробуйте способ, который подходит вам больше всего, из приведенных ниже, и приступайте к работе, изменив учетную запись Google по умолчанию на Android, Windows, Chromebook и Mac.
Как изменить учетную запись Google по умолчанию на настольном компьютере
Использование нескольких учетных записей Google на настольных или портативных компьютерах, таких как Windows, Mac и Chromebook, встречается чаще, чем на любом другом устройстве.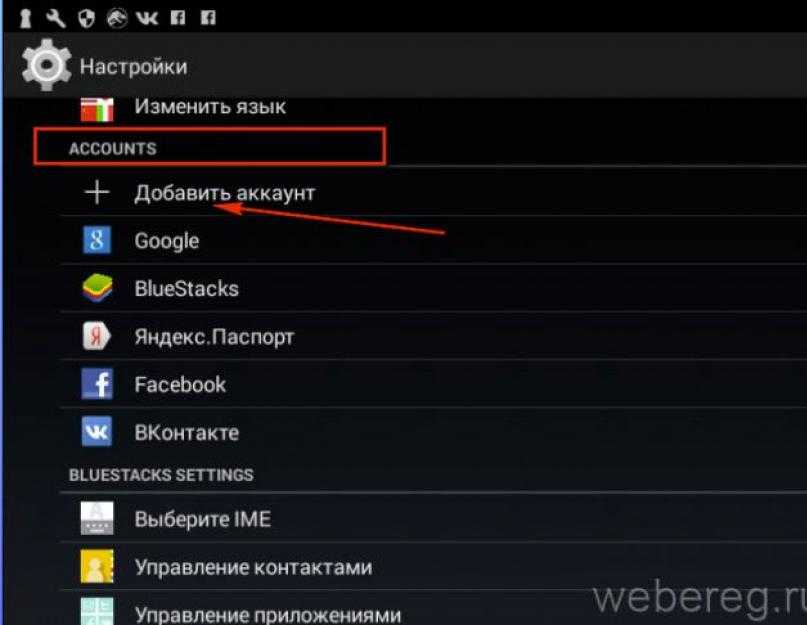
Когда вы впервые добавляете учетную запись Google в веб-браузер Google Chrome, Google делает ее учетной записью по умолчанию для веб-браузера. Вот как узнать, какая учетная запись Google используется по умолчанию в браузере Chrome на вашем ПК:
- Откройте браузер Google Chrome .
- Щелкните Аватар аккаунта Google в правом верхнем углу новой вкладки в Google Chrome.
- Откроется контекстное меню со всеми учетными записями Google, в которые выполнен вход.
- Теперь, если вы уже выбрали учетную запись Google по умолчанию, тег

- Выберите другую учетную запись Google из контекстного меню.
- Теперь вы должны увидеть, что рядом с основной учетной записью отображается тег Default .
Когда вы будете готовы изменить основную учетную запись Google на ПК с Windows, Mac или компьютерах с Chrome, выполните следующие действия:
- Запустите браузер Chrome на рабочем столе или домашнем экране вашего компьютера.
- Он всегда будет открываться с новой и пустой вкладкой браузера.
- Там вы также должны увидеть учетную запись Google по умолчанию в правом верхнем углу.
- Если вы больше не хотите, чтобы учетная запись Google по умолчанию была основной учетной записью, просто нажмите на аватар этой учетной записи Google.
- В открывшемся контекстном меню выберите параметр Выйти из всех учетных записей .

- Выполняйте описанный выше шаг только в том случае, если вы на 100% уверены в паролях для всех учетных записей Google, зарегистрированных в браузере Chrome.
- После того, как вы удалили все учетные записи Google из браузера Chrome, вы увидите экран «Вышел из системы — синхронизация приостановлена» .
- На этом экране нажмите кнопку Войти еще раз
- Введите учетную запись пользователя и пароль для учетной записи Google, которую вы хотите использовать по умолчанию.
- Внимательно следуйте процедуре входа в систему и завершите процесс.
- Теперь продолжайте добавлять другие учетные записи Google, выполняя те же действия.
- Выберите любую учетную запись Google , кроме первой, которую вы добавили, чтобы увидеть тег по умолчанию рядом с первой учетной записью Google.

Выполнив описанные выше шаги, вы мгновенно измените учетную запись Google по умолчанию!
Как изменить учетную запись Google по умолчанию на Android
Хотя изменить основную учетную запись Google в браузере Chrome несложно, сделать то же самое на смартфоне или планшете Android довольно сложно. Если на вашем телефоне Android есть несколько учетных записей Google, первая добавленная вами учетная запись Google станет учетной записью по умолчанию для устройства.
Все основные приложения и службы Google по умолчанию будут использовать основную учетную запись Google. Кроме того, если вы выполняете сброс заводских данных устройства, вы должны успешно выполнить стандартную задачу входа в учетную запись Google, чтобы обойти защиту сброса заводских настроек Google или Google FRP или экран блокировки Google.
Здесь вы можете отметить, что простое изменение учетной записи Google по умолчанию не делает ее учетной записью по умолчанию также для обхода блокировки Google FRP. Блокировка Google или FRP — это функция защиты от сброса настроек, которая гарантирует, что злоумышленники не смогут получить доступ к вашему устройству, сбросив его до заводских настроек.
Блокировка Google или FRP — это функция защиты от сброса настроек, которая гарантирует, что злоумышленники не смогут получить доступ к вашему устройству, сбросив его до заводских настроек.
Следовательно, вы должны помнить пароль к первой учетной записи Google на Android или следовать этим советам и рекомендациям в статье об обходе Google FRP.
Возвращаясь к изменению основной учетной записи Google, для смартфонов и планшетов с ОС Android, вот способы, которыми вы можете воспользоваться:
Пользователи устройств Android без рута
Найдите ниже три способа для любых устройств Android без рута изменить адрес электронной почты Google по умолчанию:
Изменить основную учетную запись Google из раздела учетных записей
Некоторые из последних устройств Android поставляются с учетной записью переключение раскрывающегося списка в опции Google в приложении «Настройки». Вот как вы можете попробовать простой переключатель учетной записи Google по умолчанию:
- Откройте приложение Настройки и прокрутите вниз, пока не увидите Google.
 Нажмите на него.
Нажмите на него.
- Под текстом Google вы должны увидеть текущую учетную запись Google по умолчанию вместе со стрелкой вправо.
- Нажмите стрелку, чтобы вызвать всплывающее окно переключения учетных записей, в котором вы увидите все учетные записи Google, в которые вы вошли в данный момент.
- Выберите ту, которую вы хотите использовать в качестве учетной записи Google по умолчанию.
Это все о том, как изменить учетную запись Google по умолчанию из меню Google в настройках. Как только вы это сделаете, проверьте любое приложение, если трюк сработал. Если это не сработало, следуйте другим методам, указанным ниже:
Изменение учетной записи Google по умолчанию с помощью сброса к заводским настройкам
Сброс к заводским настройкам — это еще один простой способ изменить учетную запись Google по умолчанию на любом устройстве Android. Вот шаги, которые вы должны попробовать на Android:
Вот шаги, которые вы должны попробовать на Android:
- Перед выполнением сброса заводских данных создайте резервную копию всех данных вашего Android, перейдя в Настройки > Система > Резервное копирование .
- Теперь нажмите Резервное копирование кнопка сейчас, чтобы начать принудительное резервное копирование. Обычно ваше устройство автоматически создает резервную копию данных, пока вы не отключите эту функцию.
- После резервного копирования устройства убедитесь, что внутри устройства нет карт microSD.
- Сброс к заводским настройкам приведет к удалению всех карт памяти внутри устройства, поэтому извлеките их из телефона или планшета.
- Теперь также убедитесь, что вы скопировали все большие файлы, такие как видео, фильмы и документы, из папки «Загрузки» или папки DCIM телефона на карту microSD, USB-накопитель OTG или компьютер.

- Затем снова перейдите в Настройки > Система .
- На этот раз нажмите Сбросить параметры .
- Теперь нажмите на опцию Сбросить все данные (сброс настроек) .
- Подтвердите команду, введя пароль или PIN-код устройства Android.
На устройстве будет показан большой синий кружок, движущийся, а затем перезапускающийся. Как только устройство перезагрузится, оно попросит вас настроить его с нуля. На этом экране введите учетную запись Google, которую вы хотите использовать по умолчанию на своем устройстве Android.
Следуйте инструкциям на экране, чтобы настроить устройство. После запуска устройства перейдите в раздел «Пароли и учетные записи» и нажмите «Добавить учетную запись», чтобы добавить другие учетные записи Google и других компаний на смартфон или планшет Android.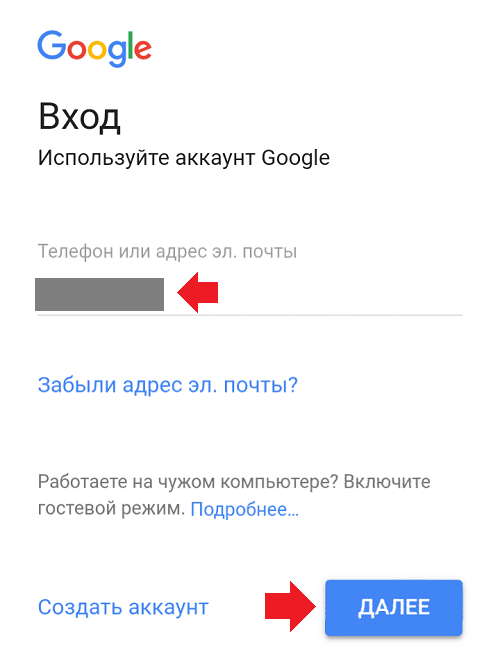
Изменение учетной записи Google по умолчанию путем удаления и добавления учетных записей
Если вы не хотите следовать маршруту сброса к заводским настройкам, вы должны попробовать метод удаления и повторного добавления учетных записей Google, чтобы изменить основную учетную запись Google. Вот как это делается на любом устройстве Android:
- Перейдите в приложение Настройки и выберите Пароли и учетные записи .
- Нажмите на учетную запись Google , которую вы хотите удалить, чтобы сделать другую учетную запись используемой по умолчанию.
- Нажмите кнопку Удалить учетную запись .
- Выполните те же действия, чтобы удалить все учетные записи Google, кроме той, которую вы хотите сделать учетной записью по умолчанию.

- Теперь перезагрузите устройство.
- Когда вы перейдете на главный экран устройства, откройте любое стороннее приложение или приложение Google, в котором, как вы ожидаете, появится учетная запись по умолчанию.
- Если вы еще не видите учетную запись по умолчанию, выполните предыдущие шаги, чтобы также удалить учетную запись по умолчанию.
- Это отключит защиту устройства.
- Это также удалит синхронизированные тексты, контакты и т. д. Однако вы можете снова выполнить синхронизацию, добавив учетную запись Google позже.
- Теперь снова перезапустите устройство.
- Запустите приложение Настройки и перейдите в раздел Пароли и учетные записи .
- Нажмите Добавить учетную запись и выберите Google.
- Теперь введите имя пользователя и пароль учетной записи Google, которые вы хотите использовать в качестве учетной записи по умолчанию.

- Завершите процесс и нажмите .Синхронизация аккаунта .
- На странице Настройки синхронизации коснитесь значка с вертикальными многоточиями, а затем коснитесь Синхронизировать сейчас .
- Устройство выполнит принудительную синхронизацию, чтобы импортировать все данные учетной записи по умолчанию, сделав ее основной учетной записью Google для устройства Android.
Теперь просто откройте приложение Google или стороннее приложение, где вы ожидаете, что будет загружена учетная запись Google по умолчанию для Android. Он будет работать нормально.
Если вы рутировали свое устройство, то также есть простой способ изменить основную учетную запись Google, отредактировав системный файл Android. Найдите шаги ниже!
Пользователи устройств Android с root-правами
Если у вас есть root-доступ к вашему устройству, вам повезло. Есть удобный трюк, который вы можете использовать, чтобы изменить основную учетную запись Google, не выполняя полную перезагрузку.
- Загрузите и установите Root Explorer .
- Откройте Root Explorer и выберите Разрешить предоставить root-доступ, если будет предложено.
- Перейдите в каталог /data/system .
- Нажмите и удерживайте account.db , затем выберите Переименовать .
- Переименуйте файл в account.db.old , чтобы создать резервную копию файла.
- Перезагрузите Android-устройство.
После перезагрузки устройства откройте приложение, для которого требуется учетная запись Google, например Google Play, Gmail или Hangouts. Вам будет предложено создать новую учетную запись или войти, используя существующую учетную запись. Вот и все.
Как изменить учетную запись Google по умолчанию: Final Words
Теперь вы знаете, как изменить основную учетную запись Google пятью различными способами на двух типах устройств: Android и компьютерных веб-браузерах. Попробуйте любой из вышеперечисленных методов, чтобы переключить учетную запись по умолчанию сейчас.
Попробуйте любой из вышеперечисленных методов, чтобы переключить учетную запись по умолчанию сейчас.
Если вы заметили, что я пропустил какой-либо способ изменить основную учетную запись Google, укажите это в поле для комментариев ниже.
Далее, как войти в две учетные записи Google одновременно.
Как изменить учетную запись Google по умолчанию (и зачем это может понадобиться)
Автор Кетаки Бходжнагарвала
Учетная запись Google по умолчанию — это учетная запись, которая автоматически выполняет вход пользователей в службы, принадлежащие Google, и ее можно легко изменить в любом браузере.
Если пользователь вошел в несколько аккаунтов Google в браузере, иногда может потребоваться изменить аккаунт по умолчанию. Довольно часто пользователи имеют более одной учетной записи Google. Помимо личных учетных записей Google, многие работодатели используют Google Workspace для работы с электронной почтой. Пользователям, которые вошли в рабочий и личный аккаунты Gmail в одном и том же браузере, может потребоваться переключиться между аккаунтами по умолчанию в зависимости от задачи.
При наличии нескольких аккаунтов Google в одном браузере пользователи по-прежнему могут получать доступ к Gmail на разных вкладках. Однако учетная запись Google по умолчанию — это та, которая открывает принадлежащие Google службы, такие как Meet, Диск, Таблицы, Документы, YouTube и т. д. Если учетная запись Google по умолчанию является личной, ссылка на Google Таблицы для работы может открыться автоматически. со своим личным аккаунтом, у которого нет доступа к документу. Точно так же ссылка Google Meet может открыться с неправильной учетной записью, что потребует от пользователя запроса разрешения на участие в собрании. Это небольшие неудобства, но их легко устранить, изменив стандартный аккаунт Google.
д. Если учетная запись Google по умолчанию является личной, ссылка на Google Таблицы для работы может открыться автоматически. со своим личным аккаунтом, у которого нет доступа к документу. Точно так же ссылка Google Meet может открыться с неправильной учетной записью, что потребует от пользователя запроса разрешения на участие в собрании. Это небольшие неудобства, но их легко устранить, изменив стандартный аккаунт Google.
Связано: Как восстановить учетную запись Gmail или Google
Изменение учетной записи Google по умолчанию в любом браузере, будь то на Mac, ПК с Windows или Chromebook, — это один и тот же процесс. Согласно Google, учетная запись по умолчанию на ПК — это та, в которую пользователь вошел первым. Однако на мобильном устройстве учетная запись по умолчанию может меняться в зависимости от операционной системы или используемых приложений. Чтобы установить учетную запись по умолчанию, пользователям сначала необходимо выйти из всех учетных записей Google в браузере. Для этого откройте домашнюю страницу Google или любую службу Google в новой вкладке и щелкните значок профиля в правом верхнем углу. Нажмите на Выйти из всех учетных записей . Теперь откройте Gmail и войдите в учетную запись Google, которую необходимо сделать учетной записью по умолчанию. После этого войдите в остальные аккаунты, нажав Добавить еще один аккаунт на кнопке профиля.
Для этого откройте домашнюю страницу Google или любую службу Google в новой вкладке и щелкните значок профиля в правом верхнем углу. Нажмите на Выйти из всех учетных записей . Теперь откройте Gmail и войдите в учетную запись Google, которую необходимо сделать учетной записью по умолчанию. После этого войдите в остальные аккаунты, нажав Добавить еще один аккаунт на кнопке профиля.
Даже после настройки учетной записи Google по умолчанию пользователи могут продолжать переключаться между своими учетными записями для доступа к Таблицам, Документам или Презентациям. Для этого откройте Google Документы, Таблицы или Презентации. Нажмите на изображение профиля в правом верхнем углу и в раскрывающемся списке выберите соответствующую учетную запись Google. Откроется документ с выбранным аккаунтом Google.
Если необходимо часто менять учетные записи по умолчанию, лучше настроить профили Chrome. Используя разные профили Chrome, пользователи могут разделять свои учетные записи Google, но здесь нужно учитывать, что эта функция доступна только в браузере Chrome. Чтобы настроить профиль Chrome, откройте Google Chrome и щелкните значок профиля в правом верхнем углу рядом с адресной строкой. Нажмите Добавить , чтобы настроить новый профиль. Теперь пользователи могут переключаться между своими профилями и предоставлять только один Для каждого из них выполнен вход в аккаунт Google , каждый профиль должен иметь отдельный аккаунт по умолчанию.
Чтобы настроить профиль Chrome, откройте Google Chrome и щелкните значок профиля в правом верхнем углу рядом с адресной строкой. Нажмите Добавить , чтобы настроить новый профиль. Теперь пользователи могут переключаться между своими профилями и предоставлять только один Для каждого из них выполнен вход в аккаунт Google , каждый профиль должен иметь отдельный аккаунт по умолчанию.
Далее: Как включить смахивание для удаления и другие действия в приложении Gmail
Источник: Служба поддержки Google 1, 2
Подписывайтесь на нашу новостную рассылку
Похожие темы
- Технология
- Гугл
Об авторе
Кетаки — технический редактор журнала Screen Rant из Бангалора, Индия.


 Обычно через минуту все уже готово:
Обычно через минуту все уже готово:
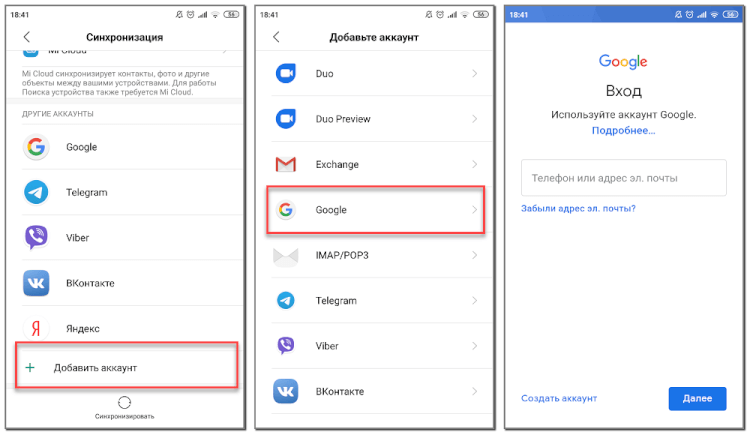


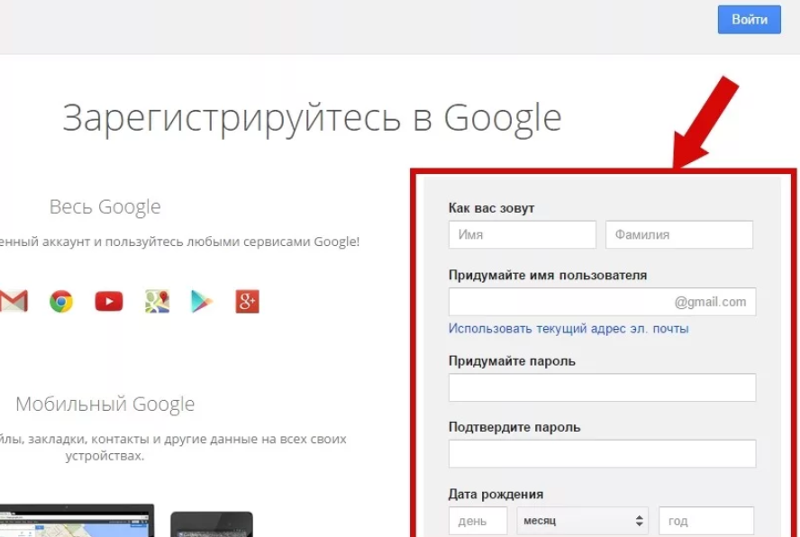
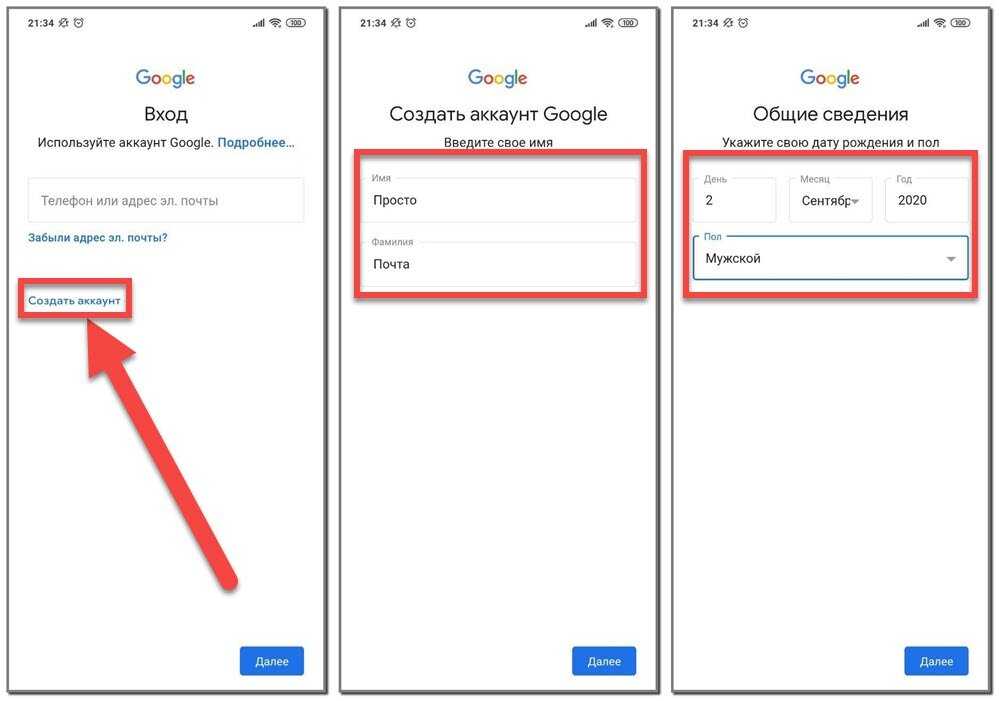 Нажмите на него.
Нажмите на него.