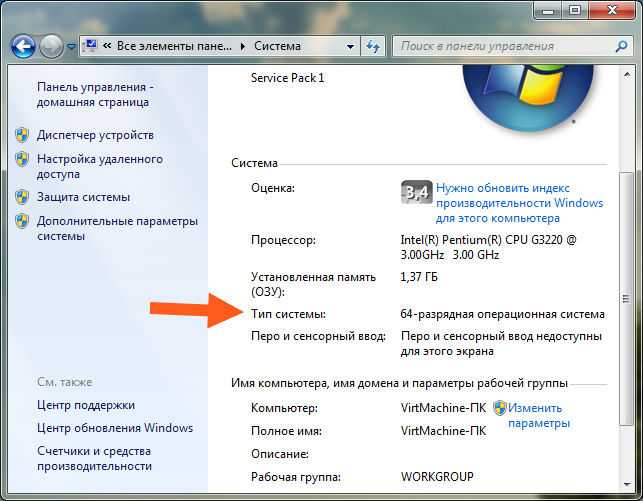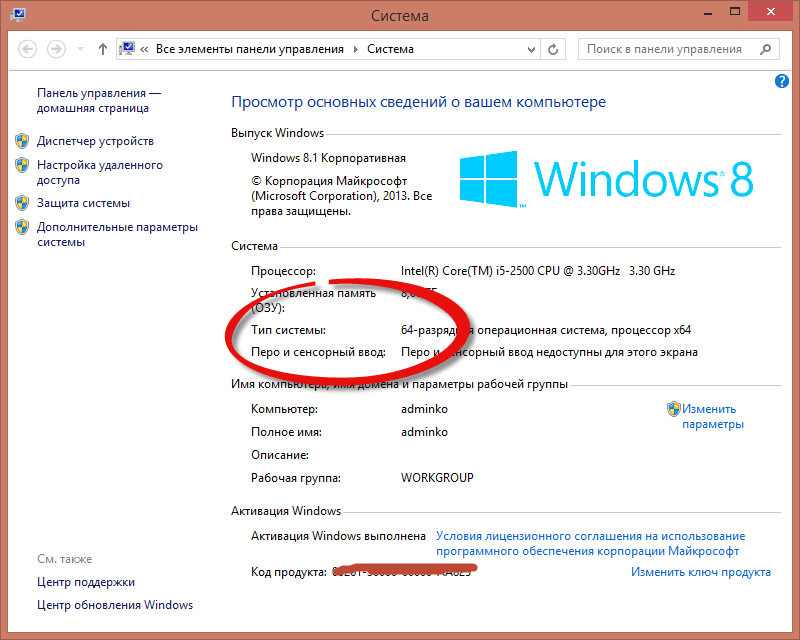Как узнать модель ноутбука — восемь простых способов
Приветствую Вас на своем блоге!
Иногда перед пользователем компьютера встает вопрос: «Как узнать модель ноутбука».
Это может понадобится, например когда вам нужно скачать драйвера для него или найти инструкцию к нему. Еще это может понадобится при замене комплектующих, при покупке блока питания для него или аккумуляторной батареи.
На самом деле причин для того, что знать название модели своего ноутбука или нетбука может быть очень много и каждый пользователь должен уметь ее определить самостоятельно. Даже если вы постоянно пользуетесь своим ноутбуком, то по прошествии некоторого времени, вы просто забываете, какая именно модель у вас и можете назвать только фирму производителя.
Способов узнать маркировку своего ноутбука очень много и некоторые из них такие же, как и при определении маркировки материнской платы вашего железного друга. Так что я рекомендую программы, которые вам в этом помогут сохранить, так как они могут пригодиться вам и в будущем.
Обратите внимание на то, что универсального варианта узнать маркировку своего ноутбука практически нет, любой из этих вариантов может не сработать. Это зависит от состояния ноутбука, от его модели и от программ, которые мы используем. Даже самый надежный способ, это маркировка на самом ноутбуке, может вам не помочь, если ее элементарно не будет или она будет затерта.
Поэтому я вам советую взять на вооружение несколько способов, которые вам больше всего понравятся и использовать их. Я при написании статьи проверял эти варианты на разных ноутбуках и на некоторых срабатывал один способ, а на других моделях он был бесполезен.
Статья разбита на несколько пунктов, от самого простого и очевидного, до более сложного, выбирайте любой и используйте его.
УЗНАТЬ МОДЕЛЬ НОУТБУКА МОЖНО:
- Посмотрев на эмблемы или наклейки на ноутбуке
- Посмотрев инструкцию или диск с драйверами
- Посмотрев товарный чек о покупке ноутбука
- С помощью BIOS ноутбука
- С помощью командной строки Windows
- С помощью программы диагностики DirectX
- С помощью специальных информационных программ
- С помощью программы Everest
- С помощью программы PC Wizard
- С помощью программы AIDA64
- С помощью программы SiSoftware Sandra
- С помощью программы Belarc Advisor
- С помощью утилиты Windows — «Сведения о системе»
Узнать модель ноутбука можно посмотрев на эмблемы или наклейки на нем.
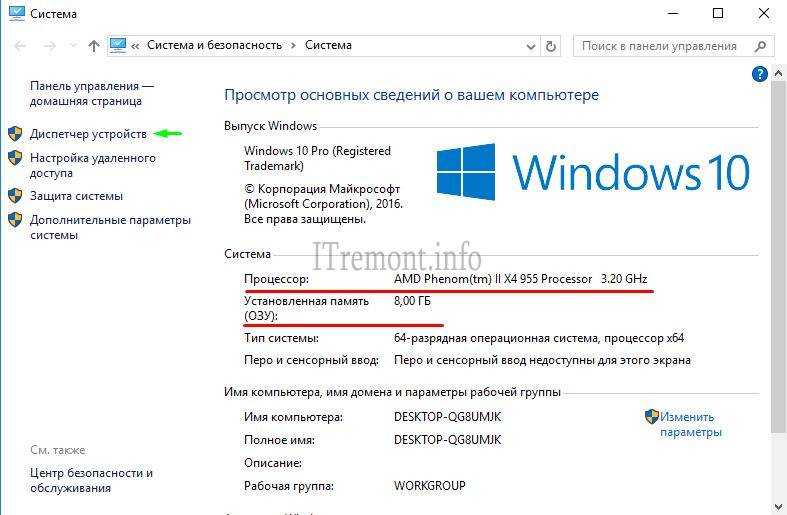
Самый простой и очевидный способ узнать модель ноутбука, это посмотреть на его маркировку и на наклейки, которые находятся на нижней части его корпуса.
На некоторых моделях маркировка находится спереди, со стороны экрана или на панели с клавиатурой, нужно просто внимательно посмотреть на нее. Но конечно, такая маркировка наносится не на все модели, так что учтите, ее тут может и не быть.
Более точно получить информацию о своей модели вы сможете, если перевернете его вверх ногами и внимательно посмотрите на наклейки, которые находятся на его нижней панели. На каждом ноутбуке производитель оставляет подробную информацию на специальной наклейке, так что прочитав ее вы получите полную ясность о том, какая у вас модель. Исключение может быть только для тех моделей у которых такой наклейки просто не оказалось по разным причинам. Тогда придется воспользоваться одним из вариантов описанных ниже в статье.
Еще можно отсоединить аккумуляторную батарею и посмотреть, нет ли наклейки на корпусе под ней, на некоторых моделях маркировку можно увидеть именно там.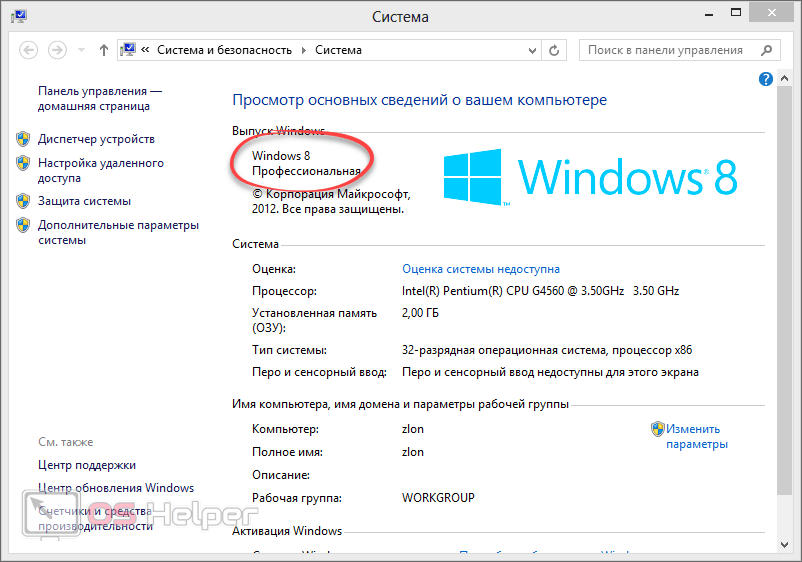
Посмотрев инструкцию или диск с драйверами.
Если вы обладатель нового ноутбука и бережно храните всю документацию к нему, тогда вам повезло, вы можете узнать маркировку своей модели прочитав эту документацию.
Не все инструкции могут содержать название вашей модели, но в моем случае мне повезло и из инструкции к моему ноутбуку я могу видеть, какая модель у меня находится.
Также помочь узнать маркировку может и диск с драйверами, если у вас есть такой диск посмотрите на него, может вам повезет и вы прочтете на нем название своей модели.
Посмотрев товарный чек о покупке ноутбука.
Этот способ скорее исключение из правил, чем нормальный совет, так как не все пользователи хранят чеки своих покупок несколько лет.
Мне повезло и на купленный в 2011 году ноутбук, в 2016 у меня еще лежит чек от этой покупки из которого можно без ошибок определить, как именно называется модель вашего ноутбука. Если вы бережно храните все свои чеки и гарантийные талоны, посмотрите на них, они вам помогут узнать модель вашего ноутбука.
С помощью BIOS можно узнать модель ноутбука.
Этот способ далеко не универсален, так как не у всех ноутбуков можно в BIOS прочитать название модели, но учитывать его нужно.
Зайдите в BIOS своего ноутбука и сразу на первой странице, которая называется «Information», в строке «Product Name» вы увидите название своей модели. Но повторюсь, не у всех ноутбуках есть такая информация, тут уже, как повезет.
Обратите внимание на то, что разные модели ноутбуков по разному отображают информацию о себе при просмотре ее в разных программах.
Название одних моделей можно увидеть в строке «Модель», а название других в строке «Версия». Это нужно учитывать при просмотре информации в таких программах и смотреть обе строки.
С помощью командной строки Windows.
С помощью консоли командной строки тоже можно узнать маркировку некоторых моделей ноутбуков, рассмотрим два варианта, как это можно сделать.
Откройте командную строку Windows, нажав сочетание клавиш Win+R и в окне «Выполнить», введите команду «cmd» без кавычек. Откроется окно командной строки, где нужно будет ввести нужную команду.
Откроется окно командной строки, где нужно будет ввести нужную команду.
Первая команда, это:
wmic csproduct get name
Введите ее и нажмите «Enter», после чего в строке ниже вы увидите название модели вашего ноутбука.
Эту команду трудно запомнить, гораздо легче использовать следующую команду. Введите в консоли слово:
systeminfo
и нажмите «Enter», после чего в консоли появится информация о вашей системе.
Вам нужны строки «Изготовитель системы» и «Модель системы», где вы можете найти нужную вам информацию.
Только учтите, что этот способ работает не на всех компьютерах, на некоторых вы не увидите название маркировки, так например, мой Lenovo не определился этой командой, так как его можно определить в строке «Версия», а Samsung определить удалось, он отлично виден в строке «Модель».
С помощью программы диагностики DirectX.
Стандартная утилита Windows, которая называется — dxdiag.exe, может помочь вам определить название модели вашего ноутбука.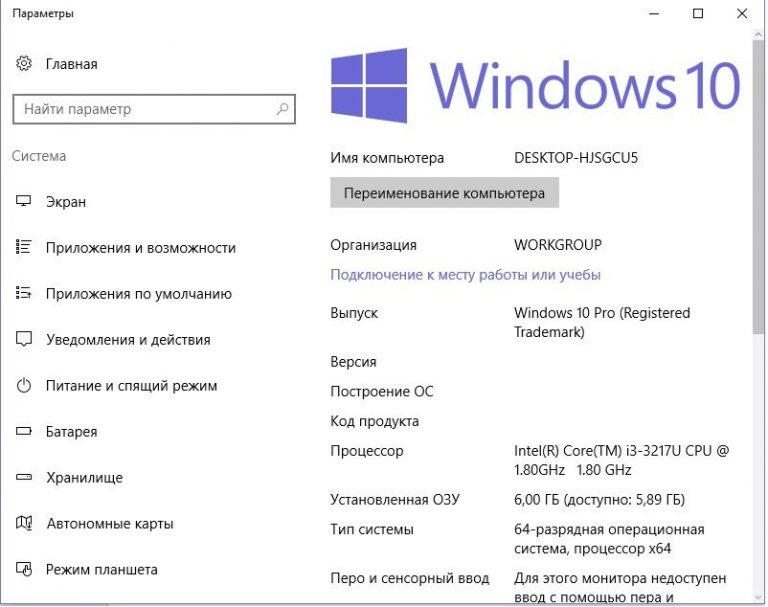 Когда вы ее запускаете на стационарном компьютере, то она вам покажет маркировку системной платы вашего ПК, а при использовании ее на ноутбуке, она уже показывает его маркировку.
Когда вы ее запускаете на стационарном компьютере, то она вам покажет маркировку системной платы вашего ПК, а при использовании ее на ноутбуке, она уже показывает его маркировку.
Нажмите на кнопку «Пуск» и в строке поиска введите команду:
dxdiag.exe
Откроется окно, которое называется «Средство диагностики DirectX», с помощью которого мы можем узнать маркировку нашего переносного компьютера.
Здесь нужно перейти во вкладку «Система», где нас интересует только две строки:
«Изготовитель компьютера» — укажет нам название фирмы изготовителя.
«Модель компьютера» — его маркировку.
Но учтите, что и эта программа не всегда может вам показать модель ноутбука, только если она видна программе, как модель, а не как версия.
Как узнать модель ноутбука с помощью программ, которые показывают информацию о компьютере.
Существует много программ, с помощью которых можно получить полную информацию о содержимом вашего компьютера и некоторые такие программы помогут подсказать нам, какой модели наш ноутбук.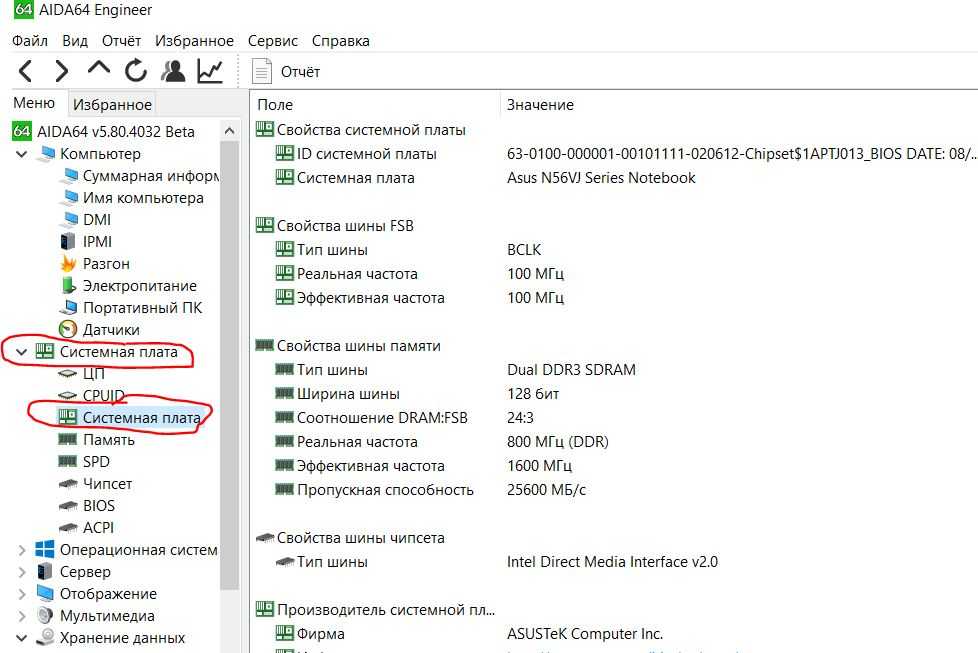
С некоторыми из них мы познакомимся в этой статье.
С помощью программы Everest.
Программа Everest довольно давно поселилась на компьютерах пользователей и не смотря на то, что уже появились новые версии этой утилиты, она еще может послужить нам и подсказать, какой модели у нас ноутбук.
Скачать программу Everest можно по ссылке:
http://www.lavalys.com/
Для этого нужно сделать следующее:
1. Откройте программу и во вкладке «Меню» выберите пункт «Компьютер — DMI».
2. В правом окне программы откройте пункт «Система», и в нижней части окна посмотрите на строки «Продукт» и «Версия», где вы и увидите название модели своего ноутбука.
С помощью программы PC Wizard.
Следующая программа с помощью которой можно узнать наименование модели своего ноутбука, это информационная утилита PC Wizard.
Скачать программу PC Wizard можно по ссылке:
http://www.cpuid.com/softwares/pc-wizard.html
Откройте программу и перейдите в раздел «Железо», выбрав в нем иконку «Материнская плата».
Здесь в правом окне программы перейдите в раздел «Изготовитель» и в нижнем окне, в строке «Продукт» или «Версия» вы увидите, как называется модель вашего ноутбука.
С помощью программы AIDA64.
Программа AIDA64 — это обновленная версия того же Everest и внешне они очень похожи и узнать маркировку ноутбука можно и с помощью этой программы.
Скачать программу AIDA64 можно по ссылке:
http://www.aida64russia.ru
Скачайте любую версию программы AIDA64 и запустите ее. Программа платная, но получить нам нужную информацию это не помешает.
Также, как и в ее предшествующей версии, перейдите во кладку «Меню» и:
1. Откройте пункт «Компьютер — DMI».
2. В правом окне откройте вкладку «Система», а в нижнем, в строке «Продукт» или «Версия» вы увидите название модели вашего ноутбука.
С помощью программы SiSoftware Sandra.
Приложение SiSoftware Sandra предназначено для диагностики и анализа компонентов компьютера и с ее помощью тоже можно узнать модель ноутбука.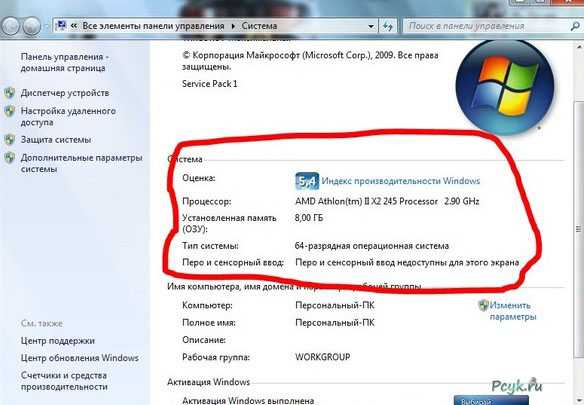
Скачать программу SiSoftware Sandra можно по ссылке:
http://www.sisoftware.eu/download-lite/
Запустите программу и перейдите во вкладку «Устройства», где откройте пункт «Материнская плата».
Откроется новое окно, где вам нужно посмотреть строки «Версия» и «Модель», в одной из них вы увидите название своего ноутбука.
С помощью программы Belarc Advisor.
Программа Belarc Advisor показывает пользователю информацию об установленной операционной системе и аппаратном обеспечении компьютера. С помощью этой программы можно узнать модель вашего ноутбука.
Скачать программу Belarc Advisor можно по ссылке:
http://www.belarc.com/free_download.html
При запуске программы, будет произведен анализ вашей системы и его результаты будут показаны в браузере.
Чтобы узнать характеристики вашего ноутбука, нужно посмотреть раздел «System Model», который находится справа вверху окна программы.
С помощью утилиты Windows — «Сведения о системе».

В Windows есть стандартная утилита, которая показывает пользователю информацию о системе вашего компьютера, называется она «msinfo32» или просто «Сведения о системе».
Чтобы ее открыть нужно просто нажать кнопку «Пуск» и ввести в строке поиска название программы — «Сведения о системе», Windows ее найдет и вам останется только запустить утилиту.
На главном окне программы вы увидите основную информацию о вашем компьютере и если у вас ноутбук, то в строках «Изготовитель» и «Модель», вы увидите информацию о его маркировке.
Я описал лишь некоторые программы, с помощью которых можно получить информацию о вашем компьютере, на самом деле их намного больше. Например очень популярная утилита CPU-Z тоже может вам показать маркировку ноутбука во вкладке «Материнская плата» в строке модель, но только не на всех моделях это работает.
Я советую использовать для теста несколько вариантов и программ, так как все они по разному показывают информацию о системе и чтобы узнать ее наверняка, лучше пробовать несколько вариантов.
Если вы знаете еще какие нибудь способы, как узнать модель ноутбука, прошу вас написать о них в комментариях к этой статье.
Удачи!
С уважением Юрий Хрипачев.
Как посмотреть версию и сборку Windows на компьютере, самые быстрые и удобные способы
Есть несколько простых способов как посмотреть версию Windows на ноутбуке или компьютере и узнать какая версия сборки Виндовс. Бывают разные версии, например, Windows 10 домашняя или Windows 10 Pro которые отличаются множеством возможностей. Ниже мы рассмотрим самые лучшие варианты, в том числе как посмотреть версию Виндовс через командную строку, а вы выберите для себя самый удобный и не забудьте ниже в отзывах указать, какой способ проверки версии Виндовс понравился вам.
1) Первый способ, как узнать версию Виндовс:
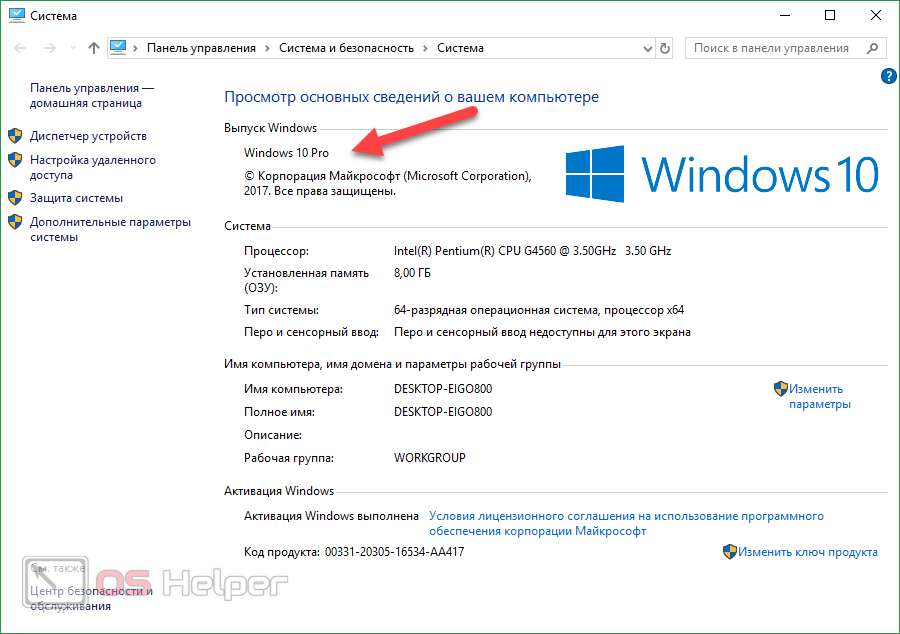 В открывшихся свойствах будет информация о версии Виндовс на компьютере, а так же другая полезная информация. Как видите на прикрепленной картинке ниже видно, что на моем ноутбуке версия Windows 10 домашняя.
В открывшихся свойствах будет информация о версии Виндовс на компьютере, а так же другая полезная информация. Как видите на прикрепленной картинке ниже видно, что на моем ноутбуке версия Windows 10 домашняя.
2) Второй способ, как узнать версию Виндовс и версию сборки Windows:
— В нижней части экрана возле кнопки «Пуск» будет кнопка поиска , нажимаем на него и в командной строке поиска вбиваем «WINVER» после чего подтверждаем, нажав на «Выполнить команду». (На предыдущих версиях Виндовс возможно нужно нажать сперва на кнопку «Пуск» где должна появится возможность поиска.) Чтоб было понятней смотрите ниже на скриншот где выделены нужные пункты.
Выполнив поиск через командную строку вы узнаете версию и сборку Виндовс как показано ниже на прикрепленной картинке.
3) Третий способ немного похож на второй:
— Нажимаем на клавиатуре две клавиши «Win+R» (для тех, кто не понял Win — это клавиша «Пуск» и клавиша «R» оба нажимаем) после чего появится «Выполнить» где вставив «WINVER» мы можем посмотреть всю информацию о Виндовсе на компьютере. Смотрите ниже на скриншот.
Смотрите ниже на скриншот.
Информация о версии Виндовса будет такая же как во втором варианте.
4) Четвертый способ:
— Нажимаем «Пуск» далее «Параметры» далее открываем пункт «Система» далее переходим в пункт «О системе». Здесь вы можете увидеть характеристики Windows, включая — выпуск, версия, дата установки и сборка ОС. Смотрите ниже на прикрепленную картинку ниже.
Есть конечно и еще способы просмотра информации о версии и сборки Windows на ПК, но они мене удобны.
> Главная сайта
> Компьютерная помощь
> Android помощь
- Надеюсь информация выше оказалась полезной.
- Не забудьте оставить отзыв и указать самый лучший способ из четырех указанных.
- Спасибо за отзывчивость и полезную информацию!
Добавить отзыв или поделиться полезной информацией по теме страницы.
ОБНОВИТЬ СТРАНИЦУ С ОТЗЫВАМИСмартфоны с самой лучшей камерой 2023. В рейтинге предоставлены телефоны с самой лучшей камерой на сегодняшний день.
В рейтинге предоставлены телефоны с самой лучшей камерой на сегодняшний день.
Бесплатно телефон по акции. Бесплатные телефоны, смартфоны сенсорные и кнопочные как брендовых производителей Samsung, iPhone так и малоизвестных.
Как проверить версию Windows на ноутбуке
В этом руководстве вы узнаете, как проверить версию Windows на своем ноутбуке. Достигните поставленной задачи, выполнив несколько простых шагов. Кроме того, в конце страницы вы можете просмотреть видеоурок на YouTube.
О версиях Windows
С тех пор как Билл Гейтс впервые представил Windows в 1983 году, появилось много новых версий операционной системы. Ниже представлена краткая историческая хронология различных версий Windows с 1983 до 2015.
- 1983: Microsoft Windows
- 1985: Microsoft Windows 1.0
- 1987: Microsoft Windows 2.0 и Windows 386
- 1988: Microsoft Windows 286
- 1990-1992: Microsoft Windows от 3.
 0 до 3.1
0 до 3.1 - 1993–1995: Microsoft Windows NT 3.10–3.51
- 1995: Microsoft Windows 95
- 1996: Microsoft Windows NT 4.0
- 1996–1997: Microsoft Windows CE 1.0–2.0
- 1998: Microsoft Windows 98 и Windows CE 2.1
- 1999: Microsoft Windows 98 SE (второе издание) и Windows CE 3.0
- 2000: Microsoft Windows 2000 и Windows ME (Millennium)
- 2001: Microsoft Windows XP
- 2006-2007: Microsoft Windows Vista
- 2009: Windows 7
- 2012-2013: Windows 8
- 2015: Windows 10
Руководство: Как проверить версию Windows на ноутбуке
Теперь давайте рассмотрим, как проверить версию Windows в операционных системах ноутбука. Чтобы проверить версию Windows, установленную на вашем компьютере, выполните следующие шесть простых шагов.
- Перейдите на панель задач Windows .
- Открыть меню поиска.
- Поиск Системной информации .

- В результатах поиска откройте приложение «Сведения о системе».
- В первом столбце вы увидите имя вашей ОС, за которым следует версия.
- Рядом с версией в столбце Значение вы можете увидеть версию Windows , установленную на вашем ПК.
Более того, приложение «Информация о системе» также показывает другую полезную информацию о вашем компьютере.
Например, вы можете просмотреть другие сведения, такие как модель системы, процессор, BIOS, установленная физическая память и другую информацию.
Посмотрите видеоруководство на YouTube
Обратная связь: Вопросы и комментарии на YouTube
У вас есть вопросы или комментарии о том, как проверить свою версию Windows?
Пожалуйста, оставьте свой отзыв на YouTube после просмотра обучающего видео Как проверить версию Windows на ноутбуке.
Related Posts
- Как отключить Центр обновления Windows в Windows 10
- Как изменить цвет и размер курсора мыши
- Как изменить браузер по умолчанию в Windows 10
- Как проверить характеристики ПК в Windows
- Как показать скрытые файлы в Windows 10
- Как показать мой компьютер на рабочем столе в Windows 10
- Как увеличить экран ноутбука
- Как включить Bluetooth в Windows 10
- Как настроить яркость в Windows 10
- Как скрыть панель задач в Windows 10
Дополнительные учебники по работе с компьютером на компьютере Please PC
Щелкните здесь, чтобы просмотреть другие учебные пособия.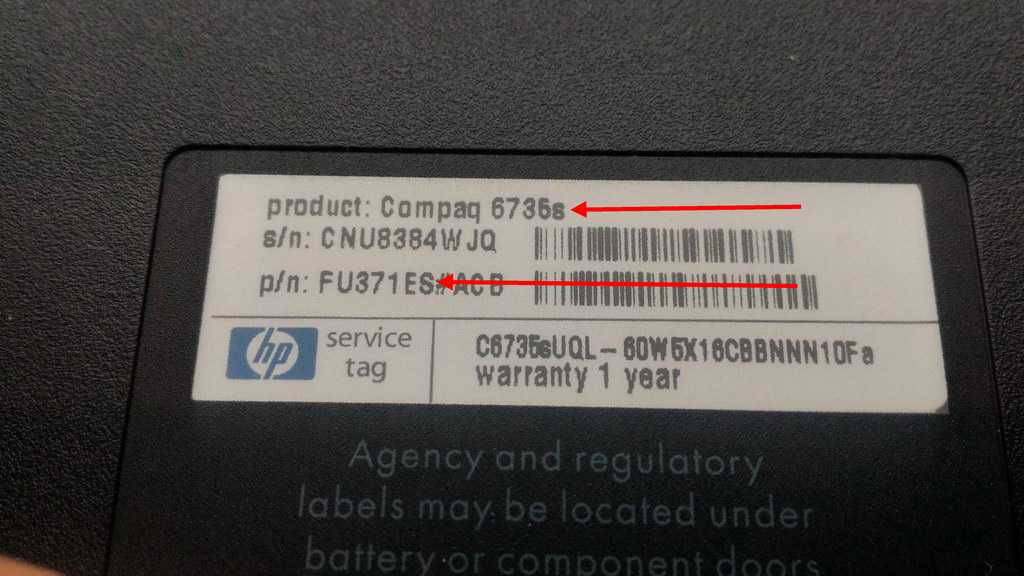
Как узнать, какая у вас операционная система Mac, Windows или Chrome
Являетесь ли вы командным ПК, Mac, или даже ChromeOS, не всегда легко точно определить, какая версия вашей операционной системы работает в любой момент времени.
Операционные системы обновляются как небольшими приращениями, которые трудно заметить, так и гигантскими скачками, названия которых могут регулярно меняться. Если вы не следите активно за циклом технических новостей, можно легко отстать, зная, какая ОС работает на вашем компьютере. Позвольте нам помочь.
С помощью этих простых шагов вы сможете узнать, какая именно ОС у вас стоит на любом компьютере за несколько секунд.
Как узнать, какая у вас версия Windows
Стартовое меню Windows 11. Авторы и права: Алекс Перри / Mashable / Microsoft
Авторы и права: Алекс Перри / Mashable / Microsoft
Первым шагом к получению дополнительной информации о текущей версии вашей ОС является определение того, что представляет собой ваша ОС для начала.
Начнем с Windows.
Если на клавиатуре вашего настольного компьютера или ноутбука есть клавиша Windows в левом нижнем углу и клавиша «Ввод» вместо клавиши «Возврат», скорее всего, вы используете легендарную ОС Windows от Microsoft. Другой способ узнать это — просто посмотреть на нижнюю часть экрана; если в левом нижнем углу есть кнопка запуска, это , вероятно, Windows, хотя, если у вас более новая Windows 11 (открывается в новой вкладке), она теперь будет внизу по центру.
У Microsoft есть очень простые инструкции для точного определения версии Windows на веб-сайте поддержки (откроется в новой вкладке). Следующие инструкции применимы как к Windows 11, так и к Windows 10. Если вы не уверены, какая у вас установлена, полезным ориентиром будет то, что практически любая машина с Windows, выпущенная с 2015 года, работает как минимум с Windows 10.
Нажмите кнопку «Пуск
Нажмите».
Найдите раздел «Спецификации Windows», чтобы узнать, какая у вас версия Windows
Видите? Очень просто!
Как узнать какая у вас версия MacOS
Метод Apple самый простой. Кредит: Скриншот: Алекс Перри / Mashable
Рискнем предположить и предположим, что вы знаете, используете ли вы MacOS , операционную систему для настольных компьютеров и ноутбуков, созданную Apple. Это единственная ОС, которая работает на устройствах Apple, и только устройства Apple работают под управлением MacOS. Если где-нибудь на вашем ноутбуке есть этот знаменитый логотип Apple, вы знаете, в чем дело.
Инструкции Apple (откроется в новой вкладке), чтобы узнать больше о используемой версии MacOS, даже проще, чем в Windows. Просто нажмите кнопку Apple в верхнем левом углу экрана, а затем нажмите «Об этом Mac» прямо под ней. Серьезно, это первый вариант. Вы не можете пропустить это.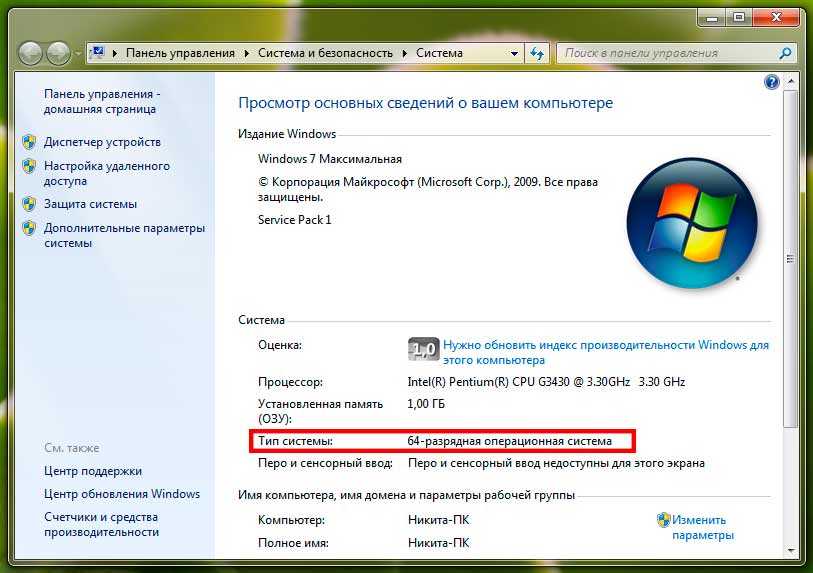
Крупным текстом в верхней части всплывающего окна будет название версии MacOS, которую вы используете, и номер версии прямо под ним. Престижность Apple за то, что они сделали это настолько простым, насколько это возможно.
Как узнать, какая у вас версия ChromeOS
Pixelbook Go с ChromeOS. Фото: Злата Ивлева / Mashable
Давайте поговорим о ChromeOS.
Если вы не знакомы с новейшей из трех основных операционных систем, о которых мы сегодня расскажем, ChromeOS была создана Google и работает на любом устройстве с «Chromebook» в названии. Если у вас есть Chromebook, у вас есть ChromeOS.
Что касается того, какая у вас конкретная версия ChromeOS, найти ее довольно легко в соответствии с инструкциями Google (открывается в новой вкладке). Для этого достаточно выполнить несколько быстрых шагов:
Нажмите на время в правом нижнем углу экрана
Нажмите «Настройки»
Нажмите «О ChromeOS»
- 90 Откроется страница.



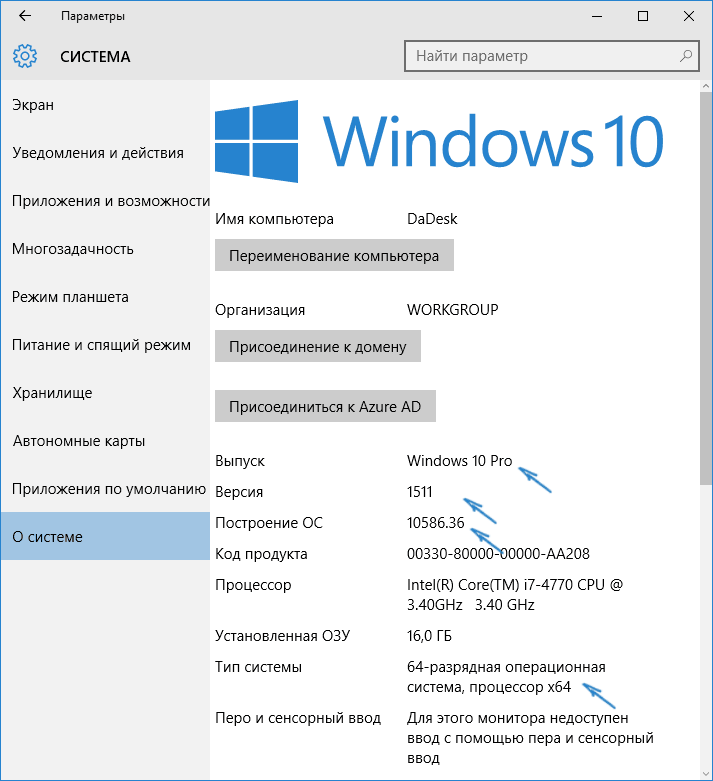 0 до 3.1
0 до 3.1