Адресная строка | Vivaldi Browser Help
This post is also available in: English 日本語 Français Español Српски Български
Адресная строка — это раздел в адресной панели, где вы можете увидеть URL-адрес страницы, на которой вы находитесь в данный момент. Там вы можете ввести ссылку на новую веб-страницу для перехода на веб-сайт или поисковый запрос, чтобы увидеть результаты поиска. Но адресная строка в Vivaldi может предложить гораздо больше. Продолжите чтение, чтобы узнать все об адресной строке.
Активация адресной строки
Чтобы использовать адресную строку, сначала нужно активировать её. Для этого:
- Щёлкните на адресной строке мышкой.
- Используйте сочетание клавиш Ctrl+L / ⌘ L.
- Введите «Перейти в адресную строку» в окне «Быстрые команды».
- Создайте жест мыши для этого действия.
Переход на веб-страницу
Чтобы открыть веб-страницу по нужной ссылке:
- Активируйте адресную строку.

- Введите полную ссылку или начните вводить текст и выберите ранее посещённую ссылку из показанных предложений.
- Откройте ссылку одним из следующих способов:
- Нажмите клавишу ВВОД на клавиатуре.
- Щёлкните мышкой по одному из предложений в выпадающем меню.
- Нажмите на значок слева от адресной строки. Значок может быть увеличительным стеклом поиска, логотипом выбранной поисковой системы или логотипом веб-сайта, если вы выделили ранее посещённую ссылку в выпадающем меню адресной строки.
Нажмите Alt + Enter, чтобы открыть ссылку или результаты поиска в новой вкладке. Ярлык можно изменить на Shift + Enter в меню Настройки > Адресная панель > Открыть адрес в новой вкладке.
Поиск в адресной строке
Чтобы выполнить поиск из адресной строки:
- Активируйте адресную строку.
- Введите ключевые слова для поиска в поисковой системе по умолчанию или введите префикс поисковой системы перед ключевыми словами.

- Откройте страницу с результатами поиска одним из следующих способов:
- Нажмите клавишу ВВОД на клавиатуре.
- Щёлкните мышкой по одному из предложений в выпадающем меню.
- Нажмите на значок слева от адресной строки. Значок может быть увеличительным стеклом поиска или логотипом выбранной поисковой системы.
Поиск в адресной строке включен по умолчанию, но вы можете отключить его в меню Настройки > Поиск >Параметры поиска, если вы предпочитаете выполнять поиск с помощью отдельного поля поиска и/или быстрых команд.
В настройках поиска вы также можете включить поисковые подсказки и ограничить показ подсказок только случаями, когда вы ввели псевдоним поисковой системы перед ключевыми словами. Это удобная функциональность, но она сказывается на конфиденциальности. Подробнее изложено в Нашем блоге.
Параметры адресной строки
Показать полный адрес
При щелчке мышкой по адресной строке будет отображаться и выбираться полный адрес.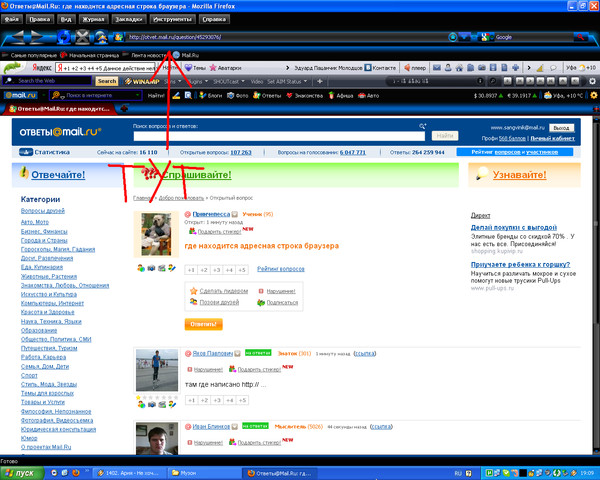
Чтобы всегда показывать полный адрес:
- Перейдите в меню Настройки > Адресная панель > Опции адресной панели.
- Включите параметр «Показать полный адрес».
Важно! Обратите внимание, что постоянное отображение полного адреса может сделать вас более восприимчивым к спуфингу, то есть заставить вас поверить, что вы находитесь на нужном веб-сайте, фактически находясь на другом.
Выбирать адрес по клику
Чтобы поместить текстовый курсор туда, где вы щёлкнули мышкой в адресной строке вместо выбора полного адреса:
- Перейдите в меню Настройки > Адресная панель > Опции адресной панели.
- Отключите параметр «Выбирать адрес по клику».
Копирование и вырезание кодированного адреса
Количество символов, разрешенных в адресе веб-сайта, также известном как URL, ограничено. Если URL-адрес содержит специальные символы, например пробелы и символы из языков с нелатинским алфавитом, браузер кодирует их перед отправкой URL-адреса на веб-сервер. Когда вы видите URL-адрес в адресной строке со специальными символами, например:
Когда вы видите URL-адрес в адресной строке со специальными символами, например: https://forum.vivaldi.net/category/26/日本語-japanese, URL-адрес был декодирован. Кодированный URL-адрес того же адреса выглядит следующим образом: https://forum.vivaldi.net/category/26/%E6%97%A5%E6%9C%AC%E8%AA%9E-japanese.
По умолчанию Vivaldi копирует и вырезает кодированные адреса. Если вы хотите копировать и вырезать декодированные адреса:
- Перейдите в меню Настройки > Адресная панель > Опции адресной панели.
- Отключите параметр «Копировать кодированные адреса».
Важно! Другие приложения могут быть не способны обрабатывать декодированные URL-адреса.
Индикатор загрузки страницы
Если в меню Настройки > Адресная панель >Опции адресной панели включен индикатор загрузки страницы, то поле адреса превратится в индикатор выполнения загрузки в цвете выделения текущей темы.
Генератор QR-кода
Для создания QR-ссылок активных вкладок из адресной строки включите генератор QR-кодов в меню Настройки > Адресная панель > Опции адресной панели. Узнайте больше об этой функциональности на странице справки о создании и совместном использовании QR-кодов.
Функции адресной строки
Автозавершение адреса
Когда вы вводите что-то в адресной строке, Vivaldi автоматически предлагает автозаполнение из закладок и истории. В меню Настройки > Адресная панель > Автозавершение адреса можно отдать закладкам приоритет автозаполнения, установив флажок «Закладки всегда вначале». В качестве альтернативы вы можете Ctrl/⌘ + Щелчок на URL-адрес, чтобы отсечь правую часть ссылки, по которой вы щёлкнули, и перейти на эту страницу. Например, щёлкнув слово «blog» на странице https://vivaldi.com/blog/address-field-drop-down-guide/, вы перейдёте на страницу https://vivaldi.com/blog/.
Копирование без параметров
Иногда ссылки на веб-страницы содержат дополнительную информацию, называемую параметрами, добавленную в конец URL-адреса. Параметры в URL-адресе идут после знака ? и, если есть несколько параметров, то они разделяются символом &. Параметры URL используются для сортировки и фильтрации, разбиения на страницы, установки языковых параметров и многого другого. Но параметры также могут быть использованы для отслеживания.
Пример URL-адреса с форума Vivaldi с несколькими параметрами поиска: https://forum.vivaldi.net/search?term=tab%20stacks&in=titlesposts&matchWords=all&categories%5B%5D=32&sortBy=relevance&sortDirection=desc&showAs=posts.
Тот же URL-адрес без параметров: https://forum.vivaldi.net/search.
Чтобы скопировать ссылку без параметров:
- Щелкните правой кнопкой мыши по адресной строке.
- Выберите Копировать без параметров.
Выпадающее меню «История введённых адресов»
Нажатие кнопки Показать историю введённых адресов в правой части адресной строки раскроет выпадающее меню с последними веб-адресами и поисковыми запросами, введёнными в адресной строке.
При начале ввода текста в адресной строке, предложения будут показаны в выпадающем меню. Могут отображаться следующие типы предложений:
- Поисковые запросы
- Закладки
- История введённых адресов
- Часто посещаемые страницы
- История просмотра страниц
- Варианты поиска (должны быть включены в меню Настройки > Поиск > Поиск в адресной строке)
Вы можете включить/отключить перечисленные типы данных в меню Настройки > Адресная панель >Выпадающий список.
Если вы не хотите видеть никакие предложения, то можете полностью отключить выпадающее меню в разделе Настройки > Адресная панель > Выпадающий список.
Блокировщик слежки и рекламы
Настройте блокировку активной вкладки и просматривайте информацию о заблокированных трекерах и рекламе с помощью кнопки Блокировка содержимого. Узнайте больше об этой функциональности на странице справки о блокировщике слежки и рекламы.
Информация о сайте
Вы можете определить по значку в левой части адресной строки, является ли сайт безопасным , небезопасным или даже опасным .
При щелчке по значку откроется меню с дополнительными настройками сайта, например, для cookie и разрешений веб-сайта.
Создайте ярлык веб-страницы, перетащив мышкой кнопку информации о сайте на рабочий стол или в папку с файлами.
Ленты новостей
Значок «Предлагаемые ленты новостей» появится в правой части адресной строки, если веб-сайт предлагает ленты новостей. Нажмите эту кнопку, чтобы просмотреть и/или подписаться на ленту.
Узнайте больше об этой функции на странице справки о лентах новостей.
Режим чтения
Чтобы сконцентрироваться на основном содержимом веб-страницы и скрыть все отвлекающие факторы, включите Режим чтения.
Узнать больше об этой функции можно на странице справки о режиме чтения.
Переводчик
С помощью переводчика Vivaldi вы можете легко переводить веб-страницы полностью.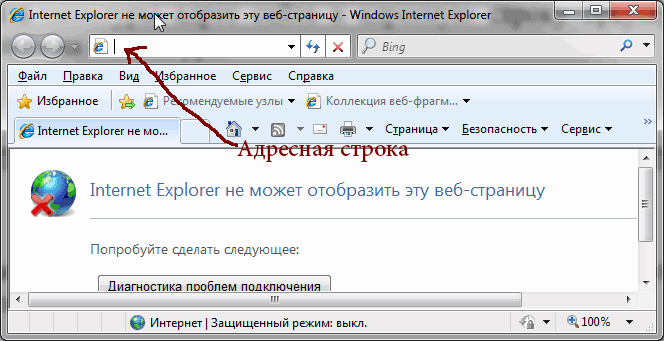 Просто нажмите на кнопку перевести страницу в правой части адресной строки.
Просто нажмите на кнопку перевести страницу в правой части адресной строки.
Узнайте больше об этой функции на странице справки о переводе веб-страниц.
Добавление страницы в закладки
Нажмите на кнопку Добавить страницу в закладки, чтобы добавить активную вкладку в закладки.
Узнайте больше об этой функции на странице справки о закладках.
Функции безопасности адресной строки
Если не хватает места для отображения полного имени домена, будет показан значок предупреждения. Обязательно проверьте полную ссылку и то, что вы доверяете веб-сайту, прежде чем отправлять какие-либо данные на странице.
Подсветка основного домена
По умолчанию основной домен URL-адреса (eTLD+1) выделяется, а остальные части — затеняются, чтобы помочь определить, какая компания контролирует домен, и предотвратить мошенничество и фишинговые атаки.
Не рекомендуется отключать подсветку основного домена, но Vivaldi дает вам возможность сделать это в меню Настройки > Адресная панель >Функции безопасности.
Удаление Javascript из вставленного текста
Vivaldi позволяет вводить URL-адреса с префиксом javascript: в адресной строке. При нажатии клавиши ВВОД запускается в контексте текущей страницы. Это позволяет быстро вводить некоторые команды и выполнять их для изменения поведения страницы без необходимости открывать средства отладки.
При вставке javascript: URL в адресную строку, по умолчанию Vivaldi удалит префикс протокола «javascript:» из начала URL-адреса. Это сделано для предотвращения атак социальной инженерии, когда злоумышленник убеждает вас скопировать URL-адрес с JavaScript, вставить его в адресную строку и нажать ВВОД прежде чем вы поймете, что именно вы вставили, что позволит ему скомпрометировать ваши учётные данные на этом веб-сайте. Когда этот параметр включен, вам нужно будет вручную добавить протокол javascript: обратно после вставки, чего достаточно, чтобы вы знали, что может происходить что-то вредоносное.
Однако некоторым пользователям может не понадобиться эта защита, поэтому её можно отключить в меню Настройки > Адресная панель > Функции безопасности. При отключении этого параметра протокол javascript: не будет удаляться.
При отключении этого параметра протокол javascript: не будет удаляться.
Важно! Отключайте этот параметр только в том случае, если вы уверены, что сможете обнаружить этот вид вредоносной атаки самостоятельно.
Всегда использовать безопасное соединение (HTTPS)
Чтобы всегда загружать веб-сайты с использованием безопасного протокола HTTPS вместо менее безопасного HTTP, перейдите в меню Настройки > Адресная панель > Функции безопасности и включите параметр Всегда использовать безопасное соединение (HTTPS). После этого каждый раз при открытии ссылки, которая начинается с HTTP, вы будете перенаправлены на HTTPS-версию сайта. Если вы откроете веб-сайт, который не поддерживает протокол HTTPS, вы увидите сообщение с предложением вернуться на предыдущую страницу или продолжить, используя небезопасное соединение.
Let us know if something’s missing from this article. That’s the only way we can improve.
Адресная строка браузера — CADELTA.
 RU
RUКогда в чем-то разбираешься, это кажется очевидным. Для автора данной статьи не стало исключением и понятие адресной строки браузера. Часто приходится видеть, как, вместо того, чтобы зайти сразу на нужный сайт, используя адресную строку и ее возможности в современных браузерах по запоминанию истории посещений сайтов, пользователи сначала открывают поисковик, затем вводят название сайта и только потом переходят по полученной ссылке.
Как интернет-проект, миссией которого является получение полной независимости и самостоятельности в плане использования компьютеров для бытовых задач абсолютно всеми пользователями, мы не могли обойти вопрос с адресными строками стороной.
В данной статье будет максимально подробно описано, что представляет собой адресная строка, как ее найти, как скопировать url страницы и как отобразить адресную строку в случае, если ее не видно, на примерах во всех наиболее популярных современных браузерах.
Что такое адресная строка браузера
Адресная строка в любом браузере вне зависимости от его производителя или версии — это обычное текстовое поле, которое располагается в верхней части окна и содержит URL текущей страницы.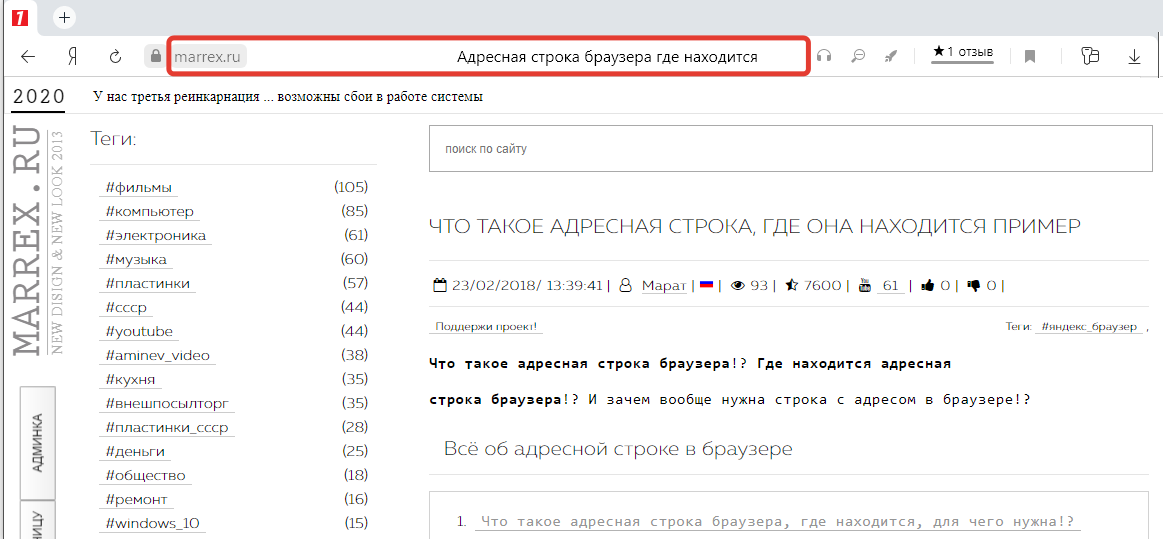
Единый указатель ресурсов (URL) (англ. URL — Uniform Resource Locator) — стандартизированный способ записи адреса сайта или отдельной страницы в сети Интернет.
Фактически, причина ее появления во всех браузерах — использование уникальных адресов для интернет-страниц.
Возможности адресной строки в современных браузерах
Помимо хранения URL текущей страницы, адресная строка в современных браузерах часто предлагает различные дополнительные возможности:
- Обновить страницу. Небольшая кнопка, обычно в виде кружка со стрелкой. Обнаружена в браузерах Firefox 27 и Internet Explorer 11 . Необходимость в данной кнопке внутри адресной строки, на наш взгляд, сомнительна. Ведь, если нужно обновить страницу, всегда и в любом браузере достаточно нажать на клавиатуре клавишу .
- Добавить текущую страницу в избранное (закладки, копилку). Эта кнопка по умолчанию присутствует в браузерах Firefox 27, Opera 19, Google Chrome 33.

- Информация о соединении. Эта кнопка отображает информацию о состоянии соединения на открытой странице. Если используется шифрование, то можно получить исчерпывающую информацию. Присутствует в Firefox 27 () , Opera 19 (), Google Chrome 33 ().
Пример отображения в адресной строке информации о зашифрованном соединении (браузер Google Chrome):
Кнопка в адресной строке браузера Google Chrome, показывающая информацию о соединении.
- Службы поиска. Действительно, в некоторых современных браузерах адресная строка также является так называемой «умная строкой поиска». Это означает, что теперь для быстрого поиска по, например, Яндексу, на его главную страницу можно не заходить. Достаточно ввести нужный запрос и нажать Enter. О том, как настроить службы поиска адресной строки в разных браузерах, подробно рассказано ниже.
- Подсказки при вводе адреса. Современные популярные браузеры при вводе в адресную строку URL сайта сразу же предлагают варианты на основе истории посещений сайтов.

Где находится адресная строка в популярных браузерах
Далее показано, где расположена адресная строка в наиболее популярных браузерах.
Использованы самые свежие версии на момент написания данной статьи.
Адресная строка в браузере Mozilla Firefox
На картинке ниже адресная строка в браузере Mozilla Firefox 27 выделена зеленым:
Адресная строка в браузере Google Chrome
В браузере Google Chrome версии 33 строка адреса выглядит вот так (выделено зеленым):
Адресная строка в браузере Opera
В браузере Opera адресная строка расположена стандартно, в верхней части окна. В отличие от Google Chrome, в Опере, как и в Firefox, строка поиска содержит подсказку-приглашение, поэтому обнаружить ее гораздо проще.
Адресная строка в браузере Internet Explorer
Адресная строка в браузере Яндекс
В стремительно набирающем популярность среди пользователей рунета браузере от компании «Яндекс» адресная строка, как и все стартовое окно, при первом запуске программы отличается минимализмом. Сама строка подсвечена привычным для пользователей этой поисковой системы цветом и формой в виде стрелочки:
Сама строка подсвечена привычным для пользователей этой поисковой системы цветом и формой в виде стрелочки:
Изображения выше приведены для того, чтобы исключить даже минимальную вероятность того, что самый начинающий пользователь столкнется со сложностями при поиске адресной строки.
Как скопировать URL текущего сайта
Допустим, нужно отправить кому-нибудь адрес текущей страницы просматриваемого сайта и отправить его по почте. Следующие действия актуальны для всех популярных браузеров, поэтому, выполнив их буквально, можно будет забыть о такой проблеме, как «узнать URL сайта».
Просто кликните тексту внутри адресной строки левой кнопкой мыши, затем нажмите на клавиатуре одновременно клавиши и . Затем установите курсор в текстовое поле, куда требуется поместить скопированный из адресной строки url (например, окно почтового клиента) и нажмите на клавиатуре клавиши и .
Замечание. Мы намеренно не рассказываем, как выполнять копирование и вставку с помощью мыши, т. к. привычка использовать сочетания клавиш при работе с компьютером существенно повышает производительность.
к. привычка использовать сочетания клавиш при работе с компьютером существенно повышает производительность.
Как отобразить адресную строку
Иногда может возникнуть довольно редкая проблема, когда адресная строка «пропала». Это может означать только одно: она была кем-то скрыта ранее в настройках. Далее мы покажем, как включить адресную строку в Firefox. В остальных наиболее популярных браузерах скрыть ее нельзя.
Включить адресную строку в браузере Mozilla Firefox
1) Стандартный способ.
Кликните по большой оранжевой кнопке, затем выберите «Настройки» и пункт «Панель навигации«.
2) А если большой оранжевой кнопки нет?..
В браузере Firefox версии 27 это возможно только в том случае, если включено отображение «классического» меню. Тогда в этом меню выберите «Вид» — «Панели инструментов» — «Панель навигации«:
3) И еще один способ…
Самый простой и быстрый способ включить адресную строку в Firefox — это кликнуть правой кнопкой мыши по области окна рядом со значком создания новой вкладки, затем выбрать «Панель навигации» (см. рисунок):
рисунок):
Полезное замечание. Иногда иметь под рукой Панель меню необходимо, но жертвовать компактностью окна не хочется. Поэтому предлагаем отображение «Панели меню» не включать, если такое желание возникнет.
Просто тогда, когда оно понадобиться, нажать клавишу .
Настройка служб поиска в адресной строке
Как было сказано в начале статьи, некоторые современные браузеры позволяют использовать адресную строку в качестве строки поиска. Это означает, что, при вводе вместо URL сайта любого текста, браузер открывает результаты поиска по этому запросу на одном из поисковых сайтов. Далее показано, как указать, какой именно сайт использовать.
Управление службами поиска в Firefox
В браузере Firefox справа от адресной строки есть похожее поле со значком поисковой системы.
Если кликнуть по этому значку, откроется выпадающий список с имеющимися поисковыми системами:
В данном примере выбрана Википедия. Теперь, если в адресную строку ввести какой-нибудь текст вместо URL сайта, браузер откроет результаты поиска на Википедии.
Теперь, если в адресную строку ввести какой-нибудь текст вместо URL сайта, браузер откроет результаты поиска на Википедии.
Если нужный поисковый сервис отсутствует в списке, перейдите на сайт, поиск по которому необходимо добавить. Например, если перейти на сайт cadelta.ru, то в выпадающем меню появится пункт «Добавить «Искать cadelta.ru»». После нажатия, введя любой текст в адресную строку, вы сможете попасть на страницу результатов поиска по сайту cadelta.ru.
Управление службами поиска в Google Chrome
Допустим, нужно изменить поисковую систему адресной строки по умолчанию с Яндекса на Google. Для этого кликните правой кнопкой мыши по адресной строке и выберите пункт «Изменить поисковые системы«:
В открывшемся окне подведите мышь к строке «Google«, кликните по появившейся синей кнопке «Использовать по умолчанию» и нажмите «Готово«:
Управление службами поиска в Opera
В Опере управление службами поиска адресной строки немного отличается.
Изменение службы поиска адресной строки по умолчанию
Нажмите на клавиатуре одновременно клавиши и .
Затем в области «Поиск» в выпадающем списке выберите нужную поисковую систему:
Теперь любой запрос, не являющийся url сайта, адресная строка будет передавать Яндексу.
И отображаться будут результаты поиска на этом сайте.
Добавление службы поиска адресной строки в Opera
Добавление новой службы поиска в Опере будет показано на примере добавления поиска по сайту kinopoisk.ru.
Чтобы добавить службу поиска, которой нет в списке, нажмите кнопку «Управление поисковыми плагинами…» В открывшемся окне нажмите кнопку «Создать поиск» и заполните поля:
«Имя» => «Кинопоиск«,
«Ключевое слово» => «кинопоиск«.
Зайдите на сайт Кинопоиска. Введите в поле поиска какой-нибудь запрос, например, «cadelta» и нажмите Enter. Скопируйте url из адресной строки. Результат должен быть такой:
Скопируйте url из адресной строки. Результат должен быть такой:
http://www.kinopoisk.ru/index.php?first=no&what=&kp_query=cadelta
Замените слово «cadelta» на «%s» и вставьте то, что получилось, в поле «Адрес«:
Нажмите «Сохранить«, затем «Готово«.
Чтобы использовать добавленную поисковую службу по умолчанию, выберите ее как показано выше (подраздел «Изменение службы поиска адресной строки по умолчанию»).
Управление службами поиска в Internet Explorer
Добавление службы поиска в браузере Internet Explorer 11
Кликните по адресной строке и нажмите на клавиатуре кнопку .
Справа внизу нажмите на кнопку «Добавить«:
Откроется сайт «Коллекция Internet Explorer«. Кликните по поисковой системе Яндекса (для примера):
Затем нажмите на большую кнопку «Добавить в Internet Explorer«, как показано на рисунке:
В появившемся окне «Добавить службу поиска» поставьте галочку «Использовать по умолчанию» и нажмите «Добавить«:
Создайте новую вкладку, в адресной строке введите любой текст и нажмите Enter.
Откроется страница с результатами поиска Яндекса.
Что такое адресная строка? | Определение из TechTarget
От
- Участник TechTarget
Адресная строка — это знакомое текстовое поле в верхней части графического пользовательского интерфейса (GUI) веб-браузера, в котором отображается имя или URL-адрес (унифицированный указатель ресурсов) текущей веб-страницы. Пользователи запрашивают веб-сайты и страницы, вводя имя или URL-адрес в адресную строку.
IP-адресов можно использовать непосредственно в поле, но при обычном использовании пользователь вводит имя веб-сайта, который он хочет посетить, и нажимает клавишу «Ввод» или кнопку «Перейти». После выполнения запроса любой известный IP-адрес будет найден через сервер доменных имен (DNS). IP-адрес используется для прямой связи с сервером, предоставляющим веб-сайт или веб-службу.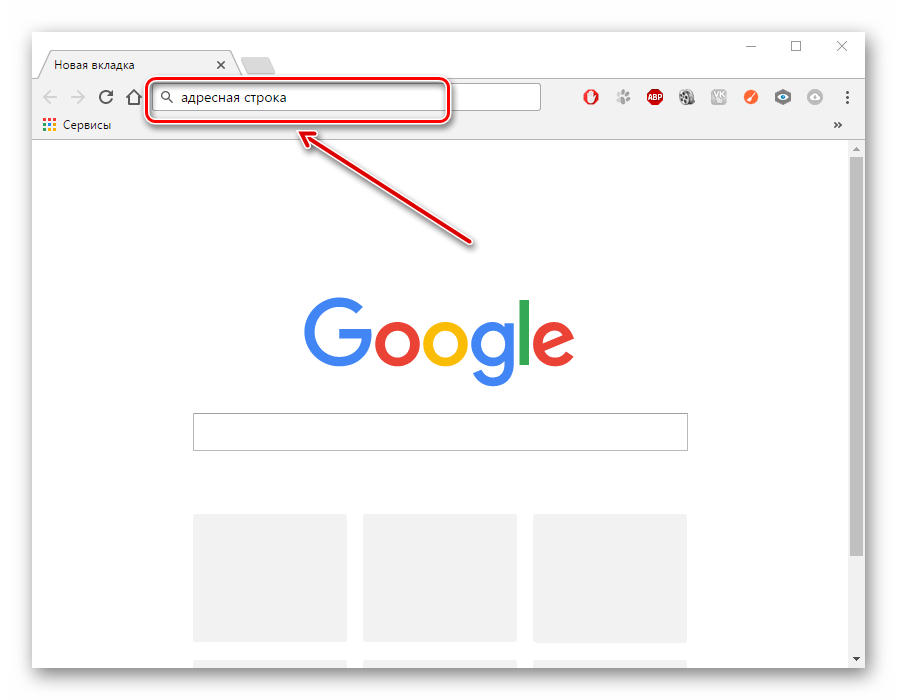
Адресные строки также предлагают дополнительные функции для удобства и простоты использования. Одной из таких функций является выполнение веб-поиска адресов, которые пробуют пользователи, но которые не найдены при поиске DNS. Еще одна распространенная функция — загрузка живых персонажей для предоставления предложений по сайтам или поисковым запросам. Живой поиск может сократить количество набираемого текста и позволяет быстро получить справку по часто искомым вещам, таким как коэффициенты конверсии.
Адресные строки также распространены в файловых браузерах, где они используются для поиска файлов или перехода к определенным каталогам в файловой системе компьютера. В Google Chrome адресная строка называется омнибоксом.
Последнее обновление было в феврале 2017 года.
Продолжить чтение об адресной строке- Computer Weekly освещает добавление поиска в адресную строку Internet Explorer:
- Эд Титтел объясняет адресную строку Windows 10 RegEdit в Search Windows Desktop:
- Эд Скудис рассказывает, как предотвратить спуфинг адресной строки в Search Security:
- Медиа-колледж о распространенной среди новичков путанице между строками адреса и строки поиска:
- Life Hacker о секретах адресной строки Chrome:
распознавание голоса
Распознавание голоса или говорящего — это способность машины или программы принимать и интерпретировать диктовку или понимать и выполнять голосовые команды.
Сеть
- Сеть как услуга (NaaS)
Сеть как услуга, или NaaS, представляет собой бизнес-модель для предоставления корпоративных услуг глобальной сети практически на основе подписки.
- управление конфигурацией сети (NCM)
Управление конфигурацией сети — это процесс организации и поддержания информации обо всех компонентах в …
- уровень представления
Уровень представления находится на уровне 6 коммуникационной модели взаимодействия открытых систем (OSI) и гарантирует, что …
Безопасность
- бэкдор (вычисления) Бэкдор-атака — это способ доступа к компьютерной системе или зашифрованным данным в обход обычной системы безопасности …
- Кровотечение
Heartbleed — уязвимость в некоторых реализациях OpenSSL, криптографической библиотеки с открытым исходным кодом.

- Что такое управление рисками и почему это важно?
Управление рисками — это процесс выявления, оценки и контроля угроз капиталу и доходам организации.
ИТ-директор
- Гибкое управление проектами (APM)
Гибкое управление проектами (APM) — это итеративный подход к планированию и управлению процессами проекта.
- децентрализованная автономная организация (ДАО)
Децентрализованная автономная организация (ДАО) — это структура управления, использующая технологию блокчейн для автоматизации некоторых аспектов …
- Семантическая сеть
Семантическая паутина — это концепция связывания данных между веб-страницами, приложениями и файлами.
HRSoftware
- командное сотрудничество
Совместная работа в команде — это подход к общению и управлению проектами, который делает упор на командную работу, новаторское мышление и равенство .
 ..
.. - самообслуживание сотрудников (ESS)
Самообслуживание сотрудников (ESS) — это широко используемая технология управления персоналом, которая позволяет сотрудникам выполнять множество связанных с работой …
- платформа обучения (LXP)
Платформа обучения (LXP) — это управляемая искусственным интеллектом платформа взаимного обучения, предоставляемая с использованием программного обеспечения как услуги (…
Служба поддержки клиентов
- безголовая коммерция (безголовая электронная коммерция)
Безголовая коммерция, также называемая безголовой электронной коммерцией, представляет собой архитектуру платформы, которая отделяет внешний интерфейс электронной коммерции …
- главный специалист по работе с клиентами (CCO)
Главный специалист по работе с клиентами или специалист по работе с клиентами отвечает за изучение клиентов, общение с компанией .
 ..
.. - маркетинг отношений
Маркетинг отношений — это аспект управления взаимоотношениями с клиентами (CRM), который фокусируется на лояльности клиентов и долгосрочных …
Совет для Windows: используйте адресную строку браузера для веб-поиска
Вы можете вводить поисковые запросы в адресную строку браузера и получать такие же результаты, как если бы вы вводили их непосредственно в Google.
Это старый трюк, но малоизвестный и невероятно полезный. Я целый день ввожу поисковые запросы в свой браузер, и мне не нужно делать лишних кликов, чтобы перейти на www.google.com. (Или www.bing.com, или кто-то другой, но на самом деле мы говорим о поиске в Google, верно?)
Адресная строка находится в самом верху браузера, где отображается веб-адрес текущей страницы. В Internet Explorer это выглядит так.
Если вы наберете что-то в виде веб-адреса, браузер направит вас туда. Введите https://www.bruceb.com и нажмите Enter, и вы перейдете прямо на веб-сайт Bruceb Consulting.
Вы также можете ввести слова в адресную строку и нажать Enter. Браузер выполнит поиск Google по этим словам. Это точно так же, как вводить слова в Google.
Вы можете выполнять поиск в Интернете из адресной строки в Internet Explorer, Firefox и Chrome.
Chrome называет это «омнибоксом». Firefox называет это «Удивительной панелью». Оба используют Google в качестве поисковой системы по умолчанию. Никто никогда не меняет значение по умолчанию добровольно, но инструкции о том, как настроить другую поисковую систему для Chrome, находятся здесь, а инструкции для Firefox — здесь, на случай, если вам это когда-нибудь придет в голову.
Internet Explorer требует большего внимания, так как Microsoft устанавливает Bing в качестве поисковой системы по умолчанию. Bing хорошо выполняет поиск, но, честно говоря, большинству людей неудобно, если они выполняют поиск где-либо, кроме Google, поэтому этот параметр часто меняется. Возможно, вам также придется время от времени сбрасывать его — большие и маленькие рекламодатели, честные и нечестные, постоянно пытаются изменить ваши настройки по умолчанию.
Bing хорошо выполняет поиск, но, честно говоря, большинству людей неудобно, если они выполняют поиск где-либо, кроме Google, поэтому этот параметр часто меняется. Возможно, вам также придется время от времени сбрасывать его — большие и маленькие рекламодатели, честные и нечестные, постоянно пытаются изменить ваши настройки по умолчанию.
В зависимости от версии Internet Explorer вы попадете либо в Инструменты (значок шестеренки вверху справа) / Управление надстройками / Поставщики поиска, или Инструменты / Свойства обозревателя / Общие / Поиск / Настройки .
Если Google есть в списке, сделайте его по умолчанию. Если его нет в списке, нажмите Найти других поставщиков услуг поиска. (Это невероятно мелкий шрифт в левом нижнем углу. Как будто Microsoft не хочет, чтобы вы его нашли.) Вы попадете в галерею Internet Explorer, где сможете добавить поиск Google и установить его по умолчанию.
Если у вас более одной поисковой системы — например, Google и Bing на снимке экрана выше, — вы можете выбирать между ними на лету, когда вводите условия поиска в адресную строку.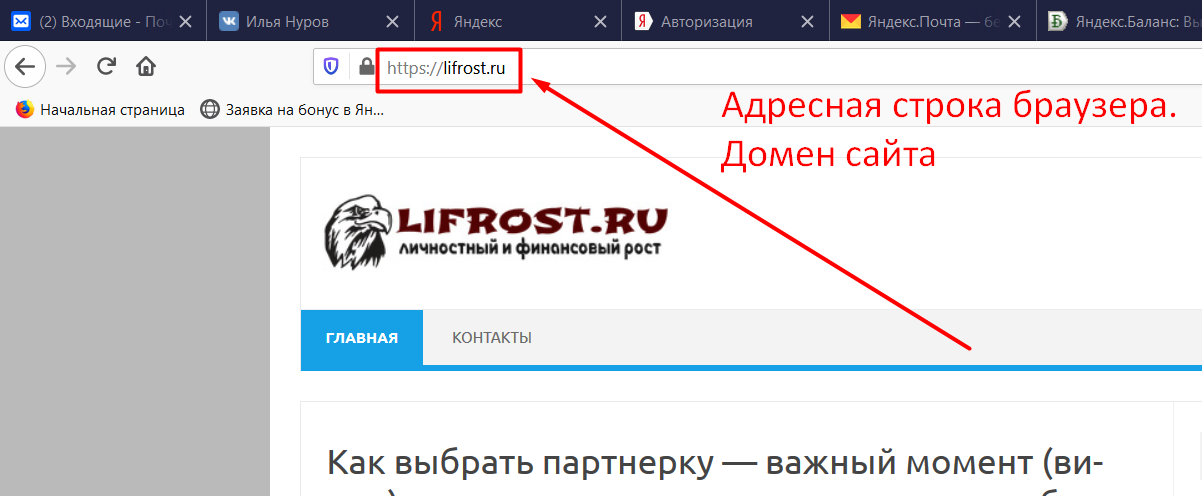



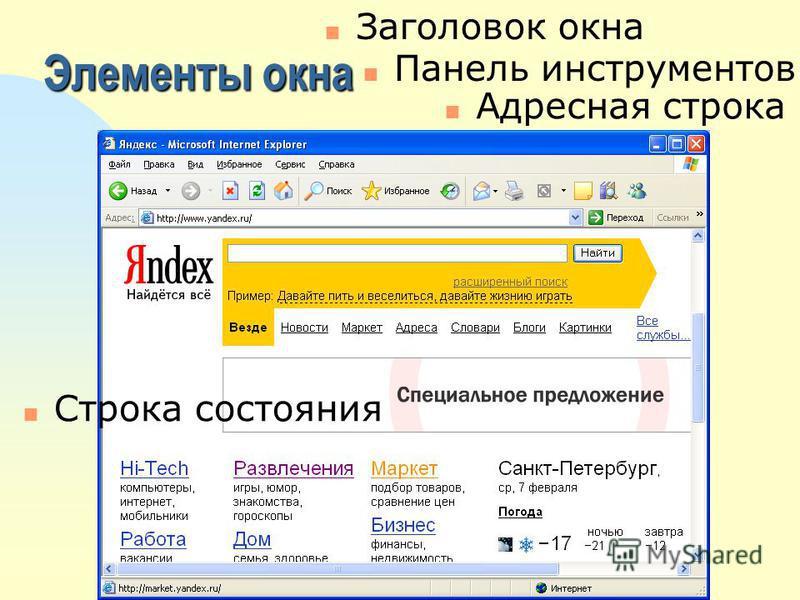



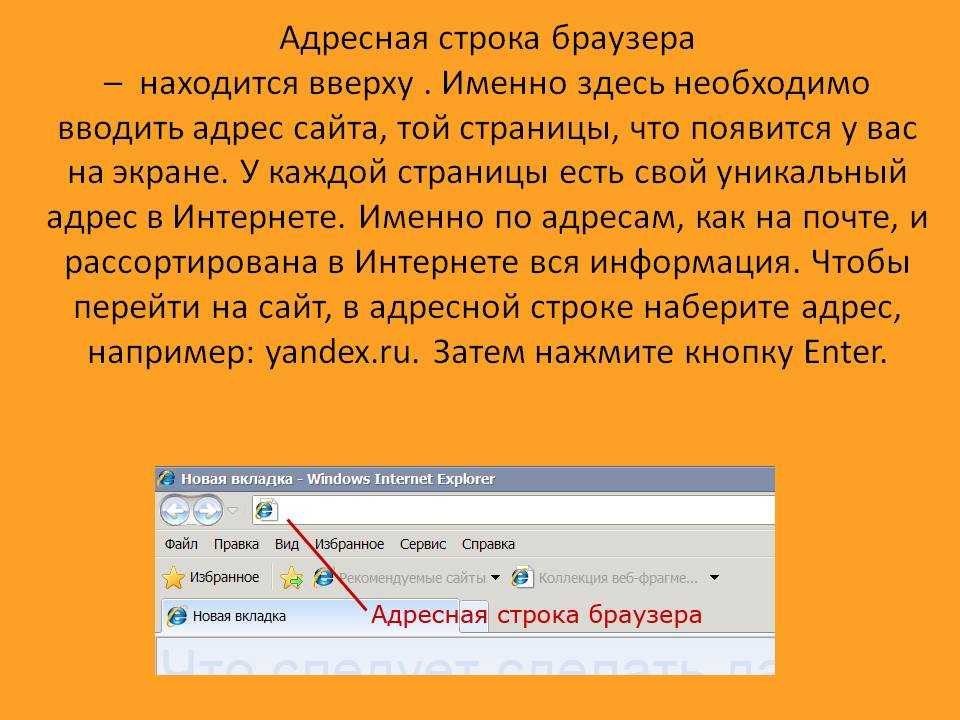 ..
.. ..
..