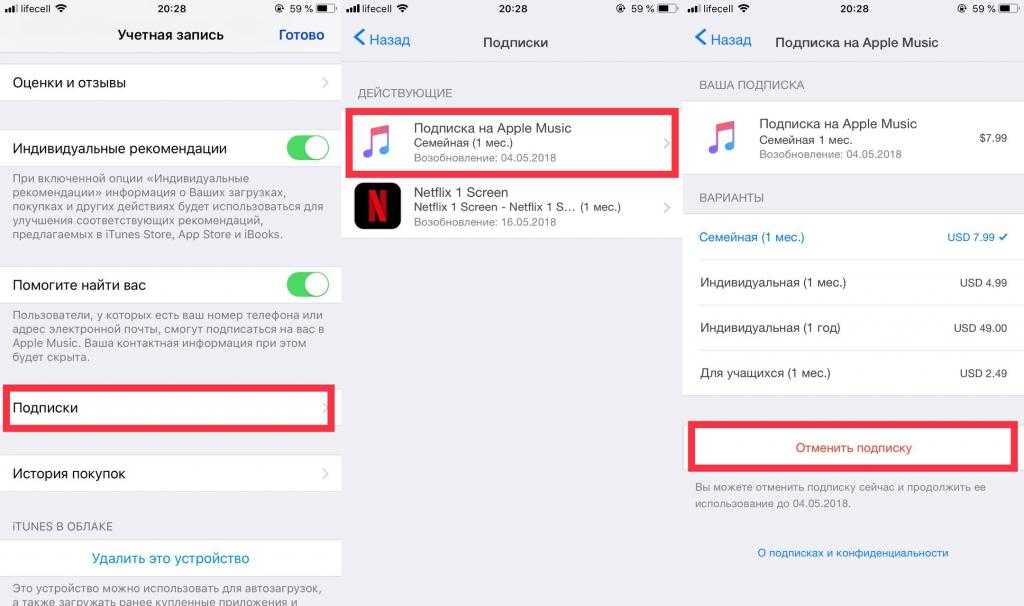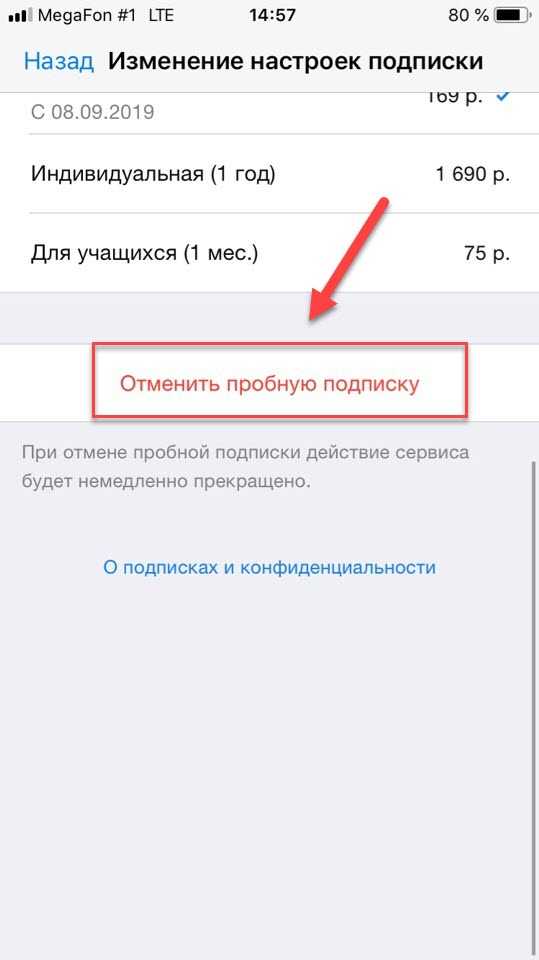Как использовать Netflix на iPhone, iPad или iPod touch
- На главную страницу справки
Узнайте о возможностях Netflix на iPhone, iPad или iPod touch, а также о том, как настроить аккаунт и выйти из него. Если вы не знаете, работает ли Netflix на вашем устройстве, выполните действия из раздела «Настройка Netflix».
Функции Netflix
Настройка Netflix
Выход из Netflix
На устройствах с поддержкой стриминга Netflix доступны перечисленные ниже функции.
Поиск
Ищите фильмы и сериалы непосредственно в приложении Netflix на iPhone, iPad или iPod touch.
Субтитры и альтернативное аудио
Во время просмотра фильма или сериала нажмите на экран, чтобы открыть параметры воспроизведения. Справа вы увидите параметр для включения субтитров, если они есть.
Загрузки
Загружайте выбранные сериалы и фильмы, чтобы смотреть их без интернета (для iOS 9.0 и выше).
Видеовыход
Картинка в картинке (требуется iOS 14)
Некоторые модели iPad и iPhone позволяют смотреть Netflix в режиме «картинка в картинке» во время работы в других приложениях. Подробные инструкции по использованию режима «картинка в картинке» можно найти на сайте поддержки Apple.
Пространственное аудио (требуется iOS 14.6 или выше)
Netflix поддерживает пространственное аудио на совместимых моделях iPad и iPhone с наушниками AirPods Pro и AirPods Max. Подробные инструкции по использованию пространственного аудио можно найти на сайте поддержки Apple.
Примечание.
Пространственное аудио поддерживается при стриминге контента. Для скачанных фильмов и сериалов будет использоваться стерео или бинауральное аудио.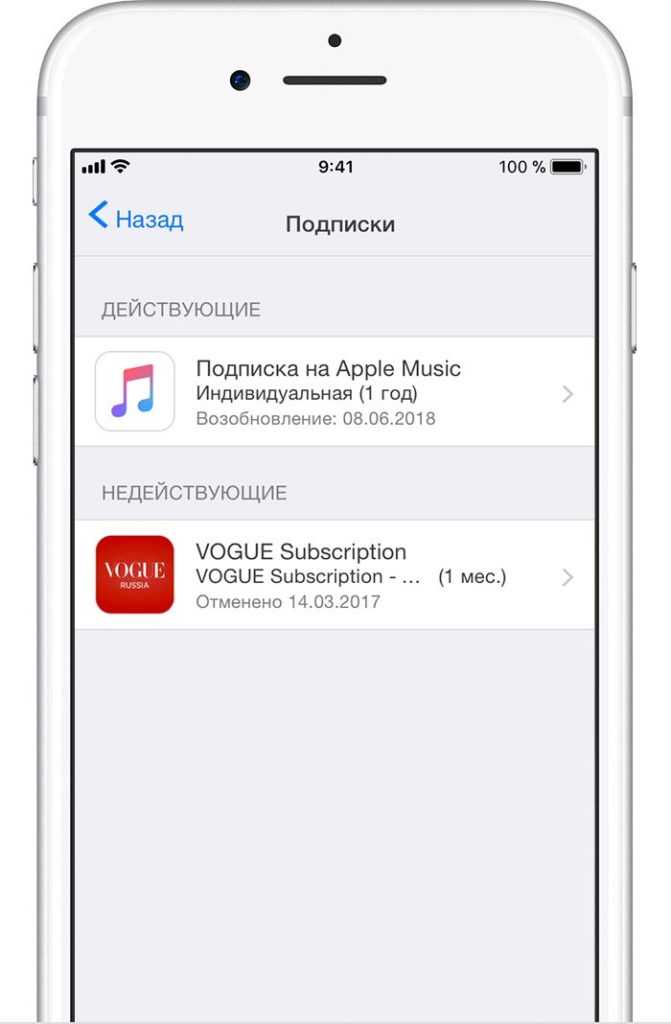
HDR
На некоторых устройствах контент Netflix можно смотреть в качестве HDR (High Dynamic Range — расширенный динамический диапазон). Ознакомьтесь с разделом о совместимых моделях, чтобы узнать, поддерживает ли ваше устройство формат HDR.
Примечание.
Для корректного воспроизведения Dolby Vision устройства должны работать под управлением последней версии iOS.
Совместимые модели и разрешение экрана
iPhone
Модель | Разрешение экрана |
|---|---|
iPhone 4 iPhone 4S iPhone 5 iPhone 5C iPhone 5S iPhone 6 iPhone 6S iPhone 7 iPhone SE (1-е поколение) | 480p (iOS 5 и iOS 6) 720p (iOS 7 и выше) |
iPhone 6 Plus iPhone 6S Plus iPhone 7 Plus | |
iPhone 8 iPhone SE (2-е поколение) iPhone XR iPhone 11 | 720p HDR |
iPhone 8 Plus iPhone X iPhone XS iPhone XS Max iPhone 11 Pro iPhone 11 Pro Max iPhone 12 iPhone 12 mini iPhone 12 Pro iPhone 12 Pro Max iPhone 13 iPhone 13 mini iPhone 13 Pro iPhone 13 Pro Max iPhone 14 iPhone 14 Plus iPhone 14 Pro | 1080p HDR |
iPad
Модель | Разрешение экрана |
|---|---|
iPad 2 iPad mini (1-е поколение) | 480p (iOS 5 и iOS 6) 720p (iOS 7 и выше) |
iPad (3-е и 4-е поколение) | 480p (iOS 5 и iOS 6) 1080p (iOS 7 и выше) |
iPad (5-е, 6-е, 7-е, 8-е и 9-е поколение) iPad Air (1-е, 3-е и 4-е поколение) iPad Air 2 iPad mini 2 iPad mini 3 iPad mini 4 iPad mini (5-е и 6-е поколение) iPad Pro 9,7″ iPad Pro 12,9″ (1-е поколение) | |
iPad Pro 10,5″ iPad Pro 11″ (1-е, 2-е и 3-е поколение) iPad Pro 12,9″ (2-е, 3-е, 4-е и 5-е поколение) | 1080p HDR |
Примечание.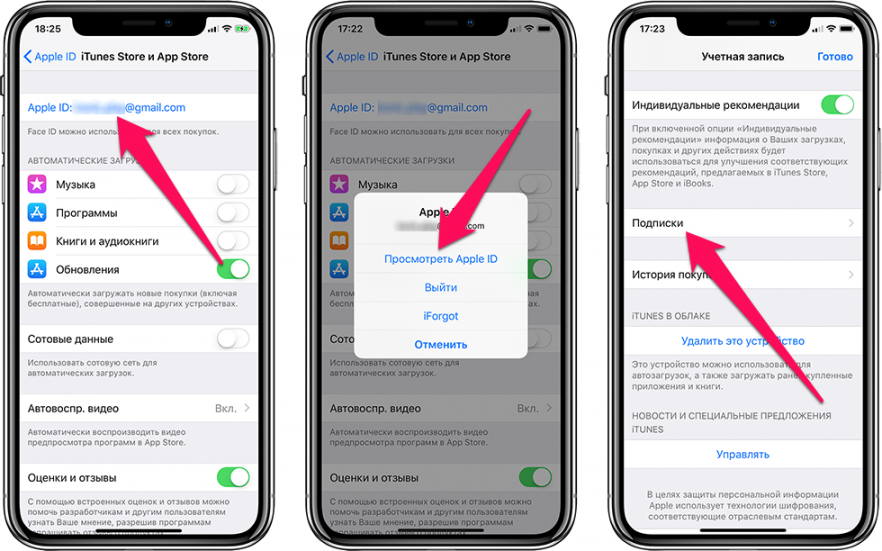
На iPad под управлением iPadOS 13.0 или выше поддерживается воспроизведение видео в браузере Safari.
iPod touch
Модель | Разрешение экрана |
|---|---|
iPod touch (3-е поколение) iPod touch (4-е поколение) | 480p (iOS 5 и iOS 6) |
iPod touch (5-е поколение) iPod touch (6-е поколение) iPod touch (7-е поколение) | 480p (iOS 6) 720p (iOS 7 и выше) |
Приложение Netflix доступно для моделей iPhone, iPad и iPod touch с iOS 15 или более поздней версии и совместимо с устройствами с iOS 5.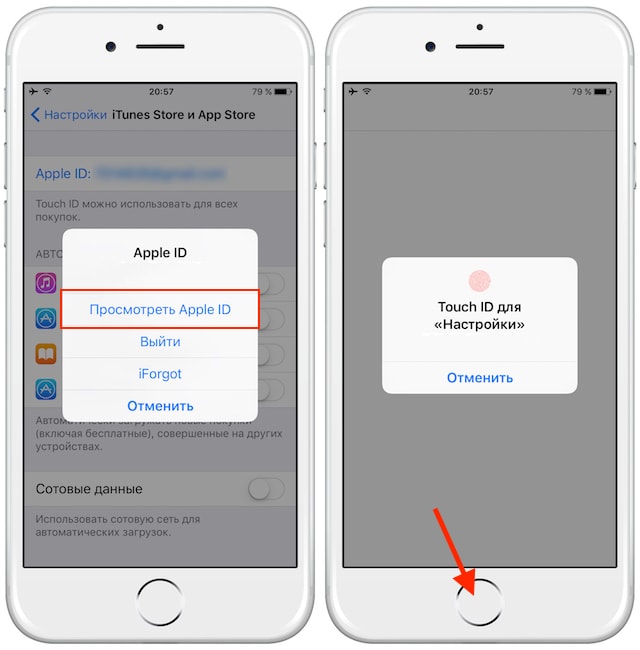 0 или более поздней версии, на которые оно уже было загружено ранее.
0 или более поздней версии, на которые оно уже было загружено ранее.
Примечание.
На устройства под управлением iOS 5.0 и выше можно загрузить более раннюю версию приложения Netflix, если оно уже загружалось на устройство ранее.
Чтобы подключить iPhone, iPad или iPod touch к своему аккаунту Netflix, начните с главного экрана и выполните описанные ниже действия.
Откройте App Store.
Нажмите Поиск.
Введите Netflix в строке поиска и нажмите кнопку Поиск.
Выберите Netflix в результатах поиска.
Нажмите Загрузить или на значок облака.
Нажмите значок Netflix на главном экране.

Введите адрес электронной почты и пароль для входа в Netflix.
Нажмите Войти.
Теперь ваше устройство подключено к аккаунту Netflix.
Существует два способа выйти из Netflix на iPhone, iPad или iPod touch.
Выход из приложения Netflix
В правом верхнем углу экрана нажмите на значок Профили .
Нажмите Выйти.
Нажмите Да, чтобы подтвердить.
Принудительное закрытие приложения и сброс настроек приложения Netflix
Проведите вверх по экрану, чтобы просмотреть открытые приложения.

Прокручивайте экран влево или вправо, пока не увидите приложение Netflix.
Проведите вверх по карточке приложения Netflix, чтобы закрыть его.
В iOS 6 удерживайте палец на приложении, пока не появится перечеркнутый красный значок, а затем нажмите на значок, чтобы закрыть приложение.
Нажмите кнопку Главная, чтобы вернуться на главный экран.
Нажмите Настройки.
Прокручивайте вниз, пока не дойдете до приложения Netflix.

Нажмите Netflix.
Установите переключатель Сброс в положение Вкл.
Примечание.
При сбросе приложения Netflix весь контент, который вы загрузили в приложении, будет удален.
Нажмите кнопку Главная, чтобы вернуться на главный экран.
Нажмите Netflix.
Введите адрес электронной почты и пароль для входа в Netflix.
Другие статьи по теме
Другие статьи по теме
Как оплачивать подписки и iCloud на вашем iPhone — Wylsacom
Надеемся, эти способы будут работать.
Начиная с воскресенья многие российские пользователи iOS заметили, что у них перестали проходить счета за iCloud и другие подписки, оформленные через iPhone или iPad. При этом расплачиваться в офлайн-магазинах всё ещё можно. Говорю «всё ещё», поскольку такая возможность либо уже пропала, либо скоро исчезнет:
ЦБ РФ: Apple Pay и Google Pay не будут доступны для карт Visa и Mastercard в России
У меня, например, стали недоступны карты в Apple ID:
А при оплате внутри приложений случилась такая картина:
Раньше тут был выбор из всех моих карт. Теперь этого списка просто нетА при оформлении подписки для приложения айфон выдавал следующее:
При добавлении новой карты айфон вчера выдавал ошибку:
Такое сообщение появилось после попытки привязать карту «Мир» банка, который работает с Apple WalletЧто это может значить?
Это значит, что все подписки, оформленные через iPhone или iPad, не будут оплачены при выставлении следующего счёта.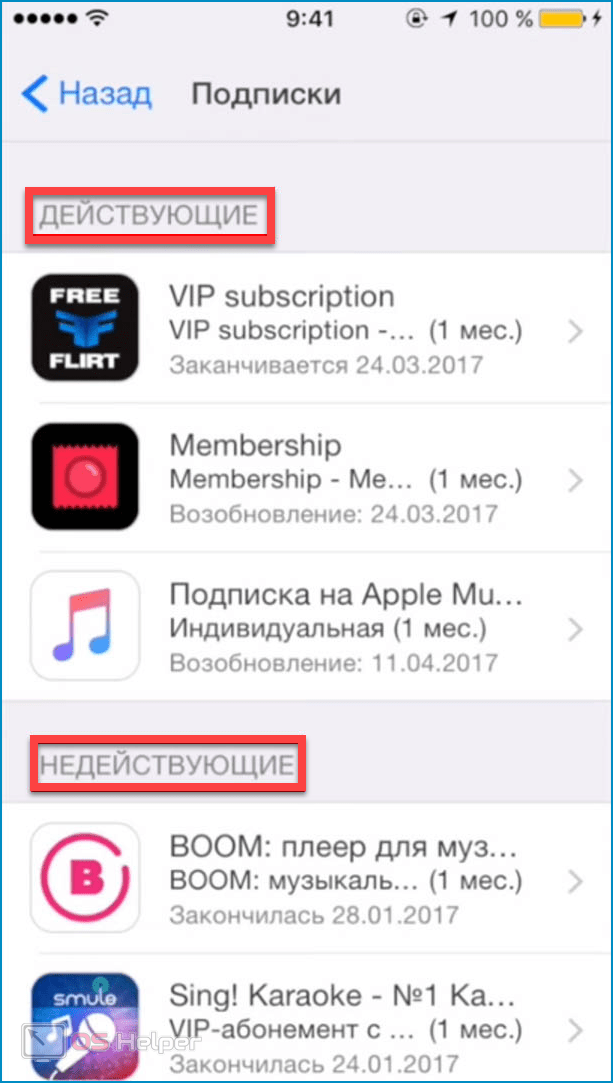 Причина понятна: платежи россиян просто не проходят, это вовсе не капризы IT-компаний. Именно поэтому многие компании вынуждены приостановить работу на российском рынке — они просто не получат деньги.
Причина понятна: платежи россиян просто не проходят, это вовсе не капризы IT-компаний. Именно поэтому многие компании вынуждены приостановить работу на российском рынке — они просто не получат деньги.
Поэтому Apple автоматически переведёт всех на бесплатный тариф с 5 ГБ хранилища в iCloud, а все люди с платными подписками на сервисы не смогут пользоваться привычными сервисами.
Как исправить?
Сегодня, 7 марта, самый простой способ — перепривязать вашу карту Visa или Mastercard к Apple ID. Судя по всему, это рабочий способ, который помогает вернуть оплату подписок с помощью Apple Pay.
Вероятно, 10 марта всё это закроется. Причина — то самое отключение российских карт Visa и Mastercard от Apple Pay. Такую дату назвали банки.
Поэтому переходим к другим возможностям.
План «Б»
Сначала дисклеймер:
Мы не гарантируем, что этот способ, как и любой другой, будет впоследствии работать. Поэтому мы не можем говорить о сохранности ваших средств, если описанные ниже способы перестанут работать.
Решение касается только тех подписок, которые были оформлены через App Store, то есть внутри приложений. Их список вы можете посмотреть по пути «Настройки» → Ваш Apple ID (обычно обозначается именем) → «Подписки». Мой список «действующих» не так широк:
Тут ещё стоит добавить подписку на iCloud, за которую я переживаю больше всего. Там находятся многие мои данные, а также старые фото и видео, важные мне.
Чтобы не потерять эти данные, можно подключить резервный способ оплаты. И называется он «счёт Apple ID». Это своего рода кошелёк. Здесь находятся деньги, которыми можно оплачивать приложения и подписки, оформленные через App Store.
Пополнить счёт можно по следующему пути: App Store → Ваша аватарка в правом верхнем углу → «Пополнить счёт Apple ID».
В этом случае оплата всех подписок, оформленных внутри приложений, будет списываться с этого счёта. Также именно с него уйдут деньги, если вы решите купить какое-нибудь приложение.
Оплата без карты
Ещё один способ — оплата с помощью мобильного телефона.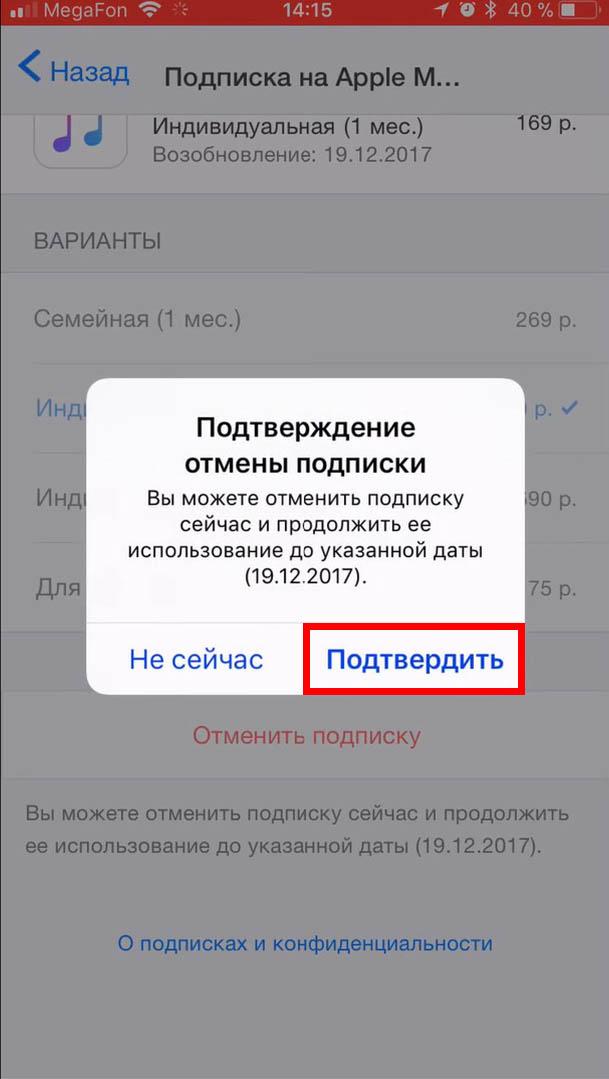 Деньги будут списываться напрямую со счёта вашего номера.
Деньги будут списываться напрямую со счёта вашего номера.
Подключить номер для оплаты можно там же, куда можно привязать и карту: «Настройки» → Ваш Apple ID (обычно обозначается именем и фамилией владельца айфона/айпэда) → «Оплата и доставка» → «Добавить способ оплаты» → «Мобильный телефон».
У каждого оператора работа с Apple ID разная. Например, у «МегаФона» и МТС средства просто списываются со счёта вашего номера телефона.
С «билайном» история сложнее: деньги списываются со специально созданного счёта. Пополнить его довольно просто. Предположим, у вас номер этого оператора в формате +7 (9хх) ххх-хх-хх. Для работы с Apple ID вам нужно кинуть деньги на номер +7 (6хх) ххх-хх-хх, то есть вместо первой девятки напишите шестёрку. Способ странный и непонятно, зачем так сделано, но как есть.
Способ для Tele2 мы добавим позже.
Ещё раз повторю: мы не гарантируем, что эти способы не будет прикрыты и вы сможете продолжать пользоваться своими подписками, оформленными через App Store.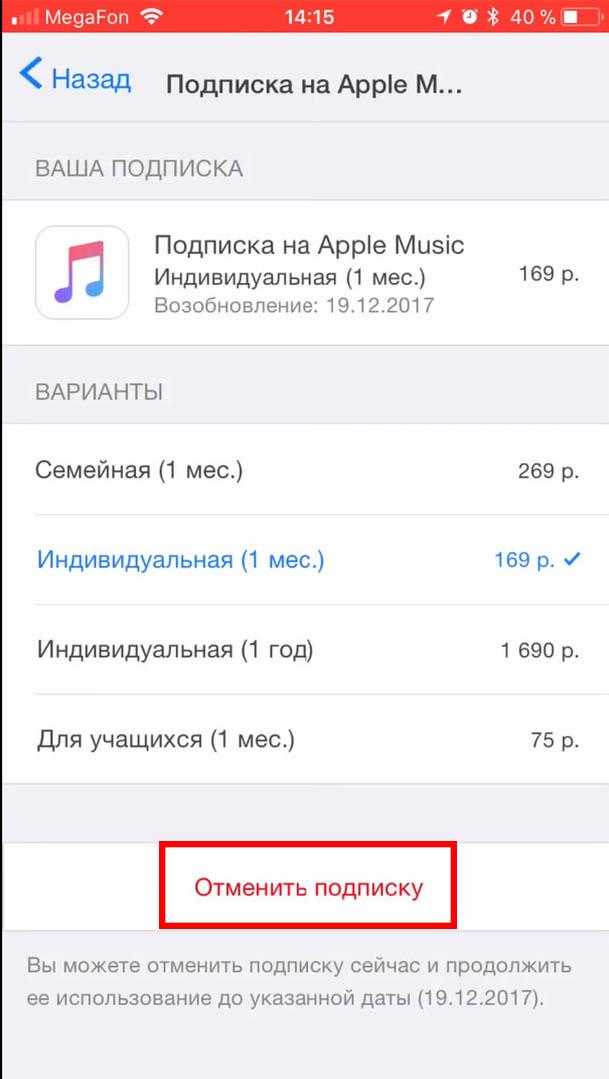
Как отменить подписку на iPhone (2022)
Раджеш Мишра —
У всех нас есть много подписок, на которые мы подписались. Будь то потоковые сервисы, такие как Netflix, игровые сервисы, такие как Apple Arcade, или что-то еще. Однако, если вы подписались на услугу, а затем решили прекратить ее использование, важно также отменить подписку. В противном случае вы будете продолжать получать за это плату. Чтобы помочь вам легко отменить подписку, которая вам больше не нужна, вот как отменить подписку на iPhone.
Узнайте, как легко отменить подписку на iPhone (2022)
Управление подпиской в App Store на самом деле довольно простой процесс; особенно на iPhone, Mac и т. д. Однако, если вы используете ПК с Windows, вы также можете получить доступ к параметрам подписки для своего Apple ID с помощью iTunes, чтобы вы могли легко просматривать свои активные и просроченные подписки и отменять подписки на приложения. также.
также.
Содержание
Отмена подписки iPhone в App Store
Самый простой способ отменить подписку на iPhone и iPad — просто зайти в App Store. Вот как вы можете отменить подписку на приложение с помощью App Store на своих устройствах iOS.
- На вашем iPhone/iPad запустите App Store. Коснитесь значка своего профиля в правом верхнем углу экрана.
- Здесь нажмите «Подписки». Затем вы увидите список подписок, которые активны для вашего Apple ID. Нажмите на подписку, которую хотите отменить.
- Теперь нажмите «Отменить подписку». Вам будет предложено подтвердить отмену, просто нажмите «Отмена» во всплывающем окне, и все.
Ваша подписка будет отменена, и вы сможете удалить приложение, которое перестали использовать.
Отмена подписок в iPhone из приложения «Настройки»
Если по какой-то причине вы не хотите использовать App Store для управления подписками, вы также можете сделать это через приложение «Настройки». Вот как можно отменить подписки iPhone из приложения «Настройки».
Вот как можно отменить подписки iPhone из приложения «Настройки».
- Откройте «Настройки» и нажмите на свое имя вверху. Здесь нажмите «Подписки».
- Затем вы увидите список подписок, которые активны для вашего Apple ID. Нажмите на подписку, которую хотите отменить.
- Затем нажмите «Отменить подписку» и подтвердите отмену.
Примечание:
- Если вы хотите отменить Apple One, но сохранить некоторые подписки, нажмите «Выбрать отдельные услуги» 9.0052 . Затем выберите подписку, которую хотите сохранить.
- Если вы отмените платную подписку, вам будет разрешено использовать подписку до следующей даты выставления счета.
- Однако, если вы отмените какую-либо подписку в течение бесплатного пробного периода, вы можете немедленно потерять доступ к подписке.
Управляйте, продлевайте или отменяйте подписки на iPhone с легкостью
Вот как вы можете легко управлять своими подписками на iPhone. Хотя обычно вы, вероятно, просто используете App Store для отмены подписки на iPhone, при необходимости вы также можете пройти через приложение «Настройки», как мы обсуждали. Важно помнить, что отмена подписки до даты выставления счета обычно позволяет вам продолжать использовать подписку до конца текущего платежного цикла. Итак, на какие приложения вы подписаны, а какие планируете отменить? Дайте нам знать об этом в комментариях.
Хотя обычно вы, вероятно, просто используете App Store для отмены подписки на iPhone, при необходимости вы также можете пройти через приложение «Настройки», как мы обсуждали. Важно помнить, что отмена подписки до даты выставления счета обычно позволяет вам продолжать использовать подписку до конца текущего платежного цикла. Итак, на какие приложения вы подписаны, а какие планируете отменить? Дайте нам знать об этом в комментариях.
ТЕГИ iPadiPhone
Как проверить подписки на iphone 7
Как управлять подписками на iPhone 7/7 Plus
❤️ : Как проверить подписки на iphone 7
Или у вас есть App Store или другая подписка, которую вы больше не используете или хотите отменить, прежде чем с вас снова будет взиматься плата? Коснитесь его и выберите «Просмотреть Apple ID». На вашем iPhone нажмите «Настройки», «Ваш идентификатор» вверху, нажмите «Просмотреть Apple Id», а затем нажмите «Подписки».
На вашем iPhone нажмите «Настройки», «Ваш идентификатор» вверху, нажмите «Просмотреть Apple Id», а затем нажмите «Подписки».
Для получения ответов на дополнительные вопросы или помощи обращайтесь. Если вы вообще не видите свою подписку в разделе «Подписка», это означает, что вы должны отменить ее непосредственно из источника. На странице «Информация об учетной записи» прокрутите до «Настройки» и найдите «Подписки», затем нажмите «Управление». Обратите внимание, что действия, описанные в этом разделе, применимы только в том случае, если ваша подписка на Tidal управляется через iTunes.
Как отменить подписку на iPhone — Как отменить подписку на iTunes Если у вас есть только одна, например Apple Music, она автоматически появится и будет выглядеть, как на картинке ниже. Если вы хотите управлять своей подпиской iCloud, она не будет отображаться в этом разделе.
Как лучше всего управлять цифровыми подписками на моем iPhone и других устройствах Apple? Могу ли я отменить подписку на Apple Music, службы Apple News и т. д. на iPhone или iPad? Одно из менее заметных изменений в добавлении подписки на : теперь пользователи смогут платить за доступ к определенным службам новостей. Возможно, Apple могла бы сделать для рынка онлайн-новостей то же, что она сделала для загрузки цифровой музыки и что Spotify и Apple недавно сделали для потоковой передачи музыки: убедить группу людей, полностью привыкших к тому, что это бесплатно, платить за это. Сможет ли он добиться такого, остается неясным. Но в то же время это объявление означает, что спектр услуг подписки, к которым вы можете получить доступ через свои устройства Apple, стал еще больше. Помимо новостей, уже есть служба потоковой передачи на основе подписки, встроенная в приложение «Музыка» по умолчанию, различные газеты и журналы обрабатываются на индивидуальной основе, которые были отделены от непопулярного зонтичного приложения «Газетный киоск», и другие приложения, использующие модели подписки, такие как приложение для медитации, а также ряд телевизионных и видеосервисов, таких как Netflix и Amazon Instant Video.
д. на iPhone или iPad? Одно из менее заметных изменений в добавлении подписки на : теперь пользователи смогут платить за доступ к определенным службам новостей. Возможно, Apple могла бы сделать для рынка онлайн-новостей то же, что она сделала для загрузки цифровой музыки и что Spotify и Apple недавно сделали для потоковой передачи музыки: убедить группу людей, полностью привыкших к тому, что это бесплатно, платить за это. Сможет ли он добиться такого, остается неясным. Но в то же время это объявление означает, что спектр услуг подписки, к которым вы можете получить доступ через свои устройства Apple, стал еще больше. Помимо новостей, уже есть служба потоковой передачи на основе подписки, встроенная в приложение «Музыка» по умолчанию, различные газеты и журналы обрабатываются на индивидуальной основе, которые были отделены от непопулярного зонтичного приложения «Газетный киоск», и другие приложения, использующие модели подписки, такие как приложение для медитации, а также ряд телевизионных и видеосервисов, таких как Netflix и Amazon Instant Video.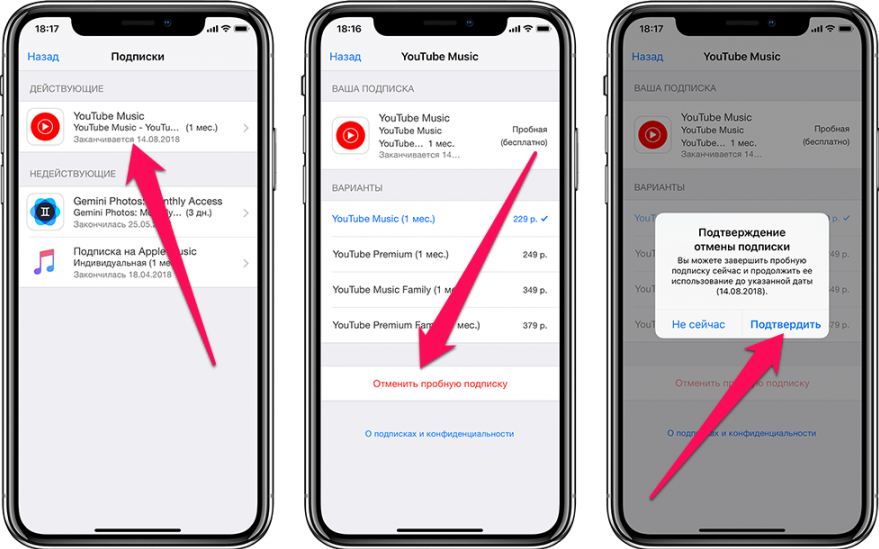 Другими словами, все может стать довольно сложным, и, поскольку все это связано с регулярными расходами, важно точно знать, за что вы платите, и знать, как изменить или отменить подписку, как только она станет недоступной. или ненужный. Чтобы помочь с умственным жонглированием, вот наше руководство по управлению подписками на iPhone, iPad, Mac и Apple TV. Все это можно просмотреть в вашей учетной записи Apple ID, сохраненной в настройках. Ваш Apple ID должен отображаться вверху: коснитесь этого, затем «Просмотреть Apple ID». Войдите в систему, используйте Touch ID или что-то еще, и тогда вы увидите все настройки своей учетной записи. Нажмите «Подписки», и все ваши подписки будут перечислены. Если параметр «Подписки» отсутствует, это означает, что в этой учетной записи нет подписок, управляемых через iOS. Ниже описано, что делать, если вы не можете найти подписку в списке. Коснитесь подписки, которой хотите управлять, затем выберите один из доступных вариантов, чтобы изменить или отменить подписку в соответствии с условиями вашей схемы оплаты — например, если вы оплатили до конца месяца, подписка будет действовать до тех пор, пока этот момент: вы увидите простую опцию «Отменить подписку».
Другими словами, все может стать довольно сложным, и, поскольку все это связано с регулярными расходами, важно точно знать, за что вы платите, и знать, как изменить или отменить подписку, как только она станет недоступной. или ненужный. Чтобы помочь с умственным жонглированием, вот наше руководство по управлению подписками на iPhone, iPad, Mac и Apple TV. Все это можно просмотреть в вашей учетной записи Apple ID, сохраненной в настройках. Ваш Apple ID должен отображаться вверху: коснитесь этого, затем «Просмотреть Apple ID». Войдите в систему, используйте Touch ID или что-то еще, и тогда вы увидите все настройки своей учетной записи. Нажмите «Подписки», и все ваши подписки будут перечислены. Если параметр «Подписки» отсутствует, это означает, что в этой учетной записи нет подписок, управляемых через iOS. Ниже описано, что делать, если вы не можете найти подписку в списке. Коснитесь подписки, которой хотите управлять, затем выберите один из доступных вариантов, чтобы изменить или отменить подписку в соответствии с условиями вашей схемы оплаты — например, если вы оплатили до конца месяца, подписка будет действовать до тех пор, пока этот момент: вы увидите простую опцию «Отменить подписку».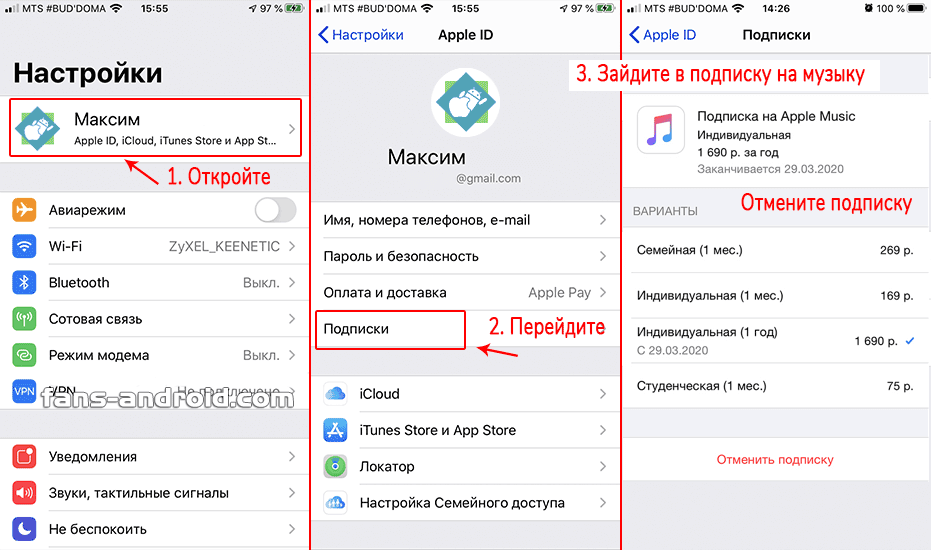 Вы оформили подписку на приложение или журнал для iPad или iPhone, которую теперь хотите отменить? К счастью, добраться до раздела подписки на вашем iPhone, чтобы вы могли перестать платить за приложение, очень просто. Как перестать платить за приложение на iPhone Вы только что заметили, что платежи идут за приложение, которое вы почти не используете или, что еще хуже, никогда не используете! Как прекратить платить за подписку на журнал или газету Если вы хотите отменить подписку на журнал или газету для iPad, выполните описанные выше действия. Если вы хотите отменить свой план хранения iCloud, процесс будет другим — мы объясним. У нас также есть подробности о. Моей подписки нет в списке. Если подписки, которой вы хотите управлять или отменить, нет в списке, возможно, вы зарегистрировались под другой учетной записью Apple ID. Если у вас есть альтернативная учетная запись, выйдите из нее и снова войдите в нее, чтобы посмотреть, решит ли это проблему. В противном случае может показаться, что ваша подписка была оформлена напрямую у поставщика, а не через посреднические услуги Apple, поэтому вам необходимо связаться с поставщиком подписки напрямую.
Вы оформили подписку на приложение или журнал для iPad или iPhone, которую теперь хотите отменить? К счастью, добраться до раздела подписки на вашем iPhone, чтобы вы могли перестать платить за приложение, очень просто. Как перестать платить за приложение на iPhone Вы только что заметили, что платежи идут за приложение, которое вы почти не используете или, что еще хуже, никогда не используете! Как прекратить платить за подписку на журнал или газету Если вы хотите отменить подписку на журнал или газету для iPad, выполните описанные выше действия. Если вы хотите отменить свой план хранения iCloud, процесс будет другим — мы объясним. У нас также есть подробности о. Моей подписки нет в списке. Если подписки, которой вы хотите управлять или отменить, нет в списке, возможно, вы зарегистрировались под другой учетной записью Apple ID. Если у вас есть альтернативная учетная запись, выйдите из нее и снова войдите в нее, чтобы посмотреть, решит ли это проблему. В противном случае может показаться, что ваша подписка была оформлена напрямую у поставщика, а не через посреднические услуги Apple, поэтому вам необходимо связаться с поставщиком подписки напрямую.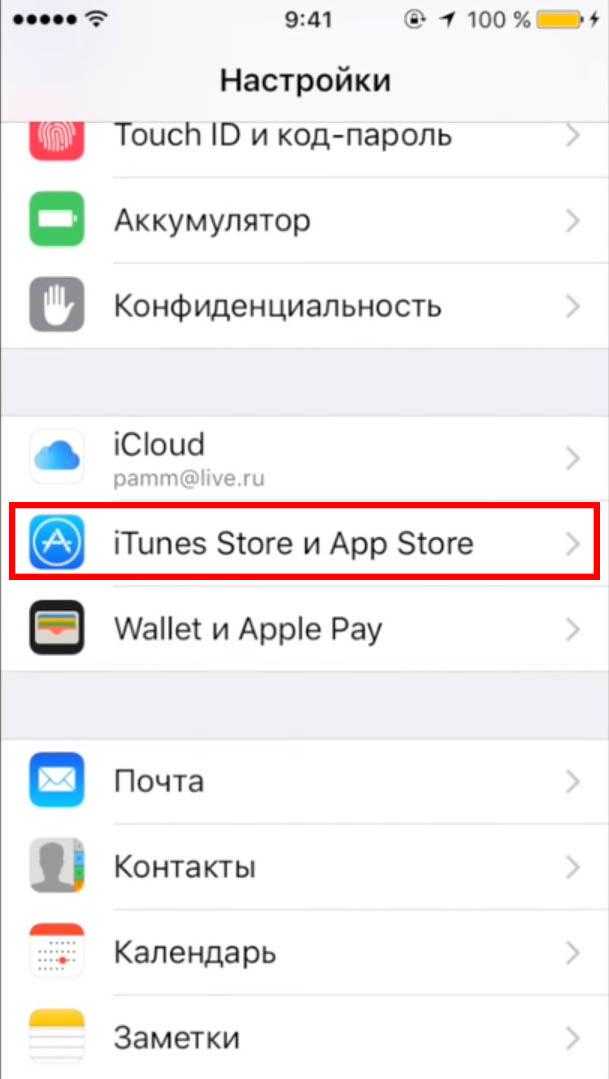 Как управлять подписками: Apple TV Как и iPhone и iPad, Apple TV позволяет вам управлять цифровыми подписками на этом устройстве через его настройки. Для более ранних моделей Apple TV вам потребуется управлять подписками через другое устройство в той же учетной записи. Откройте приложение «Настройки» и нажмите «Учетные записи». Посмотрите в разделе «Подписки», где вы увидите параметр «Управление подписками» — выберите его. Как и в iOS, вы увидите список подписок, который должен включать подписку, которой вы в настоящее время хотите управлять или отменить. Если она есть, выберите эту подписку и следуйте инструкциям и параметрам, как указано, чтобы настроить параметры этой подписки или полностью отменить ее в соответствии с условиями вашей схемы оплаты. Опять же, вы увидите простую опцию «Отменить подписку». Как управлять подписками: Mac и ПК В отличие от устройств iOS и tvOS, ноутбуки и настольные компьютеры не позволяют обновлять подписки учетной записи Apple и управлять ими через системные настройки.
Как управлять подписками: Apple TV Как и iPhone и iPad, Apple TV позволяет вам управлять цифровыми подписками на этом устройстве через его настройки. Для более ранних моделей Apple TV вам потребуется управлять подписками через другое устройство в той же учетной записи. Откройте приложение «Настройки» и нажмите «Учетные записи». Посмотрите в разделе «Подписки», где вы увидите параметр «Управление подписками» — выберите его. Как и в iOS, вы увидите список подписок, который должен включать подписку, которой вы в настоящее время хотите управлять или отменить. Если она есть, выберите эту подписку и следуйте инструкциям и параметрам, как указано, чтобы настроить параметры этой подписки или полностью отменить ее в соответствии с условиями вашей схемы оплаты. Опять же, вы увидите простую опцию «Отменить подписку». Как управлять подписками: Mac и ПК В отличие от устройств iOS и tvOS, ноутбуки и настольные компьютеры не позволяют обновлять подписки учетной записи Apple и управлять ими через системные настройки.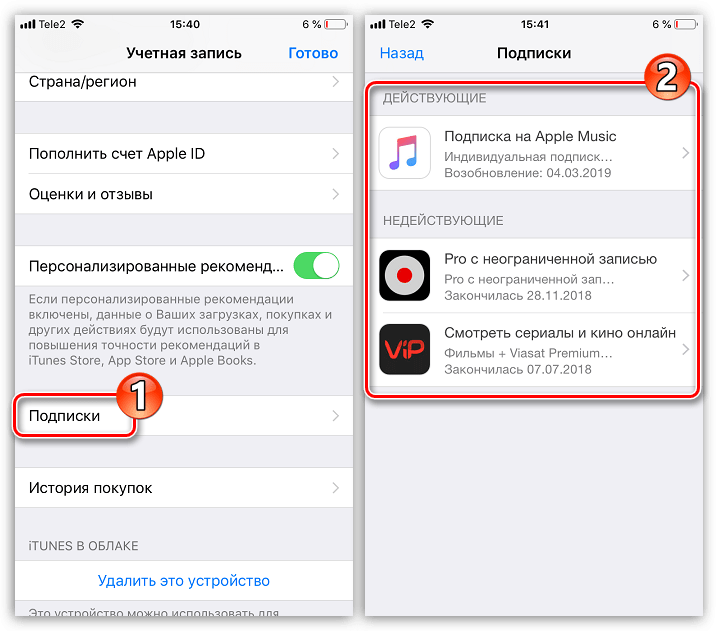 Вам нужно зайти в iTunes и войти в соответствующую учетную запись Apple ID, если вы еще этого не сделали. Выберите «Учетная запись» в верхней строке меню, затем «Просмотреть мою учетную запись» и введите свой пароль или отпечаток пальца по запросу. Теперь выберите «Просмотр учетной записи», перейдите в «Информация об учетной записи» и найдите раздел «Настройки». Рядом с пунктом «Подписки» выберите «Управление». Найдите подписку, которой хотите управлять, и выберите Изменить. Как и во всех этих случаях, есть простая опция «Отменить подписку», позволяющая закрыть подписку в конце текущего платежного периода. Как обсуждалось в разделе iOS, возможно, вы платите за подписку, но она не отображается в настройках учетной записи iTunes. Снова попробуйте войти с другой учетной записью; если это не удается, лучше всего связаться с поставщиком услуг напрямую.
Вам нужно зайти в iTunes и войти в соответствующую учетную запись Apple ID, если вы еще этого не сделали. Выберите «Учетная запись» в верхней строке меню, затем «Просмотреть мою учетную запись» и введите свой пароль или отпечаток пальца по запросу. Теперь выберите «Просмотр учетной записи», перейдите в «Информация об учетной записи» и найдите раздел «Настройки». Рядом с пунктом «Подписки» выберите «Управление». Найдите подписку, которой хотите управлять, и выберите Изменить. Как и во всех этих случаях, есть простая опция «Отменить подписку», позволяющая закрыть подписку в конце текущего платежного периода. Как обсуждалось в разделе iOS, возможно, вы платите за подписку, но она не отображается в настройках учетной записи iTunes. Снова попробуйте войти с другой учетной записью; если это не удается, лучше всего связаться с поставщиком услуг напрямую.
Как просмотреть подписки на iPhone (2017)