Как подключить SSD M.2

Появление твердотельных накопителей стало следствием эволюции устройств хранения информации, поэтому немудрено было дальнейшее развитие технологии, обеспечивающей прямое соединение с материнской платой. В рамках текущей статьи мы расскажем, как подключить SSD M.2 к ПК.
Подключение твердотельного накопителя M.2
Подсоединить SSD спецификации M.2 к компьютеру можно не только по одноимённому разъёму. Как странно бы это не звучало, но коннект можно обеспечить практически всеми известными способами и по всем интерфейсам. Так что если вы хотите купить твердотельный накопитель М.2, но на вашей материнской плате нет нужного порта – не страшно, его удастся подключить и по PCI Express, и по SATA, и даже с помощью USB при дополнительном приобретении соответствующих переходников.
Способ 1: Прямое подключение
Самым эффективным способом соединения M.2 с материнской платой является прямое подключение через специальный разъём — это обеспечит самую высокую скорость, исключая лишние элементы, обеспечивающие совместимость соединения. Для того чтобы осуществить задуманное, выполните следующие действия:
- Выключите компьютер и выкрутите болты, удерживающие правую крышку системного блока (этот шаг необходим для следующих двух способов, так что можете сделать это заранее).
- Найдите слот под SSD М.2 на вашей материнской плате.
- Открутите винт, который призван фиксировать установленный диск, и вставьте накопитель в разъём.
- Закрутите винт, закрепляя твердотельный накопитель. Не закручивайте слишком крепко, в этом нет необходимости.


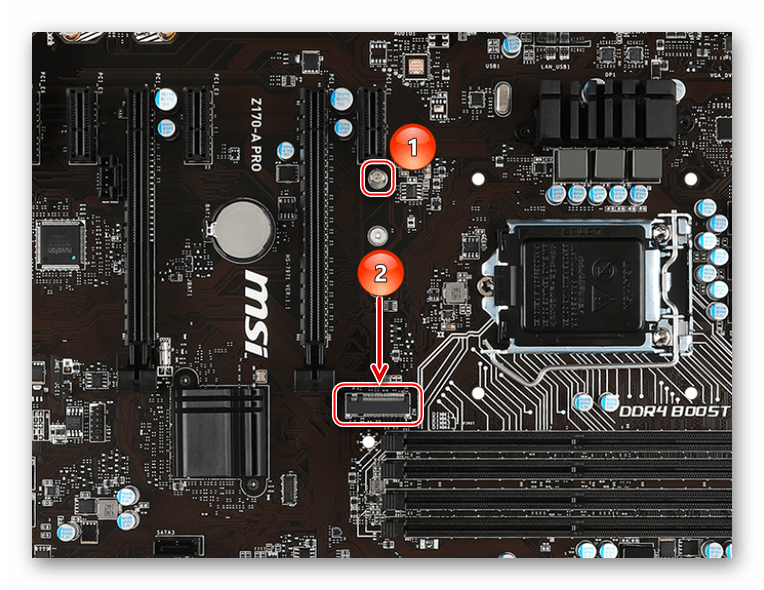

Вы можете встретить и вертикальный разъём под M.2, в таком случае понадобится стойка, которая должна была идти в комплекте с материнской платой.

При включении компьютера SSD будет автоматически обнаружен, а вам останется его инициализировать и начать работу как с HDD, без дополнительных операций.
Способ 2: PCI Express-подключение
- Вставьте SSD в разъём на переходнике и зафиксируйте накопитель идущим в комплекте болтом.
- Переведите фиксатор нужного вам слота PCI Express (а адаптер может быть под x4 и под x16, так что выбирайте слот внимательно), затем вставьте переходник с SSD и закрепите фиксатором при необходимости. Рекомендуется ставить накопитель выше или через одно гнездо ниже от видеокарты, чтобы выводимое от GPU тепло не влияло на ССД.


Имейте в виду, что есть целый ряд SSD M.2, которые поставляются сразу в специальном обрамлении под PCI Express прямо с завода, благодаря чему покупать переходник не потребуется. Особенность таких устройств в том, что розничные адаптеры снабжены несколькими гнёздами под разный форм-фактор M.2, так что вы можете купить любой диск и поставить его, возможно, использовав переходник для разных устройств. Заводские же решения лишены или крайне ограничены в такой функциональности, предлагая подсоединение плашки одного заданного размера (да и не факт, что другие модели, особенно от компаний-конкурентов, будут корректно работать в случае установки их в разъём).

Читайте также: Как подключить SSD в слот PCI Express x4 SSD
Таким образом, вы можете установить даже несколько твердотельных устройств в систему, необходимы лишь переходники.
Способ 3: SATA-подключение
Даже при отсутствии разъёма и свободных слотов PCI Express всё ещё остается возможность альтернативного подключения накопителя. Скорее всего, на системной плате остались свободны несколько гнёзд SATA. Чтобы подключить SSD М.2 «традиционным» способом, сделайте следующее:
- Приобретите соответствующий переходник SATA III на M.2. Вставьте твердотельный накопитель в разъём на переходнике на SATA.
- Закрутите болт, фиксирующий диск, с обратной стороны адаптера.
- Подключите SATA-кабель к разъёмам на переходнике.
- Соедините кабель со свободным разъёмом SATA на материнской плате.




Так вы вставили SSD М.2, методом, не отличающимся от установки жёсткого диска.
Читайте также: Добавление жёсткого диска в Windows 10
Способ 4: USB-подключение
В случае если никаких свободных разъёмов на материнской плате не осталось, нужно переходить к наружным гнёздам, то есть USB-портам. Даже через них можно подключить SSD M.2, если сделать следующее:
- Монтируйте твердотельный накопитель на плату переходника.
- По возможности поместите плату с SSD в чехол и закройте его.
- Вставьте кабель, идущий в комплекте, в переходник.
- Другой конец кабеля вставьте в USB-разъём, желательно версии 3.0.




Кроме того, при наличии соответствующего кабеля и разъёма на материнской плате вы использовать соединение типа Type C – Type C:
- Сперва соединяете кабель с переходником.
- А затем с материнской платой по соответствующему разъёму.


Так вы можете подключить SSD M.2, даже если у вас нет или не осталось иных, специальных гнёзд для соединения. Как видите, USB или даже Type-C с этим прекрасно справятся, единственная деталь, требующая повышенного внимания – нужно продумать место расположения устройства, чтобы тот не мешался, а соединение не оказалось случайно прервано.
Общая рекомендация: будьте внимательны при выборе переходников, потому как даже при возможности работы со всеми размерами SSD не все ключи подходят ко всем разъёмам. В спецификации адаптера уделите вниманию тому, какой тип ключа поддерживается. Это может
«mSata», «B Key» или «M Key», а предупреждения на страничках переходников могут быть такими:

Дополнительно имейте в виду, что все способы подключения кроме прямого подсоединения испытывают воздействие эффекта «узкого горла». Под этим термином подразумевается ситуация, когда пропускная способность устанавливается на минимальном среди элементов подключения уровне. То есть даже если вы устанавливаете сверхбыстрый SSD спецификации M.2, скорость работы с данными будет диктоваться версией слота PCI Express или SATA и USB-разъёмов и кабелей подключения. Поэтому рекомендуем использовать версии интерфейсов PCI и USB не ниже 2.0, а лучше 3.0 и поколение III для SATA.
Мы рассмотрели, как подключить накопитель SSD M.2 к компьютеру. Для этого можно использовать выделенный разъём, что будет наиболее эффективным решением, но также доступны соединения с помощью PCI Express и SATA, что будет несколько хуже, но всё же приемлемо. Крайней мерой может стать даже коннект с помощью USB.
 Мы рады, что смогли помочь Вам в решении проблемы.
Мы рады, что смогли помочь Вам в решении проблемы. Опишите, что у вас не получилось.
Наши специалисты постараются ответить максимально быстро.
Опишите, что у вас не получилось.
Наши специалисты постараются ответить максимально быстро.Помогла ли вам эта статья?
ДА НЕТКак установить (подключить) SSD накопитель в разъем M.2
SSD накопитель – отличный способ ускорить работу компьютера. Благодаря большой скорости чтения и записи такие диски значительно ускоряют включение и выключение компьютера, запуск и закрытие программ, а также работу с файлами.
В данной статье мы расскажем о SSD дисках, которые выпускаются в форм-факторе M.2. Здесь вы узнаете, как выглядят разъемы и платы M.2, а также как установить SSD накопитель в разъем M.2.
Как выглядит разъем M.2
Разъем M.2 появился не так давно, и многие пользователи пока с ним не сталкивались. Некоторые даже не знают, как он выглядит и где находится на материнской плате. Поэтому начнем со знакомства с разъемом.
На материнской плате разъем M.2 обычно находится между слотами PCI Express. Его легко заметить так как рядом с ним всегда есть свободное пространство для установки платы и несколько отверстий для закручивания фиксирующего винта.
На материнских платах среднего уровня, как правило, доступен только один такой разъем, но на более дорогих решениях разъемов может быть несколько. На бюджетных материнских платах данный разъем пока не устанавливается, но возможно это изменится в будущем.

Если разъема не видно, то возможно, он прикрыт радиатором или заглушкой, которые перед установкой M.2 SSD нужно демонтировать.

Если не получается разобраться и найти разъем, то знакомьтесь с инструкцией к вашей материнкой плате, там будет вся необходимая информация.
Как выглядит SSD накопитель в форм-факторе M.2
Сам SSD накопитель в форм-факторе M.2 выглядит как небольшая плата с контактами с одной стороны и местом под фиксирующий винт с другой. В некоторых случаях, на плате будут видны чипы памяти. Но, обычно они прикрыты наклейкой с информацией или радиатором.

Важно понимать, что разъемы и платы M.2 бывают разные и они далеко не всегда совместимы, хотя визуально они очень похожи. Для того чтобы исключить установку не поддерживаемой платы используются так называемые ключи. Это небольшие пропилы на контактной площадке платы, которые должны совпадать с выступами в разъеме.
На данный момент SSD накопители в форм-факторе M.2 могут иметь один из трех типов ключей: B, M или B+M, в то время как разъем может иметь только один ключ

Кроме этого, разъемы и платы M.2 могут отличаться по длине. Всего существует 5 вариантов длины для плат M.2, это 30, 42, 60, 80 и 110 миллиметров.
Поэтому, перед покупкой SSD накопителя с разъемом M.2 нужно уточнить характеристики материнкой платы. Нужно определить какие у нее ключи в разъеме M.2 и какая максимальная длина платы.
Как подключить к компьютеру M.2 SSD
Разъем M.2 рассчитан на установку плат разной длинны. Поэтому, перед тем как приступать к установке SSD накопителя нужно закрутить установочный винт в правильную позицию на материнской плате, которая соответствует длине вашего диска.

После это можно начинать установку SSD накопителя. Для этого аккуратно вставьте его в разъем M.2 под углом 30 градусов к материнской плате. При установке SSD накопитель должен располагаться этикеткой вверх, а пропил на контактах должен совпадать с ключом в разъеме.

Чтобы полностью вставить SSD накопитель в разъем M.2 нужно применить небольшое усилие. Если плата не входит, то скорее всего, не совпадают ключи.

После установки накопитель будет располагаться в поднятом положении, под углом 30 градусов к материнской плате. Это нормально, теперь его нужно зафиксировать с помощью винта.

Для этого прижмите SSD накопитель к материнской плате, так чтобы он лег прямо на крепежный винт, который вы закручивали ранее.

После этого SSD накопитель нужно зафиксировать на плате с помощью еще одного винта.

На этом установка SSD накопителя закончена. Можно завершать сборку компьютера, включать и проверять работу.
Посмотрите также
Как подключить 2 ssd диска к компьютеру. Подключаем SSD к компьютеру или ноутбуку
SSD-диски намного быстрее даже ТОПовых HDD-моделей. Но, как правильно их подключить к системе, чтобы они работали на полную мощность и при этом не потеряли в производительности? И как понять возможно ли вообще подключение твердотельного накопителя к вашему компьютеру?
Процесс подключения SSD
Практически ко всем компьютерам и ноутбукам, имеющим разъёмы стандарта SATA возможно подключение твердотельных накопителей. Чем выше версия интерфейса, тем больший потенциал накопителя будет раскрыт.
Стоит учитывать некоторые нюансы при монтаже диска. Их количество зависит напрямую от того, куда вы устанавливаете накопитель – в системный блок или корпус ноутбука.
Установка в системный блок компьютера
В первую очередь убедитесь, есть ли в корпусе свободные SATA-шлейфы и разъёмы. Если таковых нет, то придётся отключить какое-либо из устройств, которое их использует (хорошо, если это окажется старый жёсткий диск). Также некоторые SSD-диски можно попробовать подключить и к устаревшим версиям интерфейсов, например, IDE. Но в таком случае будет доступна лишь ничтожная часть мощностей носителя, да и работать он будет не совсем стабильно/корректно.
Также учтите, что есть новые модели SSD, которые больше не поддерживают корректную работы с интерфейсами SATA 1 и SATA 2, а могут работать только с последней версией. Вообще рекомендуется по возможности подключать SSD к разъёмам версии SATA 3, так как в таком случае производительность носителя точно будет раскрыта на 100%.
Всего монтажные работы можно условно поделить на три этапа:
- Разборка системного блока;
- Крепление диска в специальный разъём;
- Подключение к системе.
Этап разборки для каждого корпуса выглядит индивидуально. Обычно, предполагается снятие боковой крышки, которая будет держаться на шурупах и/или специальных защёлках. Некоторые корпуса могут потребовать снятия сразу двух крышек. Подробнее про разборку вы сможете найти в инструкции к своему системному блоку, которая должна идти с ним в комплекте. Как правило, сложности в разборке не возникают.

Если у вас корпус стандартного форм-фактора, то его можно положить в горизонтальное положение для удобства работы с его «внутренностями».
В системном блоке найдите специальные ячейки для установки носителей. Часто они расположены возле передней панели. Ячейки достаточно объёмные и выделяются из общей конструкции, поэтому не заметить их сложно. Однако это создаёт ещё одну трудность – если у вас не самый современный корпус, то внутри него вряд ли будут специальные ячейки под SSD, а обычные слоты великоваты.

Специально для таких случаев в комплекте с SSD иногда кладут специальные крепежи. Если таковых в комплекте нет, то их можно докупить в любом магазине электроники, либо попытаться установить диск в отдел для карт-ридеров. Не рекомендуется пытаться зафиксировать SSD подручными средствами, либо вовсе оставлять его без фиксации, так как в противном случае вы можете повредить сам диск, либо кабель от него может начать отходить во время использования компьютера.
После того, как накопитель зафиксирован нужно перейти к самому сложному и ответственному этапу – подключению всех проводов к остальным элементам компьютера. Здесь основная сложность будет заключаться в том, чтобы случайно не подключить SSD не к тому SATA-разъёму. Дело в том, что на современных материнских платах может присутствовать несколько версий SATA одновременно, а если вы подключитесь не к той SATA, то скорость работы накопителя уменьшится.
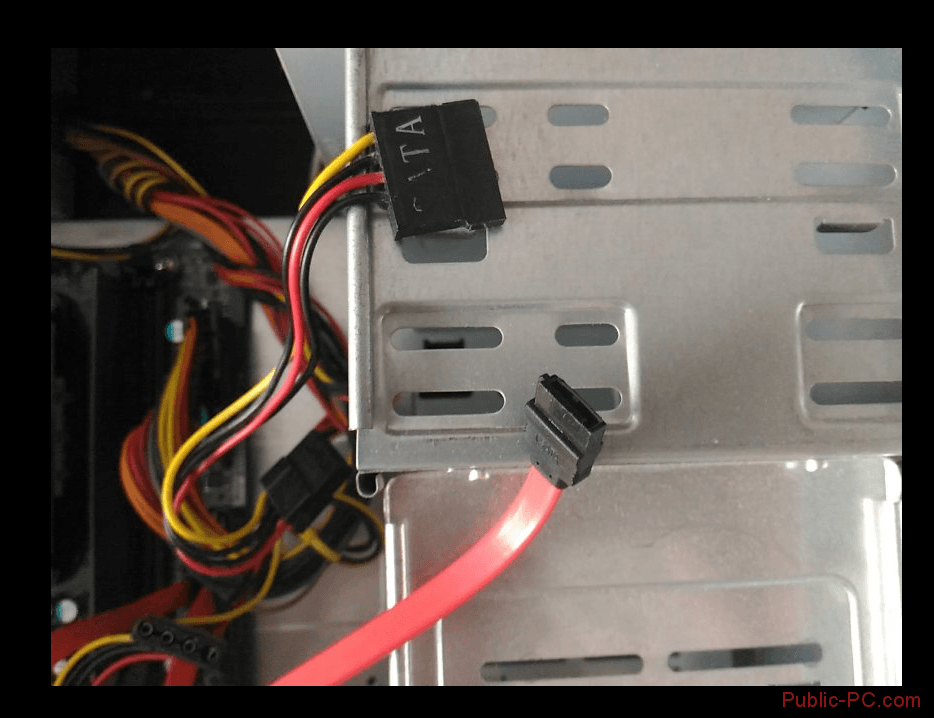
Найти нужный интерфейс можно, обратив внимание на пометки. SATA 3 отмечен цветом, либо соответствующей подписью. Если таковых вы не обнаружите, то всегда можно обратиться к документации, что идёт в комплекте с материнской платой. Там должно быть подробно расписано подробно нахождение каждого разъёма.

После подключения к материнской плате вам останется только запитать SSD-диск, подключив его к блоку питания. Для подключения питания просто подсоедините соответствующий кабель (обычно красного цвета) от блока питания к SSD-диску.

Включите компьютер и проверьте, насколько успешно новое устройство было обнаружено системой.
Подключение SSD к ноутбуку
Здесь всё намного проще, чем с компьютером, так как количество действий сведено к минимуму. Для начала вам потребуется узнать, поддерживает ли ваш ноутбук подключение SSD-накопителя. Чтобы это сделать, посмотрите в характеристиках ноутбука, какой тип интерфейса используется для подключения уже установленного диска. Если это SATA, то всё нормально, но есть риск, что SSD всё же не будет работать на полную мощность (если в качестве интерфейса используются SATA ниже 3-й версии).
Как только вы удостоверились, что технические характеристики ноутбука вам позволяют подключить к нему SSD-диск, то можете начинать процесс установки. Для начала рекомендуется отключить ноутбук от питания и вытащить аккумулятор. Затем можно делать разборку корпуса. Некоторые модели оборудованы отдельными крышками, которые позволяют получить быстрый доступ к винчестерам и/или оперативной памяти. Если у вас именно такая модель, то разбирать весь корпус не нужно.

Когда получите доступ к жёстким дискам, то вытащите старый HDD. Если у вас есть ячейка для дополнительного диска, то старый извлекать необязательно. В свободную ячейку установить SSD-диск так, чтобы он плотно встал в ней, а также соединился с SATA-разъёмом. Если у вас не получается его плотно установить, то придётся использовать специальные слазки, что идут в комплекте с SSD, либо отдельно закупаются. Оставлять диск неплотно закреплённым нельзя, так как во время работы он может просто отсоединиться от SATA-интерфейса.

После подключения носителя соберите ноутбук и запустите его. Проверьте, обнаружила ли система новое устройство. Если нет, то возможно вы где-то допустили ошибку, либо неплотно подключили диск.
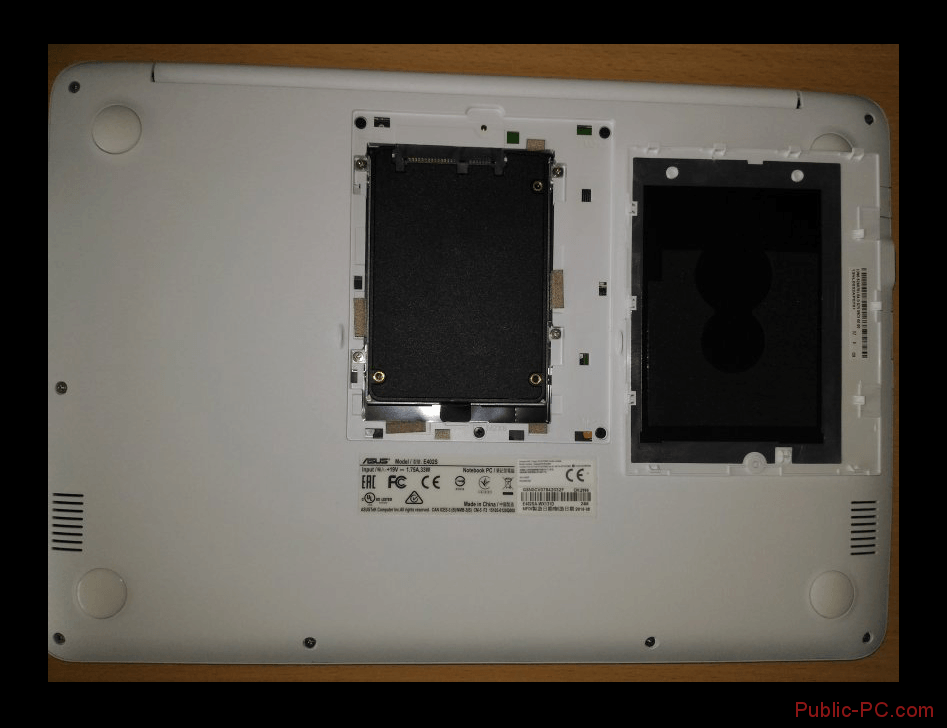
Ничего сложного в установки твердотельного накопителя в компьютеры и ноутбуки нет, поэтому с этим сможет разобраться даже не очень опытный пользователь.
Современные технологии не стоят на месте. Постоянно появляются более современные устройства, которые отличаются большим набором возможностей, лучшим качеством и более высокими показателями. Одним из таких устройств является твердотельный жесткий диск. В связи с этим часто встречается вопрос, как установить SSD в компьютер?
Но прежде чем перейти в установке, давайте разберем, что это такое, и зачем нужно это устройство?
Что такое SSD
SSD расшифровывается как Solid-State Drive, что в переводе на отечественный язык примерно означает твердотельный винчестер. Но зачем он нужен? Это новый тип жестких дисков, которые отличаются высокой скоростью считывания и записи информации. Другими словами, если сравнивать SSD со старыми HDD накопителями, первые имеют гораздо более высокие показатели скорости передачи данных.
Это, в свою очередь, увеличивает производительность ПК и сокращает время загрузки операционной системы. Но есть и недостаток. Такие накопители имеют определенные ограничения количества записи и удаления файлов. Другими словами, если на SSD винчестер постоянно копировать и удалять различные файлы, то он через какое-то время выйдет из строя, чего нельзя сказать об HDD дисках.
Но все же, даже с такими ограничениями срок службы накопителя достаточно долгий. А прирост производительности, даже в играх, весьма ощутим. Стоит отметить, что современные HDD диски имеют такой же интерфейс для подключения, как твердотельный аналог, благодаря чему установка SDD диска в компьютер проходит легко и быстро, без особых затрат и трудностей.
Горячие клавиши в Windows 8. Hot
Компьютеры и Интернет
Если вы собираете ПК или просто хотите быстрый диск для запуска вашей операционной системы, разумно рассмотреть SSD-накопитель. Но вместо того, чтобы выбрать типичное 2,5-дюймовое устройство SATA, почему бы не рассмотреть что-то немного более современное? SSD эволюционировали, выпустив устройства, которые подключаются непосредственно к материнской плате. Возможно, вы слышали о mSATA, но что такое твёрдотельный накопитель M. 2? И как вы можете установить его в вашем ПК?
M.2 SSD или mSATA SSD?
При сборке собственного ПК или обновлении существующей модели выбор наиболее быстрого хранилища — это разумный шаг. В конце концов, если вы сможете установить свою операционную систему на сверхбыстрое хранилище, ваш компьютер будет работать быстрее. M.2, ранее известный как форм-фактор следующего поколения (NGFF), обеспечивает более высокую пропускную способность, чем стандартный mSATA. Поскольку последний использует PCIe, он ограничен 6 Гбит/с. Старые ноутбуки и планшеты с Windows используют SSD-диски mSATA.
Доступны три типа M.2:
SATA: эта опция использует драйвер AHCI и маршрутизирует к порту SATA 3.0 через разъем M.2. Это медленно, но широко совместимо.
AHCI: Расширенный интерфейс хост-контроллера — более медленный вариант, который встречается на низкобюджетных материнских платах и подходит для более старых операционных систем. SSD, подключенные через AHCI, обычно ведут себя больше как DRAM, чем стандартный HDD.
NVMe: энергонезависимая память Express или NVM Express была создана специально для твёрдотельных накопителей следующего поколения. Хотя хранилище NVMe доступно со стандартными соединениями PCIe для настольных материнских плат, в форм-факторе M.2 используется другой разъем.
Хотя SSD-накопители mSATA хороши, воспользуйтесь возможностью использовать M.2, если ваша материнская плата поддерживает такой накопитель.
Как выглядит M.2 SSD?
Как и два типа M.2, вы найдёте некоторые различия в разъемах. Крайне важно, чтобы вы купили правильный тип M.2 SSD для подключения к материнской плате. Доступны три конфигурации, которые различаются в зависимости от положения выемки, зазора в краевом разъеме.
B: выемка в шести пинах слева.
М: выемка — пять штифтов справа.
B & M: две метки; первая — шесть контактов слева, вторая — пять контактов справа.
Очевидно, что вам нужно будет проверить документацию к материнской плате перед покупкой SSD M.2. Ошибка может быть дорогой!
Как установить M.2 SSD-накопитель
Перед установкой SSD-накопителя M.2 примите необходимые антистатические меры предосторожности. Обязательно также отключите компьютер от электросети. Если вы устанавливаете SSD-устройство M.2 в ноутбук, извлеките аккумулятор.
Шаг 1: Выберите нужный SSD M.2
Начните с определения устройства хранения SSD M.2 в соответствии с требованиями вашей материнской платы и вашего ключа порта. Это, несомненно, самый сложный аспект процесса. Есть сайты, которые могут помочь вам сделать правильный выбор, исходя из вашей материнской платы, требований к размеру и вашего бюджета.
Шаг 2: Определите разъем M.2

Некоторые материнские платы имеют несколько портов M.2. Один может быть для сетевой карты или другого устройства. Кроме того, ваша материнская плата может иметь определённую конфигурацию для оптимального использования. Например, у вас может быть четыре или более дисков SATA, требующих использования определенного порта M.2.

Поэтому важно проверить документацию к материнской плате, чтобы подтвердить, к какому порту должен быть подключен SSD M.2.
Шаг 3: Нет разъема M.2? Попробуйте адаптер!
На вашей материнской плате отсутствует слот M.2? Если это так, вы можете приобрести адаптерные карты PCIe, которые добавляют слот M.2. Они относительно недорогие, так что вы не сильно увеличите их стоимость, если вы думаете о покупке SSD M.2.
Адаптеры PCIe для ноутбуков недоступны, но доступны корпуса USB 3.0. Но это решение не идеальное и бесполезное для операционных систем. Для сверхбыстрого хранения — возможно, для редактирования видео высокой четкости — это разумный вариант.
Помните, что при покупке адаптера ключ должен соответствовать SSD M.2, который вы покупаете. Иначе он будет несовместимым!
Шаг 4. Установите накопитель M.2 SSD
Когда вы будете готовы установить SSD-накопитель M.2, начните со снятия крепежного винта с порта. Для этого используйте отвертку с головкой Philips и сохраните винт в безопасности. Наклеить его на каплю клейкой замазки — хороший вариант.
Затем убедитесь, что диск и разъём SSD совпадают, затем вставьте его в порт под углом 30 градусов. В некоторых случаях он должен скользить без особых усилий, но вам, возможно, придется немного его покачивать. Оказавшись внутри, он должен оставаться под углом 30 градусов; есть небольшая пружина, которую вы увидите, если протолкнете другой конец вниз к материнской плате.

Чтобы закрепить SSD-накопитель M.2, прижмите его к материнской плате, выровняйте винт и затяните его. Обратите внимание, что положение винта будет зависеть от длины SSD M.2. Для поддержки разного размера SSD должны быть доступны несколько отверстий.

Будьте осторожны, чтобы не перетянуть SSD, так как это повредит его. Закройте корпус вашего ПК, прежде чем вы загрузите его снова.
Шаг 5: Включите M.2 в BIOS/UEFI
Вам нужно включить устройство M.2 в настройках вашего ПК, поэтому загрузитесь прямо в BIOS/UEFI. Ищите опцию M.2, связанную со слотом PCI Express. Проверьте руководство по материнской плате для правильных шагов, поскольку BIOS/UEFI будет отличаться от производителя к производителю.
При включенном устройстве вы можете установить Windows или любую другую операционную систему, которую вы предпочитаете. Устройства M.2 SSD особенно подходят для запуска операционных систем, а не для хранения других файлов.
Недостатки использования SSD M.2
В то время как SSD M.2 может дать вашему ПК сверхбыструю операционную систему, вы должны знать о потенциальных недостатках.
Например, более старые материнские платы с поддержкой SSD M.2 могут полагаться на шину PCIe, что означает, что устройства ограничены скоростью передачи 6 Гбит/с. Кроме того, SSD-накопители M.2, подключенные к шине PCIe, не могут использоваться в качестве основного диска для системы.
Новые материнские платы не имеют этой проблемы, поэтому стоит проверить, что ваше оборудование будет обеспечивать скорости, которые вы ожидаете.
Между тем, ограничения в дизайне материнской платы могут ограничивать взаимодействие устройства M.2 с остальной частью системы. Пропускная способность PCIe ограничена, что означает, что добавление M.2 SSD может создавать помехи для другого оборудования. Снова, проверьте документацию материнской платы, чтобы проверить, как диск M.2 может повлиять на ваши настройки.
Выполнение вышеуказанных шагов позволит вам установить SSD M.2 на свой ПК или обновить существующее устройство M.2 на вашем ноутбуке. В любом случае, с более быстрым хранилищем теперь ваша операционная система будет загружаться быстрее и производительность улучшится.

Просто выберите правильный M.2 SSD и разъем для вашей материнской платы. Рассмотрите адаптер, если то, что вы хотите, выходит за рамки вашего бюджета; вставьте осторожно устройство на место.
Нет варианта для M.2 на вашей материнской плате? Стандартный SSD-накопитель по-прежнему повышает скорость по сравнению с традиционными HDD, а также добавляет дополнительную оперативную память в систему.
Куда пристроить SSD стандарта M.2, оставшийся после замены на более ёмкий
После замены стокового SSD планшета емкостью 64 Гб на более вместительные 256Гб (о чем я рассказывал в прошлом обзоре), настало время задуматься над тем, как его можно использовать вне планшета, т.к. это все же хоть и маленький но SSD-диск и позволить ему просто валяться в коробке я не мог…Для этого вместе с новым SSD были сразу заказаны несколько переходников, призванных адаптировать мало распространенный пока форм-фактор M.2 к эксплуатации в «обычных условиях»
Итак, первое устройство под индексом «U3-273» позволяет превратить SSD-диск в скоростную USB 3.0-флешку
Внешне устройство едва ли отличить от обычной флешки, ну только разве размеры немного больше. В комплекте в пакетике присутствуют два шурупчика для того, чтобы можно было зафиксировать крышку после установки SSD-диска. Корпус выполнен из металла, а колпачек из пластика


Крышка сдвигается с довольно приличным усилием, открывая доступ к месту установки диска

Диск вставляется вот таким образом – сначала под углом, а затем с небольшим усилием прижимаем его и фиксируем шурупчиком


Задвигаем крышку и все – флешка готова, можно испытывать

При подключении по USB 3.0 результаты получаются, по-моему, совсем неплохие
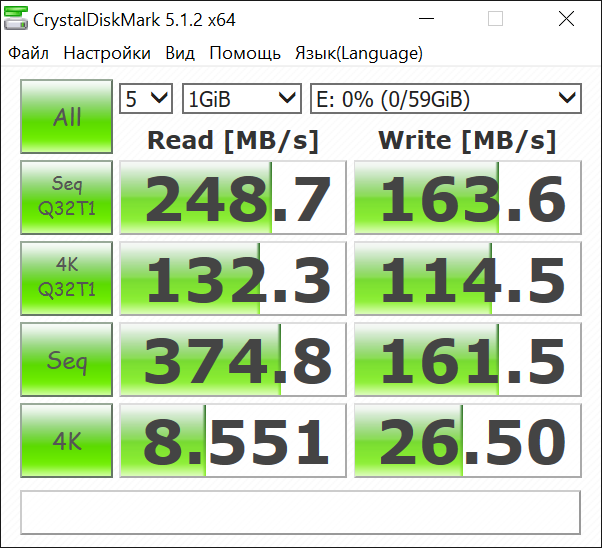
Кроме того, данный SSD я решил попробовать использовать по прямому назначению в качестве системного диска для старенького ноутбука. Дисковод его уже давно пришел в негодность и поэтому я посчитал хорошим вариантом использовать его отсек для установки SSD. Для этого, естественно понадобился соответствующий адаптер…
Адаптер этот предназначен для установки в него обычного 2,5-дюймового SATA-шного диска, в комплекте поставляется маленькая отверточка и четыре шурупчика для крепления диска внутри адаптера


Поскольку наш SSD M.2 не похож на SATA чуть менее, чем полностью, для того, чтобы подключить его в такой адаптер понадобится что? …да, совершенно верно, еще один адаптер устраняющий данную несовместимость


Устанавливается SSD в данный адаптер практически также, как и в USB-адаптер



Поскольку вся полученная конструкция очень легкая, нет необходимости (да в прочем и возможности) дополнительного ее крепления в отсеке



Теперь, после того как полдела сделано, пора снять старый дисковод и установить на его место SSD. Главное перед этим открыть лоток дисковода, т.к. от него будет необходимо отсоединить «морду» (это та часть, которую видно снаружи и на которой расположена кнопка и светодиод лотка)


Дисковод фиксируется при помощи одного шурупчика, открутив который можно свободно выдвинуть дисковод из корпуса ноутбука


Аккуратно отсоединяем «морду» от дисковода и перевешиваем на отсек SSD



Также необходимо перенести с дисковода уголок, при помощи которого устройство крепится внутри ноутбука

После этого, устанавливаем все это дело в ноутбук в обратном порядке

Далее устанавливаем (или клонируем старую) операционную систему на новый диск. Чисто субъективно, скорость работы компьютера несомненно возросла, но конечно не настолько, насколько мог бы позволить SSD при установке в современное железо…
Для сравнения – скорость тестирования работы установленного в ноутбуке HDD

… и дополнительно установленного SSD (при этом ранее проведенное тестирование этого же диска, установленного в планшете Teclast X2 Pro показало результат в 520 Mb/s на чтение и 166 Mb/s на запись соответственно)

Так что вот так, благодаря своей фантазии, а также умению китайских инженеров делать переходники иногда, даже, казалось бы, для несовместимых устройств можно найти применение для любой «железяки», ну а для SSD и подавно.
Спасибо за внимание.
Как установить SSD M.2 NVMe™ PCIe®
Назад к результатам
Установка твердотельного накопителя Crucial проста и значительно ускоряет работу вашего компьютера. Следуйте приведенным ниже инструкциям, чтобы ускорить работу вашего хранилища!
Ищете инструкции по установке SSD с другим форм-фактором? Здесь вы найдете инструкции для всех наших накопителей.
Часть 1. Подготовка
Уборка рабочего места поможет предотвратить накопление статического электричества, способного повредить ваш новый диск.
- Подготовьте все необходимое
Вам потребуется компьютер, отвертка, ваш новый SSD-накопитель Crucial и руководство пользователя компьютера. - Создайте резервную копию важных файлов
Перед началом процесса установки скопируйте все важные файлы, хранящиеся на вашем компьютере, на флэш-память USB, внешний накопитель или в облачное хранилище. - Действуйте неспешно и осторожно
Вся необходимая информация находится здесь. Внешне ваш компьютер может отличаться от представленного изображения, но процесс установки останется таким же. Внимательно прочитайте инструкции для каждого из этапов и ознакомьтесь с нашими Полезными советами для получения дополнительной информации.
Полезный совет
Поддержка и драйверы для SSD-накопителя NVMe недоступны для ОС Windows® 7. Возможно, производитель вашего компьютера или материнской платы смогут оказать вам техническую поддержку. Вы также можете воспользоваться исправлением Microsoft®, в которое встроена поддержка драйверов NVMe для ОС Windows 7.
Часть 2. Установка SSD
- Выключите компьютер
Отключите его от сети. - Отсоедините кабель питания и извлеките аккумулятор
Отложите в сторону кабель питания и аккумулятор. Извлекайте аккумулятор только из ноутбуков, из которых можно извлечь аккумулятор. Для того чтобы правильно извлечь аккумулятор из ноутбука, ознакомьтесь с руководством пользователя ноутбука. - Снимите остаточный заряд электричества.
Если ноутбук снабжен съемным аккумулятором, после извлечения нажмите и в течение пяти секунд удерживайте кнопку питания, чтобы сбросить остаточный заряд электричества в системе. - Откройте корпус
Последовательность действий может отличаться в зависимости от системы; точные инструкции см. в руководстве пользователя компьютера. - Заземлите себя
Заземлите себя, коснувшись неокрашенной металлической поверхности. Такая мера предосторожности защитит компоненты вашего компьютера от статического электричества, которое естественным образом присутствует в теле человека.
- Найдите гнездо M.2 PCIe
В настольных ПК это не составит труда, но в разных моделях ноутбуков расположение отличается: как правило, это гнездо находится под нижней панелью или клавиатурой. Точное местоположение смотрите в руководстве пользователя, поскольку внешний вид разных систем отличается. - Вставьте SSD-накопитель
В зависимости от устройства вашего компьютера перед установкой нового SSD-накопителя NVMe PCIe может потребоваться снять кулер или открутить винт. Во время установки SSD-накопителя Crucial NVMe PCIe осторожно держите его за края. Не прикасайтесь к золотым контактам разъема. Совместите вырезы SSD-накопителя с выемками PCI-гнезда, затем вставьте накопитель под углом 30 градусов. Не применяйте силу.
Для закрепления накопителя может потребоваться вставить винт в имеющееся на материнской плате крепление. Не затягивайте винт слишком сильно.
- Соберите систему
После того как вы надежно установили SSD-накопитель в гнездо, соберите компьютер и подключите аккумулятор, если вы его извлекали. - Включите компьютер
Включите компьютер. Если вы не отсоединили старый жесткий диск на предыдущем шаге, компьютер загрузится со старого жесткого диска. В Части 3 приведены инструкции по копированию данных на новый накопитель для последующей загрузки с нового диска.
Полезный совет
При использовании некоторых материнских плат может появиться сообщение о необходимости настройки для увеличения скорости работы SSD-накопителя NVMe или об активации/деактивации полосы общего пользования портов SATA и NVMe. Такое сообщение не является неисправностью. В документах, которые вы получили от производителя материнской платы, описано, как добиться оптимальной производительности оборудования и избежать сбоев.
Часть 3. Копирование данных
Самый продолжительный этап установки SSD-накопителя — это копирование данных со старого диска на новый SSD-накопитель. Перед началом процесса вы должны понимать, сколько времени он может занять. Для этого ознакомьтесь с таблицей ниже.
Объем данных на старом диске | Приблизительное время для копирования на новый SSD |
|---|---|
До 256 ГБ | 20–30 минут |
256–512 ГБ | 30–60 минут |
512 ГБ–1 ТБ | 60–90 минут |
Более 1 ТБ | Не менее 90 минут |
- Скачайте ПО для клонирования
На компьютере с SSD-накопителем перейдите по ссылке www.crucial/clone и скачайте программное обеспечение для копирования данных со старого диска на новый SSD-накопитель. При покупке SSD-накопителя Crucial это программное обеспечение предоставляется бесплатно. - Установите скачанное ПО
Откройте загруженный файл и при возникновении подсказок на экране выбирайте положительные ответы. Затем откроется всплывающее окно. Нажмите Установить. По завершении установки запустите приложение. - Приготовьтесь копировать (клонировать) данные
В открывшемся приложении вы увидите несколько доступных вариантов. Нажмите Клонировать диск. Затем вам нужно выбрать режим клонирования. Если вы никогда не делали этого раньше, мы рекомендуем выбрать автоматический режим и нажать Далее.
- Выберите исходный и целевой накопители.
«Исходный» диск — это ваш существующий накопитель (диск). Нажмите на него, затем нажмите Далее. Теперь выберите «целевой» диск (ваш новый SSD-накопитель) и нажмите Далее. На следующей странице нажмите Продолжить , чтобы начать копирование данных. - Подождите, пока завершится копирование данных.
Для копирования потребуется некоторое время, и программное обеспечение Acronis будет отображать ход процесса. - Измените основной или загрузочный диск
Теперь, когда все данные скопированы, нужно настроить операционную систему, чтобы новый SSD-накопитель использовался как основной. Для этого удалите старый диск; система автоматически будет использовать новый накопитель. Откройте руководство пользователя компьютера или обратитесь к производителю, чтобы получить информацию о том, как назначить основной диск. - Пользуйтесь с удовольствием!
Оцените, насколько быстрее будут открываться ваши любимые приложения и программы! После установки SSD-накопителя вы можете дополнительно сократить время отклика, активировав специальную функцию.
Полезный совет
Если ваш старый жесткий диск был емкостью 128 Гб (к примеру), и вы копируете с него информацию на SSD-накопитель емкостью 275 Гб, SSD-накопитель может отображаться в системе как диск емкостью 128 Гб, несмотря на то, что в реальности его емкость соответствует информации на упаковке. Не переживайте, вы можете записывать на диск информацию большего объема, но для правильного отображения емкости диска потребуется внести некоторые изменения в настройки. Обычно этого не случается, но если это всё-таки произошло, ничего страшного: вы всё сделали верно, проблема в настройках системы.
Часть 4. Загрузите Storage Executive
С помощью Storage Executive можно узнать, сколько памяти используется, контролировать температуру накопителя и активировать функцию Momentum Cache, благодаря которой многие операции SSD ускоряются до десяти раз.
- Активируйте Storage Executive
Это бесплатное ПО позволит вам получать обновления, которые повысят производительность SSD-накопителя за счет системных ресурсов. - Нажмите на одну из кнопок «загрузки»
Время загрузки может варьироваться в зависимости от скорости вашего интернет-соединения, в среднем оно составляет 1–3 минуты. - Установите и запустите Storage Executive
Нажмите на значок загруженного файла. Если файл не открывается сразу, дважды нажмите на него, затем сохраните файл на рабочем столе и откройте его оттуда. Следуйте инструкциям и подсказкам по установке и использованию, которые появятся на экране. - Активируйте Momentum Cache и сделайте ваш SSD-накопитель еще быстрее
В левом меню нажмите на Momentum Cache. При активации данной функции компьютер будет перезагружен, это нормально. Данная функция не работает с RAID-массивами.
Полезный совет
Скачайте 64-разрядную версию ПО, если вы используете 64-разрядную операционную систему (в большинстве случаев). Скачайте 32-разрядную, если вы используете 32-разрядную операционную систему. Не знаете, какая у вас операционная система?
Следуйте инструкциям в таблице ниже.
Операционная система | Как определить версию операционной системы: 32- или 64-разрядная? |
|---|---|
Windows® 10 | В меню Пуск введите «Этот компьютер» в строке поиска Windows, но не нажимайте клавишу Enter. Щелкните правой кнопкой мыши параметр Этот компьютер и выберите пункт Свойства, после чего тип вашей операционной системы появится на экране. |
Windows® 8 | Наведите указатель мыши на правый верхний угол экрана и щелкните средство поиска, которое появится на экране. Введите «Компьютер» в поле поиска, щелкните его правой кнопкой мыши и выберите пункт Свойства. Тип вашей операционной системы появится на экране. |
Windows® 7 | В меню Пуск щелкните правой кнопкой мыши значок Компьютер и выберите пункт Свойства, после чего тип вашей операционной системы появится на экране. |
Если ОС не указана как 64-разрядная, скачайте 32-разрядную версию ПО.
Теперь вы эксперт по установке, так что не расслабляйтесь!
Ваши друзья и близкие начнут обращаться к вам с просьбой выполнить установку и для них 😉
Как подключить SSD-диск к компьютеру к материнской плате?
Часто при работе с ПК мы сталкиваемся с проблемами, которых не ожидали. К примеру, мы не знаем, как подключить SSD-диск к компьютеру. Казалось бы, дело совсем не сложное, но требует внимательности и правильности действий. Поэтому если вы решили самостоятельно обносить комплектующие или собрать ПК, то вам понадобится знать все о таких незначительных сложностях.
Для чего?
Апгрейд компьютера – дело всегда ответственное. Не все пользователи готовы заниматься этим. Во-первых, нужно хорошо разбираться в комплектующих, понимать совместимость разных устройств, разбираться в новинках. Во-вторых, помимо этого, нужны значительные финансовые вложения, поскольку чем лучше продукт, тем он дороже соответственно.

Узнать, как подключить SSD-диск к компьютеру, в этом случае понадобится всем. Также это нужно тем, кто решил самостоятельно собрать ПК, либо же тем, кто у кого ЖД «ушел из жизни». Инструкций по этому вопросу в интернете много, так что приступим.
Особенности
Прежде чем мы начнем разбираться в этом вопросе, нужно рассказать тем, кто еще ничего не знает, о SSD.
Это твердотельный накопитель, который является немеханическим запоминающим устройством. Он основан на базе микросхемы памяти. Устройство пришло на замену HDD. Хотя так однозначно говорить нельзя, поскольку многие опытные пользователи предпочитают устанавливать в свой ПК и ЖД и твердотельный накопитель.
В итоге иногда это устройство становится основным, заменяя место ЖД, иногда вспомогательным. Во втором случае на него загружают систему, а на ЖД хранят личную информацию.
Преимущества
Сейчас узнать о том, как подключить SSD-диск к компьютеру SATA, нужно не всем, поскольку большинство пользователей все-таки использует это устройство в компактных девайсах: ноутбуки, нетбуки, планшеты и т. д.
Тем не менее в стационарные компьютеры его также можно установить, поскольку он приносить дополнительные преимущества. Самое главное – он повышает производительность системы. По сравнению с традиционными ЖД он получил меньший размер и вес и увеличил быстродействие. Причем скорость оказалась в 6-7 раз больше. Отсюда такая высокая цена для SSD.
Кроме того, твердотельные накопители начали встраивать в паре с ЖД для образования гибридных жестких дисков. Флеш-память в этом случае стала занята буфером. Хотя, как уже говорилось ранее, иногда она используется как отдельное свободное пространство.

Кроме этого, к основным преимуществам добавилась бесшумность, поскольку устройство немеханическое и не имеет движущихся элементов. Отсюда и высокая механическая стойкость. Считывание файлов происходит стабильно, без перебоев и скачков. Скорость чтения близка к пропускной способности интерфейсов.
Подключение
Итак, как подключить SSD к компьютеру? Жесткий диск устанавливается приблизительно таким же методом. Поэтому если вы хоть раз сталкивались с работой ЖД, то с твердотельным накопителем не возникнет никаких проблем. Разница только в габаритах. Вам нужно будет уместить меньшее по размеру устройство в нужный слот.
Начало
Чтобы начать процедуру, конечно же, нужно отключить ПК. Для перестраховки лучше сделать это из розетки, полностью. Не забудьте выключить и блок питания. Обычно кнопка для его выключения находится сзади, на корпусе.
Теперь нужно проделать следующую операцию: нажать и удерживать кнопку включения ПК несколько секунд. Это нужно для того, чтобы весь ток, который остался на плате и вообще во всем корпусе, исчез. Так вы обесточите все цепи и обеспечите себе безопасность.
В зависимости от ваших задач следующие шаги могут отличаться. Но в целом принцип подключения всегда одинаковый.
Действуем
Чтобы понять, куда подключить SSD-диск к компьютеру, нужно добраться до корпуса. Для начала нужно его открыть. Обычно все зависит от его конструкции. Но всегда есть небольшие винтики, чтобы снять левую панель и добраться до «внутренностей» ПК. Есть корпусы, у которых доступ к портам может быть и с другой стороны, поэтому тут нужно действовать по ситуации.

Если вы плохо знакомы с конструкцией шасси компьютера, то у вас могут возникнуть проблемы. Но если вы хотя бы знаете, как выглядит ЖД, и сможете его найти в металлической коробке, тогда полдела сделано.
Обычно жесткий диск помещают в специальный отсек. В корпусе их может быть несколько. Эти слоты сделаны специально под размер ЖД 3,5 дюйма. Сюда-то вам и нужно поместить твердотельный накопитель.
Из-за того, что его размеры несколько отличаются, поскольку он 2,5-дюймовый, придется его хорошенько прикрепить болтами. Они обычно идут в комплекте с устройством. Последнее время все чаще стали встречаться слоты в корпусах под SSD. Поэтому, возможно, задача будет упрощена.
Когда накопитель будет закреплен и хорошо зафиксирован, нужно будет разобраться с тем, как подключить SSD-диск к компьютеру, к материнской плате. Тут дело несколько сложнее, поскольку придется погуглить или разобраться с интерфейсами.
Соединение
Дальше нужно взять кабель, который шел в комплекте с накопителем. У него вы найдете L-образный порт. Это и есть SATA. Кроме этого, провода у вас должен быть кабель питания. Обычно он выглядит как пучок проводов.
Сначала нужно подключить кабель питания в разъем от блока питания. После берем SATA-кабель и ищем на материнской плате нужное место. Обычно вариантов немного. Если на плате есть SATA III, тогда лучше использовать этот порт. Если же такого варианта нет, подключайте в SATA II.

Теперь эти два провода нужно будет подсоединить непосредственно к твердотельному накопителю. В более широкий разъем помещают кабель питания, в узкий – SATA.
Другие варианты
Не все знают, но уже как пару лет выпускают SSD форм-фактора M.2. Сейчас эти модели не редкость. Многие отдают предпочтение именно им. К тому же новомодные модели материнских плат стали комплектоваться специальным разъемом конкретно под такой форм-фактор.
В итоге ситуация привела к тому, что нам нужно знать, как подключить SSD M2-диск к компьютеру. Сразу нужно сказать, что вариаций у этой модели много. Поэтому подключение может несколько отличаться. Но главная суть в том, что, в отличие от предыдущего варианта, мы твердотельный накопитель подключаем к «материнке» не проводами, а самим устройством.
Когда вы увидите на фото M.2 SSD-диск, вы поймете, в чем суть. Он представлен не в корпусе, как вышеописанная модель. Он сделан небольшой платой, на которой есть микросхемы памяти. В этой плате есть специальные прорези для установки их на «материнку».
Описать для всех случаев подключение невозможно, поскольку вариантов действительно много. Но при покупке M.2 SSD-диска у вас будет инструкция, которая подскажет, как правильно это делать.

Настройка
После того как вы все собрали и подключили, можно включать ПК. Во время его загрузки нужно вызвать БИОС. Тут следует поискать режим AHCI, который и отвечает за работу твердотельного накопителя.
Дальше можно сделать другие настройки, в зависимости от ваших нужд.
К примеру, вы собираетесь на SSD загрузить операционную систему. Но помимо нового накопителя у вас уже подключены жесткие диски. Тогда нужно будет установить приоритетность устройств. Для этого твердотельный накопитель ставим первым в списке. Устанавливаем возможность загружать ОС с диска или флешки.
Если вам нужен SSD как дополнительный инструмент, то достаточно будет проверить, что уже имеющийся ЖД стоит первым в очереди. Иначе система может просто не загрузиться. Возможно, вам захочется перенести ОС на SSD. В этом случае, после того как вы узнали, как подключить SSD-диск к компьютеру, нужно будет проделать очень объемную операцию. Это тема уже другой статьи.

Ноутбуки
Когда вы на собственном примере попробуете все вышеописанные операции, вы поймете, что знаете даже, как подключить 2 SSD-диска к компьютеру. Главное, чтобы хватило места на вашей материнской плате.
Но говоря о ПК, нужно вспомнить, что изначально твердотельные накопители массово стали применять в ноутбуках, поскольку они являются компактными. Поэтому можно дополнительно узнать, как подключить SSD к ноутбуку.
Конечно, данный вопрос лучше рассматривать с каждой моделью устройства, поскольку корпусы бывают разные, а соответственно, и размещение слота для диска тоже отличается.
Тем не менее главное — определиться с тем, где в вашем ноуте разместился ЖД. Обычно для этого приходится отключать девайс и открывать крышку днища. Иногда она полностью снимается, иногда можно отвинтить панельки отсеков. В одном из них обычно и размещен ЖД. Если вы не можете найти, откройте инструкцию к своему ноутбуку.
Сразу нужно сказать, что ЖД в ноутбуках имеют такой же размер, как и SSD, – 2,5 дюйма. Для того чтобы извлечь жесткий диск, нужно не просто вытащить его, а сначала потянуть вбок. Он таким образом крепится к разъему с питанием и SATA.
Дальше дело за малым – просто установить твердотельный накопитель. Не забудьте его закреплять винтиками. Поскольку в ноутах обычно одно место для ЖД, вам придется подумать заранее о том, как вы будете переносить операционную систему: клонированием или новой установкой.

Выводы
Узнать о том, как подключить SSD-диск к компьютеру, нужно заранее, а не тогда, когда вы все открутили, отвинтили и отключили. Иногда приходится совершать дополнительные настройки, подумать заранее о местоположение ОС.
Проще всего делается это в том случае, когда твердотельный диск вам нужен лишь как вспомогательный инструмент. Тогда достаточно просто его подключить в еще один отсек и разъем. Если же вы хотите сделать его основным, тогда нужно почитать инструкцию по клонированию ЖД и SSD, заранее все настроить и продумать.
Если же вы с нуля собираете ПК и решили просто вместо жесткого диска установить его быстрого «коллегу», не забудьте настроить подключение в БИОСе. Важно установить специальный режим и приоритетность дисков.
И не забывайте читать инструкцию к подключению. Там тоже всегда есть визуальные и простые объяснения.

