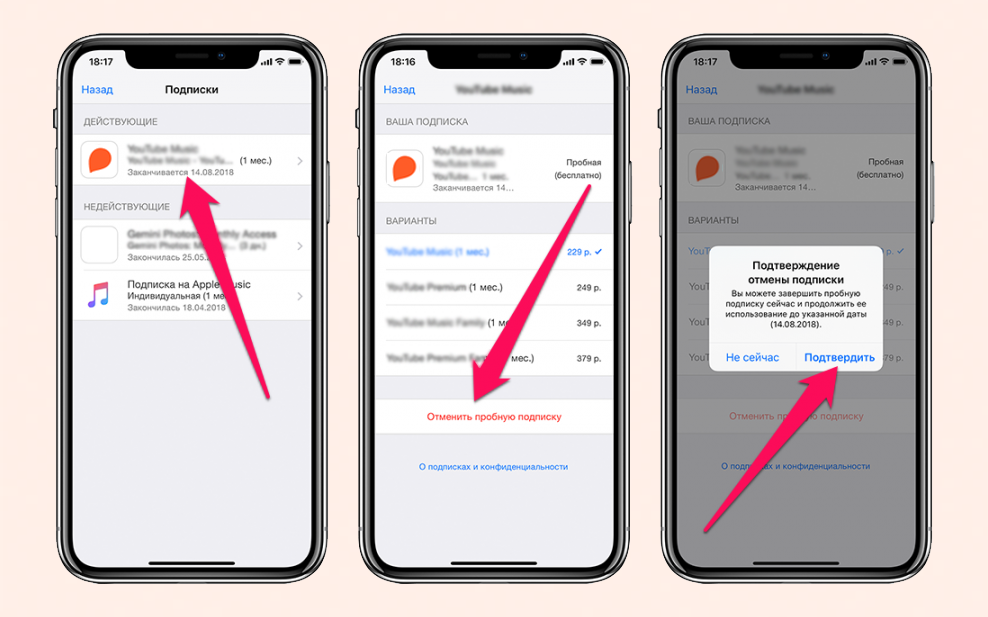Как отключить платные услуги на айфоне. Как посмотреть подписки на Айфоне: инструкция
Что такое платная подписка?
Платные подписки – это способ оплаты различного рода контента, например, музыки, приложений или игр за счет ежемесячных платежей. То есть, пока вы осуществляете оплату (подписка активна), вам предоставляется полный пакет услуг от конкретного разработчика или сервиса. Оплата списывается автоматически при наличии средств на вашей банковской карте или личном счете Apple Store.
Все подписки активируются в момент загрузки приложений в Apple Store и покупке определенных услуг. Например, чаще всего подобные опции активируются пользователем при первом запуске программы. Он запускает приложение, и на экране сразу же появляется информация о том, что данный продукт доступен в ознакомительном режиме на протяжении нескольких дней, после чего доступ к определенным возможностям будет заблокирован. Но, как правило, можно разблокировать этот доступ, оплатив подписку на месяц, несколько месяцев, полгода и так далее. И как только пользователь нажимает на это уведомление, система просит его подтвердить свои действия, указав пароль от данной учетной записи.
И как только пользователь нажимает на это уведомление, система просит его подтвердить свои действия, указав пароль от данной учетной записи.
На этом можно сказать, что подписка на определенный контент активируется, и все действия лежат полностью на человеке, который осуществлял эти операции. Но в любой момент можно отменить подобные услуги, причем как сразу все, так и конкретную подписку.
Просмотр подписок на iPhone
Где посмотреть подписки на айфоне? Эта информация содержится в одноименном разделе в учетной записи пользователя. Вся информация собрана в списки, с указанием: названия, периода оплаты, и даты возобновления. Доступ к списку можно получить через: настройки iOS в iPhone, Apple Music, App Store и iTunes.
Где отменить подписку в айфоне или айпаде
Рассмотрим процесс отмены подписки на примере последней версии iPadOS 14.1.
Для начала важно уточнить, что отменить подписку через само приложение, на которое она оформлена, не получится — оно отправит вас в магазин, через который произошла оплата.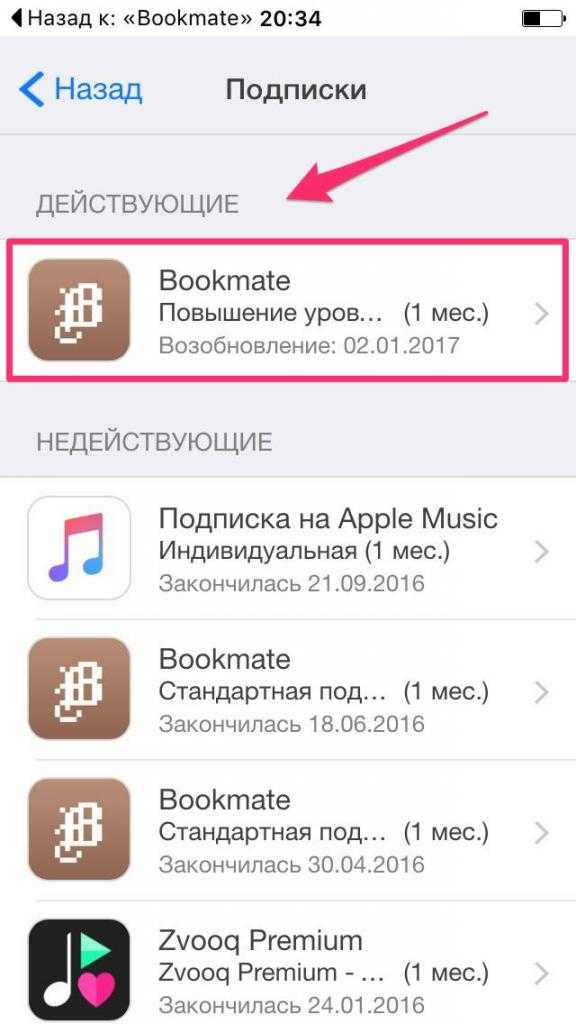 Например, если на смартфоне или планшете перейти в личный кабинет онлайн-кинотеатра OKKO и выбрать раздел «Подписки» — «Управлять автопродлением», появится уведомление, которое предложит перейти в настройки учетной записи магазина приложений.
Например, если на смартфоне или планшете перейти в личный кабинет онлайн-кинотеатра OKKO и выбрать раздел «Подписки» — «Управлять автопродлением», появится уведомление, которое предложит перейти в настройки учетной записи магазина приложений.
Можно миновать этот шаг и зайти в настройки AppStore напрямую.
- Для этого надо открыть магазин приложений Apple и кликнуть по иконке своего аккаунта в правом верхнем углу интерфейса.
- Далее необходимо выбрать раздел «Подписки».
- В новом окне вы увидите список всех подписок на вашем устройстве: текущих и уже завершенных.
- Выберите подписку, которую хотите отменить. Например, у нас это пробная подписка на «OKKO Оптимум». Система отобразит цену и другие варианты подписок на это приложение, а в нижней части окна появится кнопка «Отменить (пробную) подписку».
- Нажмите кнопку отмены — и подписка станет недействительна.
Как отключить подписки через настройки
При неконтролируемых списаниях недостаточно только удалить приложение, нужно еще отписаться от платных услуг. Проще управлять платежами со смартфона. Как отключить подписку на Айфоне:
Проще управлять платежами со смартфона. Как отключить подписку на Айфоне:
- Войдите в «Настройки».
- Пальцем прокрутите вниз до пункта «Apple ID».
- Система потребует ввода пароля или считывания отпечатка пальца владельца.
- После идентификации будут доступны «Подписки».
интересное Apple забраковала встроенный в дисплей сканер отпечатков пальцев для iPhone iPhone 13 будет дороже, чем iPhone 12. Во всём виновата TSMC
Здесь вы найдете информацию об активных подписках, их стоимости и сможете ими управлять. Чтобы оформить или удалить, выберете нужную подписку и определенное действие.
App Store
Второй путь открытия списка со всеми платными услугами, лежит через App Store:
- Зайдите в магазин приложений. На начальной странице, в верхнем правом углу расположена миниатюра вашей аватарки. Жмите ее.
- Открыв раздел учетной записи, откройте Apple ID, использовав пароль.
- Далее, «процедура удаления сервисов» аналогична способу 1, начиная с 3 пункта.

Apple Music
Откройте на устройстве приложение Apple Music:
- На главной странице приложения, в правом верхнем углу есть иконка вашего профиля. Просто нажмите на нее.
- В разделе профиля войдите в защищенную область. Для этого опуститесь в самый низ списка и выберите «Просмотреть Apple ID».
- Далее, все по аналогии с первым способом, начиная с 3 пункта.
Совет! Всем, кто спрашивает, как отключить подписку Яндекс.Музыка на айфоне, отвечу в этом блоке. Каждая подписка, оформленная с используемой в айфоне учетной записи, находится в едином разделе. Открыть его можно, следуя инструкции, любым предложенным способом.
iTunes
Если айфон стоит на зарядке, а убрать подписку нужно сейчас, можно использовать iTunes:
- Запустите айтюнс на компьютере, откройте вкладку «Магазин», и внизу выберите ссылку «Учетная запись».
- В открывшемся окне впишите логин и пароль своей учетной записи Apple.
- Листайте страницу вниз, до блока «Настройки».
 Напротив пункта «Подписки» нажмите кнопку «Управлять».
Напротив пункта «Подписки» нажмите кнопку «Управлять». - В открывшемся списке, выберите приложение, подлежащее отписке. Нажмите «Изменить» для перехода в дополнительное меню с информацией.
- Жмите «Отменить подписку», если приняли решение.
Совет! Вернуть подписку можно будет здесь же. После отмены, из категории «действующие», она переместится в «недействующие».
Отмена платных функций на Айфоне через банк онлайн
Если не удаётся найти значок для отключения подписки, можно пойти другим путём – войти в свой личный кабинет банка. И найти подписку здесь.
К примеру, в Сбербанк Онлайн это можно сделать следующим образом:
- Авторизуйтесь в приложении или на сайте банка, чтобы войти в личный кабинет;
- Найдите пункт «Платежи» и выберите его;
- Нажмите на пункт «Автоплатежи и автопереводы»;
- На следующей странице отобразятся все подписки, которые были оплачены с данной карты. Возле каждой будет кнопка меню (три точки), выберите её и нажмите на кнопку «Отменить».

Если возникнут проблемы в личном кабинете на веб-сайте либо в приложении, можно также обратиться в поддержку банка, которым вы пользуетесь. Если и здесь не будет подписки, которую вы желаете отменить, то скорее всего она была оформлена на другую карту (счёт). Для разъяснений следует отправиться в аккаунт Apple и открыть отчёт о потраченных средствах. Дополнительную информацию также можно найти на официальном сайте Apple среди справочного материала.
Возможные проблемы с подписками в iTunes
В связи с довольно запутанной работой сервиса подписок у многих пользователей возникают проблемы и вопросы. К сожалению, служба поддержки от Apple работает не так качественно, как хотелось бы. Чтобы решить наиболее часто встречающиеся проблемы относительно финансовых вопросов, мы рассмотрели их по отдельности.
Нет подписок, но деньги списываются
Иногда возникает такая ситуация, когда вы проверяете свой раздел подписок в iTunes и платных программ там нет, но с банковской карты списывается определенная сумма.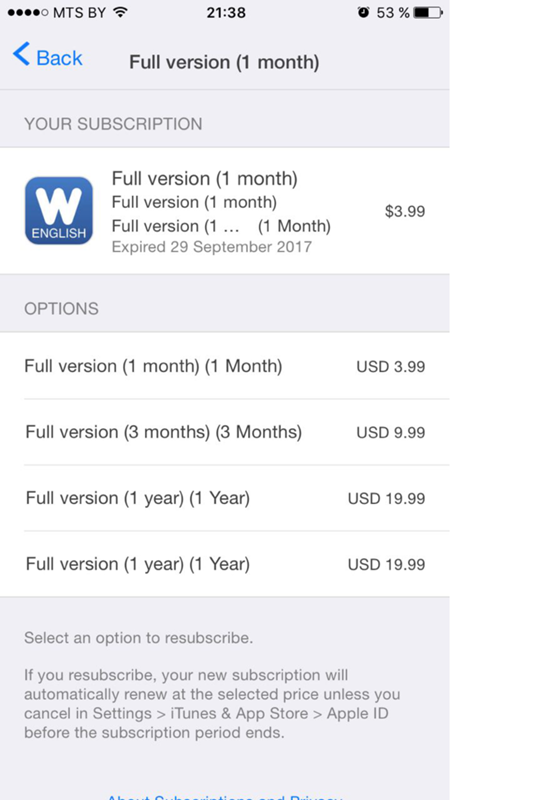 Разберем, вследствие чего это могло произойти.
Разберем, вследствие чего это могло произойти.
В первую очередь рекомендуем проверить, не привязана ли ваша карточка к другим аккаунтам iTunes. Не важно, как давно это происходило. Вспомните, не указывали ли вы свои данные при помощи родственникам или друзьям. Для того чтобы отвязать банковскую карточку от iTunes, доступа к которому у вас нет, можно обратиться в свой банк или через онлайн-банкинг запретить платежи без смс-подтверждения.
Во-вторых, никогда не стоит игнорировать вероятность технического сбоя. Особенно в период обновления и выхода новых версий iOS возможно, что в аккаунте не отображаются ваши подписки. Проверить список активных подписок можно также через свою электронную почту. При активации платной подписки на любое приложение вы получаете письмо с подтверждением. Таким образом можно проверить, на какие программы вы были подписаны ранее, и отменить подписку вышеуказанным методом.
В случае полной уверенности отсутствия подписок или прикрепления карты к другим аккаунтам, необходимо обратиться в службу поддержки Apple, так как ваша карта, возможно, была взломана мошенниками.
Нет кнопки «Отменить подписку»
Наиболее часто встречающаяся проблема — отсутствие кнопки отмены подписки. С такой ситуацией сталкиваются владельцы аккаунтов, которые вовремя не оплатили пользование приложением. Кнопка «Отменить подписку» высвечивается исключительно в том случае, когда на аккаунте нет задолженностей по оплате счетов. Причем абсолютно не имеет значения, просрочили ли вы платеж за конкретную подписку или за другую. Например, вы некоторое время назад скачали платную игру и установили ее на бесплатный пробный период, который заканчивался по истечении месяца. Спустя 30 дней вместо того, чтобы отменить подписку, вы просто удалили игру и забыли о ней.
Для решения ситуации в данном случае следует обратиться в службу поддержки конкретного приложения, предварительно выплатив задолженность. Если вы хотите оспорить долг, то также следует составить заявление в службу поддержки программы, изложив ситуацию подробно и объяснив, почему вы считаете, что не должны ничего.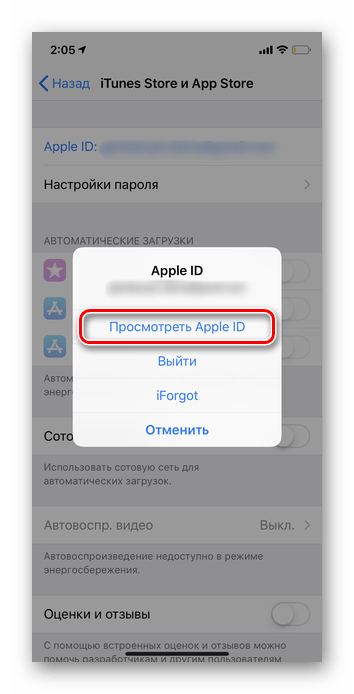 Учтите: в большинстве случаев подобные заявления получают отказ. Именно поэтому мы отмечаем, насколько важно внимательно следить за своими подписками.
Учтите: в большинстве случаев подобные заявления получают отказ. Именно поэтому мы отмечаем, насколько важно внимательно следить за своими подписками.
Отмена подписки на компьютере Mac
- Откройте приложение App Store.
- Нажмите кнопку входа
или свое имя в нижней части боковой панели. - Нажмите
«См. информацию» в верхней части окна. Может потребоваться выполнить вход. - Прокрутите вниз открывшуюся страницу до пункта «Подписки», после чего нажмите «Управлять».
- Нажмите «Правка» рядом с нужной подпиской. Не видите нужной подписки?
- Нажмите «Отменить подписку». Если варианта «Отменить подписку» нет, значит, она уже отменена и не будет продлеваться.
Как вернуть деньги за оплаченную подписку
С отменой ненужных подписок разобрались, а теперь хочется вернуть те деньги, когорые уже успели списаться
Шаг 1. Заходите в приложение App Store На iPhone или iPad и нажимаете на аватарку своей учетной записи.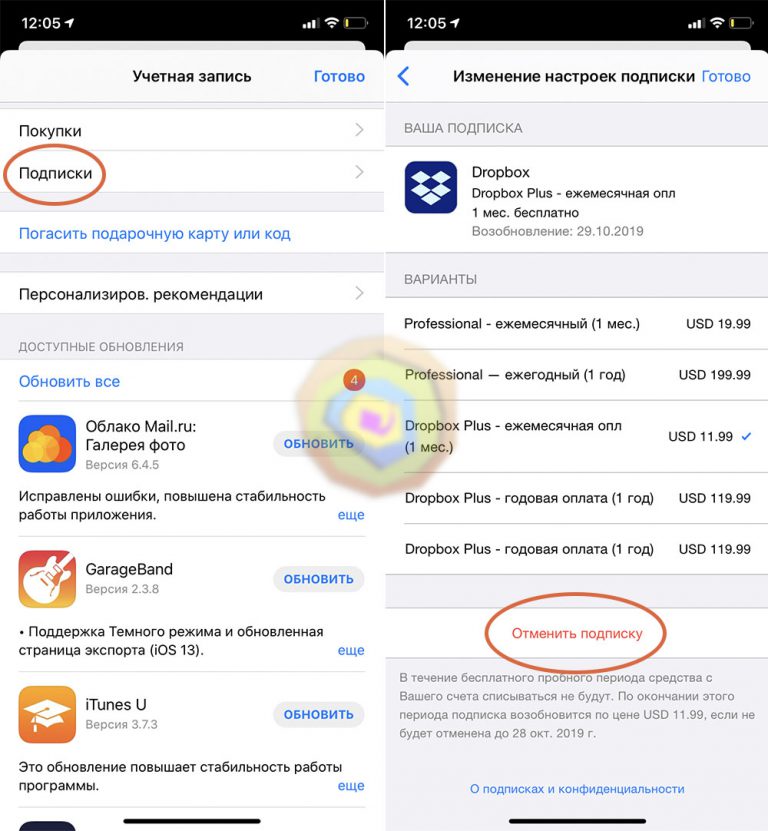
Шаг 2. Ищете пункт меню «История покупок», нажимаете на нее и выбираете покупку, за которую следует вернуть деньги. В нашем случае это будет оплата какой-либо подписки.
Шаг 3. Нажимаете на строчку с суммой оплаты, затем на строчку «Сообщить о проблеме» и вас перебрасывает на сайт техподдержки Apple.
Шаг 4. Из перечня возможных проблем выбираете «Я хочу запросить возврат средств». В описании следует написать по-английски, что платёж был совершён ребенком и больше такого не повторится.
Шаг 5. Нажимаете кнопку «Отправить»
Ждёте. Обычно, деньги возвращаются на карту в течение 2-3 дней.
Источники
- https://tehnotech.com/platnye-podpiski-na-ajfone-kak-posmotret-otkljuchit-otmenit/
- https://tech5.live/53-cancel-subscription-apple.html
- https://ichip.ru/sovety/ekspluataciya/kak-otmenit-platnuyu-podpisku-na-ajfone-ili-ajpade-737622
- https://iphone-gps.ru/iphone/kak-otklyuchit-podpisku-na-prilozheniya-na-iphone
- https://SdelaiComp.
 ru/nastrojka-sistemy/kak-otmenit-podpisku-na-iphone.html
ru/nastrojka-sistemy/kak-otmenit-podpisku-na-iphone.html - https://lumpics.ru/how-to-unsubscribe-in-itunes/
- https://support.apple.com/ru-ru/HT202039
- https://www.iphones.ru/iNotes/skrytie-podpiski-v-app-store-kak-ponyat-na-chto-tebya-podpisali-i-dazhe-vernut-dengi-10-07-2019
[свернуть]
Как посмотреть список подписок на айфоне
Практически в любом приложении, распространяемом в App Store, имеются внутренние покупки, при оформлении которых с банковской карты пользователя в определенный период будет списываться фиксированная денежная сумма. Найти оформленные подписки можно на iPhone. В данной статье мы рассмотрим, каким образом это можно сделать.
Зачастую пользователи iPhone сталкиваются с тем, что с банковской карты ежемесячно списывается одна и та же денежная сумма. И, как правило, оказывается, что в приложении была оформлена подписка. Простой пример: в приложении предлагается попробовать полную версию и расширенные возможности в течение месяца бесплатно, и пользователь соглашается с этим. В результате на устройстве оформляется подписка, которая имеет бесплатный пробный период. По истечении установленного времени, если ее вовремя не деактивировать в настройках, будет производиться постоянное автоматическое списание абонентской платы.
В результате на устройстве оформляется подписка, которая имеет бесплатный пробный период. По истечении установленного времени, если ее вовремя не деактивировать в настройках, будет производиться постоянное автоматическое списание абонентской платы.
Проверяем наличие подписок на iPhone
Узнать, какие подписки оформлены, а также, при необходимости, отменить их, можно как с телефона, так и через программу iTunes. Ранее на нашем сайте подробно рассматривался вопрос, каким образом это можно сделать на компьютере с помощью популярного инструмента для управления Apple-девайсами.
Способ 1: App Store
- Откройте App Store. При необходимости, перейдите на главную вкладку «Сегодня». В правом верхнем углу выберите иконку своего профиля.
В следующем окне кликните по наименованию учетной записи Apple ID. Следом вам потребуется авторизоваться с помощью пароля от аккаунта, отпечатка пальца или функции распознавания лица.
При успешном подтверждении личности откроется новое окно «Учетная запись».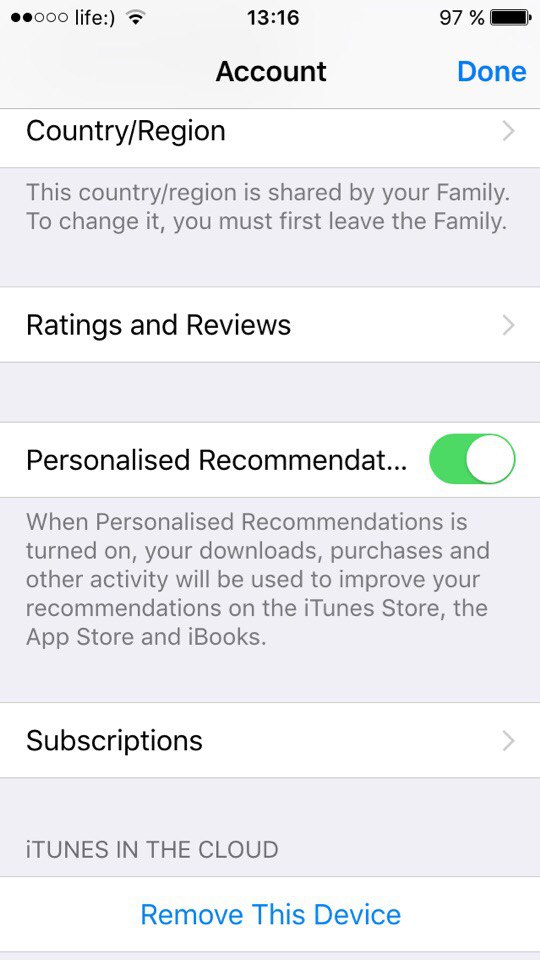 В нем вы найдете раздел «Подписки».
В нем вы найдете раздел «Подписки».
Способ 2: Настройки iPhone
- Откройте на смартфоне настройки. Выберите раздел «iTunes Store и App Store».
В верхней части следующего окна выберите имя своей учетной записи. В появившемся списке тапните по кнопке «Посмотреть Apple ID». Авторизуйтесь.
Любой из приведенных в статье способов позволит узнать, какие подписки оформлены для подключенной к iPhone учетной записи Apple >
Отблагодарите автора, поделитесь статьей в социальных сетях.
Управляйте подпиской на каналы Apple Music, Apple News+, Apple Arcade, Apple TV+, Apple TV или подписками, для которых был осуществлен вход в программу, например Hulu, Spotify, Pandora или HBO NOW.
Чтобы изменить или отменить подписку либо проверить, является ли не распознанное вами списание компанией Apple средств со счета платой за подписку, нажмите эту кнопку:
При нажатии кнопки список подписок не отображается? Выберите используемое устройство и выполните следующие действия.
Что из себя представляет подписка?
Подписка — это плата за доступ к содержимому из программы или службы в течение определенного периода времени. Например, можно оформить подписку на службу потоковой трансляции видео на ежемесячной основе. Подписки автоматически возобновляются, если их не отменить. Узнайте о типах подписок и встроенных покупках.
Если вы оформили пробную бесплатную подписку или подписку со скидкой и не хотите продлевать ее, отмените подписку по крайней мере за 24 часа до окончания ознакомительного периода.
После отмены подписку можно продолжать использовать до даты выставления следующего счета. Если отменить подписку во время пробного периода, доступ к содержимому может быть сразу же утерян.
В Израиле, ЮАР и Турции отмена подписок выполняется несколько иначе. Узнайте об особых обстоятельствах для этих стран и регионов.
Изменение и отмена подписок на iPhone, iPad или iPod touch
- Откройте программу «Настройки».

- Выберите свое имя, а затем нажмите пункт «Подписки».*
- Выберите подписку для управления. Не удается найти требуемую подписку?
- Выберите другой вариант подписки или нажмите «Отменить подписку». Если варианта «Отменить подписку» нет, значит, она уже отменена и не будет продлеваться.
*Если в программе «Настройки» отсутствует пункт «Подписки», выберите вместо него параметр «iTunes Store и App Store». Нажмите идентификатор Apple ID (которым, как правило, является адрес электронной почты), а затем выберите «Просмотреть Apple ID». Войдите в систему, прокрутите страницу вниз до пункта «Подписки» и выберите «Подписки».
Изменение и отмена подписок на компьютере Mac
- Откройте программу App Store.
- Нажмите кнопку входа или свое имя в нижней части боковой панели.
- Выберите «См. информацию» в верхней части окна. Может потребоваться выполнить вход.
- Прокрутите вниз открывшуюся страницу до пункта «Подписки», после чего нажмите «Управление».

- Щелкните «Правка» рядом с нужной подпиской. Не удается найти требуемую подписку?
- Выберите другой вариант подписки или щелкните «Отменить подписку». Если варианта «Отменить подписку» нет, значит, она уже отменена и не будет продлеваться.
Просмотр, изменение и отмена подписок на устройстве Apple TV
Можно изменять только параметры подписок на программы ОС tvOS, установленные на устройстве Apple TV. Если у вас Apple TV (3-го поколения или более ранней модели), для управления подписками необходимо использовать устройство iOS или iPadOS либо компьютер.
- Откройте программу «Настройки».
- Выберите пункт «Пользователи и учетные записи», затем выберите свою учетную запись.
- Выберите подписки.
- Выберите подписку для управления. Не удается найти требуемую подписку?
- Выберите другой вариант подписки или «Отменить подписку». Если варианта «Отменить подписку» нет, значит, она уже отменена и не будет продлеваться.

Изменение или отмена подписок Apple, если устройство Apple отсутствует
Если устройства Apple больше не используются, загрузите iTunes на компьютер с ОС Windows, чтобы изменить или отменить подписки. Можно также обратиться в службу поддержки Apple.
Изменение или отмена подписок в iTunes для Windows
- Откройте программу iTunes.
- В строке меню, расположенной в верхней части окна iTunes, выберите пункт «Учетная запись», а затем — «Просмотреть мою учетную запись». Возможно, потребуется выполнить вход с помощью идентификатора Apple ID.
- Выберите «Просмотреть учетную запись».
- Прокрутите до раздела «Настройки». Рядом с пунктом «Подписки» щелкните «Управлять».
- Щелкните «Правка» рядом с нужной подпиской. Не удается найти требуемую подписку?
- Выберите другой вариант подписки или щелкните «Отменить подписку».
Если варианта «Отменить подписку» нет, значит, она уже отменена и не будет продлеваться.
Изменение или отмена подписки на Apple Music на устройстве Android или Chromebook
На устройстве Andro />. Выберите пункт «Учетная запись», а затем — «Управлять подпиской».
Выберите пункт «Учетная запись», а затем — «Управлять подпиской».
Отмена подписки на Apple TV+ в Интернете
Перейдите по адресу tv.apple.com/ru и войдите в систему с использованием идентификатора Apple ID. Наведите указатель на значок учетной записи в правом верхнем углу. Выберите «Настройки учетной записи», затем прокрутите страницу вниз до раздела «Подписка» и выберите «Управление». Следуйте инструкциям на экране.
Изменение или отмена подписок на каналы Apple TV+ или Apple TV на телевизоре Smart TV либо устройстве для потокового воспроизведения
Если вы используете приложение Apple TV на телевизоре Smart TV или устройстве для потокового воспроизведения, откройте «Настройки» и перейдите в раздел «Учетная запись» > «Управление подписками».
Если не удается найти подписку
Если после выполнения перечисленных выше действий требуемую подписку не удается найти, попробуйте следующие способы.
Выставляются ли счета за подписку через другую компанию?
Найдите в банковской выписке списание средств за подписку.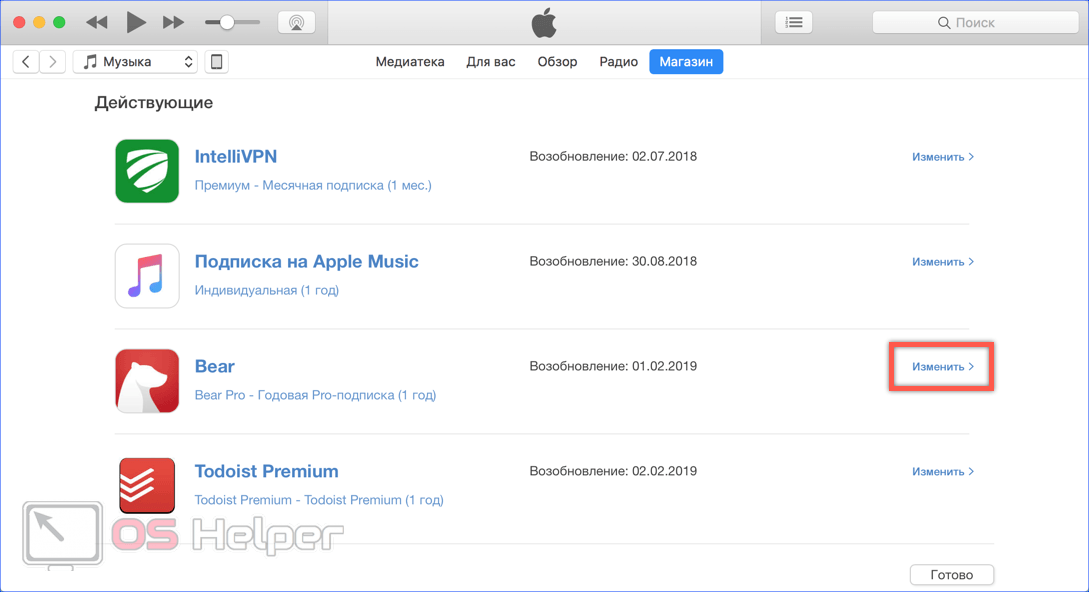 Если в названии платежа отсутствует iTunes, Apple или подобные слова, возможно, счета за подписку не выставляются через компанию Apple.
Если в названии платежа отсутствует iTunes, Apple или подобные слова, возможно, счета за подписку не выставляются через компанию Apple.
Оформили подписку с использованием другого идентификатора Apple ID?
Чтобы просмотреть подписки для другого идентификатора Apple ID, войдите с помощью этого идентификатора Apple ID, а затем выполните действия, указанные в этой статье.
Член семьи зарегистрировался для оформления подписки?
Организатор группы семейного доступа не может управлять подписками, оформленными членами семьи. Попросите членов семьи изменить или отменить свои подписки с их собственных устройств либо когда они выполнят вход под своими идентификаторами Apple ID. Можно также воспользоваться функцией «Попросить купить», чтобы контролировать покупки детей.
Получили по электронной почте подозрительное сообщение о подписке?
Если вы получили мошенническое сообщение электронной почты о подписке или взимании платы за Apple Music, то вы не увидите соответствующую подписку на своем устройстве. Если вы получили сообщение электронной почты и не уверены, что оно настоящее, проверьте подлинность сообщения от компании Apple.
Если вы получили сообщение электронной почты и не уверены, что оно настоящее, проверьте подлинность сообщения от компании Apple.
Владельцы устройств Apple уже давно пользуются разнообразными подписками. Так они получают доступ к каталогу музыки, сериалов или других медиафайлов. В большинстве случаев за подписки деньги снимают автоматически с привязанной банковской карты. Если у вас изменилось материальное положение или вы просто решили отказаться от подписки, то нужно знать, как ее аннулировать. Разберемся, как отключить платные подписки на Айфоне.
Основные способы прекращения подписок на iPhone
Проще всего удалить ненужные подписки с самого устройства – для этого можно использовать настройки или магазин приложений. Самое главное, что вам не придется скачивать дополнительные утилиты и тратить время. Приведем инструкции для самых доступных способов, не требующих подключения к компьютеру.
Как отменить платные подписки через меню настройки Айфона
Управление устройством Apple по большей части производится через меню общих настроек.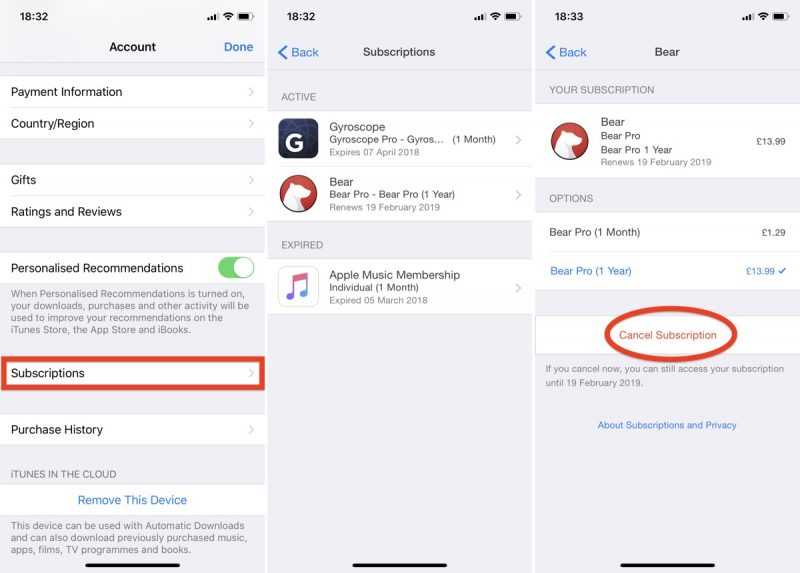 Оно же поможет вам сократить свои траты. Разберемся, как отключить платные подписки на Айфоне X и более младших моделях. Для использования общих настроек, придерживайтесь инструкции:
Оно же поможет вам сократить свои траты. Разберемся, как отключить платные подписки на Айфоне X и более младших моделях. Для использования общих настроек, придерживайтесь инструкции:
- Зайдите в раздел «Настройки» и нажмите на имя пользователя.
- Выберите пункт iTunes Store & App Store. Заранее посмотрите в верхней части свой Apple ID , так как вам может потребоваться ввести его для подтверждения отказа.
- Затем вернитесь в общее меню магазинов приложений и пролистайте список вниз до пункта «Подписки».
- Найдите в списке нежелательную подписку и нажмите на пункт меню «Отмена».
Если вы не можете найти в списке подписку, за которую у вас снимают деньги с карты, то вероятно она предоставляется не сервисами Apple .
Вернуть деньги и прекратить использование подписки сразу не получится. Допустим, вы обнаружили, что подписка на какой-либо сервис оказалась платной в начале месяца и тут же отключили ее. При этом пользоваться сервисом вы сможете до конца оплаченного периода. Возврат денег не предусмотрен.
Возврат денег не предусмотрен.
Отключаем подписки через App Store
Если вы не хотите искать нужные настройки, то можно воспользоваться возможностями самого магазина приложений App Store . В этом случае инструкция, как отключить платные подписки на Айфоне 10 будет иной:
- Зайдите в магазин приложений App Store .
- В верхней части экрана найдите аватар своего аккаунта. Нажмите на него.
- Перейдите в пункт «Покупки», а затем откройте список подписок.
- Выберите из подписок ту, от которой вы хотите отказаться.
- Нажмите на нее и в нижней части экрана найдите пункт «Отказаться».
Этот метод немного быстрее избавит вас от нежелательной подписки. При этом вы сможете удалить любой сервис, подключенный к магазину приложений.
Можно ли отказаться от подписки в iTunes ?
Часто пользователи спрашивают, как отключить через Айтюнс на Айфоне платную подписку. Это можно сделать даже без доступа к устройству, достаточно знать Apple ID и подключиться к своей учетной записи.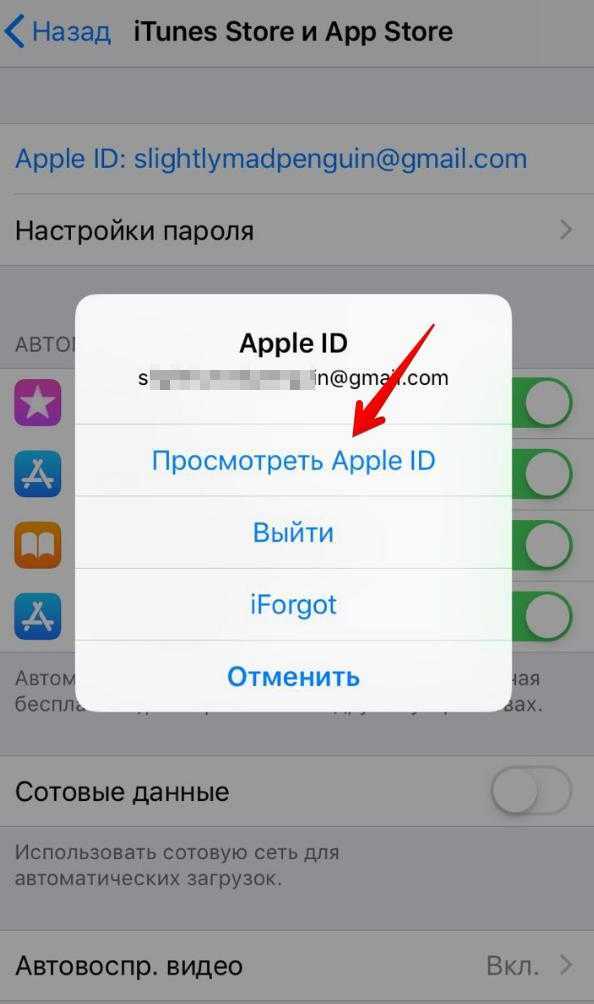 Инструкция по работе с программой следующая:
Инструкция по работе с программой следующая:
- выбрать в меню iTunes пункт «Учетная запись»;
- в выпавшем списке нажать на строку «Просмотреть»;
- войти в свою учетную запись при помощи Apple ID ;
- нажмите на ссылку «Просмотреть»;
- перед вами появятся все данные учетной записи, прокрутите их до раздела «Настройки»;
- справа от ссылки «Подписки» нажмите на кнопку «Управлять»;
- перед вами появится список активных подписок вашего аккаунта;
- выберите тот сервис, от которого хотите отказаться;
- воспользуйтесь доступными параметрами для управления им: смените тарифный план или полностью откажитесь от использования сервиса.
Если вы уже использовали другие способы, как отключить платные подписки на Айфоне 5 (или любой другой версии), то кнопка отмены может быть неактивной. Это означает, что плата за продление срока подписки больше не будет с вас сниматься. Также вы можете обнаружить запись о том, что пользование сервисом приостановлено с определенной даты. Такое случается, если за подписку не прошла оплата с вашей карты. В этом случае стоит отменить ее.
Такое случается, если за подписку не прошла оплата с вашей карты. В этом случае стоит отменить ее.
После отмены подписки вы увидите справа дату, до которой пользование ею будет доступно. После наступления этой даты доступ будет закрыт и за продление с вас не будут пытаться взять средства.
Решение возможных проблем
Зачастую воспользоваться инструкциями, как отключить платные подписки на Айфоне 6, не получается, так как вы не можете найти оформленное подключение к определенному сервису. Производитель дает следующие советы:
- Если на ваш email пришло сообщение о необходимости оплатить сервис Apple Music , то в первую очередь проверьте, с какого адреса было отправлено письмо. После проверки подлинности, можно проверять список своих подписок.
- Просмотреть цены на подписки и сравнить их со списаниями с карты можно в истории.
- Если вы не можете найти подписку в списке, то она могла быть оформлена с другого Apple ID или сделана на ином сервисе.
- Сложности могут возникнуть при семейном доступе к сервисам.
 В этом случае отказаться от подписки можно только с того устройства, с которого была она была оформлена.
В этом случае отказаться от подписки можно только с того устройства, с которого была она была оформлена. - За хранение файлов на облачном сервисе iCloud могут также взиматься деньги. Этот сервис также отображается в учетной записи. Вы можете настроить размер хранилища и срок его использования.
- Если вы не можете найти подписку в списке подключенных и при этом не можете установить, кто вам оказывает эту услугу, то обратитесь в службу поддержки Apple .
В большинстве случаев дополнительные действия от вас не потребуются. Достаточно воспользоваться базовыми инструкциями, чтобы отключить подписку.
Если компания Apple не смогла вам помочь, вспомните, какие сервисы вы подключали через своего сотового оператора. Часто сотрудники компаний, представляющей связь, предлагают на выгодных или не очень условиях оформить подписку на платный сервис. Раньше это были сопутствующие услуги, а сейчас через оператора можно подключить мобильное ТВ или доступ к медиатекам. В этом случае отказаться от платных сервисов можно в личном кабинете своего оператора связи.
В этом случае отказаться от платных сервисов можно в личном кабинете своего оператора связи.
Теперь вы знаете, как отключить платные подписки на Айфоне 7 или любой другой версии устройства Apple . Эти инструкции могут использовать даже владельцы Apple TV , iPad . Поделитесь этой информацией с друзьями, чтобы они тоже смогли оптимизировать свои траты. Если у вас остались вопросы, то их можно задать в комментариях.
Как посмотреть свои платные подписки в apple
Как найти подписки в айфоне
На iPhone доступ к некоторым приложениям и контенту предоставляется в форме платных подписок. В отличие от единовременных покупок они продляются автоматически до тех пор, пока пользователь их не отменит. Далее мы расскажем, как посмотреть подписки на айфоне и отказаться от использования ненужных.
Управление подписками на iPhone
Проверить подписки на айфоне можно прямо с мобильного устройства. Для этого убедитесь, что оно подключено к сети Интернет и выполните следующие действия:
- Перейдите в меню «Настройки» и в списке доступных учетных записей выберите нужную.
 Откроется новая вкладка, нажмите на пункт «iTunes Store и App Store».
Откроется новая вкладка, нажмите на пункт «iTunes Store и App Store». - В верхней части экрана найдите свой уникальный идентификатор Эппл и тапните по нему.
- В появившемся списке выберите пункт «Посмотреть Apple ID», чтобы получить доступ к информации. При необходимости авторизуйтесь с помощью логина и пароля. Либо используйте Touch ID.
- Откроется перечень доступных ссылок. Найдите и нажмите на пункт «Подписки». Появится список платных подписок, которые подключены на айфоне.
- Чтобы отказаться от оплаты, выберите нужное предложение и в открывшейся вкладке нажмите «Отменить подписку» (в нижней части экрана).
- Чтобы изменить вид оплаты, кликните на название услуги и в блоке «Варианты» укажите нужный. Они могут отличаться по стоимости, длительности, типу предоставляемого контента.
Актуальную информацию о текущей цене и сроке действия можно посмотреть здесь же. После отмены услуга перестанет действовать и автоматически продлеваться после завершения текущего расчетного периода.
Если найти подписки в айфоне не получилось, а с Apple ID продолжают списываться средства, то скорее всего они были оформлены напрямую, через оператора мобильной связи или провайдера.
Подписка на iCloud
Доступ к дополнительному свободному месту в облачном хранилище Apple оплачивается отдельно от других услуг. Чтобы попасть в управление подписками айклауд:
- Перейдите в меню «Настройки» и найдите здесь отдельный пункт «iCloud». Как правило, он находится в верхней части списка.
- Выберите пункт «Хранилище» и кликните на строчку «Сменить план хранилища». Появится меню для управления подпиской на айклауд.
- Нажмите «Уменьшить объем», чтобы изменить текущий тарифный план на более дешевый (или вовсе бесплатный).
- Выберите «Купить», чтобы приобрести дополнительное пространство.
Перед тем, как отказаться от использования айклауд, перенесите данные в другое облачное хранилище или скопируйте важные файлы и документы в память устройства.
Подписка на iTunes Match
Как и айклауд, подписка на айтюнс матч оформляется отдельно от других платных сервисов. Если после авторизации с помощью учетной записи Apple ID пользователь подключит iTunes Match, то средства будут списываться со счета iPhone. Чтобы изменить условия оплаты или отказаться от платной услуги, необходимо:
- Запустить на компьютере iTunes. Перейти в меню «Учетная запись» и выбрать пункт «Просмотреть».
- При необходимости авторизоваться в программе, используя актуальный Apple ID и пароль.
- На открывшейся вкладке найти раздел «iTunes в облаке». Здесь находятся все связанные пользовательские данные и другая информация об аккаунте.
- Возле пункта «iTunes Match» нажмите на кнопку «Отключить автоматическое обновление». Ознакомьтесь с условиями и подтвердите действие.
После этого услуга будет приостановлена, а со счета iPhone перестанут списываться деньги. При необходимости получить доступ к медиаконтенту можно в любое другое время.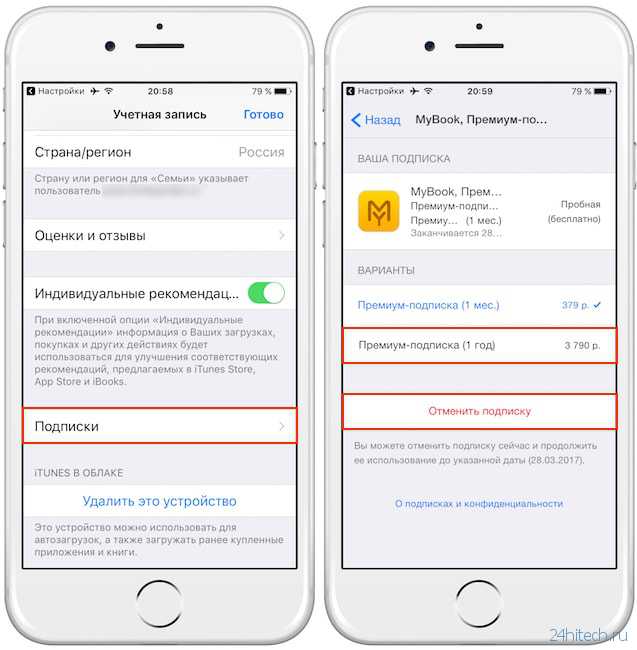 Для этого достаточно заново оформить покупку.
Для этого достаточно заново оформить покупку.
Управление подписками на PC или Mac
Если доступа к мобильному устройству нет, то проверить список подключенных на Apple ID платных услуг можно с помощью компьютера:
- Запустите iTunes. При необходимости скачайте программу с официального сайта Apple и произведите ее установку.
- Войдите в свой аккаунт. Для этого на панели инструментов кликните на пункт «Учетная запись» и в выпадающем списке выберите «Авторизация». Введите логин Apple ID и пароль. Если на компьютере есть датчик Touch ID, то используйте его.
- После успешной авторизации еще раз откройте меню «Учетная запись». Выберите пункт «Посмотреть», чтобы получить доступ к дополнительным параметрам.
- Откроется страница с подробной информацией о текущей учетной записи. Внимательно посмотрите ее и найдите здесь блок «Настройки».
- Выберите пункт «Подписки» (рядом со статусом уведомлений и псевдонимом) и кликните на синюю надпись «Управлять».

- Откроется список подключенных на айфоне услуг (Яндекс Музыка, BOOM и другие). Чтобы изменить условия оплаты или отписаться от услуги, кликните на кнопку «Править».
- Здесь отобразится стоимость, период действия и другие характеристики предложения. Нажмите на кнопку «Отменить подписку», чтобы отказаться от услуги и удалить ее из списка.
Пользователь сохранит за собой доступ к контенту до тех пор, пока не закончится уже оплаченный период действия. После этого деньги не будут списываться со счета.
Отмена подписок и других дополнительных услуг может осуществляться через мобильное устройство. Для этого достаточно перейти в меню «Настройки» и авторизоваться с помощью данных Apple ID. Если доступа к iPhone нет, то отключить подписки можно через iTunes.
Платные подписки на Айфоне: как посмотреть, отключить, отменить
Вы владелец продукции Apple? Тогда, скорее всего, вы сталкивались с проблемой, когда была оформлена ежемесячная подписка на вашем устройстве, а через некоторое время вы решили ее отменить. Но возможно ли это? Где просмотреть полный список подписок, которые активны на вашем iPhone? Как вернуть деньги за последнюю покупку? В рамках этой статьи мы рассмотрели все вопросы, связанные с подписками на айфонах, поэтому вы можете в несколько кликов решить любые проблемы, возникшие с этим пунктом.
Но возможно ли это? Где просмотреть полный список подписок, которые активны на вашем iPhone? Как вернуть деньги за последнюю покупку? В рамках этой статьи мы рассмотрели все вопросы, связанные с подписками на айфонах, поэтому вы можете в несколько кликов решить любые проблемы, возникшие с этим пунктом.
Что такое платная подписка?
Платные подписки – это способ оплаты различного рода контента, например, музыки, приложений или игр за счет ежемесячных платежей. То есть, пока вы осуществляете оплату (подписка активна), вам предоставляется полный пакет услуг от конкретного разработчика или сервиса. Оплата списывается автоматически при наличии средств на вашей банковской карте или личном счете Apple Store.
Все подписки активируются в момент загрузки приложений в Apple Store и покупке определенных услуг. Например, чаще всего подобные опции активируются пользователем при первом запуске программы. Он запускает приложение, и на экране сразу же появляется информация о том, что данный продукт доступен в ознакомительном режиме на протяжении нескольких дней, после чего доступ к определенным возможностям будет заблокирован.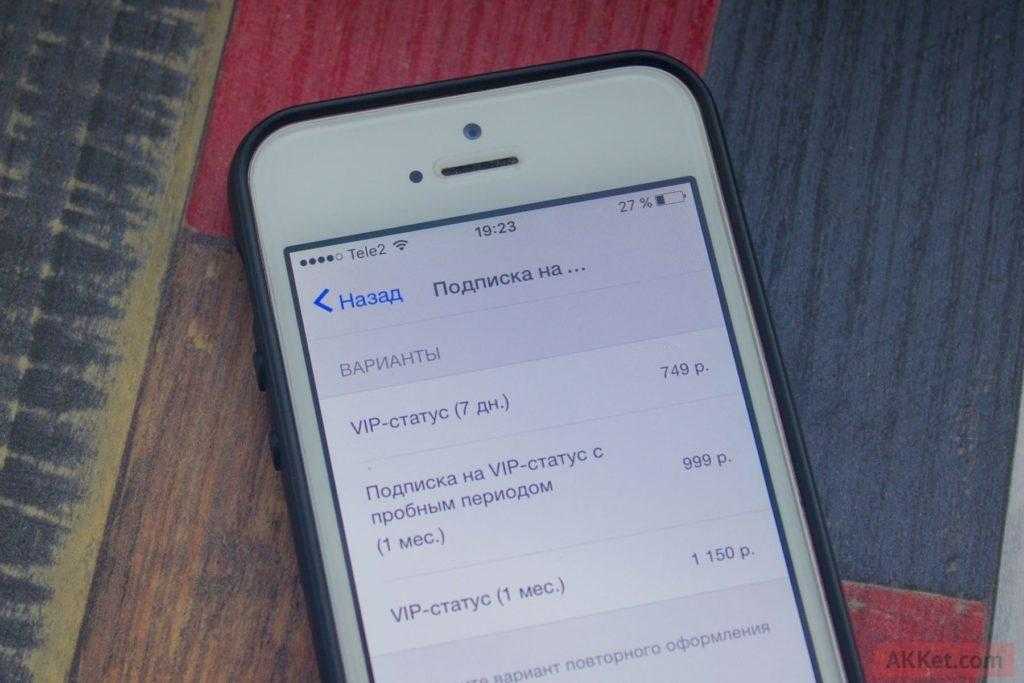 Но, как правило, можно разблокировать этот доступ, оплатив подписку на месяц, несколько месяцев, полгода и так далее. И как только пользователь нажимает на это уведомление, система просит его подтвердить свои действия, указав пароль от данной учетной записи.
Но, как правило, можно разблокировать этот доступ, оплатив подписку на месяц, несколько месяцев, полгода и так далее. И как только пользователь нажимает на это уведомление, система просит его подтвердить свои действия, указав пароль от данной учетной записи.
На этом можно сказать, что подписка на определенный контент активируется, и все действия лежат полностью на человеке, который осуществлял эти операции. Но в любой момент можно отменить подобные услуги, причем как сразу все, так и конкретную подписку.
Как просмотреть список подписок
Если вам необходимо просмотреть, какие платные опции у вас подключены, можно сделать это на своем же устройстве. Единственное условие – это наличие интернета, так как система синхронизируется с серверами Apple, чтобы на экране вашего смартфона вывести список активных подписок. В целом процедура будет следующей:
- Зайдите в «Настройки» своего айфона и кликните по вкладке с вашей учетной записью;
- В следующем пункте еще раз нажмите на название вашей учетной записи и в появившемся окошке кликните по пункту «Посмотреть Apple ID»;
- Укажите пароль от данной учетной записи, пролистните немного вниз и нажмите «Подписки»;
- Перед вами появится несколько списков «Недействующие» и «Действующие».
 Все наименования приложений, которые будут во втором списке, на данный момент активны;
Все наименования приложений, которые будут во втором списке, на данный момент активны; - Вы можете нажать на любое приложение, чтобы посмотреть, что именно за подписка действует от него на данный момент, с какого времени, а также сколько с вас списывается ежемесячно.
Как отключить подписки на Айфоне
Если вы все же решили отключить все или конкретные платные опции на iPhone, можно сделать это в несколько кликов. Но учтите, что помимо Apple Store, также действуют платные подписки и в iCloud, Apple Music, поэтому мы описали все варианты услуг, за которые могут списывать денежные средства с вашей учетной записи и привязанных к ней банковских карт.
Подписки в Apple Store
Вариантов отмены платных опций именно для Apple Store несколько, поэтому вы сами выбираете, как вам удобнее. Но в целом процесс схож между собой.
Отключение через «Настройки»
- Зайдите в «Настройки» своего смартфона и кликните по учетной записи, с которой вы авторизованы;
- Далее нажмите пункт «iTunes Store и Apple Store», после чего кликните по своему Apple ID и в появившейся вкладке нажмите пункт «Просмотреть Apple ID»;
- Система попросит вас указать пароль от данной учетной записи, чтобы удостовериться в том, что вход осуществляется владельцем девайса;
- Как только данные будут указаны, необходимо подождать несколько секунд, пока информация не загрузится с серверов Apple, после чего в появившемся меню пролистните немного вниз и кликните по пункту «Подписки»;
- Найдите раздел «Действующие» и выберите те платные опции, которые вам необходимо отключить.
 Рядом с подпиской отображается наименование приложения, чтобы вы понимали, что именно списывает средства с вашего кошелька;
Рядом с подпиской отображается наименование приложения, чтобы вы понимали, что именно списывает средства с вашего кошелька; - После нажатия вы попадете в раздел подписок конкретно с этим приложением. Пролистываете вниз и нажимаете пункт «Отменить подписку». На этом процесс отключения завершен, но мы вам рекомендуем зайти в данный раздел еще раз и проверить, действительно ли отключены выбранные платные опции или нет.
Отключение через Apple Store
Данный метод очень схож с предыдущим, однако, процесс перехода в раздел платных опций будет в разы быстрее.
- Зайдите в приложение Apple Store на своем устройстве и кликните по иконке учетной записи в правом верхнем углу;
- Далее выберите пункт «Управлять подписками», после чего система также отобразит перед вами полный список всех подключенных опций в Apple Store;
- Переходите в раздел «Действующие» и нажимаете на необходимые вам подписки, после чего отключаете их, нажимая на пункт «Отменить подписку».

Отключение через iTunes
Не всегда у пользователя есть возможность авторизоваться со своего устройства в Apple Store, например, когда устройство не работает или отсутствует интернет. Даже если у вас физически рядом с собой нет айфона, но вы знаете пароль и Apple ID, можно подключиться через iTunes и отключить любые подписки. Все, что вам необходимо, это выполнить ряд действий, которые описаны ниже:
- Откройте программу iTunes и перейдите в раздел «Учетная запись»;
- В выпадающем меню выберите пункт «Просмотреть» и нажмите его»;
- Авторизуйтесь под своей учетной записью, указав Apple ID и пароль. Иногда нужно просто повторно указать пароль, чтобы подтвердить, что авторизацию осуществляет владелец данной учетной записи;
- Как только данные будут указаны, нажмите Enter или вкладку «Войти»;
- После авторизации вам необходимо пролистнуть страничку вниз, пока не найдете вкладку «Подписки». В нашем случае это последний пункт в меню. Нажмите по кнопке «Управлять» напротив данного пункта;
- Перед вами будет полный список подписок, которые активны на данный момент, были активны ранее и сейчас завершены.
 Как и в предыдущих вариантах, они делятся на «Действующие» и «Недействующие»;
Как и в предыдущих вариантах, они делятся на «Действующие» и «Недействующие»; - Выбираете тот продукт, от которого решили отказаться и нажимаете напротив него кнопку «Изменить», после чего полностью отказываетесь от подписок.
Так вы можете в любое время авторизоваться под своим Apple ID и просмотреть полный список платных услуг, которые у вас активны в Apple Store. Информация поступает с сервера, поэтому не обязательно иметь доступ к устройству и синхронизировать его. Информация отображается ровно та же, что и на всех других девайсах с этой же учетной записи.
Подписки в Apple Music
Помимо платных подписок в Apple Store, есть также отдельные платные опции для сервиса Apple Music, который предоставляет доступ к миллиону различных музыкальных композиций в высоком качестве. То есть, оплатив сумму один раз в месяц, вы на протяжении всего этого времени сможете без проблем загружать и прослушивать треки в музыкальном сервисе, получать новинки, различные подборки, а также быстро получать доступ к найденным трекам в Shazam.
По умолчанию подписка на сервис Apple Music отображается в общем списке, поэтому вы в любом случае сможете ее увидеть и отключить или же изменить. Но, если вам не хочется искать этот пункт в общем списке, можно перейти через приложение Apple Music. Процесс управления подписками здесь будет таким:
- Откройте приложение «Музыка» на своем айфоне и в главном меню в правом верхнем углу кликните по иконке учетной записи;
- Выберите пункт «Управление подпиской» и просмотрите варианты, которые предлагает вам система. В любой момент вы можете отказаться от платных опций, просто нажав на кнопку внизу с пометкой «Отменить подписку».
Также учтите, что в Apple Music первые месяцы действует бесплатный период, в течении которого с вас не будут списывать денежные средства, поэтому не обязательно отключать подписку, если фактически денег с вас снимать не будут. Но за несколько дней до списания рекомендуется отключать, иначе следующие месяцы уже будут продлеваться за деньги.
Подписки в iCloud
Доступ к iCloud оплачивается в отдельном меню, хотя средства списываются с общего счета вашей учетной записи. Кто не в курсе, iCloud – это облачный сервис для хранения бекапов, фотографий, данных из приложений, и другой конфиденциальной информации. Благодаря этой технологии вы можете в несколько кликов синхронизировать любую информацию с одного iPhone на другой или же любое другое устройство Apple, восстанавливать бекапы и быстро перекидывать фотографии «по воздуху».
Чтобы управлять подпиской в iCloud, вам необходимо будет перейти в отдельный раздел. Это делаем следующим образом:
- Перейдите в «Настройки» своего айфона и кликните по вкладке со своей учетной записью;
- Далее нажмите на пункт «iCloud» и нажмите на вкладку «Управление хранилищем»;
- Здесь система покажет вам, сколько свободного места у вас в iCloud, какое количество Гб вам предоставляется для хранения информации, а также какие подписки активированы в данный момент;
- Если ничего из подписок нет, то будет активна вкладка «Увеличить» рядом с пунктом «Хранилище iCloud», и, нажав на нее, вы сможете выбрать тарифный план.
 Если же на момент просмотра в данном меню будет активирован определенный тариф, то вы сможете его выключить, также зайдя в этот раздел.
Если же на момент просмотра в данном меню будет активирован определенный тариф, то вы сможете его выключить, также зайдя в этот раздел.
Внимание! Только учтите, что часть информации, которая ранее была сохранена в iCloud и превышает стандартные 5 Гб по умолчанию, будет удалена с серверов Apple, поэтому заранее позаботьтесь о том, чтобы сохранить повторно важные данные на других устройствах, например, сделав копию на компьютере через iTunes или любые другие программы.
Как вернуть отмененные подписки
Даже если вы уже отключили определенные платные опции в Apple Store, и не знаете, как их вернуть обратно, можно также через свою учетную запись просмотреть полный список и активировать то, что вы выключили ранее.
- Зайдите в Apple Store и нажмите на свою учетную запись, после чего кликните по вкладке «Управлять подписками»;
- На экране вашего смартфона высветится подробная информация о «Действующих» и «Недействующих» платных опциях. Теперь нас интересует второй вариант, поэтому пролистываете список вниз, чтобы просмотреть все отключенные подписки;
- Выбираете из списка то, что хотите возобновить и нажимаете на данном пункте;
- У каждого приложения по умолчанию есть несколько вариантов подписок, поэтому выбираете подходящий вам и подтверждаете свои действия, указав повторно пароль от текущего Apple ID.

Помните, что большая часть подписок в Apple Store первые дни предоставляется на бесплатной основе, поэтому деньги с вас не спишут, но как только бесплатный период закончится, с вас будут взимать ровно ту сумму, которая была заявлена в выбранном вами тарифе. Причем это будет работать на постоянной основе, где система автоматически продлевает подписку из месяца в месяц.
Если вы загружаете приложение, чтобы просмотреть его функционал, то сначала постарайтесь оценить возможности без активации платных или условно платных опций. А уж если их не хватает, но допускается использование бесплатного периода, запоминайте даты, когда начнется списание средств. И старайтесь отключать подписки еще до того, как начнут снимать средства. Лучше делать это за 1-2 дня до начала, иначе попросту потеряете свои деньги. Но за последние покупки в Apple Store можно возвращать средства на свой баланс. Об этом рекомендуем вам прочитать в нашей отдельной статье, чтобы сэкономить в будущем свои средства!
Как отключить подписки на iPhone и Android-телефонах
Система подписок устроена таким образом, что после удаления приложения, в котором вы её оформили, её действие не прекращается. С вас по‑прежнему будут снимать деньги — до тех пор, пока вы не отмените подписку.
С вас по‑прежнему будут снимать деньги — до тех пор, пока вы не отмените подписку.
Многие приложения предлагают бесплатный ознакомительный период, однако стоит понимать, что он активируется одновременно с оформлением подписки, просто оплата начинает взиматься не сразу.
Если вы хотите только попробовать какую‑то программу, то после активации тестового периода лучше сразу же отключить подписку. После отказа от автопродления услуги вы всё равно сможете пользоваться платными функциями — до окончания действия предыдущего периода. Например, пробного бесплатного.
Чтобы обезопасить себя в будущем, для подписок лучше завести отдельную карту (можно виртуальную) и рассчитываться за услуги с неё. Можно держать там небольшую сумму или пополнять только в момент следующего списания. Так вы не потратите лишнего, а если и забудете о какой‑то подписке, это будут не очень большие расходы.
Как отключить подписки на iPhone
На iOS 13 и новее
Если у вас смартфон с iOS 13 или более свежей версией, перейдите в «Настройки» → Apple ID и выберите «Подписки».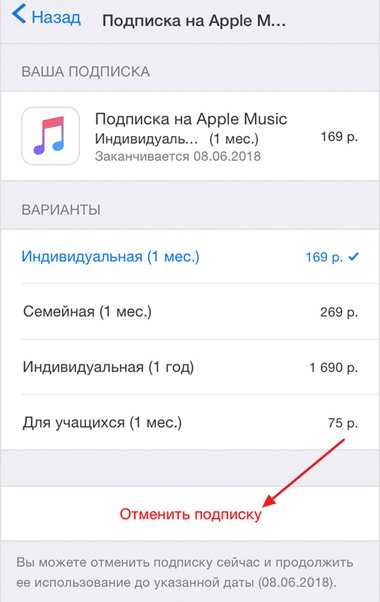
В разделе «Действующие» найдите ненужную подписку и выберите её. Прокрутите экран в самый низ.
Тапните «Отменить подписку», а затем «Подтвердить». До окончания периода действия услуга будет отображаться в активных. Понять, что она отменена и деньги за неё сниматься не будут, можно по отметке «Истекает…».
На более ранних версиях iOS
Здесь управление подписками находится в меню магазинов. Откройте «Настройки» → «iTunes и App Store» → Apple ID.
Выберите «Просмотреть Apple ID» и перейдите в пункт «Подписки».
В разделе «Действующие» найдите ту услугу, которую хотите отключить, и выберите её. Нажмите в самом низу экрана кнопку «Отменить подписку».
Подтвердите действие, тапнув одноимённую кнопку. Теперь под подпиской будет отображаться надпись «Заканчивается…». До указанной даты платные функции продолжат работать, после чего подписка закроется и деньги сниматься не будут.
Как отключить подписки на Android‑устройстве
Запустите Google Play и тапните по фото профиля. Выберите в открывшемся меню «Платежи и подписки».
Выберите в открывшемся меню «Платежи и подписки».
Откройте пункт «Подписки». В разделе «Активен» будут отображены все действующие на данный момент платные услуги. Выберите ту, от которой хотите отказаться.
Нажмите «Отменить подписку», укажите любую из причин отказа и тапните «Продолжить».
Подтвердите действие, нажав «Отменить подписку». Теперь в перечне услуг под ней появится соответствующая отметка с указанием даты. С этого момента деньги больше не будут отчисляться с карты.
Как управлять подписками на приложения на iPhone и Android — Питтсбург Управляемые ИТ-услуги, ИТ-поддержка, ИТ-консалтинг | Next7 IT
Многие приложения предлагают подписку на дополнительные функции. От мультимедийных приложений, таких как Spotify и Hulu, до приложений для повышения производительности, таких как Evernote и Todoist, вы можете разблокировать множество дополнительных функций за ежемесячную плату.
Однако отслеживать все эти подписки может быть сложно. И если вы забудете о них, вы можете в конечном итоге платить за услуги, которыми никогда не пользуетесь.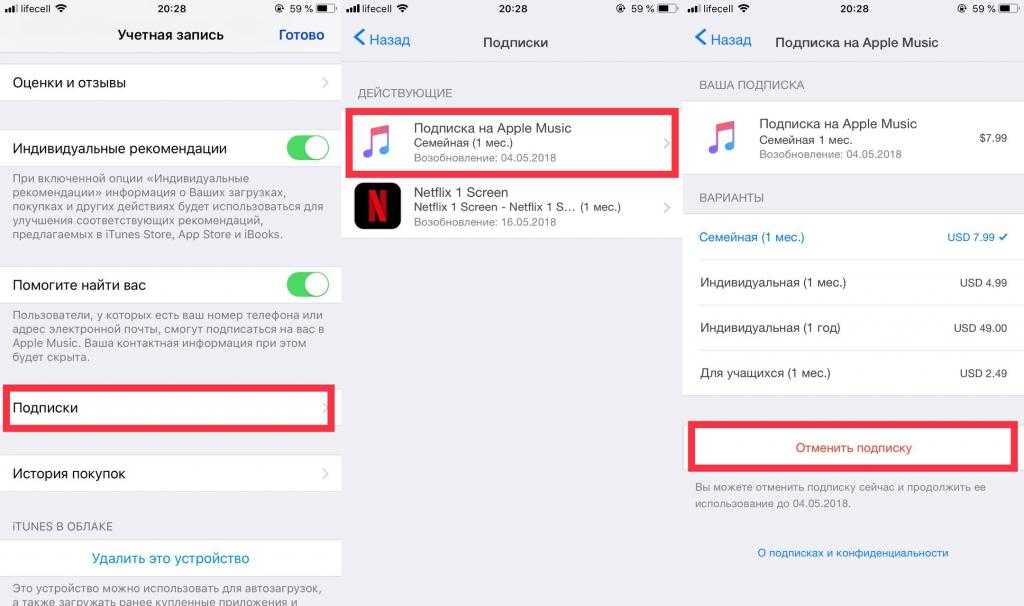 Мы покажем вам, как управлять подписками на устройствах iPhone и Android.
Мы покажем вам, как управлять подписками на устройствах iPhone и Android.
Как управлять подписками на iPhone или iPad
Если вы используете iOS, есть большая вероятность, что вы подписались на любые подписки, которые вы используете через Apple. Компания упрощает просмотр и управление этими подписками.
Для этого откройте Настройки на своем телефоне и коснитесь своего имени вверху списка. Далее выберите Subscriptions из списка. Это покажет вам все подписки, привязанные к вашей учетной записи. Если у вас есть только один, это меню перейдет прямо к нему.
Нажмите на подписку, чтобы узнать о ней больше. Вы можете просмотреть текущие сведения о своей подписке, в том числе о том, когда она настроена на продление. Ниже вы увидите доступные варианты изменения подписки. Например, вы можете изменить свое членство в Apple Music с ежемесячного на годовой план.
Внизу есть кнопка Отменить подписку . Используйте это, если вы решили, что вам больше не интересна эта услуга. В большинстве случаев при отмене услуга прекращается в конце текущего расчетного периода. Например, если вы платите за ежемесячную подписку первого числа и отменяете подписку 15-го числа, вы все равно можете пользоваться этой услугой до конца месяца.
Используйте это, если вы решили, что вам больше не интересна эта услуга. В большинстве случаев при отмене услуга прекращается в конце текущего расчетного периода. Например, если вы платите за ежемесячную подписку первого числа и отменяете подписку 15-го числа, вы все равно можете пользоваться этой услугой до конца месяца.
Здесь также появляются бесплатные пробные версии. Однако в большинстве случаев отмена бесплатной пробной версии приведет к немедленному прекращению вашего обслуживания. Поскольку большинство бесплатных пробных версий автоматически настраивают вашу учетную запись на продление по окончании пробного периода, вам следует установить на телефоне напоминание об отмене за несколько дней до окончания пробного периода. Таким образом, с вас не будет взиматься плата, и вы сможете использовать как можно больше пробного времени.
Проверьте подписку iCloud
Есть одно важное исключение. Если вы заплатите Apple за дополнительное хранилище iCloud, оно не будет отображаться на странице «Подписки». Перейти к Настройки > [Ваше имя] > iCloud > Управление хранилищем , и вы можете нажать Изменить план хранения , чтобы изменить его при необходимости.
Перейти к Настройки > [Ваше имя] > iCloud > Управление хранилищем , и вы можете нажать Изменить план хранения , чтобы изменить его при необходимости.
Цены Apple на подписки
Важно отметить, что подписка на услугу через приложение для iOS часто будет стоить вам больше денег. Apple получает 30-процентную комиссию от всех покупок в приложениях, сделанных через приложения в App Store. Из-за этого разработчики часто взимают более высокую цену за свои услуги при подписке через iOS.
Spotify является хорошо известным примером этого. Spotify Premium стоит 9,99 долларов в месяц при регистрации через веб-сайт Spotify. Однако, если вы подпишетесь на своем iPhone, вы будете платить 12,99 долларов в месяц за ту же услугу. Конечно, вы не хотите тратить больше впустую, поэтому мы рекомендуем перепроверить стоимость всех подписок Apple, которые вы используете.
Как управлять подписками на Android
Как и Apple с iOS, Google позволяет пользователям Android подписываться на приложения и службы через Google Play Store. Вы можете управлять своими подписками Google с помощью аналогичного процесса.
Вы можете управлять своими подписками Google с помощью аналогичного процесса.
Для начала откройте магазин Google Play на своем устройстве Android и выдвиньте трехстрочное меню в левом верхнем углу. Нажмите Подписки из списка, чтобы увидеть все, за что вы сейчас платите. Каждый расскажет, что это за подписка, сколько она стоит и когда продлевается.
Коснитесь подписки, чтобы управлять ею. Вы можете изменить способ оплаты, который вы используете для услуги, а также установить резервную копию, если хотите. Некоторые также позволяют вам изменить частоту вашего платежа. Нажмите Отменить подписку внизу страницы, чтобы остановить подписку. Здесь действуют те же правила, о которых говорилось выше.
Google также получает комиссию от покупок в приложении, но, похоже, это не влияет на стоимость подписки Android, как на iOS. Pandora Premium стоит 9,99 долларов в месяц как на веб-сайте, так и в приложении для Android. Тем не менее, вы должны дважды проверить цену на веб-сайте службы, прежде чем подписываться на свой телефон.
Тем не менее, вы должны дважды проверить цену на веб-сайте службы, прежде чем подписываться на свой телефон.
Управление подписками из других мест
В этих инструкциях рассказывается, как управлять и отменять подписки, в которых вы зарегистрировались через телефон. Однако это могут быть не единственные подписки, которые у вас есть. Возможно, вы подписались на услуги через их веб-сайт — хотя вы по-прежнему можете использовать эти учетные записи на своем телефоне, подписка не будет отображаться в меню выше.
Лучший способ найти другие подписки — проверить выписку по кредитной карте. Каждый платеж должен иметь название услуги, чтобы вы могли видеть, за что платите. Если это не поможет, попробуйте выполнить поиск в почтовом ящике. Ищите ключевые слова, такие как «подписка», «оплачивается» или «выставление счетов», чтобы найти электронные письма, связанные с оплатой.
Подписка может занять некоторое время, чтобы приручить ее, но мы считаем, что модель подписки стоит использовать во многих случаях.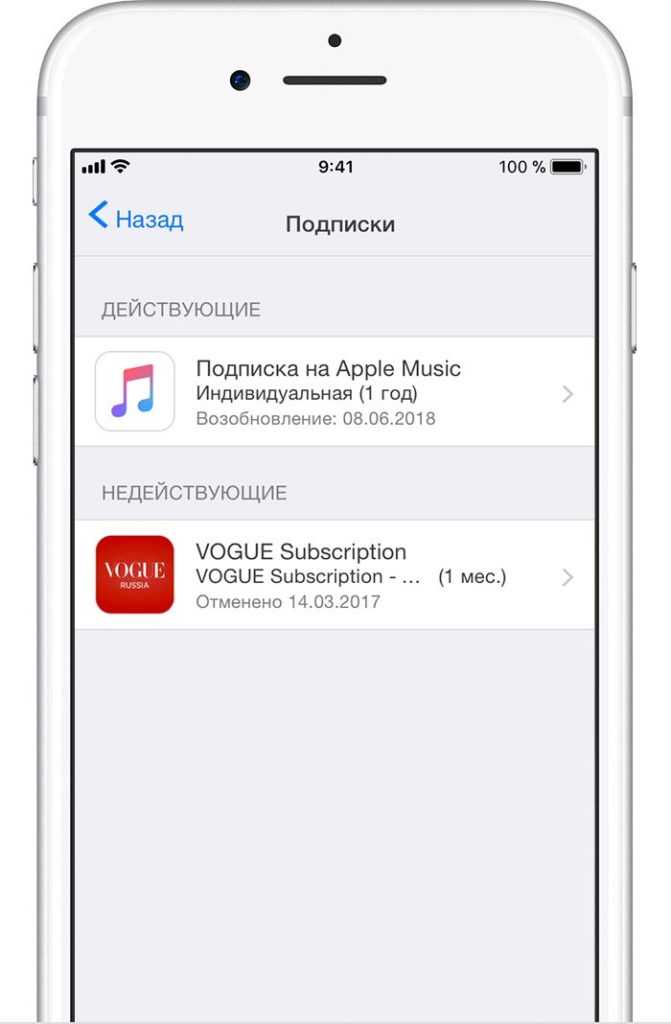
Часто задаваемые вопросы о приложении MLB для устройств Apple
Просмотр MLB.TV, MLB Audio и MLB Network
Живые или архивные игры MLB.TV
Смотреть» на нижней панели навигации. Выберите опцию «MLB.TV», чтобы увидеть список доступных игр MLB.TV. Вы можете перейти к предыдущим датам, используя стрелки влево и вправо. Нажмите на игру, чтобы выбрать из доступных игровых каналов.
MLB Audio
MLB Audio доступен для игр в прямом эфире и в играх по запросу и позволяет слушать домашние и выездные радиопередачи без отключения электроэнергии. Аудиоархивы недоступны на мобильных устройствах, но к ним можно получить доступ по подписке в Интернете. Доступ к Live MLB Audio можно получить, перейдя на вкладку «Дополнительно», а затем нажав «Аудио». MLB Audio не транслирует контент до или после игры. Вы можете столкнуться с тишиной в эти периоды, а также во время задержек из-за дождя или рекламы. Если у вас возникли проблемы с живым звуком MLB, посетите раздел «Устранение неполадок», чтобы просмотреть шаги, которые вы можете предпринять для решения проблемы.
Сеть MLB
Абоненты участвующих провайдеров платного телевидения, предлагающих сеть MLB, будут иметь возможность смотреть контент сети MLB через приложение MLB после успешной аутентификации с помощью имени пользователя и пароля для платного телевидения. Доступ к содержимому сети MLB можно получить, нажав вкладку «Смотреть» на нижней панели навигации, а затем нажав «Сеть MLB». Если у вас возникли проблемы с вашим именем пользователя и паролем для платного телевидения, у вас нет прав для просмотра контента, или ваш провайдер платного телевидения не указан в списке или не предлагает сеть MLB, обратитесь напрямую к своему провайдеру платного телевидения.
MLB Network Часто задаваемые вопросы »
Бесплатная игра дня MLB.TV
Бесплатная игра дня MLB.TV выбрана MLB, и на нее распространяются ограничения по отключению. Чтобы получить доступ к бесплатной игре дня, нажмите на вкладку «Смотреть» на нижней панели навигации, выберите «MLB.TV», затем нажмите на игру с пометкой. Затем вы должны зарегистрировать свою электронную почту в MLB. Чтобы зарегистрировать бесплатную учетную запись, следуйте приведенным ниже инструкциям:
Затем вы должны зарегистрировать свою электронную почту в MLB. Чтобы зарегистрировать бесплатную учетную запись, следуйте приведенным ниже инструкциям:
- В приложении MLB нажмите «Меню» .
- Нажмите «Настройки»
- Нажмите «Учетная запись MLB» и войдите в свою зарегистрированную учетную запись MLB или создайте новую учетную запись
Игра недели MLB в прямом эфире на YouTube
Игра недели MLB в прямом эфире на YouTube станет домом для фанатов, которые хотят смотреть и общаться с лучшими командами и самыми яркими звездами спорта. Поклонники смогут бесплатно получить доступ к каждой трансляции с любого устройства, настроившись на канал MLB на YouTube, или для участников YouTube TV на выделенный канал через приложение:
- Нажмите «Игра недели MLB в прямом эфире на YouTube», чтобы перейти на YouTube
- Запустить YouTube
Просмотр с помощью Chromecast
Приложение MLB поддерживает возможность транслировать основные моменты и другой контент видео по запросу, а также архивный контент MLB. TV на устройство Chromecast.
TV на устройство Chromecast.
Cast Требования
Для использования этой функции ваши мобильные устройства и устройства Chromecast ДОЛЖНЫ быть подключены к одной и той же сети Wi-Fi.
Чтобы использовать эту функцию, убедитесь, что у вас установлена последняя версия приложения MLB и операционной системы iOS, а также последняя версия прошивки Chromecast. Если у вас возникли трудности с настройкой Chromecast, посетите страницу https://support.google.com/chromecast или обратитесь напрямую в Google. Хотя приложение MLB будет обновляться автоматически для большинства устройств, вам может потребоваться вручную установить обновления из App Store устройства. Если ваш Chromecast не обновлен до последней версии прошивки, оставьте Chromecast включенным на ночь. Сборка прошивки будет отправлена, и устройство перезагрузится, когда будет установлена новая прошивка.
Трансляцией из приложения MLB на устройство Chromecast можно управлять, нажав значок Chromecast в приложении MLB в левом верхнем углу приложения или во время просмотра канала.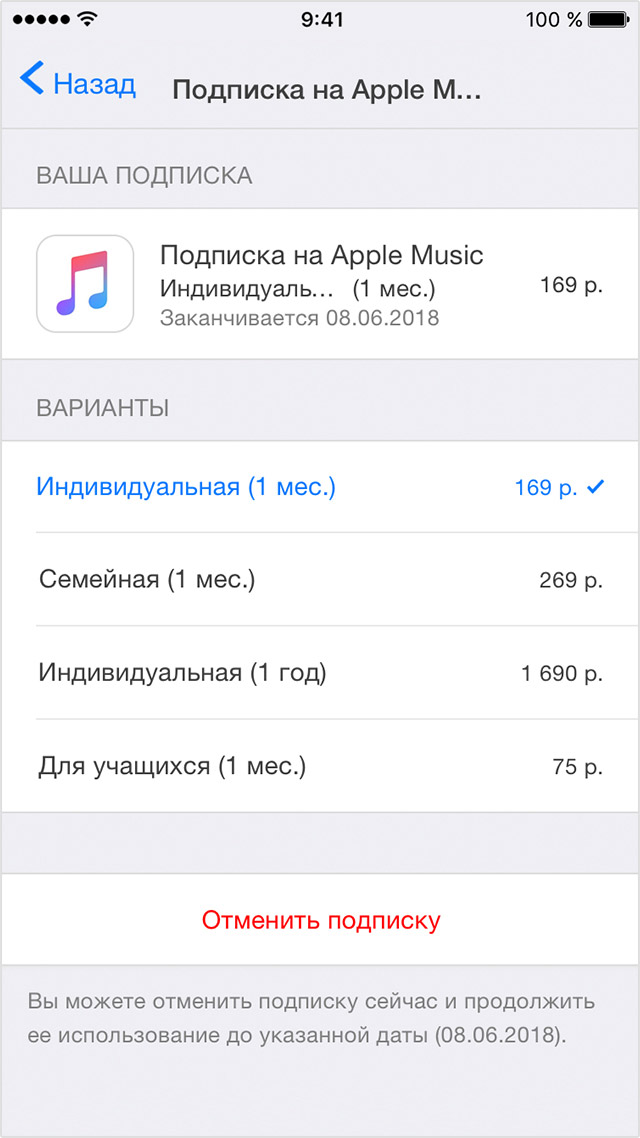
Поддержка Apple Watch
С Apple Watch и поддерживаемым мобильным устройством Apple у вас будет доступ к последним новостям, уведомлениям, карточкам игроков и Gameday Pitch-by-Pitch. Любимые команды и push-уведомления настраиваются через приложение MLB на мобильном устройстве Apple. Вы можете настроить, какие уведомления будут отправляться на Apple Watch из приложения Apple Watch на вашем мобильном устройстве.
Push-уведомления будут отображаться при получении. Если опустить запястье или нажать кнопку «Отклонить», уведомление будет закрыто. Если была настроена любимая команда, в обзоре будет отображаться игровая информация для команды. Если фаворитная команда не настроена, в лайве будет отображаться информация о первой игре из табло.
При первом запуске приложения Watch, если вы выбрали любимую команду, вам будет представлен вид этой команды. Длительное нажатие на этот вид позволит вам просмотреть полное табло или просмотреть другие представления команды.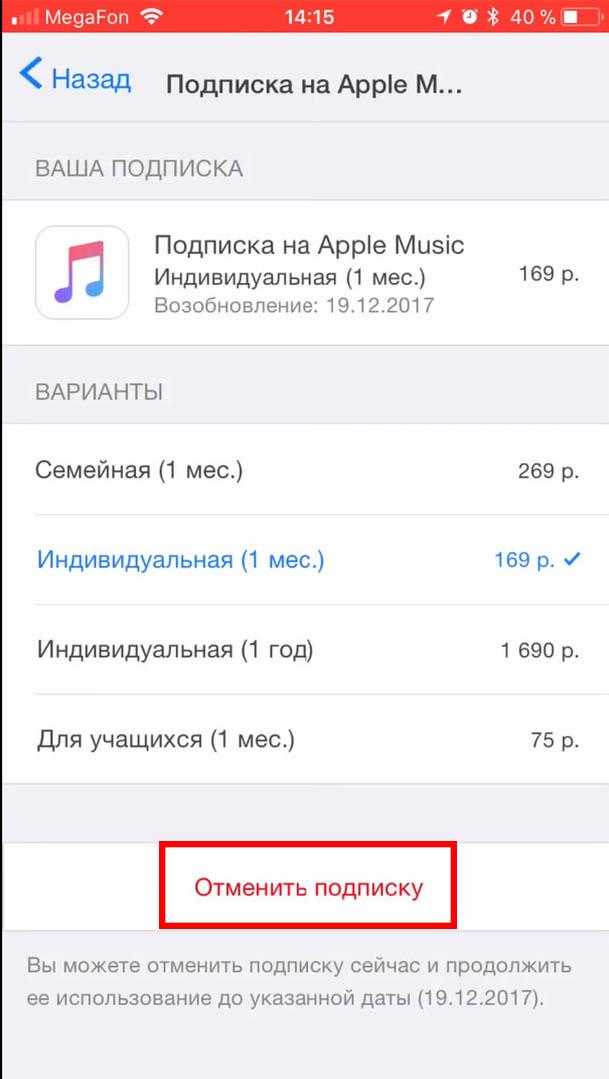 Нажатие на запись на табло отобразит вид игры вместе с новостями и доступом к карточкам игроков. Если любимая команда не была выбрана, при первом запуске вам будет представлено представление таблицы результатов, где вы можете получить доступ к представлению игры или представлениям команды.
Нажатие на запись на табло отобразит вид игры вместе с новостями и доступом к карточкам игроков. Если любимая команда не была выбрана, при первом запуске вам будет представлено представление таблицы результатов, где вы можете получить доступ к представлению игры или представлениям команды.
Настройки
Приложение MLB «Настройки» можно открыть, нажав на вкладку «Дополнительно», а затем «Учетная запись» в правом верхнем углу.
Учетная запись MLB
Настройка учетной записи MLB позволяет пользователю входить в систему с зарегистрированным адресом электронной почты и паролем MLB. Подписчики MLB Audio и MLB.TV, которые подключили покупку к своей учетной записи MLB, будут использовать эту опцию для просмотра игр в прямом эфире и по запросу.
Push-уведомления
Приложение MLB может отправлять push-уведомления на ваше устройство в течение сезона, если оно включено. Дополнительные сведения о подписке на push-уведомления и управлении ими см. в разделе «Подписка на push-уведомления».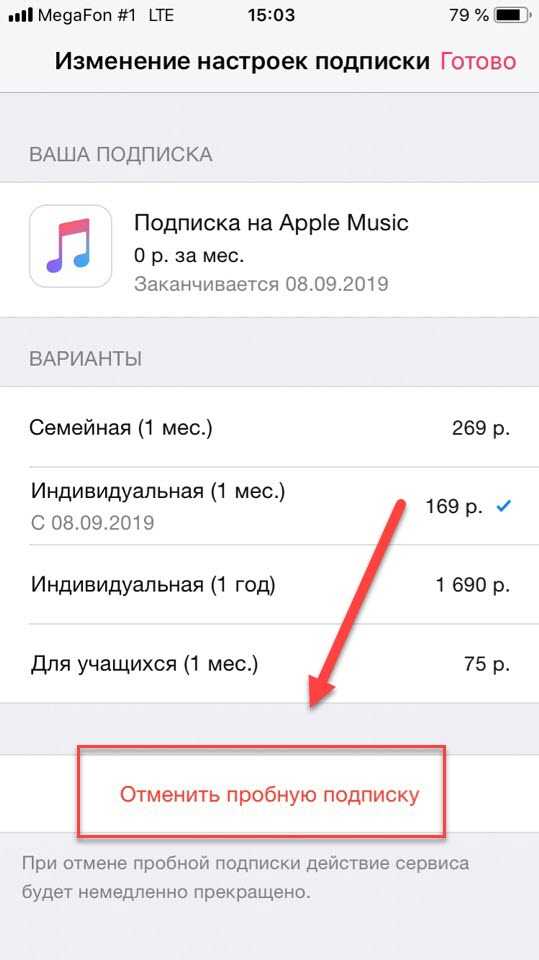
Подключение покупки к MLB
Основным преимуществом подключения покупки Apple iTunes к учетной записи MLB является возможность доступа к покупке на совместимых устройствах. У вас будет возможность подключить вашу покупку к учетной записи MLB после совершения покупки, или это можно сделать позже. Вы можете подключить покупку Apple iTunes только к одной учетной записи MLB. Если вы подключите покупку ко второй учетной записи MLB, первая учетная запись потеряет все права.
Нажмите «Подключить покупку к MLB» и войдите в систему, используя адрес электронной почты и пароль зарегистрированной учетной записи MLB, или зарегистрируйте новую учетную запись.
Автоблокировка экрана
Установка значения «Выкл.» предотвратит затемнение экрана, когда приложение открыто; это полезно при использовании Gameday или просмотре видео.
Скрыть результаты
Переместите переключатель в положение «Вкл.» или «Выкл.», чтобы включить или отключить функцию скрытия результатов.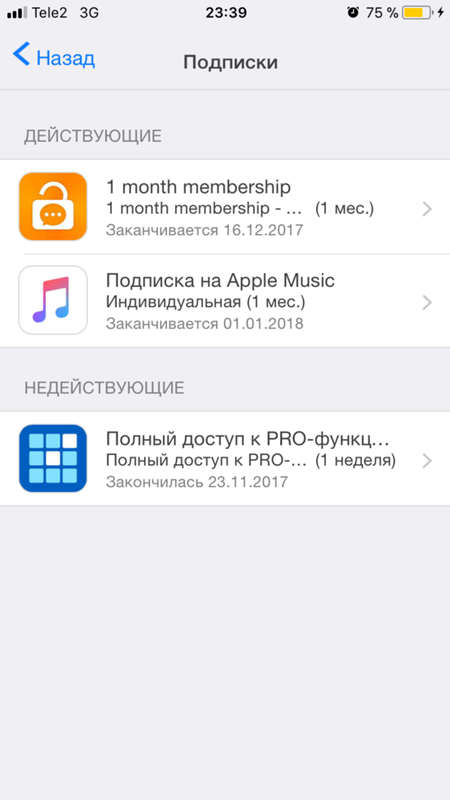 встряхивая устройство
встряхивая устройство
Просмотр информации о команде
Для просмотра новостей, основных моментов, расписания, билетов, турнирной таблицы и состава конкретной команды вам потребуется доступ к странице команды. Вы также можете настроить «Избранную команду», которая создаст дополнительную вкладку для быстрого доступа к этой информации.
Просмотр информации о команде без определения «Избранных команд»
- Нажмите на вкладку «Дополнительно»
- Нажмите «Команды»
- Нажмите на команду
Просмотр информации о команде с определением «Избранная команда(ы)»
- Нажмите на вкладку «Избранная команда»
- Нажмите на «Название команды» вверху по центру
- Коснитесь команды (это не изменит ваш выбор избранной команды, а только обновит вкладку)
Настройка «Избранной команды»
- Нажмите на кнопку «Дополнительно»
- Нажмите «Учетная запись»
- Нажмите «Мои команды»
- Коснитесь зеленого знака «+», чтобы добавить избранное, или красного знака «-», а затем «Удалить», чтобы удалить избранное
- Команда с самым высоким рейтингом появится на вкладке «Избранная команда».
 Команды можно заказать, нажав на значок «три полосы» справа и перетащив вверх и вниз.
Команды можно заказать, нажав на значок «три полосы» справа и перетащив вверх и вниз. - Нажмите «Готово», когда закончите
Управление «Избранной командой»
- На вкладке «Избранная команда» коснитесь «Имя команды» вверху по центру
- Нажмите кнопку «Изменить» в правом верхнем углу
- Внесите любые необходимые изменения
- Нажмите на стрелку назад в левом верхнем углу, когда закончите
Значок главного экрана для любимой команды
Приложение MLB позволяет создавать один или несколько ярлыков «Любимая команда» на главном экране вашего устройства Apple. Эти ярлыки откроют приложение MLB прямо на вкладке «Любимая команда», которую вы хотите просмотреть.
- Нажмите на вкладку «Дополнительно»
- Нажмите «Команды»
- Нажмите «Редактировать»
- Нажмите на значок шестеренки рядом с командой
- Нажмите «Установить значок главного экрана»
- Коснитесь значка любимой команды
- Чтобы вернуться, нажмите «Сбросить до MLB»
Подписка на push-уведомления
Во время первоначального запуска, если выбрана Избранная команда, вам будет предложено выбрать, какие уведомления вы хотите включить.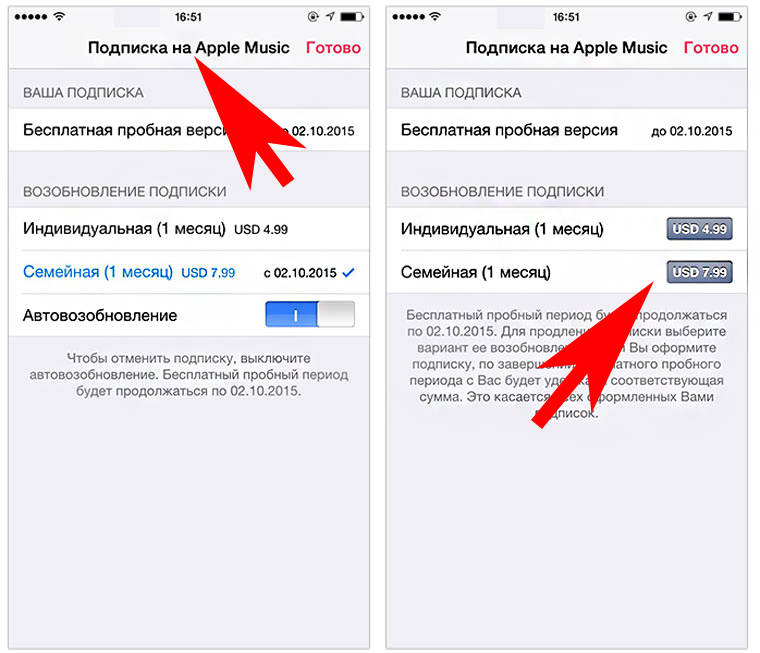
Пользователи приложения MLB могут выбирать из новостей MLB, новостей команды, начала игры, конца игры, изменения счета и смены лидера.
Убедитесь, что уведомления включены на уровне операционной системы (обязательно)
- На главном экране устройства нажмите «Настройки».
- Нажмите «Центр уведомлений».
- Прокрутите вниз и коснитесь приложения MLB.
Настройте уведомления по своему усмотрению.
Установите стиль оповещения «Баннеры» или «Оповещения».
Баннеры будут появляться в верхней части экрана вашего устройства и быстро исчезать; предупреждения будут накладываться на экран и требовать подтверждения.
Включение «Звуков» будет воспроизводить звук при получении уведомления
«Показать в Центре уведомлений» будет отображать уведомления при просмотре вашего центра уведомлений, проводя вниз от верхней части экрана; вы также можете настроить, сколько уведомлений вы хотели бы видеть.
«Показать на экране блокировки» позволит вам просматривать уведомления с экрана блокировки устройства и из центра уведомлений.
Настройка push-уведомлений в приложении MLB
- Перейдите на вкладку «Дополнительно», затем «Учетная запись» > «Уведомления».
- Убедитесь, что для переключателя уведомлений установлено значение «Вкл.».
- Опция «Новости» будет включать в себя события всей лиги, такие как ноу-хиттеры или рекордные соревнования.
- Нажмите на команду.
- Коснитесь «Включить все» или «Отключить все», чтобы глобально управлять уведомлениями или переключать каждое уведомление по отдельности.
- Начало игры — уведомление о начале игры.
- Изменение интереса — уведомление о смене интереса.
- Изменение счета — уведомление, когда происходит игра с очками.
- Конец игры — уведомление о завершении игры.
- Сжатая игра — уведомление, когда сжатая игра доступна для просмотра.
- Подсветка видео — уведомление, когда подсветка видео доступна для просмотра.
- Новости — Уведомление о командном событии.

Подписка или отказ от подписки на командный календарь
Приложение MLB позволяет накладывать полное расписание команды на родное приложение календаря Apple.
Подписка без определения «любимой команды»
- В приложении MLB нажмите на вкладку «Дополнительно»
- Нажмите на «Команды» из списка
- Нажмите на команду, на которую хотите подписаться
- Нажмите «Расписание»
- Нажмите на значок «Подписаться» в правом верхнем углу экрана
- Когда процесс завершится, вы можете «Просмотреть события», чтобы открыть календарь, или нажать «Готово», чтобы вернуться в приложение MLB
Подписка с «Любимой(ыми) командой(ами)» Определено
- Нажмите на вкладку «Избранная команда»
- Нажмите на команду
- Нажмите «Скачать»
- Чтобы просмотреть ТВ-провайдеров в вашем регионе, введите свой почтовый индекс или просто пропустите этот шаг
- Выберите свой календарь (Google или Apple)
Отказ от подписки
- На главном экране устройства Apple коснитесь значка «Настройки»
- Прокрутите вниз до «Почта, контакты, календари» и коснитесь
- Нажмите «Календари с подпиской»
- Нажмите на календарь, от которого хотите отказаться от подписки
- Нажмите «Удалить учетную запись» и нажмите второй раз для подтверждения
4 приложения, помогающие отслеживать платные подписки
Это устройство слишком маленькое
Если вы используете Galaxy Fold, попробуйте развернуть телефон или просмотреть его в полноэкранном режиме, чтобы оптимизировать работу.
Редакционная информация Мы не рассмотрели все доступные продукты или предложения. Компенсация может повлиять на порядок отображения предложений на странице, но компенсация не влияет на наши редакционные мнения и рейтинги.
Наташа Габриэль | Обновлено 25 июля 2021 г. — Впервые опубликовано 30 мая 2021 г.
Многие или все продукты здесь от наших партнеров, которые платят нам комиссию. Это то, как мы зарабатываем деньги. Но наша редакционная честность гарантирует, что компенсация не повлияет на мнения наших экспертов. Условия могут применяться к предложениям, перечисленным на этой странице.Источник изображения: Getty Images
Если вы забываете о стоимости подписки и переплачиваете за услуги, которыми не пользуетесь, вам могут помочь эти приложения для управления подпиской.
Управлять своими личными финансами не всегда просто, особенно если вы платите за множество услуг по подписке.
Как и многие люди, вы можете оплачивать различные подписки, чтобы пользоваться продуктами и услугами в повседневной жизни. Может быть, вы:
Может быть, вы:
Откройте для себя: эта кредитная карта имеет редкий приветственный бонус в размере 300 долларов США
Подробнее: эти начальные кредитные карты APR с нулевой процентной ставкой вошли в наш список лучших
- Платите за потоковые сервисы, чтобы смотреть любимые шоу
- Получите наборы для доставки еды на дом
- Подпишитесь на ежемесячную фитнес-программу
Все эти подписки могут суммироваться, и при попытке управлять ими всеми может возникнуть путаница. Хорошей новостью является то, что есть приложения, которые могут помочь вам управлять этими подписками и отслеживать их.
Забыть о подписке может дорого обойтись
Для оплаты большинства подписок необходимо добавить дебетовую или кредитную карту. Каждый месяц с вашей карты будут автоматически списываться средства, пока вы не отмените услугу. Если у вас так много подписок, что вы забываете о некоторых, возможно, вы платите за услуги, которыми больше не пользуетесь.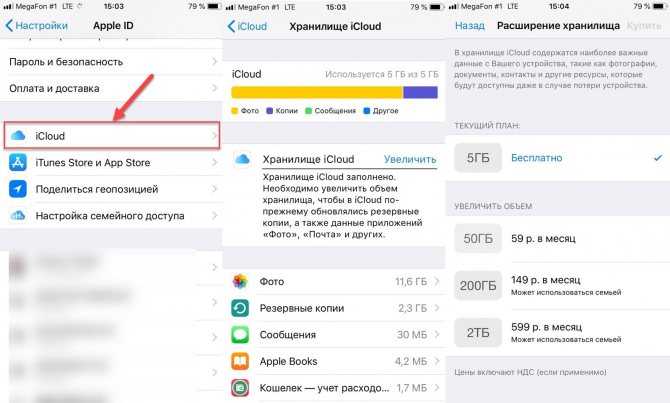 Эта пустая трата денег может разрушить даже самый лучший бюджет или привести к задолженности по кредитной карте.
Эта пустая трата денег может разрушить даже самый лучший бюджет или привести к задолженности по кредитной карте.
Использование приложения для отслеживания ваших платных подписок — хорошая идея. Эти приложения позволят вам увидеть, сколько у вас подписок, какова их общая стоимость и даты их продления. Эти приложения также могут упростить вам управление подписками, а некоторые даже помогут вам отменить услуги, которые вам больше не нужны, прямо в приложении. Проверка приложений для управления подпиской часто может помочь вам контролировать расходы на подписку.
Вот несколько приложений для рассмотрения.
1. Truebill
Truebill может помочь вам управлять и отслеживать, как вы используете свои деньги. Вы можете использовать приложение, чтобы увидеть, куда уходят ваши деньги, что может привести к тому, что меньше денег будет потрачено впустую на ненужные расходы. Чтобы использовать функции приложения, вам необходимо связать свои финансовые счета.
Truebill также находит и отслеживает все ваши подписки.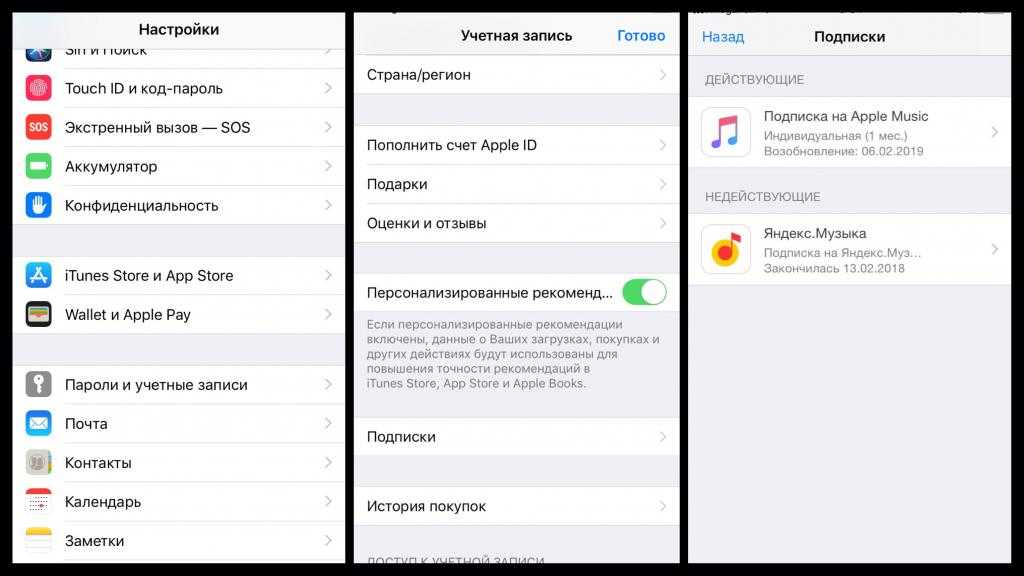 Вы можете увидеть, сколько вы ежегодно платите за эти расходы, и решить, нужны ли они вам все. Это приложение даже включает в себя консьерж-сервис премиум-класса, который отменит для вас нежелательные подписки. Хотя эта услуга платная, она удобна и может помочь вам сэкономить время и деньги.
Вы можете увидеть, сколько вы ежегодно платите за эти расходы, и решить, нужны ли они вам все. Это приложение даже включает в себя консьерж-сервис премиум-класса, который отменит для вас нежелательные подписки. Хотя эта услуга платная, она удобна и может помочь вам сэкономить время и деньги.
Доступность: устройств Android и iOS
Стоимость: Бесплатно с возможностью покупки в приложении от 3 до 12 долларов в месяц или от 36 до 48 долларов в год
2. Subby
Subby — это приложение для управления подпиской для Android-устройств. Вы можете использовать бесплатную версию приложения для добавления неограниченного количества подписок. Subby не автоматизирован. Вместо этого пользователям необходимо добавлять свои подписки в приложение вручную. Subby поддерживает несколько валют, и вы можете настроить напоминания, чтобы предупредить вас до наступления срока оплаты подписки.
Приложение предлагает план PRO за разовую покупку на 2,99 доллара.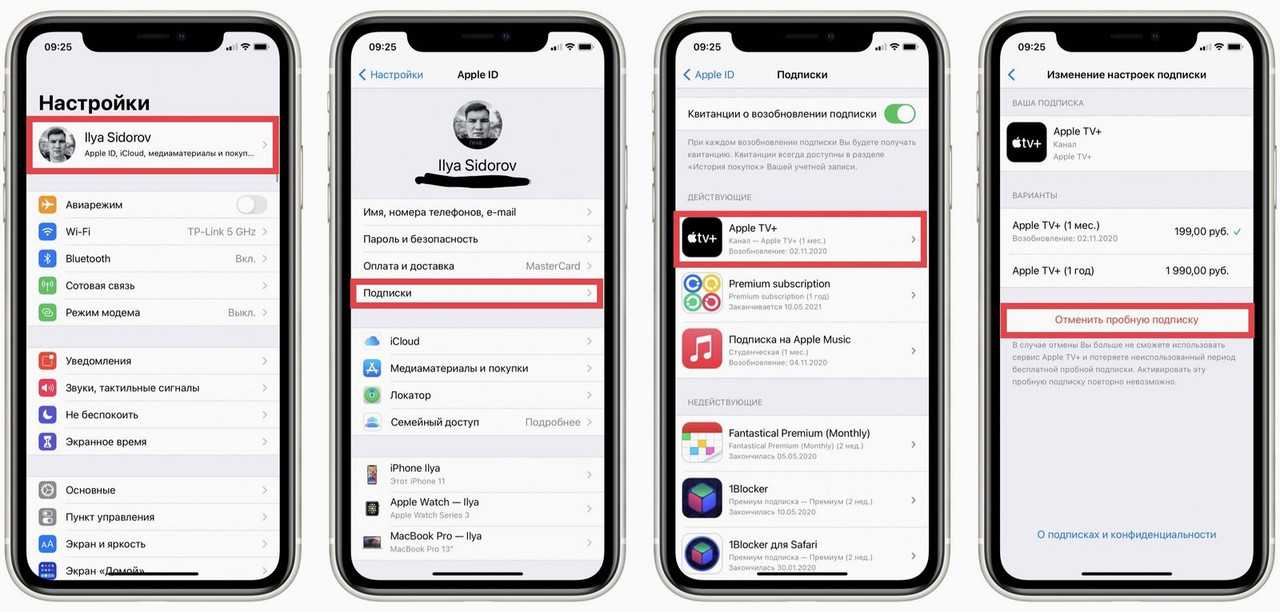 Этот платный план удалит рекламу, создаст резервную копию на Google Диске и предоставит дополнительные возможности.
Этот платный план удалит рекламу, создаст резервную копию на Google Диске и предоставит дополнительные возможности.
Доступность: устройств Android
Стоимость: Бесплатная загрузка и использование бесплатной версии, версия PRO доступна за единовременную плату в размере 2,99 доллара США
3. Outflow
Outflow позволяет легко управлять повторяющимися подписками. Вы сможете увидеть, сколько денег вы тратите в общей сложности на абонентскую плату. Напоминания могут быть установлены, чтобы предупредить вас, когда подписка будет продлена.
Пользователям потребуется вручную добавить информацию о подписке в приложение. Вы можете подключить свою учетную запись Gmail к Outflow, и он предложит подписки для добавления. Это может помочь вам составить список подписок, о которых вы забыли, и сэкономить время.
В качестве бонуса, если вы оплачиваете услуги международной подписки, Outflow автоматически конвертирует значения в вашу местную валюту.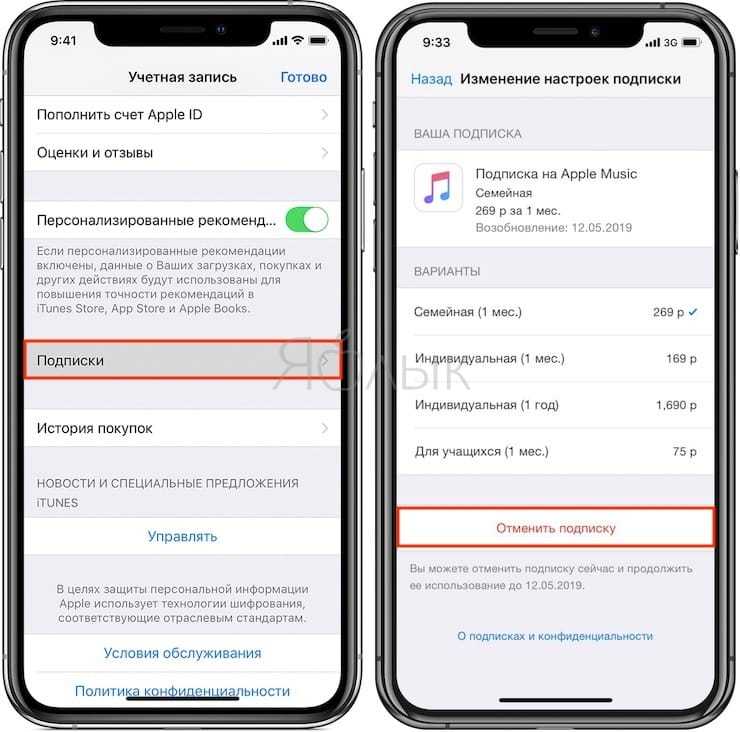
Доступность: устройств iOS
Стоимость: 1,99 долл. СШАодноразовая плата
4. Bobby
Bobby — еще одно приложение для управления подписками, на которое стоит обратить внимание. Вы можете увидеть общую стоимость каждой подписки и настроить оповещения, чтобы получать уведомления о сроках оплаты счетов. Вам не нужно будет подключать свои финансовые счета; вместо этого вам нужно будет составить список подписок вручную.
Bobby поддерживает ежемесячные и годовые платежные циклы. Приложение также поддерживает иностранную валюту.
Доступность: В настоящее время Bobby доступен только для устройств iOS, но приложение для Android находится в стадии разработки.
Стоимость: Бесплатно до четырех подписок, с покупками в приложении на сумму от 0,99 до 2,99 долларов США для получения дополнительных функций
Вот некоторые варианты, которые помогут вам не сбиться с пути и не платить за подписки, которые вам больше не нужны. или использовать. Но приложения для управления подписками — не единственные приложения, которые могут сэкономить вам деньги. Приложения для составления бюджета также могут помочь вам управлять своими финансами и даже дать вам более четкое представление о вашем финансовом состоянии. Поэтому, если вам нужна помощь в управлении вашими деньгами, было бы неплохо посмотреть, что приложение может сделать для вас.
или использовать. Но приложения для управления подписками — не единственные приложения, которые могут сэкономить вам деньги. Приложения для составления бюджета также могут помочь вам управлять своими финансами и даже дать вам более четкое представление о вашем финансовом состоянии. Поэтому, если вам нужна помощь в управлении вашими деньгами, было бы неплохо посмотреть, что приложение может сделать для вас.
Предупреждение: самая большая карта с кэшбэком, которую мы когда-либо видели, теперь имеет 0% годовых до 2024 года
Если вы используете неправильную кредитную или дебетовую карту, это может стоить вам серьезных денег. Нашему эксперту нравится этот лучший выбор, в котором есть 0% годовых до 2024 года, безумная ставка возврата денег до 5%, и все это каким-то образом без годовой платы.
На самом деле, эта карта настолько хороша, что наш эксперт даже использует ее лично. Нажмите здесь, чтобы бесплатно прочитать наш полный обзор и подать заявку всего за 2 минуты.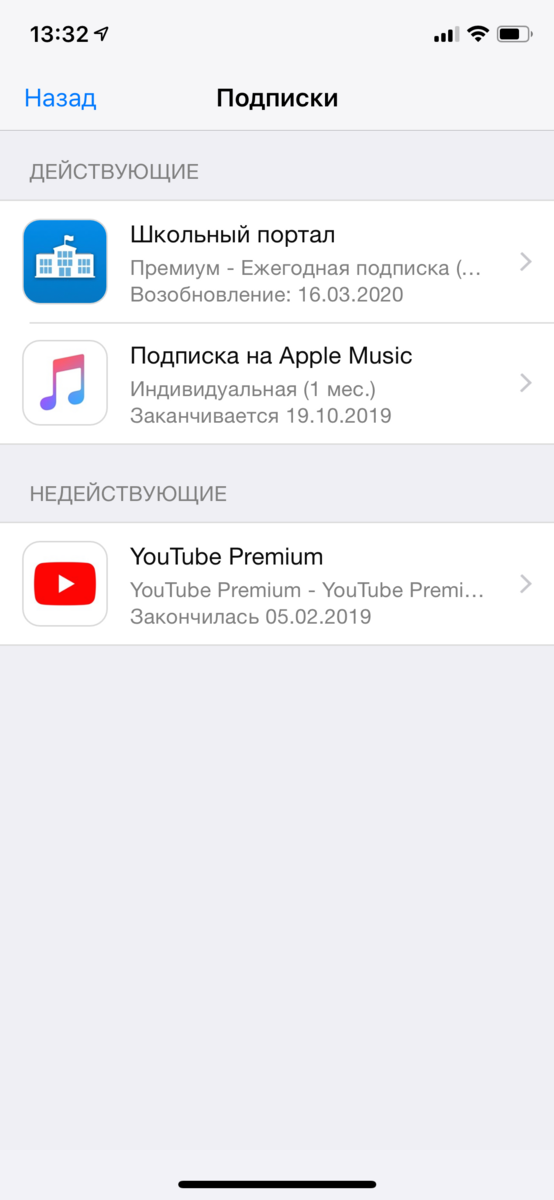
Прочитайте наш бесплатный обзор
Об авторе
Наташа специализируется на кредитных картах и вознаграждениях. Ее цель — побудить больше людей познавать окружающий мир, делая разумный финансовый выбор.
Поделиться этой страницей Значок электронной почтыПоделиться этим сайтом по электронной почтеМы твердо верим в Золотое правило, поэтому редакционные мнения принадлежат только нам и не были ранее рассмотрены, одобрены или одобрены включенными рекламодателями. Ascent не охватывает все предложения на рынке. Редакционный контент The Ascent отделен от редакционного контента The Motley Fool и создается другой командой аналитиков.
Сюзанна Фрей, исполнительный директор Alphabet, является членом совета директоров The Motley Fool. У Наташи Габриэль нет позиций ни в одной из упомянутых акций. The Motley Fool владеет акциями Alphabet (акции A) и Alphabet (акции C) и рекомендует их. У Motley Fool есть политика раскрытия информации.



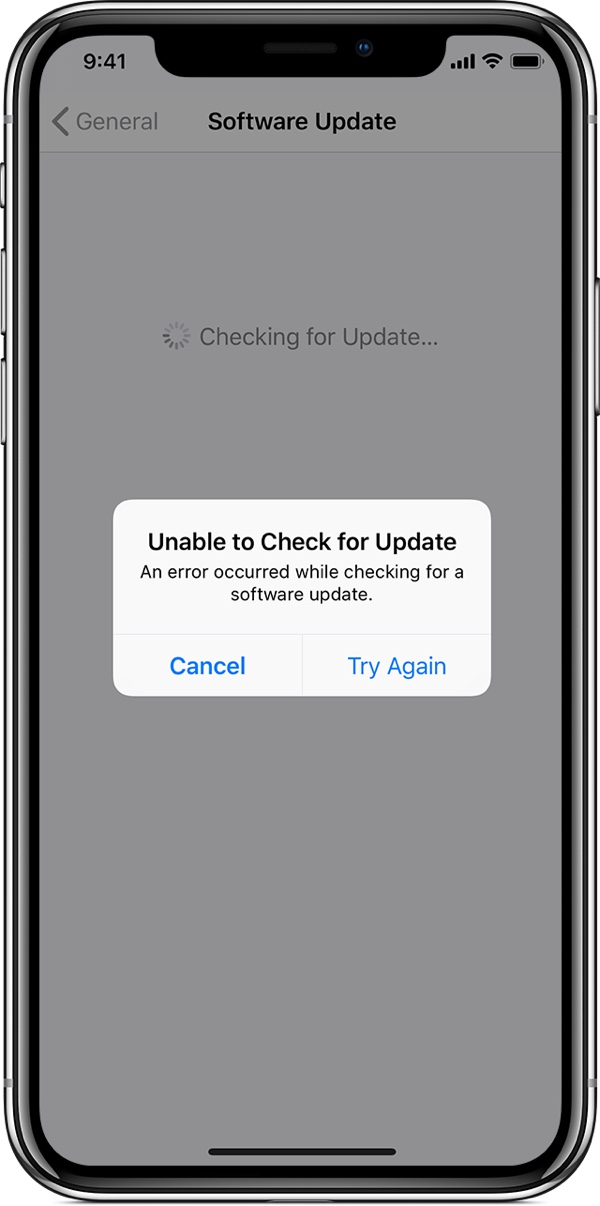 Напротив пункта «Подписки» нажмите кнопку «Управлять».
Напротив пункта «Подписки» нажмите кнопку «Управлять».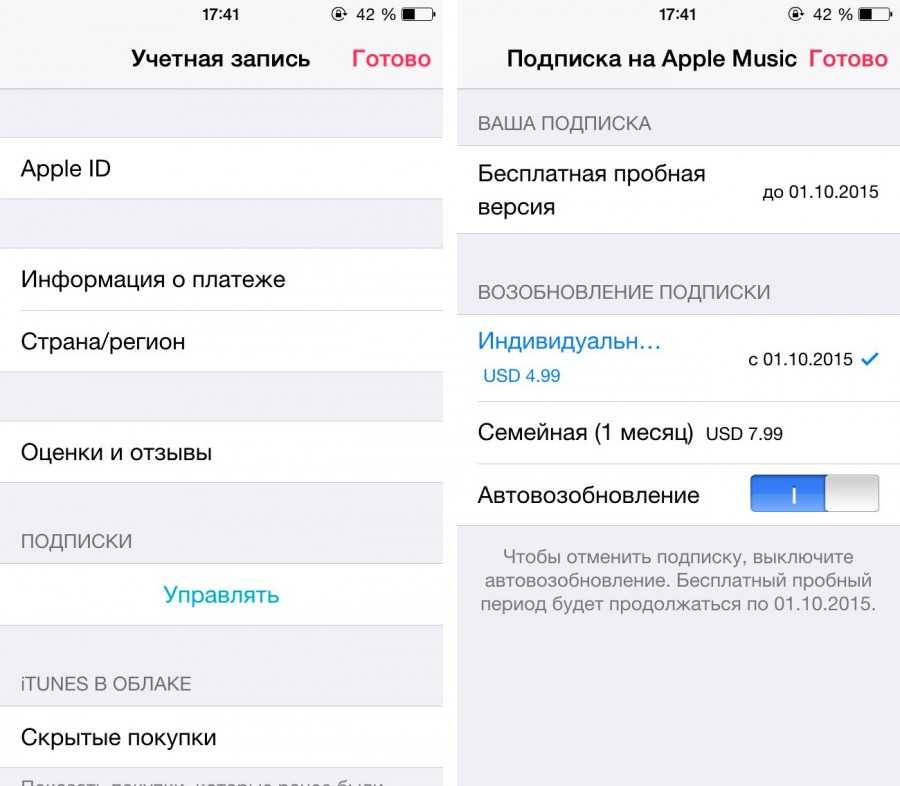
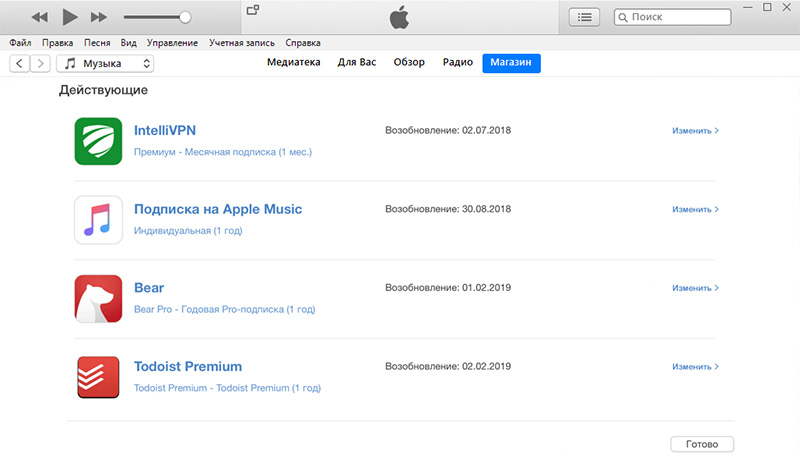 ru/nastrojka-sistemy/kak-otmenit-podpisku-na-iphone.html
ru/nastrojka-sistemy/kak-otmenit-podpisku-na-iphone.html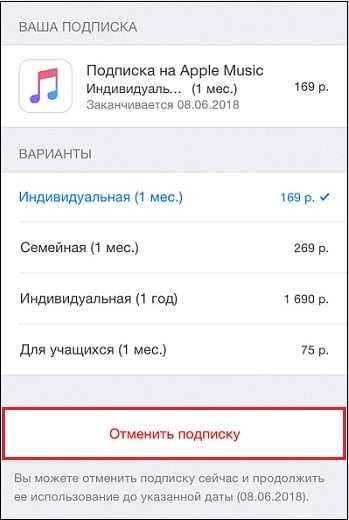
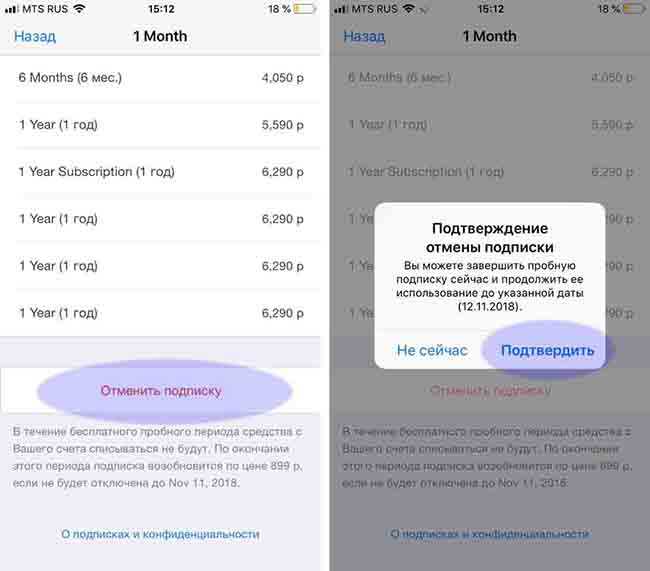

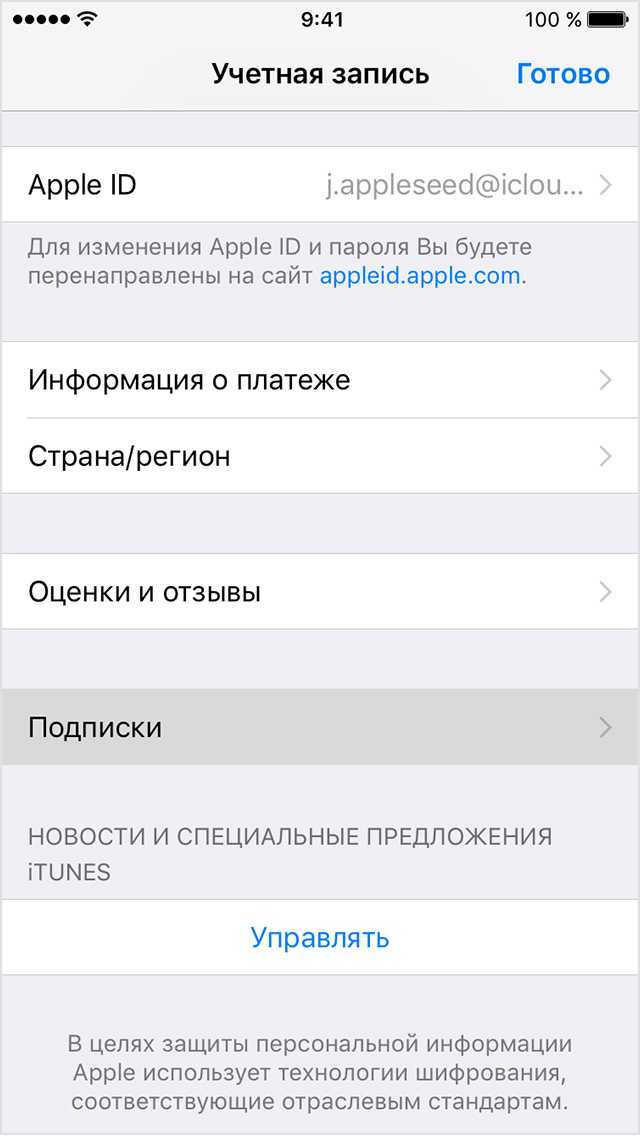 В этом случае отказаться от подписки можно только с того устройства, с которого была она была оформлена.
В этом случае отказаться от подписки можно только с того устройства, с которого была она была оформлена. Откроется новая вкладка, нажмите на пункт «iTunes Store и App Store».
Откроется новая вкладка, нажмите на пункт «iTunes Store и App Store».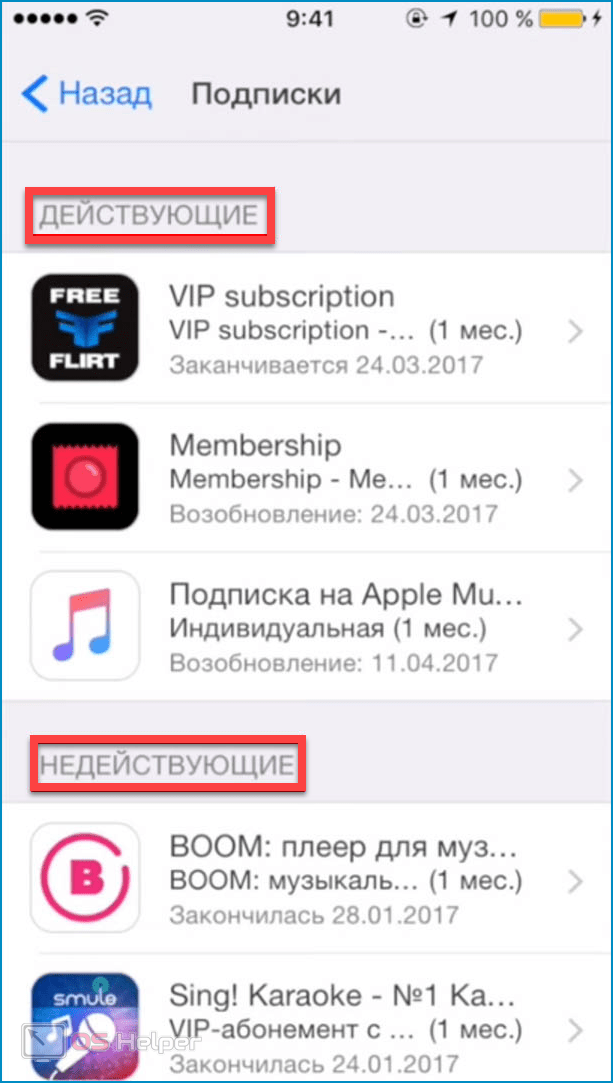
 Все наименования приложений, которые будут во втором списке, на данный момент активны;
Все наименования приложений, которые будут во втором списке, на данный момент активны; Рядом с подпиской отображается наименование приложения, чтобы вы понимали, что именно списывает средства с вашего кошелька;
Рядом с подпиской отображается наименование приложения, чтобы вы понимали, что именно списывает средства с вашего кошелька;
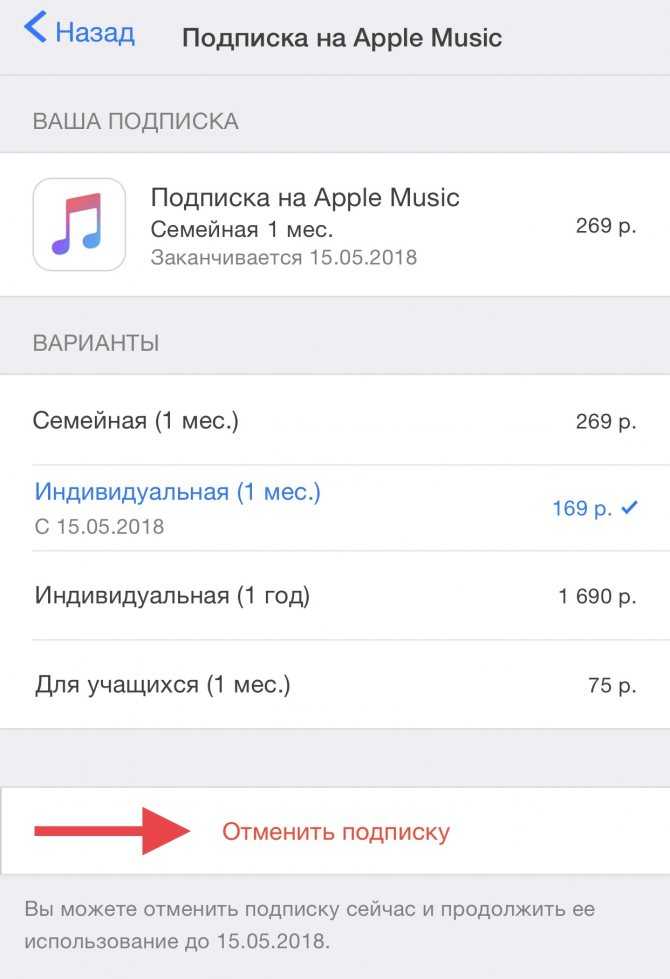 Как и в предыдущих вариантах, они делятся на «Действующие» и «Недействующие»;
Как и в предыдущих вариантах, они делятся на «Действующие» и «Недействующие»;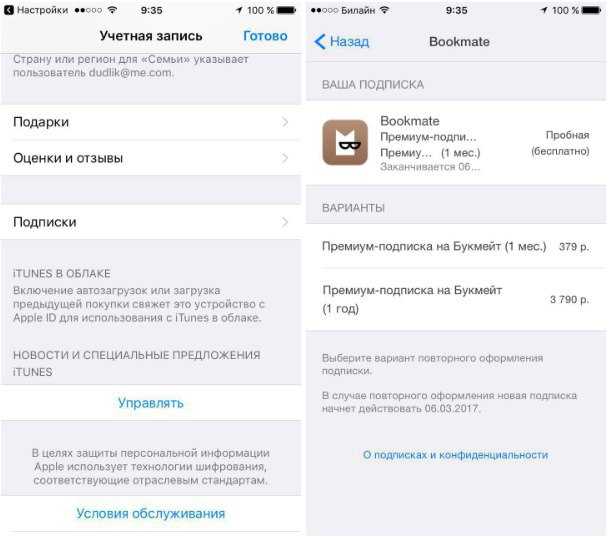 Если же на момент просмотра в данном меню будет активирован определенный тариф, то вы сможете его выключить, также зайдя в этот раздел.
Если же на момент просмотра в данном меню будет активирован определенный тариф, то вы сможете его выключить, также зайдя в этот раздел.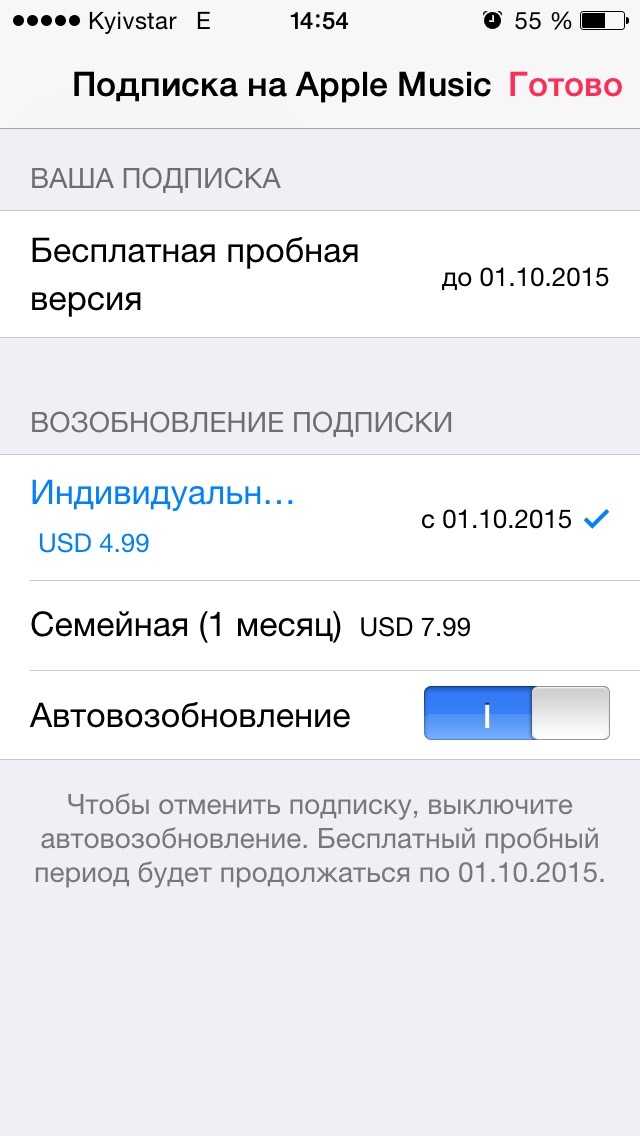
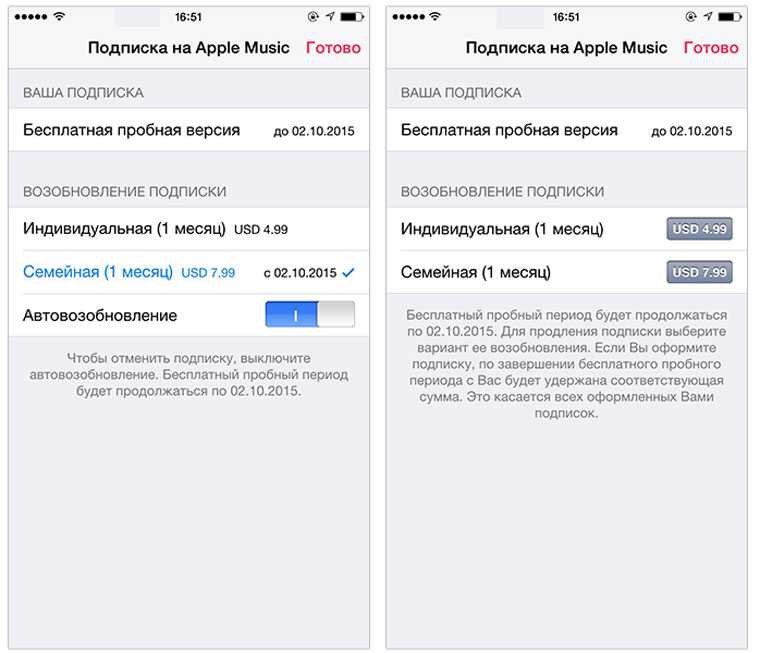 Команды можно заказать, нажав на значок «три полосы» справа и перетащив вверх и вниз.
Команды можно заказать, нажав на значок «три полосы» справа и перетащив вверх и вниз.