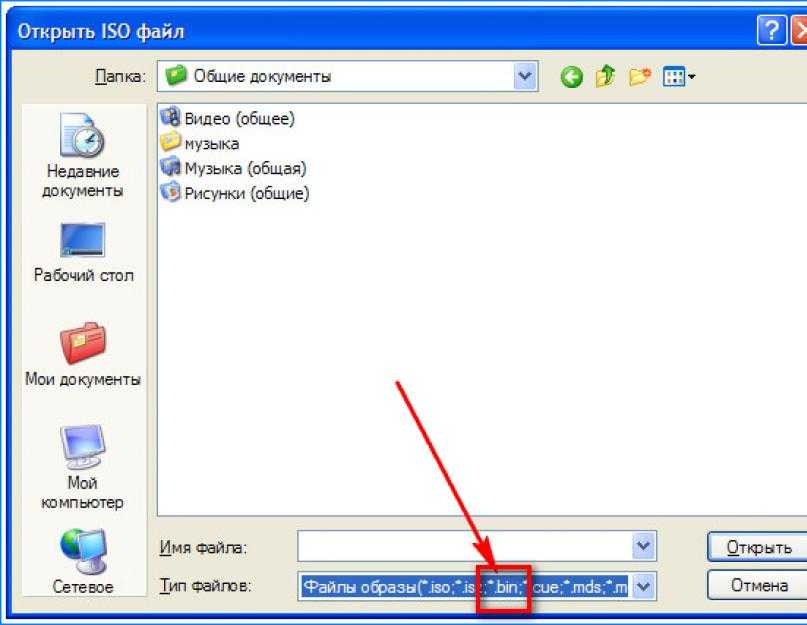Поиск и устранение проблем с файлами
Руководство пользователя Отмена
Поиск
- Руководство пользователя Illustrator
- Основы работы с Illustrator
- Введение в Illustrator
- Новые возможности в приложении Illustrator
- Часто задаваемые вопросы
- Системные требования Illustrator
- Illustrator для Apple Silicon
- Рабочая среда
- Основные сведения о рабочей среде
- Создание документов
- Панель инструментов
- Комбинации клавиш по умолчанию
- Настройка комбинаций клавиш
- Общие сведения о монтажных областях
- Управление монтажными областями
- Настройка рабочей среды
- Панель свойств
- Установка параметров
- Рабочая среда «Сенсорное управление»
- Поддержка Microsoft Surface Dial в Illustrator
- Восстановление, отмена, история и автоматизация
- Повернуть вид
- Линейки, сетки и направляющие
- Специальные возможности в Illustrator
- Безопасный режим
- Просмотр графических объектов
- Работа в Illustrator с использованием Touch Bar
- Файлы и шаблоны
- Инструменты в Illustrator
- Выделение инструменты
- Выделение
- Частичное выделение
- Групповое выделение
- Волшебная палочка
- Лассо
- Монтажная область
- Выделение
- Инструменты навигации
- Рука
- Повернуть вид
- Масштаб
- Инструменты рисования
- Градиент
- Сетка
- Создание фигур
- Градиент
- Текстовые инструменты
- Текст
- Текст по контуру
- Текст по вертикали
- Текст
- Инструменты рисования
- Перо
- Добавить опорную точку
- Удалить опорные точки
- Опорная точка
- Кривизна
- Отрезок линии
- Прямоугольник
- Прямоугольник со скругленными углами
- Эллипс
- Многоугольник
- Звезда
- Кисть
- Кисть-клякса
- Карандаш
- Формирователь
- Фрагмент
- Инструменты модификации
- Поворот
- Отражение
- Масштаб
- Искривление
- Ширина
- Свободное трансформирование
- Пипетка
- Смешать
- Ластик
- Ножницы
- Выделение инструменты
- Введение в Illustrator
- Illustrator на iPad
- Представляем Illustrator на iPad
- Обзор по Illustrator на iPad.

- Ответы на часто задаваемые вопросы по Illustrator на iPad
- Системные требования | Illustrator на iPad
- Что можно и нельзя делать в Illustrator на iPad
- Обзор по Illustrator на iPad.
- Рабочая среда
- Рабочая среда Illustrator на iPad
- Сенсорные ярлыки и жесты
- Комбинации клавиш для Illustrator на iPad
- Управление настройками приложения
- Документы
- Работа с документами в Illustrator на iPad
- Импорт документов Photoshop и Fresco
- Выбор и упорядочение объектов
- Создание повторяющихся объектов
- Объекты с переходами
- Рисование
- Создание и изменение контуров
- Рисование и редактирование фигур
- Текст
- Работа с текстом и шрифтами
- Создание текстовых надписей по контуру
- Добавление собственных шрифтов
- Работа с изображениями
- Векторизация растровых изображений
- Цвет
- Применение цветов и градиентов
- Представляем Illustrator на iPad
- Облачные документы
- Основы работы
- Работа с облачными документами Illustrator
- Общий доступ к облачным документам Illustrator и совместная работа над ними
- Обновление облачного хранилища для Adobe Illustrator
- Облачные документы в Illustrator | Часто задаваемые вопросы
- Устранение неполадок
- Устранение неполадок с созданием или сохранением облачных документов в Illustrator
- Устранение неполадок с облачными документами в Illustrator
- Основы работы
- Добавление и редактирование содержимого
- Рисование
- Основы рисования
- Редактирование контуров
- Рисование графического объекта с точностью на уровне пикселов
- Рисование с помощью инструментов «Перо», «Кривизна» и «Карандаш»
- Рисование простых линий и фигур
- Трассировка изображения
- Упрощение контура
- Определение сеток перспективы
- Инструменты для работы с символами и наборы символов
- Корректировка сегментов контура
- Создание цветка в пять простых шагов
- Рисование перспективы
- Символы
- Рисование контуров, выровненных по пикселам, при создании проектов для Интернета
- 3D-эффекты и материалы Adobe Substance
- Подробнее о 3D-эффектах в Illustrator
- Создание трехмерной графики
- Проецирование рисунка на трехмерные объекты
- Создание трехмерных объектов
- Создание трехмерного текста
- Подробнее о 3D-эффектах в Illustrator
- Цвет
- О цвете
- Выбор цветов
- Использование и создание цветовых образцов
- Коррекция цвета
- Панель «Темы Adobe Color»
- Цветовые группы (гармонии)
- Панель «Темы Color»
- Перекрашивание графического объекта
- Раскрашивание
- О раскрашивании
- Раскрашивание с помощью заливок и обводок
- Группы с быстрой заливкой
- Градиенты
- Кисти
- Прозрачность и режимы наложения
- Применение обводок к объектам
- Создание и редактирование узоров
- Сетки
- Узоры
- Выбор и упорядочение объектов
- Выделение объектов
- Слои
- Группировка и разбор объектов
- Перемещение, выравнивание и распределение объектов
- Размещение объектов
- Блокировка, скрытие и удаление объектов
- Создание дубликатов объектов
- Поворот и отражение объектов
- Перерисовка объектов
- Кадрирование изображений
- Трансформирование объектов
- Объединение объектов
- Вырезание, разделение и обрезка объектов
- Марионеточная деформация
- Масштабирование, наклон и искажение объектов
- Объекты с переходами
- Перерисовка с помощью оболочек
- Перерисовка объектов с эффектами
- Создание фигур с помощью инструментов «Мастер фигур» и «Создание фигур»
- Работа с динамическими углами
- Улучшенные процессы перерисовки с поддержкой сенсорного ввода
- Редактирование обтравочных масок
- Динамические фигуры
- Создание фигур с помощью инструмента «Создание фигур»
- Глобальное изменение
- Текст
- Дополнение текстовых и рабочих объектов типами объектов
- Создание маркированного и нумерованного списков
- Управление текстовой областью
- Шрифты и оформление
- Форматирование текста
- Импорт и экспорт текста
- Форматирование абзацев
- Специальные символы
- Создание текста по контуру
- Стили символов и абзацев
- Табуляция
- Текст и шрифты
- Поиск отсутствующих шрифтов (технологический процесс Typekit)
- Обновление текста из Illustrator 10
- Шрифт для арабского языка и иврита
- Шрифты | Часто задаваемые вопросы и советы по устранению проблем
- Создание эффекта 3D-текста
- Творческий подход к оформлению
- Масштабирование и поворот текста
- Интерлиньяж и межбуквенные интервалы
- Расстановка переносов и переходы на новую строку
- Усовершенствования работы с текстом
- Проверка орфографии и языковые словари
- Форматирование азиатских символов
- Компоновщики для азиатской письменности
- Создание текстовых проектов с переходами между объектами
- Создание текстового плаката с помощью трассировки изображения
- Создание специальных эффектов
- Работа с эффектами
- Стили графики
- Создание тени
- Атрибуты оформления
- Создание эскизов и мозаики
- Тени, свечения и растушевка
- Обзор эффектов
- Веб-графика
- Лучшие методы создания веб-графики
- Диаграммы
- SVG
- Создание анимации
- Фрагменты и карты изображений
- Рисование
- Импорт, экспорт и сохранение
- Импорт
- Импорт файлов графических объектов
- Импорт растровых изображений
- Импорт графического объекта из Photoshop
- Помещение нескольких файлов в документ
- Извлечение изображений
- Импорт файлов Adobe PDF
- Импорт файлов EPS, DCS и AutoCAD
- Сведения о связях
- Библиотеки Creative Cloud Libraries в Illustrator
- Библиотеки Creative Cloud Libraries в Illustrator
- Диалоговое окно «Сохранить»
- Сохранение иллюстраций
- Экспорт
- Использование графического объекта Illustrator в Photoshop
- Экспорт иллюстрации
- Сбор ресурсов и их массовый экспорт
- Упаковка файлов
- Создание файлов Adobe PDF
- Извлечение CSS | Illustrator CC
- Параметры Adobe PDF
- Информация о файле и метаданные
- Импорт
- Печать
- Подготовка к печати
- Настройка документов для печати
- Изменение размера и ориентации страницы
- Задание меток обреза для обрезки и выравнивания
- Начало работы с большим холстом
- Печать
- Наложение
- Печать с управлением цветами
- Печать PostScript
- Стили печати
- Метки и выпуск за обрез
- Печать и сохранение прозрачных графических объектов
- Треппинг
- Печать цветоделенных форм
- Печать градиентов, сеток и наложения цветов
- Наложение белого
- Подготовка к печати
- Автоматизация задач
- Объединение данных с помощью панели «Переменные»
- Автоматизация с использованием сценариев
- Автоматизация с использованием операций
- Устранение неполадок
- Проблемы с аварийным завершением работы
- Восстановление файлов после сбоя
- Проблемы с файлами
- Поддерживаемые форматы файлов
- Проблемы с драйвером ГП
- Проблемы устройств Wacom
- Проблемы с файлами DLL
- Проблемы с памятью
- Проблемы с файлом настроек
- Проблемы со шрифтами
- Проблемы с принтером
- Как поделиться отчетом о сбое с Adobe
У вас возникают проблемы при открытии или размещении файла в Illustrator? Узнайте о возможных причинах и способах решения этих проблем.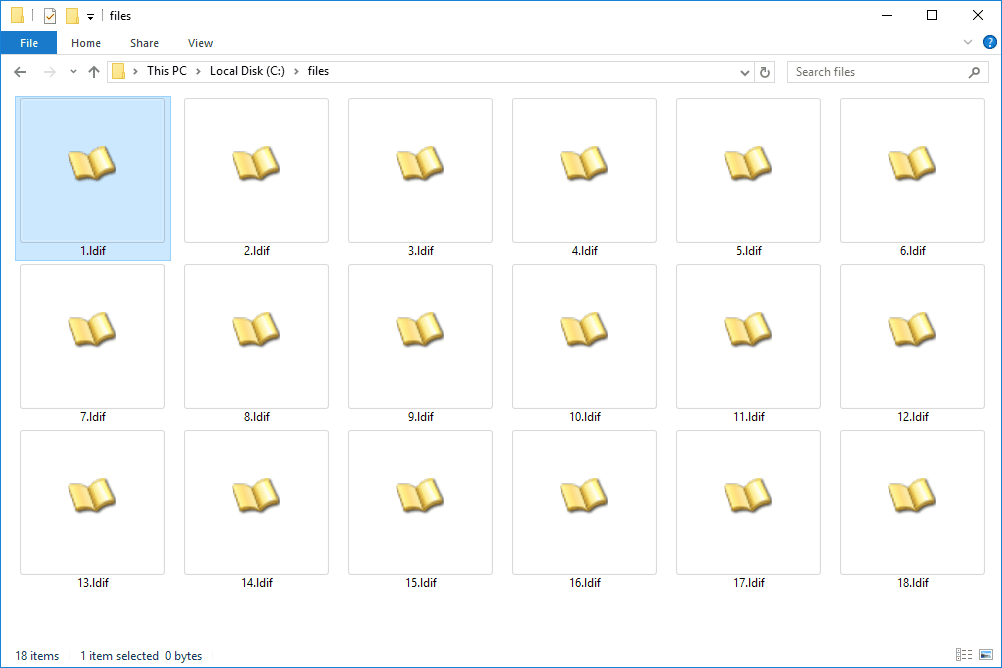
Недостаточно системной памяти | В доступе отказано | Файл уже открыт |
Проблемы устройства | Поврежденный файл | Неожиданные проблемы |
Неполадки на уровне системы могут привести к возникновению ошибок и некорректной работе.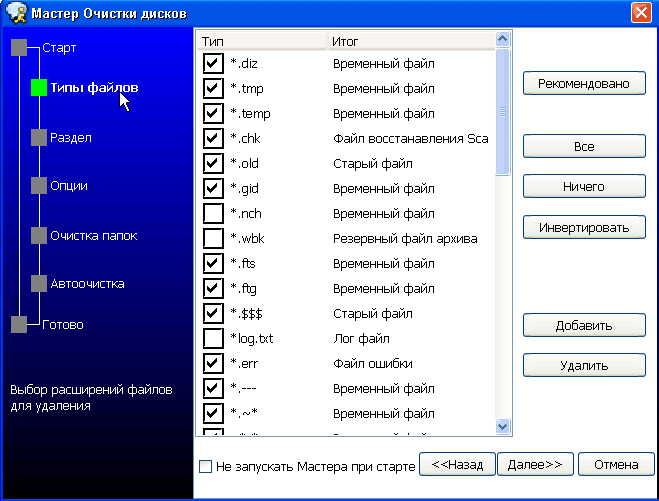 Прежде чем предположить, что документ поврежден, рекомендуется запустить утилиту восстановления диска.
Прежде чем предположить, что документ поврежден, рекомендуется запустить утилиту восстановления диска.
Windows:
Проверьте жесткий диск на наличие ошибок
macOS:
Устранение проблем при запуске и проведении обслуживания диска
Программа Illustrator не может открыть файл, если для чтения файла недостаточно системной памяти (ОЗУ). Одной из причин недостаточного объема памяти может быть слишком большое количество приложений, открытых на вашем компьютере.
Попробуйте выполнить следующее.
- Убедитесь, что ваш компьютер соответствует указанным системным требованиям.
- Выполните очистку диска, чтобы уменьшить количество неиспользуемых файлов, и убедитесь, что временная папка в вашей версии Windows пуста.
- Закройте некоторые приложения, чтобы освободить системную память.
- При возможности увеличьте объем ОЗУ в системе.
Illustrator не может открыть файл и отображает сообщение об ошибке при наличии проблем с доступом к этому файлу. Ниже перечислен ряд проблем, связанных с доступом к файлам, а также способы их решения.
Ниже перечислен ряд проблем, связанных с доступом к файлам, а также способы их решения.
Проблема | Решение |
У вас нет прав на открытие этого файла, или требуемые права доступа не предоставлены. | Получите права доступа к файлу от владельца файла и повторите попытку входа. Совет. Перед началом работы с общим файлом создайте локальную копию, если это возможно. |
Файл уже открыт или заблокирован (используется) другим пользователем. | Закройте файл в других приложениях или профилях пользователей. |
Файл защищен паролем, или неправильный пароль или имя пользователя для файла. | Убедитесь, что указаны правильные учетные данные для входа. |
Файл размещен в сетевой папке, местоположение которой недоступно. | Проверьте подключение к сети и попробуйте снова получить доступ к файлу. |
Illustrator не может открыть файл, если он уже открыт в другой версии Illustrator.
Попробуйте выполнить следующее.
- Закройте файл, открытый в другой версии Illustrator.
- Если не удается закрыть файл, принудительно закройте все версии Illustrator или перезагрузите компьютер.
- Если вы столкнулись с этой проблемой при сохранении файла, попробуйте изменить имя и местоположение этого файла. Подробнее о решении проблем, связанных с сохранением файлов, см. в разделе Устранение проблем с сохранением файлов.
Программа Illustrator не может открыть файл, если процесс чтения прерван или если этот файл недоступен/не найден.
Вот несколько ситуаций, когда возможно прерывание процесса чтения файла, и способы решения данной проблемы:
Местоположение файла | Причина | Решение |
|---|---|---|
Съемные устройства (накопитель USB, внешний диск, флеш-накопитель и т. | Устройство извлечено из компьютера небезопасным способом | После выполнения операции чтения-записи устройство необходимо извлечь безопасным способом. |
Сетевое расположение | Потеряно подключение к сети | Проверьте сетевое подключение. |
Папка с общим доступом | Файл с открытым общим доступом больше недоступен | Убедитесь, что общая папка доступна. |
Если файл Illustrator поврежден, отобразится сообщение об ошибке. Как правило, это происходит, когда вы используете любое поврежденное изображение JPEG в своем документе. В качестве быстрого временного решения можно заменить поврежденное изображение JPEG и перезапустить Illustrator.
При перезапуске Illustrator файл автоматически восстановится:
- В автоматически восстановленном файле может отсутствовать или быть измененной часть содержимого.
- Процесс автоматического восстановления не изменяет исходный файл, потому что он выполняется на копии файла.
Выполните следующие действия для восстановления
Когда файл .ai оказывается поврежден, вы можете попытаться восстановить его PDF-версию и сохранить документ PDF с расширением .ai. Однако восстановление возможно только при условии, что параметр Создать PDF-совместимый файл был включен во время сохранения файла и содержимое PDF файла . ai существует.
ai существует.
Выполните следующие действия, чтобы восстановить поврежденный файл .ai:
- Откройте поврежденный файл .ai в приложении Acrobat Reader.
- Сохраните файл в формате PDF.
- Откройте сохраненный файл PDF в программе Illustrator и снова сохраните его с расширением .ai.
Если содержимое в файле PDF для выбранного файла .ai не найдено, отобразится сообщение о том, что файл был сохранен без содержимого PDF.
Помимо описанных выше ситуаций, Illustrator не может открыть и восстановить файл в следующих случаях:
- Неожиданные или неизвестные ошибки.
- Файл поврежден и не подлежит восстановлению.
- Illustrator не поддерживает расширение файла, который вы пытаетесь открыть.
Что можно сделать
Во всех случаях рекомендуется предоставить нам доступ к файлам, которые затронула проблема, чтобы наши специалисты службы поддержки могли ее изучить.
Если ни один из вариантов не помог решить проблему, отправьте нам файл, в котором вы ее обнаружили, по адресу file@adobe. com. Мы изучим проблему и сообщим вам, можно ли восстановить этот файл. Убедитесь, что файл, к которому вы предоставляете доступ, не содержит конфиденциальной личной информации.
com. Мы изучим проблему и сообщим вам, можно ли восстановить этот файл. Убедитесь, что файл, к которому вы предоставляете доступ, не содержит конфиденциальной личной информации.
Предоставляя нам доступ к файлам, вы не только позволяете специалистам Adobe найти решение вашей проблемы, но также помогаете нам улучшить саму программу благодаря выявлению и устранению аналогичных проблем.
Мы гарантируем конфиденциальность ваших файлов — они будут использованы только для изучения проблемы.
Мы сделаем все возможное, чтобы помочь вам, но так как восстановление зависит от многих факторов, мы не можем предоставить стандартное решение.
Если у вас есть вопросы или идеи, которыми вы хотели бы поделиться, присоединяйтесь к беседе в Сообществе Adobe Illustrator. Мы будем рады узнать ваше мнение.
Вход в учетную запись
Войти
Управление учетной записью
Что такое файл AIR?
Автор Глеб Захаров На чтение 4 мин.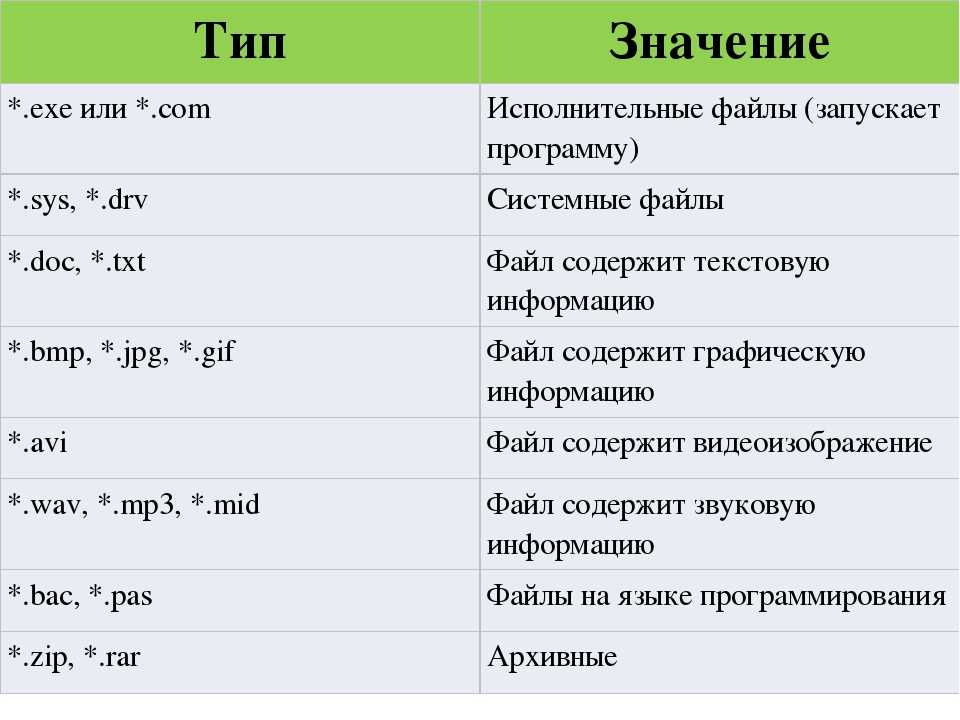 Просмотров 84 Опубликовано
Просмотров 84 Опубликовано
Содержание
- Как открыть, редактировать и конвертировать файлы AIR
- Как открыть файл AIR
- Как конвертировать файл AIR
- Все еще не можете открыть файл?
Файл с расширением .AIR, скорее всего, является файлом пакета установщика AIR (Adobe Integrated Runtime), в котором хранятся интернет-приложения, запрограммированные с использованием Adobe Flash, ActionScript или Apache Flex.
Файлы AIR обычно сжаты в ZIP-архивы и могут использоваться во всех настольных и мобильных операционных системах, поддерживающих среду выполнения Adobe AIR, таких как Windows, macOS, Android, iOS и BlackBerry Tablet OS.
М.У.Г.Е.Н. Движок видеоигры использует расширение AIR в виде простого текстового файла, в котором хранятся настройки анимации. Это может объяснить, как персонаж должен двигаться или как фоновая сцена должна имитировать движение.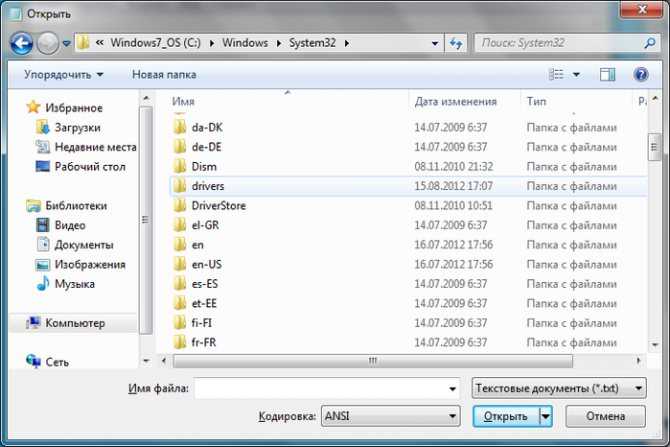 Они также объясняют, как М.У.Г.Е.Н. Файлы Sprite (.SFF) являются анимированными.
Они также объясняют, как М.У.Г.Е.Н. Файлы Sprite (.SFF) являются анимированными.
AIR также является аббревиатурой от Automated Image Registration.
Как открыть файл AIR
Так как некоторые файлы Adobe AIR являются файлами на основе ZIP, вы сможете разделить их, используя PeaZip, 7-Zip или любые другие бесплатные программы zip/unzip. Однако для полного доступа к исходным файлам приложения может потребоваться декомпилятор.
Будьте особенно внимательны при открытии исполняемых форматов файлов, таких как файлы .AIR, которые вы получили по электронной почте или загрузили с веб-сайтов, с которыми вы не знакомы. См. Наш список расширений исполняемых файлов, чтобы узнать список расширений файлов, которых следует избегать и почему.
Чтобы на самом деле использовать .AIR файлы на вашем компьютере, вам нужно установить среду для их запуска, что делается с помощью бесплатного Adobe AIR. Это обязательное условие, прежде чем вы сможете использовать приложение AIR. После установки приложение будет работать, как и любая другая программа или видеоигра.
После установки приложение будет работать, как и любая другая программа или видеоигра.
Приложения AIR можно создавать с использованием Adobe Animate (ранее называвшегося Adobe Flash Professional).
В зависимости от того, предназначено ли приложение для мобильного или настольного использования, приложения Adobe AIR могут создаваться с использованием Adobe Flex, Adobe Flash, HTML, JavaScript или Ajax. Создание приложений Adobe AIR – это файл PDF от Adobe, в котором все это подробно объясняется.
Дополнительные сведения об использовании приложений AIR на настольном компьютере, устройствах Android, BlackBerry Tablet OS и iOS см. В разделе «Упаковка приложений Adobe AIR» компании Adobe.
M.U.G.E.N. Файлы анимации используются с Elecbyte’s M.U.G.E.N. Вы можете отредактировать один или просмотреть текстовые настройки внутри с помощью текстового редактора, такого как программа «Блокнот», встроенная в Windows. Однако, если вы хотите что-то более продвинутое или программу, которая может открывать текстовые файлы AIR на Mac, см. Наш список лучших редакторов свободного текста для наших любимых.
Наш список лучших редакторов свободного текста для наших любимых.
Если у вас есть файл AIR, связанный с файлами автоматической регистрации изображений, вы сможете открыть его с помощью пакета программ с таким же именем.
Как конвертировать файл AIR
См. Статью Adobe по упаковке собственного установщика для настольных компьютеров, чтобы узнать, как создать установочный файл EXE, DMG, DEB или RPM из приложения AIR с помощью AIR Developer Tool (ADT). Преобразование файла AIR в один из этих форматов означает, что приложение можно открыть, даже если среда выполнения Adobe AIR не установлена.
APK-файлы представляют собой файлы пакета Android. Adobe имеет информацию о создании пакетов Android APK, если вы заинтересованы в этом.
Чтобы создать клиентские PDF-файлы из приложения AIR с использованием AlivePDF, см. Это руководство от Мюррея Хопкинса.
Я не вижу причин, по которым вы хотите конвертировать M.U.G.E.N. Файлы анимации в любом другом формате, потому что из-за этого они перестают работать с M. U.G.E.N. Однако, поскольку они являются просто текстовыми файлами, их технически можно преобразовать в другие текстовые форматы, такие как HTML и TXT, с большинством текстовых редакторов.
U.G.E.N. Однако, поскольку они являются просто текстовыми файлами, их технически можно преобразовать в другие текстовые форматы, такие как HTML и TXT, с большинством текстовых редакторов.
Если какая-либо программа может преобразовать файл AIR автоматической регистрации изображений, это будет программа, о которой я упоминал выше.
Все еще не можете открыть файл?
Некоторые форматы файлов используют расширение файла, которое очень похоже на суффикс, используемый для других форматов файлов. Например, хотя файл ARI очень похож на файл AIR, эти два файла вообще не связаны.
Файлы ARI являются файлами изображений ARRIRAW, снятыми цифровыми камерами ARRI, и открываются с помощью средства просмотра/редактирования изображений, такого как Adobe Photoshop. Другие файлы ARI – это архивы, сжатые с помощью таких алгоритмов, как PPM или LZP. Ни один из этих форматов файлов не работает так же, как файлы AIR.
Эту же ошибку можно сделать с любым форматом файла, который использует расширение, записанное как . AIR. Если вы не имеете дело с файлом AIR, обязательно изучите истинное расширение файла, чтобы вы могли узнать, какие программы могут открыть ваш конкретный файл.
AIR. Если вы не имеете дело с файлом AIR, обязательно изучите истинное расширение файла, чтобы вы могли узнать, какие программы могут открыть ваш конкретный файл.
Как легко открывать и редактировать AI-файлы без использования Adobe Illustrator
Приложения
0 5.175 3 минут на чтение
Adobe Illustrator — это программа для редактирования векторной графики. Это часть набора приложений, предоставляемых Adobe, и идеально подходит для тех, кто работает с графическим дизайном, поскольку в нем также есть функции, аналогичные функциям Adobe Photoshop .
Эта программа разработана как рабочий стол или художественная студия, работающая на чертежной доске, и в которой вы можете художественно создавать рисунки и рисовать для иллюстраций и, таким образом, создавать, проектировать и редактировать изображения. Изображения, даже если у вас есть средство для создания фигур в Illustrator
Его способ использования достаточно прост, чтобы его мог использовать любой, даже новичок в этой области или любители. В этой статье вы узнаете, как получить Adobe Illustrator и открывать его файлы без использования Adobe Illustrator с помощью других аналогичных приложений, таким образом, чтобы иметь возможность открыть файл с расширением .AI без Adobe
В этой статье вы узнаете, как получить Adobe Illustrator и открывать его файлы без использования Adobe Illustrator с помощью других аналогичных приложений, таким образом, чтобы иметь возможность открыть файл с расширением .AI без Adobe
Как мне получить Adobe Illustrator?
Если вам нравится графический дизайн и вы еще этого не пробовали полезный инструмент Adobe , ниже вы увидите, как загрузить его на свой компьютер, чтобы начать использовать его на профессиональном уровне. Вам просто нужно выполнить эти 4 простых шага.
шаг 1
Первое, что нужно сделать, это перейти на официальную страницу Adobe и выбрать приложение. Adobe Illustrator . Найдя программу, нажмите «Скачать» . После загрузки на свой компьютер вам будет предложено создать учетную запись Adobe, если у вас ее еще нет. Затем нажмите «Зарегистрироваться» и начните заполнять необходимые поля.
шаг 3
Теперь вам нужно установить программу, чтобы запустить ее. Для этого также необходимо установить Creative Cloud . Пакет начнет работать, а через него и программа.
Для этого также необходимо установить Creative Cloud . Пакет начнет работать, а через него и программа.
шаг 4
После всего этого и с загруженными приложениями найдите значок Adobe, запустите файл, найдите Illustrator и запустите его тоже. Следуя этим простым шагам, вы можете установить Adobe Illustrator на свой компьютер и начать его использовать.
Bien что Adobe позволяет вам использовать его бесплатно какое-то время вам действительно придется платить, если вы хотите продолжать использовать программу на неопределенный срок.
Имея это в виду, важно знать, что, как и в других подобных программах, Adobe Illustrator также сохраняет файлы в другом формате. В этом случае они называются AI файлы . Тем не менее, иногда бывает проблема при сохранении файла в Illustrator
Иногда мы можем получать один из этих файлов, которые обычно открываются с помощью Adobe Illustrator. Однако, если у вас нет этого приложения, вы все равно можете использовать другие приложения для их запуска, какие?
Как открывать и редактировать файлы AI без использования Adobe Illustrator?
Как упоминалось в предыдущем блоке, существует несколько приложений для открытия и редактирования этих типов файлов. Здесь вы узнаете, что это за некоторые из них.
Здесь вы узнаете, что это за некоторые из них.
Дизайнер гравита
Первое приложение, о котором мы поговорим, это Гравитатор , программа, аналогичная Adobe Illustrator для дизайна векторной графики, которая также доступна практически для всех операционных систем и платформ.
Это приложение не только предназначено для поддержки и запуска файлов AI, но также позволяет редактировать их. Вы даже можете изменить формат файла на более простой и исполняемый формат, например JPEG или PDF . Так что Gravit Designer — отличная альтернатива.
Photopea
Это еще один редактор векторной графики и веб-фотография, в которой, помимо прочего, вы можете вносить правки и создавать монтажи, и все это из Интернета без необходимости загрузки внешней программы.
Кроме того, он доступен для нескольких браузеров, поэтому, независимо от того, какой из них вы используете, вы можете воспользоваться Photopea. Его интерфейс очень похож на Adobe Illustrator, поэтому вы можете редактировать легче fichiers AI.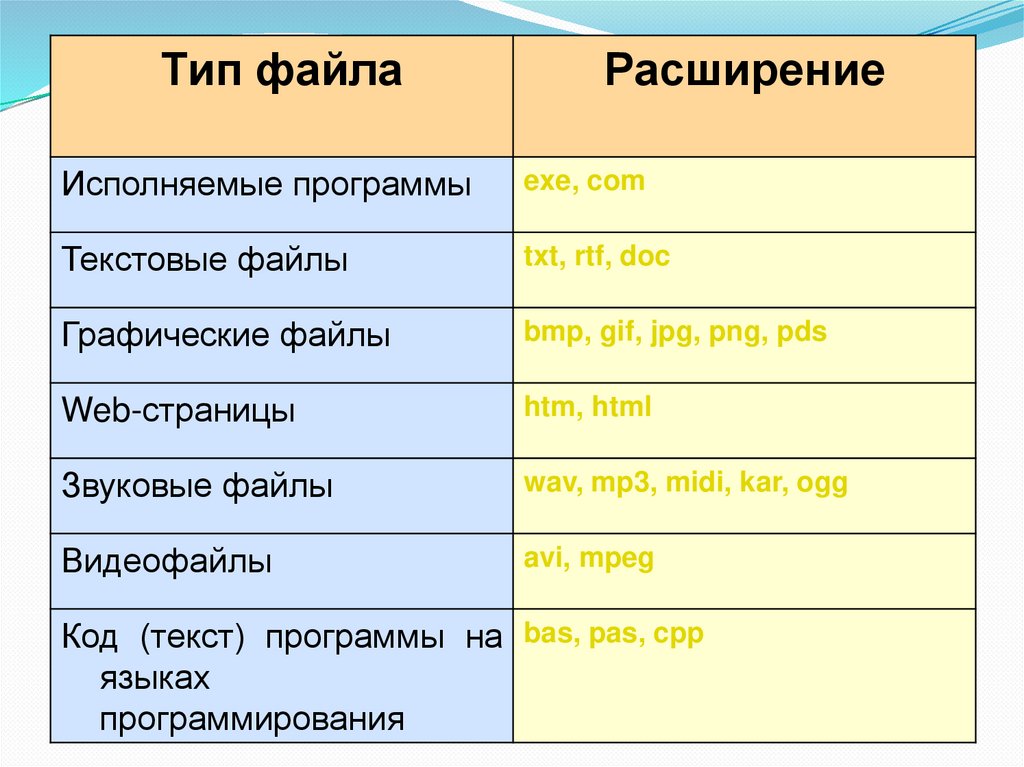
Vectr
Другой инструмент, о котором мы поговорим, — это Vectr. Это также бесплатное приложение для векторной графики. Вы даже можете использовать его из Интернета через Расширение Google Chrome.
В отличие от упомянутых выше, эта программа не запускает AI-файл, а преобразует его в формат SVG при загрузке файла. Тем не менее, у вас есть все доступные инструменты для редактирования. В конце вы сможете выбрать формат, в котором вы будете экспортировать его в Формат SVG, PNG или JPG.
Inkspace от OfficeDocs
Это еще один веб-редактор векторной графики. В нем есть много возможностей для редактирования файлов AI без изменения их формата и в Интернете.
Подобные предметы
Что такое AI-файл? Как открыть и использовать формат файла AI
Перейти к содержимому Что такое AI-файл? Как открыть и использовать формат файла AI Дизайнер или коллега дал вам AI-файл, и вы не знаете, как его открыть и что с ним делать? Вы можете спросить себя: «Что такое AI-файл?» Мы ответим на все распространенные вопросы, связанные с форматом файлов AI, чтобы помочь вам получить к ним доступ и использовать их по назначению.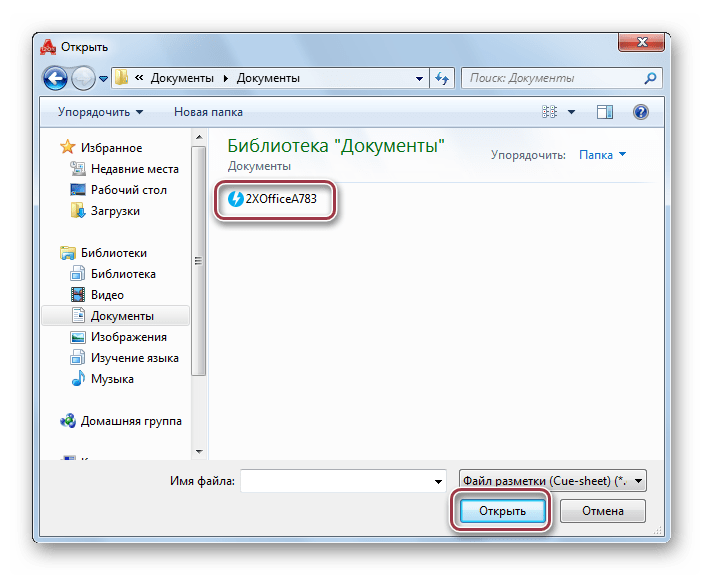
Что такое AI-файл?
Формат файла AI (оканчивающийся на .ai) — это собственный формат Adobe Illustrator , ведущего программного обеспечения в индустрии дизайна для создания профессиональных векторных изображений и иллюстраций. В качестве векторного формата файлы AI не используют пиксели. Вместо этого векторы используют линии, формы, кривые и цвета для создания масштабируемых изображений, которые останутся четкими при любом размере. С другой стороны, растровые или растровые изображения, в которых используются пиксели, станут размытыми и потеряют четкость, если они будут увеличены сверх исходного размера. Дополнительные сведения о различиях см. в разделе «Растр против вектора».
Файлы AI представляют собой одностраничные документы, в отличие от формата PDF, который можно использовать для многостраничных документов.
Графические дизайнеры обычно используют Illustrator для создания логотипов, значков, иллюстраций, рисунков и других цифровых изображений. Эта работа обычно сохраняется в формате AI, но у пользователей Illustrator есть возможность сохранять или экспортировать файлы и в другие форматы.
Эта работа обычно сохраняется в формате AI, но у пользователей Illustrator есть возможность сохранять или экспортировать файлы и в другие форматы.
Vecteezy предлагает самый большой выбор высококачественных векторов. У нас есть миллионов бесплатных векторов , который можно использовать в личных и коммерческих дизайнерских проектах. Просмотрите наш выбор бесплатных загрузок здесь.
Зачем использовать формат файла AI?
Пользователи Illustrator обычно сохраняют свою графику в формате AI, главным образом потому, что это параметр по умолчанию при сохранении файла Illustrator. Существуют и другие векторные форматы и типы файлов, такие как EPS, SVG и PDF, но если вы работаете в Adobe Illustrator, имеет смысл сохранять файлы в формате AI.
При использовании формата AI вся информация и функции из файла будут сохранены. Когда файл будет открыт в Illustrator в будущем, все данные в файле будут доступны, и все слои останутся нетронутыми. Если бы вы сохранили файл в формате SVG, была бы сохранена только активная монтажная область, а все, что не находится на активной монтажной области, было бы потеряно. Точно так же сохранение в форматах, отличных от AI, обычно сглаживает изображение, теряя слои.
Если бы вы сохранили файл в формате SVG, была бы сохранена только активная монтажная область, а все, что не находится на активной монтажной области, было бы потеряно. Точно так же сохранение в форматах, отличных от AI, обычно сглаживает изображение, теряя слои.
Формат AI — лучший выбор для рабочей копии ваших файлов при разработке в Illustrator. Пока вы продолжаете использовать Illustrator, нет необходимости использовать другой формат файла. Если вы собираетесь поделиться файлом с кем-то, кто использует приложение для редактирования векторной графики, отличное от Adobe Illustrator, вы можете сохранить файл в формате EPS или SVG для большей универсальности. Оба эти формата широко поддерживаются. Как правило, формат EPS больше подходит для файлов, которые будут распечатаны, а формат SVG лучше подходит для изображений, которые будут использоваться в Интернете.
Получите миллионы стоковых изображений и видео по лучшей цене
Неограниченный доступ. Атрибуция не требуется. От 9 долларов в месяц.
Атрибуция не требуется. От 9 долларов в месяц.
Однако, даже если вы сохраните или экспортируете файл в другом формате, отличном от AI, вы все равно, вероятно, захотите использовать файл AI в качестве рабочей копии, поскольку вы знаете, что все данные и слои будут сохранены.
Связанный: Что такое векторный файл?
Как открыть файл AI?
Если у вас есть доступ к Adobe Illustrator, откройте программу и выберите Файл > Открыть . Затем просмотрите компьютер и найдите файл, где бы он ни был сохранен, и нажмите «открыть».
Как открыть файлы AI без Illustrator
Если у вас нет Adobe Illustrator, есть другие способы открыть файлы AI. Большинство программ для векторного дизайна открывают AI-файлы. Однако, поскольку это собственный формат Adobe, другие программы могут не иметь возможности полностью прочитать файл, как предполагалось. Вы, вероятно, захотите преобразовать файл в другой формат, например EPS или SVG, прежде чем работать с ним.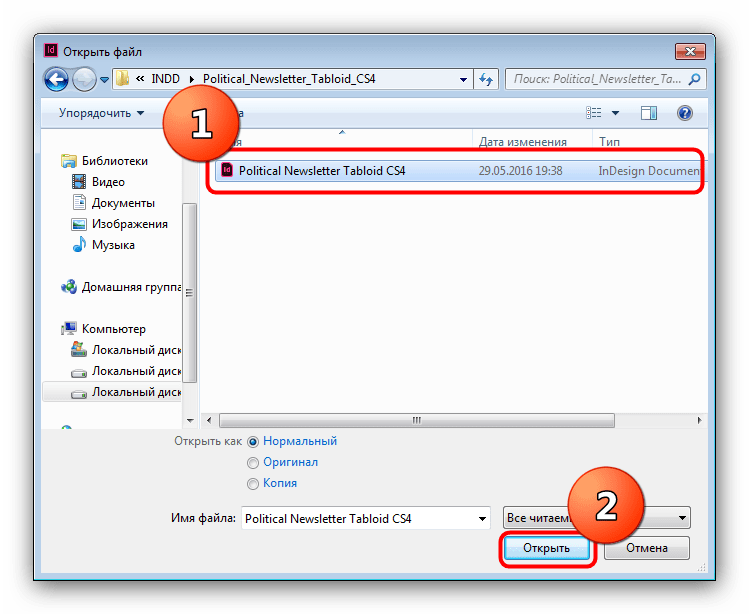
Вот некоторые из популярных программ, которые могут открывать AI-файлы.
Inkscape
Inkscape — бесплатная альтернатива Adobe Illustrator с открытым исходным кодом. Он не только бесплатный, но и на удивление функциональный. Если у вас нет Illustrator и вам нужно открыть AI-файл, один из вариантов — загрузить и использовать Inkscape.
Вы можете открывать AI-файлы в Inkscape, однако файл будет открываться в формате PDF. Когда вы перейдете к File > Open и выберите файл с расширением .ai, вы увидите всплывающее окно с настройками импорта PDF. Выберите нужные параметры, нажмите «ОК», и Inkscape откроет AI-файл.
Когда Inkscape открывает файл AI, все элементы будут сгруппированы вместе. Если вы хотите отредактировать что-то отдельно, нажмите F2, чтобы выбрать инструмент Edit Nodes , а затем щелкните элемент, с которым хотите работать.
CorelDRAW
CorelDRAW — это профессиональное программное обеспечение для векторного дизайна, которое, вероятно, является ближайшей альтернативой Adobe Illustrator.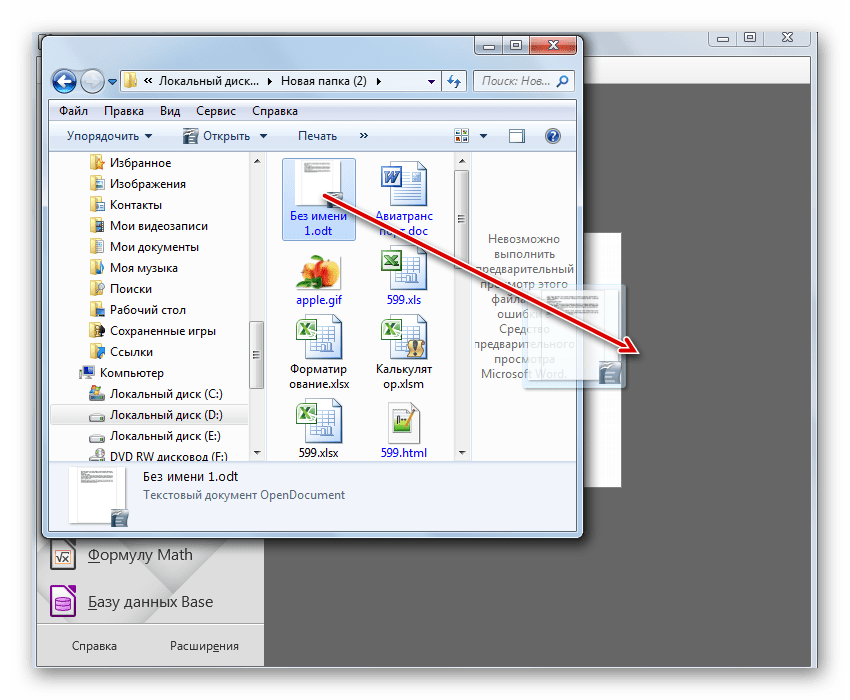 Если у вас есть CorelDRAW, вы можете открыть AI-файлы, выбрав File > Open . Нет такого процесса импорта, как в Inkscape. CorelDRAW просто открывает файл AI, и вы можете начать с ним работать.
Если у вас есть CorelDRAW, вы можете открыть AI-файлы, выбрав File > Open . Нет такого процесса импорта, как в Inkscape. CorelDRAW просто открывает файл AI, и вы можете начать с ним работать.
Affinity Designer
Affinity Designer — еще одна программа для работы с векторной графикой, но она уникальна тем, что ее можно использовать для растрового проектирования в дополнение к работе с векторами. Вы можете открывать файлы AI в Affinity Designer, если файл AI был сохранен с содержимым PDF (что является настройкой по умолчанию в Illustrator).
Adobe Photoshop
Photoshop — невероятно популярное программное обеспечение Adobe для редактирования фотографий и пиксельного дизайна. Adobe Photoshop умеет открывать AI-файлы, но изображение будет растеризовано, а значит, больше не будет векторным изображением. Вместо этого он будет использовать пиксели в качестве растрового изображения и потеряет возможность масштабирования до любого размера без пикселизации.
GIMP
GIMP, бесплатная альтернатива Photoshop, также основана на пикселях. Как и Photoshop, GIMP может открывать AI-файлы, но при этом векторная графика будет растеризована.
Преобразование файлов в формате AI в EPS или SVG
Другие форматы векторных файлов, такие как EPS и SVG, более совместимы с широким спектром программного обеспечения и приложений. Если вы собираетесь передавать файл AI другим людям, у которых может не быть Illustrator, вы можете преобразовать его в формат EPS или SVG для улучшения совместимости. Точно так же, если вам дали файл AI, который вы не можете открыть, вам может потребоваться преобразовать его, чтобы вы могли открывать файл и работать с ним.
Мы рассмотрим два разных способа преобразования файла.
Если у вас есть доступ к Illustrator
Если у вас есть Adobe Illustrator, самый простой способ преобразовать файл в EPS или SVG — просто сохранить его из Illustrator в одном из этих форматов. Когда вы откроете файл в Illustrator и перейдете к «Сохранить как », выберите в раскрывающемся списке расширение файла EPS или SVG вместо формата AI по умолчанию.
Если у вас нет доступа к Illustrator
Если у вас нет Illustrator, вам потребуется использовать сторонний инструмент для преобразования файла. Вы можете использовать такие инструменты, как CloudConvert или Convertio, чтобы легко конвертировать файлы AI в другие форматы, такие как EPS или SVG. После преобразования вы сможете открывать и редактировать файл в своем любимом программном обеспечении для векторной графики.
Если вы не уверены, какой формат файла использовать, посмотрите наше сравнение EPS и SVG.
Что такое AI-файл? Заключительные мысли
Если вы спрашиваете себя: «Что такое AI-файл?», ответ таков: AI-файл — это вектор, созданный в Adobe Illustrator. Формат файла AI — лучший вариант для файлов изображений, которые будут редактироваться в Illustrator, поскольку это собственный формат файла, созданный Adobe Systems. Файлы AI сохраняют все функции Illustrator.
Однако открытие и редактирование файлов AI может быть затруднено, если у вас нет доступа к Illustrator. Используя инструменты и ресурсы, описанные в этой статье, вы сможете открыть файл или преобразовать исходный файл в другой формат для большей гибкости.
Используя инструменты и ресурсы, описанные в этой статье, вы сможете открыть файл или преобразовать исходный файл в другой формат для большей гибкости.
Связано: Лучшие бесплатные плагины Adobe Illustrator, которые можно попробовать сегодня
Vecteezy
Vecteezy предлагает самый большой выбор бесплатных векторов, стоковых фотографий и стоковых видеороликов 4K. Создайте бесплатную учетную запись за считанные секунды и начните работать с миллионами шаблонов, значков, иллюстраций и многого другого. Начало работы →
Последние сообщения
Vecteezy2022-08-23T13:59:53-04:00
новый вид Eezy!
Vecteezy2022-08-23T13:59:53-04:00Компания|
Перейти к началу
Adobe Illustrator (.ai) Импорт/Экспорт
Adobe Illustrator (.ai) Импорт/Экспорт Открывает или сохраняет формат Adobe Illustrator (.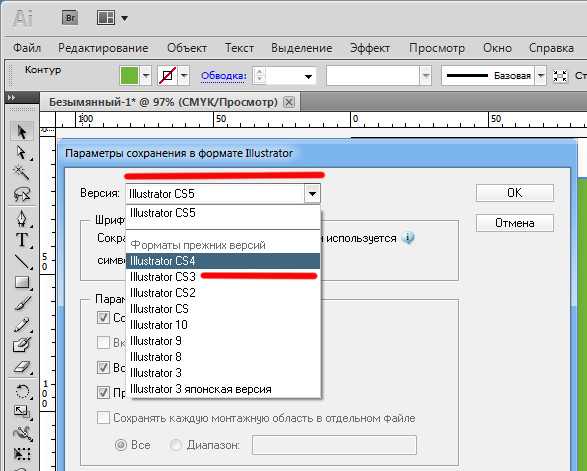 ai).
ai).
Импорт
Чтобы открыть, импортировать, вставить и прикрепить файл как рабочий сеанс
В меню «Файл» выберите «Открыть», «Вставить», «Импорт» или «Рабочая сессия» > «Присоединить».
- В диалоговом окне выберите поддерживаемый тип файла.
- Нажмите Открыть и настройте параметры.
Когда вы открываете файл, отличный от 3dm, и сохраняете модель, его имя файла будет именем файла 3dm по умолчанию.
Параметры импорта AI
Весы
Подогнать под экран по умолчанию
Масштабирует объекты, чтобы они были видны в окне просмотра сверху по умолчанию.
Блоки консервации
Устанавливает способ преобразования файловых единиц в единицы Rhino.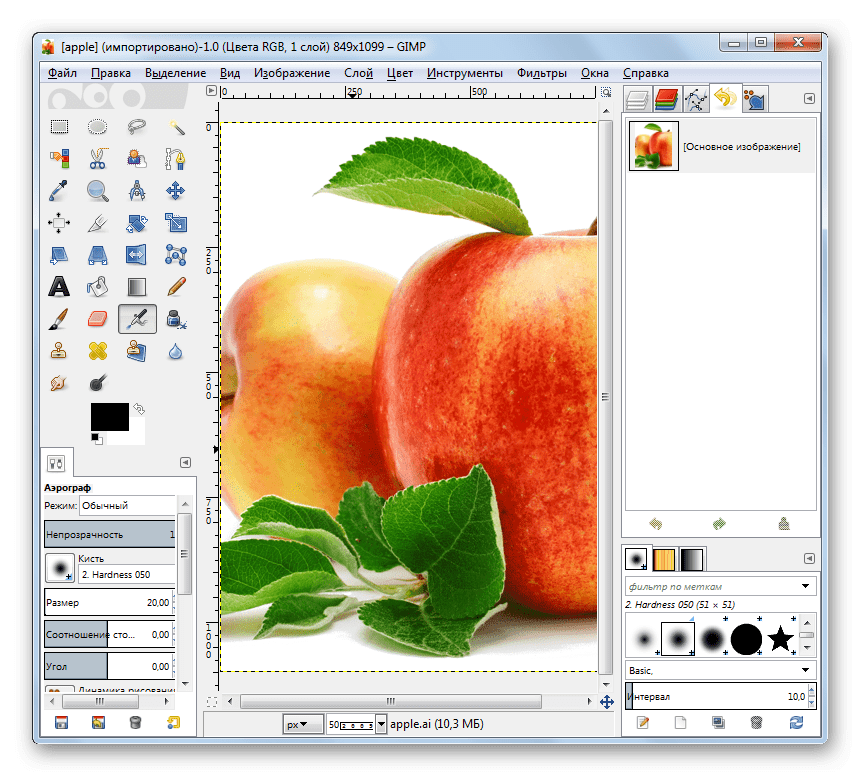
Всегда используйте эти настройки. Больше не показывай этот диалог.
Сохраняет текущие настройки и отключает диалоговое окно.
Чтобы снова включить сообщение
- Нажмите кнопку «Параметры» в соответствующем диалоговом окне «Сохранить», «Экспорт», «Открыть», «Импорт» или «Вставить».
См. также: Команда ResetMessageBoxes.
Примечания
- Сохраните файл из Adobe Illustrator в формате версии CS (версия 11) или в более раннем формате.
- Rhino читает только геометрию кривой, но не текст. Преобразуйте текст в кривые перед сохранением или экспортом файла Adobe Illustrator.
- Для файлов, созданных в Adobe Illustrator, в файл включается только геометрия на чертежной доске ИИ.
- Если страниц несколько, у вас будет возможность выбрать, какие страницы импортировать.
 Параметры импорта PDF
Параметры импорта PDF - используются для открытия файлов .ai на основе PDF. В заголовке диалогового окна «Параметры импорта» отображается «AI (pdf)…».
Экспорт
Чтобы сохранить или экспортировать модель Rhino
- В меню «Файл» выберите «Экспортировать выбранное» или «Сохранить как».
- В диалоговом окне в списке Тип файлов отображаются поддерживаемые в настоящее время типы файлов для экспорта.
- В поле Тип файлов выберите поддерживаемый тип файла.
- В поле Имя файла выберите или введите имя файла.
- Укажите, что нужно сохранить.
- Если экспорт можно настроить, нажмите кнопку «Параметры», чтобы указать параметры экспорта.
- Если тип файла создает только объекты сетки, в диалоговом окне Объекты полигональной сетки укажите параметры сетки.
| Опции | |
|---|---|
Сохранить маленький | Хотя очистка сетки рендеринга делает файл меньше, при следующем открытии файла он будет затеняться и рендериться медленнее. |
Сохранить только геометрию | Сохраняет только объекты геометрии. Никакие слои, материалы, свойства, заметки или настройки единиц измерения не сохраняются. Это похоже на экспорт объектов. Создается новый файл, но он не становится вашей активной моделью Rhino. |
Сохранить текстуры | Внедряет в модель внешние текстуры, используемые материалами, средами и декалями. |
| Сохранить данные плагина | Сохраняет данные, прикрепленные к объектам или документу подключаемыми приложениями.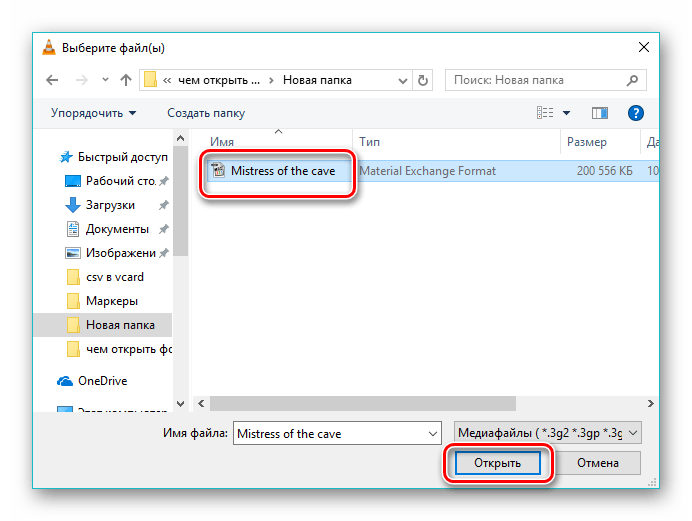 |
Параметры экспорта AI
Шкала
Вы не можете сохранить масштаб и единицы из перспективного видового экрана.
Снимок текущего вида
Rhino экспортирует кривые в виде двухмерного снимка из активного окна просмотра.
Сохранить масштаб модели
Устанавливает коэффициент масштабирования и единицы измерения, которые вы хотите использовать.
Цвет
RGB
Красная, зеленая, синяя цветовая система.
CMYK
Цветовая система голубой, пурпурный, желтый, черный.
Опции
Экспорт границы области просмотра
Экспортирует прямоугольник, соответствующий текущей границе области просмотра. Это полезно для регистрации кривых в визуализациях или снимках экрана, сделанных в одном и том же представлении.
Штрихи, экспортированные как сплошные заливки
Если флажок установлен, штриховки экспортируются как сплошные заливки.
Если флажок не установлен, штриховки экспортируются как линии.
Порядок слоев
Экспортирует слои, используя порядок их отображения на панели «Слой». Если этот флажок не установлен, слои сортируются по индексам слоев.
Всегда используйте эти настройки. Больше не показывай этот диалог.
Сохраняет текущие настройки и отключает диалоговое окно.
Чтобы снова включить сообщение
- Нажмите кнопку «Параметры» в соответствующем диалоговом окне «Сохранить», «Экспорт», «Открыть», «Импорт» или «Вставить».

См. также: Команда ResetMessageBoxes.
Примечание
- Перед экспортом расположите объекты в активном окне просмотра так, как вы хотите, чтобы они соответствовали странице в программе иллюстрации.
- Rhino экспортирует текст и размеры в файлы AI.
- Rhino экспортирует геометрию NURBS и полигональные сетки как каркасные кривые.
- Кривых меньше, чем в оригинале, потому что формат файла Adobe Illustrator поддерживает только нерациональные кубические кривые Безье. Рациональные кривые или кривые выше степени 3 аппроксимируются кубическим кривым Безье.
- Если вы рисуете кривые с помощью инструментов кривых произвольной формы степени 3 или ниже и экспортируете их из вида сверху, они не будут переделываться и будут выглядеть точно так же в Adobe Illustrator.
- Штрихи экспортируются в AI как замкнутые контуры со стандартной сплошной заливкой.

См. также
Википедия: работа Adobe Illustrator
Rhinoceros 7 © 2010-2022 Robert McNeel & Associates. 28 сентября 2022 г.
Что такое файлы Ai и как их открыть
Обновление • Рональд Фрей
Вы когда-нибудь слышали о файлах ai? В этой статье вы узнаете о файлах ai, что они из себя представляют и как их открыть. 9
Навигация по содержимому Они представляют собой комбинацию форматов иллюстратора и PDF. Таким образом, любое программное обеспечение, которое может открывать PDF-файлы, может открывать файлы AI. Однако есть ограничение: если вам нужно отредактировать, вам нужно будет использовать Adobe Illustrator или конвертировать в векторный формат, который можно редактировать.
Кроме того, вы можете сохранить файл иллюстратора без совместимости с pdf.
Художественное произведение Adobe Illustrator (AI) — это формат файла, разработанный Adobe Systems для представления одностраничных векторных рисунков в форматах EPS или PDF. Следовательно, расширение имени файла .ai используется Adobe Illustrator. Формат ai в основном используется для логотипов и печатных материалов.
Программное обеспечение, которое может открывать файлы AI
Windows
Mac Онлайн Adobe иллюстратор
Adobe Acrobat XI Айвивер CDR
Предварительный просмотр Apple зритель inkscape
Адоб Фотошоп онлайнконвертировать холст
IMSI TurboCAD Делюкс v8
Преобразование файлов
Покрасочная мастерская pro писец
2.Как AI конвертируется в другие форматы?
Что ж, для просмотра файлов AI вам нужно будет использовать любое совместимое программное обеспечение или преобразовать его в подходящее программное обеспечение. В случае сохранения или экспорта графического объекта Illustrator записывает данные графического объекта в файл. Вы можете сохранять изображения в этих основных форматах файлов; AI, PDF, EPS, FXG и SVG.
Их также называют собственными форматами, поскольку они могут сохранять все данные Illustrator. Однако существует ограничение, если вы сохраняете файл в другом формате до того, как закончите его создание. Следовательно, рекомендуется сохранить его в формате AI, пока вы не закончите его редактирование.
3. Сохранить как в Adobe IllustratorЕсли в документе несколько монтажных областей и вы хотите сохранить предыдущую версию Illustrator, вы можете сохранить каждую монтажную область в виде отдельного файла.
Другой вариант — объединить содержимое всех артбордов в один файл.
Сначала вы выбираете файл – сохранить как или файл, а затем сохранить копию. Затем вы должны ввести имя файла и выбрать место для файла. Не забудьте выбрать Illustrator *AI в качестве формата файла и нажмите «Сохранить».
В диалоговом окне параметров иллюстратора установите нужные параметры и нажмите «ОК». Иногда, когда вы сохраняете файлы .ai, Illustrator запускает процесс сохранения в фоновом режиме. Если файл небольшой, вы можете не знать о фоновом процессе, но для больших файлов это приводит к высокой производительности.
4. Сайт онлайн-конвертацииCloud convert — это онлайн-конвертер файлов, который поддерживает форматы аудио, видео, документов, электронных книг, архивов, изображений, электронных таблиц или презентаций. Он работает онлайн, и вам не нужно загружать и устанавливать какое-либо программное обеспечение. Это безопасно, и вы уверены, что никто не будет иметь доступ к вашим файлам.
Большинство типов преобразования можно настроить в соответствии с вашими потребностями. API позволяет настраивать интеграцию с вашим приложением. Они также предоставляют множество удобных функций. Он поддерживает до 140 форматов файлов. Если вы являетесь зарегистрированным пользователем, вы можете конвертировать до 25 файлов с максимальным размером файла 1000 МБ. Тем не менее, есть также ежемесячная подписка и пакеты, которые вы можете получить.
Zamzar — еще один онлайн-конвертер файлов, который конвертирует документы, изображения, видео и звук. Он поддерживает до 1200+ поддерживаемых форматов. Прелесть этого в том, что это удобно, вам не нужно загружать какое-либо программное обеспечение. Вы просто выбираете файл, выбираете формат конвертации и конвертируете. Конверсии происходят в течение 10 минут.
Кроме того, если у вас есть формат файла, вы сомневаетесь, можно ли его преобразовать. Вы можете обратиться в службу поддержки, и инженеры помогут вам.



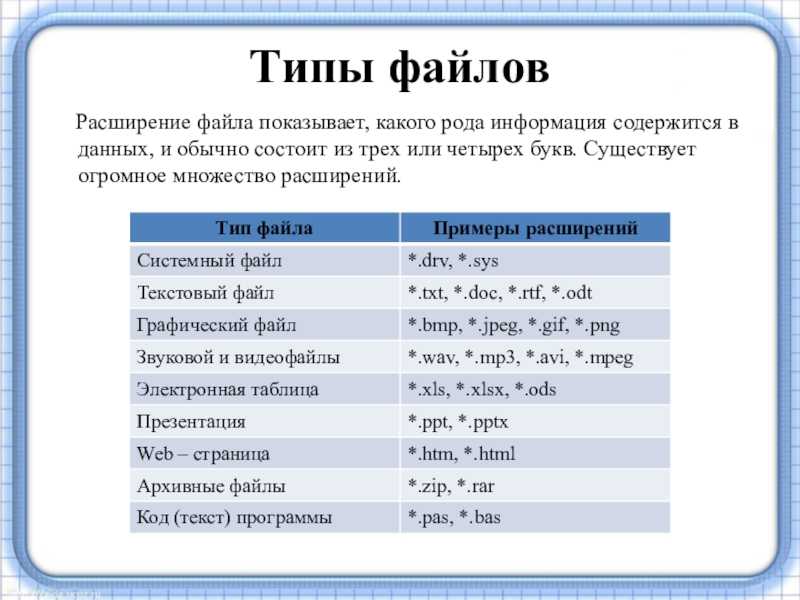

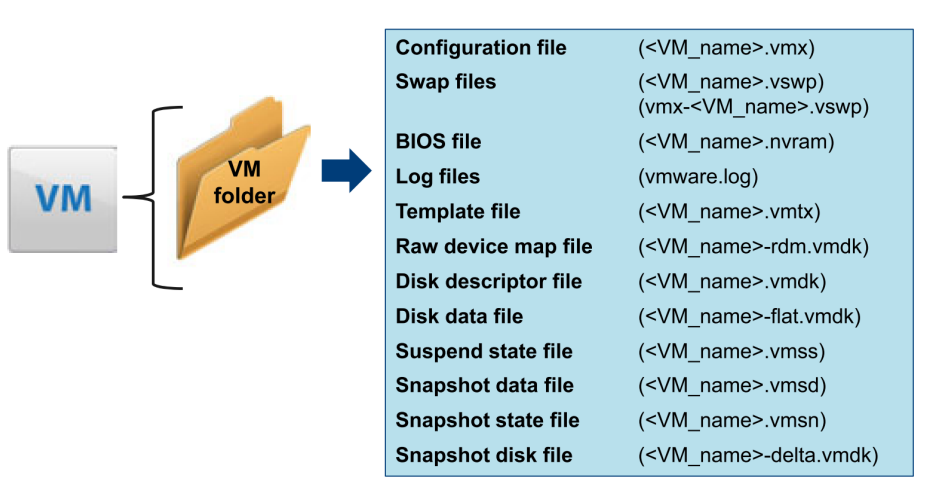 д.)
д.)
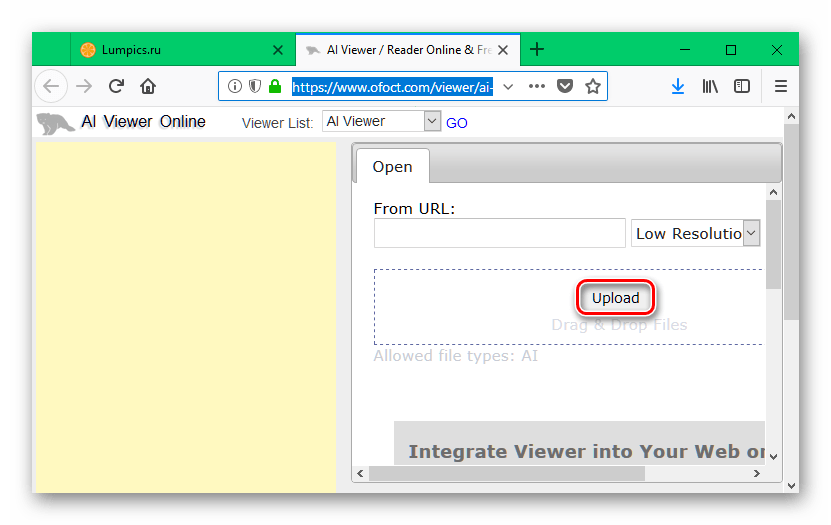
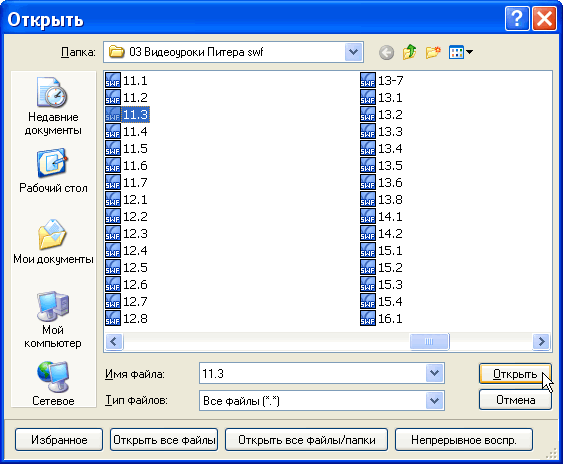
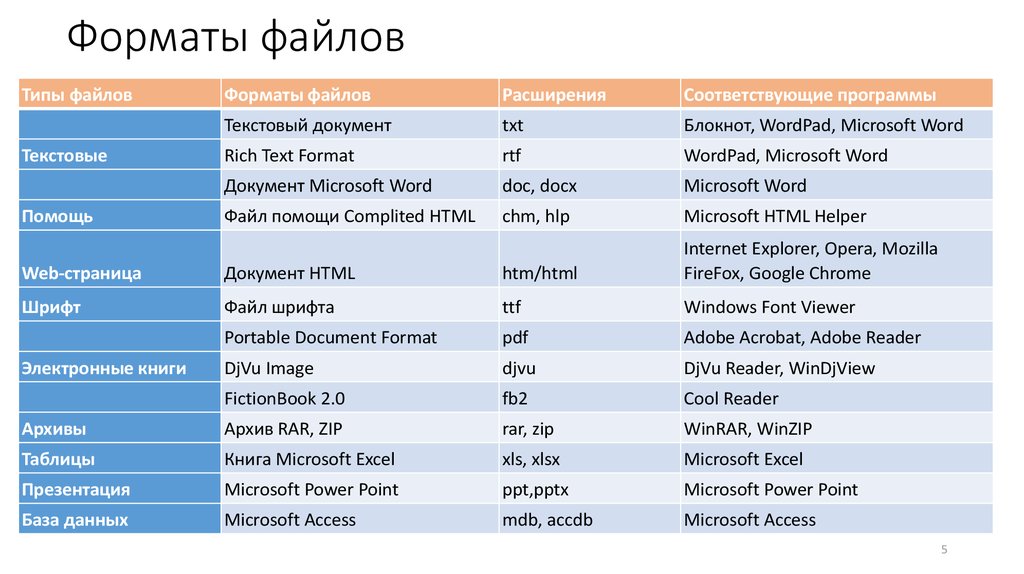

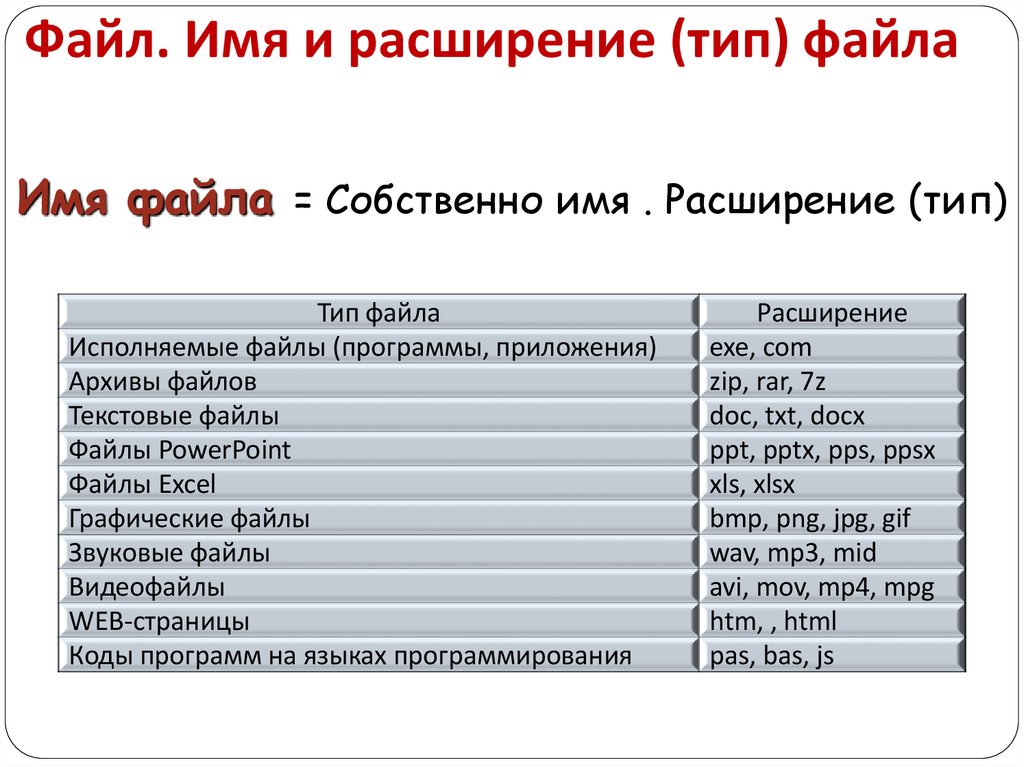 Кроме того, вы можете сохранить файл иллюстратора без совместимости с pdf.
Кроме того, вы можете сохранить файл иллюстратора без совместимости с pdf. Как AI конвертируется в другие форматы?
Как AI конвертируется в другие форматы?  Другой вариант — объединить содержимое всех артбордов в один файл.
Другой вариант — объединить содержимое всех артбордов в один файл.