Как узнать свой пароль от Wi-Fi
  windows | для начинающих | настройка роутера
Вопрос о том как узнать свой пароль Wi-Fi в Windows или на Android встречается достаточно часто на форумах и при личном общении с пользователями. На самом деле, ничего сложного в этом нет и в этой статье мы подробно рассмотрим все возможные варианты того, как вспомнить собственный пароль Wi-Fi в Windows 7, 8 и Windows 10, причем посмотреть его не только для активной сети, но и для всех сохраненных беспроводных сетей на компьютере.
Здесь будут рассмотрены следующие варианты ситуации: На одном компьютере Wi-Fi подключается автоматически, то есть пароль сохранен и нужно подключить другой компьютер, планшет или телефон; устройства, которые подключаются по Wi-Fi отсутствуют, но есть доступ к роутеру. Заодно упомяну, как узнать сохраненный пароль Wi-Fi на Android планшете и телефоне, как посмотреть пароль всех Wi-Fi сетей, сохраненных на компьютере или ноутбуке с Windows, а не только для активной беспроводной сети, к которой вы подключены в настоящий момент.
Как посмотреть сохраненный пароль беспроводной сети
Если Ваш ноутбук без проблем подключается к беспроводной сети, причем делает это автоматически, то вполне возможно, что вы давно забыли свой пароль. Это может вызвать вполне объяснимые проблемы в тех случаях, когда требуется подключить к Интернету новое устройство, например, планшет. Вот, что следует сделать в этом случае в разных версиях ОС Windows, также в конце руководства есть отдельный способ, который подходит для всех последний ОС от Microsoft и позволяет посмотреть сразу все сохраненные пароли Wi-Fi.
Как узнать пароль Wi-Fi на компьютере с Windows 10 и Windows 8.1
Действия, необходимые для того, чтобы посмотреть свой пароль на беспроводную Wi-Fi сеть почти идентичны в Windows 10 и Windows 8.1. Также на сайте присутствует отдельная, более детальная инструкция — Как посмотреть свой пароль на Wi-Fi в Windows 10.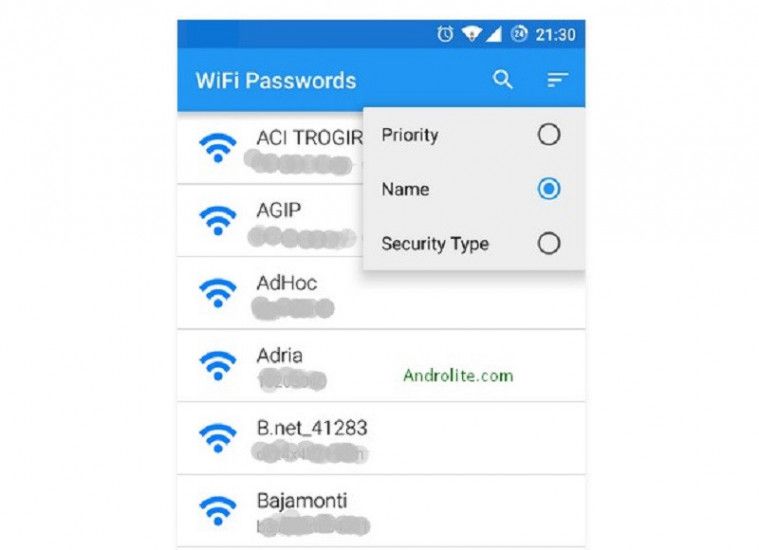
Прежде всего, для этого вы должны быть подключены к сети, пароль от которой требуется узнать. Дальнейшие шаги выглядят следующим образом:
- Зайдите в Центр управления сетями и общим доступом. Это можно сделать через Панель управления или: в Windows 10 кликнуть по значку соединения в области уведомлений, нажать «Сетевые параметры» (или «открыть Параметры сети и Интернет»), после этого на странице параметров выбрать «Центр управления сетями и общим доступом». В Windows 8.1 — кликнуть правой кнопкой мыши по значку соединения справа внизу, выбрать нужный пункт меню.
- В центре управления сетями и общим доступом, в разделе просмотра активных сетей вы увидите в список подключений беспроводную сеть, к которой подключены в настоящий момент. Нажмите по ее названию.
- В появившемся окне состояния Wi-Fi, нажмите кнопку «Свойства беспроводной сети», а в следующем окне, на вкладке «Безопасность» отметьте «Отображать вводимые знаки», для того чтобы увидеть сохраненный на компьютере пароль от Wi-Fi.

Вот и все, теперь вы знаете свой пароль Wi-Fi и можете его использовать для подключения других устройств к Интернету.
Есть и более быстрый вариант проделать всё то же самое: нажать клавиши Windows + R и ввести в окно «Выполнить» ncpa.cpl (потом нажать Ok или Enter), после чего кликнуть правой кнопкой мыши по активному соединению «Беспроводная сеть» и выбрать пункт «Состояние». Затем — используйте третий из описанных выше шагов, чтобы посмотреть сохраненный пароль беспроводной сети.
Узнать пароль на Wi-Fi в Windows 7
- На компьютере, который подключается к Wi-Fi роутеру по беспроводной сети, зайдите в центр управления сетями и общим доступом. Для этого вы можете кликнуть правой кнопкой мыши по значку соединения справа внизу рабочего стола Windows и выбрать требуемый пункт контекстного меню или же найти его в «Панель управления» — «Сеть».
- В меню слева выберите пункт «Управление беспроводными сетями», а в появившемся списке сохраненных сетей дважды кликните по требуемому подключению.

- Откройте вкладку «Безопасность» и поставьте галочку «Отображать вводимые знаки».
Вот и все, теперь пароль вам известен.
Просмотр пароля беспроводной сети в Windows 8
Примечание: в Windows 8.1 описанный ниже способ не работает, читаем здесь (или выше, в первом разделе этого руководства): Как узнать пароль на Wi-Fi в Windows 8.1
- Зайдите на рабочий стол Windows 8 на том компьютере или ноутбуке, который подключен к Wi-Fi сети, и кликните левой (стандартной) кнопкой мыши по значку беспроводного соединения справа внизу.
- В списке соединений, который отобразится, выберите требуемое и нажмите по нему правой кнопкой мыши, затем выберите пункт «Просмотреть свойства подключения».
- В открывшемся окне откройте вкладку «Безопасность» и поставьте галочку «Отображать вводимые знаки». Готово!
Как посмотреть пароль Wi-Fi для не активной беспроводной сети в Windows
Способы, описанные выше предполагают, что в настоящий момент времени вы подключены к беспроводной сети, пароль от которой требуется узнать.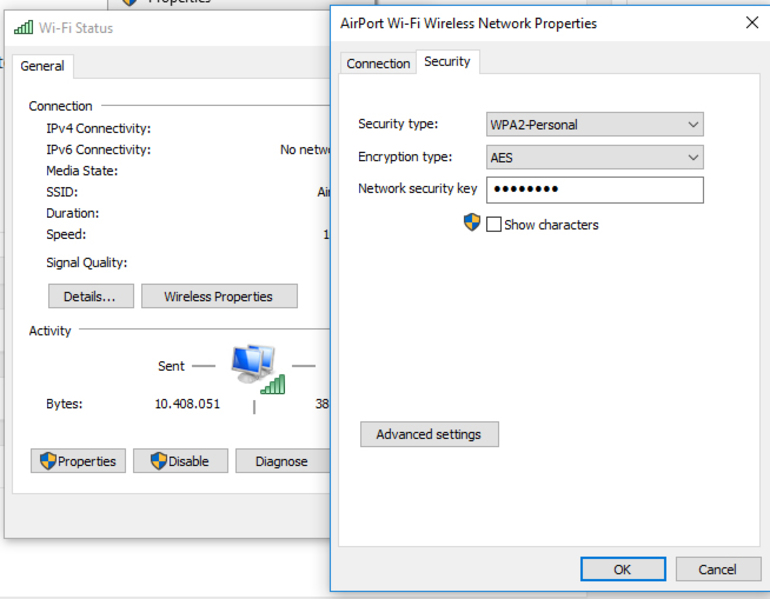
- Запустите командную строку от имени администратора и введите команду
- netsh wlan show profiles
- В результате выполнения предыдущей команды вы увидите список всех сетей, для которых на компьютере сохранен пароль. В следующей команде используйте имя нужной сети.
- netsh wlan show profile name=имя_сети key=clear (если имя сети содержит пробелы, возьмите его в кавычки).
- Отобразятся данные выбранной беспроводной сети. В пункте «Содержимое ключа» вы увидите пароль от неё.
Этот и описанные выше способы посмотреть пароль можно посмотреть в видео инструкции:
Как узнать пароль, если он не сохранен на компьютере, но есть прямое подключение к роутеру
Еще один возможный вариант событий — если после какого-либо сбоя, восстановления или переустановки Windows, никакого сохраненного пароля для Wi-Fi сети не осталось нигде. В этом случае поможет проводное подключение к роутеру. Подключите разъем LAN роутера к разъему сетевой карты компьютера и зайдите в настройки роутера.
В этом случае поможет проводное подключение к роутеру. Подключите разъем LAN роутера к разъему сетевой карты компьютера и зайдите в настройки роутера.
Параметры для входа в роутер, такие как IP-адрес, стандартные логин и пароль обычно написаны на обратной его стороне на наклейке с различной служебной информации. Если вы не знаете, как воспользоваться этой информацией, то прочтите статью Как зайти в настройки роутера, в которой описаны действия для большинства популярных марок беспроводных маршрутизаторов.
Вне зависимости от марки и модели вашего беспроводного маршрутизатора, будь то D-Link, TP-Link, Asus, Zyxel или что-то еще, посмотреть пароль можно практически в одном и том же месте. Например (причем, с этой инструкцией можно не только установить, но и посмотреть пароль): Как поставить пароль на Wi-Fi на D-Link DIR-300.
Если у вас это получилось, то зайдя на страницу настроек беспроводной сети роутера (Wi-Fi settings, Wireless), вы сможете совершенно беспрепятственно увидеть установленный пароль на беспроводную сеть. Однако, может возникнуть одна сложность при входе в веб-интерфейс маршрутизатора: если при первоначальной настройке пароль на вход в панель администрирования был изменен, то вы не сможете туда попасть, а следовательно и увидеть пароль. В этом случае остается вариант — сбросить роутер к заводским настройкам и заново настроить его. В этом помогут многочисленные инструкции на этом сайте, которые вы найдете здесь.
Однако, может возникнуть одна сложность при входе в веб-интерфейс маршрутизатора: если при первоначальной настройке пароль на вход в панель администрирования был изменен, то вы не сможете туда попасть, а следовательно и увидеть пароль. В этом случае остается вариант — сбросить роутер к заводским настройкам и заново настроить его. В этом помогут многочисленные инструкции на этом сайте, которые вы найдете здесь.
Как посмотреть сохраненный пароль Wi-Fi на Android
Для того, чтобы узнать пароль Wi-Fi на планшете или телефоне Android, требуется иметь root доступ к устройству. Если он в наличии, то дальнейшие действия могут выглядеть следующим образом (два варианта):- Через ES Проводник, Root Explorer или другой файловый менеджер (см. Лучшие файловые менеджеры Android), зайти в папку data/ misc/ wifi и открыть текстовый файл wpa_supplicant.conf — в нем в простом понятном виде записаны данные сохраненных беспроводных сетей, в которых указан параметр psk, который и является паролем Wi-Fi.

- Установить с Google Play приложение наподобие Wifi Password (ROOT), которое отображает пароли сохраненных сетей.
Просмотр всех сохраненных паролей на Wi-Fi Windows с помощью WirelessKeyView
Описанные ранее способы узнать свой пароль на Wi-Fi подходит только для беспроводной сети, активной в настоящий момент времени. Однако, есть способ посмотреть список всех сохраненных паролей Wi-Fi на компьютере. Сделать это можно с помощью бесплатной программы WirelessKeyView. Утилита работает в Windows 10, 8 и Windows 7.
Утилита не требует установки на компьютер и представляет собой один исполняемый файл размером 80 Кб (отмечу, что по VirusTotal, три антивируса реагируют на этот файл как на потенциально опасный, но, судя по всему речь идет как раз о доступе к данным сохраненных Wi-Fi сетей).
Сразу после запуска WirelessKeyView (требуется запуск от имени Администратора), вы увидите список всех сохраненных на компьютере или ноутбуке паролей беспроводных Wi-Fi сетей с шифрованием: отобразится имя сети, ключ сети в шестнадцатеричном представлении и в обычном текстовом виде.
Скачать бесплатно программу для просмотра паролей Wi-Fi на компьютере можно с официального сайта https://www.nirsoft.net/utils/wireless_key.html (файлы для загрузки находятся в самом конце страницы, отдельно для x86 и x64 систем).
Если по какой-либо причине описанных способов просмотра информации о сохраненных параметрах беспроводных сетей в вашей ситуации оказалось недостаточно, спрашивайте в комментариях, я отвечу.
remontka.pro в Телеграм | Другие способы подписки
А вдруг и это будет интересно:
Как посмотреть пароль Wi-Fi в Windows 10
  windows | безопасность | настройка роутера
Несмотря на то, что по сравнению с предыдущими версиями ОС в этом плане практически ничего не изменилось, некоторые пользователи спрашивают о том, как узнать свой пароль от Wi-Fi на компьютере или ноутбуке Windows 10, на этот вопрос я и отвечу ниже. Зачем это может понадобиться? Например, при необходимости подключить новое устройство к сети: случается, что просто вспомнить пароль не удается.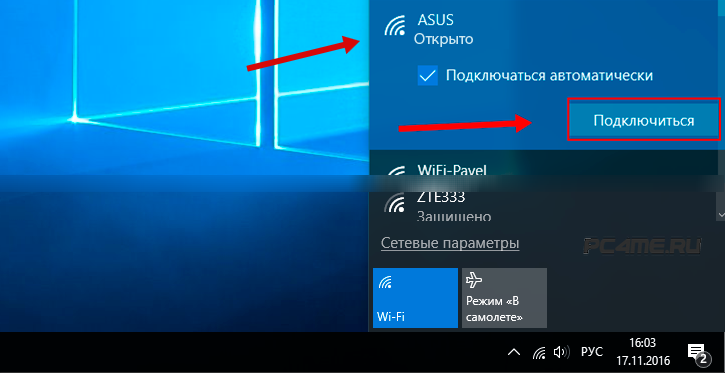
В этой короткой инструкции описано три способа посмотреть пароль Wi-Fi от текущей сети или от любой сохраненной беспроводной сети: первый заключается в простом его просмотре в интерфейсе ОС, второй — с помощью командной строки и третий — в веб-интерфейсе Wi-Fi роутера. Также в статье вы найдете видео, где всё описываемое показано наглядно. При желании, вы можете посмотреть пароль Wi-Fi на Android телефоне. Дополнительные способы посмотреть пароли беспроводных сетей, сохраненные на компьютере или ноутбуке для всех сохраненных сетей, а не только для активной в разных версиях Windows можно найти здесь: Как узнать свой пароль на Wi-Fi.
Просмотр своего пароля Wi-Fi в параметрах беспроводной сети
Итак, первый способ, которого, вероятнее всего, будет достаточно для большинства пользователей — простой просмотр свойств Wi-Fi сети в Windows 10, где, в том числе, можно посмотреть и пароль. Прежде всего, для использования данного способа, компьютер должен быть подключен к Интернету посредством Wi-Fi (посмотреть пароль для неактивного соединения так не получится, для них используйте второй метод), второе условие — вы должны иметь права администратора в Windows 10 (для большинства пользователей это так и есть).
- Первый шаг — кликнуть правой кнопкой мыши по значку соединения в области уведомлений (справа внизу), выбрать пункт «Открыть параметры сети и Интернет», а в открывшемся окне, внизу — «Центр управления сетями и общим доступом». Когда откроется указанное окно, слева выберите пункт «Изменение параметров адаптера». Подробнее: Как открыть Центр управления сетями и общим доступом в Windows 10 (откроется в новой вкладке). Также вы можете нажать клавиши Win+R на клавиатуре, ввести
- Второй этап — кликнуть правой кнопкой мыши по вашему беспроводному соединению, выбрать пункт контекстного меню «Состояние», а в открывшемся окне с информацией о Wi-Fi сети нажмите «Свойства беспроводной сети». Примечание: вместо двух описанных действий можно просто кликнуть по «Беспроводная сеть» в пункте «Подключения» в окне центра управления сетями.
- И последнее действие, чтобы узнать свой пароль от Wi-Fi — в свойствах беспроводной сети откройте вкладку «Безопасность» и отметьте пункт «Отображать вводимые знаки».

Описанный способ очень простой, но позволяет увидеть пароль только для той беспроводной сети, к которой вы подключены, но не для тех, к которым подключались ранее. Однако, есть метод и для них.
Как узнать сохраненный пароль Wi-Fi в командной строке
Описанный выше вариант позволяет посмотреть пароль сети Wi-Fi только для активного в настоящий момент времени подключения. Однако, есть способ посмотреть пароли и для всех остальных сохраненных в Windows 10 беспроводных подключений с помощью CMD.
- Запустите командную строку от имени Администратора (как это сделать) и по порядку введите команды.
netsh wlan show profiles
здесь запомните имя Wi-Fi сети, для которой вам нужно узнать пароль.netsh wlan show profile name=имя_сети key=clear
если имя сети состоит из нескольких слов, возьмите его в кавычки.
В результате выполнения команды из 3-го пункта отобразится информация о выбранном сохраненном Wi-Fi подключении, пароль Wi-Fi будет показан в пункте «Содержимое ключа». Этот способ также продемонстрирован в видео инструкции ниже.
Этот способ также продемонстрирован в видео инструкции ниже.
Просмотр пароля в настройках роутера
Второй способ узнать пароль Wi-Fi, воспользоваться которым можно не только с компьютера или ноутбука, но и, например, с планшета — зайти в настройки роутера и посмотреть его в параметрах безопасности беспроводной сети. Более того, если пароль вам неизвестен вообще и не сохранен ни на одном устройстве, вы можете подключиться к роутеру с помощью проводного соединения.
Единственное условие — вы должны знать данные для входа в веб-интерфейс настроек роутера. Логин и пароль обычно написаны на наклейке на самом устройстве (правда пароль обычно меняется при первоначальной настройке роутера), там же есть и адрес для входа. Более подробно об этом в руководстве Как зайти в настройки роутера.
После входа, все что вам нужно (и это не зависит от марки и модели маршрутизатора), найти пункт настройки беспроводной сети, а в нем — параметры безопасности Wi-Fi. Именно там и можно посмотреть используемый пароль, а затем использовать его для подключения ваших устройств.
Как посмотреть пароль Wi-Fi на компьютере Windows 10 — видео
И в завершение — видео, в котором можно увидеть использование описываемых методов просмотра сохраненного ключа Wi-Fi сети.
Если что-то не получается или работает не так, как я описал — задавайте вопросы ниже, буду отвечать.
remontka.pro в Телеграм | Другие способы подписки
А вдруг и это будет интересно:
4 простых способа узнать пароль от своей сети Wi-Fi
Обычно доступ к сети настраивается один раз при подключении своего устройства. В дальнейшем вводить пароль уже нет необходимости и он часто забывается. Однако это не значит, что он больше не нужен, даже если вы не собираетесь покупать новые гаджеты или давать доступ к сети гостям. Пароль может понадобиться, например, после переустановки системы или какого-либо сбоя. Хорошо, что есть несколько простых способов узнать пароль от сети Wi-Fi.
Фото: Depositphotos
Если компьютер уже подключен к сети
Если ваш компьютер подключен к сети, от которой нужно узнать пароль, то вытащить его не составит труда. Найдите значок сети на панели управления. Он обычно расположен в правом углу рядом с регулятором громкости, переключением языка и часами. Кликните по нему правой кнопкой мыши и выберите «Параметры сети и интернет». Здесь нужно выбрать «Настройка параметров адаптера».
В параметры адаптера также можно попасть, если нажать клавиши Win + R и ввести команду ncpa.cpl
Теперь нужно кликнуть правой кнопкой мыши по беспроводному соединению и выбрать «Состояние». Далее, нажмите «Свойства беспроводной сети» и перейдите на вкладку «Безопасность». Поставьте галочку в пункте «Отображать вводимые знаки» и вы увидите пароль доступа.
Таким образом, вы сможете узнать пароль и подключить новое устройство. Лучше, конечно, до таких ситуаций дело не доводить. Используйте менеджеры паролей или запишите его и храните в надежном месте.
Если компьютер подключался к сети ранее
В случае когда компьютер на данный момент не подключен к сети, от которой нужно узнать пароль, но ранее он уже подключался к ней, то это тоже решаемо. Способ несложный, но придется иметь дело с командной строкой.
Запустите командную строку, вызвав приложение «Выполнить» с помощью сочетания клавиш Win + R. Введите команду cmd и нажмите Enter. Теперь вам нужно ввести вручную или скопировать команду netsh wlan show profiles и нажать Enter.
Командную строку можно также найти в поиске
После этого вы увидите все сети, от которых в системе сохранены пароли. В нашем случае это одна сеть TPLINK. Теперь введите netsh wlan show profile name=TPLINK key=clear. Вместо TPLINK нужно подставить имя нужной вам сети из списка. Если имя состоит из двух слов, то возьмите их в кавычки. Ищите поле «Содержимое ключа». Это и будет искомый пароль.
Как достать пароль из роутера
Может получиться и так, что пароль остался только в роутере, например, из-за сбоя или порчи устройства.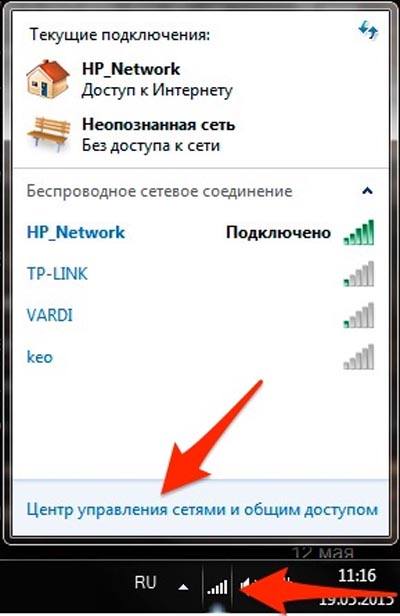 В таком случае можно достать пароль непосредственно из роутера. Вам понадобится проводное подключение к роутеру, поэтому нужен сетевой кабель (патч-корд) и компьютер с соответствующим разъемом.
В таком случае можно достать пароль непосредственно из роутера. Вам понадобится проводное подключение к роутеру, поэтому нужен сетевой кабель (патч-корд) и компьютер с соответствующим разъемом.
Фото: Depositphotos
Когда все будет готово, то нужно открыть браузер и прямо в адресной строке набрать адрес 192.168.0.1 или 192.168.1.1. Это стандартные параметры и, скорее всего, они вам подойдут. Далее, введите логин и пароль. Все данные для входа должны быть указаны на наклейке на днище роутера. Если вы их не меняли, то это будут admin/admin.
Во всех роутерах расположение пароля примерно одинаковое
Оказавшись в меню роутера, найдите настройки безопасности беспроводной сети. Именно там и будет в открытом виде находится пароль сети. Сложности могут возникнуть, только если вы меняли пароль роутера и не помните его. В таком случае поможет только сброс роутера к заводским настройкам.
Как посмотреть пароль при помощи сторонних программ
Вероятно, самый простой способ увидеть все сохраненные в системе пароли от сетей — использовать специальную программу WirelessKeyView. Скачать ее можно с официального сайта: версия для 32-разрядных систем и 64-разрядных. Пароль от архива: WKey4567#.
Скачать ее можно с официального сайта: версия для 32-разрядных систем и 64-разрядных. Пароль от архива: WKey4567#.
Все просто: отображается как имя сети, так и пароль
Кроме того, на смартфоне с Android тоже можно посмотреть, какие пароли сохранены. Для этого есть специальные приложения, правда, они требуют Root-права.
Это тоже интересно:3 способа сделать резервную копию SMS-сообщений
Как восстановить фотографии на Android
Как узнать пароль от Вайфая
В этом уроке я покажу, как узнать пароль от своего Вайфая. Рассмотрим несколько способов: через настройки Windows, с помощью командной строки, через меню роутера.
Самый простой способ узнать пароль от Вайфая
Windows 10
1. Щелкаем правой кнопкой мыши по иконке на панели задач и выбираем «Открыть параметры сети и Интернет».
Находится она в правом нижнем углу экрана, между алфавитом и часами. Иногда прячется под маленькой стрелкой.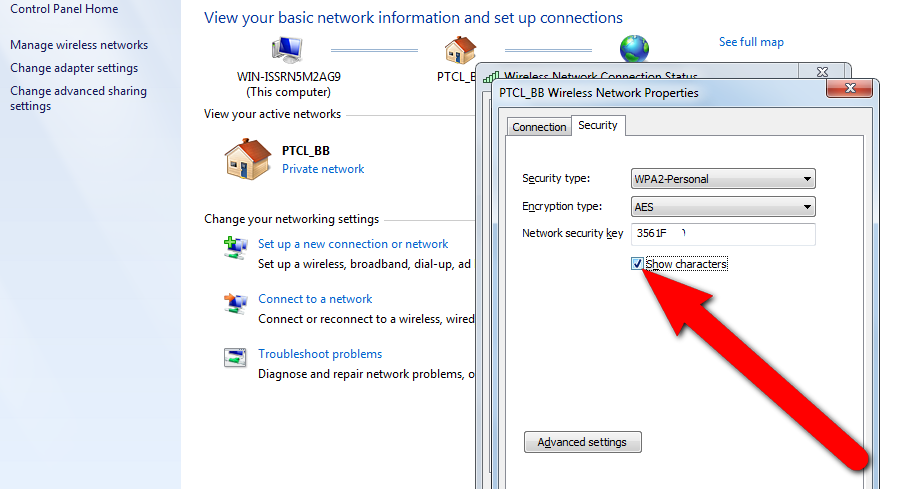
2. Переходим в раздел «Настройка параметров адаптера».
3. Откроется новое окно. Щелкаем правой кнопкой мыши по нужному подключению и выбираем пункт «Состояние».
4. В появившемся окошке нажимаем на кнопку «Свойства беспроводной сети».
5. Переходим на вкладку «Безопасность», щелкаем по пункту «Отображать вводимые знаки» и получаем пароль.
Windows 7
1. Нажимаем левой кнопкой мышки на вот такой значок в трее.
Находится он в нижнем правом углу экрана, между алфавитом и часами. Иногда этот значок прячется под маленькой стрелкой.
2. В появившемся окошке щелкаем правой кнопкой по сети, от которой нужно узнать пароль, и выбираем «Свойства».
3. Ставим галочку в «Отображать вводимые знаки» и компьютер показывает пароль от wifi в поле «Ключ безопасности сети».
Еще один простой способ
Windows 10
1. Открываем Пуск и прямо в появившемся меню печатаем Панель управления. Запускаем приложение.
Запускаем приложение.
2. Переходим в «Центр управления сетями и общим доступом».
3. Щелкаем по подключению.
4. Нажимаем на кнопку «Свойства беспроводной сети».
5. Открываем вкладку «Безопасность», кликаем по «Отображать вводимые знаки» и получаем пароль.
Windows 7
1. Щелкаем правой кнопкой мышки по значку в трее и выбираем пункт «Центр управления сетями и общим доступом».
2. Откроется окно, в левой части которого выбираем «Управления беспроводными сетями».
3. Щелкаем по нужной сети правой кнопкой мышки и выбираем «Свойства».
4. Переходим во вкладку «Безопасность» и ставим птичку возле «Отображать вводимые знаки».
Если пункта «Управления беспроводными сетями» нет, тогда нажмите на «Изменение параметров адаптера», щелкните правой по нужному соединению и выберите «Состояние». В окошке нажмите на кнопку «Свойства беспроводной сети», перейдите на вкладку «Безопасность» и поставьте галочку рядом с «Отображать вводимые знаки».
С помощью командной строки
1. Нажимаем комбинацию клавиш Win и R на клавиатуре.
2. В строке печатаем cmd и нажимаем OK.
3. В появившемся окне печатаем или копируем/вставляем код netsh wlan show profiles и нажимаем Enter на клавиатуре.
Появятся все сохраненные на компьютере беспроводные сети.
4. Вводим код netsh wlan show profiles name=имя_сети key=clear и нажимаем Enter.
Например, если нужно узнать пароль от подключения «iPhone», вводим такую команду: netsh wlan show profiles name=iPhone key=clear
5. Посмотреть пароль от вайфая можно в пункте «Параметры безопасности» в строке «Содержимое ключа».
Смотрим пароль от своего Wi-Fi в настройках роутера
Этот способ хорош тем, что только благодаря ему можно узнать пароль, который компьютер и вовсе не знает. Например, была переустановлена Windows, а пароль от своего вайфая вы не помните и теперь не можете подключиться. Так вот в этом случае поможет роутер.
Так вот в этом случае поможет роутер.
Роутер – эта та штука, которая «раздает» Интернет. Выглядит он примерно так:
В его настройках среди прочего хранится пароль. Чтобы его найти, нужно подключить роутер к компьютеру через сетевой шнур (обычно он идет в комплекте).
Если компьютер помнит пароль и подключается к сети, то можно этого не делать.
1. Открываем браузер (программу для Интернета), в адресной строке печатаем 192.168.1.1 и нажимаем кнопку Enter на клавиатуре.
Чаще всего после этого появляется запрос логина/пароля. Если этого не произошло, попробуйте другие адреса: 192.168.0.0, 192.168.0.1,или 192.168.1.0. Но если и они не подходят, тогда возьмите роутер, переверните его и найдите на наклейке его IP адрес.
У меня, например, и на наклейке не было адреса. Тогда я переписал с нее модель роутера (в моем случае Huawei HG8245A) и вбил в поисковик запрос «huawei hg8245a ip адрес». Оказалось, что адрес по умолчанию другой, как, собственно, и логин с паролем.
2. В появившемся окне вводим логин admin и пароль admin.
Обычно эти данные подходят (если их никто специально не менял). Но могут быть и другие варианты, например, root или user. Они обычно написаны на самом роутере – на наклейке с другой стороны.
3. Открываем вкладку Wireless (Беспроводной режим) или WLAN и там ищем пароль. Часто он находится в пункте Wireless Security (Настройки безопасности или Защита беспроводного режима).
Как правило, пароль написан в графе, где есть слово Key, Password или Пароль. Часто, чтобы его увидеть, нужно снять галочку.
Кстати, бывает, он написан сразу же при открытии настроек роутера.
Если не помогло
Тогда можно сбросить все настройки роутера к заводским. Но в этом случае его придется самостоятельно настраивать: указывать параметры подключения к Интернету, имя сети и пароль.
Для сброса настроек на роутере есть маленькая глубоко запрятанная кнопочка Reset (обычно она находится сзади).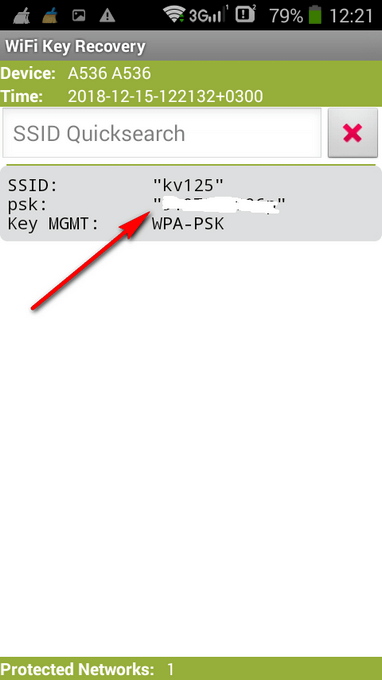
Зажимаем ее каким-нибудь острым предметом на секунд десять. После этого все установки будут сброшены, и роутер будет как новенький – останется только его настроить.
Автор: Илья Кривошеев
Как узнать пароль от WiFi на компьютере
Правила безопасности беспроводных компьютерных сетей WiFi требуют устанавливать сложные пароли, но человеческой памяти сложно запоминать несвязные наборы букв, цифр и прочих символов. Поэтому не редки ситуации когда память подвела, а листочек с записанным паролем предательски исчез. К счастью операционная система компьютера способна хранить в своих настройках пароли от всех сетей WiFi, к которым мы когда-либо подключались.
Операционная система сохранит пароли от WiFi только в тех случаях, когда при подключении был отмечен пункт «Подключаться автоматически».
Узнать пароль от WiFi на компьютере можно следующими способами:
- через настройки сетевых подключений WiFi в Windows;
- используя средства командной строки Windows;
- с помощью программы WirelessKeyView;
- через веб-интерфейс WiFi-роутера.

Каждый из этих способов будет удобен в той или иной ситуации.
В первом способе используется понятная любому пользователю графическая оболочка Windows.
Во втором задействованы инструменты командной строки, которые удобны в работе системного администратора.
Третий случай самый простой и быстрый, но использует стороннее программное обеспечение.
Четвертый вариант решения актуален в случае, когда компьютер ранее не подключался к WiFi сети от которой нужно узнать пароль.
Узнать пароль WiFi на компьютере через профили беспроводных сетей Windows.
Графический интерфейс в Windows 7 и Windows 10 отличается и поэтому путь к настройкам может выглядеть по разному. Но есть вариант быстрого доступа к инструментам панели управления, который будет выглядеть одинаково независимо от версии Windows.
Чтобы узнать пароль для WiFi этим способом необходимо быть подключенным к той WiFi сети от которой нужно узнать пароль.
1. Открываем настройки сетевых подключений.
Открываем настройки сетевых подключений.
Нажимаем сочетание клавиш Win+R, вводим ncpa.cpl и жмем OK.
2. Открываем окно «Состояние» подключения «Беспроводная сеть».
Правой клавишей мыши щелкаем на иконку подключения Беспроводной сети и в контекстном меню выбираем «Состояние» .
3. Нажимаем кнопку «Свойства беспроводной сети» .
4. Переключаемся на вкладку «Безопасность» и отмечаем пункт «Отображать видимые знаки» . В поле «Ключ безопасности сети» будет показан пароль доступа к сети WiFi.
Посмотреть пароль WiFi через CMD — командную строку Windows.
Командная строка Windows CMD так же предоставляет возможность посмотреть профили подключений к беспроводным сетям и узнать сохраненные пароли доступа к WiFi с помощью консольной утилиты netsh.
Преимущества этого способа в том, что пароль можно узнать без подключения к WiFi сети и даже на удаленном компьютере, имея доступ к его консоли.
Как получить доступ к консоли удаленного компьютера можно узнать из этой статьи.
1. Чтобы вывести список всех сохраненных профилей набираем следующую команду:
netsh wlan show profiles2. В списке находим и запоминаем имя беспроводной сети, от которой требуется узнать пароль. Пишем команду, где вместо WiFi_name вписываем имя wifi сети.
netsh wlan show profiles name="WiFi_name" key=clear3. В пункте «Параметры безопасности» , строка «Содержимое ключа» будет указан пароль.
Получение информации о WiFi с помощью программы WirelessKeyView.
Узнать пароль от WiFi на компьютере можно используя специальные программы, такие как WirelessKeyView. WirelessKeyView — одна из многих бесплатных программ от разработчика Nir Sofer. Скачать ее можно с официального сайта https://www.nirsoft.net/utils/wireless_key.html.
Этот способ пожалуй один из самых простых и удобных т.
к. для программы не требуется установка и все что нужно, чтобы узнать пароли от WiFi — просто скачать и запустить программу.
В окне программы в столбце Key(Ascii) будут показаны пароли от всех, сохраненных в операционной системе, профилей WiFi сетей.
Получение сведений о пароле WiFi через веб-интерфейс роутера.
Если у вас есть логин и пароль для доступа к настройкам роутера, который раздает WiFi, то пароль от WiFi можно посмотреть через веб-интерфейс роутера.
Таким способом можно узнать пароль от WiFi сети даже если компьютер к ней раньше не подключался.
Для доступа к настройкам роутера необходимо подключиться к нему по WiFi, либо проводом. Затем открыть интернет-браузер и в адресную строку написать ip-адрес роутера.
IP-адрес роутера можно посмотреть на налейке, расположенной на корпусе. Там же бывает указан логин и пароль для доступа — можно использовать их, если они не менялись.
Еще один вариант узнать ip-адрес роутера, набрать в командной строке ipconfig.
В строке «Основной шлюз» указан адрес WiFi роутера.
Веб-интерфейс в зависимости от производителя и модели роутера может очень сильно отличаться. Чтобы посмотреть пароль от WiFi в настройках роутера необходимо найти настройки безопасности WiFi. В роутере D-link DIR-300 эти настройки выглядят так:
Паролем от WiFi является «Ключ шифрования PSK» .
Как узнать пароль от своего WiFi
Как узнать пароль от своего wifi роутера, если единожды, подключив устройство к wifi сети, вам больше никогда не приходилось вводить его для соединения.
Именно по причине того, что его не нужно постоянно прописывать, некоторые пользователи спустя несколько месяцев забывают пароли от WiFi.
Содержание:
В данной статье будут рассмотрены самые простые и понятные способы просмотра с помощью ПК или ноутбука, самого роутера или смартфона.
1. Просмотр пароля на персональном компьютере или ноутбуке
Самый легкий и понятный способ узнать код от wifi – использовать ваш ПК или ноутбук.
Для операционных систем Windows-седьмой, восьмой и десятой версии код можно посмотреть в центре управления сетями:
- Нажмите правой кнопкой на значок интернет-соединения, который расположен внизу на панели задач. Зайдите в окно управления сетями и общим доступом;
- Зайдите во вкладку «Управление», как показано на рисунке выше. Вы увидите окно со всеми доступными для компьютера видами подключений.
Выберите из списка ту сеть, которая соответствует названию вашего роутера и с помощью правой клавиши мыши перейдите на вкладку свойств сети;
- Включите вкладку под названием «Безопасность».
 В поле «ключ» прописан доступа к роутеру в зашифрованном виде, нажмите галочку «отображать вводимые знаки» для просмотра кода в стандартном виде.
В поле «ключ» прописан доступа к роутеру в зашифрованном виде, нажмите галочку «отображать вводимые знаки» для просмотра кода в стандартном виде.
Также в окне вы сможете узнать и настроить уровень защиты роутера от взлома и тип шифрования данных.
2. Просмотр и изменение пароля в настройках wifi роутера
Логин и pass от wifi можно узнать и изменить в окне управления роутера.
Для того чтобы войти в менеджер настроек, необходимо ввести в адресной строке любого браузера на вашем компьютере локальный адрес сети.
Может быть два варианта адреса: 192.168.0.1, а также 192.168.1.1. Нажмите Ввод и вы автоматически попадете на страницу настроек.
Помните, что компьютер должен быть подключен к wifi, иначе попасть в менеджер настроек вам не удастся.
Интерфейс менеджера управления может отличаться, все зависит от марки и модели используемого вами роутера.
Меню может быть не только на русском, но и на английском языке.
Все, что вам нужно – найти вкладки, название которых похоже на “Wifi Settings” или “Wifi Security”.
В некоторых роутерах код может быть переведен в шестнадцатеричную систему исчисления.
Чтобы раскодировать содержимое поля Password, воспользуйтесь любым сервисом перевода текста из HEX в систему ASCII.
к содержанию ↑3. Использование стороннего программного обеспечения
Для того чтобы узнать код от вашего домашнего wifi, можно использовать стороннее программное обеспечение.
Утилита «Wireless Key View» позволяет просмотреть шифры от всех сетей, которые когда-либо были подключены к устройству.
К слову, посмотреть код можно лишь в том случае, если программа уже была установлена на компьютере на момент подключение к сети.
к содержанию ↑4. Узнать пароль с помощью смартфона
Узнать ключ доступа можно, воспользовавшись вашим смартфоном. Для этого потребуется проделать немного больше действий.
Также для разных операционных систем процедура просмотра пароля может отличаться или вообще отсутствовать.
Нижеприведенный пример опирается исключительно на возможности операционной системы «Андроид».
Посмотреть пароль с помощью смартфона имеют возможность только пользователи, получившие права root.
Для начала убедитесь, что в списке подключений присутствует сеть wifi роутера.
С помощью любого предустановленного на телефоне менеджера файлов зайдите в каталог папок и найдите, с помощью поиска по системе, файл wpa_supplicant.conf (он находится в папке Misk -> Wifi).
Не меняя формат файла, откройте его любым текстовым редактором, как показано на рисунке:
Строки, которые соответствуют номеру сети и паролю приведены на рисунке выше. Ниже вы можете найти видео, описывающие этот процесс.
» Как узнать пароль от своего WiFi роутера на компьютере и телефоне
С увеличением количества беспроводных устройств у пользователей все чаще возникает вопрос как узнать пароль от своего WiFi.
 В силу того, что пароль от WiFi устанавливается единожды, а настройки подключения, после их ввода на других беспроводных устройствах сохраняются операционными системами Windows, Android, IOS и у пользователя отпадает необходимость каждый раз при подключении вводить пароль (ключ) от сети.
В силу того, что пароль от WiFi устанавливается единожды, а настройки подключения, после их ввода на других беспроводных устройствах сохраняются операционными системами Windows, Android, IOS и у пользователя отпадает необходимость каждый раз при подключении вводить пароль (ключ) от сети.Неудивительно, что с течением времени, установленный ранее пароль от домашней WiFi сети, может быть успешно забыт и вспомнить особенно длинный пароль уже не представляется возможным. Давайте рассмотрим все варианты как узнать забытый пароль от своего WiFi.
Содержание:
Как узнать пароль от wifi на компьютере в Windows 7,8 и 10
Если ранее было настроено подключение WiFi на компьютере или ноутбуке, то узнать пароль можно в настройках сетевых подключений операционной системы Windows 7.
На компьютере заходим в «центр управления сетями и общим доступом», для чего нажимаем правой кнопкой мыши на значке беспроводной сети, далее в окне выбираем «управление беспроводными сетями».
В открывшемся окне со списком беспроводных сетей, выбираем ту, к которой необходимо найти пароль.
Открываем свойства WiFi сети, переходим на вкладку «безопасность» и ставим галочку в окне «отображать знаки». Таким образом в поле ключ безопасности вместо точек появится введенный ранее пароль WiFi. Не забудьте записать данный пароль, чтобы в будущем не столкнуться с подобной проблемой
Обращаю внимание, что данный способ найти пароль подходит только к своим WiFi сетям, к которым ранее уже было настроено подключение и не подходит к неизвестным сетям соседей.
В случае если не удается таким способом отобразить пароль, либо нет возможности установить галочку, а также, если компьютер не был ранее подключен к нужной нам WiFi сети, возможен еще один способ узнать пароль в настройках роутера.
Как посмотреть пароль WiFi в настройках роутера
В первую очередь нам необходимо попасть в настройки самого WiFi роутера в раздел настроек подключения.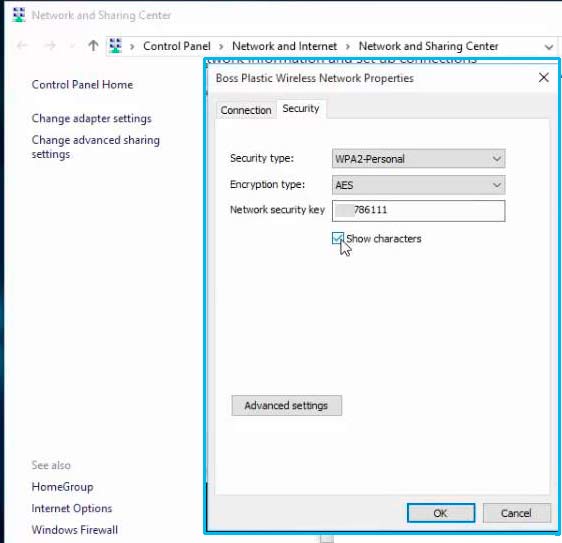 Переверните свой маршрутизатор и на наклейке сзади увидите IP адрес, логин и пароль от вашего устройства. Пример как выглядят наклейки с адресами и паролями для D-link, Asus и TP-link представлены ниже на картинках.
Переверните свой маршрутизатор и на наклейке сзади увидите IP адрес, логин и пароль от вашего устройства. Пример как выглядят наклейки с адресами и паролями для D-link, Asus и TP-link представлены ниже на картинках.
В браузере на компьютере или на другом устройстве Android вводим IP роутера, например http:://192.168.1.1 далее логин и пароль от него. На примере D-link, прошитого в dd-wrt, пароль находится на вкладке WiFi в разделе безопасность. У других роутеров маршрут к настройкам во многом схож, во всяком случае, нам необходимо отыскать вкладку «Wireless Security» и строчку «Ключ безопасности» или «Ключ WPA» WiFi соединения.
Если же наклейки не оказалось, но при этом сетевое соединение настроено на компьютере, можно посмотреть адрес роутера через команду ipconfig. Для этого в Windows 7 нажимаем кнопки на клавиатуре Win+R, далее вписываем команду “cmd” и нажимаем ввод. Для Windows 8 нажмите клавиши Win+X и в открывшемся окне выберите «Командная строка». Итак, вводим в командную строку “ipconfig” и среди множества выданных данных ищем надпись «основной шлюз», это и есть адрес нашего роутера.
В случае, если не получается найти пароль всеми выше описанными способами, рекомендую сбросить до заводских установок (кнопка Reset) роутер и заново настроить с установкой в настройках нового пароля.
Находим сохраненный пароль WiFi на устройствах Android
Чтобы узнать пароль от своего WiFi на телефоне или планшете под управлением Android, нам необходимо иметь ROOT доступ к устройству. Если такой доступ имеется, то через любой файловый менеджер нужно зайти в папку «data/misc/wifi», открыть в текстовом редакторе файл «wpa_supplicant.conf» и в нем найти параметр PSK, что и является нашим искомым паролем.
Также можно установить приложение на Google Play «WiFi Password» или «WiFi Pass Recovery», которые отобразят ранее сохраненные пароли от всех сетей.
Поделиться записью
Как просмотреть сохраненные пароли Wi-Fi
Нужен пароль Wi-Fi? Может быть, вы ходите в гости к другу, но он занят. Или ваш ноутбук подключен, а ваш телефон — нет.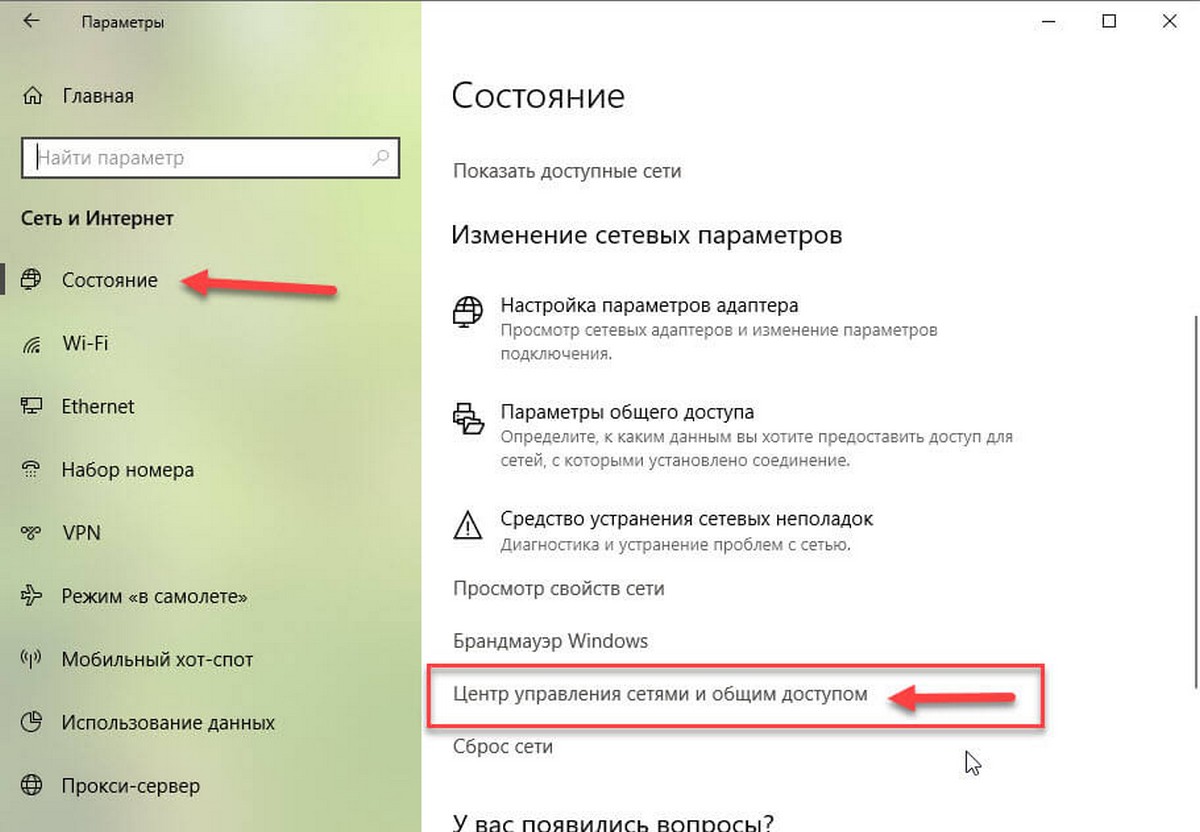 Есть способы беспроводного обмена паролями между устройствами, но если это не вариант, вот как получить пароль Wi-Fi с ваших уже подключенных устройств.
Есть способы беспроводного обмена паролями между устройствами, но если это не вариант, вот как получить пароль Wi-Fi с ваших уже подключенных устройств.
Как увидеть пароль Wi-Fi в Windows
Windows упрощает это, если вы в данный момент подключены к рассматриваемой сети.Откройте меню «Пуск» и найдите Network Status , затем нажмите кнопку Change Adapter Options , которая появляется в меню настроек. (Если вы используете Windows 7, откройте панель управления и перейдите к Сеть и Интернет> Сетевые подключения .)
Щелкните правой кнопкой мыши адаптер Wi-Fi вашего компьютера в списке, выберите Статус> Свойства беспроводной сети . На вкладке «Безопасность» вы должны увидеть поле пароля с точками — щелкните поле «Показать символы», чтобы увидеть, как пароль отображается в виде обычного текста.
Если вы пытаетесь просмотреть пароль для сети, к которой в данный момент не подключены, все немного сложнее. Вы можете загрузить стороннее приложение, такое как Magical JellyBean WiFi Password Revealer, которое покажет вам пароли всех сохраненных сетей.
Вы можете загрузить стороннее приложение, такое как Magical JellyBean WiFi Password Revealer, которое покажет вам пароли всех сохраненных сетей.
Если вы предпочитаете не устанавливать дополнительное программное обеспечение, вы можете найти пароль в командной строке Windows. Откройте меню «Пуск», выполните поиск по команде C и «Приглашение », щелкните приложение правой кнопкой мыши и выберите Запуск от имени администратора .Затем выполните следующую команду, чтобы увидеть список сохраненных сетей Wi-Fi:
netsh wlan show profile Выберите нужную сеть из списка, затем запустите:
netsh wlan show profile MyNetwork key = clear (Заменить MyNetwork с именем сети, которую вы нашли ранее.) Вам будет представлена некоторая информация о сети, включая «ключевой контент» или пароль.
Как увидеть пароль Wi-Fi в macOS
MacOS от Apple хранит пароли Wi-Fi в своей связке ключей, которую вы можете просмотреть, открыв приложение Keychain Access.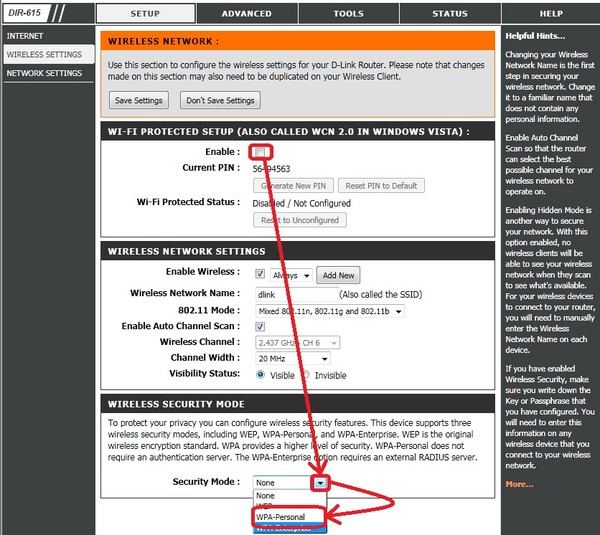 Нажмите Command + Пробел, чтобы открыть Spotlight, найдите «доступ к связке ключей» и откройте приложение. Затем используйте панель поиска в приложении Связка ключей для поиска имени любой сети Wi-Fi, к которой вы подключались в прошлом.
Нажмите Command + Пробел, чтобы открыть Spotlight, найдите «доступ к связке ключей» и откройте приложение. Затем используйте панель поиска в приложении Связка ключей для поиска имени любой сети Wi-Fi, к которой вы подключались в прошлом.
Когда вы увидите сеть в списке, дважды щелкните по ней, чтобы увидеть ввод пароля. Вам нужно будет установить флажок Показать пароль внизу, чтобы увидеть пароль в виде обычного текста.
Как узнать пароль Wi-Fi на iPhone
Просмотр паролей Wi-Fi на iPhone — непростое дело, поскольку Apple никогда не встраивала эту функцию в iOS.Если вы синхронизируете пароли Wi-Fi вашего iPhone с вашей связкой ключей iCloud, вы сможете использовать приведенные выше инструкции Mac, чтобы увидеть пароль на вашем компьютере. Этот метод будет работать на Mac, даже если вы никогда не подключались к этой сети с устройством. В противном случае функция общего доступа к Wi-Fi для iPhone — ваш единственный вариант, хотя при этом пароль не будет отображаться в виде обычного текста.
В последние годы джейлбрейк стал гораздо реже. Только самые преданные пользователи сейчас проходят процесс взлома своего устройства iOS, но если вы взломаны, перейдите в Cydia (магазин приложений для взломанных телефонов) и найдите пароли Wi-Fi.Этот инструмент покажет вам эти пароли, хотя он может работать, а может и не работать, в зависимости от версии вашего взломанного программного обеспечения — эти вещи всегда меняются. Если у вас не получается заставить его работать, в Cydia есть ряд других подобных приложений, которые стоит попробовать.
Как увидеть пароль Wi-Fi на Android
Если вы используете Android 10 или выше, это легко доступно в Настройки> Сеть и Интернет> Wi-Fi . Просто выберите нужную сеть.(Если вы в настоящее время не подключены, вам нужно нажать «Сохраненные сети», чтобы увидеть другие сети, к которым вы подключались в прошлом.) Затем нажмите кнопку «Поделиться», и пароль сети появится под QR-кодом.
Без Android 10 вы не сможете увидеть пароль сети Wi-Fi, если ваш телефон не рутирован. Если у вас есть, файловый менеджер с поддержкой root, например Solid Explorer, может помочь вам найти пароль. Просто перейдите к / data / misc / wifi и откройте файл wpa_supplicant.conf .
Если у вас есть, файловый менеджер с поддержкой root, например Solid Explorer, может помочь вам найти пароль. Просто перейдите к / data / misc / wifi и откройте файл wpa_supplicant.conf .
В этом документе вы сможете найти имя сети вместе с паролем. Обратите внимание, что расположение этого файла и эффективность этого метода могут отличаться от устройства к устройству, поскольку некоторые из них могут шифровать пароли в wpa_supplicant.conf.
Проверьте страницу администратора маршрутизатора
Если вы дочитали до этого места и у вас все еще нет пароля, у вас есть еще один (слегка сомнительный) вариант: проверьте инструменты администрирования Wi-Fi-роутера. Если вы просматриваете информацию о сети Wi-Fi на своем устройстве, например, щелкая «i» рядом с именем Wi-Fi в настройках iOS, вы сможете увидеть IP-адрес маршрутизатора, обычно примерно 192.168.0.1.
Введите этот номер в адресную строку браузера и используйте такой сайт, как routerpasswords.com, чтобы узнать, дает ли имя пользователя и пароль по умолчанию для этой модели маршрутизатора доступ к настройкам. (Если вы не знаете номер модели, он может быть на странице входа в систему или вы можете найти его напечатанным на самом маршрутизаторе.) Найдите раздел настроек Wi-Fi, и вы, возможно, сможете просмотреть параметры сети. пароль.
Если владелец сети изменил административный пароль для своего маршрутизатора — что все должны сделать по соображениям безопасности — вы не сможете этого сделать, а если у вас нет его разрешения, обычно не рекомендуется искать настройки чужого роутера.(Если вы находитесь в своей сети или в кругу близких родственников, то, вероятно, у вас все в порядке.) Просто ничего не ломайте, пока вы там.
Нравится то, что вы читаете?
Подпишитесь на информационный бюллетень Tips & Tricks , чтобы получать советы экспертов по максимально эффективному использованию ваших технологий.
Этот информационный бюллетень может содержать рекламу, предложения или партнерские ссылки. Подписка на информационный бюллетень означает ваше согласие с нашими Условиями использования и Политикой конфиденциальности. Вы можете отказаться от подписки на информационные бюллетени в любое время.
Как просмотреть сохраненные пароли Wi-Fi
Нужен пароль Wi-Fi? Может быть, вы ходите в гости к другу, но он занят. Или ваш ноутбук подключен, а ваш телефон — нет. Есть способы беспроводного обмена паролями между устройствами, но если это не вариант, вот как получить пароль Wi-Fi с ваших уже подключенных устройств.
Как увидеть пароль Wi-Fi в Windows
Windows упрощает это, если в данный момент вы подключены к рассматриваемой сети.Откройте меню «Пуск» и найдите Network Status , затем нажмите кнопку Change Adapter Options , которая появляется в меню настроек. (Если вы используете Windows 7, откройте панель управления и перейдите к Сеть и Интернет> Сетевые подключения .)
Щелкните правой кнопкой мыши адаптер Wi-Fi вашего компьютера в списке, выберите Статус> Свойства беспроводной сети . На вкладке «Безопасность» вы должны увидеть поле пароля с точками — щелкните поле «Показать символы», чтобы увидеть, как пароль отображается в виде обычного текста.
Если вы пытаетесь просмотреть пароль для сети, к которой в данный момент не подключены, все немного сложнее. Вы можете загрузить стороннее приложение, такое как Magical JellyBean WiFi Password Revealer, которое покажет вам пароли всех сохраненных сетей.
Если вы предпочитаете не устанавливать дополнительное программное обеспечение, вы можете найти пароль в командной строке Windows. Откройте меню «Пуск», выполните поиск по команде C и «Приглашение », щелкните приложение правой кнопкой мыши и выберите Запуск от имени администратора .Затем выполните следующую команду, чтобы увидеть список сохраненных сетей Wi-Fi:
netsh wlan show profile
Выберите нужную сеть из списка, затем запустите:
netsh wlan show profile MyNetwork key = clear
(Замените MyNetwork именем сети, которую вы нашли ранее.) Вам будет представлена некоторая информация о сети, включая «Ключевое содержимое» или пароль.
Как увидеть пароль Wi-Fi в macOS
MacOS от Apple хранит пароли Wi-Fi в своей связке ключей, которую вы можете просмотреть, открыв приложение Keychain Access.Нажмите Command + Пробел, чтобы открыть Spotlight, найдите «доступ к связке ключей» и откройте приложение. Затем используйте панель поиска в приложении Связка ключей для поиска имени любой сети Wi-Fi, к которой вы подключались в прошлом.
Когда вы увидите сеть в списке, дважды щелкните по ней, чтобы увидеть ввод пароля. Вам нужно будет установить флажок Показать пароль внизу, чтобы увидеть пароль в виде обычного текста.
Как увидеть пароль Wi-Fi на iPhone
Просмотр паролей Wi-Fi на iPhone — непростое дело, поскольку Apple никогда не встраивала эту функцию в iOS.Если вы синхронизируете пароли Wi-Fi вашего iPhone с вашей связкой ключей iCloud, вы сможете использовать приведенные выше инструкции Mac, чтобы увидеть пароль на вашем компьютере. Этот метод будет работать на Mac, даже если вы никогда не подключались к этой сети с устройством. В противном случае функция общего доступа к Wi-Fi для iPhone — ваш единственный вариант, хотя при этом пароль не будет отображаться в виде обычного текста.
В последние годы джейлбрейк стал гораздо реже. Только самые преданные пользователи сейчас проходят процесс взлома своего устройства iOS, но если вы взломаны, перейдите в Cydia (магазин приложений для взломанных телефонов) и найдите пароли Wi-Fi.Этот инструмент покажет вам эти пароли, хотя он может работать, а может и не работать, в зависимости от версии вашего взломанного программного обеспечения — эти вещи всегда меняются. Если у вас не получается заставить его работать, в Cydia есть ряд других подобных приложений, которые стоит попробовать.
Как узнать пароль Wi-Fi на Android
Если вы используете Android 10 или более поздней версии, это легко доступно в разделе «Настройки »> «Сеть и Интернет»> «Wi-Fi ». Просто выберите нужную сеть.(Если вы в настоящее время не подключены, вам нужно нажать «Сохраненные сети», чтобы увидеть другие сети, к которым вы подключались в прошлом.) Затем нажмите кнопку «Поделиться», и пароль сети появится под QR-кодом.
Без Android 10 вы не сможете увидеть пароль сети Wi-Fi, если ваш телефон не рутирован. Если у вас есть, файловый менеджер с поддержкой root, например Solid Explorer, может помочь вам найти пароль. Просто перейдите к / data / misc / wifi и откройте файл wpa_supplicant.conf .
В этом документе вы сможете найти имя сети вместе с паролем. Обратите внимание, что расположение этого файла и эффективность этого метода могут отличаться от устройства к устройству, поскольку некоторые из них могут шифровать пароли в wpa_supplicant.conf.
Проверьте страницу администратора маршрутизатора
Если вы дочитали до этого места, но у вас все еще нет пароля, у вас есть еще один (слегка сомнительный) вариант: проверьте инструменты администрирования маршрутизатора Wi-Fi. Если вы просматриваете информацию о сети Wi-Fi на своем устройстве, например, щелкая «i» рядом с именем Wi-Fi в настройках iOS, вы сможете увидеть IP-адрес маршрутизатора, обычно примерно 192.168.0.1.
Введите этот номер в адресную строку браузера и используйте такой сайт, как routerpasswords.com, чтобы узнать, дает ли имя пользователя и пароль по умолчанию для этой модели маршрутизатора доступ к настройкам. (Если вы не знаете номер модели, он может быть на странице входа в систему или вы можете найти его напечатанным на самом маршрутизаторе.) Найдите раздел настроек Wi-Fi, и вы, возможно, сможете просмотреть параметры сети. пароль.
Если владелец сети изменил административный пароль для своего маршрутизатора — что все должны сделать по соображениям безопасности — вы не сможете этого сделать, а если у вас нет его разрешения, обычно не рекомендуется искать настройки чужого роутера.(Если вы находитесь в своей сети или в кругу близких родственников, то, вероятно, у вас все в порядке.) Просто ничего не ломайте, пока вы там.
Как найти пароли Wi-Fi на вашем компьютере с Windows 10
Идет загрузка.Если у вас есть ноутбук, планшет, смартфон или даже настольный компьютер , скорее всего, вы подключаетесь к Интернету через Wi-Fi.
Wi-Fi позволяет вам перемещаться во время использования устройства, вместо того, чтобы быть привязанным к месту с помощью кабеля Ethernet. Кроме того, если вы разрешите своему устройству сохранять пароль Wi-Fi сети, которую вы регулярно используете, вы можете быть в сети в любое время, так как вы будете подключены автоматически.
Если вы используете Windows 10 и не знаете или не помните свой пароль Wi-Fi, но он нужен для подключения другого устройства или компьютера к той же сети, легко найти этот пароль Wi-Fi на своем ПК.
Выполнив несколько простых шагов, вы сможете найти пароли Wi-Fi, хранящиеся на вашем компьютере с Windows 10. Вот как это сделать.
Как найти сохраненные пароли Wi-Fi на компьютере с Windows 101. Используя компьютер, который регулярно подключается к сети Wi-Fi, для которой вы пытаетесь найти пароль, нажмите кнопку Пуск в в нижнем левом углу экрана.
2. Щелкните «Настройки», это похоже на маленькую шестеренку.
3. В меню «Настройки Windows» выберите опцию «Сеть и Интернет».
Выберите «Сеть и Интернет» на экране настроек Windows.Дженнифер Стилл / Business Insider4. В меню «Сеть и Интернет» щелкните параметр «Статус» в левой части экрана.
5. Прокрутите вниз до пункта «Центр управления сетями и общим доступом» и щелкните его. Откроется новое всплывающее окно.
6. В «Центре управления сетями и общим доступом» выберите сеть Wi-Fi, для которой вы пытаетесь найти пароль.Он будет расположен рядом с меню «Подключения».
7. В разделе «Состояние Wi-Fi» щелкните «Свойства беспроводной сети».
Откройте свойства беспроводного подключения к Wi-Fi.Дженнифер Стилл / Business Insider8. В меню «Свойства беспроводной сети» щелкните вкладку «Безопасность».
9. Щелкните маленькое поле рядом с «Показать символы». После этого отобразится пароль для выбранной вами сети Wi-Fi.
Установите флажок «Показать символы.» Дженнифер Стилл / Business InsiderКак найти пароль Wi-Fi на вашем ПК или Mac
Если вы забыли свой пароль Wi-Fi, один из способов узнать его — открыть учетные данные для подключения на вашем компьютере.Если у вас есть ПК или Mac, подключенный к беспроводной сети, следуйте этим инструкциям, чтобы восстановить забытый пароль.
Найдите свой пароль Wi-Fi в Windows 10
Если вы используете ПК с Windows, вот как получить пароль для вашей сети Wi-Fi.
Перейдите на Start m enu.
Выберите Настройки .
Значок настроек отображается в виде белой шестеренки над значком питания.
В окне Windows Settings выберите Network & Internet .
В разделе Изменить настройки сети выберите Центр управления сетями и общим доступом .
В окне Network and Sharing Center перейдите к Connections и выберите имя своей сети Wi-Fi.
В диалоговом окне Wi-Fi Status выберите Wireless Properties .
В диалоговом окне Wireless Network Properties перейдите на вкладку Security и установите флажок Показать символы .
Скопируйте пароль Wi-Fi.
Найдите свой пароль Wi-Fi в Windows 8 и Windows 7
Так же легко найти свой пароль Wi-Fi в немного более старой версии Windows. Если вы используете Windows 8 или Windows 7, вот как получить пароль для вашей сети Wi-Fi.
Выберите меню Start .
В строке поиска меню «Пуск» введите Центр управления сетями и общим доступом и нажмите клавишу Enter , когда выбранный вариант будет выделен.
В окне Центра управления сетями и общим доступом выберите имя своей сети Wi-Fi.
Выберите Wireless Properties .
Перейдите на вкладку Security и выберите Show Characters , чтобы открыть пароль Wi-Fi.
Найдите свой пароль Wi-Fi на Mac
Если вы используете компьютер Apple с macOS, откройте приложение Связка ключей на вашем Mac.
Откройте Spotlight . Удерживая ⌘ на клавиатуре, нажмите пробел . Затем введите Keychain Access и выберите Введите .
Вот еще один способ открыть Spotlight. Щелкните значок увеличительного стекла , расположенный в правом верхнем углу экрана.
В окне Keychain Access перейдите на панель Keychains и выберите System .
В списке Категория выберите Пароли .
На правой панели перечислены все системные пароли, хранящиеся на вашем Mac. Дважды щелкните имя своей сети Wi-Fi, чтобы открыть ее настройки.
В окне настроек установите флажок Показать пароль .При появлении запроса введите имя пользователя и пароль Mac, затем выберите Разрешить .
Только системный администратор может ввести имя пользователя и пароль. Если вы единственная учетная запись на Mac, вы системный администратор. В противном случае введите имя пользователя и пароль администратора, чтобы увидеть пароль.
Mac отображает пароль к вашей сети Wi-Fi.
Спасибо, что сообщили нам!
Расскажите, почему!
Другой Недостаточно подробностей Трудно понятьКак быстро найти пароль Wi-Fi в Windows 10 • Pureinfotech
В Windows 10 вы можете найти свой пароль Wi-Fi для точки доступа, к которой вы в настоящее время подключены, или сохраненные сети, что может пригодиться, например, если вы пытаетесь помочь кому-то с ноутбуком подключиться к той же беспроводной сети. сети или хотите запомнить его для использования в будущем.
Хотя приложение «Настройки» не предлагает способ просмотра этой информации, вы можете использовать панель управления, чтобы найти пароль Wi-Fi текущего подключения, и командную строку (или PowerShell), чтобы просмотреть текущие и сохраненные сетевые пароли, которые вы подключили в мимо. (Вы также можете посмотреть этот видеоурок с инструкциями по выполнению этой задачи.)
В этом руководстве вы узнаете, как быстро найти пароль Wi-Fi в Windows 10 с помощью панели управления и командной строки.
Найдите пароль Wi-Fi в Windows 10 с помощью панели управления
Для просмотра текущего пароля Wi-Fi на ноутбуке или настольном компьютере с Windows 10:
Откройте панель управления в Windows 10.
Щелкните Сеть и Интернет .
Щелкните Центр управления сетями и общим доступом .
Щелкните параметр Изменить параметры адаптера на левой панели.
Изменить настройки адаптера
Дважды щелкните беспроводной адаптер.
Беспроводной адаптер панели управления
Нажмите кнопку Wireless Properties .
Свойства Windows
Перейдите на вкладку «Безопасность»
В поле «Ключ безопасности сети» установите флажок « Показать символы », чтобы просмотреть пароль Wi-Fi в Windows 10.
Обнаружен пароль Wi-Fi панели управления
Найдите пароль Wi-Fi в Windows 10 с помощью командной строки
Используя панель управления, вы можете просмотреть пароль Wi-Fi только для той сети, к которой вы в данный момент подключены. Если вы хотите увидеть свой текущий пароль или сохраненные сети Wi-Fi, хранящиеся в Windows 10, вам нужно будет использовать командную строку. Эти шаги также будут работать в PowerShell.
Чтобы увидеть пароли Wi-Fi от сохраненных сетей в Windows 10, выполните следующие действия:
Открыть Старт .
Найдите Командная строка , щелкните результат правой кнопкой мыши и выберите вариант Запуск от имени администратора .
Введите следующую команду, чтобы просмотреть список сетей Wi-Fi, к которым ваш компьютер подключился в определенный момент времени, и нажмите . Введите :
.netsh wlan показать профили
Введите следующую команду, чтобы определить пароль Wi-Fi для конкретной сети, и нажмите Введите :
netsh wlan show profile name = "WiFi-Profile" key = clear
netsh show wireless password commandПароль будет отображаться в поле Key Content в разделе «Параметры безопасности».”
Не забудьте изменить WiFi-Profile на имя вашей текущей или сохраненной сети, пароль которой вы хотите видеть в команде.
Действия по поиску пароля Wi-Fi всегда могут пригодиться не только для того, чтобы помочь другим подключиться к той же сети, но и когда вам нужно повторно подключиться после сброса сетевых подключений.
Мы можем получать комиссию за покупки, используя наши ссылки, чтобы продолжать предлагать бесплатный контент.Информация о политике конфиденциальности.
Весь контент на этом сайте предоставляется без каких-либо явных или подразумеваемых гарантий. Используйте любую информацию на свой страх и риск . Всегда делайте резервную копию вашего устройства и файлов перед внесением каких-либо изменений. Информация о политике конфиденциальности.
Как найти пароль Wi-Fi в Windows?
Найдите пароль сети Wi-Fi в Windows 10
- Щелкните правой кнопкой мыши значок сети на панели инструментов и выберите «Открыть центр сети и общего доступа».
- Щелкните правой кнопкой мыши значок WiFi на панели задач и выберите «Открыть центр управления сетями и общим доступом».
- Щелкните Изменить настройки адаптера.
- Щелкните правой кнопкой мыши адаптер Wi-Fi.
- В диалоговом окне «Состояние WiFi» щелкните «Свойства беспроводной сети».
- Щелкните вкладку «Безопасность» и установите флажок «Показать символы».
Как найти пароль от Wi-Fi в Windows 10 2018?
Чтобы найти пароль Wi-Fi в Windows 10, выполните следующие действия;
- Наведите указатель мыши и щелкните правой кнопкой мыши значок Wi-Fi, расположенный в нижнем левом углу панели задач Windows 10, и нажмите «Открыть настройки сети и Интернета».
- В разделе «Изменить настройки сети» нажмите «Изменить параметры адаптера».
Как мне узнать свой интернет-пароль от моего компьютера?
Сначала: проверьте пароль по умолчанию для маршрутизатора
- Проверьте пароль по умолчанию для маршрутизатора, обычно напечатанный на наклейке на маршрутизаторе.
- В Windows перейдите в Центр управления сетями и общим доступом, щелкните свою сеть Wi-Fi и перейдите в «Свойства беспроводной сети»> «Безопасность», чтобы увидеть свой ключ безопасности сети.
Как узнать пароль от WiFi на рабочем столе?
Просмотр пароля WiFi в Windows
- Теперь продолжайте и нажмите «Изменить настройки адаптера» в левом меню.
- Найдите значок Wi-Fi, щелкните его правой кнопкой мыши и выберите «Состояние».
- Появится диалоговое окно «Статус WiFi», в котором вы можете увидеть основную информацию о вашем беспроводном сетевом соединении.
Как посмотреть свой пароль WiFi в Windows 10?
Как просмотреть сохраненные пароли Wi-Fi в Windows 10, Android и iOS
- Нажмите клавишу Windows и R, введите ncpa.cpl и нажмите Enter.
- Щелкните правой кнопкой мыши адаптер беспроводной сети и выберите «Состояние».
- Нажмите кнопку «Свойства беспроводной сети».
- В открывшемся диалоговом окне «Свойства» перейдите на вкладку «Безопасность».
- Установите флажок Показать символы, и будет показан сетевой пароль.
Как узнать имя пользователя и пароль в сети Windows 10?
Найдите пароль сети Wi-Fi в Windows 10
- Щелкните правой кнопкой мыши значок сети на панели инструментов и выберите «Открыть центр сети и общего доступа».
- Щелкните «Изменить настройки адаптера».
- Щелкните правой кнопкой мыши сеть Wi-Fi и выберите «Состояние» в раскрывающемся меню.
- В новом всплывающем окне выберите «Свойства беспроводной сети».
Как мне увидеть свой интернет-пароль на моем Iphone?
Вернитесь в настройки и включите личную точку доступа. Подключите его через Wi-Fi к личной точке доступа iPhone. После успешного подключения, чтобы просмотреть пароль Wi-Fi, выполните следующие действия: Все еще на вашем Mac, найдите «Связка ключей», используя (Cmd + Пробел), чтобы начать поиск Spotlight.
Как мне забыть о сети Wi-Fi в Windows 10?
Чтобы удалить профиль беспроводной сети в Windows 10:
- Щелкните значок «Сеть» в правом нижнем углу экрана.
- Щелкните Параметры сети.
- Щелкните «Управление настройками Wi-Fi».
- В разделе «Управление известными сетями» щелкните сеть, которую нужно удалить.
- Нажмите «Забыть». Профиль беспроводной сети удален.
Как изменить пароль от WiFi?
Запустите Интернет-браузер и введите http: // www.routerlogin.net в адресную строку.
- При появлении запроса введите имя пользователя и пароль маршрутизатора.
- Нажмите ОК.
- Выберите Wireless.
- Введите новое имя пользователя в поле Имя (SSID).
- Введите новый пароль в поля Пароль (сетевой ключ).
- Нажмите кнопку «Применить».
Как сбросить пароль широкополосного доступа?
Потерянное имя пользователя или пароль для вашей широкополосной услуги
- Щелкните эту ссылку, чтобы увидеть «Мои услуги».
- Войдите, используя свое имя пользователя портала и пароль, когда будет предложено.
- Щелкните Просмотреть технические подробности под заголовком Общие.
- Щелкните «Выбрать» рядом с услугой, для которой требуются сведения.
- Раздел «Доступ в Интернет» содержит ваше имя пользователя и пароль широкополосного доступа.
Где мои пароли хранятся в Windows 7?
Windows 7
- Войдите в систему как пользователь, чьи сохраненные учетные данные вы хотите изменить.
- Щелкните Пуск> Панель управления.
- В Панели управления щелкните Учетные записи пользователей (или Учетные записи пользователей и семейная безопасность> Учетные записи пользователей).
- Слева выберите Управление учетными данными.
Где на моем роутере находится сетевой ключ безопасности?
На вашем маршрутизаторе. Часто сетевая безопасность будет отмечена на этикетке на вашем маршрутизаторе, и если вы никогда не меняли пароль или сбрасывали настройки маршрутизатора до значений по умолчанию, то все в порядке. Он может быть указан как «Ключ безопасности», «Ключ WEP», «Ключ WPA», «Ключ WPA2», «Ключ беспроводной сети» или «Парольная фраза».”
Как получить пароль Wi-Fi с IPAD?
Подключитесь к скрытой сети Wi-Fi
- Перейдите в «Настройки»> «Wi-Fi» и убедитесь, что Wi-Fi включен. Затем коснитесь «Другое».
- Введите точное имя сети, затем нажмите «Безопасность».
- Выберите тип защиты.
- Нажмите «Другая сеть», чтобы вернуться к предыдущему экрану.
- Введите сетевой пароль в поле «Пароль» и нажмите «Присоединиться».
Что такое сетевой ключ безопасности?
Ключ безопасности сети — это пароль или парольная фраза, которую вы используете для аутентификации в домашней сети.Чтобы установить безопасное соединение с беспроводным маршрутизатором, вы должны предоставить ключ, подтверждающий, что у вас есть на это право.
Как узнать пароль беспроводной сети в Windows XP?
Как найти пароль Wi-Fi на компьютере под управлением Windows
- Зайдите в меню «Пуск» и выберите «Панель управления» или «Настройки».
- Щелкните Сеть и Интернет >> Центр управления сетями и общим доступом >> Изменить настройки адаптера.
- Щелкните правой кнопкой мыши сеть, к которой хотите подключиться, и выберите «Подключиться».
Как мне найти свои пароли в Windows 10?
Поиск сохраненных паролей на ПК с Windows 10
- Нажмите Win + R, чтобы открыть Выполнить.
- Введите inetcpl.cpl и нажмите кнопку ОК.
- Перейдите на вкладку «Содержимое».
- В разделе «Автозаполнение» нажмите «Настройки».
- Щелкните «Управление паролями». После этого откроется диспетчер учетных данных, где вы сможете просмотреть сохраненные пароли.
Как изменить ключ безопасности сети Windows 10?
Как найти и просмотреть пароль Wi-Fi в Windows 10
- Щелкните правой кнопкой мыши значок сети на панели задач.
- В Windows 10 Fall Creators Update (версия 1709) и новее выберите Открыть настройки сети и Интернета:
- Нажмите Wi-Fi слева.
- Прокрутите вниз и щелкните Центр управления сетями и общим доступом:
- Щелкните ссылку Wi-Fi (ваш SSID):
Где IPAD хранит пароли Wi-Fi?
1. Использование iCloud Keychain Sync для поиска паролей WiFi на iPhone
- На вашем Mac откройте поиск Spotlight (Cmd + Space), введите «Keychain Access» и нажмите Enter.
- Затем найдите и откройте сеть Wi-Fi, для которой вы хотите раскрыть пароль.
- Теперь нажмите на опцию «показать пароль».
Как мне найти свое имя пользователя и пароль для моего компьютера?
Изменение имени пользователя и пароля в Windows 2000
- Откройте панель управления.
- Дважды щелкните значок «Пользователи и пароль».
- Убедитесь, что установлен флажок «Пользователи должны вводить пользователя и пароль для использования этого компьютера».
- Выделите учетную запись, для которой хотите изменить имя пользователя, и нажмите кнопку «Свойства».
Как мне найти пароль и имя пользователя для своих сетевых учетных данных?
Решение 5. Добавьте сетевые учетные данные другого ПК в диспетчер учетных данных
- Нажмите Windows Key + S и введите учетные данные.
- Убедитесь, что выбраны учетные данные Windows.
- Введите имя компьютера, к которому вы хотите получить доступ, имя пользователя и пароль, связанный с этим именем пользователя.
- Когда все будет готово, нажмите ОК.
Как подключиться к компьютеру без сетевого пароля?
Перейдите в Панель управления> Центр управления сетями и общим доступом> Измените дополнительные параметры общего доступа> Включите параметр «Отключить защиту паролем». Выполнив указанные выше настройки, мы можем получить доступ к общей папке без имени пользователя и пароля.
Как я могу изменить свой пароль WiFi Singtel?
Ваш пароль WiFi по умолчанию можно найти на наклейке сбоку или снизу модема.Если вы хотите изменить свой пароль WiFi, посетите http://192.168.1.254, чтобы просмотреть страницу конфигурации маршрутизатора. Установите флажок «Беспроводная связь» и измените либо «Предварительный общий ключ WPA», либо «Сетевой ключ».
Могу ли я изменить свой пароль Wi-Fi со своего телефона?
Чтобы изменить пароль Wi-Fi, вы можете использовать браузер телефона Android для входа и изменения учетных данных. 1:> откройте браузер и введите IP-адрес, это может быть 192.168.1.1 или 192.168.0.1 (вы знаете IP-адрес вашего маршрутизатора).Нажмите «Настройки беспроводной сети» (iOS, Android) или «Получить настройки беспроводной связи» (Desktop genie).
Как я могу изменить свой пароль PLDT WiFi?
Войдите в свой модем / маршрутизатор PLDT, введя его адрес в браузере «192.168.1.1». Введите пароль по умолчанию для PLDT (если вы не меняли его), чтобы войти в настройки маршрутизатора PLDT. 2.) Как только вы войдете в свой модем / маршрутизатор, найдите вкладку «Настройка» или «Настройка безопасности беспроводной сети».
Как получить пароль диспетчера учетных данных Windows?
шагов
- Откройте диспетчер учетных данных.Введите «учетные данные» в поле поиска, затем выберите «диспетчер учетных данных» или «учетные данные Windows».
- Выберите «Учетные данные для Интернета» или «Учетные данные Windows». Если пароль является интернет-паролем, выберите «Веб-учетные данные».
- Посмотреть пароль.
- Введите пароль учетной записи пользователя или введите свой PIN-код.
Где хранятся мои пароли?
На компьютере:
- Откройте Firefox.
- В правой части панели инструментов откройте меню, щелкнув три горизонтальные линии, затем щелкните «Настройки».
- Щелкните вкладку Конфиденциальность и безопасность слева.
- Щелкните «Сохраненные учетные записи» в разделе «Формы и пароли».
- В окне «Сохраненные логины» вы можете просмотреть или удалить сохраненные пароли.
Как мне войти в систему без пароля?
Используйте скрытую учетную запись администратора
- Запустите (или перезапустите) компьютер и несколько раз нажмите F8.
- В появившемся меню выберите Безопасный режим.
- Введите «Администратор» в поле «Имя пользователя» (обратите внимание на заглавную букву A) и оставьте поле пароля пустым.
- Вы должны войти в безопасный режим.
- Перейдите в Панель управления, затем Учетные записи пользователей.
Ключ безопасности сети совпадает с паролем Wi-Fi?
Вы также увидите WPA2 — это та же идея, но более новый стандарт. Ключ WPA или ключ безопасности: это пароль для подключения к беспроводной сети. Его также называют ключом безопасности Wi-Fi, ключом WEP или парольной фразой WPA / WPA2.Это другое имя для пароля вашего модема или роутера.
Где 8-значный PIN-код на этикетке маршрутизатора?
Способ 2 Нажмите кнопку «ОК», после чего появится окно с PIN-кодом.
- Введите 8-значный PIN-код, вы можете найти его на этикетке в нижней части устройства.
- Нажмите Далее, введите имя вашей сети.
- Нажмите Далее, маршрутизатор автоматически установит пароль WPA2-Personal для вашей беспроводной сети.
- Нажмите «Закрыть».
Как найти ключ WEP?
Ключ WEP обычно находится на вкладке «Безопасность» в настройках беспроводного маршрутизатора. Как только вы узнаете ключ WEP, вам нужно будет ввести его при появлении запроса.
Какой пароль по умолчанию для PLDT FIBR?
Для подписчиков PLDTHome MyDSL имя пользователя и пароль по умолчанию: user: admin и пароль: 1234. Как насчет пароля администратора PLDT по умолчанию? Это должен быть пользователь: adminpldt и пароль: 1234567890. Как изменить пароль PLDT WiFi на Fibr?
Какой пароль по умолчанию для PLDT Home DSL?
Имя пользователя adminpldt раньше имело пароль по умолчанию 1234567890, но сегодня он больше не работает.К счастью, есть обходные пути для доступа к странице администратора любого модема или маршрутизатора PLDT, включая PLDT Home DSL, PLDT Fibr и PLDT Ultera.
Как я могу установить домашний WiFi PLDT?
Настройка модема
- Подключите модем PLDT WiFi к розетке и включите переключатель.
- Разместите модем возле окна, чтобы получить лучший сигнал.
- Подключитесь к домашнему WiFi SSD PLDT.
- Подключитесь к домашней сети Wi-Fi PLDT.Имя и пароль по умолчанию можно найти на задней панели модема.
Фотография в статье «Pixabay»
https://pixabay.com/illustrations/password-keyword-codeword-solution-397656/Посмотреть пароли Wifi для Windows 10
.
Когда вы выбираете подключение к беспроводной сети в Windows 10 и вводите пароль для подключения к сети, Windows 10 автоматически сохраняет этот пароль в профиле беспроводной сети, поэтому в следующий раз, когда вы подключитесь к той же сети, вам не нужно будет снова вводить пароль Wi-Fi.Информация о беспроводной сети с введенным паролем сохраняется в XML-файле в следующей папке: C: \ ProgramData \ Microsoft \ Wlansvc \ Profiles \ Interfaces \ {GUID интерфейса}Просмотр паролей Wi-Fi в Windows 10
({Interface GUID} — это идентификатор вашего сетевого адаптера)
Если вы попытаетесь открыть XML-файл своего профиля беспроводной сети, вы не увидите сохраненный пароль Wi-Fi, потому что он зашифрован … Чтобы просмотреть все пароли Wi-Fi Windows 10, хранящиеся в ваших профилях Wi-Fi, вы можете использовать инструмент WirelessKeyView.
WirelessKeyView — это бесплатный инструмент, который отображает список всех паролей Wi-Fi, хранящихся в вашей системе операционной системой Windows 10, и он также работает в предыдущих версиях Windows.
WirelessKeyView — это автономный файл .exe (WirelessKeyView.exe), который можно поместить в любую понравившуюся папку и запускать без надобности. любого монтажного процесса. Прежде чем вы загрузите его, есть одна проблема … WirelessKeyView — очень популярный инструмент, и хакеры могут легко использовать его, чтобы получить пароль Wi-Fi другого человека, и поэтому многие антивирусные компании предпочитают обнаруживать этот инструмент. как угроза безопасности / вредоносное ПО / троян.Как разработчик этого инструмента, я обещаю вам, что этот инструмент показывает вам только пароли Wi-Fi и никогда никому не отправит ваши пароли Wi-Fi или любую другую информацию. Единственный риск, связанный с этим инструментом, — это когда неавторизованный человек получает доступ к вашему компьютеру, загружает этот инструмент, а затем запускает его, чтобы получить ваши пароли Wi-Fi. Кроме того, чтобы вы могли загружать zip-файл без блокировки или удаления, zip-файл теперь защищен паролем, и пароль указан под ссылками для загрузки, и вы можете щелкнуть пароль чтобы скопировать его в буфер обмена.После загрузки этого инструмента и извлечения файла .exe антивирус, установленный на вашем компьютере, может удалить или заблокировать файл .exe, поэтому вам может потребоваться открыть антивирусную программу и выпустить файл.
Также возможно, что ваш веб-браузер заблокирует загрузку (эта проблема особенно возникает с 32-разрядной версией WirelessKeyView), поэтому вам придется вручную выбрать выпуск файла.
Вот как это сделать в веб-браузере Chrome:- Когда загрузка заблокирована Chrome, нажмите кнопку «Показать все»:
- В открывшемся окне нажмите кнопку «Сохранить опасный файл»:


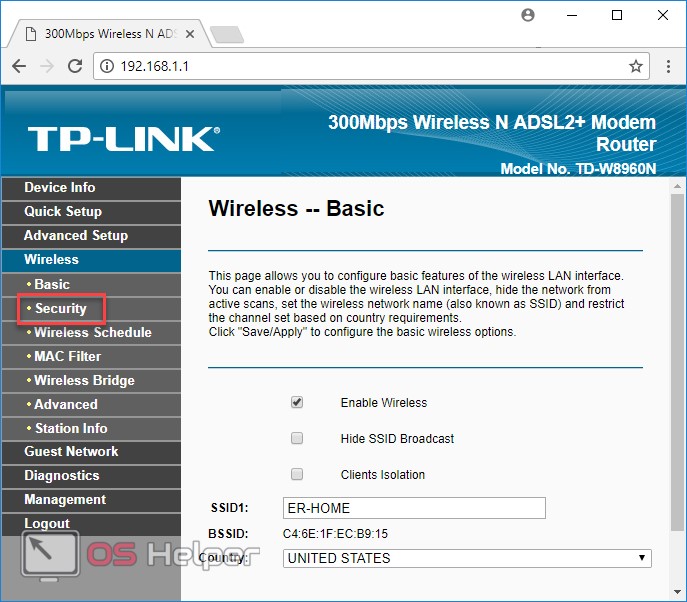
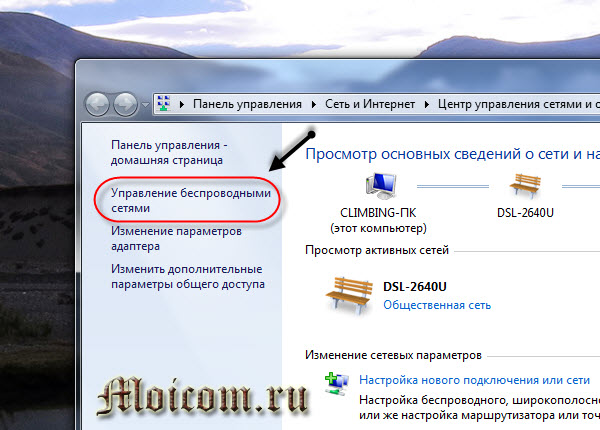


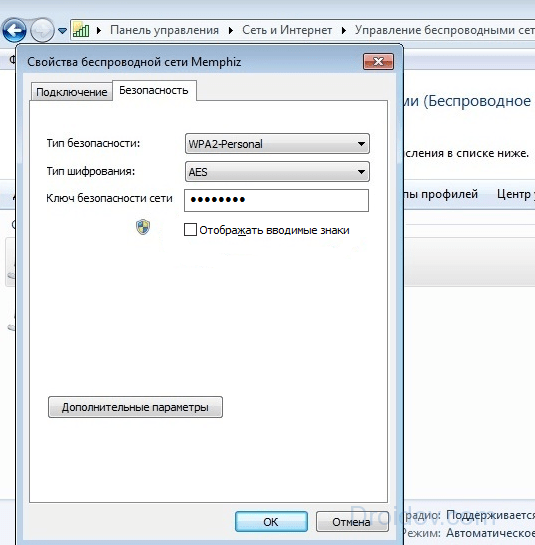 Как получить доступ к консоли удаленного компьютера можно узнать из этой статьи.
Как получить доступ к консоли удаленного компьютера можно узнать из этой статьи.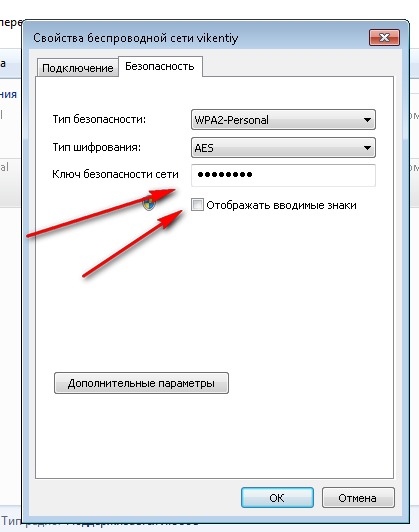 к. для программы не требуется установка и все что нужно, чтобы узнать пароли от WiFi — просто скачать и запустить программу.
к. для программы не требуется установка и все что нужно, чтобы узнать пароли от WiFi — просто скачать и запустить программу. В поле «ключ» прописан доступа к роутеру в зашифрованном виде, нажмите галочку «отображать вводимые знаки» для просмотра кода в стандартном виде.
В поле «ключ» прописан доступа к роутеру в зашифрованном виде, нажмите галочку «отображать вводимые знаки» для просмотра кода в стандартном виде.