Использование AirDrop на iPhone, iPad или iPod touch
Используйте функцию AirDrop для обмена фотографиями, документами и другими данными с устройствами Apple, находящимися поблизости.
Подготовка
- Убедитесь, что получатель находится поблизости, а также в зоне действия Bluetooth и Wi-Fi.
- Убедитесь, что у вас и у получателя включены Wi-Fi и Bluetooth. Если у одного из пользователей включен режим модема, выключите его.
- Убедитесь, что для функции AirDrop у получателя включен параметр «Только для контактов». Если это сделано и вы включены в список контактов получателя, для работы функции AirDrop в вашей карточке контакта у получателя должен быть указан адрес электронной почты или номер мобильного телефона, связанный с вашим идентификатором Apple ID.

- Если вы не включены в список контактов получателя, попросите его выбрать в настройках приема AirDrop вариант «Для всех», чтобы он смог получить файл.
В настройках приема AirDrop можно в любое время указать «Только контактам» или «Прием выкл.», чтобы управлять видимостью вашего устройства для обнаружения и отправки содержимого с помощью функции AirDrop.
Использование AirDrop
Выполните действия для соответствующего устройства.
На iPhone 11 или более поздней модели
- Откройте приложение и коснитесь кнопки «Поделиться» . В приложении «Фото» можно смахивать влево или вправо для выбора нескольких фотографий.
- Нажмите кнопку AirDrop.

- Если у получателя также iPhone 11 или iPhone 12, направьте свой iPhone в направлении iPhone получателя.
- Нажмите фотографию профиля получателя в верхней части экрана. AirDrop можно также использовать для обмена данными между своими устройствами Apple. Если на кнопке AirDrop отображается красный значок с числом, поблизости есть несколько устройств, с которыми можно поделиться содержимым. Нажмите кнопку AirDrop и выберите пользователя, которому требуется передать файлы. Узнайте, что делать, если в списке нет нужного пользователя AirDrop или другого устройства отправителя.
Если пользователь, которому вы отправляете содержимое, есть в вашем списке контактов, вы увидите имя и изображение его контакта. Если пользователя нет в списке контактов, вы увидите только его имя.
На iPhone XS или более ранней модели, iPad или iPod touch
- Откройте приложение и коснитесь кнопки «Поделиться» .
 В приложении «Фото» можно смахивать влево или вправо для выбора нескольких фотографий.
В приложении «Фото» можно смахивать влево или вправо для выбора нескольких фотографий. - Нажмите кнопку AirDrop.
- Выберите пользователя AirDrop, которому требуется отправить содержимое. AirDrop можно также использовать для обмена данными между своими устройствами Apple. Если на кнопке AirDrop отображается красный значок с числом, поблизости есть несколько устройств, с которыми можно поделиться содержимым. Нажмите кнопку AirDrop и выберите пользователя, которому требуется передать файлы. Узнайте, что делать, если в списке нет нужного пользователя AirDrop или другого устройства отправителя.
Если пользователь, которому вы отправляете содержимое, есть в вашем списке контактов, вы увидите имя и изображение его контакта. Если пользователя нет в списке контактов, вы увидите только его имя.
Получение содержимого AirDrop
Когда кто-то делится с вами содержимым при помощи функции AirDrop, вы увидите уведомление с предварительным просмотром. Вы можете нажать кнопку «Принять» или «Отклонить».
Вы можете нажать кнопку «Принять» или «Отклонить».
При нажатии кнопки «Принять» содержимое, передаваемое при помощи AirDrop, будет принято в том же приложении, из которого оно было отправлено. Например, фотографии открываются в приложении «Фото», а веб-сайты — в браузере Safari. Ссылки на приложения открываются в App Store, чтобы вы могли загрузить или купить соответствующее приложение.
Если вы отправляете через AirDrop содержимое на свое же устройство, например фотографию с iPhone на компьютер Mac, оно автоматически загружается на устройство, а кнопки «Принять» и «Отклонить» не отображаются. Убедитесь, что на обоих устройствах выполнен вход в одну и ту же учетную запись Apple ID.
Настройка параметров AirDrop
Чтобы выбрать, кто может видеть ваше устройство и отправлять вам содержимое с помощью функции AirDrop, выполните указанные ниже действия.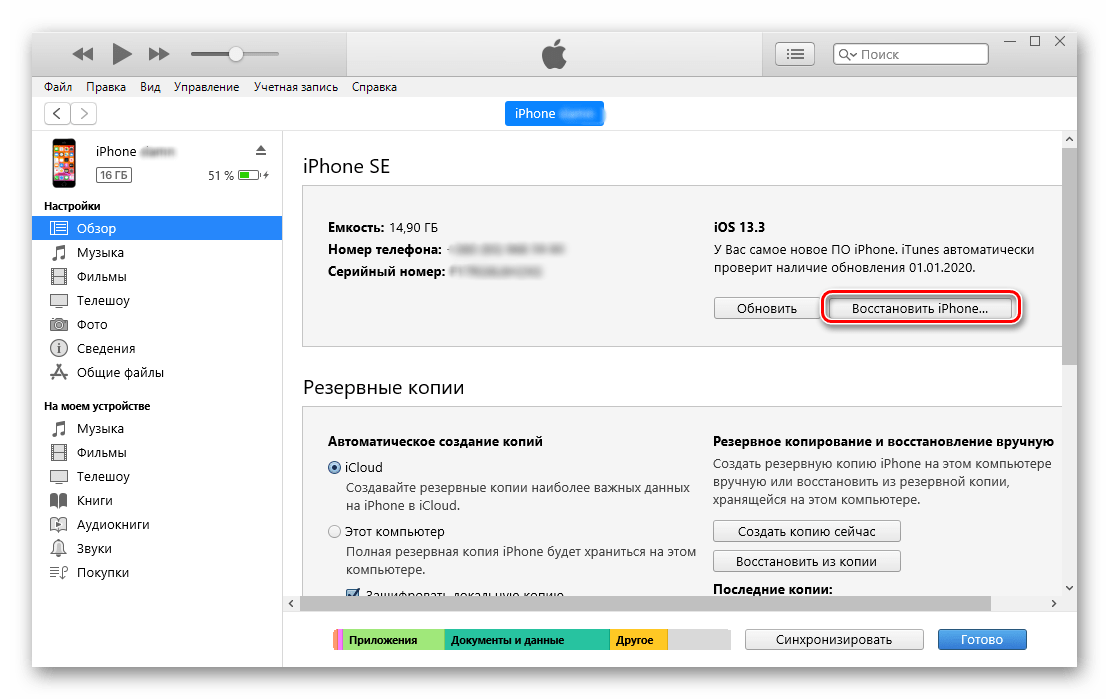
- Перейдите в меню «Настройки» и выберите «Основные».
- Нажмите AirDrop, а затем выберите нужный параметр.
Настроить AirDrop можно также в Пункте управления. Вот как использовать эту функцию:
- На iPhone X или более поздней модели смахните вниз от правого верхнего угла экрана, чтобы открыть Пункт управления. Или выполните то же движение, чтобы открыть Пункт управления на iPad с iOS 12 или более поздней версии либо iPadOS. На iPhone 8 или более ранней модели либо iPod touch смахните вверх от нижнего края экрана.
- Нажмите с усилием или нажмите и удерживайте карточку настроек сети в левом верхнем углу.
- Нажмите и удерживайте кнопку AirDrop , а затем выберите один из указанных ниже параметров.
- «Прием выкл.»: вы не будете получать запросы AirDrop.
- «Только для контактов»: ваше устройство будет отображаться только для ваших контактов.

- «Для всех»: ваше устройство будет отображаться для всех находящихся поблизости устройств iOS, на которых включена функция AirDrop.
Если включен параметр «Прием выкл.» и его нельзя изменить, выполните указанные ниже действия.
- Перейдите в раздел «Настройки» > «Экранное время».
- Нажмите «Контент и конфиденциальность».
- Выберите пункт «Разрешенные приложения» и убедитесь, что функция AirDrop включена.
Вариант «Только для контактов» доступен на устройствах с поддержкой iOS 10 и более поздних версий, iPadOS или macOS Sierra 10.12 и более поздних версий. Если для функции AirDrop на устройстве с более ранней версией ПО задано значение «Только для контактов», необходимо изменить значение параметра AirDrop в меню «Настройки» или в Пункте управления на «Для всех». Можно выбрать параметр «Для всех» для функции AirDrop и отключать функцию AirDrop, когда она не используется.
Дата публикации:
Как скинуть фото с iPhone на компьютер через iTunes, iCloud и файлообменник
В Apple постарались максимально закрыть операционную систему от вмешательства со стороны пользователей, что сделало ее наиболее безопасной ОС, но в то же время вызвало трудности во взаимодействии с другими устройствами. В связи с этим у пользователей возникает вопрос, как скинуть фото с iPhone на компьютер через iTunes.
Как скинуть фото с iPhone на компьютер через iTunes
Начиная с 2001 года компания развивает приложение iTunes — медиаплеер для воспроизведения и организации файлов, музыки и т. д. Эта программа используется также для переноса данных на iPhone, iPad и iPod с компьютера или ноутбука под управлением MacOS либо Windows.
д. Эта программа используется также для переноса данных на iPhone, iPad и iPod с компьютера или ноутбука под управлением MacOS либо Windows.
Давайте рассмотрим, как правильно использовать iTunes на обеих операционных системах.
Обратите внимание! Без данной программы невозможно переместить файл с ПК на устройство Apple из-за закрытой системы iOS.
На Mac
Система MacOS (OS X) используется на фирменных устройствах компании, а именно iMac и MacBook. При этом программа iTunes является частью этой ОС, что позволяет использовать ее сразу же из коробки не устанавливая дополнительного ПО.Для того, чтобы перекинуть фото с iPhone:
- Подключите устройство к Mac через USB-кабель.
- Откройте «iTunes» → «Продолжить».
- Подтвердите подключение на телефоне, нажав «Доверять».
- Если не открылось приложение «Фото», то запустите его сами.
- Перейдите во вкладку «Импорт» → Нажмите:
- Скопированные фото будут во вкладке «Альбомы» → «Последний импорт».

На Windows
Перекинуть файлы с iPhone на ПК под управлением Windows сложнее, что связано с необходимостью установки дополнительного ПО.
Важно! Через iTunes невозможно передать фото из альбома Камера (которые сделаны на данное устройство) и те, что не переносились с ПК на телефон ранее. Для решения данной проблемы воспользуйтесь альтернативными методами, которые описаны ниже.
- Установите программу iTunes.
- Подключите iPhone к компьютеру через кабель.
- Подтвердите подключение на телефоне, нажав «Доверять».
Обратите внимание! Устройство может требовать пароль, который установлен для разблокировки.
- Нажмите на иконку телефона в окне программы.
- Блок «Настройки» → Вкладка «Фото».
- Поставьте галочку возле пункта «Синхронизировать».
- В выпадающем меню «Копировать фотографии из:» укажите папку, из которой вы ранее загружали фото в iPhone.
- Нажмите кнопку «Синхронизировать».
- Фотографии вы найдете в указанной папке.

Совет! Закинуть фото на iPhone с ПК можно этим же методом.
Альтернативные способы
Существуют способы, которые помогут переместить файлы не используя iTunes.
Через Проводник
Данный способ обладает значительным преимуществом из-за своей простоты. Для реализации метода:
- Подключите телефон через кабель.
- На экране смартфона нажмите «Доверять».
- Зайдите в «Проводник» («Мой компьютер») → «iPhone» (либо имя устройства, которое указано в настройках гаджета).
- «Internal Storage» → «DCIM».
- Здесь вы увидите папки, которые хранят в себе фото.
- Выделите необходимые файлы → скопируйте (переместите) в нужную папку на ПК.
Важно! Обратно добавить фотографии таким же способом не получится, используйте iTunes.
Использовав облако
Облачное хранилище — это онлайн-сервис, хранящий файлы на удаленных серверах, доступ к которым можно получить с любого устройство. Облако удобно использовать для передачи файлов на разные операционные системы либо для быстрого доступа к элементу (фото, видео, документ и т.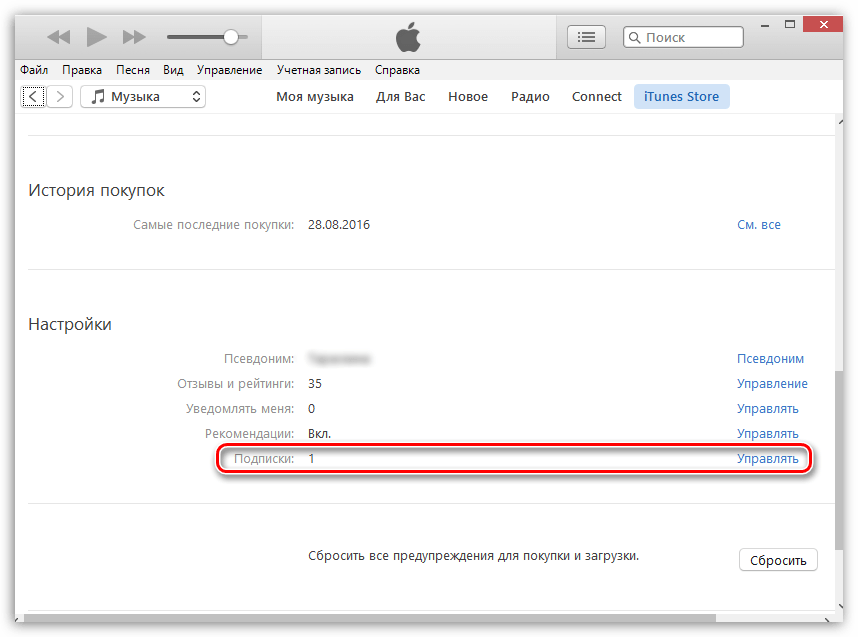 д.) в любой точке мира.
д.) в любой точке мира.
На рынке существует широкий выбор хранилищ, среди которых Google Drive, OneDrive, Gavitex, MEGA, Яндекс.Диск, Облако Mail.Ru, Dropbox и т.д. Рассмотрим на примере iCloud и OneDrive.
iCloud
Сервис от Apple доступен только для фирменной продукции компании (iPhone, iPad, MacBook и т.д.).
Важно! Для работы с iCloud на вашем iPhone нужно включить фотопоток («Настройки» → «iCloud» → «Фотопоток» → «Вкл»)
- Зайдите на сайт через браузер компьютера.
- Для входа введите данный Apple ID.
- Во вкладке «Фото» отобразятся все фотографии и видео с телефона.
- Выберите нужный файл → Кликните на него → «Загрузить выбранный объект».
Обратите внимание! Загрузка произойдет в папку по умолчанию. Для выбора нескольких фото одновременно, зажмите «Ctrl» и кликайте на нужные файлы.
OneDrive
Популярное облако от Microsoft, которое можно установить на любую операционную систему. Рассмотрим на примере Windows 10.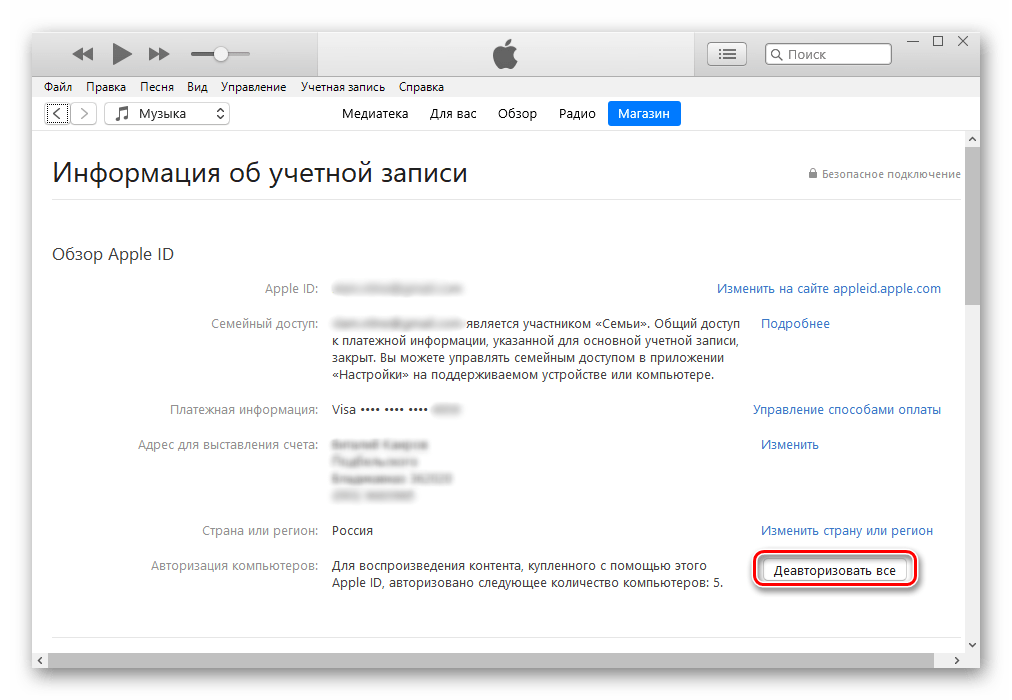
- Установите OneDrive на компьютер.
- Запустите программу → Войдите в свою учетную запись Microsoft.
Совет! Зарегистрироваться можно на сайте компании. - Загрузите приложение на iPhone из App Store.
- Войдите в эту же учетную запись.
- Вкладка «Файлы» → «Добавить».
- «Выложить» → Выберите фото → «Открыть».
- Дождитесь окончания загрузки.
- Зайдите в папку программы на ПК.
- Дождитесь синхронизации (файлы появятся в папке) → Скопируйте выбранные фото.
Как посмотреть фото которые находятся в iCloud
Всем привет! Идеальных во всех отношениях продуктов не существует (хотя, мне очень хочется верить, что ребята из Apple к этому все-таки стремятся). Каким бы классным, замечательным и удобным не был облачный сервис хранения информации iCloud, без недостатков все равно никуда. И самое главное его неудобство состоит в том, что физически Ваши данные находятся далеко от Вас (где именно?), и получить доступ к ним без устройства достаточно тяжело.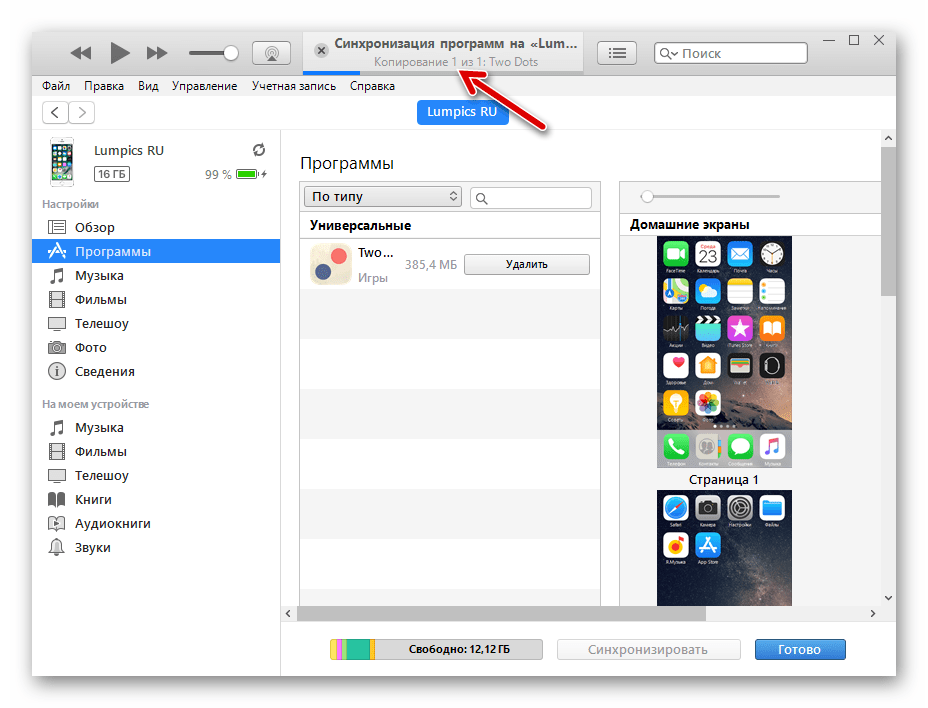
Но тяжело, не значит невозможно! Сейчас я расскажу Вам как посмотреть фото в iCloud (хотя дело не ограничивается только фотографиями), не используя iPhone, iPad и прочие iPod. Круто? Не то слово!:) Пора начинать — поехали!
Итак, что для этого необходимо:
- Компьютер.
- Знать Apple ID, а также пароль.
- Нужно чтобы в «облаке» находилась хотя бы одна резервная копия устройства. Как создать — читайте здесь.
Все! С помощью одного только Apple ID можно узнать абсолютно всю информацию, хранящуюся на iPhone, iPad, iPod:
- Контакты.
- Заметки.
- Календари.
- Фотографии.
- Видео.
- Переписку WhatsApp.
- Закладки браузера.
- Почту iCloud.
Для чего это может пригодиться? Представьте, iPhone неожиданно сломался или не получается его включить, а на нем все то, что вам очень нужно и необходимо прямо сейчас! Так как резервная копия iCloud создается автоматически, то есть большая вероятность что ваши данные при последней зарядке улетели в «облако».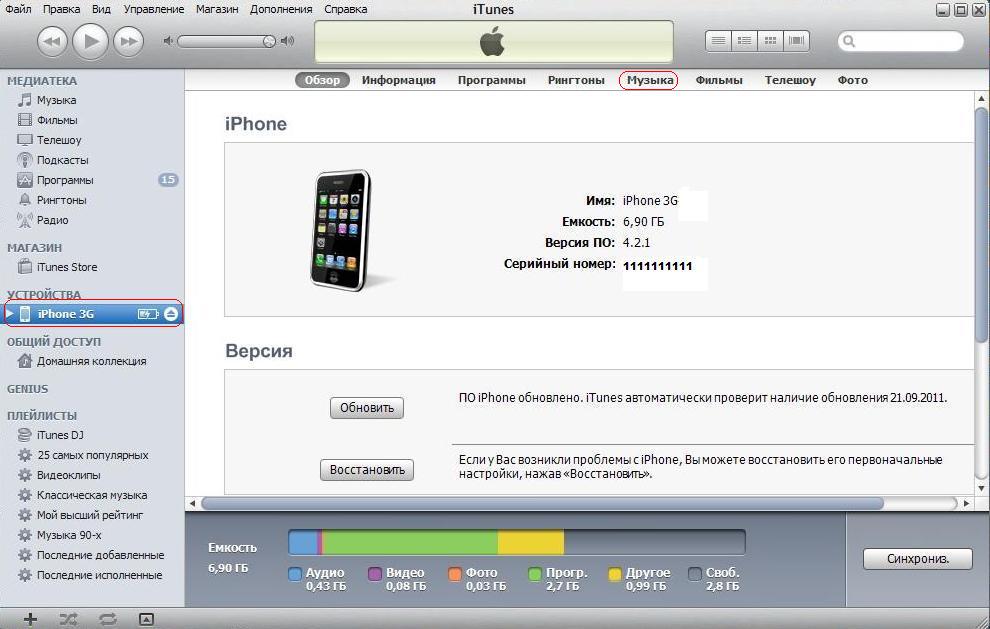 Значит нужно забрать их оттуда.
Значит нужно забрать их оттуда.
Каким образом мы будем это делать? Оказывается существуют специализированные программы, которые занимаются тем, что скачивают резервные копии iCloud и «раскрывают» их. Сегодня рассмотрим Wondershare Dr.Fone for iOS. Программа стоит денег, причем достаточно неплохих – 69.99$. Пробная версия присутствует.
Как посмотреть фото и остальные данные в iCloud
Устанавливаем утилиту, я думаю сложностей возникнуть не должно. Процесс не сильно отличается от любой другой программы. Это практически также просто, как установить iTunes:). После запуска, нас интересует пункт в правом верхнем углу – Recover from iCloud Backup File. Нажимаем.
Предлагается ввести Apple ID (если вы без понятия что это такое — ответ здесь, как зарегистрировать — написано тут). После указания идентификатора учетной записи — нажимаем на стрелочку (рядом с полем ввода пароля).
После того, как программа проверит корректность указанных данных, она выведет все последние резервные копии, привязанные к Вашей учетной записи. Осталось выбрать необходимую и в поле «State» нажать Download.
Осталось выбрать необходимую и в поле «State» нажать Download.
Все, можно идти пить чай и заниматься своими делами. Программа начала загрузку резервной копии. Процесс не быстрый, время зависит от интернет-канала и объема данных. У меня копия объемом 1.5 гигабайта скачивалась около 1-го часа.
После этого, у Вас появиться возможность не только просмотреть фотографии из iCloud, но и скачать их на компьютер. А также перед вами как на ладони, вся информация!
Примечание — для восстановления фото и другой информации, нажимаете правой кнопкой мыши по данным и выбираете:
- Recover checker – восстановить все отмеченные файлы.
- Recover highlighted — только данный файл.
Бесплатные варианты просмотра содержимого iCloud на компьютере
Как я уже упоминал, существуют еще программы подобные этой. К сожалению, все они платные и стоят немалых денег. А как бесплатными методами посмотреть находящиеся в iCloud фото и другие данные?
Здесь выбор у пользователя не так уж и велик, однако пара выходов из этой ситуации все же существует:
- Настроить фотопоток.
 Для этого на ПК устанавливается панель управления iCloud, а в настройках устройства включается необходимая опция.
Для этого на ПК устанавливается панель управления iCloud, а в настройках устройства включается необходимая опция. - Воспользоваться веб-интерфейсом облачного хранилища. Доступны заметки, почтовый ящик, контакты, документы. А как же фото и видео? Они будут отображаться только в том случае, если на iPhone или iPad включена опция «Медиатека iCloud».
В конце хотелось бы напомнить — никому не сообщайте Ваш Apple ID. Ведь, как мы с Вами уже увидели, зная данные учетной записи можно сделать очень многое — смотреть фотографии, переписку, документы, прочие важные сведения… и все это абсолютно без вашего ведома!
P.S. Есть вопросы? Пиши в комментарии и обязательно ставь «лайк»! Нет вопросов? Все равно жми «+1»! Автор будет искренне благодарен. Спасибо!
Как достать фотографии из резервной копии iPhone или iPad, созданной в iTunes
Когда бесплатные 5 ГБ, предоставляемых Apple в облачном хранилище iCloud, иссякают, нам приходится решать — приобретать подписку на подходящий тарифный план с большим количеством гигабайт или же отказаться от хранения фотографий в облаке.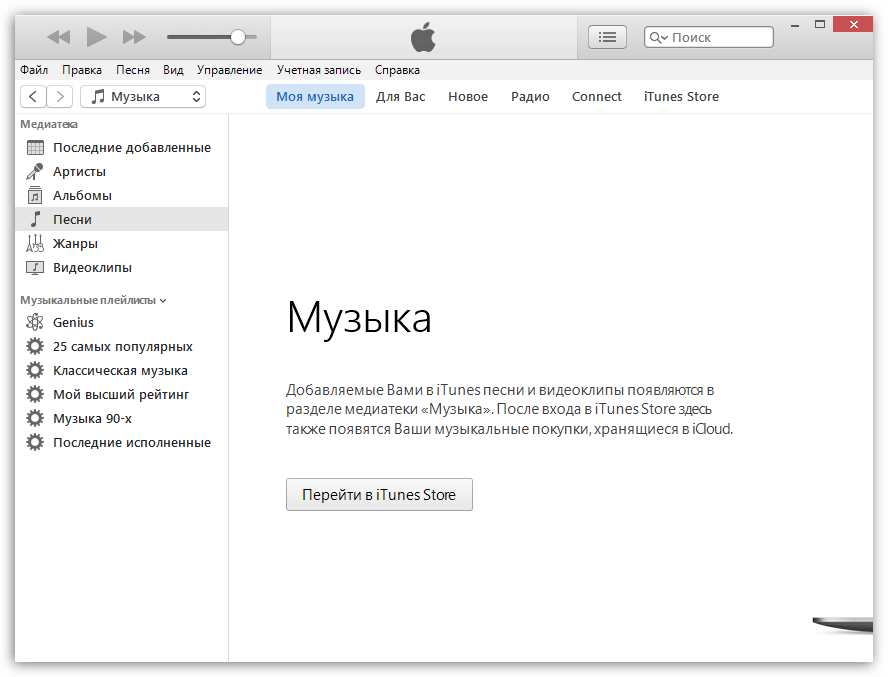 Поэтому выход для большинства — резервные копии iTunes, а вот как из них извлечь фото мы расскажем в этом материале.
Поэтому выход для большинства — резервные копии iTunes, а вот как из них извлечь фото мы расскажем в этом материале.
Зачем же может понадобиться извлекать фотографии из резервной копии iTunes? К примеру, вы откатились с новой актуальной прошивки на предыдущее поколение iOS. В таком случае восстановиться из резервной копии не получится (спасибо Apple!). Или в случае потери гаджета до момента приобретения нового, и так далее. Вариантов может быть достаточно много.
Штатными средствами OS X или Windows извлечь фото не выйдет и именно поэтому придётся обратиться за помощью к сторонним разработчикам, а если быть более точным — их творениям.
iBackup Viewer
Утилита от студии iMacTools, которая распространяется бесплатно, но с ограниченным функционалом, хотя для извлечения фотографий вполне пойдёт. Совместима программа как с компьютерами на базе OS X, так и с Windows PC.
После инсталляции и запуска приложение сразу же отобразит количество найденных резервных копий и подключенных iOS-устройств.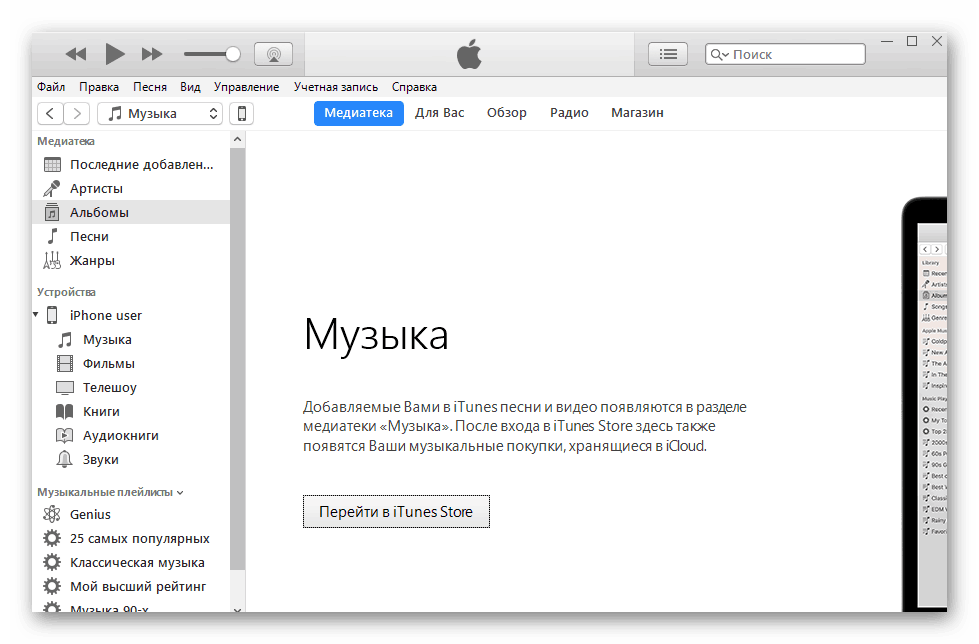
В левом боковом меню достаточно выбрать и развернуть бэкап, как отобразится список категорий, нас интересуют «Photos».
В основном окне выберите интересующие изображения, а затем нажмите на шестерёнку сверху и тапните «Save selected…», чтобы сохранить выделенные фото, или «Save all…», чтобы сохранить все изображения.
В конечном счёте останется лишь указать директорию и дождаться окончания экспорта файлов (на извлечение 10 ГБ медиатеки уйдёт около 6 минут, конечно же с поправкой на мощность железа).
Главным недостатком iBackup Viewer является отсутствие возможности получить доступ к запароленным резервным копиям, даже если вы знаете код разблокировки. Окна для ввода попросту нет.
В бесплатной версии нет доступа к альбомам или изображениям, находящимся в фотопотоке. Также вы можете работать с контактами, историей звонков, сообщениями, событиями календаря, аудио- и текстовыми заметками и так далее.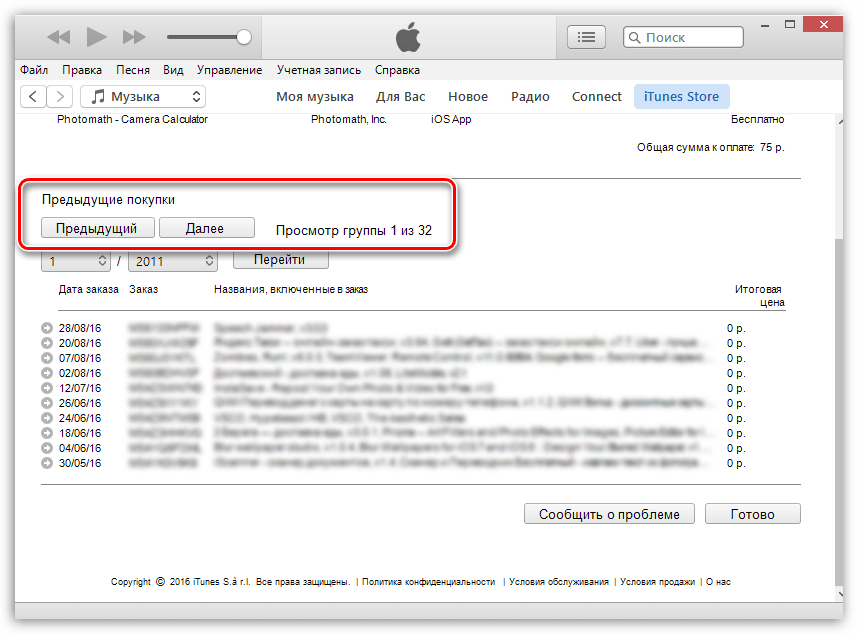
Скачать iBackup Viewer для OS X и Windows (официальный сайт разработчика).
iPhone Backup Extractor
А это представитель чисто бесплатного лагеря. Правда одним из главных недостатков станет отсутствие Windows-версии.
Программа не требует установки. После запуска нажмите кнопку «Read Backups».
Отразится список имеющихся на Mac резервных копий. Выберите нужную и нажмите кнопку «Choose».
Внушительный список файлов прокручиваем до тех пор, пока не увидите «iOS Files». Выделите строчку и нажмите «Extract».
Укажите место для распаковки и дождитесь окончания процесса копирования.
В полученной директории «iOS Files» пройдите по пути /Media/DCIM/100APPLE/, где будут располагаться все изображения. Изображения из фотопотока можно найти в директории /Media/PhotoStreamsData.
Самое интересное заключается в том, что для извлечения файлов из запароленных резервных копий вводить код разблокировки не требуется. О как!
О как!
Смотрите также:
Фото в iPhone по папкам
Месяц тому назад мы научились загружать фото в iPhone с компьютера, после выполнения этой инструкции в приложении Фотографии появляется раздел Фотоархив, в котором все снимки, картинки и обои лежат вперемешку. Сегодня мы будем раскладывать фото в iPhone по папкам, делается это исключительно для удобства.
Если изображений в фотоархиве iPhone очень много, то для поиска нужного снимка придется перелистать весь архив, затрачивая на поиск определенное количество времени. Но после наведения порядка и сортировки фото по папкам iPhone время на поиск изображения потребуется гораздо меньше. Приступим к рассмотрению примера, названия каталогов можете присваивать свои.
1. Для формирования в телефоне разделов галереи мы создали в компьютере папку, которую назвали «Картинки», в этом каталоге создаем 5 папок и назовем их: «Лыжи», «Новый год», «Обои», «Пляж», «Природа».
2. Все изображения, которые уже имеются в компьютере, раскидываем по этим 5-ти папкам. Если в компьютере картинок пока нет, можно с помощью камеры телефона сделать снимки и перенести фото с iPhone в компьютер.
3. Подключаем iPhone к компьютеру, запускаем iTunes
4. И выполняем синхронизацию фото с iTunes, пункты синхронизации фотографий мы уже проходили в статье «Как удалить фото с iPhone?», поэтому после нажатия на ссылку переходите к пункту №2 и следуйте инструкции.
В результате фото в iPhone будут разложены по папкам, запустив приложение Фотографии можно использовать созданные разделы.
Примечание. Если перед выполнением инструкции раздел Фотоархив в iPhone уже содержал изображения, то они сотрутся и заменятся новыми картинками.
В более новых версиях iOS имеется возможность создавать альбомы для фотографий средствами самого телефона или планшета iPad, без помощи iTunes, подробнее в инструкции – «Раскладываем фото по альбомам в iPhone и iPad»
Как загрузить фотографии, сообщения и резервные копии iCloud
Сложность : легко
Шаги : до 3
Необходимое время : 5 — 10 минут
Быстрый запуск iCloud
Apple выпустила iCloud в 2011 году вместе с iOS 5. С тех пор все большее количество данных с iPhone попало туда, и почти миллиард пользователей зарегистрировались в iCloud. Хотя большинство людей, возможно, слышали о библиотеке фотографий iCloud и думают, что их телефон может создавать резервные копии iCloud, iCloud предлагает гораздо больше информации и хранит данные, которые она хранит.
С тех пор все большее количество данных с iPhone попало туда, и почти миллиард пользователей зарегистрировались в iCloud. Хотя большинство людей, возможно, слышали о библиотеке фотографий iCloud и думают, что их телефон может создавать резервные копии iCloud, iCloud предлагает гораздо больше информации и хранит данные, которые она хранит.
В этом руководстве описаны простые шаги для восстановления ваших данных из iCloud, были ли вы потеряны или удалены, или вам нужно вытащить его, чтобы вы могли безопасно хранить его в другом месте. Если вы прочитаете, это руководство сделает вас экспертом по iCloud и связанным с ним службам.
Можно получить практически все данные из iCloud:
IM сообщения
Ролики
Фото
Журналы звонков
контакты
Заметки
Календарь
Данные приложения
Все остальное
Работа с данными iCloud
Вы не смогли обновить iOS или потеряли устройство iOS? Вам нужно получить ваши фотографии, документы или контакты из своей резервной копии iCloud? В отличие от резервных копий iTunes , нелегко напрямую обращаться к многим файлам, хранящимся в iCloud.
Вот где находится iPhone Backup Extractor: мы покажем вам, как сохранять все ваши данные, хранящиеся в вашей резервной копии iCloud, прямо на вашем компьютере. iPhone Backup Extractor возвращает данные из резервных копий iCloud и iCloud и может загружать ваши тексты, сообщения WhatsApp, фотографии, видео, данные календаря, тексты, записи, голосовые сообщения, заметки, данные приложения и многое другое. Он предлагает безопасный, простой и исчерпывающий способ получения данных iCloud или iTunes на вашем ПК или Mac.
Восстановление ваших данных так же просто, как эти три шага:
- Подключите iPhone Backup Extractor к учетной записи iCloud
- Просмотрите данные iCloud : включая резервные копии, Photo Library, Photo Stream, контакты — и многое другое
- Извлеките или загрузите необходимые данные
Однако мы пойдем дальше, и включили информацию, которая поможет вам пойти еще глубже:
Для этого вам понадобится следующее:
ПК
или Mac
Учетная запись и учетные данные iCloud
Подключите iPhone Backup Extractor к iCloud для восстановления видео, фотографий, текстовых сообщений и т.
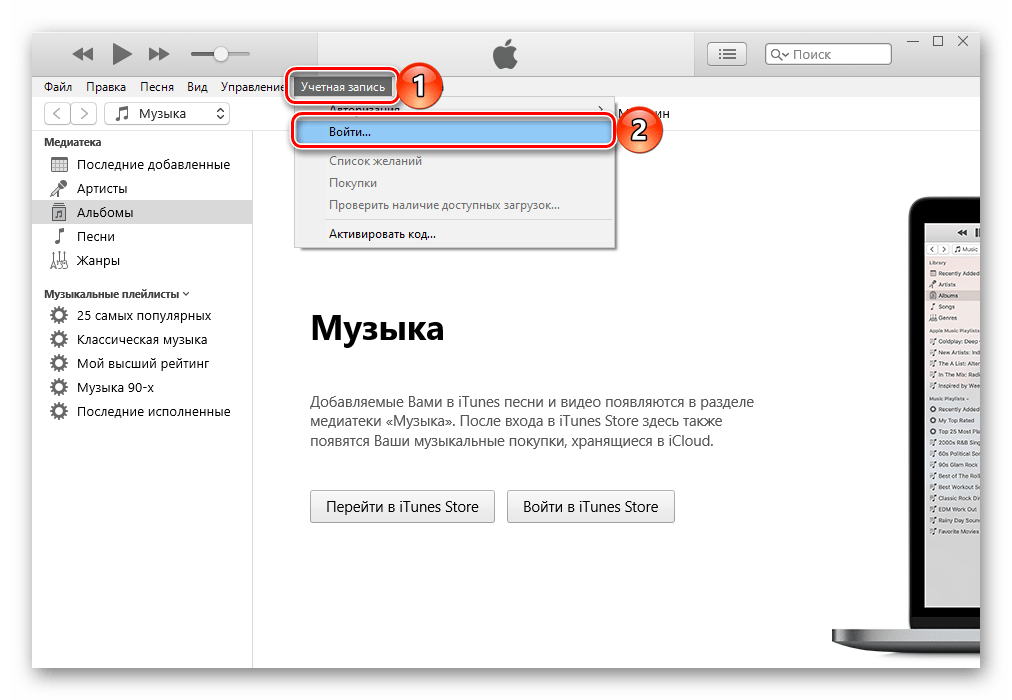 Д.
Д.Когда мы создавали iPhone Backup Extractor, мы хотели сделать его доступным для всех, независимо от того, обладают ли они техническим ноу-хау или нет. Скачать резервную копию iCloud или другие данные так же просто, как 1, 2, 3.
Если вам нужно восстановить ваши фотографии , контакты , код ограничения времени на экране , текстовые сообщения или сообщения WhatsApp, которые вы найдете, у нас есть специальные руководства для них. В противном случае выполните следующие действия:
Загрузите и установите iPhone Backup Extractor для Mac или Windows .
Войдите в iCloud . Откройте iPhone Backup Extractor и нажмите «Нажмите здесь, чтобы добавить учетную запись iCloud», или значок
+. Откроется окно, в котором вы сможете добавить свою учетную запись iCloud.Вход в iCloud с помощью iPhone Backup Extractor
Вам понадобится ваше имя пользователя и пароль iCloud. Если ваша учетная запись защищена двухфакторной аутентификацией (2FA), вам будет предложено ввести код 2FA.
 (Если вы установите флажок «Запомнить мой пароль», ваши учетные данные будут временно сохранены на вашем компьютере. Кроме того, iPhone Backup Extractor не хранит учетную запись Apple или личные данные.)
(Если вы установите флажок «Запомнить мой пароль», ваши учетные данные будут временно сохранены на вашем компьютере. Кроме того, iPhone Backup Extractor не хранит учетную запись Apple или личные данные.)iPhone Backup Extractor не будет изменять ваши резервные копии, хранящиеся в iCloud, и не рискует навредить им.
В то время как бесплатная версия iPhone Backup Extractor включает в себя большую часть его функций для резервного копирования iTunes, вам нужно будет выполнить обновление, чтобы разблокировать полную функциональность iCloud.
Исследуйте свои данные iCloud . Благодаря надежному подключению iPhone Backup Extractor к вашей учетной записи iCloud вы сможете просматривать резервные копии iCloud, библиотеку фотографий iCloud, Photo Stream и другие данные учетной записи.
Где Apple хранит ваши данные iCloud?
В зависимости от того, как вы настроили свой телефон, ваши данные могут храниться в разных частях iCloud.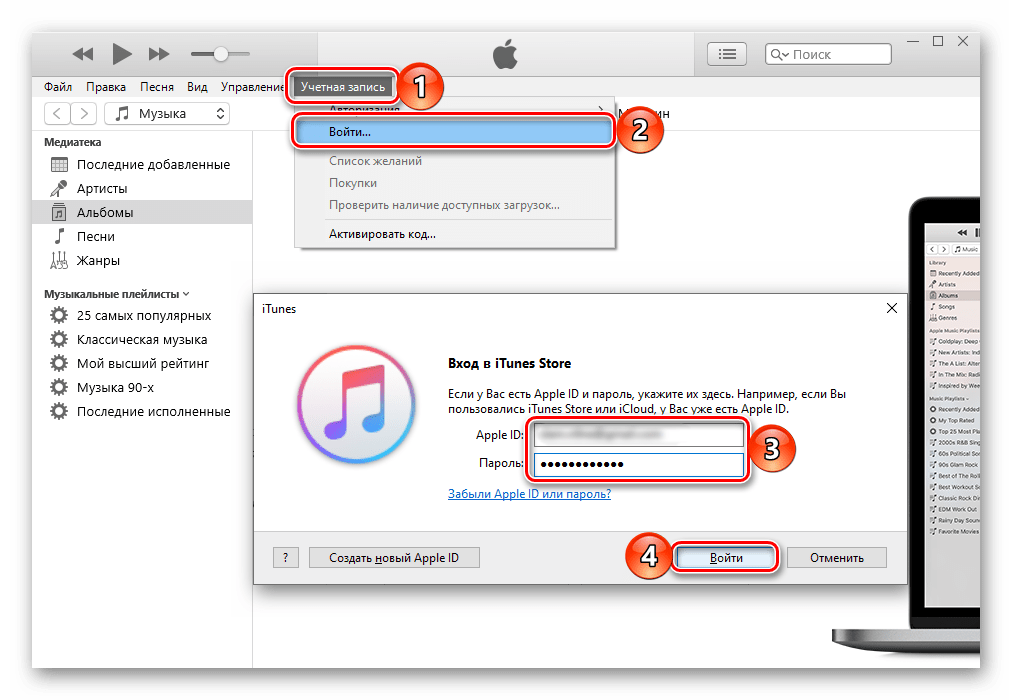 Возможно, вам придется искать в разных местах с помощью iPhone Backup Extractor, и мы покажем вам, как это сделать. iCloud — фактически несколько различных сервисов за кулисами. Давайте посмотрим на следующее, чтобы вы могли посмотреть в нужные места.
Возможно, вам придется искать в разных местах с помощью iPhone Backup Extractor, и мы покажем вам, как это сделать. iCloud — фактически несколько различных сервисов за кулисами. Давайте посмотрим на следующее, чтобы вы могли посмотреть в нужные места.
| Тип данных | резервные копии iCloud | iCloud в режиме реального времени |
|---|---|---|
| Тексты (SMS, iMessage) | ✅ Если «Сообщения в iCloud» не включены | ✅ Если включен «Сообщения в iCloud» |
| История звонков | Не начиная с iOS 9.3 | IOS После iOS 9.3 |
| контакты | ✅ Всегда | ✅ Если «Контакты» синхронизируются с iCloud |
| Календарь | ✅ Всегда | ✅ Если «Календарь» синхронизируется с iCloud |
| Фото | ✅ Если «Библиотека фотографий iCloud» не включена | ✅ Все, если включена «Библиотека фотографий iCloud». Некоторые, если Photo Stream включен. |
Узнайте больше о хранилище iCloud
Если вы хотите узнать больше о том, где iCloud хранит ваши данные и как управлять имеющимися у вас ограничениями хранилища, ознакомьтесь с нашим руководством: объяснение хранилища iCloud .
В зависимости от того, что вы хотите сделать, вам может потребоваться сделать следующее:
Как загрузить резервную копию iCloud
С iPhone Backup Extractor, подключенным к вашей учетной записи iCloud, легко загрузить данные резервного копирования iCloud.
Выберите резервную копию iCloud. Как только iPhone Backup Extractor будет подключен к вашей учетной записи iCloud, он автоматически покажет список ваших учетных записей и резервных копий iCloud в левой части окна. Ваши резервные копии iCloud будут перечислены под заголовком «Резервные копии iCloud», и вы можете выбрать тот, который вы хотите просмотреть, нажав на него. Это загрузит его детали в основной части окна приложения.

У вас еще нет резервной копии? Не волнуйтесь, это легко (и бесплатно) сделать. Ознакомьтесь с нашим руководством о том, как создать резервную копию iCloud .
Исследуйте свою резервную копию iCloud. После того, как ваша резервная копия выбрана, iPhone Backup Extractor суммирует информацию, доступную в ней, показывая наиболее важные приложения, а также подсчитывает количество данных, доступных для каждого. iPhone Backup Extractor позволяет работать с резервными копиями iCloud точно так же, как если бы они были резервными копиями iTunes : нет необходимости загружать резервную копию полностью, чтобы работать с ней — хотя вы можете, если хотите!
Восстановление данных из резервной копии iCloud
Как и при работе с резервными копиями iTunes, у вас есть выбор из четырех режимов в iPhone Backup Extractor для восстановления ваших данных:
Обзор Нажмите на любой из значков приложения, чтобы получить данные в один клик.
 Легко!
Легко!Например, если вам нужно восстановить все фотографии, хранящиеся в резервной копии iCloud, щелкните значок «Фотографии», и они будут автоматически загружены на ваш компьютер.
Режим предварительного просмотра . Просматривайте все свои сообщения и фотографии и выборочно загружайте их.
iPhone Backup Extractor используется в режиме предварительного просмотра
Просмотр приложения . Просмотрите резервную копию iCloud по приложениям и загрузите все файлы, принадлежащие определенному приложению, или все фотографии из определенного приложения.
iPhone Backup Extractor в режиме просмотра приложений
Экспертный режим . Просмотрите отдельные файлы в резервной копии iCloud и выберите или перетащите те, которые вы хотите загрузить.
«Экспертный режим» для iPhone Backup Extractor на iCloud
Загрузите данные резервной копии iCloud.
 Если вы хотите загрузить полную резервную копию iCloud и преобразовать ее в резервную копию iTunes, чтобы ее можно было изменить или восстановить локально, это тоже очень просто: есть кнопка с надписью «Загрузить эту резервную копию iCloud». Если вы нажмете на это, вся резервная копия iCloud будет загружена на ваш ПК или Mac. Загрузка может занять некоторое время, в зависимости от размера вашей резервной копии и скорости вашего интернет-соединения; ясно, что получить данные, которые вы хотите использовать, может быть быстрее, как описано выше.
Если вы хотите загрузить полную резервную копию iCloud и преобразовать ее в резервную копию iTunes, чтобы ее можно было изменить или восстановить локально, это тоже очень просто: есть кнопка с надписью «Загрузить эту резервную копию iCloud». Если вы нажмете на это, вся резервная копия iCloud будет загружена на ваш ПК или Mac. Загрузка может занять некоторое время, в зависимости от размера вашей резервной копии и скорости вашего интернет-соединения; ясно, что получить данные, которые вы хотите использовать, может быть быстрее, как описано выше.iPhone Backup Extractor загружает данные iCloud
После завершения загрузки iCloud программа iPhone Backup Extractor представит загруженную резервную копию iCloud в разделе «Загруженные резервные копии iCloud» и автоматически загрузит ее для вас. Вы можете работать с этой резервной копией точно так же, как с резервной копией iTunes .
⚠️ Отключите свой телефон перед началом!
Чтобы избежать возможной перезаписи важных данных, вы должны следить за тем, чтобы ваш iPhone не обновлялся, и перезаписывать резервную копию iCloud до тех пор, пока вы не будете уверены, что вернули свои данные.
Есть два способа сделать это:
Устройства iOS выполняют резервное копирование в iCloud, когда они заблокированы, подключены к Wi-Fi и подключены к источнику питания. Если вы не подключите свой iPhone или не отключите Wi-Fi, он не будет обновлять свою резервную копию. Помните, что более новые версии iOS автоматически повторно включают Wi-Fi через определенный промежуток времени.
Вы можете временно отключить резервное копирование iCloud в настройках вашего iPhone. Перейдите в «
Settings→[your name]→iCloud→iCloud backupи установите переключатель в положение «Выкл.».
Почему вам нужно сделать резервную копию ваших старых резервных копий iCloud
Apple периодически удаляет старые резервные копии iCloud из своего сервиса после 180 дней бездействия учетной записи. Они объясняют это в статье базы знаний Ph22520 . Осторожно!
Отчасти именно поэтому iPhone Backup Extractor позволяет загрузить всю резервную копию iCloud: вы можете сделать это для архивирования резервных копий iCloud.
Восстановление удаленных данных из учетной записи iCloud
Верьте или нет, можно восстановить данные iCloud, которые были удалены до того, как была сделана ваша последняя резервная копия.
iPhone Backup Extractor использует точно такой же подход для iCloud, что и для восстановления удаленных данных iTunes . Самое лучшее, что восстановление удаленных данных происходит автоматически для всех пользователей. Просто убедитесь, что пункт меню под Utilities → Show deleted data включен.
Мы опубликовали тест, показывающий, насколько эффективно восстановление данных iCloud . Проверьте это, так как вы можете использовать эту технику для восстановления удаленных или потерянных текстов из iCloud.
Как восстановить данные iCloud
Если вы хотите восстановить больше данных из iCloud, в вашей учетной записи iCloud хранится хорошая сумма за пределами резервных копий iCloud.
Выберите и просмотрите свою учетную запись iCloud .
 Если ваша учетная запись iCloud добавлена в iPhone Backup Extractor, она отобразит ваши учетные записи iCloud в левой части приложения в разделе «Учетные записи iCloud». Нажмите на свою учетную запись iCloud, и приложение обновится, чтобы показать сводную информацию о вашей учетной записи.
Если ваша учетная запись iCloud добавлена в iPhone Backup Extractor, она отобразит ваши учетные записи iCloud в левой части приложения в разделе «Учетные записи iCloud». Нажмите на свою учетную запись iCloud, и приложение обновится, чтобы показать сводную информацию о вашей учетной записи.iPhone Backup Extractor показывает детали учетной записи iCloud
Выберите данные iCloud, которые вы хотите восстановить . Как только ваша учетная запись iCloud была выбрана, iPhone Backup Extractor представит вам режим обзора, позволяющий загружать из вашей библиотеки фотографий iCloud, Photo Stream или контактов . Это источники данных, которые являются дополнительными к данным в резервной копии iCloud.
Вы можете выбрать любой из этих типов данных в режиме обзора, чтобы автоматически загрузить их на свой компьютер.
Кроме того, вы можете выбрать «Режим предварительного просмотра», чтобы иметь возможность просматривать контакты, хранящиеся в настоящее время в iCloud, и выборочно просматривать, извлекать и восстанавливать их.

Другие подходы к доступу к данным iCloud
Если вы войдете в iCloud.com, вы заметите, что у вас нет доступа ко всем вашим файлам, хранящимся в iCloud. Например, даже если вы выбрали резервное копирование своих изображений, они там не видны. Причина в том, что большинство файлов, хранящихся в резервной копии iCloud, можно получить только путем восстановления вашей резервной копии на устройстве iOS или путем извлечения их с помощью iPhone Backup Extractor.
«Панель запуска» iCloud.com
ICloud.com можно легко просматривать или восстанавливать только несколько типов данных: файлы, контакты, календарь, напоминания и закладки iCloud. Тем не менее, это удобная система, и, хотя она не дает вам большого контроля, она бесплатна.
Параметры восстановления на iCloud.com
Таким образом, подходы Apple к восстановлению или доступу к вашим данным iCloud двояковы:
Восстановите вашу резервную копию iCloud оптом на свой телефон, перезаписав все на нем — и посмотрите, есть ли нужные вам данные.
 Мы не рекомендуем делать это, так как это невозможно для многих пользователей, у которых устройство потеряно или украдено. Это также приведет к удалению всех данных, которые в данный момент хранятся на устройстве, вы можете потерять сообщения, полученные до последнего резервного копирования. Ой!
Мы не рекомендуем делать это, так как это невозможно для многих пользователей, у которых устройство потеряно или украдено. Это также приведет к удалению всех данных, которые в данный момент хранятся на устройстве, вы можете потерять сообщения, полученные до последнего резервного копирования. Ой!Используйте функцию восстановления iCloud.com для восстановления ваших контактов, календаря и напоминаний, закладок или файлов iCloud Drive. Это опция «все или ничего», которая перезапишет данные, которые уже есть в вашей учетной записи. Их варианты выглядят так:
- Восстановление файлов с iCloud Drive
Восстановление файлов с iCloud Drive на iCloud.com
- Восстановление календарей
восстановление календаря iCloud, путь Apple
- Восстановление закладок
Восстановление закладок через iCloud.com
- Восстановление контактов
Возврат к более ранней библиотеке контактов
Также можно попытаться восстановить фото, перейдя в приложение «Фотографии» на iCloud.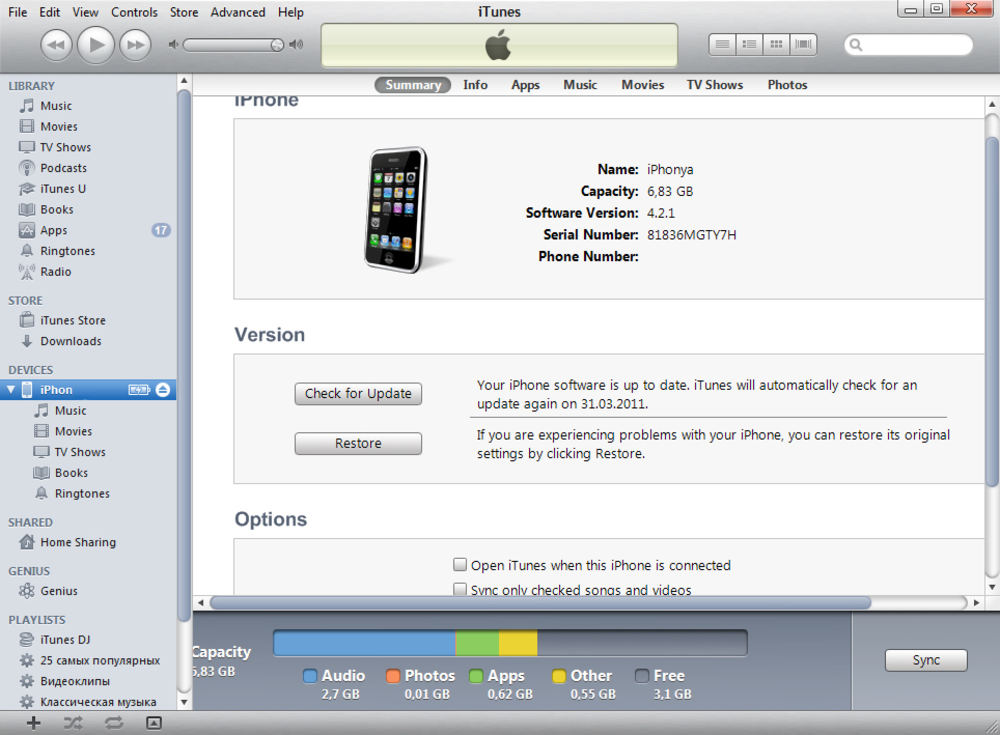 com. Однако, если у вас есть большая библиотека фотографий iCloud, на сайте может появиться недоумение:
com. Однако, если у вас есть большая библиотека фотографий iCloud, на сайте может появиться недоумение:
⚠️ Сеть недоступна или медленная. Фото загружается дольше, чем ожидалось.
В любом случае, есть лучшие способы восстановления фотографий. Ознакомьтесь с нашим руководством по восстановлению фотографий iOS .
Что делает подход iPhone Backup Extractor особенным?
iPhone Backup Extractor использует API данных Reincubate iCloud для своей функциональности iCloud. API предоставляет iPhone Backup Extractor глубокий и безопасный доступ к данным iCloud.
API имеет замечательную репутацию первой системы в своем роде и регулярно является единственной системой, способной работать с последней версией iCloud. Reincubate и iCloud API были дважды отмечены Ее Величеством королевой Елизаветой за выдающиеся инновации.
Часто задаваемые вопросы
Следует ли использовать локальные резервные копии iTunes вместо резервных копий iCloud?
Вы можете копировать и сохранять данные на своем iPhone или iPad, создавая резервные копии в iCloud или iTunes, и мы более детально исследуем различия между резервными копиями iTunes и iCloud в нашей базе знаний. Проверьте это, так как мы также поговорим о том, как сделать резервную копию вашего устройства iOS .
Проверьте это, так как мы также поговорим о том, как сделать резервную копию вашего устройства iOS .
Вот как восстановить данные резервного копирования iTunes iOS без iTunes — или самого устройства iOS.
Можно ли загрузить резервную копию iCloud?
Да. Вы можете сохранять и извлекать все данные, хранящиеся в вашей резервной копии iCloud, с помощью iPhone Backup Extractor. Это даже позволит вам загружать и конвертировать резервную копию iCloud в резервную копию iTunes.
Как подключиться к учетной записи iCloud с 2FA (двухфакторная аутентификация)?
Как и следовало ожидать. iPhone Backup Extractor полностью поддерживает 2FA. При появлении запроса вам нужно ввести код 2FA.
Могу ли я восстановить заметки и вложения заметок из iCloud?
Абсолютно да. У нас есть руководство по восстановлению ваших iPhone-заметок .
Работает ли iPhone Backup Extractor со старыми резервными копиями iCloud, от iOS 7, 8, 9 и так далее?
Да, это так.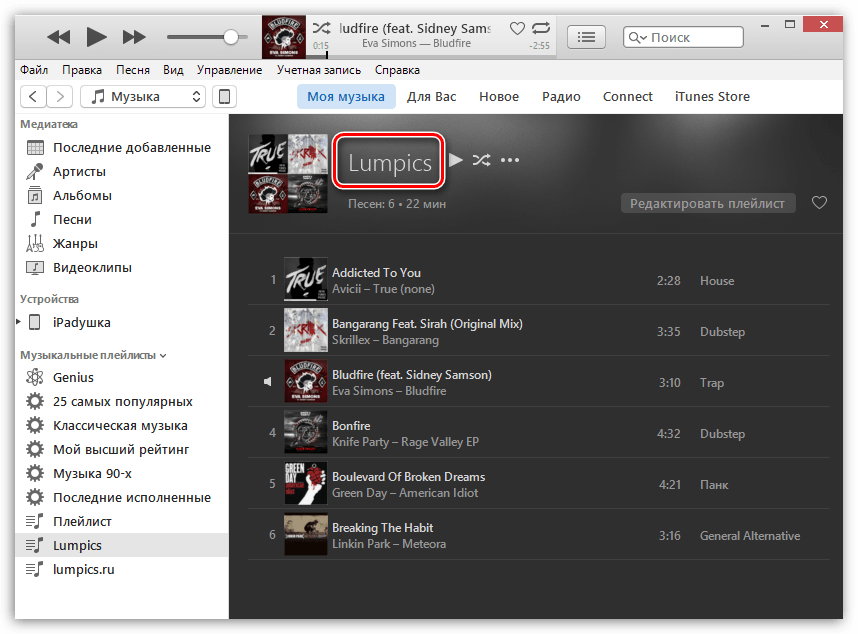 Поддержка всех версий резервных копий iCloud встроена в iPhone Backup Extractor.
Поддержка всех версий резервных копий iCloud встроена в iPhone Backup Extractor.
Каждое утро я просыпаюсь на свой телефон и говорю: «iPhone не поддерживается»; Как я могу завершить резервное копирование iCloud?
У нас есть статья базы знаний, чтобы исправить «iPhone Not Backed Up» для вас. Если вам нужна дополнительная помощь, вы всегда можете обратиться в нашу службу поддержки.
Когда я пытаюсь создать резервную копию iCloud, я получаю «iPhone Backup Failed»
Если вы получаете такую ошибку (иногда она также говорит: «В iCloud недостаточно места для резервного копирования этого iPhone»), есть несколько простых вещей, которые можно сделать, чтобы обойти это. Здесь есть статья поддержки, которая поможет вам исправить ваши резервные копии iCloud и решить «Ошибка резервного копирования iPhone» .
Могу ли я получить данные из резервной копии iCloud без необходимости загружать и восстанавливать их?
Да, с iPhone Backup Extractor вы можете.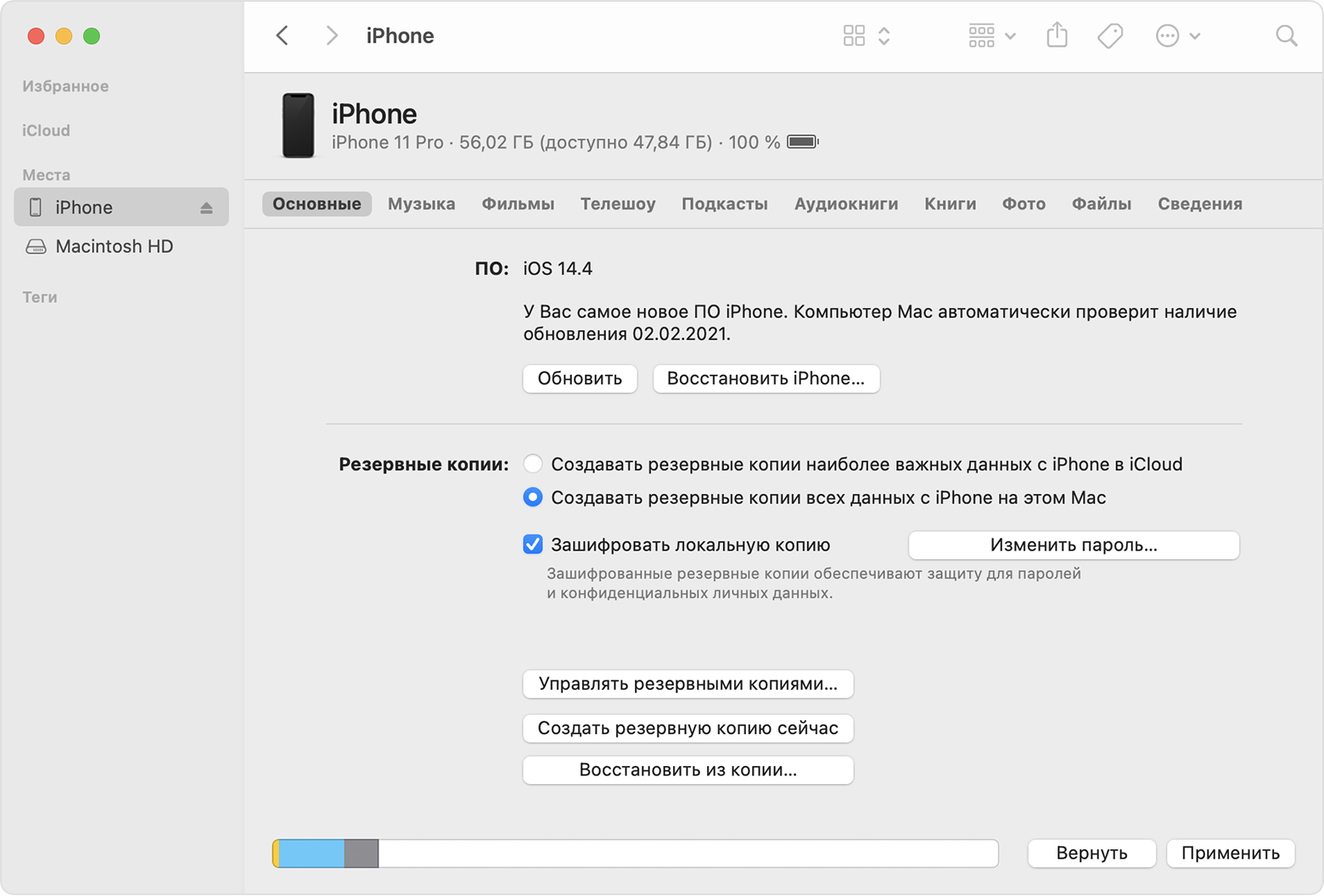 Можно работать с резервными копиями iCloud прямо в облаке, без необходимости их первой загрузки. Ознакомьтесь с разделом по изучению вашей резервной копии ранее в этом руководстве.
Можно работать с резервными копиями iCloud прямо в облаке, без необходимости их первой загрузки. Ознакомьтесь с разделом по изучению вашей резервной копии ранее в этом руководстве.
Могу ли я получить данные из «неполной» резервной копии iCloud?
Если в Settings вашего iPhone → [your name] → iCloud → Manage Storage → Backups отображается «Последнее резервное копирование» как «Незавершенное», его невозможно будет загрузить обычным способом. Единственный вариант, который вы увидите на своем iPhone, это «Удалить резервную копию». Однако, если вы обратитесь в нашу службу поддержки, мы можем помочь вам в этом.
Нужно ли мне устанавливать iTunes или iCloud в Windows для доступа к моим данным iCloud?
Нет. IPhone Backup Extractor не требует установки iTunes или любых библиотек Apple на вашем компьютере.
Могу ли я восстановить свои сообщения Hike Messenger, Line, Kik, WeChat или Viber из iCloud?
Да, вы можете, и вы можете также просмотреть их, используя «режим предварительного просмотра», как описано выше. У нас также есть специальные руководства по восстановлению данных для каждого из WhatsApp , Hike , Line , WeChat , Kik и Viber .
У нас также есть специальные руководства по восстановлению данных для каждого из WhatsApp , Hike , Line , WeChat , Kik и Viber .
Будет ли использование iPhone Backup Extractor блокировать мою учетную запись iCloud?
Нет не будет Мы публикуем дополнительную информацию о заблокированных учетных записях iCloud и о том, как мы можем предотвратить их появление здесь и здесь .
Могу ли я восстановить свои закладки Safari или историю просмотров из iCloud?
Вы, конечно, можете. У нас есть руководство о том, как сделать это с помощью обычной резервной копии iTunes , и тот же подход можно использовать с резервной копией iCloud и iPhone Backup Extractor.
Как я могу восстановить свой iPhone из более старой резервной копии iCloud или заархивировать мои резервные копии iCloud?
До тех пор, пока вы регулярно загружаете резервные копии iCloud с помощью iPhone Backup Extractor, вы можете архивировать их на своем компьютере (или в Dropbox и т. Д.) И использовать их для последующего восстановления вашего устройства.
Д.) И использовать их для последующего восстановления вашего устройства.
Можно ли редактировать или изменять резервную копию iCloud?
Да: сначала вы должны загрузить свою резервную копию iCloud и преобразовать ее в резервную копию iTunes . Затем вы можете изменить и исправить его, как обычно, до его восстановления на iPhone . iPhone Backup Extractor может выполнять обе эти вещи для вас.
Невозможно загрузить измененную резервную копию iTunes в iCloud, но вы можете восстановить преобразованную резервную копию локально с помощью iTunes.
Что хранится в резервной копии iPhone или iCloud?
Резервные копии iPhone на вашем компьютере и резервные копии iCloud содержат много данных. Хотя они в целом похожи, они не всегда хранят одни и те же данные.
Чем отличается содержимое резервных копий iPhone и iCloud?
Существуют важные различия в том, что хранят разные типы резервных копий.
- Если вы используете зашифрованную резервную копию iPhone, по своему содержанию она будет в целом схожа с резервной копией iCloud.

- Если вы используете незашифрованную резервную копию iPhone, она не будет содержать некоторые важные конфиденциальные данные (например, данные о работоспособности, ваш Apple Keychain и пароль Time Screen).
Какие данные находятся в резервной копии iTunes или iCloud?
| Тип данных | Зашифрованные | Незашифрованная | ICloud |
|---|---|---|---|
| Сообщения (SMS, iMessage) | Да, но частично, если включена опция «Сообщения в iCloud» | Да, но частично, если включена опция «Сообщения в iCloud» | Да, если «Сообщения в iCloud» не включен |
| Заметки, календарь, голосовая почта, история местоположений | да | да | да |
| История звонков, история браузера Safari | да | iOS 12 и ниже: да iOS 13: нет | да |
| Фото | Да, если не включена библиотека фотографий iCloud | Да, если не включена библиотека фотографий iCloud | Да, если не включена библиотека фотографий iCloud |
| контакты | Да, но для не облачных сервисов контактов | Да, но для не облачных сервисов контактов | Да, но для не облачных сервисов контактов |
| Сторонние приложения например.  WhatsApp, Kik, Hike, Viber, WeChat WhatsApp, Kik, Hike, Viber, WeChat | Да, зависит от приложения | Да, зависит от приложения | Да, зависит от приложения |
| Данные о здоровье | да | нет | да |
| Брелок и пароли | да | нет | да |
| Пароль времени экрана | iOS 12 и ниже: да iOS 13: нет | нет | нет |
| Настройки устройства и сети | да | да | да |
| Данные Apple Pay, настройки Face ID и Touch ID | Нет, слишком чувствительный | Нет, слишком чувствительный | Нет, слишком чувствительный |
| Сообщения электронной почты | нет | нет | нет |
| Лицензионный контент, такой как iTunes или Music Library iCloud, Apple Books | нет | нет | нет |
Почему данные могут отсутствовать в резервной копии iTunes или iCloud?
Выбор, который вы делаете с помощью услуг Apple, может повлиять на типы данных, которые хранятся в ваших резервных копиях. Включение следующих служб будет означать, что данные не всегда сохраняются в ваших резервных копиях:
Включение следующих служб будет означать, что данные не всегда сохраняются в ваших резервных копиях:
Библиотека фотографий iCloud : ваши фотографии и видео будут храниться в библиотеке фотографий iCloud и синхронизироваться с вашим телефоном только при необходимости.
Например, если вы включите iCloud Photo Library, этот сервис будет служить основным хранилищем ваших фотографий и видео. Да, они будут синхронизироваться на вашем телефоне, если вы им пользуетесь, но их резервное копирование не обязательно будет выполняться независимо от того, выберете ли вы «Оптимизировать хранилище iPhone» или «Загрузить и сохранить оригиналы».
Поначалу это кажется странным, но имеет смысл подумать об этом: если Apple хранит все ваши фотографии в библиотеке фотографий iCloud, хотели бы вы, чтобы они также хранили дубликаты всех ваших фотографий в резервной копии? В конце концов, ваш iPhone не будет основным домом для этих данных: iCloud. Поэтому включение их в резервную копию iTunes замедлит процесс резервного копирования и израсходует ваше пространство хранения, а резервное копирование их в iCloud по существу будет означать, что каждая из ваших фотографий была сохранена дважды.

Тем не менее, часто есть данные из Photo Stream, заархивированные в резервной копии, и это может включать в себя содержимое библиотеки фотографий, которое пользователи хотят восстановить.
Сообщения в iCloud : поскольку старые сообщения могут быть удалены с вашего iPhone и сохранены в iCloud, поэтому на вашем телефоне не будет резервной копии.
Контакты iCloud или Gmail : так как ваши контакты будут храниться в облаке и синхронизироваться с вашим iPhone при необходимости.
Обратите внимание, что можно вручную настроить резервные копии, чтобы не включать некоторые из этих данных.
Какие данные никогда не включаются в резервную копию iTunes или iCloud?
Следующие типы данных никогда не включаются ни в какую форму резервного копирования iPhone или iCloud.
- Сообщения электронной почты из стандартного приложения Apple Mail
- Ваши iTunes музыка и видео
- Файлы установки вашего приложения iOS (
.) IPA
IPA - Touch ID и данные идентификации лица
Хотите узнать больше о содержимом резервной копии?
У нас есть руководство о том, что представляет собой каждый из файлов в резервной копии iTunes и как различные сервисы iCloud используют ваше хранилище .
Apple описывает, что хранится в каждом типе резервной копии в своей базе знаний , но они не покрывают правила, которые влияют на то, что хранится и когда.
2 бесплатных способа просмотра фотографий в iTunes Backup
Необходимо просмотреть фотографии в резервной копии iTunes?
Как просмотреть фотографии в резервной копии iTunes?
У меня новый iPhone, и мне нужно получить фотографии из резервной копии iTunes, но я не могу найти кнопку для просмотра или восстановления фотографий. Он просто продолжает говорить, что iTunes сотрет этот iPhone. Я не хочу этого. Кто-нибудь может сказать мне, как найти или просмотреть фотографии в резервной копии iTunes?
Включает ли резервная копия iTunes фотографии? Возможно, вы использовали iTunes для резервного копирования iPhone и думали, что ваши фотографии были сохранены одновременно.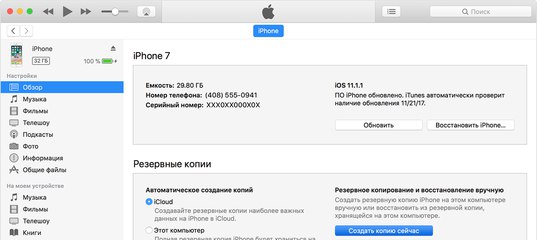 iTunes упрощает резервное копирование вашего iPhone одним щелчком мыши, но действительно ли это так просто? Вы просто завершили резервное копирование своего iPhone, но не знаете, что в нем и как использовать эту резервную копию, потому что не знаете, как просмотреть резервную копию iTunes. Фактически, iTunes сотрет ваш iPhone, а затем перенесет данные из этой резервной копии, когда вы восстановите iPhone.
iTunes упрощает резервное копирование вашего iPhone одним щелчком мыши, но действительно ли это так просто? Вы просто завершили резервное копирование своего iPhone, но не знаете, что в нем и как использовать эту резервную копию, потому что не знаете, как просмотреть резервную копию iTunes. Фактически, iTunes сотрет ваш iPhone, а затем перенесет данные из этой резервной копии, когда вы восстановите iPhone.
Если вы хотите, чтобы ваши фотографии сохранялись в этой резервной копии, вам следует узнать больше о том, что включает в себя резервная копия iTunes. iTunes сохранит большинство важных файлов и настроек на iPhone, а фотографии можно будет сохранить, если вы не загрузили их в iCloud.Если, наконец, вы не смогли найти свои фотографии в резервной копии iTunes, вам следует вернуть фотографии из резервной копии iCloud.
Где хранится резервная копия iTunes?
Если вы используете Mac, вы должны найти резервную копию iTunes в / Users / [Имя пользователя] / Library / Application Support / MobileSync / Backup.
Если вы используете компьютер Windows, вы можете найти резервную копию iPhone в C: \ Users \ [Имя ПК] \ AppData \ Roaming \ Apple Computer \ MobileSync или C: \ Users \ [Имя ПК] \ Apple \ MobileSync \ Резервная копия .Это зависит от того, получили ли вы установочный пакет в Microsoft Store или в службе поддержки Apple.
Каждый раз при резервном копировании iPhone с помощью iTunes создавалась папка размером около 4G. Если раздел почти заполнен, вы можете изменить расположение резервной копии iTunes на компьютере с Windows.
Теперь вы найдете папку резервной копии iTunes на ПК. Если они вам не нужны, вы можете удалить их, чтобы освободить место для хранения. Просмотр контента без профессионального инструмента невозможен. Вы можете узнать, как просматривать свои фотографии в резервной копии iTunes в следующем содержимом.Если вы хотите просмотреть конкретный элемент, вы можете попробовать другой способ просмотра резервной копии iPhone в Windows.
Как просмотреть фотографии в резервной копии iTunes двумя способами?
Если вы не уверены, были ли сохранены ваши фотографии в резервной копии iTunes, вы можете использовать профессиональный инструмент для просмотра содержимого. Этот отрывок познакомит вас с двумя профессиональными инструментами. Вы можете выбрать тот, который вам нравится, чтобы легко просматривать резервную копию iTunes.
Просмотр резервной копии iTunes с помощью iMyFone iTransor Lite
iMyFone iTransor Lite можно использовать для экспорта данных непосредственно из iPhone, резервной копии iTunes или резервной копии iCloud.Это поможет вам автоматически найти резервную копию iTunes на компьютере и просмотреть, что в ней находится, включая фотографии, сообщения, журналы вызовов, сообщения WhatsApp и другие данные приложений. Вы можете использовать его для просмотра фотографий в резервной копии iTunes и выбора любого количества файлов, а затем их экспорта на компьютер. Для просмотра резервной копии iTunes выполните следующие действия:
Шаг 1.
 Загрузите и установите iMyFone iTransor Lite.
Загрузите и установите iMyFone iTransor Lite.Шаг 2. Щелкните Извлечь данные из резервной копии на боковой панели.iMyFone iTransor просканирует компьютер и покажет вам все резервные копии iTunes на этом компьютере. Выберите тот, который хотите просмотреть.
Шаг 3. Выберите типы данных, которые вы хотите просмотреть, или вы хотите просмотреть их все.
Шаг 4. Выберите папку для просмотра.
Совет: Вы можете нажать Extract, чтобы экспортировать всего, что хотите, на компьютер.
Просматривайте резервную копию iTunes с файлами на ПК с помощью Dr.fone
Dr.fone работает так же, как iMyFone iTransor Lite. Вы также можете использовать его для доступа и просмотра фотографий в резервной копии iTunes. Он также поддерживает просмотр и экспорт фотографий, видео, контактов, сообщений, заметок, журналов вызовов и других файлов приложений в резервной копии iTunes. Следуйте инструкциям, чтобы проверить фотографии в резервной копии iTunes:
Следуйте инструкциям, чтобы проверить фотографии в резервной копии iTunes:
Шаг 1. Загрузите dr.fone на компьютер.
Шаг 2. Выберите функцию Backup & Restore , а затем выберите Restore .
Шаг 3. Выберите Восстановить из резервной копии iTunes , выберите резервную копию iTunes, которую хотите просмотреть, и щелкните V iew .
Шаг 4. Выберите типы файлов на боковой панели для просмотра фотографий и других файлов в резервной копии iTunes.
Совет: Вы можете подключить iPhone к компьютеру, выбрать нужные файлы и затем щелкнуть «Восстановить на устройство» , чтобы восстановить часть файлов из резервной копии iTunes.
Заключение
Вы должны знать содержимое резервной копии iTunes, чтобы проверить, где были сохранены ваши фотографии в резервной копии iTunes, или вам необходимо загрузить резервную копию iCloud на ПК. Чтобы просмотреть свои фотографии в резервной копии iTunes, вы можете использовать 2 профессиональных инструмента, представленных в этом отрывке, чтобы просмотреть то, что вы хотите, на компьютере. Если вы больше не хотите, чтобы этот сложный процесс просматривал резервную копию iTunes, вам следует сделать резервную копию фотографий iPhone на компьютер более простым способом.
Чтобы просмотреть свои фотографии в резервной копии iTunes, вы можете использовать 2 профессиональных инструмента, представленных в этом отрывке, чтобы просмотреть то, что вы хотите, на компьютере. Если вы больше не хотите, чтобы этот сложный процесс просматривал резервную копию iTunes, вам следует сделать резервную копию фотографий iPhone на компьютер более простым способом.
Поделитесь этим отрывком, и он поможет большему количеству людей.
Извлечь фотографии из резервной копии iPhone
В этой статье содержится информация о том, как восстановить фото и видео iPhone и другие файлы из резервных копий вашего устройства iOS. Это может быть особенно полезно, если вы случайно удалили несколько фотографий iPhone или ваш iPhone недоступен, и вы хотите проверить, какие файлы можно восстановить из резервной копии, созданной при последнем подключении устройства к компьютеру.
Невозможно изначально извлекать фотографии и видео из резервной копии iPhone, поскольку они есть на тот случай, если вам нужно восстановить iPhone из резервной копии, а не извлекать отдельные файлы.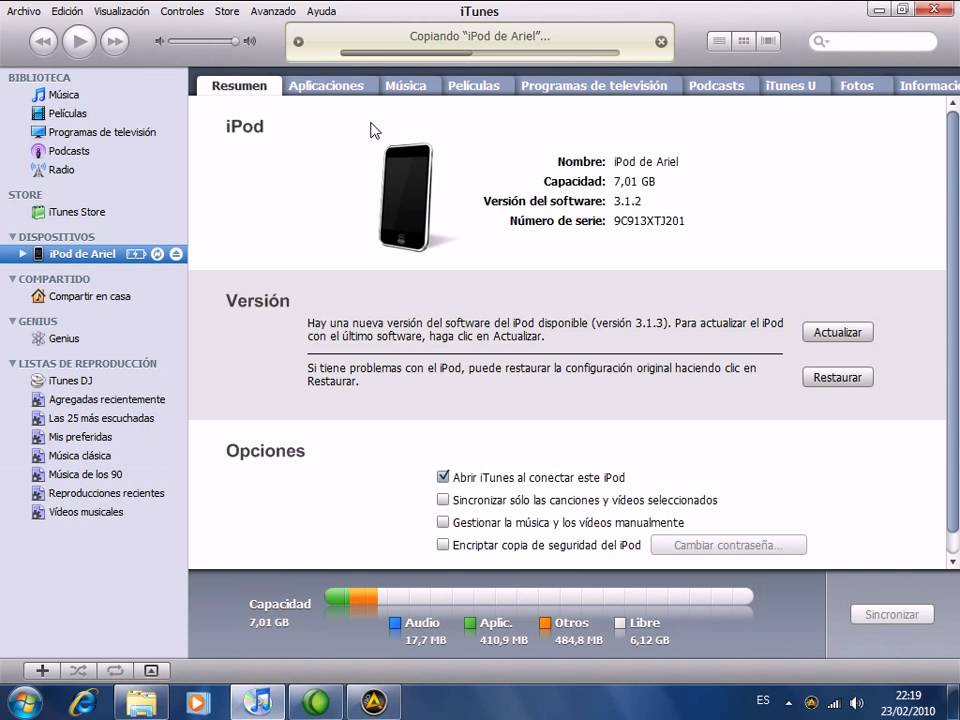
iBackup Extractor — это приложение для пользователей Windows и Mac, которое позволяет просматривать и восстанавливать фотографии iPhone и другие файлы из резервных копий, сделанных в iTunes (или в Finder, если вы используете macOS Catalina или выше). Таким образом, вы можете восстановить фотографии, которые вы, возможно, удалили или потеряли со своего iPhone , iPod Touch или iPad. Любые изображения, содержащиеся в вашей резервной копии, могут быть восстановлены — изображения и видео с камеры iPhone, фотографии, которые были отправлены вам в сообщении, или сохранены на вашем устройстве, или просто загружены из Интернета на ваше устройство.
Как восстановить фотографии из резервной копии вашего iPhone:
- Загрузите и установите iBackup Extractor, если вы еще этого не сделали.
- Запустите iBackup Extractor со своего рабочего стола (ПК) или панели запуска (Mac).
- Выберите резервную копию из списка обнаруженных резервных копий, к которой вы хотите получить доступ.

- Щелкните вкладку «Фотографии» (ПК) или вкладку «Изображения» (Mac).
- Выберите изображения, которые вы хотите извлечь, и нажмите «Копировать на ПК» или «Копировать на Mac».
Вы можете использовать эту бесплатную загрузку, чтобы узнать, какие резервные копии доступны на вашем компьютере и какие изображения хранятся в них.
С помощью этой пробной версии iBackup Extractor вы даже можете извлекать 20 элементов из резервной копии iPhone, iPod Touch или iPad совершенно бесплатно.
Посмотрите на это в действии!
Посмотрите видео ниже, чтобы узнать, как восстановить фотографии и видео из резервной копии iPhone с помощью iBackup Extractor.
5em;text-align:center;font:48px/1.5 sans-serif;color:white;text-shadow:0 0 0.5em black}</style><a href=’https://www.youtube.com/embed/7Wkj0nA3X5Y?rel=0&wmode=transparent&autoplay=1′><picture> <source type=’image/webp’ srcset=’/images/video-thumbnails/webp/recover-photos-from-iphone-backup.webp’> <source type=’image/jpg’ srcset=’/images/video-thumbnails/recover-photos-from-iphone-backup.jpg’> <img src=’https://www.wideanglesoftware.com/images/video-thumbnails/recover-photos-from-iphone-backup.jpg’ alt=’How to recover photos and video from iPhone backup’ loading=’lazy’/> </picture><span>▶</span></a>» frameborder=»0″ allow=»accelerometer; autoplay; encrypted-media; gyroscope; picture-in-picture» allowfullscreen=»» title=»How to recover photos and video from iPhone backup» loading=»lazy»>
Просмотр и просмотр изображений и видео
Многие люди спрашивают, как просматривать резервные копии фотографий в iTunes.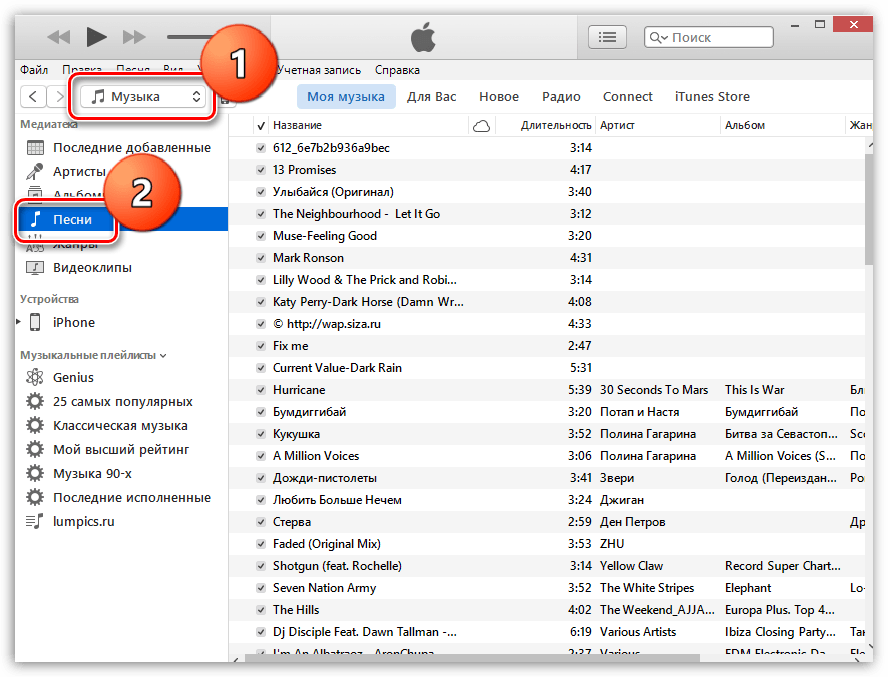 Чтобы просмотреть изображения, сначала выберите резервную копию, из которой вы хотите извлечь изображения, в iBackup Extractor. После загрузки резервной копии щелкните «Фотографии» (ПК) или «Изображения» (Mac) в списке категорий.
Чтобы просмотреть изображения, сначала выберите резервную копию, из которой вы хотите извлечь изображения, в iBackup Extractor. После загрузки резервной копии щелкните «Фотографии» (ПК) или «Изображения» (Mac) в списке категорий.
iBackup Extractor отображает эскизы всех изображений, хранящихся в вашей резервной копии.
Чтобы просмотреть большую версию изображения, дважды щелкните запись фотографии в списке фотографий или нажмите кнопку «Просмотреть фотографии» (или «Предварительный просмотр» на Mac) на панели инструментов «Фото». Чтобы вернуться к просмотру эскизов, нажмите кнопку «Закрыть» (X) в верхней части окна «Просмотр фотографий».
Чтобы получить доступ к своим видео, просто щелкните пункт «Видео» в меню. Здесь вы можете выбрать и скопировать любые видео, снятые на ваш iPhone!
Версия iBackup Extractor для Mac в настоящее время не поддерживает просмотр или копирование видео в разделе «Изображения».Чтобы получить доступ и скопировать видео на Mac, откройте раздел «Проводник» в iBackup Extractor. Здесь перейдите в Домены> CameraRoll> Медиа> DCIM. Вы можете определить, какие элементы являются видео, потому что в их расширении файла указан тип видео, например .MOV или .MP4. Затем вы можете выбрать видео, которые хотите скопировать, и щелкнуть значок копирования.
Здесь перейдите в Домены> CameraRoll> Медиа> DCIM. Вы можете определить, какие элементы являются видео, потому что в их расширении файла указан тип видео, например .MOV или .MP4. Затем вы можете выбрать видео, которые хотите скопировать, и щелкнуть значок копирования.
Как извлечь фото и видео из резервной копии
Выберите изображения и видео, которые вы хотите скопировать на свой компьютер, и нажмите «Копировать на ПК» или «Копировать на Mac».на панели инструментов iBackup Extractor Photos. Чтобы извлечь все ваши фотографии , нажмите кнопку «Копировать», не выбрав ни одного изображения.
Затем вам будет предложено выбрать место на вашем компьютере для сохранения изображений и видео. Выбранные вами элементы будут скопированы в выбранное вами место в папке, названной в честь исходной папки (например, «Фотопленка»).
Для изображений поддерживаются изображения JPEG и HEIC, и ваши фотографии будут скопированы в том же качестве, в каком они были изначально сохранены на вашем устройстве iOS. На Mac изображения HEIC будут скопированы на ваш Mac без преобразования, поскольку Mac изначально поддерживает формат HEIC. В Windows iBackup Extractor автоматически конвертирует ваши фотографии в формате HEIC в файл JPEG, чтобы их можно было просматривать на вашем компьютере. Вы также можете отказаться от этого преобразования, а также сохранить файлы JPEG и HEIC, выбрав это в параметрах iBackup Extractor, как показано ниже.
На Mac изображения HEIC будут скопированы на ваш Mac без преобразования, поскольку Mac изначально поддерживает формат HEIC. В Windows iBackup Extractor автоматически конвертирует ваши фотографии в формате HEIC в файл JPEG, чтобы их можно было просматривать на вашем компьютере. Вы также можете отказаться от этого преобразования, а также сохранить файлы JPEG и HEIC, выбрав это в параметрах iBackup Extractor, как показано ниже.
Для видео , вы можете получить доступ и скопировать любые видеофайлы MOV (формат .mov), снятые на вашем iPhone, из раздела «Фото» программы iBackup Extractor.
4 способа просмотра фотографий с iPhone на ПК
Существует четыре простых и проверенных способа просмотра фотографий с iPhone на ПК . С их помощью вы также можете передавать фотографии с iPhone на компьютер, если вам нужно.
Думаю, на вашем iPhone есть тысячи фотографий, которые занимают большую часть памяти iPhone. Чтобы управлять фотографиями на вашем iPhone, вы хотите просмотреть эти изображения на своем компьютере, а затем перенести ценные фотографии с iPhone на ПК, чтобы сделать резервную копию или удалить ненужные элементы, чтобы освободить память устройства.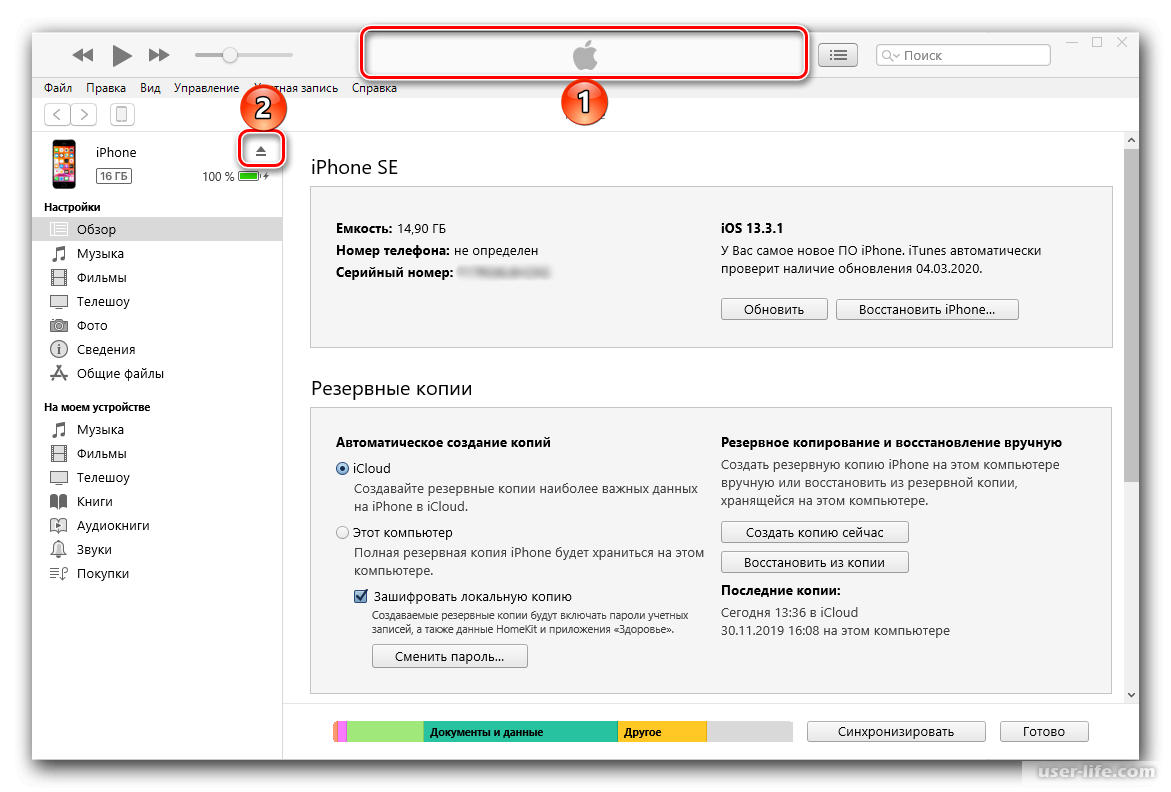
К счастью, есть четыре простых и быстрых способа получить доступ к фотографиям iPhone на ПК, iTunes не требуется. Прочтите, чтобы узнать подробности.
Метод 1. Как просматривать фотографии iPhone на ПК с помощью iOS Content Manager
С помощью диспетчера содержимого iOS — EaseUS MobiMover вы можете не только получать доступ к фотографиям с iPhone на ПК, но и передавать фотографии с iPhone на компьютер или наоборот. Чтобы быть более конкретным, вот что вы можете делать с фотографиями с помощью диспетчера контента:
- Просматривайте фотографии с iPhone на ПК по альбому, имени, разрешению, данным, размеру, списку или значку
- Перенос фотографий с iPhone на компьютер
- Импорт фотографий с ПК на iPhone
- Удаление фото на iPhone (Фото с других ресурсов)
Для просмотра фотографий iPhone на ПК и передачи фотографий с iPhone на компьютер:
Шаг 1 . Подключите iPhone к компьютеру. Запустите EaseUS MobiMover, затем выберите> «Рисунки»> «Фотографии» или «Альбомы».
Запустите EaseUS MobiMover, затем выберите> «Рисунки»> «Фотографии» или «Альбомы».
Шаг 2 . Если вы выбрали «Фото», вы можете дважды щелкнуть изображение, чтобы просмотреть его. Если вы выбрали «Альбомы», дважды щелкните альбом, чтобы просмотреть все элементы в нем.
Шаг 3 . Чтобы перенести фотографии с iPhone на компьютер, выберите изображения, которые вы хотите передать, и нажмите кнопку «Перенести на ПК». По умолчанию фотографии будут храниться на рабочем столе. Если вы хотите изменить местоположение, нажмите «Еще»> «Настройки», чтобы указать путь к хранилищу в соответствии с вашими потребностями.
Разве не легко просматривать и управлять фотографиями и видео с вашего iPhone на ПК с помощью EaseUS MobiMover? С помощью программного обеспечения вы также можете управлять другими файлами на вашем iPhone с компьютера, включая видео, музыку, контакты, сообщения, книги и многое другое. Не стесняйтесь попробовать.
Метод 2. Как просматривать фотографии с iPhone на ПК с помощью фотографий
Приложение «Фотографии» — это встроенная программа на ПК с Windows, которая позволяет импортировать фотографии с USB-устройства на компьютер и управлять объектами.Таким образом, использование фотографий также является практическим решением для просмотра фотографий iPhone на ПК.
Для просмотра фотографий с iPhone на ПК через приложение «Фото»:
Шаг 1. Сначала подключите iPhone к ПК с помощью USB-кабеля, по которому можно передавать файлы.
Шаг 2. Включите телефон и разблокируйте его. Ваш компьютер не может найти устройство, если оно заблокировано.
Шаг 3. На вашем ПК нажмите кнопку «Пуск», а затем выберите «Фотографии», чтобы открыть приложение «Фотографии».
Шаг 4. Откройте приложение «Фото» на своем ПК и нажмите «Импорт»> «С USB-устройства».
Шаг 5. Выберите «Импорт»> «С USB-устройства», затем следуйте инструкциям.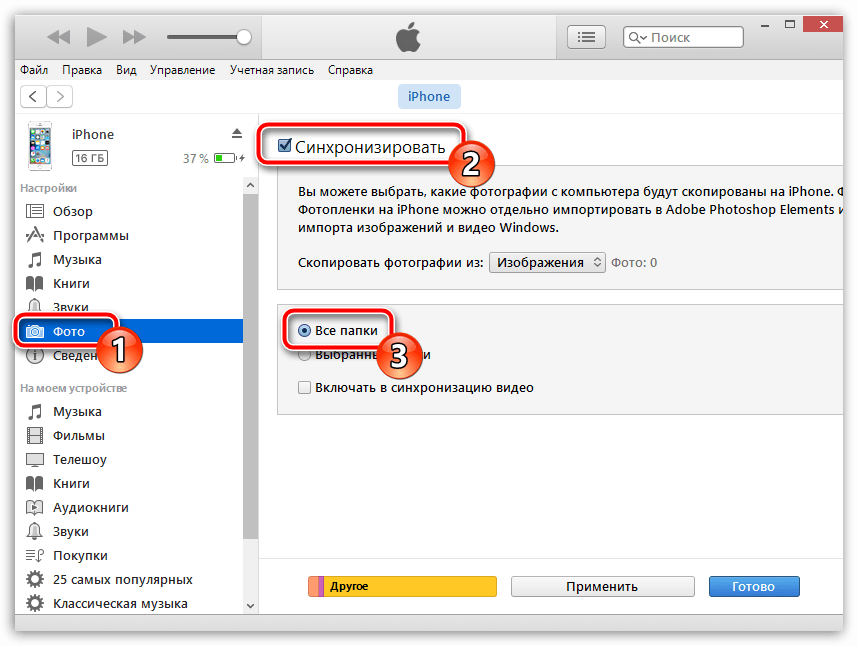 Вы можете выбрать элементы, которые хотите импортировать, и указать, где их сохранить. Подождите несколько минут для обнаружения и передачи.
Вы можете выбрать элементы, которые хотите импортировать, и указать, где их сохранить. Подождите несколько минут для обнаружения и передачи.
После этого вы сможете просматривать фотографии с iPhone на компьютере. В фотографиях вы можете просматривать, вращать или обрезать изображения. При необходимости можно сделать видео по фотографиям.
Метод 3. Как получить доступ к фотографиям iPhone на ПК через проводник
Хотите просматривать фотографии с iPhone на ПК с помощью кабеля USB? Если вы это сделаете, проводник поможет. Не загружая никакого программного обеспечения, вы можете получить доступ к фотографиям с iPhone на ПК через проводник, просто подключив iPhone к компьютеру.
Для просмотра фотографий iPhone на ПК с помощью проводника:
Шаг 1. Подключите iPhone к компьютеру.
Шаг 2. Разблокируйте свой iPhone и нажмите «Доверять» в запросе на iPhone, чтобы доверять компьютеру.
Шаг 3. Откройте «Этот компьютер», и вы увидите свое устройство.
Шаг 4. Дважды щелкните [имя вашего устройства]> «Внутреннее хранилище»> «DCIM»> «100APPLE», и вы увидите здесь все фотографии и видео со своего iPhone.
Шаг 5. Затем вы можете удалить фотографии со своего iPhone или скопировать эти изображения, чтобы перенести фотографии с iPhone на ПК.
Единственным недостатком использования Проводника для просмотра фотографий iPhone на ПК является то, что он не позволяет просматривать фотографии по альбомам, поскольку все фотографии и видео в вашей библиотеке фотографий будут отображаться в папке. Если вы хотите управлять фотоальбомами на iPhone, воспользуйтесь другими рабочими способами, указанными здесь.
Метод 4. Как просматривать фотографии iPhone на ПК с помощью iCloud
Если у вас нет USB-кабеля, вы также можете получить доступ к фотографиям iPhone на ПК, который должен использовать «Фото iCloud».Все мы знаем, что iCloud позволяет нам автоматически загружать файлы в iCloud и получать доступ к этим файлам со всех наших устройств, включая ПК. Таким образом, вы можете просматривать фотографии со своего iPhone со своего ПК с помощью iCloud. Убедитесь, что в iCloud достаточно места для хранения фотографий с вашего iPhone, иначе вы не сможете сделать полную резервную копию.
Таким образом, вы можете просматривать фотографии со своего iPhone со своего ПК с помощью iCloud. Убедитесь, что в iCloud достаточно места для хранения фотографий с вашего iPhone, иначе вы не сможете сделать полную резервную копию.
Для просмотра фотографий iPhone на компьютере с помощью iCloud у вас есть два способа. В зависимости от того, установили ли вы iCloud для Windows или нет, способ для вас различается.(Убедитесь, что вы используете один и тот же Apple ID на компьютере и на iPhone.)
Для доступа к фотографиям iPhone на ПК:
Если вы установили iCloud для Windows, для доступа к фотографиям iPhone с ПК:
Шаг 1. На устройстве iOS перейдите в «Настройки»> [ваше имя]> «iCloud»> «Фото» и включите «Фото iCloud».
Шаг 2. На ПК с Windows запустите панель управления iCloud и отметьте «Фотографии». В новом окне выберите «Библиотека фотографий iCloud» и установите флажок «Загрузить новые фото и видео на мой компьютер».
Шаг 3. Затем вы можете перейти в папку, указанную под опцией «Загрузить новые фотографии и видео на мой компьютер», чтобы проверить фотографии со своего iPhone.
Если вы не установили iCloud, вместо этого посетите iCloud.com:
Шаг 1. Включите Фото iCloud на вашем iPhone.
Шаг 2. На ПК с Windows перейдите на iCloud.com и войдите в систему, используя свой Apple ID.
Шаг 3. Выберите «Фото», и вы увидите все свои фотографии с iPhone.В дальнейшем вы можете бесплатно просматривать фотографии iPhone на ПК или загружать фотографии iCloud на ПК.
Итог
Большинство описанных выше способов также можно применить для просмотра фотографий iPhone на Mac, и все они могут помочь вам просматривать фотографии iPad на компьютере. Эти советы также помогут вам перенести фотографии с iPhone на ПК. Выберите тот, который лучше всего соответствует вашим потребностям, чтобы просматривать фотографии с вашего iPhone на ПК и управлять фотографиями так, как вы хотите.
Как перенести фотографии с iPhone на компьютер
IPhone славится своими удивительными фотографическими способностями.Они также всегда с нами, даже если наших камер нет. Это означает, что наша Фотопленка может быть заполнена довольно быстро.
Итак, что делать с фотографиями на iPhone, когда емкость памяти заполнена или вы хотите редактировать на большом экране? Конечно, перенести их на компьютер.
Эксклюзивная скидка
iMazingИспользуйте iMazing для простого и безопасного переноса, резервного копирования и просмотра фотографий и данных iPhone. Нажмите кнопку, чтобы сэкономить 20%
Получите скидкуПеренести на Mac довольно просто.ITunes и / или iCloud почти обо всем позаботятся.
Однако перенос на ПК, особенно если вы не хотите использовать iTunes, может быть немного сложнее.
Тем не менее, есть разные способы сделать это, независимо от того, какую операционную систему использует ваш компьютер, и у каждого есть свои плюсы и минусы.
Давайте подробнее рассмотрим, как передавать фотографии с iPhone на компьютер в 2021 году.
Как импортировать фотографии с iPhone на Mac
Как и следовало ожидать, перенос фотографий с iPhone на Mac довольно прост. .
Вот ваши основные варианты:
Импорт в фотографии через кабель LightningПри подключении iPhone к Mac приложение «Фотографии» автоматически запускается и спрашивает, хотите ли вы импортировать фотографии. Вы можете следовать инструкциям или этому пошаговому процессу:
- Подключите iPhone к Mac с помощью кабеля Apple Lightning-to-USB или другого аксессуара камеры iPhone с таким же кабелем.
- При необходимости разблокируйте iPhone и подтвердите, что доверяете устройству.
- Приложение «Фото» должно открыться, и в главном окне будут показаны изображения с вашего iPhone. Если он не открывается, откройте «Фото» вручную из папки приложений или с плавающей панели инструментов.
- И наоборот, если приложение «Фото» открывается, но не показывает фотографии вашего iPhone, перейдите в левое меню и выберите там свой iPhone. В результате все изображения и видео вашего iPhone должны быть перенесены в главное окно.
- Когда фотографии появятся в главном окне, нажмите кнопку «Импортировать все новые элементы» в правом верхнем углу.Вы также можете индивидуально выбрать фотографии, а затем щелкнуть опцию «Импортировать выбранные».
Apple сообщает, что для работы этого стиля импорта вам потребуется iTunes 12.5.1 или более поздней версии. Поскольку даже мой старый Mac Air 2012 года работает под управлением 12.8, большинство людей должны использовать достаточно последнюю версию.
Перенос фотографий с iPhone на Mac через iCloud PhotosЕсли в библиотеке фотографий iPhone меньше 5 ГБ фотографий и видео, iCloud — чрезвычайно удобный вариант для немедленной передачи файлов.
(Если вы пытаетесь уменьшить количество фотографий до 5 ГБ, вам следует попытаться найти любые фотографии, которые могут быть похожими или идентичными, и удалить их — некоторые рекомендации см. В нашем руководстве по лучшему средству поиска дубликатов фотографий.)
После настройки всех ваших устройств последние снимки автоматически загружаются в iCloud Photos, который, в свою очередь, синхронизирует все ваши i-устройства, включая iPhone, iPad, iPod touch, Mac и Apple TV.
Сначала убедитесь, что iCloud настроен как на вашем телефоне, так и на Mac.Кроме того, убедитесь, что вы вошли в iCloud с одним и тем же Apple ID на обоих устройствах.
- Настройка iCloud на телефоне
- Перейдите в «Настройки».
- Нажмите на свое имя вверху.
- Перейти к iCloud .
- Под индикатором хранилища iCloud вы увидите список приложений, использующих iCloud.
- Нажмите на Фото .
- Включите Библиотека фотографий iCloud (Фото iCloud в iOS 12)
- Настройка iCloud на Mac
- Перейдите в Системные настройки и выберите iCloud
- Нажмите Параметры кнопка рядом с фотографиями
- Выберите Фото iCloud
После того, как iCloud настроен на обоих устройствах и вы вошли в систему с одним и тем же идентификатором, ваши мультимедиа должны автоматически синхронизироваться между вашим iPhone и Mac, пока iCloud включен.
Note, iTunes и iCloud не могут синхронизировать фотографии одновременно. Если вы уже синхронизируете фотографии с iPhone через iTunes и включаете iCloud, вы увидите сообщение «Фотографии и видео, синхронизированные из iTunes, будут удалены».
Не волнуйтесь. Пока iCloud активен на вашем Mac, фото и видео будут синхронизироваться через iCloud, и вам больше не понадобится iTunes для синхронизации. Все фотографии с вашего iPhone будут доступны из приложения «Фотографии» на вашем Mac.
Также следует отметить, что, пока у вас включена библиотека фотографий iCloud, любые изменения, которые вы вносите в фотографии на одном устройстве, будут автоматически синхронизироваться с другим.Если вы хотите удалить фотографии со своего iPhone и сохранить их на Mac, не забудьте выключить sync после того, как вы все перенесли.
На своем Mac вы можете переместить изображения в другой файл, если хотите предотвратить перегрузку вашего бесплатного лимита в 5 ГБ. Или, если вы находите iCloud невероятно удобным и хотите использовать его для всех ваших фото / видео потребностей, вы всегда можете обновить свой план iCloud, чтобы освободить больше места. (От 0,99 доллара США в месяц за 50 ГБ до 9,99 доллара США в месяц за 2 ТБ.)
Перенос фотографий со своего iPhone на Mac через AirdropЕсли у вас Mac (2012 года выпуска или новее) и вы используете OS X Yosemite или новее, вы можете использовать AirDrop для передачи фотографий с iPhone на ваш Mac.
Вы даже можете передавать PNG, что удобно, если вы только что использовали приложение для удаления фона с фотографии.
Предостережение: ваш компьютер и телефон должны находиться в зоне действия Bluetooth и / или Wi-Fi.
Настройка:
- Убедитесь, что на обоих устройствах включены Wi-Fi и Bluetooth .
- Убедитесь, что ваша личная точка доступа отключена.
- Установить прием AirDrop для всех. На вашем iPhone вы можете найти это в «Настройки»> «Основные»> «AirDrop ». На вашем компьютере вы можете найти это в Finder в раскрывающемся меню Go . (См. Изображение выше.)
Дайте обоим устройствам возможность найти друг друга.Это может занять некоторое время.
Передача:
- Откройте Фото на своем iPhone.
- Выберите фотографии, которые хотите перенести. Вы можете провести пальцем вправо или влево, чтобы выбрать несколько фотографий или даже живые фотографии.
- Нажмите кнопку обмена в нижнем левом углу.
- Выберите свой Mac в качестве получателя.
- На вашем Mac вы увидите всплывающее окно с вопросом, хотите ли вы получить файлы. Щелкните , чтобы принять . Файл окажется в том же приложении, из которого вы его отправили (т.е. если вы отправили его с фотографий в телефоне, он окажется в фотографий на вашем компьютере).
- Вы можете отключить Airdrop (на обоих устройствах) после завершения передачи.
Если вы часто переносите файлы между iPhone и компьютером, возможно, стоит взглянуть на некоторые из отличных сторонних программ, которые действительно могут выполнять передачу обрабатывать ветерок.
Я расскажу о некоторых из самых популярных в конце статьи.
Как перенести фотографии с iPhone на ПК без iTunes
Как и в случае с Mac, существует несколько способов переноса фотографий с iPhone на ПК под управлением ОС Windows.
Если вы установили iTunes для Windows, это может быть вашим подходящим методом.
Если вы не пользуетесь iTunes, воспользуйтесь альтернативными способами, приведенными ниже.
Перенос фотографий напрямую с помощью проводника WindowsПеренос фотографий на ПК напрямую через Проводник Windows — безусловно, самый простой способ переноса фотографий с iPhone на компьютер.Никакого стороннего программного обеспечения не требуется; ваш компьютер автоматически определит ваш iPhone как камеру. Единственное, что вам понадобится, это ваш Lightning-кабель.
Настройка:
- Подключите iPhone к компьютеру с помощью кабеля Lightning-USB.
- При необходимости разблокируйте iPhone с помощью пароля.
- Если вы видите на своем iPhone запрос, спрашивающий, следует ли «доверять этому компьютеру», нажмите Доверять или Разрешить продолжить.
Здесь инструкции различаются в зависимости от того, какая версия Windows у вас установлена.
Как перенести фотографии с iPhone на ПК (Windows 10)- На вашем ПК нажмите кнопку Start , а затем выберите Photos , чтобы открыть приложение «Фотографии».
- Щелкните значок Import , расположенный в правом верхнем углу приложения «Фотографии».
- Выберите фотографии, которые хотите импортировать. Когда вы закончите, нажмите Продолжить .
- Следующее всплывающее окно позволит вам выбрать место для сохранения фотографий.Также есть возможность удалить импортированные фотографии с вашего iPhone после импорта.
- Щелкните Импорт .
После того, как ваши фотографии будут импортированы на компьютер, вы сможете просматривать их в меню Коллекции или в отдельном альбоме с помощью значка Альбом на левой боковой панели.
Примечание. Если на вашем iPhone включен iCloud, вы не сможете передавать фотографии таким способом. Вы можете установить настольное приложение iCloud на свой компьютер или отключить его во время передачи через проводник.
Как перенести фотографии с iPhone на ПК (Windows 8.1)- На вашем ПК нажмите кнопку Start , а затем выберите Photos , чтобы открыть приложение «Фотографии».
- С помощью трекпада смахните от нижнего края, чтобы перейти к командам приложения. Щелкните правой кнопкой мыши в пределах Фото .
- Выберите Импорт. (Вы не сможете увидеть опцию Import , если вы просматриваете одну фотографию в полноэкранном режиме.)
- Выберите свой iPhone.
- Фото автоматически найдет и выберет все фотографии, которые не импортировались ранее. Вы можете нажать на отдельные фотографии или выбрать Выбрать все .
Примечание. Вы можете найти свои фотографии в папке «Изображения» . Просто найдите подпапку с датой, когда вы сделали фотографии.
Как перенести фотографии с iPhone на ПК (Windows 7)Windows 7 распознает ваш iPhone как портативное устройство .Это означает, что вы можете обращаться с ним как с внешним жестким диском. Предостережение заключается в том, что он поддерживает только перемещение фотографий iPhone Camera Roll.
Вот как это сделать:
- Подключите iPhone к компьютеру.
- Выберите Доверяйте этому компьютеру на вашем iPhone, когда он всплывает.
- В Мой компьютер найдите портативное устройство, которым является ваш iPhone. Найдя его, дважды щелкните по нему и найдите значок Internal Storage .
- Дважды щелкните значок Internal Storage .Вы должны увидеть папку DCIM . Здесь хранятся фотографии из фотопленки.
- В папке DCIM перетащите или скопируйте и вставьте фотографии, которые хотите перенести.
Если у вас нет под рукой кабеля Lightning, вы можете синхронизировать фотографии со своего iPhone на компьютер с помощью iCloud. Есть два способа сделать это. Один требует, чтобы вы загрузили iCloud для Windows на свой компьютер.Другой позволяет делать это через Интернет.
Однако перед началом работы вам необходимо активировать iCloud на своем телефоне. Перейдите в Settings > [ваше имя] > iCloud > Photos и включите iCloud Photo Library .
Примечание. Перед включением библиотеки фотографий iCloud убедитесь, что у вас достаточно места в iCloud для хранения всех фотографий / видео на телефоне. Если у вас недостаточно места, вам нужно будет использовать другой метод.
После активации iCloud Photo Library на вашем iPhone выберите один из следующих методов:
i) С iCloud для Windows, установленным на вашем ПК
- Убедитесь, что ваш iPhone и ваш компьютер подключены к Wi-Fi и запущены iCloud.
- Рядом с Photos щелкните Options . Оттуда выберите Библиотека фотографий iCloud .
- Убедитесь, что выбрано Загрузить новые фото и видео на мой компьютер .Если вы планируете другое местоположение, нажмите «Изменить ».
- После того, как вы нажмете Готово , ваши фотографии и видео с iPhone будут скопированы на ваш компьютер.
Примечание. Установите флажок Загрузить и сохранить оригиналы , если вы хотите сохранить полноразмерные оригиналы в телефоне. Если вы хотите сэкономить место на вашем iPhone, нажмите Optimize iPhone Storage. При этом на вашем телефоне останутся только эскизы, а изображения с высоким разрешением останутся в iCloud и / или на вашем компьютере.
ii) Использование iCloud.com
- С вашего ПК перейдите на iCloud.com.
- Войдите в iCloud, используя тот же Apple ID, который вы используете на своем телефоне.
- Среди вариантов выберите Фото .
- Выберите фотографии, которые вы хотите перенести из iCloud на компьютер, либо выбрав их по отдельности, либо с помощью кнопки Alt , чтобы выбрать несколько фотографий.
- Оттуда щелкните значок Загрузить выбранные элементы в правом верхнем углу экрана.
Опции сторонних производителей
Как упоминалось ранее, для передачи фотографий доступен ряд сторонних программ. Некоторые, например Google Фото и OneDrive, предлагают бесплатное хранилище в облаке (до определенного момента).
Другие, например Mobimover, созданы исключительно для передачи файлов. Все работают как с Mac OS, так и с Windows (7 и выше).
Вот три лучших варианта:
Google ФотоВам нужно будет загрузить приложение на свой телефон, а затем сделать резервную копию фотографий в Google Фото.Оттуда вы можете получить к ним доступ через веб-сайт Google Фото с любого другого устройства (включая ваш компьютер). Вы также можете синхронизировать фотографии iPhone с компьютером с помощью инструмента Desktop Sync .
Если вы хотите поделиться своими фотографиями, в Google Фото также есть функция общих альбомов, которую могут использовать несколько человек одновременно.
Все эти функции, а также тот факт, что он бесплатный и неограниченное хранилище, делают этот iPhone предпочтительным вариантом передачи данных буквально миллионов пользователей.Это также отличный способ систематизировать цифровые фотографии на всех ваших устройствах.
OneDrive
OneDrive от Microsoft работает так же, как Google Фото, но без ИИ. Пользователи Windows 10 часто используют его по умолчанию, поскольку он предустановлен. Он также официально является частью веб-версии MS Office от Microsoft. С его помощью вы можете хранить фотографии и синхронизировать их на любом мобильном устройстве, компьютере с Windows или macOS, или даже на консолях Xbox 360 / Xbox One.
Как и в случае с iCloud, первые 5 ГБ бесплатны.После этого вам нужно будет подписаться на один из его планов подписки. И наоборот, если вы уже являетесь подписчиком Office 365, к вашим услугам уже есть полный терабайт хранилища.
Еще одним преимуществом использования OneDrive является то, как он без проблем работает с приложением «Фото» в Windows 10.
Если вам нужно много облачного хранилища и у вас нет подписки на Office 365, вероятно, имеет смысл использовать Вместо этого Google Фото.
MobimoverMobimover — мое любимое стороннее приложение, как и все, на что вы можете надеяться в отношении передачи файлов, но оно совершенно бесплатно.
В отличие от Google Фото и OneDrive, Mobimover не предоставляет облачное хранилище. Это простой, но прямой метод передачи файлов, который позволяет передавать фотографии с iPhone на ПК, Mac или даже на другой iPhone. Это тоже бесплатное ПО.
Особенно прост в использовании, все, что вам нужно сделать после его установки, — это подключить iPhone к компьютеру, выбрать файлы, которые вы хотите передать (включая музыку, контакты, книги, снимки экрана и т. Д.), И нажать transfer .Более того, если вы когда-нибудь захотите перейти на более современный iPhone, Mobimover позволяет легко перенести все содержимое вашего старого iPhone на новый.
Mobimover работает на Mac, ПК под управлением Windows 7 и новее, а также на устройствах iOS с iOS 8 или новее. Это действительно отличный способ передавать файлы с iPhone на компьютер.
Другие сторонние приложенияДругие сторонние приложения, такие как Dropbox, WinX MediaTrans (только для Windows), AnyTrans и CopyTrans, также будут работать, но три упомянутых выше, безусловно, самые популярные.
Из всего этого только Google Фото и Mobimover полностью бесплатны. У всех остальных либо есть ограничения на хранилище, либо они просят вас заплатить за полную версию.
Если вы собираетесь платить за любой из них, AnyTrans — популярный вариант — это универсальный менеджер для вашего iPhone, iPad, iPod, iTunes и контента iCloud — он позволяет передавать, управлять и создавать резервные копии. Данные iOS простым и быстрым способом.
Как перенести фотографии с iPhone на ноутбук
Перенос фотографий с iPhone на ноутбук по сути такой же, как перенос на рабочий стол.Конечно, все вышеперечисленные методы будут работать, в зависимости от вашей ОС. Однако пользователям Linux придется использовать другие методы.
См. Также: чем пользуется большинство фотографов?
Заключительные слова
Получение изображений с iPhone полезно, независимо от того, хотите ли вы освободить место в папке «Фотопленка», синхронизировать фотографии на всех своих устройствах или просто перенести несколько файлов на компьютер для редактирования .
Какой метод вы выберете, будет зависеть от ОС вашего компьютера, от того, как часто вам нужно передавать данные, с какими программами вы больше знакомы, хотите ли вы облачное хранилище или хотите ли вы простую прямую связь между вашим iPhone и твой компьютер.
Для отдельных файлов на моем Mac я предпочитаю Airdrop. В остальном мне очень нравится Mobimover. (Я не использую облако.)
Как насчет вас? Какой метод лучше всего подходит для вас и почему?
Как использовать фотографии iCloud для синхронизации фотографий iPhone на разных устройствах
Функция Apple «Фотографии iCloud» позволяет легко синхронизировать и хранить фотографии и видео на всех ваших устройствах. С iCloud Photos у вас всегда будет доступ ко всей вашей последней коллекции фотографий iCloud Photo Library, где бы вы ни находились и какое устройство используете.iCloud Photos работает с iPhone, iPad, iPod touch, Mac и даже компьютерами с Windows. В этом руководстве вы узнаете, как настроить и использовать Фото iCloud, чтобы у вас был доступ ко всем своим фотографиям на всех ваших устройствах.
1. Как работает iCloud Photos?
iCloud — это облачное хранилище Apple, которое позволяет удаленно хранить файлы и получать к ним доступ с различных устройств через Wi-Fi. Возможно, вы уже знакомы с iCloud, если используете его для резервного копирования данных iPhone.
С iCloud Photos каждое фото и видео, которые вы снимаете, автоматически загружаются в вашу библиотеку фотографий iCloud, а затем синхронизируются (передаются) на все ваши другие устройства с поддержкой iCloud.
Синхронизация библиотеки фотографий означает, что все ваши устройства будут отображать одни и те же фотографии в приложении «Фотографии», независимо от того, какое устройство использовалось для съемки фотографий.
После настройки iCloud Photos для синхронизации изображений вы сможете получить доступ ко всей своей коллекции фотографий в любое время и с любого устройства iOS (iPhone, iPad или iPod touch) или компьютера (Mac или ПК с ОС Windows).
Вам не нужно думать об использовании отдельного приложения для передачи фотографий для копирования фотографий между устройствами. Фото iCloud делает это автоматически!
Ваша библиотека фотографий iCloud организована одинаково на всех устройствах. Это делает навигацию по изображениям привычной, независимо от того, какое устройство вы используете.
В дополнение к новым фотографиям, загружаемым в вашу библиотеку фотографий iCloud, важно отметить, что любые изменения, которые вы вносите в фотографии на одном устройстве, будут автоматически обновляться на всех других ваших устройствах с поддержкой iCloud.
Например, если вы редактируете изображение на своем iPhone, отредактированное изображение автоматически загружается в iCloud и будет отображаться на других ваших устройствах, таких как iPad или Mac.
Если вы создадите новый альбом в приложении «Фото», этот альбом появится в приложении «Фото» на других ваших устройствах iOS и Mac.
Если вы удалите фотографию из приложения «Фото», это изображение будет удалено из вашей библиотеки фотографий iCloud и, следовательно, будет удалено со всех ваших других устройств с поддержкой iCloud.
Вы можете создавать альбомы, отмечать изображения как избранные и упорядочивать фотографии на iPhone, iPad, iPod touch или Mac. Просто помните, что все, что вы делаете на одном устройстве, будет отражено на всех других ваших устройствах с поддержкой iCloud.
2. Настройка и синхронизация фотографий iCloud
Если вы хотите получить доступ ко всем своим фотографиям и видео на всех ваших устройствах с поддержкой iCloud, вам необходимо активировать библиотеку фотографий iCloud на каждом устройстве.
После активации любые новые снимаемые вами фотографии или видео будут автоматически загружены и сохранены в вашей библиотеке фотографий iCloud.Эти фотографии и видео будут синхронизированы с другими вашими устройствами, на которых включены фотографии iCloud.
Фотографии iCloud доступны на устройствах iOS (iPhone, iPad и iPod touch) под управлением iOS 8.3 или новее. Конечно, у вас должно быть достаточно доступного хранилища iCloud для сохранения ваших фотографий (варианты хранения мы рассмотрим позже в этой статье).
Чтобы включить библиотеку фотографий iCloud на iPhone, откройте приложение Settings . Коснитесь своего имени в верхней части «Настройки», затем коснитесь iCloud .
Выберите Photos , затем включите опцию iCloud Photos .
При первой активации библиотеки фотографий iCloud вы увидите индикатор выполнения, показывающий, сколько фотографий было загружено в iCloud. Это может занять много времени в зависимости от количества фотографий на вашем устройстве и скорости вашего интернет-соединения. Убедитесь, что вы подключены к Wi-Fi и что в телефоне достаточно батареи.
Под настройкой iCloud Photos вы увидите два параметра: Оптимизировать хранилище iPhone и Загрузить и сохранить оригиналы .
Оптимизация хранилища iPhone позволяет загружать изображения с полным разрешением в iCloud, а затем заменять изображения на iPhone оптимизированными версиями, которые занимают меньше места. Это замечательно, если на вашем iPhone мало места для хранения.
Если вы выберете «Оптимизировать хранилище iPhone», изображения в полном разрешении будут автоматически загружаться из iCloud на ваше устройство, когда вы захотите просмотреть, отредактировать, отправить их по электронной почте и т. Д. возможность загружать фотографии из iCloud таким образом.
Если вы предпочитаете сохранять исходные изображения с полным разрешением на вашем iPhone, выберите Загрузить и сохранить оригиналы . Преимущество этого заключается в том, что у вас будет доступ к изображениям с полным разрешением, хранящимся на вашем iPhone, даже если у вас нет подключения к Интернету. Однако имейте в виду, что если вы выберете эту опцию, память вашего iPhone заполнится быстрее.
Эти же параметры доступны в настройках на iPad и iPod touch. Убедитесь, что вы также включили библиотеку фотографий iCloud на этих устройствах, чтобы вы могли в полной мере использовать возможность доступа ко всем своим изображениям со всех ваших устройств.
После включения iCloud Photos на вашем iPhone или другом устройстве вы заметите, что альбом Camera Roll в приложении Photos был переименован в All Photos .
Это связано с тем, что он больше не содержит только фотографии, сделанные камерой на этом конкретном устройстве — теперь он содержит все ваши изображения со всех ваших других устройств iCloud.
Если у вас Mac или ПК с Windows, вы можете следовать инструкциям далее в этом руководстве, чтобы активировать iCloud Photos на вашем компьютере.
3. Планы хранения iCloud
Библиотека фотографий iCloud может помочь вам освободить место на ваших устройствах iOS и Mac. Но вам нужно убедиться, что у вас достаточно хранилища iCloud для хранения всех ваших изображений.
Для начала вы получаете 5 ГБ бесплатного хранилища iCloud, а затем, по мере роста вашей библиотеки, вы можете перейти на другой план, чтобы получить больше хранилища по мере необходимости.
Больше хранилища iCloud означает больше места для хранения ваших фотографий, видео и других элементов, которые вы выбираете для резервного копирования в iCloud, например документов и приложений.
Чтобы проверить текущий объем хранилища iCloud, перейдите в Настройки > [Ваше имя] iCloud . Вверху экрана вы увидите, сколько из вашего общего хранилища iCloud вы использовали.
Если у вас заканчивается доступное пространство для хранения iCloud, вы можете обновить свой тарифный план, нажав Изменить план хранения .
Вы платите за хранилище iCloud ежемесячно, и оплата взимается автоматически с использованием того же метода, который вы используете для покупки приложений в App Store.Тарифы на хранилище iCloud показаны ниже:
4. Синхронизация фотографий между iPhone и Mac
Хотите автоматически передавать фотографии с iPhone на Mac?
Если у вас Mac под управлением OS X Yosemite 10.10.3 или более поздней версии, вы можете включить библиотеку фотографий iCloud, чтобы все ваши фотографии и видео с вашего iPhone и других устройств iOS автоматически отображались в приложении «Фотографии» на вашем Mac.
Чтобы настроить Фото iCloud на Mac, щелкните меню Apple в верхнем левом углу экрана, затем перейдите в Системные настройки > iCloud .При появлении запроса введите свой Apple ID.
Убедитесь, что установлен флажок Photos , затем нажмите кнопку Options справа от Photos и выберите iCloud Photo Library .
Чтобы указать параметры хранения для библиотеки фотографий на Mac, откройте приложение Photos , затем откройте меню Photos в левом верхнем углу и выберите Preferences . Выберите вкладку iCloud , затем выберите один из двух вариантов: Загрузить оригиналы на этот Mac или Оптимизировать хранилище Mac .
Теперь вы можете использовать приложение «Фото» на Mac так же, как на iPhone. При нажатии на альбом All Photos слева отображаются все изображения из вашей библиотеки фотографий iCloud.
Если вы организовали свои фотографии в альбомы на своем iPhone, эти альбомы будут перечислены в левой части экрана. Вы можете упорядочивать изображения по альбомам в приложении «Фото» на Mac, как и на iPhone.
Просто помните, что любые изменения, которые вы вносите в приложение «Фото» на вашем Mac (включая организацию фотографий в альбомы), будут синхронизироваться и обновляться на других ваших устройствах iCloud, таких как iPhone и iPad.
Приложение «Фото» на Mac также позволяет редактировать фотографии так же, как приложение «Фото» на iPhone. Инструменты редактирования включают фильтры, настройки освещения и цвета, кадрирование и даже инструмент ретуши.
Просто дважды щелкните фотографию, затем щелкните Редактировать вверху справа. Помните, что все ваши правки будут автоматически синхронизироваться через iCloud, чтобы они отображались на других ваших устройствах iOS. Изменения являются неразрушающими, поэтому вы можете в любой момент вернуться к исходному состоянию.
Если у вас есть фотографии в папках на вашем Mac, которые вы хотите сохранить в библиотеке фотографий iCloud, вам необходимо импортировать их в приложение «Фотографии». После импорта они автоматически появятся в альбоме «Все фото» на других ваших устройствах iOS.
Чтобы импортировать фотографии в приложение «Фото» на Mac, выберите Файл > Импорт . Выберите нужные изображения или папки, щелкните Review For Import , затем щелкните Import All New Photos .
Чтобы скопировать изображения с полным разрешением из библиотеки фотографий iCloud в папку на вашем компьютере, выберите изображения в приложении «Фото» на вашем Mac, затем перейдите в Файл > Экспорт .Вы можете экспортировать фотографию как есть (включая любые изменения) или неизмененный оригинал. В следующем диалоговом окне выберите желаемые параметры, затем нажмите Экспорт . Выберите папку, в которую нужно поместить изображения, затем щелкните Экспорт .
5. Синхронизация фотографий между iPhone и ПК с Windows
Библиотека фотографий iCloud разработана для бесперебойной работы между устройствами Apple. Поэтому, если у вас есть компьютер Mac, вы просто используете приложение «Фотографии» для просмотра, систематизации и редактирования изображений так же, как на iPhone.Но что, если у вас есть компьютер с Windows?
К счастью, вы все еще можете воспользоваться библиотекой фотографий iCloud для переноса фотографий с iPhone в Windows, хотя у вас нет приложения «Фото», как на Mac.
Чтобы включить iCloud на ПК с Windows, вы должны работать под управлением Windows 7 или более поздней версии. Откройте веб-браузер на компьютере с Windows, затем щелкните эту ссылку, чтобы загрузить iCloud для Windows с веб-сайта Apple и установить программное обеспечение на свой компьютер.
После установки откройте программу iCloud для Windows и войдите в систему со своим Apple ID.Убедитесь, что установлен флажок Photos , затем щелкните Options и выберите iCloud Photo Library . Щелкните Done , затем щелкните Apply .
Теперь вы можете использовать библиотеку фотографий iCloud на ПК с Windows, чтобы загружать все фотографии и видео с устройств Apple на компьютер или загружать изображения Windows в iCloud.
Когда вы откроете Windows / проводник, вы увидите, что на вашем компьютере созданы папки с именем iCloud Photos .Фотографии с других ваших устройств с поддержкой iCloud появятся в папке Загрузки .
И если вы сохраните фотографии со своего компьютера в папку Uploads , они будут загружены в iCloud, чтобы вы могли получить к ним доступ со своего iPhone или других устройств iOS.
6. iCloud.com
Еще один способ просмотра изображений в библиотеке фотографий iCloud — через веб-сайт Apple iCloud.com. Вы можете использовать этот метод на любом устройстве, так как вы просто получаете к нему доступ через веб-браузер, как если бы вы заходили на любой другой веб-сайт.
После того, как вы открыли iCloud.com в веб-браузере, просто войдите в систему со своим Apple ID, затем нажмите Фото на панели управления, как показано ниже.
7. Поделитесь своими фотографиями iCloud
С помощью библиотеки фотографий iCloud легко обмениваться фотографиями с другими людьми. Просто откройте вкладку Shared в приложении «Фото» на любом устройстве, затем создайте альбом, добавьте в него фотографии и пригласите друзей присоединиться к альбому. Вы даже можете разрешить им добавлять свои собственные фотографии в общий альбом, и люди смогут ставить лайки и комментировать фотографии.
В представлении Activity на вкладке «Общий доступ» приложения «Фото» вы можете видеть все обновления и комментарии в ваших общих альбомах, независимо от того, какое устройство вы используете.
Щелкните здесь, чтобы получить подробное руководство о том, как использовать общий доступ к фотографиям iCloud, чтобы делиться фотографиями с iPhone с другими.
Как открыть папку с изображениями iPhone, когда она подключена к компьютеру | Small Business
Смартфон Apple iPhone оснащен камерой, которая может снимать и сохранять изображения непосредственно на жестком диске телефона.К этим изображениям можно получить доступ через такие приложения, как Apple iTunes или iPhoto, но некоторым пользователям нужен прямой доступ к папке с изображениями при подключении своих телефонов к компьютерам. Доступ к папке с изображениями iPhone возможен как в операционных системах Mac, так и в Windows, хотя для доступа к ним требуются разные шаги.
Использование Windows Vista или 7
Подключите iPhone к компьютеру с помощью кабеля USB iPhone. Появится окно «Автозапуск».Игнорируйте или закройте это окно.
Щелкните «Пуск», затем «Компьютер», затем дважды щелкните папку «Камера», чтобы открыть ее. Щелкните имя своего устройства, затем «Внутреннее хранилище \ DCIM \ 100APPLE».
Редактируйте, копируйте или удаляйте изображения из папки изображений вашего iPhone. Теперь у вас есть ручной доступ к папке из окна папки 100APPLE.
Использование Windows XP
Подключите iPhone к компьютеру с помощью кабеля USB iPhone. Нажмите «Пуск», затем «Все программы».
Нажмите «Стандартные» в списке программ, затем нажмите «Мастер сканера и камеры». Откроется окно, в котором можно запустить мастер или работать непосредственно с вашего устройства, нажав «Только для опытных пользователей». Нажмите «Дополнительно». Только для пользователей ».
Выберите изображения из окна, которое вы хотите удалить, скопировать или отредактировать. Это окно является папкой изображений вашего iPhone, предоставляя вам ручной доступ к фотографиям, хранящимся на жестком диске вашего iPhone.
Использование Mac OS X
Подключите iPhone к компьютеру с помощью кабеля USB iPhone.Приложение «Захват изображений» может открыться автоматически. Если Image Capture не открывается, перейдите к своему жесткому диску, щелкнув «Macintosh HD» в окне Finder, а затем щелкните папку «Applications» и щелкните значок «Image Capture».
Перейдите в папку с изображениями вашего iPhone из «Захвата изображений». Ваше устройство будет указано в левом раскрывающемся меню.
Щелкните имя своего устройства и используйте главное диалоговое окно для редактирования, перемещения, копирования или удаления фотографий.
Ссылки
Ресурсы
Советы
- Всегда выполняйте резервное копирование и сохраняйте данные вашего телефона перед тем, как вручную открывать или редактировать папку с изображениями телефона.
Биография писателя
Томас Линн — писатель из Нью-Йорка. Его работы публиковались в различных Интернет-изданиях и печатных изданиях. Он изучал английский язык по системе Нью-Йоркского университета. Линн профессионально пишет с 2009 года, освещая политику и новые технологии.
Как перенести фотографии с iPhone на компьютер с помощью iTunes
iTunes — это не просто инструмент, с помощью которого пользователи могут слушать музыку и подкасты, смотреть фильмы и телепередачи. Он помогает пользователям iPhone управлять данными, создавая их резервные копии, чтобы они могли восстановить их. они теряют его позже.Пользователи хотели бы знать, как передавать фотографии с iPhone на компьютер с помощью iTunes. Причины очевидны: наши компьютеры предлагают больше места для хранения, чем наши iPhone. Во-вторых, в iPhone нет слота для расширения памяти. В-третьих, Apple предлагает ничтожные 5 ГБ бесплатных данных в iCloud. Итак, приступим.
Часть 2: Другие способы получения фотографий с iPhone на компьютер
Поскольку передача фотографий с iPhone на компьютер с помощью iTunes имеет некоторые ограничения, разумно знать, как сделать то же самое другими методами.В этом разделе подробно описаны несколько способов сделать это.
Tenorshare iCareFone — отличный инструмент, который позволяет пользователям переносить фотографии с iPhone на Mac или ПК с помощью простых простых шагов.
Чтобы передать фотографии с помощью Tenorshare iCareFone, выполните следующую процедуру.
Шаг 1. Загрузите, установите и запустите Tenorshare iCareFone на ПК с Windows 10 / 8.1 / 8/7 или Mac.
Шаг 2. Подключите iPhone к компьютеру с помощью кабеля USB.
Шаг 3. Вкладка «Диспетчер файлов» является вкладкой iCareFone по умолчанию. Щелкните вкладку Диспетчер файлов на домашней странице и щелкните Фотографии.
Шаг 4: Tenorshare iCareFone автоматически обнаруживает все фотографии и сортирует каждую по соответствующей папке, чтобы вы могли легко найти ее. Просмотрите, затем выберите фотографии, которые вы хотите перенести, нажмите кнопку «Экспорт» и выберите расположение файла для сохранения фотографий. (Местоположение по умолчанию — рабочий стол.)
Способ 2: использование USB-подключения
Думаете о другом варианте переноса фотографий с iPhone на ноутбук через iTunes? Вы можете передавать фотографии на Mac или ПК с помощью USB-кабеля.В Windows, если iTunes предустановлен, пользователи могут использовать либо функцию автозапуска, либо проводник файлов Windows. На Mac пользователи могут передавать фотографии напрямую с помощью приложения «Фотографии».
Если вы используете Windows:
Чтобы передать фотографии в Windows с помощью проводника Windows, выполните описанную ниже процедуру.
Шаг 1. Подключите iPhone к компьютеру с помощью кабеля USB.
Шаг 2. Нажмите Win + E на клавиатуре и перейдите к своему iPhone в разделе «Этот компьютер / Мой компьютер».
Шаг 3. Щелкните iPhone правой кнопкой мыши и выберите «Импортировать изображения и видео».
(Или нажмите «Открыть устройство для просмотра файлов» в диалоговом окне, которое будет автоматически отображаться. Затем в разделе «Этот компьютер» нажмите свой iPhone> DCIM
В качестве альтернативы можно использовать автозапуск. Следуйте приведенной ниже процедуре.
Шаг 1. Чтобы включить автозапуск, нажмите кнопку «Пуск»> «Панель управления»> «Оборудование и звук»> «Автозапуск». Установите флажок в окне «Использовать автозапуск для всех носителей и устройств».Он расположен в верхнем левом углу интерфейса и нажмите «Сохранить».
Шаг 2: Подключите iPhone к компьютеру с помощью кабеля USB и запустите камеру на iPhone.
Шаг 3: Диалоговое окно AutoPlay откроется автоматически. Щелкните Импортировать изображения и видео с помощью параметра Windows.
Шаг 4: Выберите фотографии, которые вы хотите импортировать, и нажмите «Импорт».
Если вы используете Mac:
Чтобы передать фотографии на Mac с помощью приложения «Фото», выполните описанную ниже процедуру.
Шаг 1. Подключите iPhone с помощью кабеля USB к Mac. (Разблокируйте устройство, введя пароль, и нажмите «Доверять», когда будет предложено это сделать.)
Шаг 2. Запустите приложение «Фото», если оно не открывается автоматически.
Шаг 3. Нажмите «Импорт» в верхней части вкладки приложения «Фото».
Шаг 4: Выберите те, которые вы хотите импортировать, и нажмите «Импортировать выбранные».
Примечание. Этот метод требует использования iTunes 12.5.1 или более поздней версии.
Способ 3. Использование библиотеки фотографий iCloud
Чтобы использовать библиотеку фотографий iCloud, вам нужно включить ее на свой iPhone, а затем загрузить их на свои компьютеры.Следуйте приведенной ниже процедуре.
Шаг 1. Перейдите в «Настройки»> «Фото и камера» и нажмите кнопку «Библиотека фотографий iCloud», чтобы включить библиотеку фотографий iCloud на вашем iPhone.
Шаг 2. В Windows загрузите iCloud для Windows, установите и запустите его, следуя инструкциям. Если вы используете Mac, запустите iCloud напрямую.
Шаг 3. Войдите в iCloud, используя те же учетные данные Apple ID, которые вы использовали для настройки iCloud на своем iPhone.
Шаг 4. Нажмите «Параметры» и установите флажок «Библиотека фотографий iCloud», а также любые другие параметры, такие как «Мой фотопоток», «Обмен фотографиями iCloud» и т. Д.и нажмите Готово. Все ваши фотографии будут синхронизированы с вашим компьютером.




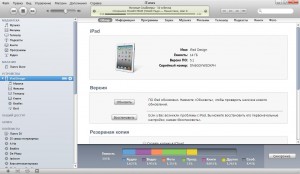 В приложении «Фото» можно смахивать влево или вправо для выбора нескольких фотографий.
В приложении «Фото» можно смахивать влево или вправо для выбора нескольких фотографий.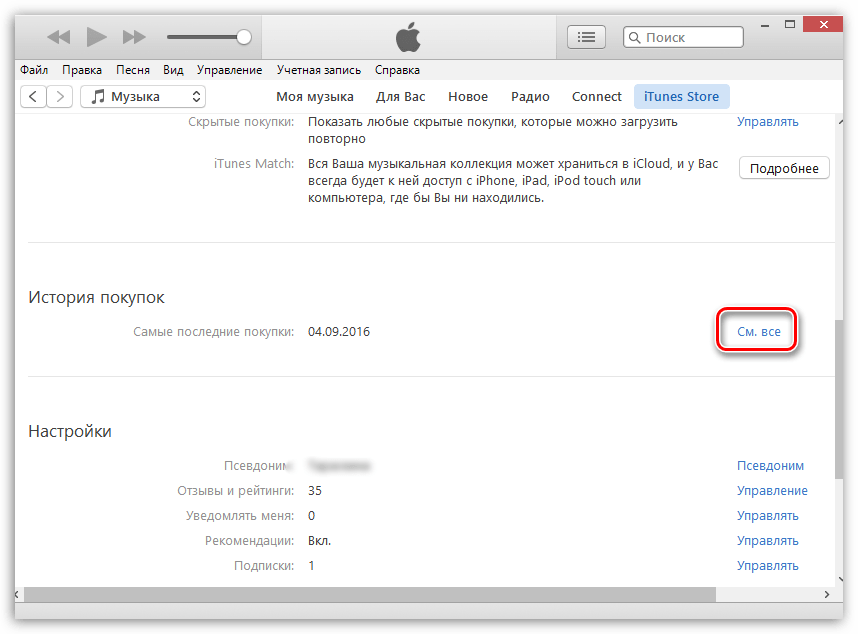
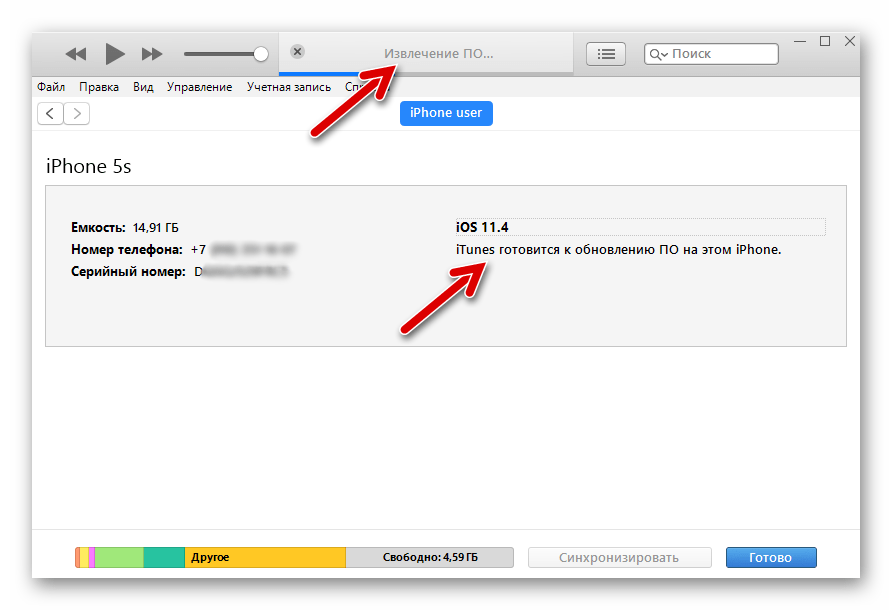
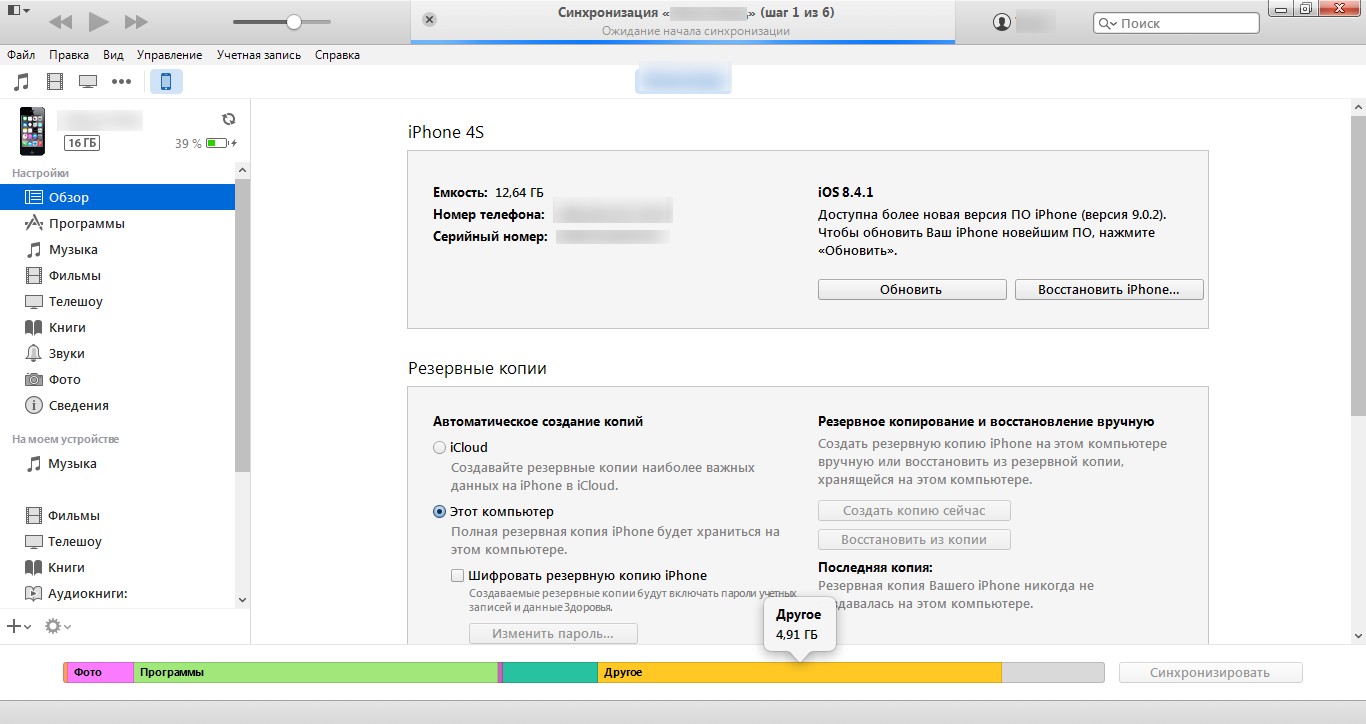
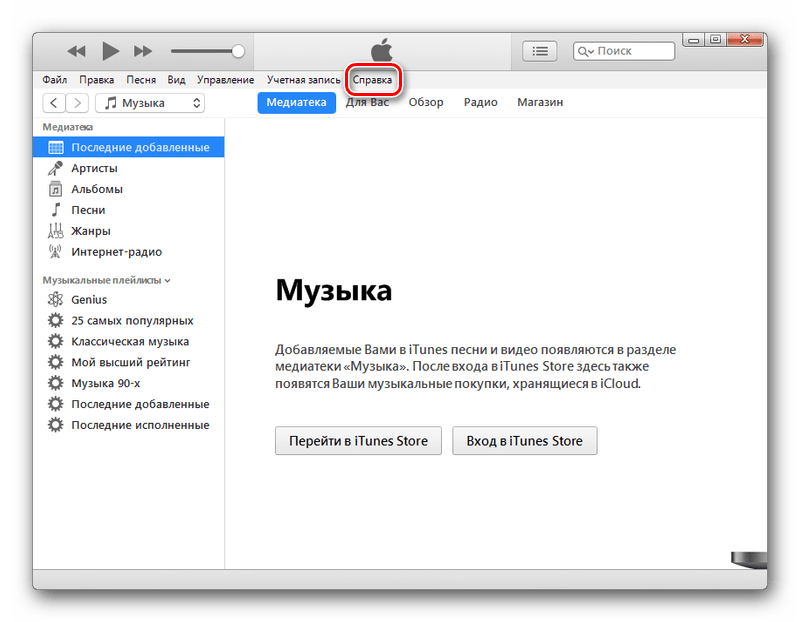 Для этого на ПК устанавливается панель управления iCloud, а в настройках устройства включается необходимая опция.
Для этого на ПК устанавливается панель управления iCloud, а в настройках устройства включается необходимая опция. (Если вы установите флажок «Запомнить мой пароль», ваши учетные данные будут временно сохранены на вашем компьютере. Кроме того, iPhone Backup Extractor не хранит учетную запись Apple или личные данные.)
(Если вы установите флажок «Запомнить мой пароль», ваши учетные данные будут временно сохранены на вашем компьютере. Кроме того, iPhone Backup Extractor не хранит учетную запись Apple или личные данные.)
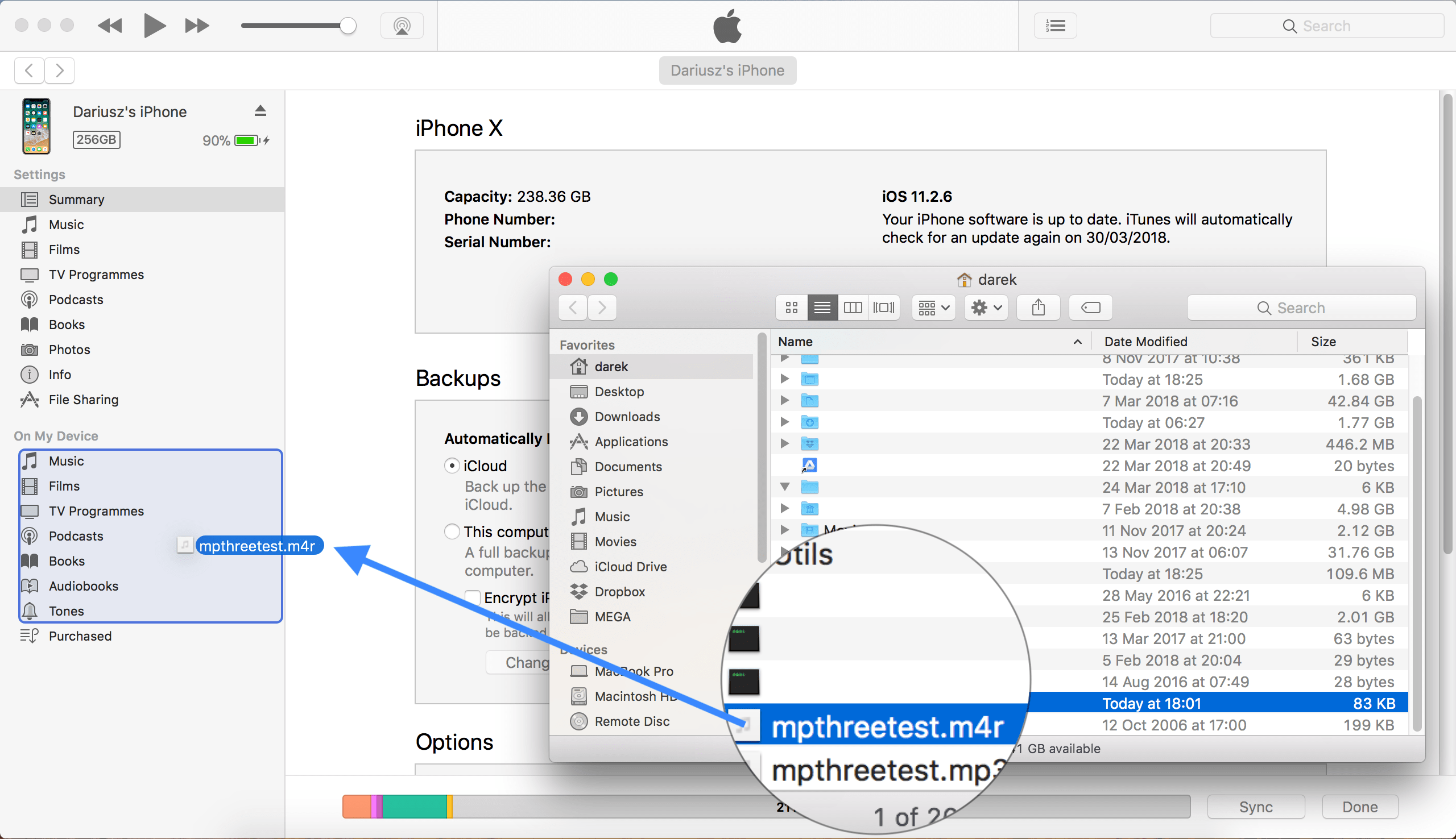 Легко!
Легко! Если вы хотите загрузить полную резервную копию iCloud и преобразовать ее в резервную копию iTunes, чтобы ее можно было изменить или восстановить локально, это тоже очень просто: есть кнопка с надписью «Загрузить эту резервную копию iCloud». Если вы нажмете на это, вся резервная копия iCloud будет загружена на ваш ПК или Mac. Загрузка может занять некоторое время, в зависимости от размера вашей резервной копии и скорости вашего интернет-соединения; ясно, что получить данные, которые вы хотите использовать, может быть быстрее, как описано выше.
Если вы хотите загрузить полную резервную копию iCloud и преобразовать ее в резервную копию iTunes, чтобы ее можно было изменить или восстановить локально, это тоже очень просто: есть кнопка с надписью «Загрузить эту резервную копию iCloud». Если вы нажмете на это, вся резервная копия iCloud будет загружена на ваш ПК или Mac. Загрузка может занять некоторое время, в зависимости от размера вашей резервной копии и скорости вашего интернет-соединения; ясно, что получить данные, которые вы хотите использовать, может быть быстрее, как описано выше. Если ваша учетная запись iCloud добавлена в iPhone Backup Extractor, она отобразит ваши учетные записи iCloud в левой части приложения в разделе «Учетные записи iCloud». Нажмите на свою учетную запись iCloud, и приложение обновится, чтобы показать сводную информацию о вашей учетной записи.
Если ваша учетная запись iCloud добавлена в iPhone Backup Extractor, она отобразит ваши учетные записи iCloud в левой части приложения в разделе «Учетные записи iCloud». Нажмите на свою учетную запись iCloud, и приложение обновится, чтобы показать сводную информацию о вашей учетной записи.
 Мы не рекомендуем делать это, так как это невозможно для многих пользователей, у которых устройство потеряно или украдено. Это также приведет к удалению всех данных, которые в данный момент хранятся на устройстве, вы можете потерять сообщения, полученные до последнего резервного копирования. Ой!
Мы не рекомендуем делать это, так как это невозможно для многих пользователей, у которых устройство потеряно или украдено. Это также приведет к удалению всех данных, которые в данный момент хранятся на устройстве, вы можете потерять сообщения, полученные до последнего резервного копирования. Ой!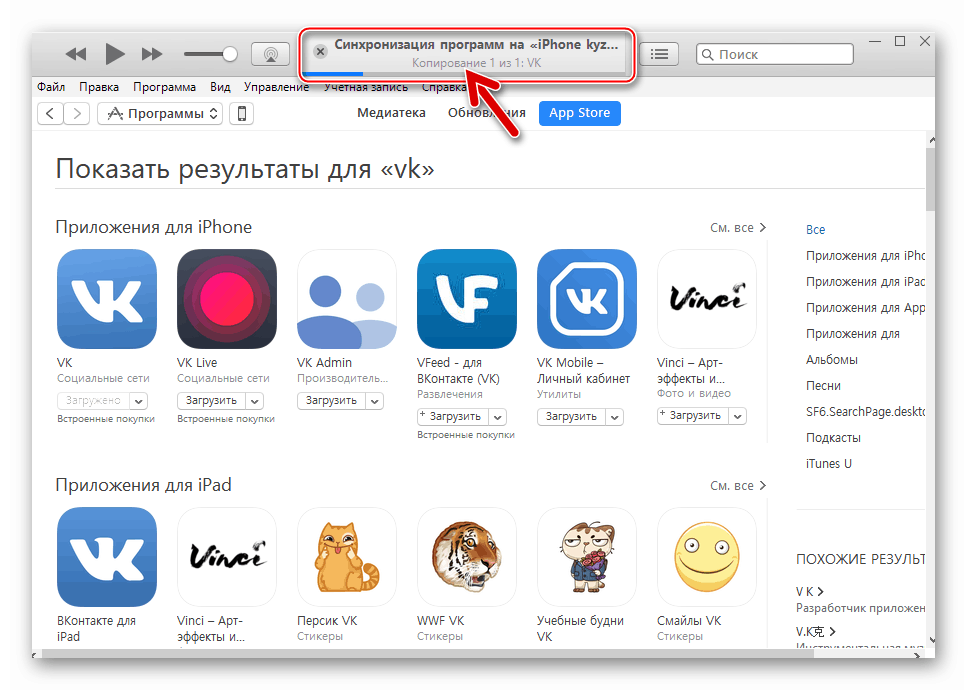
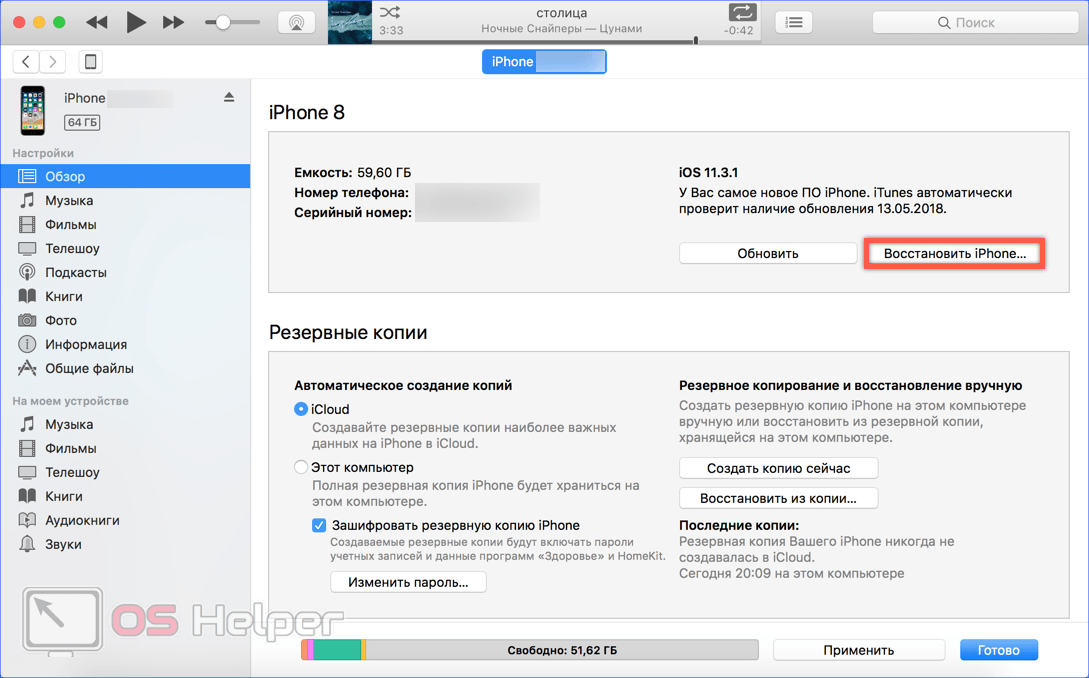
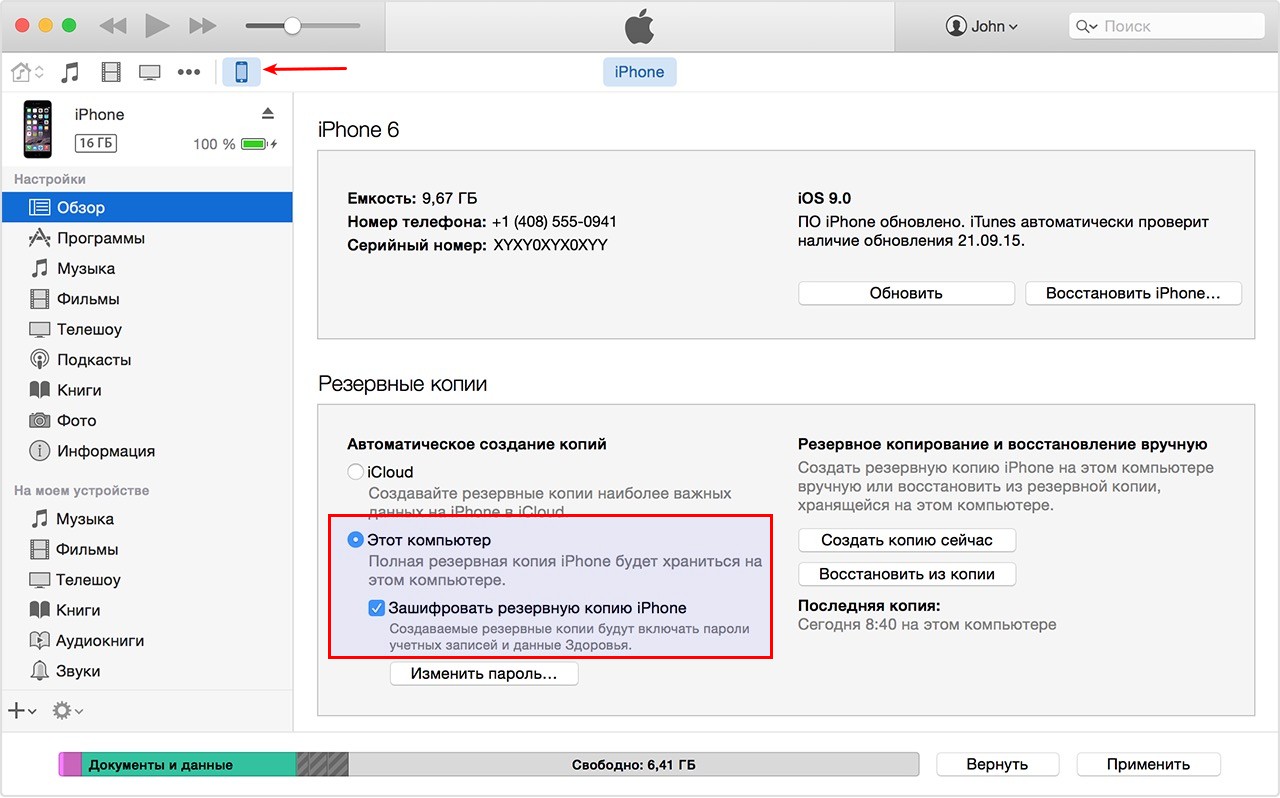 IPA
IPA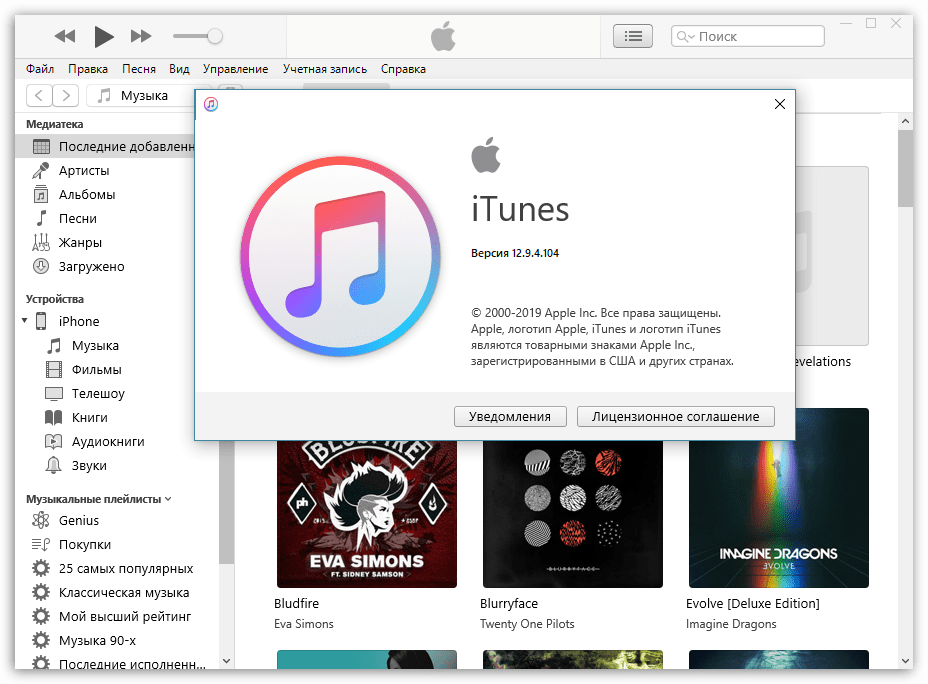 Загрузите и установите iMyFone iTransor Lite.
Загрузите и установите iMyFone iTransor Lite.