Как посмотреть фото с телефона на компьютере и ноутбуке
Вы проводите много времени за компьютером и хотите иметь возможность полностью посмотреть фото своего телефона / планшета на экране компьютера / ноутбука.
Я покажу, как подключиться к телефону, отобразить его экран на мониторе, управлять им с помощью мыши, а также как просматривать все файлы и фотографии с телефона или воспроизводить музыку, фильмы и даже смотреть смс.
Полное управление устройством с компьютера полезно во многих случаях. Это может быть полезно, например, при переносе фото с телефона, а также когда мы хотим быстро посмотреть фотографию с телефона на экране монитора компьютера или в ноутбуке.
Это также отличный способ мгновенного доступа ко всем данным на вашем телефоне с ПК. Есть много способов – я покажу 3 способа — с помощью Mobizen и инструментами виндовс 10.
Программа Mobizen для просмотра фото с телефона на компьютере или ноутбуке
Mobizen — это приложение для телефонов андроид, которое позволяет подключаться к нему с вашего компьютера или ноутбука.
Подключение может быть сделано через Wi-Fi или через USB кабель. На компьютере Mobizen выпускается в двух версиях — браузерной и классической (об их различиях и приложениях я расскажу чуть позже).
К этому, конечно же, относится главное приложение для андроида, позволяющее подключаться. Все бесплатно.
Компьютерная версия в форме классической программы позволяет подключаться к вашему телефону или планшету через USB кабель, поэтому устанавливается очень быстрое соединение, которое обеспечивает высокую производительность и бесперебойную работу.
Это решение отлично подходит в том случае, когда хотим управлять смартфоном с помощью мыши на экране монитора.
Изображение, отображаемое на мониторе, очень плавное и без задержек — все работает так, как если бы мы просто использовали курсор мыши вместо пальца.
Версия браузера, в свою очередь, полезна, когда мы хотим быстро получить доступ с компьютера, но не с нашего домашнего.
Нам не нужно ничего устанавливать — просто зайдите на сайт Mobizen.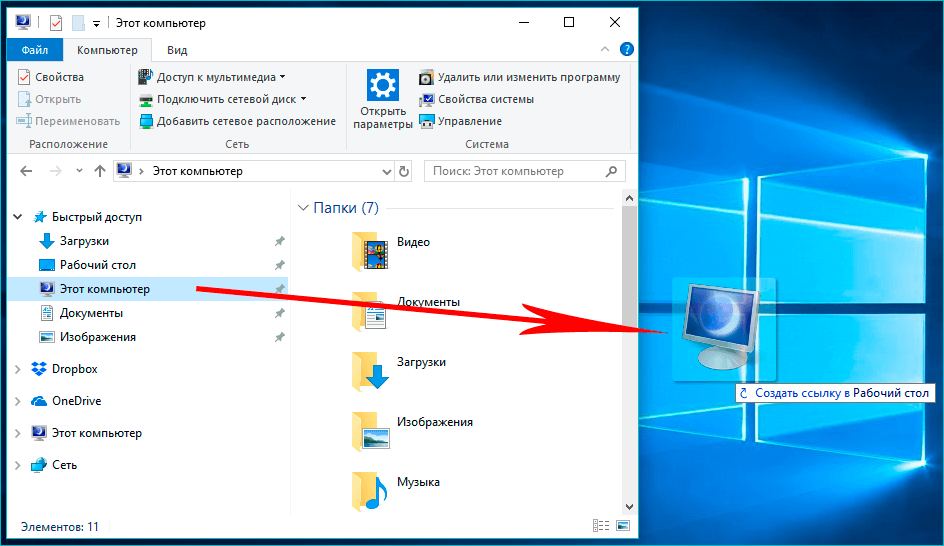 com и войдите в свою учетную запись, которую вы зарегистрируете при первом запуске приложения на андроиде.
com и войдите в свою учетную запись, которую вы зарегистрируете при первом запуске приложения на андроиде.
Вся панель отображает весь контент нашего смартфона — вы можете просматривать файлы, читать текстовые сообщения или просматривать фотографии, а также есть предварительный просмотр экрана.
Чтобы использовать любой из вышеперечисленных методов, мы должны сначала установить с маркета основное приложение Mobizen на телефон и создать бесплатную учетную запись.
После установки запускаем Mobizen. Появится экран с условиями использования, которые вы должны принять для удаленного использования.
Далее создаем бесплатную учетную запись для входа в систему для подключения или входим с уже имеющейся.
Способ первый посмотреть фото с телефона в ноутбуке или компьютере — подключение через браузер
Если вы не хотите устанавливать какое-либо программное обеспечение на свой компьютер (или просто хотите быстро подключиться с компьютера), все, что вам нужно сделать, — это зайти на Mobizen. com в вашем браузере.
com в вашем браузере.
Панель входа будет отображаться. Введите адрес электронной почты и пароль к учетной записи, которую мы создали с компьютера, и войдите в систему.
Через некоторое время соединение с нашим устройством будет установлено, и отобразится панель управления.
На главном экране найдете превью справа. Все, что мы делаем на телефоне, постоянно отображается здесь.
Используя вертикальную полосу с кнопками рядом с ней, мы можем записать видео материал с экрана, а также сделать скриншот.
Слева вы найдете ссылки на отдельные библиотеки — на музыку, фильмы, фото и другие файлы.
При выборе музыки Mobizen имеет функцию проигрывателя, поэтому просто выберите песню, нажав стрелку рядом с ней, и выберите «Play».
Аналогично с фотографиями. Все фото сгруппированы так же, как и на смартфоне, то есть у нас есть доступ ко всем нашим альбомам.
Фотографии можно просматривать на полноэкранном мониторе, загружать их на компьютерный диск, а также удалять их с телефона при необходимости.
Единственный недостаток, который я заметил при подключении из браузера, это невозможность использовать курсор мыши.
Теоретически ваш виртуальный телефон является интерактивным — отображаются кнопки и сообщения пульта дистанционного управления, но лично мне не удалось его запустить.
К счастью, использование с мышью прекрасно работает при подключении через USB кабель, что приводит нас ко второму способу подключения.
Способ второй посмотреть фото с телефона в ноутбуке или компьютере — через USB кабель и приложение Mobizen для Windows
Этот метод очень хорош, если нам нужно больше функциональности. Благодаря официальному приложению Mobizen для виндовс можно управлять с помощью курсора мыши — он полностью заменяет наш палец, поэтому мы можем запускать приложения, использовать жесты слайдера, писать на клавиатуре и т. д.
Подключение через USB-кабель и программу Mobizen в Windows также позволяет передавать файлы в обе стороны.
Мы устанавливаем приложение Mobizen в нашей системе, а затем запускаем его. На экране появится окно в форме смартфона с экраном входа.
На экране появится окно в форме смартфона с экраном входа.
На смартфоне нужно активировать режим отладки по USB. Если вы не знаете, как это сделать, ознакомьтесь с моим руководством по активации режима разработчика и отладки по USB на Android.
После этого подключите телефон к компьютеру с помощью USB-кабеля. Теперь откройте окно Mobizen и введите свои данные для входа в учетную запись, которую вы создали в начале со своего смартфона.
Через некоторое время устройства подключатся, и в окне на экране отобразится все изображение с телефона.
Весь экран полностью интерактивен — с помощью мыши мы можем полностью управлять, просматривать фото и даже писать SMS.
Еще одним преимуществом является поддержка колесика мыши, благодаря которому мы можем плавно перемещать экран вверх или вниз.
Вверху мы можем вытащить меню Mobizen, которое позволяет сделать снимок экрана, записать видео или запустить браузер файлов.
Файловый браузер работает с обеих сторон, и с помощью контекстного меню (правая кнопка мыши) мы можем копировать файлы с телефона и вставлять их на рабочий стол монитора, и наоборот.
Способ третий посмотреть фото с телефона в ноутбуке или компьютере — через инструменты Windows 10
Идем в Параметры «Виндовс 10» и выбираем пункт «телефон» (это в версии 1903, в других может быть немного по-другому, а в очень старых и вообще отсутствовать).
Если у вас нет привязанного устройства, а на момент написания привязать можно только один нажимаем на синюю кнопку «Добавить телефон».
Теперь вам нужно будет войти в учетную запись майкрософт, а если ее нет, то создать. Это происходит только один раз – в дальнейшем не понадобится.
После входа вам будет предложен выбор – выбрать андроид или айфон, после чего кликнуть «Продолжить работу».
Далее система предложит установить в телефоне приложение – это также делается только в первый раз.
Напишите правильный номер и нажмите отправить. Через несколько секунд вам придет сообщение с ссылкой скачать приложение. Проверьте телефон или нажмите на ссылку загрузить.
После того как установите приложение в нем вам нужно войти в туже учетную запись, в которой находится ноутбук или компьютер.
После этого свои фото можете смотреть в ноутбуке или компьютере (желательно чтобы в телефоне был отключен режим экономии питания и телефон с ноутбуком находились в одной сети вай фай).
Вы можете не только посмотреть фотки с телефона, но и скопировать их, поделится или сразу сохранить в удобном месте.
Есть ли недостатки? А есть. Вы можете посмотреть только 25 последних фото. На этом все. Успехов.
Как перекинуть фото с телефона на компьютер: 7 универсальных способов
Память смартфона забита кучей фотографий, а удалять ничего не хочется? В этом случае нужно перекинуть фото с телефона на компьютер, а затем с чистой совестью очистить память мобильного устройства. Расскажем, как передать снимки несколькими методами – проводными и беспроводными. Они подойдут практически для всех операционных систем: Android, iOS, Windows, MacOS и т. д.
Они подойдут практически для всех операционных систем: Android, iOS, Windows, MacOS и т. д.
Содержание
- С помощью USB-кабеля
- Через «Проводник Windows»
- Фирменная программа смартфона
- Приложение «Фотографии» на Windows 10
- По Bluetooth
- Через интернет
- Через облако Google Диск
- SHAREit
- Через мессенджер
С помощью USB-кабеля
Классический способ передачи – через провод USB, который идет в комплекте со смартфоном. Здесь можно воспользоваться встроенной программой Windows – «Проводник», либо взять фирменное приложение телефона (установить его можно сразу после подключения кабеля USB).
Через «Проводник Windows»
Если не хотите устанавливать дополнительную программу, просто подключитесь к компьютеру и откройте хранилище телефона как обычную флешку через «Проводник Windows».
Подробная инструкция, как сбросить фото или скриншот на ПК:
- Вставьте USB-шнур в компьютер и телефон.
 На смартфоне должна появиться панель. Выберите «Передача фото» или «Передача файлов».
На смартфоне должна появиться панель. Выберите «Передача фото» или «Передача файлов». - На компьютере появится окошко «Проводника Windows» с двумя дисками (если у вас в телефоне стоит дополнительно флешка) – SD-карта и внутренняя память. Выберите диск, на котором хранятся фотографии. Обычно это SD-карта (внутренней памяти часто не хватает для хранения большого количества снимков).
- В процессе подключения у вас могут возникнут сложности. Например, у вас не появилась панель передачи данных на смартфоне. В этом случае попробуйте перезапустить соединение (экран смартфона обязательно включите – нажмите на кнопку питания и смахните дисплей вверх, чтобы его разблокировать). Если не помогло, откройте настройки Андроид, перейдите в «Подключенные устройства» (в зависимости от версии ОС названия разделов могут отличаться).
- Откройте блок «USB».
- Выберите тип подключения – «Передача фото» или «Передача файлов».
- Если после подключения кабеля на экране ПК не открылся «Проводник Windows», запустите его вручную.
 Для этого щелкните дважды по иконке «Этот/Мой компьютер».
Для этого щелкните дважды по иконке «Этот/Мой компьютер». - Далее откройте диск с названием вашего мобильного устройства.
- Перейдите в папку «DCIM».
- Откройте каталог «Camera» или «100ANDRO».
- Выделите фотографии левой кнопкой мыши. Нажмите на отмеченные снимки правой кнопкой и выберите «Копировать» либо «Вырезать». Мы советуем пока только скопировать (чтобы исходники остались в памяти смартфона) – на случай сбоя в передаче файлов. Иначе вы рискуете потерять фотографии (в случае «Вырезать» они будут сразу удалены с мобильного устройства без возможности восстановления). Еще один способ скопировать файлы – выделить их мышкой и зажать комбинацию клавиш «Ctrl + C».
- В том же «Проводнике Windows» откройте папку, в которую хотите поместить фото. Можно также создать новую папку на локальном диске. Для этого кликните правой кнопкой мыши на свободном от значков поле. Наведите курсор на «Создать» и в дополнительном меню выберите «Папку». Дайте название новому каталогу.

- Откройте папку и кликните правой кнопкой мыши по свободному полю. Нажмите «Вставить». Либо зажмите комбинацию клавиш «Ctrl + V». Подождите, пока завершится процесс передачи.
- Еще один способ копирования – открыть сразу два окна «Проводника Windows». В одном будет папка с фото на телефоне. Во втором – папка на жестком диске ПК (где нужно разместить снимки). Выделите мышкой фотографии, которые нужно перекинуть, зажмите отмеченные файлы левой кнопкой мыши и перетащите их на область второго окна «Проводника».
- Когда успешно скопируете снимки, при необходимости удалите их с мобильного устройства. Для этого кликните по выделенным кадрам правой кнопкой мыши и выберите «Удалить» в появившемся меню.
- Далее безопасно извлеките кабель USB из компьютера. Для этого нажмите на стрелку справа внизу на экране ПК. Нажмите на иконку в виде флешки правой кнопкой мыши и выберите «Извлечь». После этого можно вытащить USB-провод из разъема.
Фирменная программа смартфона
Каждый производитель смартфонов создает фирменную программу для управления телефоном с компьютера. Ее можно установить на ПК сразу после соединения двух устройств USB-кабелем. Либо скачать отдельно на официальном сайте компании.
Ее можно установить на ПК сразу после соединения двух устройств USB-кабелем. Либо скачать отдельно на официальном сайте компании.
В случае Самсунга это программа Kies. Для смартфонов Mi устанавливается Mi PC Suite, для iPhone – iTunes, для Huawei – HiSuite Huawei.
В программе можно смотреть фотографии, сообщения, контакты и другую информацию с телефона. В некоторых приложениях также дублируется картинка с экрана – вы можете смотреть на компьютере, что происходит на дисплее смартфона.
Мы рассмотрим инструкцию на примере HiSuite Huawei:
- Подключите телефон к компьютеру с помощью USB-кабеля. Если у вас Windows 10, нажмите на меню «Автозапуск» в правом нижнем углу экрана. В других версиях Виндовс сразу выберите вариант действия – «Выполнить HiSuiteDownloader.exe».
- Нажмите «Загрузить», чтобы установщик начал скачивать программу на ПК.
- Подождите, пока завершится процесс.
- Поставьте галочку «Я принимаю положения документов» и кликните «Установить».

- Подождите, пока закончится установка.
- Щелкните «Начать».
- На экране телефона появится уведомление «Разрешить подключение в режиме HDB». Поставьте при необходимости галочку «Всегда разрешать» и нажмите «ОК».
- На экране ПК появится уведомление о том, что программа установит мобильное приложение Hi Suite на телефон. Нажмите «ОК», чтобы продолжить настройку подключения.
- На дисплее телефона разрешите HiSuite доступ к медиафайлам, контактам, СМС и другим нужным вам разделам.
- В программе на ПК введите 8-значный код, который появился на смартфоне. Нажмите «Подключить».
- Подождите, пока программа установит соединение с вашим смартфоном. Если этого не случилось, перезагрузите USB-подключение. Достаньте шнур из ПК и через несколько секунд вставьте его в разъем снова. Повторите все шаги подключения.
- Когда соединение будет успешно установлено, откройте раздел «Фото» в программе на ПК.
- Нажмите «ОК», а затем «Разрешить» на самом телефоне.

- Кликните «ОК» в уведомлении «Право предоставлено».
- Откройте нужную вам вкладку, в нашем случае это «Камера» (здесь хранятся все снимки телефона). Выберите мышкой все фотографии, которые хотите переместить на компьютер. Либо поставьте галочку «Выбрать все» слева внизу, чтобы перебросить сразу все файлы. Нажмите «Экспорт».
- Укажите папку на ноутбуке, в которую нужно скопировать файлы. Нажмите «ОК».
- Подождите, пока завершится экспорт фотографий.
- После переноса файлов вы можете удалить снимки из телефона, чтобы освободить память для новых кадров. Оставьте отмеченными все фотографии либо выберите только конкретные снимки. Нажмите на иконку «Удалить» справа внизу.
- Подтвердите очистку.
- Когда передача файлов и удаление будет завершено, нажмите на кнопку «Отключить» на телефоне, чтобы закрыть программу HiSuite на двух устройствах.
- Безопасно извлеките кабель USB из компьютера с помощью значка флешки в правом нижнем углу экрана.

Приложение «Фотографии» на Windows 10
В Виндовс 10 встроена программа «Фотографии». Она позволяет не только просматривать снимки на ПК и диске OneDrive, но и делать импорт фотокадров с телефона (после подключения USB-кабеля).
Как использовать приложение:
- Подключите телефон к компьютеру с помощью USB. На смартфоне выберите «Передача фото» – на специальной панели которая появится после подключения. Если она не появилась, зайдите в настройках в раздел «Подключенные устройства». Выберите «USB» и «Передача фото» (Важно: не выбирайте «Передача файлов» – иначе программа «Фотографии» не обнаружит никакие снимки на вашем телефоне).
- Откройте меню «Пуск» на ПК. Найдите и запустите приложение «Фотографии».
- Если у вас есть доступ к облачному диску OneDrive, войдите в него. Если его нет, кликните «Не сейчас».
- Нажмите «Импорт». Выберите «С подключенного устройства».
- Подождите, пока программа обнаружит телефон и фотографии на нем.

- Выберите папку для импорта. Для этого кликните по ссылке «Изменить назначение».
- Отметьте галочкой папку, в которую хотите добавить фотографии. Если нужного каталога нет в списке, кликните «Добавить еще одну папку» и выберите ее в «Проводнике Виндовс». Нажмите «Добавить папки».
- В выпадающем меню выберите «Все элементы» либо «Элементы с момента последнего импорта», если хотите перекинуть сразу все снимки. Или нажмите на название текущего месяца, чтобы передать на ПК фотографии, сделанные совсем недавно. Необходимые снимки можно также отметить вручную.
- Если хотите удалить снимки из телефона сразу после импорта, поставьте галочку на соответствующем пункте внизу. Нажмите «Импорт», чтоб запустить передачу файлов.
По Bluetooth
Беспроводной способ передачи данных – на случай, если у вас нет доступа к интернету. Главное условие – наличие Bluetooth-передатчика на компьютере, поэтому данный способ обычно подходит для ноутбуков (в них он часто уже встроен).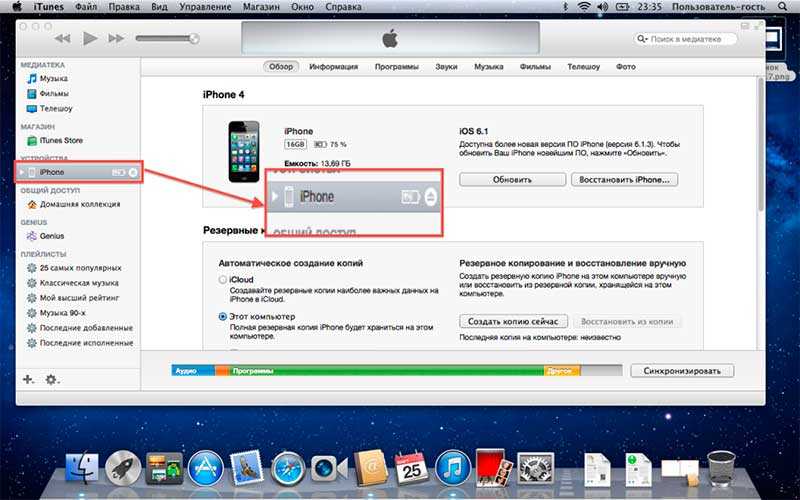 Для стационарных ПК адаптер покупают отдельно.
Для стационарных ПК адаптер покупают отдельно.
Как установить соединение Bluetooth между ПК и смартфоном:
- Сначала включите Bluetooth – на мобильном устройстве и ПК. Как это сделать на телефоне: смахните экран сверху вниз, чтобы открыть панель уведомлений. Нажмите на значок Bluetooth.
- Если такой иконки нет, используйте другой способ: откройте настройки устройства. Перейдите в «Подключенные устройства» (названия разделов могут отличаться в зависимости от версии Андроид).
- Откройте раздел «Bluetooth».
- Активируйте соответствующий тумблер.
- Включите технологию на ПК. Если у вас Windows 10, нажмите на «Пуск» и перейдите в раздел «Параметры». Либо зажмите клавиши «Windows» и «I» на клавиатуре – появится то же окно.
- Откройте блок настроек «Устройства».
- Активируйте тумблер «Bluetooth» в разделе «Bluetooth и другие устройства».
- Далее нажмите на стрелку в правом нижнем углу экрана на ПК. Кликните по значку Bluetooth правой кнопкой мыши и выберите «Принять файл» в меню.

- В телефоне откройте галерею. Выделите фотографии, которые хотите передать. Нажмите «Отправить».
- Выберите «Bluetooth».
- Подождите, пока система завершит поиск устройств поблизости. Выберите свой компьютер в списке.
- На экране ПК появится прогресс передачи. Подождите, пока он завершится.
- Выберите папку для сохранения файлов – с помощью кнопки «Обзор».
- Укажите каталог и кликните «ОК».
- Либо согласитесь на текущую папку (отмечена в поле «Размещение»), нажав «Готово».
- Откройте папку, указанную ранее, чтобы посмотреть фотографии.
Через интернет
Если у вас есть доступ к скоростному интернету и на компьютере отсутствует Bluetooth, используйте для пересылки облачное хранилище или любой мессенджер, который можно установить и на телефон, и на ПК.
Через облако Google Диск
Суть метода – загрузить фото на Гугл Диск (он есть у любого владельца почты Gmail) с мобильного приложения (на Android или iOS). Затем открыть то же облачное хранилище через сайт на ПК. И скачать нужные фотографии на комп.
Затем открыть то же облачное хранилище через сайт на ПК. И скачать нужные фотографии на комп.
Если у вас есть почта Яндекс, вы можете использовать не Гугл Диск, а Яндекс Диск для передачи файлов. У этой компании есть также программы облачного хранилища для разных ОС: Андроид, iOS, Windows, MacOS, Linux.
Разберем подробно все шаги:
- Запустите программу «Диск» на смартфоне (если у вас Андроид, дополнительно устанавливать программу не нужно, она встроена в систему). Найти ее можно в меню приложений либо на рабочем столе в папке «Google» (здесь собраны все инструменты от разработчика).
- При необходимости авторизуйтесь в системе. Введите адрес электронной почты Gmail и пароль от нее.
- Когда вход будет осуществлен, нажмите на иконку в виде плюса справа внизу.
- Выберите «Загрузить», если хотите перекинуть только несколько фотографий. Если снимков для экспорта много, сразу создайте отдельную папку на Гугл Диске. Для этого нажмите «Папка» и введите название каталога.
 Откройте созданную папку и уже там кликните по плюсу и кнопке «Загрузить».
Откройте созданную папку и уже там кликните по плюсу и кнопке «Загрузить». - Укажите фотографии, которые нужно перебросить. Можно выделить несколько фото вручную либо нажать на три точки справа вверху и щелкнуть «Выбрать все».
- Подождите, пока программа добавит снимки в облачное хранилище.
- После этого откройте сайт Гугл Диска на компьютере. Нажмите «Открыть диск».
- Войдите в то же хранилище. Сначала введите адрес электронной почты Gmail.
- Затем укажите пароль.
- Если вы перекинули фото на главную страницу Диска, вы их тут же увидите.
- При желании вы можете скачать снимки на компьютер. Если это одно или несколько фото, просто нажмите на файл правой кнопкой мыши и выберите «Скачать».
- Если вы создавали отдельную папку с фотографиями, откройте сначала ее, а затем кликните по названию каталога. В меню выберите «Скачать». Подождите, пока браузер загрузит все фотографии.
Скачивать фото на ПК совсем необязательно, вы можете хранить снимки и в облаке.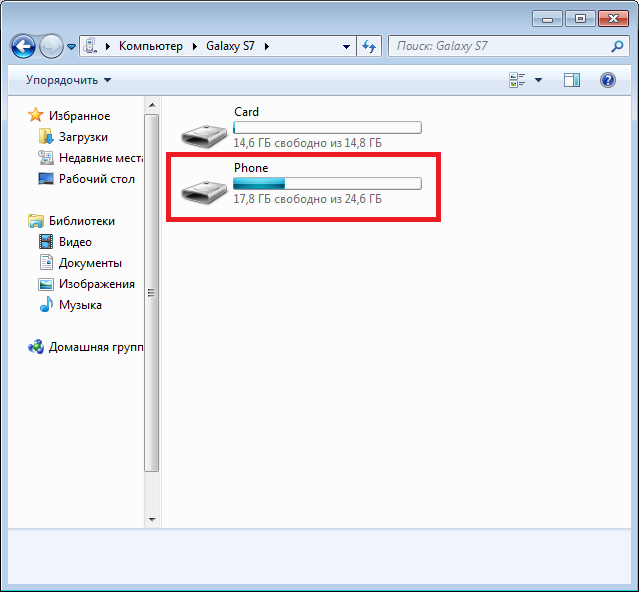 Плюс такой стратегии – на компьютере будет больше свободного места. Минус – для просмотра фотографий постоянно нужен будет интернет.
Плюс такой стратегии – на компьютере будет больше свободного места. Минус – для просмотра фотографий постоянно нужен будет интернет.
SHAREit
Приложение SHAREit создано специально для передачи файлов с одного устройства на другое. Можно переслать не только фотографии, но и документы, музыку, приложения и архивы. Для экспорта файлов используется сеть Wi-Fi (оба устройства должны быть подключены к одному маршрутизатору). При этом наличие самого интернета необязательно, так как передача данных осуществляется по локальной сети роутера. Компьютер и телефон соединяются с помощью QR-кода.
На телефон можно установить как полную версию программы (для Android и iOS), так и легкую – SHAREit Lite. Десктопная версия доступна и для Windows, и для MacOS.
Как работать в программе SHAREit Lite:
- Запустите приложение на телефоне и компьютере. На ПК кликните по ссылке «Показать штрих-код».
- На смартфоне кликните по плитке справа вверху.
- Выберите «Подключить к ПК».
 Либо сразу нажмите «Сканировать QR-код».
Либо сразу нажмите «Сканировать QR-код». - Нажмите «Сканировать и подключить».
- Поместите штрих-код с компьютера в рамку камеры на телефоне, чтобы мобильное устройство его отсканировало.
- Подождите, когда компьютер и телефон подключатся друг к другу.
- На экране двух устройств появится «беседа», в которую можно скинуть файлы. С помощью нее можно пересылать документы в двух направлениях: с телефона на ПК и с ПК на телефон.
- На смартфоне нажмите на кнопку «Фото».
- Выберите фотографии из Галереи. Нажмите «Далее».
- Снимки отправятся в «диалог» между компьютером и телефоном. Подождите, пока они загрузятся.
- На экране компьютера появятся переданные фото с зелеными галочками (они означают, что файлы были успешно загружены). Чтобы посмотреть расположение файлов на жестком диске ПК (в какую папку их поместили), нажмите на один из снимков правой кнопкой и выберите «Открыть содержащую папку».
- Откроется «Проводник Windows», а в нем каталог с переданными фото.
 Запомните адрес папки на жестком диске и при необходимости переместите фотографии в другой каталог – где хранятся все ваши фотографии с телефона.
Запомните адрес папки на жестком диске и при необходимости переместите фотографии в другой каталог – где хранятся все ваши фотографии с телефона. - Чтобы в дальнейшем снимки сохранялись сразу в нужную папку, в программе SHAREit на ПК кликните по аватару слева внизу. В разделе «Дополнительно» нажмите «Изменить» и выберите необходимый каталог на жестком диске.
Через мессенджер
Можно использовать любой мессенджер, который устанавливается и на телефон, и на ПК. Мы возьмем для примера Telegram (версия для Windows, Android, iOS). Также можно использовать WhatsApp или Viber.
Суть метода – вы отправляете фотографии в диалог со смартфона, а затем скачиваете их через версию мессенджера для компьютера. Причем для этого вам не понадобится другой человек – все файлы вы можете переслать самому себе. Для этого в Телеграме есть чат «Избранное». Доступ к этому диалогу будет только у вас, поэтому за сохранность снимков можно не переживать.
Разберем более подробно сам метод:
- Запустите Телеграм на смартфоне, нажмите на три линии слева вверху.

- Откройте раздел «Избранное».
- Нажмите на скрепку справа от текстового поля внизу.
- Смахните панель вверх, чтобы увидеть более поздние фотографии в Галерее.
- Выделите снимки, которые хотите отправить на ПК. Нажмите на три точки справа вверху.
- Кликните «Отправить без сжатия». Фотографии будут загружены в исходном варианте – в том же размере. Если просто выделить файлы и отправить их через привычный самолетик рядом с текстовым поле, они будут загружены в сжатом варианте – их качество будет хуже.
- Подождите, пока фото загрузится в диалог.
- Запустите Телеграм на компьютере. Зайдите в диалог «Избранное». Подождите, пока прогрузятся переданные снимки.
- Чтобы просмотреть какое-либо фото, нажмите «Открыть с помощью». Выберите программу для открытия. Либо просто нажмите на переданный файл левой кнопкой мыши, чтобы увидеть фото в полном размере.
- Чтобы посмотреть, в какую папку загрузились снимки, нажмите на один из файлов правой кнопкой мыши.
 Выберите «Открыть папку с файлом».
Выберите «Открыть папку с файлом». - Откроется «Проводник Windows», а в нем – каталог со всеми переданными фото. Обычно все файлы из Телеграма сохранятся в папке «Загрузки» («Downloads») в каталоге «Telegram Desktop» на системном диске «C:». Перебросьте файлы в нужную папку, где обычно храните все фото с телефона. Как это сделать – описано в первом разделе этой статьи.
- Если у вас один или несколько снимков, можно сразу сохранить их в нужную папку на жестком диске ПК – через интерфейс Телеграма. Нажмите на нужное фото правой кнопкой мыши в чате «Избранное». Выберите «Сохранить файл как…». Откройте нужную папку. Введите имя для фото при необходимости и нажмите «Сохранить».
***
Если у вас под рукой есть кабель USB, используйте его для соединения двух устройств – телефона и ПК. Далее откройте «Проводник Windows» или любой другой файловый менеджер и скопируйте фото из одной папки в другую. Если шнура нет, включите Bluetooth (если хотите перенести фотки на ноутбук) либо воспользуйтесь популярным мессенджером – Telegram, WhatsApp или Viber. Можно установить специальное приложение SHAREit – оно соединяет два устройства с помощью локальной сети Wi-Fi-роутера.
Можно установить специальное приложение SHAREit – оно соединяет два устройства с помощью локальной сети Wi-Fi-роутера.
Обложка: Pixabay
Как перенести фотографии с Android на компьютер
Автор Акоп Кавафян
Работает как на ПК, так и на Mac
Источник: Скрыть
Используете ли вы топовый Android-телефон или бюджетный, вы, вероятно, фотографируете на него. Хотя просмотр их на экране вашего телефона вполне удобен, вы можете перенести их на свой компьютер. Как только эти фотографии появятся на вашем компьютере, вы сможете отредактировать их, просмотреть на большом экране или сохранить. Есть несколько способов добиться этого, но некоторые из них относятся к определенным брендам или не всегда работают с компьютерами Mac.
Вы найдете множество бесплатных вариантов для передачи фотографий между устройствами без каких-либо предварительных условий, что позволит вам легко отправлять файлы с вашего устройства Android на ваш ПК или Mac. Читайте дальше, чтобы узнать, какие из них лучше всего подходят для вас.
Передача фотографий с помощью USB-кабеля
Использование USB-кабеля — это быстрый и простой способ передачи фотографий и файлов с телефона на компьютер. Вы можете использовать обычный кабель USB-A — USB-C. Однако лучше всего, если ваш компьютер оснащен портом USB-C и кабелем USB-C — USB-C. Вот как работает этот процесс:
Вы можете использовать обычный кабель USB-A — USB-C. Однако лучше всего, если ваш компьютер оснащен портом USB-C и кабелем USB-C — USB-C. Вот как работает этот процесс:
- Если у вас Mac, установите Android File Transfer.
- Подключите телефон к Mac или ПК с помощью USB-кабеля. Если на вашем компьютере есть порт USB-C, используйте кабель USB-C — USB-C или кабель USB-A с адаптером. В противном случае используйте кабель USB-C — USB-A.
- Разблокируйте телефон и откройте панель уведомлений .
- Коснитесь уведомления о статусе USB. Может быть написано USB зарядка через USB .
- Если вы используете кабель USB-C — USB-C, найдите USB контролируется разделом вверху и выберите Это устройство .
- В разделе Использовать USB для выберите Передача файлов .
- При появлении запроса нажмите Разрешить на своем телефоне.

- На вашем компьютере откроется окно передачи файлов.
- Просмотрите свои папки, чтобы перетащить фотографии, которые вы хотите перенести на свой компьютер. Ваша фотопленка находится в папке DCIM .
- Когда вы закончите, извлеките телефон из операционной системы компьютера и отсоедините кабель USB.
Передача фотографий с помощью Bluetooth
Если вы передаете несколько фотографий, Bluetooth может быть хорошим вариантом. Bluetooth не требует кабеля и работает без проблем, независимо от того, какую операционную систему вы используете. Он предлагает относительно низкую скорость передачи, поэтому это не самый подходящий метод для отправки нескольких фотографий. Процесс отправки файлов по Bluetooth в macOS немного отличается от процесса в Windows, но все же относительно прост.
Настройка общего доступа Bluetooth на Mac
- Открыть Системные настройки .
- Нажмите Общий доступ .

- Выберите Совместное использование Bluetooth .
- Вернитесь к главному экрану Системных настроек .
- Нажмите Bluetooth .
- Убедитесь, что ваш Mac отображается как доступный для обнаружения . Вы найдете его под большим логотипом Bluetooth слева.
Настройка общего доступа Bluetooth на ПК с Windows
- Откройте Windows настройки .
- Нажмите Bluetooth и устройства .
- Нажмите Устройства .
- Щелкните Отправка или получение файлов через Bluetooth в разделе Связанные настройки.
- Нажмите Получить файлы.
Перенос фотографий с телефона на компьютер
Выполнив вышеуказанные шаги, перейдите на свой телефон, чтобы поделиться своими фотографиями:
- Откройте Галерея приложение.
- Найдите фотографии, которые вы хотите передать.
 Если есть один за другим, нажмите и удерживайте первый и проведите пальцем по остальным, чтобы выбрать их вместе.
Если есть один за другим, нажмите и удерживайте первый и проведите пальцем по остальным, чтобы выбрать их вместе. - Нажмите кнопку Поделиться .
- Выберите Bluetooth .
- Коснитесь имени своего компьютера, чтобы начать передачу.
2 изображения
- Если вы не выполнили сопряжение своих устройств, вы получите уведомление на телефоне и компьютере. Примите его на обоих, чтобы соединить два устройства.
- Вас могут попросить принять входящий перевод на вашем компьютере.
- После завершения передачи изображения доступны через проводник или Finder на вашем компьютере.
Перенос фотографий с помощью Google Фото
Еще один простой способ переместить фотографии с телефона на компьютер — использовать Google Фото. Поскольку изображения с вашего телефона автоматически загружаются в облако, их легко получить на свой компьютер без особых усилий. Для этого требуется активное подключение к Интернету, но вам не нужно выбирать изображения для отправки.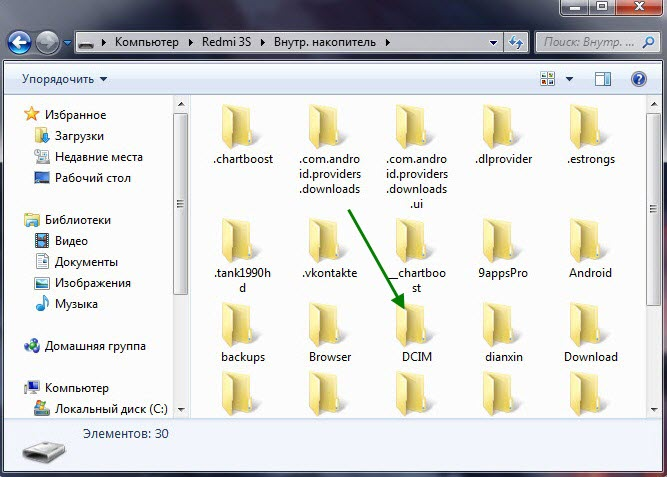
Прежде чем начать, разрешите Google Фото автоматически загружать ваши фотографии в облако. Вот как это сделать:
- Открыть Google Photos .
- Нажмите на изображение профиля .
- Если написано: Резервное копирование отключено, нажмите Включить резервное копирование.
- Подтвердите, нажав Включите резервное копирование снова.
Теперь, когда ваши фотографии сохранены в облаке, их легко восстановить на компьютере:
- Используя ваш любимый веб-браузер, перейдите в Google Фото.
- Выберите фотографии, которые хотите загрузить.
- Коснитесь дополнительного меню ⋮ в правом верхнем углу.
- Нажмите Скачать .
- Google Фото создает ZIP-архив с выбранными вами фотографиями, который вы можете загрузить на свой компьютер.
Простое сохранение фотографий
Большинство современных смартфонов делают хорошие снимки, но нам часто приходится переносить их на компьютер для редактирования, сохранения или просмотра. Процесс относительно прост и не требует особых усилий. Соединение Bluetooth может быть самым быстрым доступным вариантом, в зависимости от количества изображений, которые вы хотите передать. Однако, если вы отправляете больше файлов, рассмотрите возможность использования кабельного соединения, так как это быстрее и проще. Тем не менее, приложение Google Фото — отличный способ сделать резервную копию ваших файлов в облаке и загрузить их на свой компьютер, если у вас есть надежное подключение к Интернету.
Процесс относительно прост и не требует особых усилий. Соединение Bluetooth может быть самым быстрым доступным вариантом, в зависимости от количества изображений, которые вы хотите передать. Однако, если вы отправляете больше файлов, рассмотрите возможность использования кабельного соединения, так как это быстрее и проще. Тем не менее, приложение Google Фото — отличный способ сделать резервную копию ваших файлов в облаке и загрузить их на свой компьютер, если у вас есть надежное подключение к Интернету.
Независимо от того, какой метод вы выберете, Google Фото — это ценный помощник, который поможет вам систематизировать ваши фотографии как локально, так и в Интернете. Если вы не уверены, ознакомьтесь с нашей подборкой лучших приложений для фотогалереи Android, которые выступают в качестве альтернативы Google Фото. Большинство из них не позволяют загружать фотографии в облако, но вы можете использовать USB-кабель или Bluetooth для передачи изображений с телефона на компьютер.
Подписывайтесь на нашу новостную рассылку
Связанные темы
- Руководства и инструкции
- Приложения
- гугл фото
- фото
Об авторе
Хагоп — технически подкованный парень, который также увлекается путешествиями, фитнесом, ездой на велосипеде, едой и самолетами. Он говорит на семи языках и жил в 5 разных странах, но пока решил поселиться в Париже.
Он говорит на семи языках и жил в 5 разных странах, но пока решил поселиться в Париже.
Владельцы iPhone могут узнать, как выглядит переход на Samsung Galaxy S23
Пользователи Google Pay в замешательстве после получения неожиданных вознаграждений в виде кэшбэка
Так много для этих бесплатных денег Google Pay
Google публикует апрельский бюллетень по безопасности Android, но обновления Pixel снова отсутствуют
Как перенести фотографии с Android на компьютер
Стандартный способ передачи фотографий и видео с телефона Android в общий мир — использовать приложение Google Фото, которое поставляется вместе с устройством, но этот вариант не для каждый. Некоторые люди просто хотят перенести фотографии прямо со своего Android на компьютер.
Некоторые люди просто хотят перенести фотографии прямо со своего Android на компьютер.
Может быть, вы не хотите, чтобы все ваши личные медиафайлы хранились на серверах Google, или, может быть, вы не хотите платить компании деньги за облачное хранилище — вы получаете бесплатно только 15 ГБ места, распределенного по Google Фото, Gmail и другие продукты Google.
Даже если вы используете это пространство, перемещение фотографий и видео на компьютер с Windows или macOS может быть полезной альтернативой, если вы хотите сохранить файл в определенном месте.
Важно, чтобы вы выбрали хотя бы один метод для получения фото и видео с телефона, иначе, если он будет потерян, украден или серьезно поврежден, ваши драгоценные цифровые воспоминания исчезнут навсегда.
Мы сосредоточимся на ручной передаче файлов без Wi-Fi, поэтому вам понадобится USB-кабель, который подходит для вашего телефона Android на одном конце и вашего ПК или Mac на другом (USB-C сейчас является наиболее распространенным портом для подключения на всех этих устройствах).
[См.: USB-C находится на пути к тому, чтобы стать стандартом кабеля для зарядки в ЕС]
Как в Windows, так и в macOS вам, возможно, придется перевести телефон в режим передачи файлов после его подключения: для этого, открыть Настройки на устройстве Android, затем выберите Подключенные устройства , USB и Передача файлов .
Вы можете использовать такие приложения, как Dropbox, для беспроводной передачи фотографий и видео с телефона Android на компьютер, но опять же, вам придется платить за место в облачном хранилище, как только вы достигнете бесплатного лимита, который составляет 2 ГБ для Dropbox.
Как перенести фотографии с Android на Windows
Подключите телефон Android к компьютеру с Windows 10 или 11 с помощью соответствующего USB-кабеля, и ваш телефон должен появиться в проводнике (и одновременно начать заряжаться). Если ваш телефон не отображается на левой панели навигации проводника, нажмите Этот ПК , чтобы увидеть список дисков и устройств, и вы сможете найти его там.
Затем вы можете просматривать свой Android-смартфон так же, как и любую другую папку в вашей системе Windows. Фотографии и видео обычно хранятся в папке с именем DCIM, поэтому вы можете перемещать их на свой компьютер любым удобным способом: перетаскиванием, Ctrl+C и Ctrl+V или копированием (два прямоугольника) и вставкой. (буфер обмена и прямоугольник) на панели инструментов проводника вверху.
Вы также можете щелкнуть правой кнопкой мыши имя своего телефона в Проводнике и выбрать Показать дополнительные параметры и Импортировать изображения и видео для перемещения файлов. Вы можете выбрать, какие фотографии и видео копировать, или вы можете просто взять все. По умолчанию файлы помещаются в папку «Изображения» в вашей учетной записи пользователя Windows, но это можно изменить, выбрав Дополнительные параметры .
На всякий случай мы рекомендуем хранить резервные копии ваших фотографий и видео в третьем месте (помимо телефона и компьютера) на внешнем диске. Существует множество сторонних приложений на выбор, но в Windows также есть встроенный инструмент резервного копирования истории файлов — вы можете найти его и запустить из меню «Пуск».
Существует множество сторонних приложений на выбор, но в Windows также есть встроенный инструмент резервного копирования истории файлов — вы можете найти его и запустить из меню «Пуск».
Как перенести фотографии с Android на macOS
Чтобы заставить Android и macOS общаться друг с другом, вам понадобится небольшой бесплатный программный инструмент от Google под названием Android File Transfer. После загрузки пакета перетащите значок приложения Android File Transfer в папку «Приложения», и вы сможете запустить его с экрана «Приложения» в Finder или через Spotlight ( Cmd+Пробел ).
Поскольку это новая программа, только что загруженная из Интернета, вы получите всплывающее диалоговое окно с просьбой подтвердить, что вы хотите ее запустить. После этого подключите телефон Android к компьютеру Mac с помощью соответствующего USB-кабеля. Затем вы должны увидеть всплывающее окно с вопросом, хотите ли вы разрешить «аксессуару» (вашему телефону) подключаться к macOS, поэтому выберите Разрешить продолжить.


 На смартфоне должна появиться панель. Выберите «Передача фото» или «Передача файлов».
На смартфоне должна появиться панель. Выберите «Передача фото» или «Передача файлов». Для этого щелкните дважды по иконке «Этот/Мой компьютер».
Для этого щелкните дважды по иконке «Этот/Мой компьютер».
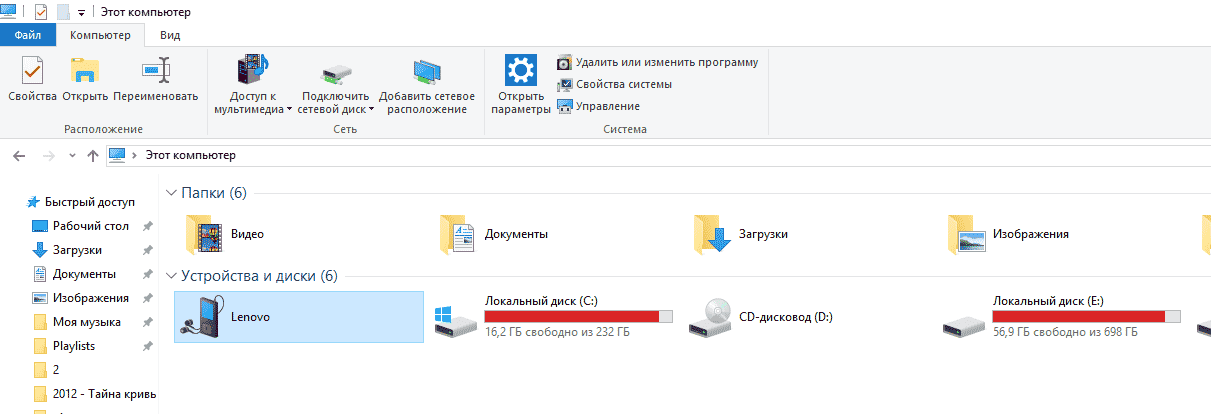




 Откройте созданную папку и уже там кликните по плюсу и кнопке «Загрузить».
Откройте созданную папку и уже там кликните по плюсу и кнопке «Загрузить».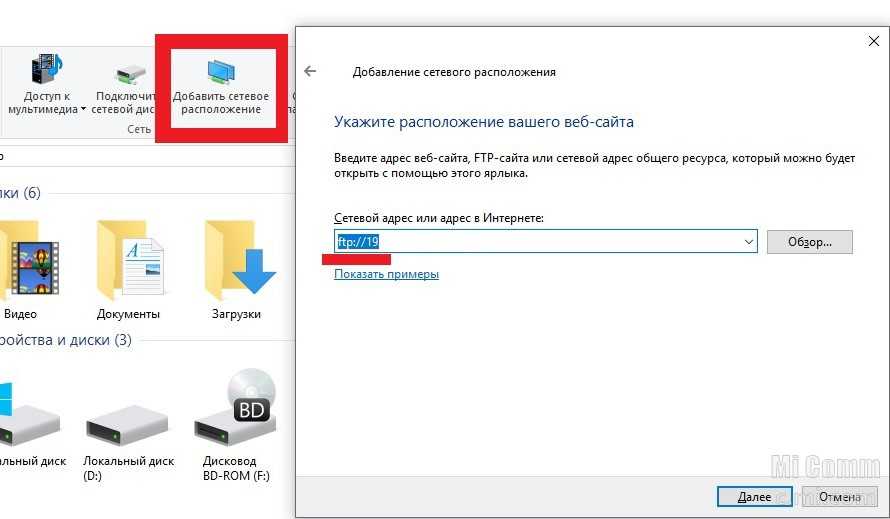 Либо сразу нажмите «Сканировать QR-код».
Либо сразу нажмите «Сканировать QR-код». Запомните адрес папки на жестком диске и при необходимости переместите фотографии в другой каталог – где хранятся все ваши фотографии с телефона.
Запомните адрес папки на жестком диске и при необходимости переместите фотографии в другой каталог – где хранятся все ваши фотографии с телефона.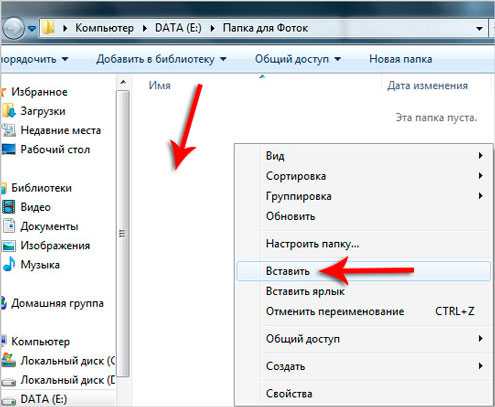
 Выберите «Открыть папку с файлом».
Выберите «Открыть папку с файлом».

 Если есть один за другим, нажмите и удерживайте первый и проведите пальцем по остальным, чтобы выбрать их вместе.
Если есть один за другим, нажмите и удерживайте первый и проведите пальцем по остальным, чтобы выбрать их вместе.