Как переместить приложение на карту памяти Android
На некоторых телефонах Android не так много места для хранения, поэтому у вас может не хватить места для приложений. Если на вашем устройстве есть слот для SD-карты, вы можете использовать его для расширения хранилища и предоставления большего пространства для приложений. Однако поддержка SD-карт более ограничена, чем раньше.
Выберите приложение Android, которое вы хотите переместить на карту microSD, затем перейдите в Хранилище> Изменить и выберите SD-карту, чтобы переместить его из внутреннего хранилища на карту microSD. Приложения, установленные на SD-карту, обычно работают медленнее, чем приложения, установленные во внутреннюю память телефона.
Что вам нужно знать
Приложения для Android по умолчанию устанавливаются во внутреннюю память вашего устройства. Если у вас есть карта microSD, вы можете перенести некоторые из установленных в данный момент приложений на карту microSD. Однако это поддерживается не всеми приложениями. На самом деле, многие вообще не поддерживают эту функцию.
На самом деле, многие вообще не поддерживают эту функцию.
Состояние поддержки SD-карт на Android — это оболочка того, что было раньше. Мало того, что стало намного сложнее найти Android-устройства со слотами для SD-карт, но и функциональность была значительно уменьшена. Мы покажем вам, что вы могли бы сделать, если бы у вас была карта microSD в вашем Android-устройстве.
Примечание: запуск приложения с вашей SD–карты почти всегда будет медленнее, чем запуск его с внутренней памяти, поэтому используйте это только в случае крайней необходимости — и если вы можете, попробуйте использовать его для приложений, которые не требуют большой скорости для хорошей работы.
Как переместить приложение для Android на SD-карту
Сначала проведите пальцем вниз от верхней части экрана (один или два раза, в зависимости от вашего устройства) и коснитесь значка шестеренки, чтобы открыть меню настроек.
Затем выберите “Приложения”.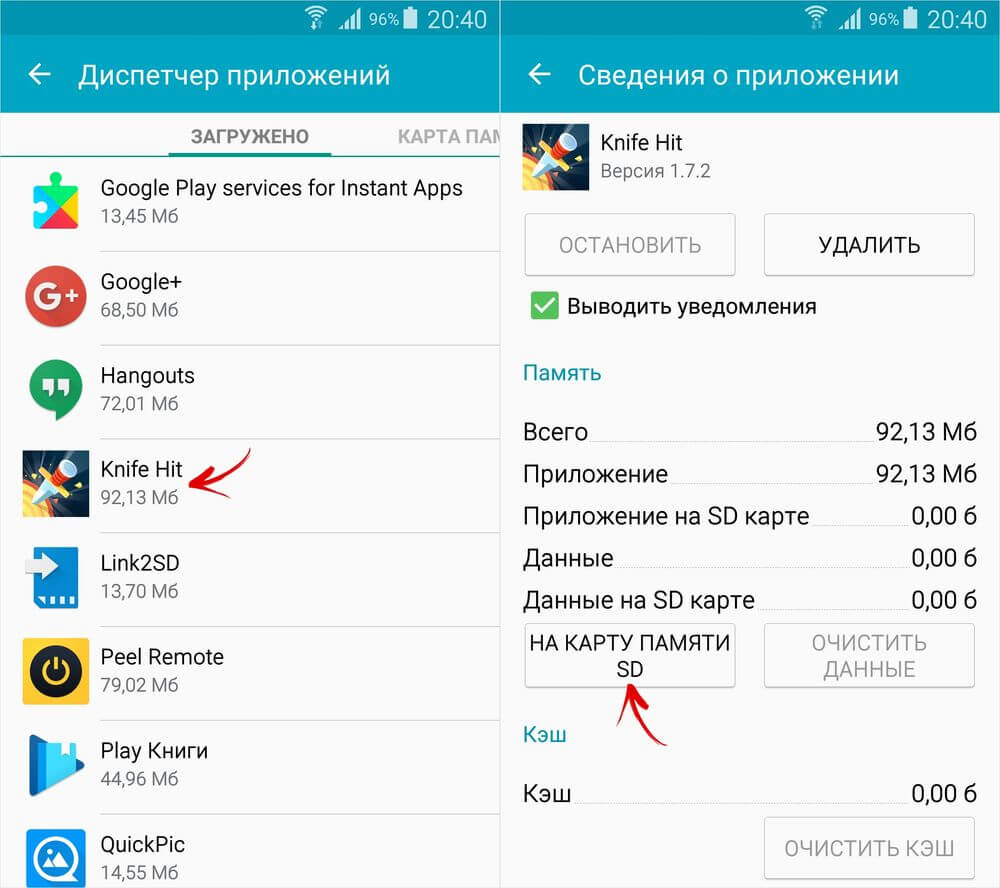
Возможно, вам потребуется нажать “Просмотреть все приложения [Количество]” для получения полного списка установленных приложений. На некоторых устройствах сразу отображается полный список.
Выберите приложение, которое вы хотели бы переместить на SD-карту.
Затем на странице информации о приложении выберите “Хранилище” или “Хранилище и кэш”.
Если приложение поддерживает переход на SD-карту, вы увидите кнопку “Изменить”. Коснитесь его.
Появится меню с возможностью изменить место хранения на “SD-карту”.
Нажмите “Переместить” на следующем экране, чтобы начать процесс экспорта.
Вы увидите индикатор выполнения на панели процессов. Когда это будет сделано, вы вернетесь в приложение «Настройки».
Можно ли устанавливать приложения непосредственно на SD-карту?
К сожалению, по состоянию на 2022 год это уже невозможно в современных версиях Android.
Некоторые производители, а именно Samsung и LG, ранее разрешали пользователям форматировать карты microSD в качестве внутреннего хранилища. Это означало, что приложения и игры будут установлены там по умолчанию. К сожалению, эта функция больше не присутствует на новых устройствах.
Технически это все еще возможно, если вы готовы пройти через проблемы с укоренением своего телефона Android. В прошлом в этой статье рекомендовалось использовать приложения, для которых требовался root-доступ, такие как MiniTool Partition Wizard и Link2SD.
Укоренение телефона Android уже не так дорого, как раньше. Android стал намного лучше, а процесс укоренения только усложнился. Это просто не законное решение для большинства людей.
К сожалению, не многие Android-телефоны больше не имеют слотов для SD-карт, и, похоже, еще меньше приложений поддерживают возможность перемещения на внешнее хранилище. Если у вас есть слот для SD-карты, вы должны воспользоваться этим.
Принудительное перемещение и/или установка приложений на карту памяти без Root’a / Хабр
Flayer000Z» title=»2012-03-15, 17:14″>15 мар 2012 в 17:14
Время на прочтение 2 мин
Количество просмотров442K
Разработка под Android *
Из песочницы
Данный топик посвящен пользователям ОС Android а в частности решению насущной проблемы с нехваткой внутренней памяти устройства.
А самое главное что действия описанные в статье не требуют получения Root прав, что является отпугивающим фактором для большинства рядовых пользователей, так как рутованный Андроид лишается гарантии и получения официальных обновлений. Всех кто заинтригован прошу под кат.
Наверное всем пользователям
Android известна проблема когда в статус баре появляется уведомление информирующее Вас о исчерпании внутренней памяти устройства и предлагает либо удалить временные файлы приложений либо удалить сами приложения. А если у вас Android версии 2.
Шаг первый
Установка HTC Sync. Всю можно не ставить, достаточно только ее компонента HTC Driver Installer.
Шаг второй
Установка Android SDK. Инсталлятор берем Тут и устанавливаем в корень системного диска например: C:\android-sdk-windows.
Далее создаем новую системную переменную. Для этого идем в Мой компьютер-Свойства-Дополнительные параметры системы, нажимаем переменные среды, и создаем новую системную переменную. Имя переменной: adb значение переменной: C:\android-sdk-windows\tools.
Затем запускаем SDK Manager из папки Android-sdk-windows. Программа проверит наличие нужных компонентов и предложит установить недостающие, на это смело отвечайте отказом. Если выдает ошибку то заходим в Tools и ставим две галочки в Misc. На этом подготовка софта закончена, переходим к самому интересному.
Если выдает ошибку то заходим в Tools и ставим две галочки в Misc. На этом подготовка софта закончена, переходим к самому интересному.
Шаг третий
Активация кнопки «Переместить на SD-карту». Подключаем телефон кабелем к ПК и выбираем режим синхронизации. На ПК запускаем командную строку и в ней набираем: C:\android-sdk-windows\platform-tools\adb shell нажимем enter, должен появиться значок $.
Далее набираем следующее: pm setInstallLocation 2 (Регистр важен!). В ответ должна появиться строчка Pm set InstallLocation 2 и символ $.
После этого отключаем аппарат от ПК и перезагружаем его. После перезагрузки заходим в настройки-приложения-управление приложениями, выбрать приложение и убедиться что кнопка Переместить на SD-карту стала активной. Теперь по умолчанию все приложения будут ставиться на карту. Но не забываем что при подключении телефона к ПК в режиме «Дисковый накопитель» карта размонтируется и приложения находящиеся на ней приостановятся. Так что приложения которые висят в фоне (Виджеты, живые обои, мессенджеры) рекомендуется после установки переместить в телефон.
Так что приложения которые висят в фоне (Виджеты, живые обои, мессенджеры) рекомендуется после установки переместить в телефон.
И еще: на всякий случай атрибуты команды pm SetInstallLocation:
pm setInstallLocation 0 — автовыбор места установки приложений.
pm setInstallLocation 1 — установка во внутреннюю память («в телефон»)
На этом все, удачных перемещений и спасибо за внимание.
Теги:
- android
- перемещение приложений
- Android sdk
- HTC sync
Хабы:
- Разработка под Android
Всего голосов 39: ↑31 и ↓8 +23
Комментарии 43
Павел Прянишников @Flayer
Пользователь
Samsung Galaxy A10 — Переместить приложения на карту памяти
- Дом
- Справка по устройству
- Samsung
- Приложения и медиа
- Переместить приложения на карту памяти
- Родительская страница
Шаг 1 из 9
1. Найдите «Приложения»
Найдите «Приложения»
Проведите двумя пальцами вниз, начиная с верхней части экрана.
Шаг 2 из 91. Найдите «Приложения»
Нажмите значок настроек.
Шаг 3 из 9
1. Найдите «Приложения»
Нажмите Приложения.
Шаг 4 из 9
2.
Нажмите на нужное приложение.
Шаг 5 из 9
2. Переместите приложения на карту памяти
Хранилище прессы.
Шаг 6 из 9
2. Переместите приложения на карту памяти
Нажмите Изменить.
Шаг 7 из 9
2. Переместите приложения на карту памяти
Переместите приложения на карту памяти
Нажмите на название карты памяти.
Шаг 8 из 9
2. Переместите приложения на карту памяти
Нажмите Переместить.
Шаг 9 из 9
3. Вернитесь на главный экран
Нажмите клавишу «Домой», чтобы вернуться на главный экран.
1.
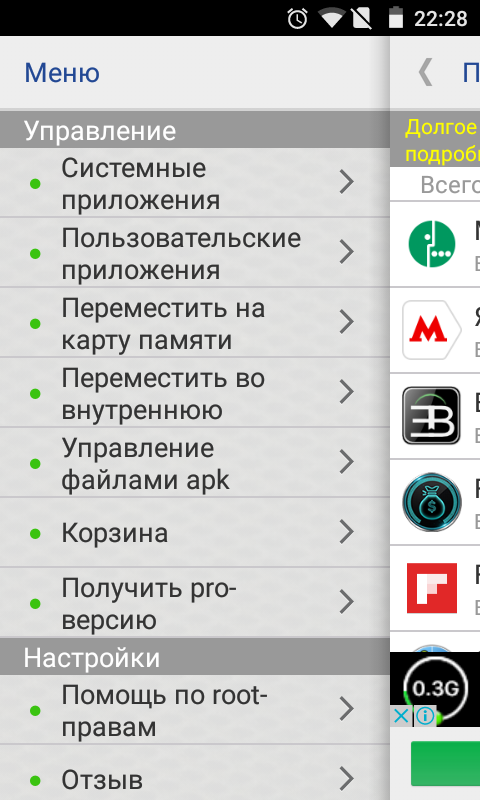 Найдите «Приложения»
Найдите «Приложения»Проведите двумя пальцами вниз, начиная с верхней части экрана.
Нажмите значок настроек.
Нажмите Приложения.
2. Переместите приложения на карту памяти
Нажмите на нужное приложение.
Хранилище прессы.
Нажмите Изменить.
Нажмите на название карты памяти.
Нажмите Переместить.
3. Вернитесь на главный экран
Нажмите клавишу «Домой», чтобы вернуться на главный экран.
Как переместить приложения на SD-карту на Android — TechCult
Автор Илон Декер / 14 января 2023 г.
Телефоны Android с каждым днем получают все больше и больше места для хранения. Хотя в более старых версиях меньше места для хранения и оперативной памяти. Кроме того, большой объем памяти устройства занимает операционная система Android и предустановленные или встроенные приложения. Когда вы продолжаете устанавливать больше приложений, нажимать фотографии и загружать видео, вы рискуете закончить свободное место. К счастью, устройства Android поддерживают SD-карты, и приложения можно перемещать на них, а не удалять их. Сегодня мы обсудим, как переместить приложения на SD-карту на Android из внутренней памяти устройства.
Кроме того, большой объем памяти устройства занимает операционная система Android и предустановленные или встроенные приложения. Когда вы продолжаете устанавливать больше приложений, нажимать фотографии и загружать видео, вы рискуете закончить свободное место. К счастью, устройства Android поддерживают SD-карты, и приложения можно перемещать на них, а не удалять их. Сегодня мы обсудим, как переместить приложения на SD-карту на Android из внутренней памяти устройства.
Содержание
1
Дополнительным преимуществом является возможность расширения памяти на вашем устройстве. Переносить приложения на SD-карты на устройствах Android очень просто и безопасно.
Примечание: Так как смартфоны не имеют одинаковых параметров настроек, и поэтому они различаются от производителя к производителю, проверьте правильность настроек перед их изменением.
1. В ящике приложений на главном экране нажмите Настройки .
2. На экране отобразится список параметров. Здесь нажмите Приложения.
3. Нажмите на опцию Все , чтобы открыть все приложения.
4. Нажмите на приложение , которое вы хотите переместить на SD-карту. В качестве примера мы показали Flipkart .
5. Теперь нажмите на Хранилище , как показано.
6. Если выбранное приложение поддерживает перемещаемую функцию,0119 Переместить на SD-карту Отображается . Нажмите на него, чтобы переместить его на SD-карту.
Примечание: Если вы хотите переключить опцию хранения обратно на внутреннюю память, выберите Внутренняя память вместо SD-карты в Шаг 6 .
Вот как переместить приложения на SD-карту на смартфонах Android и наоборот.
Читайте также: Как сохранить фотографии на SD-карту на телефоне Android
Как использовать SD-карту в качестве внутренней памяти Описанный выше метод перемещения приложений на SD-карту на Android применим только в тех случаях, когда указанное приложение поддерживает опцию переключения хранилища.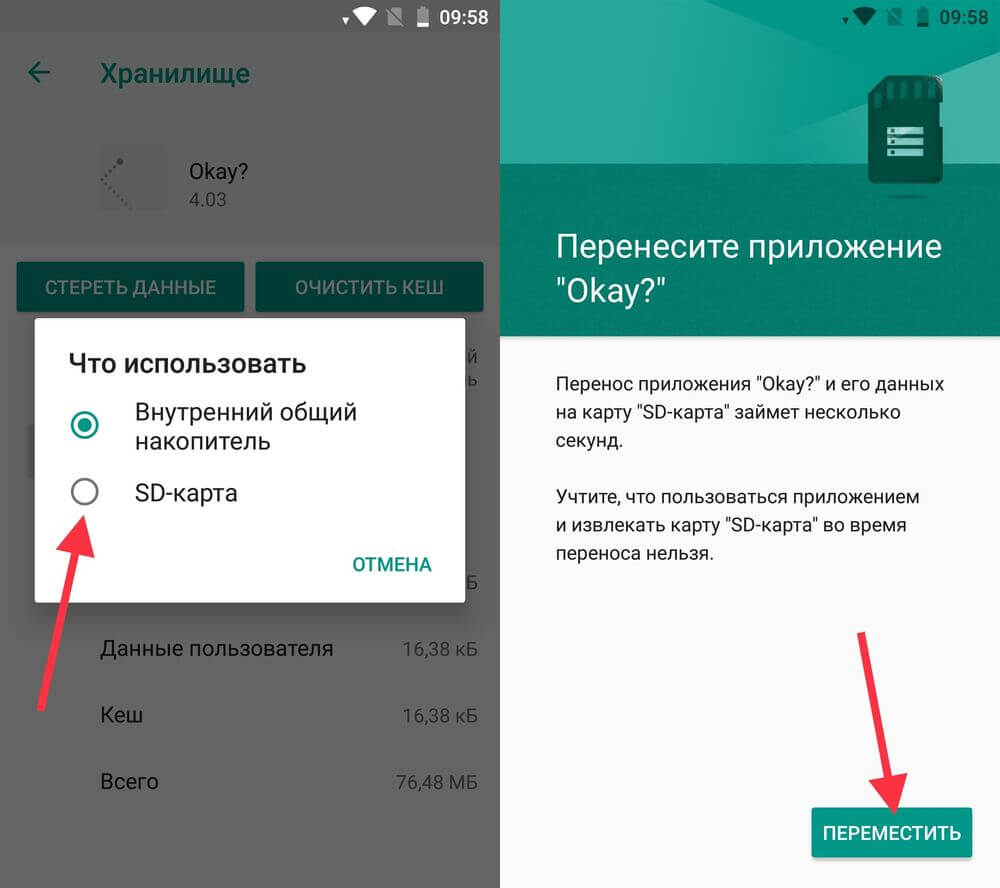 SD-карту также можно использовать в качестве внутренней памяти для приложений, которые не поддерживают эту функцию. Все приложения и мультимедийные файлы автоматически сохраняются на SD-карту, тем самым освобождая внутреннюю память. В этом случае SD-карта и внутренняя память превратятся в большое унифицированное запоминающее устройство.
SD-карту также можно использовать в качестве внутренней памяти для приложений, которые не поддерживают эту функцию. Все приложения и мультимедийные файлы автоматически сохраняются на SD-карту, тем самым освобождая внутреннюю память. В этом случае SD-карта и внутренняя память превратятся в большое унифицированное запоминающее устройство.
Примечание 1: Когда вы используете SD-карту в качестве внутреннего запоминающего устройства, ее можно использовать только в этом конкретном телефоне, если вы не отформатируете ее.
Примечание 2: Также устройство будет функционировать только тогда, когда в него вставлена SD-карта. Если вы попытаетесь удалить его, произойдет сброс к заводским настройкам.
Читайте также: Как получить доступ к заблокированным сайтам на Android
Шаг I. Сотрите SD-карту Во-первых, вы должны стереть свою SD-карту перед изменением места хранения по умолчанию на SD-карту.
1. Вставьте SD-карту в устройство.
2. Откройте устройство Настройки > Дополнительные настройки .
3. В списке параметров, отображаемых на экране, нажмите ОЗУ и место для хранения , как показано на рисунке.
4. Нажмите SD-карта , а затем нажмите Стереть SD-карту , как показано ниже.
6. На следующем экране вы получите предупреждение с указанием Эта операция сотрет SD-карту. Вы потеряете данные! . Подтвердите свой выбор, нажав Стереть SD-карту еще раз.
Шаг II: изменение места хранения по умолчаниюТеперь вы можете установить SD-карту в качестве места хранения по умолчанию, выполнив шаги 7-9 .
7. Перейдите к Настройки > Хранилище , как показано.

