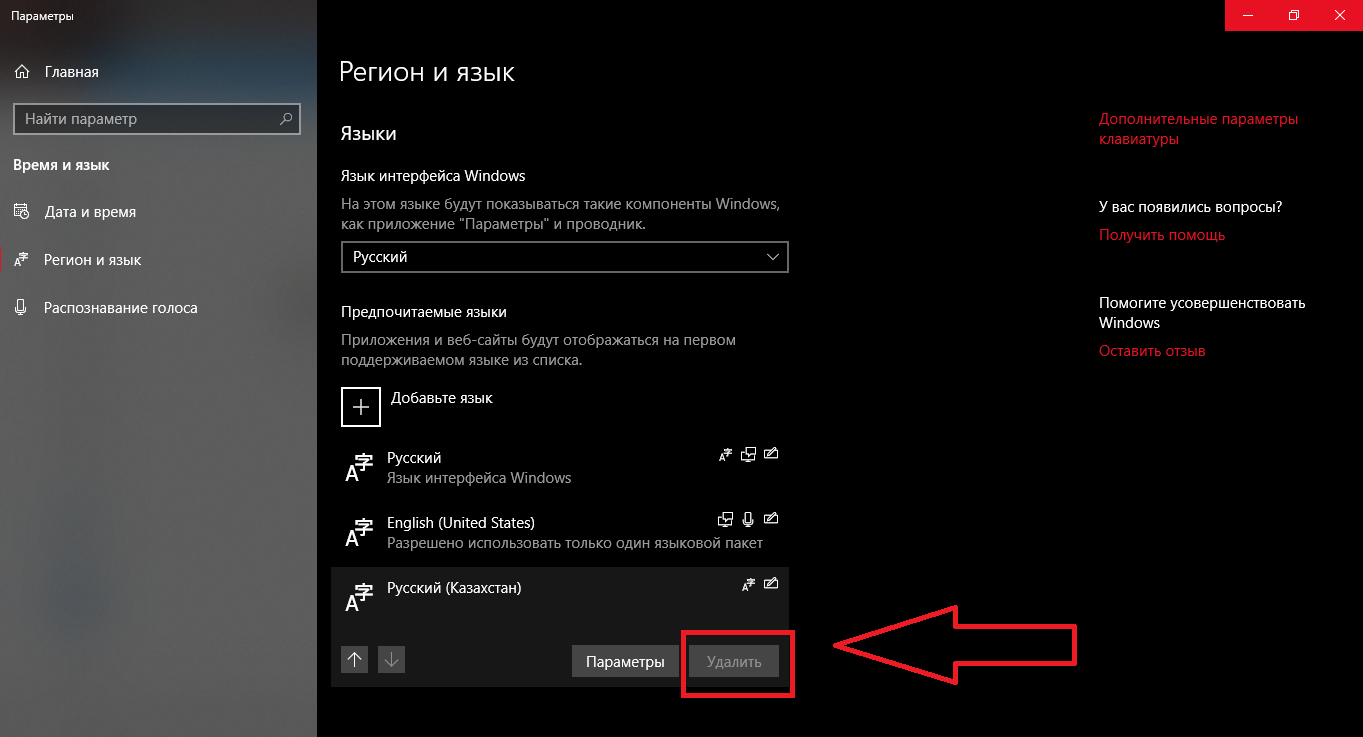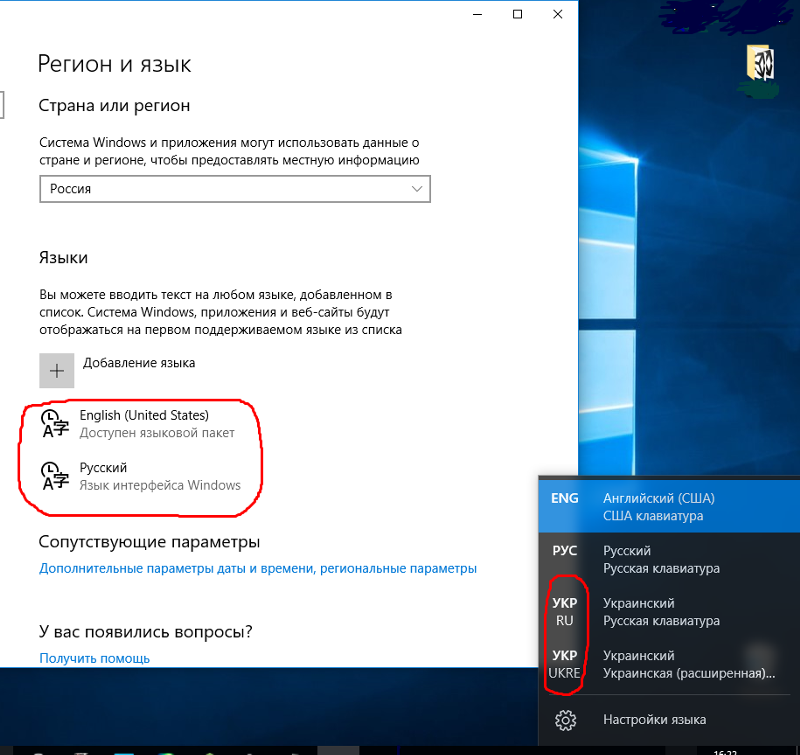Как изменить язык системы в Windows 10? Как установить английский язык на Windows 10? Как поменять язык на Windows 10? |
В данной статье мы расскажем о том, как изменить язык системы на Windows 10, а также как установить русский или английский интерфейс системы на Windows 10.
При первоначальной настройке Windows 10 вам будет предложено выбрать системный язык. Обычно здесь останавливается необходимость изменения языка системы.
Однако, если спустя некоторое время после установки Windows 10 вы захотели изменить язык, то уверяем вас, еще не поздно! Возможно, вы используете компьютер у кого-то (в гостях, чужом доме, квартире), кто говорит на другом основном языке, или вы приобрели поддержанный компьютер с системным языком, который вы не понимаете.
Если вам нужно просто изменить язык на ваш основной (разговорный) язык, то ниже приведены способы и инструкции для этого.
Помните! Даже если вы не можете прочитать язык, который установлен на Windows, вы всегда можете следить за изображениями в этом руководстве, чтобы изменить язык.
Как изменить язык системы на Windows 10?
Способ 1. Переход на экран «Языки»
Чтобы получить доступ к экрану языков, нам нужно пройти через системные настройки. Для начала нажмите кнопку «Пуск», затем маленькую иконку шестеренки в левой части меню.
Рисунок 1. Нажмите на кнопку Пуск, а затем выберите пункт Параметры.- В окне «Параметры» нажмите «Время и язык».
- Нажмите «Регион и язык» слева, второй — вниз.
- Нажмите кнопку «плюс» рядом с «Добавление языка».
- Теперь Windows 10 отобразит список языков. К счастью, каждый язык указан с его собственным именем, а также его именем на заданном языке системы. Это означает, что даже если вы используете компьютер, настроенный на язык, который вы не можете понять, вы можете найти необходимый вам язык в этом списке.
 Выберите язык, который вы хотите использовать.
Выберите язык, который вы хотите использовать.
У вашего выбранного языка могут быть дополнительные возможности. Например, когда мы выбираем английский, есть целый ряд языков, из которых мы можем выбрать. Используйте это, чтобы настроить язык системы, который вам подходит.
- После того, как вы выбрали свой язык, Windows 10, возможно, потребуется загрузить языковой пакет. Вы можете проверить, вернувшись на экран, где вы нажали «Добавление языка». Здесь вы должны найти свой выбранный язык. Если в нем указано «Доступен языковой пакет», нажмите кнопку «Параметры».
- После того, как войдете в параметры языка, нажмите на кнопку «Загрузить», чтобы Windows 10 установил обновленный пакет вашего языка.

- Затем, как процесс обновления пакета завершится, вы можете нажать на кнопку «Использовать как основной язык».
Способ 2. Изменение языка во всей системе
Вы можете изменить язык своей учетной записи. Это полезно, если вы купили ноутбук или компьютер, установленный на иностранном языке, и хотите, чтобы все было на вашем родном языке.
- Чтобы язык изменился в масштабах всей системы, нажмите кнопку «Пуск», введите «Панель управления» и нажмите появившуюся кнопку «Панель управления».
- Установите в надписи Просмотр: «Крупные значки» и нажмите «Региональные стандарты».
В верхней части появившегося окна щелкните вкладку «Дополнительно».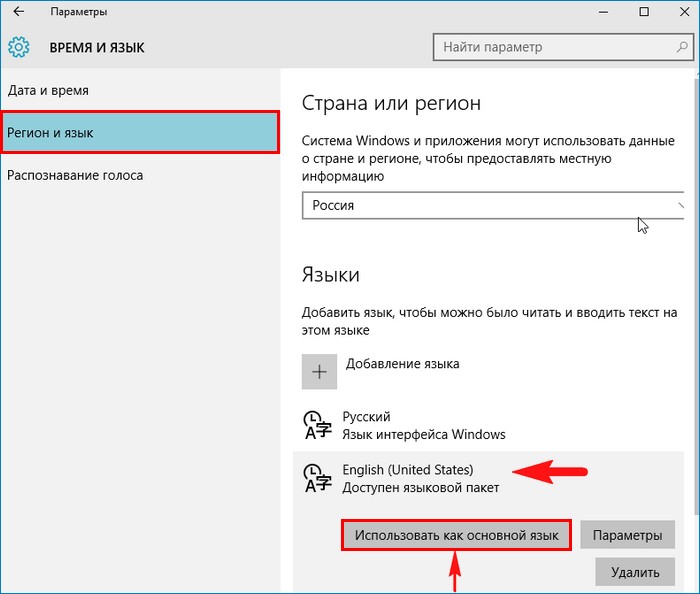 Теперь нажмите кнопку «Копировать параметры…».
Теперь нажмите кнопку «Копировать параметры…».
- Появится окно. Здесь вы можете установить то, где и в каких случаях система будет работать на новом языке. Конечно вы не можете осуществить отдельные настройки на этом экране, но вы можете установить свой язык в качестве основного языка системы по умолчанию, установив две галочки в нижней части окна:
Это приведет к тому, что ваш язык будет установлен в качестве основного языка системы. Следовательно, ваша система начнет полностью работать на другом языке.
- После этого нажмите ОК, а затем перезагрузите компьютер. После перезагрузки компьютера, Windows 10 начнет работать на совершенно другом языке, который вы установили в качестве основного.
Как установить английский язык системы на Windows 10?
Если вы хотите, чтобы ваша система Windows 10 работала на английском интерфейсе, то вам нужно следовать по инструкции:
- Первым делом вам необходимо открыть меню «Пуск», а затем нажать маленькую иконку шестеренки в левой части меню.

- В окне «Параметры» нажмите на надпись «Время и язык».
- Нажмите «Регион и язык» слева. Теперь кликните по надписи «English (United States)». После этого под языком появятся три кнопки, вам же нужно нажать на кнопку «Использовать как основной язык».
Если вы хотите, чтобы ваш компьютер использовал несколько языков на разных учетных записях, или если вы купили компьютер с заранее установленным иностранным языком, вы всегда можете изменить его в соответствии с вашими потребностями. Теперь вы знаете, как изменить язык в учетной записи, а также применить изменения языка для всей системы.
Вы когда-нибудь покупали компьютер, который работал на другом языке? Трудно ли было вам установить необходимый вам язык? Расскажите нам свои истории в комментариях ниже!
Видео: Как изменить/установить язык интерфейса Windows 10?
youtube.com/embed/eQ-Cwe6Hv0Y?feature=oembed» frameborder=»0″ allow=»accelerometer; autoplay; encrypted-media; gyroscope; picture-in-picture» allowfullscreen=»»/>Видео: Как установить русский язык на Windows 10?
Как изменить язык в Windows 10
То, что на приобретаемом в магазине компьютерной техники ПК или ноутбуке предустановленная Windows 10 окажется на английском или ином языке представляется маловероятным, но такой сценарий тоже возможен. Но если и так, стоит ли делать из этого проблему? Конечно, нет, потому что ничто не мешает вам изменить язык интерфейса системы, тем более, что сделать это можно разными способами. Давайте же перейдём к их рассмотрению, предположив, что изначально в операционной системе доступен только один язык интерфейса — английский.
Чтобы сменить язык интерфейса с английского на русский, вам сначала нужно загрузить соответствующий языковой пакет. Откройте приложение Параметры (Settings) из меню Пуск или нажатием комбинации Win + I и перейдите в раздел Time & Language → Language или Region and language.
Нажмите в блоке «Preferred languages» кнопку «Add a language» и выберите в появившемся списке язык, который вам нужен, в данном примере русский.
Найти его быстрее поможет поиск, введите в его поле «russia». Далее жмём «Next».
Отмечаем как минимум первый и второй чекбоксы (3 и 4 отвечают за конвертацию речи в текст и рукописный ввод) и нажимаем кнопку «Install».
По завершении процедуры загрузки и установки языкового пакета, которая займёт некоторое время, вам будет предложено выйти из системы. Войдя в систему, вы найдёте интерфейс русифицированным.
Если меню Пуск и приложение Параметры останутся нерусифицированными, перезагрузите компьютер.
Примечание: в более ранних версиях Windows 10 процедура смены языка интерфейса немного отличается. В частности, в разделе «Preferred languages» вам сначала нужно будет добавить язык в список и нажать кнопку «Settings», после чего станет доступна кнопка загрузки языкового пакета. После того как язык будет скачан и инсталлирован, останется назначить его языком по умолчанию в том же разделе «Preferred languages».
В частности, в разделе «Preferred languages» вам сначала нужно будет добавить язык в список и нажать кнопку «Settings», после чего станет доступна кнопка загрузки языкового пакета. После того как язык будет скачан и инсталлирован, останется назначить его языком по умолчанию в том же разделе «Preferred languages».
Есть и более простой способ изменить язык — установить его как приложение из Магазина Windows 10. Откройте Windows Store и вбейте в поисковое поле запрос «Local Experience Packs».
В результате вы получите список локализаций, выберите в нём нужный вам язык.
Нажмите «Получить» (Get). При этом будет открыто приложение «Параметры» и запущен мастер установки выбранного языка, и вам останется только нажать кнопку инсталляции пакета. Дальнейшие действия ничем не отличаются от описанных выше.
Если у вас имеется языковой пакет в виде CAB- или MUI-файла, вы можете установить его в автономном режиме. Для этого выполните в окошке быстрого запуска (Win + R) команду lpksetup,
нажмите в окне запустившегося мастера «Установить языки интерфейса»
и укажите путь к языковому пакету CAB или MUI. Последний должен соответствовать версии Windows, в противном случае установить его не получится. После того как пакет будет установлен, откройте приложение Параметры, перейдите в раздел Время и язык → Язык и выберите его в списке «Язык интерфейса Windows».
Последний должен соответствовать версии Windows, в противном случае установить его не получится. После того как пакет будет установлен, откройте приложение Параметры, перейдите в раздел Время и язык → Язык и выберите его в списке «Язык интерфейса Windows».
В более ранних версиях Windows 10 (до билда 2004) изменить язык можно также из классической панели управления. Откройте последнюю командой control, переключитесь, если нужно, в режим просмотра «Icons» (Большие или малые значки), найдите и запустите апплет «Language» (Язык). Далее выполните следующие действия:
1. Нажмите «Add Language» и выберите в открывшемся списке нужный вам язык.
2. Нажмите кнопку «Add» для его добавления, а затем кликните по ссылке «Options» напротив добавленного языка.
3. В следующем окне нажмите «Download and install language pack» и дождитесь завершения процедуры установки пакета.
4. Вернитесь главное окно апплета «Language», нажмите напротив установленного языка «Options», а затем кликните по ссылке «Make this the primary language», то есть сделать основным языком.
5. Перезайдите в систему, а лучше перезагрузите компьютер.
После установки нового языка некоторые элементы интерфейса, а также поставляемые вместе с Windows 10 универсальные приложения могут остаться на изначальном языке. Чтобы русифицировать приложения, в разделе Параметров «Время и язык» нужно переключиться в категорию «Регион» и выбрать страну, соответствующую установленному языку.
После этого откройте Магазин Виндовс, выберите в меню «Загрузки и обновления» и установите пакеты обновлений для ваших приложений. В принципе, этого можно и не делать, если у вас не отключено автоматическое обновление приложений, через некоторое время Windows 10 сама скачает и установит нужные пакеты локализации.
Почти всё готово, осталось только назначить язык для экрана приветствия и смены юзеров. Для сего в разделе «Язык» нажмите ссылку «Административные языковые параметры». В открывшемся окне «Регион» нажмите «Копировать параметры» и установите галки для показанных на скриншоте опций в новом окне параметров экрана и учётных записей.
Сохраните настройки и перезагрузите компьютер. Также рекомендуем в окне «Регион» изменить текущий язык программ, не поддерживающих юникод. Нажмите кнопку «Изменить язык системы», выберите свой новый язык, сохраните настройки и перезагрузитесь. На этом процедуру смены языка в Windows 10 можно считать завершённой.
Как изменить язык системы в Windows 11
Научитесь настраивать ПК с Windows 11 по своему вкусу
by Владимир Попеску
Владимир Попеску
Ответственный редактор
Будучи художником всю свою жизнь, а также играя в гандбол на профессиональном уровне, Владимир также развил страсть ко всему, что связано с компьютерами. С врожденным обаянием… читать дальше
Обновлено
Рассмотрено Влад Туричану
Влад Туричану
Главный редактор
Увлеченный технологиями, Windows и всем, что имеет кнопку питания, он тратил большую часть своего времени на развитие новых навыков и изучение мира технологий.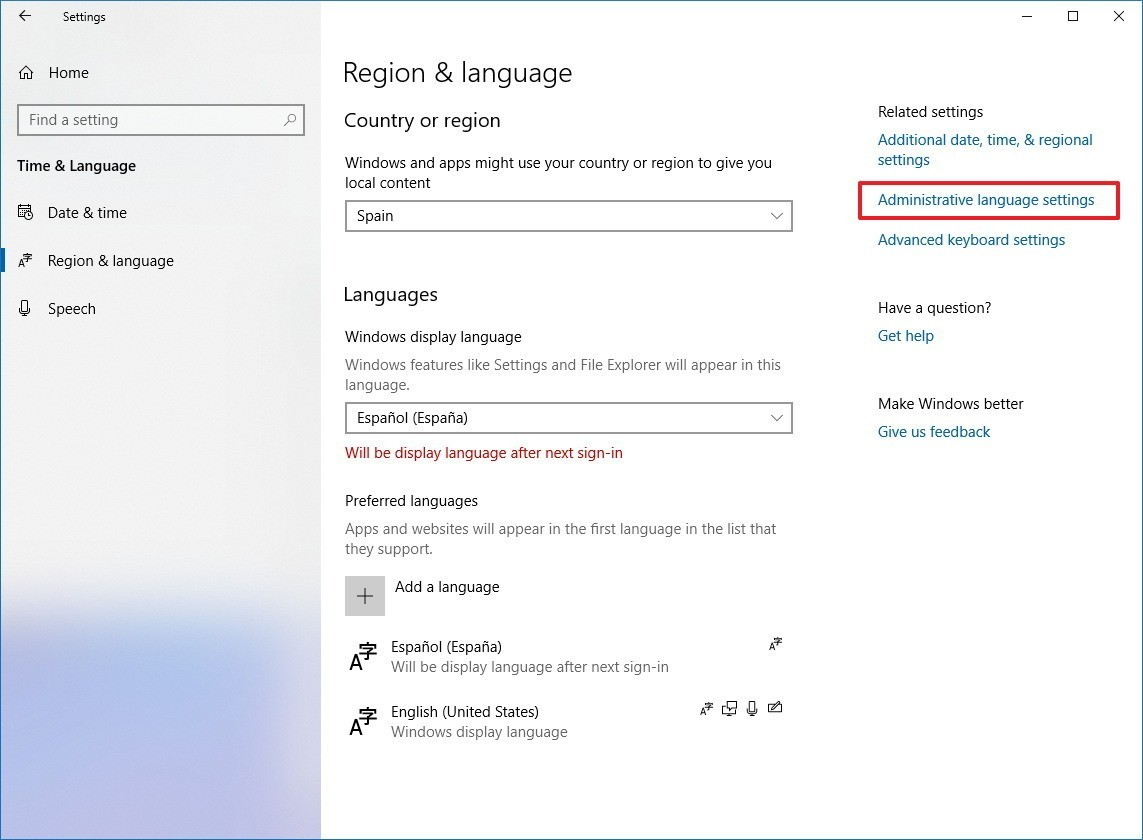
Раскрытие партнерской информации
- Изменение настроек на вашем устройстве с Windows 11 — довольно простая задача.
- Например, вы можете легко изменить язык Windows 11.
- В Windows 11 можно изменить два типа языковых настроек, включая язык отображения и язык клавиатуры.
- Обратите внимание, что вы можете без проблем выбрать или установить новый язык с помощью Windows 11.
XINSTALL НАЖМИТЕ НА ФАЙЛ ЗАГРУЗКИ
Исправьте ошибки ОС Windows 11 с помощью Fortect: Этот инструмент исправляет распространенные компьютерные ошибки, заменяя проблемные системные файлы первоначальными рабочими версиями. Он также защищает вас от системных ошибок, BSoD и устраняет повреждения, нанесенные вредоносными программами и вирусами. Устраните проблемы с ПК и устраните повреждения от вирусов, выполнив 3 простых шага:- Скачайте и установите Fortect на свой ПК
- Запустите инструмент и начните сканирование , чтобы найти поврежденные файлы, вызывающие проблемы.

- Щелкните правой кнопкой мыши Начать восстановление , чтобы исправить проблемы, влияющие на безопасность и производительность вашего компьютера.
- В этом месяце Fortect скачали 0 читателей.
Компания Microsoft разработала новую ОС Windows 11 с удобным и красивым интерфейсом, который не только эффективно работает, но и обеспечивает быстрый доступ ко всем настройкам.
Это именно то, чего не хватало в Windows 10, быстрого доступа к самым основным настройкам без необходимости проходить несколько меню для их изменения.
Некоторые пользователи сообщают, что их язык Windows 11 меняется автоматически, что может быть очень раздражающим, особенно если вы работаете на своем ПК.
В наш век, когда все происходит так быстро, и главная цель — как можно быстрее выполнить все наши задачи, это как глоток свежего воздуха.
Какие языковые настройки можно изменить в Windows 11?
Windows 11, как и другие ОС до нее, имеет две основные категории настроек, когда речь идет о языке, используемом на вашем ПК.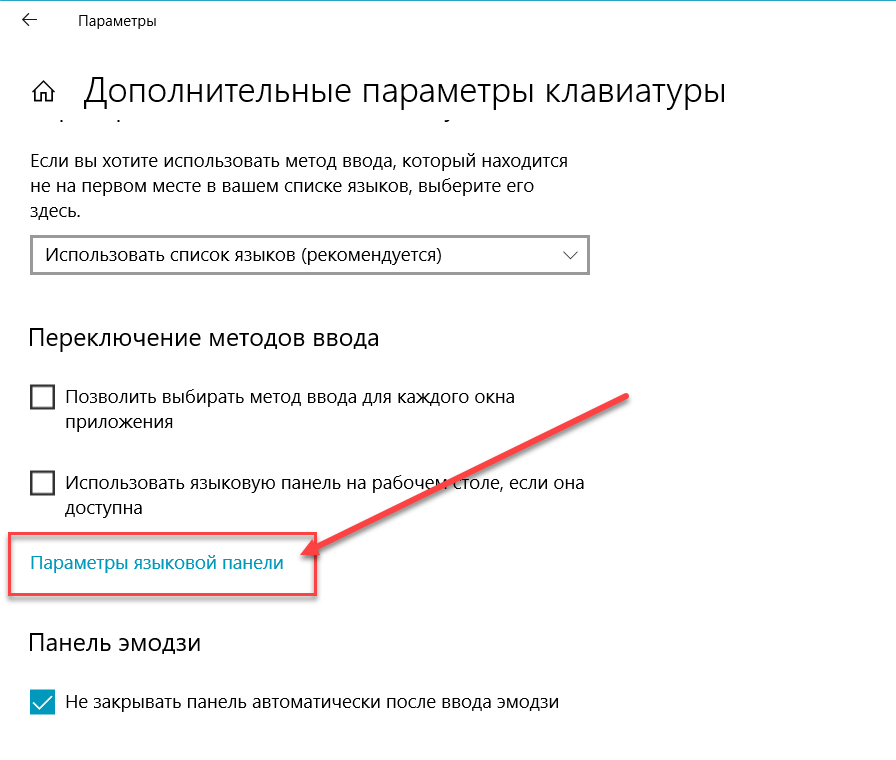
➡ Системный язык (язык дисплея)
Системный язык, также известный как язык отображения, позволяет вам настроить язык, на котором будет представлена ваша операционная система. Это включает в себя язык, отображаемый при просмотре любого родного меню, приложения и параметра.
Установка языка системы обычно происходит при установке операционной системы, но это не касается, если вы просто выбрали не тот язык в процессе установки, или вы купили ПК из другой страны, на котором уже установлена Windows 11.
➡ Язык клавиатуры
Язык клавиатуры, как следует из названия, это язык, на котором вы будете использовать клавиатуру для ввода текстов. Это более локализованный вариант, который позволяет вам использовать язык вашей системы по вашему выбору при написании текстов на другом языке.
Переключаться между разными языками клавиатуры очень просто, и мы также рассмотрим этот элемент в этом руководстве.
Как изменить язык системы в Windows 11?
1.
 Переключите язык отображения Windows 11 на существующий языковой пакет
Переключите язык отображения Windows 11 на существующий языковой пакет- Щелкните правой кнопкой мыши логотип Windows на панели задач и выберите Настройки .
- Нажмите Время и язык .
- Выберите Язык и регион из списка вариантов.
- В разделе Язык отображения Windows щелкните раскрывающийся список и выберите новый язык отображения.
2. Измените язык Windows 11 на новый языковой пакет
1. Щелкните значок Windows на панели задач.
2. Выберите значок шестеренки Настройки .
Совет эксперта:
СПОНСОРЫ
Некоторые проблемы с ПК трудно решить, особенно когда речь идет об отсутствующих или поврежденных системных файлах и репозиториях Windows.
Обязательно используйте специальный инструмент, такой как Fortect , который просканирует и заменит поврежденные файлы их свежими версиями из своего репозитория.
3. Нажмите Время и язык на боковой панели.
4. Выберите параметр Язык и регион .
5. Нажмите кнопку Добавить язык .
6. Найдите нужный язык, выберите его из списка и нажмите Далее .
7. Выберите нужные параметры в разделе Дополнительные функции .
8. Установите флажок рядом с Установить в качестве языка отображения Windows .
9. Нажмите Установить .
Если вы хотите изменить язык отображения вашей системы в Windows 11 на другой, который не включен в ранее существовавшие, вы можете легко это сделать.
Вы можете вручную установить предпочтительный язык, а также все связанные с ним дополнительные функции. После этого все, что осталось сделать, это установить этот язык в качестве языка отображения Windows, и все готово.
Как изменить язык клавиатуры в Windows 11?
ПРИМЕЧАНИЕ
Чтобы эти параметры были доступны, на вашем ПК должен быть уже установлен языковой пакет.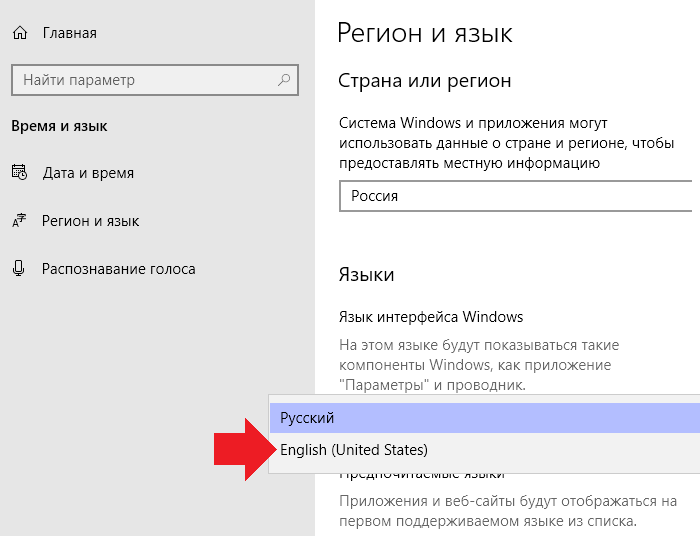
Если вы этого не сделаете, просто выполните шаги, представленные в решении выше, и сначала добавьте нужный язык.
1. Используйте панель задач
- Нажмите кнопку языка, расположенную в правом нижнем углу панели задач.
- Выберите, на какой язык вы хотите переключить клавиатуру.
2. С помощью сочетания клавиш
- Нажмите кнопку Windows + Пробел один раз, чтобы активировать панель задач Раскладка клавиатуры.
- Удерживая нажатой клавишу Windows , коснитесь пробела, чтобы выбрать следующий доступный язык.
Почему переключатель языка отсутствует на панели задач Windows 11?
Могут возникнуть ситуации, когда языковая панель (переключатель) отсутствует на панели задач Windows 11, и это означает, что она была деактивирована.
Чтобы снова включить его, просто выполните следующие действия:
- Нажмите значок Windows на панели задач.

- Выберите Настройки .
- Нажмите Время и язык .
- Выберите Введите .
- Выберите Расширенные настройки клавиатуры .
- Снимите флажок рядом с Используйте эту языковую панель рабочего стола, если она доступна .
- Ваш переключатель языка не должен отображаться на панели задач.
Как видите, языковая настройка Windows 11 совсем не сложный процесс, и вы можете получить доступ к настройкам с помощью клавиатуры или мыши.
Кроме того, убедитесь, что вы ознакомились с системными требованиями Windows 11, чтобы иметь возможность запускать ее без каких-либо проблем.
У вас была возможность попробовать? Если да, поделитесь своими мыслями о своем опыте в разделе комментариев ниже.
Проблемы все еще возникают?
СПОНСОРЫ
Если приведенные выше рекомендации не помогли решить вашу проблему, на вашем компьютере могут возникнуть более серьезные проблемы с Windows.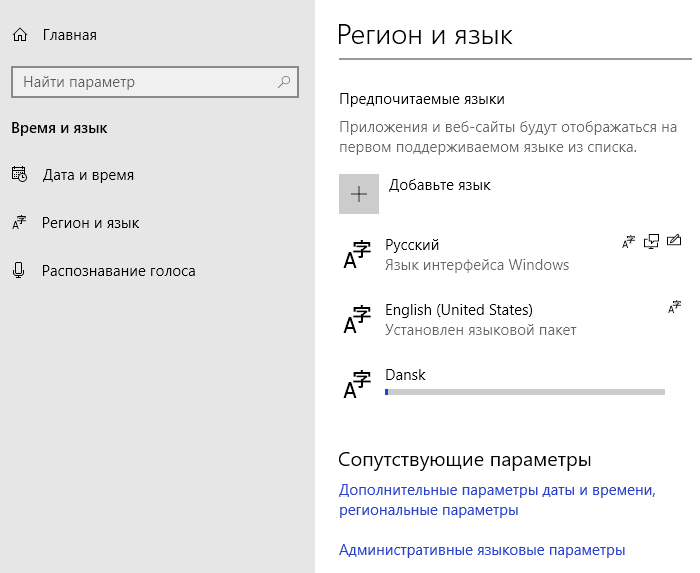 Мы предлагаем выбрать комплексное решение, такое как Fortect для эффективного решения проблем. После установки просто нажмите кнопку View&Fix , а затем нажмите Start Repair.
Мы предлагаем выбрать комплексное решение, такое как Fortect для эффективного решения проблем. После установки просто нажмите кнопку View&Fix , а затем нажмите Start Repair.
Была ли эта страница полезной?
Начать разговор
Делиться
Копировать ссылку
Информационный бюллетень
Программное обеспечение сделок Пятничный обзор
Я согласен с Политикой конфиденциальности в отношении моих персональных данных
Как изменить язык в Windows Server 2022. Пошаговая инструкция, как изменить язык в Windows Server 2022
При заказе услуги удаленного рабочего стола пользователи часто сталкиваются с тем, что установленная версия системы Windows Server использует язык, отличный от того, к которому мы уже привыкли при обычном использовании наших устройств. Часто это происходит, когда мы заказываем удаленный рабочий стол у провайдеров в других странах и, например, у пользователя из одной страны могут возникнуть трудности с переводом английского языка, который установлен в Windows Server как язык по умолчанию.
В этой статье мы хотим объяснить и показать вам пошаговый пример того, как вы можете добавить и установить язык в Windows Server 2022 и получить полный доступ к удаленному рабочему столу без языковых барьеров!
Во-первых, вам нужно открыть параметры языка в настройках системы. Есть два способа сделать это.
Использование компонента «Настройки» Windows Server.
1 . Откройте меню «Пуск» и найдите в списке компонент « Settings ». Нажмите здесь.
2 . В открывшемся окне «Параметры системы Windows» выберите « Время и язык ».
3 . В новом окне настроек времени, языка и региона нажмите кнопку «9».0005 Language » пункт, расположенный в левой части окна настроек.
С помощью меню быстрого доступа через поиск компонентов, который находится в левой части панели инструментов Windows.
1 . Начните вводить слово Language в строке поиска, и вам будет показан компонент « Language Settings ».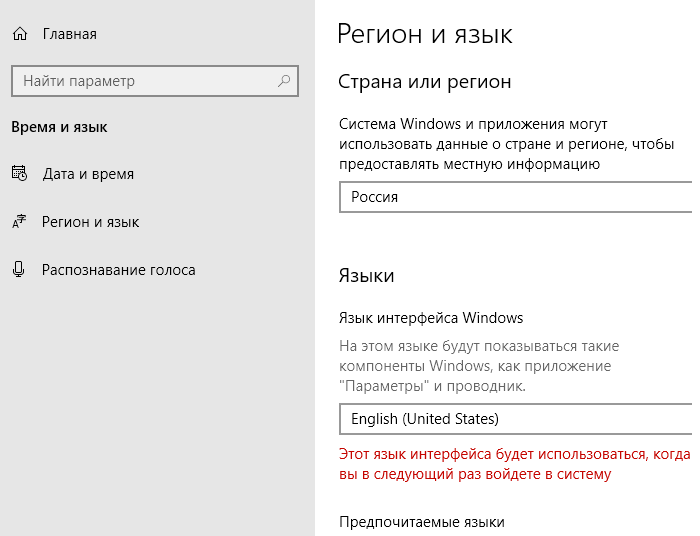 Нажмите на найденный компонент.
Нажмите на найденный компонент.
Мы получили то меню, которое хотели! В появившемся окне видим, что предустановлен только один язык — английский. Иногда некоторые системы Windows могут содержать предустановленные языковые пакеты, позволяющие изменить язык системы и среды без загрузки языковых пакетов с серверов Microsoft. В этом случае просто переключаем язык отображения в колонке «Язык отображения окна» на нужный нам язык. В нашем случае мы имеем чистую копию системы без языковых пакетов.
В качестве примера мы хотели бы показать вам, как настроить русский язык в Windows Server 2022.
Нажмите « Добавить язык ».
В поле быстрого поиска языка начните вводить слово « русский «. Как только вы нашли язык в списке, щелкните по нему и перейдите к следующему шагу, нажав кнопку « Next ».
Для перевода системного текста на русский язык достаточно поставить галочку « «Установить языковой пакет
 Это указывает системе, что вы должны загрузить и установить русский язык и установить его в качестве языка отображения для Windows Server 2022. Затем нажмите « Install «.
Это указывает системе, что вы должны загрузить и установить русский язык и установить его в качестве языка отображения для Windows Server 2022. Затем нажмите « Install «.Процесс установки запущен. Теперь нам нужно подождать от 5 до 10 минут, пока наша система загрузит и установит языковой пакет. Скорость установки зависит от вашего интернет-соединения и производительности вашего удаленного рабочего стола.
После установки нас просят выйти из системы для применения настроек и активации установленного языка. Также, если у вас остались незавершенные работы на удаленном рабочем столе, запущенные программы или открытые документы, данные которых не были сохранены, то вы можете отказаться от выхода из системы и выполнить эту операцию после окончания работы с их данными.
Готово! После повторного входа видим, что наш удаленный рабочий стол поменял язык на русский.
Но это еще не все. На данный момент не все программы поддерживают отображение Юникода в своих программах.


 Выберите язык, который вы хотите использовать.
Выберите язык, который вы хотите использовать.