Подключение телевизоров LG к беспроводному интернету через роутер
Любой современный «умный» телевизор можно подсоединять к интернету через сеть Wi-Fi всего за несколько минут. Это гораздо удобнее, чем использование проводов — упрощает работу и позволяет избавиться от большого количества кабелей, которые раскиданы по полу дома или в гостиничном номере. Благодаря соединению с интернетом, пользователь через телевизор получит доступ к различным мультимедийным возможностям: просмотр фильмов через стриминговые сервисы, прослушивание музыки в сети, большое количество игр или общение в социальных сетях.
Чтобы подключить телевизор LG к Wi-Fi, нужно использовать довольно простую схему соединения по пошаговой инструкции. Вся операция не займет больше 10 минут.
Все современные телевизоры LG можно подключить к интернетуКак правильно подключать телевизор LG к Wi-Fi
В интернет через телевизор LG можно выйти благодаря функции Smart TV, которую производитель начал успешно использоваться еще в 2010 году, но с некоторыми ограничениями, которые отсутствуют на более новых девайсах. Это компьютерная система, которая интегрирована в современный телевизор.
Это компьютерная система, которая интегрирована в современный телевизор.
Для использования всех возможностей Smart TV, необходимо настроить доступ к интернету сразу после первого подключения телевизора, руководствуясь встроенными инструкциями или сделать это позднее, используя руководство.
Важно! Большинство пользователей выбирают подключение без проводов, поскольку так можно передавать информацию без потери качества и скорости в интернете.
К тому же беспроводной способ передачи данных более удобен, поскольку позволяет не загромождать пространство комнаты лишними проводами. Единственное возможное неудобство — иногда приходится выбирать правильное место для роутера.
С подключением интернета к телевизору по вай-фай справится любой пользователь, даже тот, который прежде не делал этого. Необходимо только следовать инструкции и потратить около 5 минут:
- Для начала желательно убедиться в том, что действующая домашняя сеть позволяет подключиться к Wi-Fi.
 Если роутер не принимает новые устройства, то придется сначала разобраться с ним — изменения проводят в настройках устройства.
Если роутер не принимает новые устройства, то придется сначала разобраться с ним — изменения проводят в настройках устройства. - Включить телевизор.
- Перейти в основные настройки девайса.
- Искать пункт с расширенными настройками. Там должен находиться подраздел под названием «Сеть».
- Далее — найти вкладку «Подключение к Wi-Fi», нажать на нее.
- На экране отобразится список доступных сетей, куда пользователь может подсоединиться. Среди них нужно выбрать название собственной домашней сети, и пультом дистанционного управления щелкнуть на нее, чтобы ввести пароль, указанный поставщиком связи. Если это информация нет в конверте от провайдера, который был выдан при подключении к интернету, нужно связаться с поставщиком по телефону и уточнить информацию у него.
Если все сделано правильно, то телевизор будет выходить в сеть через Wi-Fi и производить автоматическое подключение при каждой активации (повторно вводить пароль не требуется).
Важно! Если телевизор был выпущено до 2012 года, то возможно придется купить специальный приемник, поскольку модуль Wi-Fi там может отсутствовать.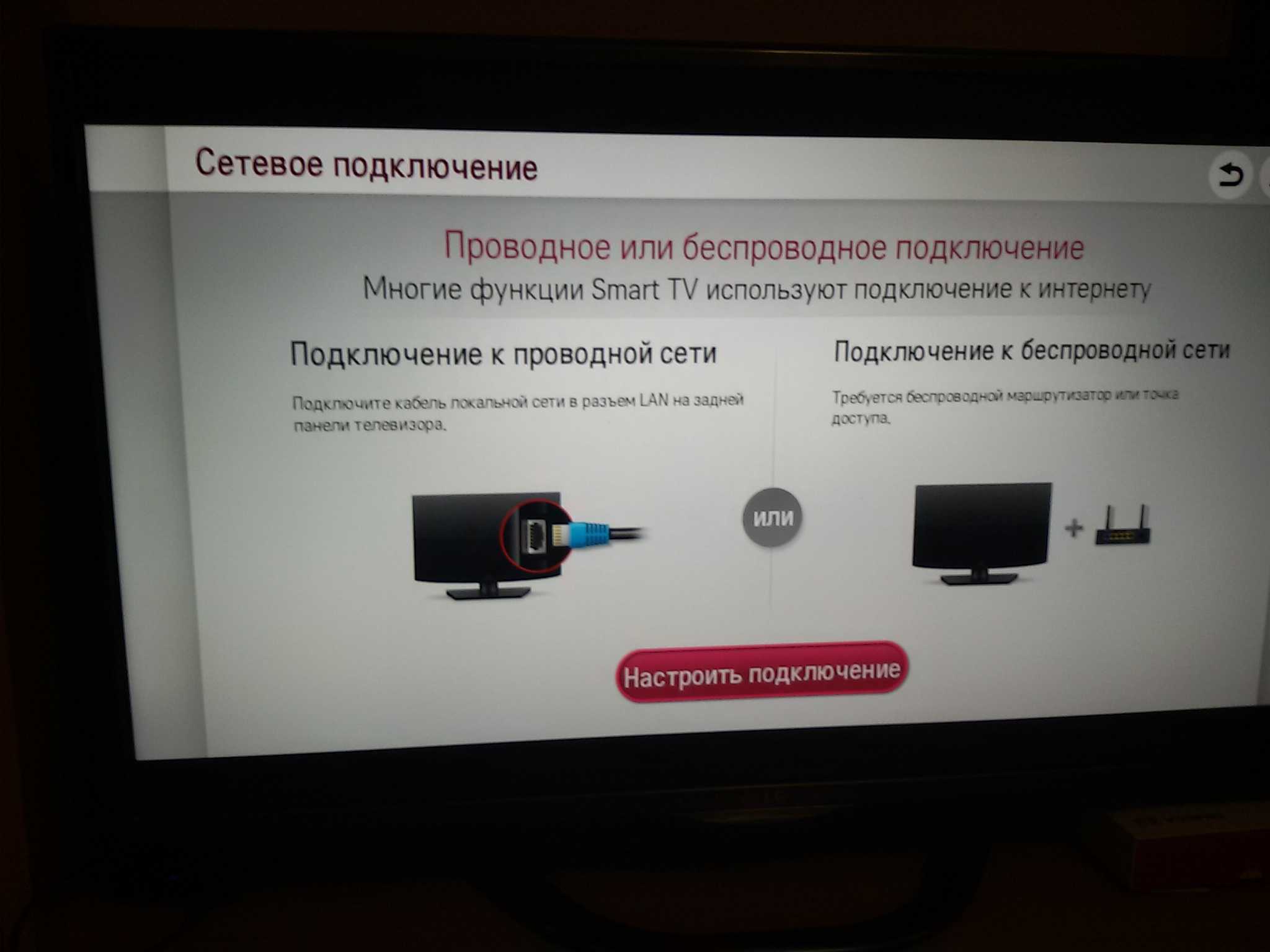
Чтобы подключиться к интернету через дополнительный приемник, необходимо следовать инструкций:
- Адаптер соединяется с телевизором LG через заднюю панель. Нужно вставить его в свободной usb-разъем.
- На экране появится уведомление о подключении нового оборудования. Требуется перейти в настройки своего ТВ и пройти те же операции, которые были описаны выше.
С приемником или без него операция занимает не больше 10 минут. Если владелец телевизора не знает, есть ли в его девайсе встроенный модуль Wi-Fi, это можно довольно просто проверить.
Как проверить, установлен ли в телевизоре LG встроенный Wi-Fi и Smart TV
Необходимость проверки возникает, если соединить телевизор LG с интернетом не получается. Вероятнее всего, оборудование было выпущено до 2012 года и встроенный модуль Wi-Fi на нем отсутствует. Если нужно убедиться в наличии этой функции, нужно перейти на официальный сайт производителя, ввести название своего телевизора в соответствующем разделе, и узнать всю необходимую информацию там.
Напротив характеристик, производитель устанавливает несколько обозначений:
- «-» или «нет» — функция не предусмотрена на телевизоре и выйти в сеть без дополнительных девайсов не получится.
- «+» или «есть» — Wi-Fi-модуль установлен на телевизоре.
Если напротив характеристик стоит многоточие, то функцию необходимо настроить при подключении внешнего адаптера.
Важно! Если встроенного приемника Wi-Fi нет на телевизоре, то в интернет получится выйти только при подключении внешнего модуля или с помощью специальной русской приставки от поставщика связи.
Возможные проблемы и варианты их решений
При подключении телевизора к интернету пользователь может столкнуться с несколькими распространенными проблемами, но с ними легко справиться, следуя инструкции. Как правило, возникают трудности в двух направлениях — модуль или роутер.
Неисправность встроенного модуля Wi-Fi
Если встроенное оборудование работает некорректно, то в интернет выйти не получится.
Поломку выявляют по следующей схеме:
- Для начала нужно убедиться, может ли телевизор выйти в интернет по другим беспроводным сетям. Следует перейти в настройки девайса, найти раздел с поддержкой.
- В открывшемся окошке выбрать подпункт с информацией о телевизоре.
- Нужно смотреть на строчку mac-адреса и указанные символы. Если там прописаны нули или другие однообразные значения, то модуль вышел из строя.
Справиться с поломкой самостоятельно не получится, поскольку в доме вряд ли будет специальное оборудование. Поэтому желательно обратиться в ближайший сервисный центр и объяснить трудности.
Слабый сигнал, помехи при неправильном расположении роутера
Если роутер в доме установлен неправильно, то он может выдавать помехи, которые препятствуют выходу в интернет через телевизор, используя Wi-Fi модуль. Чтобы решить проблему, с пути распространения сигнала нужно устранить все препятствия, которые ослабляют сигнал:
- большие комнатные растения;
- бытовая техника;
- мебель.

Важно! Специалисты рекомендуют устанавливать роутер как можно выше, у потолка и на одинаковом расстоянии от всех устройств, которые питает роутер.
Если маршрутизатор установить в соседней комнате от телевизора, то связь может стать нестабильной, желательно переместить оба девайса в одно помещение, поскольку стены препятствуют распространению радиоволн, что сказывается на сигнале.
Правильная настройка маршрутизатора
Если параметры роутера выставлены неправильно, то подсоединится к интернету не получится, даже при наличии исправного модуля. Для устранения неисправности нужно придерживаться следующего алгоритма:
- Запустить любой браузер.
- В адресную строку ввести следующую комбинацию: 192.168.1.1. на странице подключения к роутеру.
- В центре будет расположено окошко, где необходимо ввести личные данные — логин и пароль.
- После этого требуется войти в систему.
- Для изменения данных перейти в раздел DHCP, найти настройки.

- В открывшемся окне щелкнуть кнопку «включить», чтобы активировать DHCP сервер.
- Далее найти раздел с безопасностью, обесточить фильтрацию клиентов по MAC-адресу, если она была включена автоматически. Она находится в локальном управлении.
Как только все операции будут выполнены, роутер перезагрузить — только после этого основные параметры вступят в силу.
После настройки роутер нужно обязательно перезагрузитьТолько после этого можно заново попробовать подключить интернет к телевизору LG.
Что делать, когда ТВ не может подключиться к Wi-Fi
Если телевизор не выходит в интернет, тогда необходимо придерживаться следующего алгоритма, чтобы решить проблему:
- Попробовать перезагрузить как телевизор, так и установленный в доме роутер.
- Удостоверится, что пароль введен правильно.
- Проверить, не запрещает ли роутер подключение к нему дополнительных устройств.
- Попробовать соединить телевизор с другим источником сети, который может раздать Wi-Fi.
 Это может быть мобильный телефон.
Это может быть мобильный телефон. - Поднести маршрутизатор максимально близко к телевизору.
Если не удается решить проблему самостоятельно, придется относить телевизор и роутер к специалисту по ремонту.
Сброс до заводских настроек по умолчанию
Чтобы вернуть телевизор к изначальным настройкам нужно выполнить следующий алгоритм действий:
- Обесточить девайс через ПДУ, но оставить его подключенным к электрической сети дома.
- Перейти к системным настройкам, нажав следующую комбинацию клавиш: Info, Menu, Mute, Power.
- Откроется меню, где требуется найти раздел с поддержкой и выбрать пункт «Самодиагностика».
- Нужно искать раздел со сбросом настроек, нажать на него и дождаться когда телевизор сам произведет все последующие действия.
Чтобы закрыть меню, необходимо зажать кнопку включения.
Более простой метод — перейти в меню устройства, нажав «шестеренку». Выбрать вкладку «расширенные настройки», найти подраздел «общие» и выбрать «сброс».
Когда телевизор будет включен, нужно убедиться, что Wi-Fi сеть доступна. Если после проведения всех операций телевизор перестал видеть маршрутизатор, необходимо прибегнуть к дополнительным настройкам, и изменить значение dns.
Картинка 5 — DHCP — важный параметр, без которого выйти в сеть не получится
Для этого нужно выполнить следующий порядок действий:
- Открыть браузер и перейти в меню настроек, как уже было описано выше.
- Ввести логин и пароль для входа в настройки роутера.
- Найти раздел DHCP, и выбрать параметры.
- Выключить этот параметр, и вручную изменить на 8844 и 8888.
После этого все параметры нужно сохранить и попробовать выйти в сеть заново.
Важно! При сбросе настроек, все введенные данные будут утеряны (пароли и логины от аккаунтов, настройка каналов). А потому в память телевизора придется снова вводить эту информацию.
Перезагрузка
Разбираясь в вопросе, как подключить вай-фай к телевизору LG, следует знать, что бывают ситуации, когда программное обеспечение дает сбои из-за того, что роутер перегружен и в текущей сессии есть проблемы. Потому девайс необходимо перезагрузить и подождать примерно 10-15 секунд.
Потому девайс необходимо перезагрузить и подождать примерно 10-15 секунд.
Для перезагрузки необходимо нажать клавишу Reset на обратной панели устройства. Также можно просто зажать клавишу питания примерно на 15 секунд.
Для перезагрузки ТВ, нужно вытащить провод из розетки, включаться можно через 20 секунд.
Ввод данных вручную
Вводить данные вручную необходимо в случае, если автоматическая настройка устройства не дает результатов.
Для выполнения действий нужно придерживаться следующей инструкции — как включить вай-фай на телевизоре ЛДЖ:
- Как и в предыдущих случаях, открыть браузер и ввести необходимую комбинацию, а также пароль и логин от устройства.
- Найти вкладку с дополнительными настройками роутера, раздел статических маршрутов.
- Добавить собственные настройки.
После выполнения этой операции останется только сохранить настройки и попробовать выйти в интернет.
Параметры для вводаНастройки роутера
Чтобы убедиться в правильности настройки маршрутизатора, необходимо через браузер выйти в основные параметры девайса и обратить внимание на несколько разделов:
- Параметр DHCP должен быть активирован, поскольку телевизор без него не сможет подключиться к IP в автоматическом режиме.

- Во вкладке безопасности отключить фильтрацию по MAC-адресу.
Как только настройки будут проверены, перезагрузить роутер, чтобы активировать вновь введенные инструкции.
Смена способа подключения
Если данные были введены вручную, можно использовать технологию Wi-Fi protected. Для ее активации нужно использовать специальную кнопку на роутере (WPS).
Обновление программного обеспечения
Чтобы «умный» телевизор LG работал без перебоев, необходимо регулярно проверять обновления программного обеспечения, которые выпускает производитель.
Это можно сделать по следующей инструкции:
- Перейти на официальный сайт «ЛДЖИ» в раздел с поддержкой пользователя.
- Выбрать вкладку «Драйверы».
- Найти «Прошивка программного обеспечения».
- На открывшейся странице ввести данные: модель телевизора, или выбрать товар в конкретной категории.
- Нужное обеспечение скачать на флешку.
- Флеш-карту подключить к телевизору через usb-порт.

- Перейти в раздел «Поддержка», выбрать подраздел «Обновить сейчас».
- Откроется экран с запросом о загрузке программного обеспечения с накопителя.
- Подтвердить это действие.
Как только файлы будут проверены системой, можно нажать клавишу «Обновить», чтобы процесс начался. После выполнения всех действий, телевизор автоматически перезагрузиться.
Важно! Скачивать ПО нужно только с официального сайта, иначе есть риск загрузить на телевизор вирус.
Смена адаптера
Адаптер внешнего модуля напоминает обычную флешку, которая подключается через USB разъем. Но можно приобрести другое оборудование, которое снабжается направленной антенной. Таким образом, создается лучший сигнал для передачи Wi-Fi данных.
Этой информации достаточно, чтобы понять, как включить вай-фай на телевизоре LG и произвести необходимые настройки беспроводной сети. Как видно, способов подключения к интернету довольно много, и они требуют настроек, что может показаться сложным человеку, который прежде этого не делал. Но, если четко следовать инструкции и не нарушать правила эксплуатации устройства, то подключения удастся добиться за несколько минут.
Но, если четко следовать инструкции и не нарушать правила эксплуатации устройства, то подключения удастся добиться за несколько минут.
через Wi-Fi или по проводу
Подключение современного телевизора к интернету – это нечто само собой разумеющееся. Иначе нет никакого смысла в функции Smart TV. Выход в сеть позволяет играть в игры, смотреть кино, общаться в мессенджерах. В этой статье мы будем разбираться, как подключить телевизор LG Smart TV к интернету через Wi-Fi или кабель и что для этого нужно.
Содержание
- Требования к интернету
- Получится ли подключить
- Способы подключения
- Беспроводное
- Быстрое подключение WPS
- Проводное
- Если нет вайфая, но очень хочется
- Возможные проблемы
Требования к интернету
Чтобы комфортно пользоваться всеми возможностями Смарт ТВ, подключение к интернету должно соответствовать хотя бы минимальным требованиям. Конечно, базовые функции будут работать даже если у вас скорость 1 Мбит/сек. Браузер открыть или написать сообщение в мессенджере вы сможете. Но основная задача Smart TV – это воспроизведение онлайн видео. Для этого нужно хотя бы 5-10 Мбит/сек. А если хотите смотреть видео в высоком качестве (FullHD или 4К), то желательно 30-40 Мбит/сек. Это минимальные требования, от которых нужно отталкиваться. Если есть возможность, подключите тариф, обеспечивающий загрузку данных на скорости 50 Мбит/сек. А лучше 100 Мбит/сек.
Конечно, базовые функции будут работать даже если у вас скорость 1 Мбит/сек. Браузер открыть или написать сообщение в мессенджере вы сможете. Но основная задача Smart TV – это воспроизведение онлайн видео. Для этого нужно хотя бы 5-10 Мбит/сек. А если хотите смотреть видео в высоком качестве (FullHD или 4К), то желательно 30-40 Мбит/сек. Это минимальные требования, от которых нужно отталкиваться. Если есть возможность, подключите тариф, обеспечивающий загрузку данных на скорости 50 Мбит/сек. А лучше 100 Мбит/сек.
Получится ли подключить
На вопрос возможно ли подключение телевизора LG Смарт ТВ к интернету по Wi-Fi или другим способом, есть простой ответ: любой Smart TV умеет выходить в сеть. Если у вас умный телевизор, такая возможность в нём есть.
О том, что телевизор поддерживает Smart TV, написано на упаковке и в инструкции к нему. В меню такого ТВ приёмника вы увидите ярлыки различных программ, в том числе, для выхода в сеть. Если экран вашего телевизора выглядит приблизительно так, значит, у вас Смарт ТВ.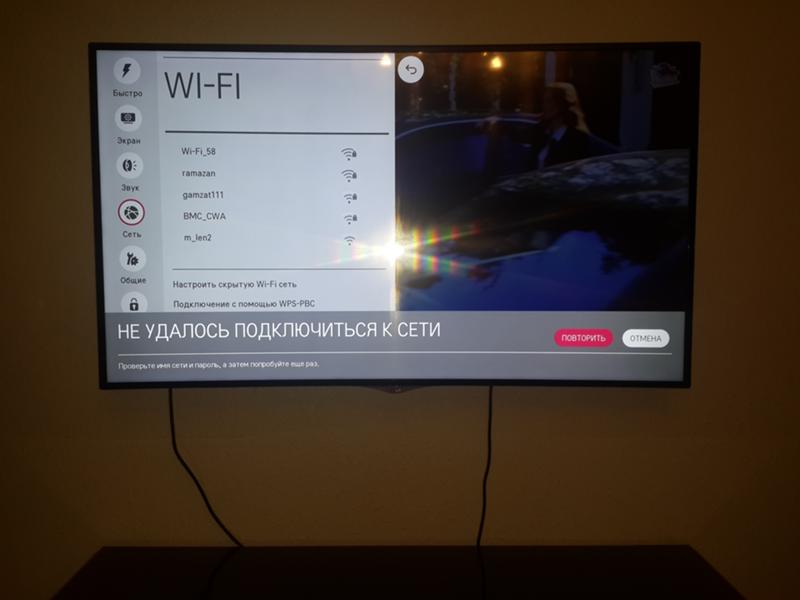
Умные LG работают на операционке NetCast или WebOS. Если у вас одна из этих программ, значит, это Smart TV.
Если вы всё ещё не уверены, уточните модель вашего телевизора на наклейке сзади или в меню настроек и посмотрите описание на сайте lg.com.
Ответ на вопрос, можно ли включить вайфай на телевизоре LG, нужно искать в инструкции или описании технических параметров. Если у вашей модели есть встроенный беспроводной адаптер, подключить его к Wi-Fi сети вы сможете. Впрочем, выход есть и для моделей без своего модуля. Можно приобрести внешний USB Wi-Fi адаптер.
Также для беспроводного подключения нужен правильно настроенный Wi-Fi роутер или точка доступа.
Некоторые владельцы старого телевизора без Smart TV, обнаружив в нём LAN-порт, пытаются подключиться к интернету. Это невозможно. В таких ТВ приёмниках разъём LAN предназначен для подключения к локальной сети и воспроизведения на телевизоре медиафайлов с DLNA сервера.
Способы подключения
Для подключения к интернету вам необходимы:
- телевизор LG с функцией Smart TV;
- скоростное подключение к сети;
- настроенный Wi-Fi роутер.

Как правильно настроить маршрутизатор, чтобы подключить вайфай к телевизору LG, смотрите в инструкции к нему. На роутере должен быть включен DHCP и разрешено подсоединение новых устройств.
Беспроводное
Сначала разберёмся, как подключить Смарт ТВ телевизор LG к Wi-Fi с прошивкой NetCast и WebOS. В обоих случаях принцип одинаков, но внешний вид меню и название пунктов отличаются.
Откройте настройки Smart TV – нажмите на пульте кнопку Home и на экране кликните по значку шестерёнки. Перейдите в раздел «Сеть». Если у вас новый LG с WebOS, для этого в меню «Настройки» внизу нужно нажать иконку с тремя точками для того, чтобы открыть дополнительные параметры.
На NetCast
- В окне «Сеть» нажмите на пункт «Сетевое подключение».
- Телевизор предложит выбрать что вы хотите использовать – кабель или Wi-Fi. Нажмите на «Подключение к беспроводной сети».
- На экране отобразится список доступных Wi-Fi сетей.
- Нажмите на неё и в открывшемся окне введите пароль.
 Когда появится сообщение о том, что подключение установлено, нажмите «Готово».
Когда появится сообщение о том, что подключение установлено, нажмите «Готово».
На WebOS:
- В окне «Сеть» нажмите «Подключение к сети Wi-Fi».
- В списке выберите ваш роутер и подключитесь к нему.
- После проверки пароля телевизор сообщит о том, что интернет подключен.
Если у вас скрыто имя сети (SSID), она не отобразится в списке доступных. Вам нужно нажать «Настроить скрытую Wi-Fi сеть» и ввести её название и пароль.
Быстрое подключение WPS
Подключение WPS не требует ввода пароля. Но для использования этого способа его должны поддерживать ваши роутер и телевизор. В меню подключения по Wi-Fi нужно кликнуть строку «Подключение WPS-PBC».
Сразу же нажмите кнопку WPS на вашем роутере. Потребуется примерно полминуты для того, чтобы установить соединение.
Проводное
Такой способ подключения актуален в трёх случаях:
- В телевизоре нет Wi-Fi модуля;
- У вас дома отсутствует беспроводная сеть;
- Wi-Fi сигнал не обеспечивает качественное соединение.

Последняя проблема актуальна, когда роутер находится слишком далеко от телевизора или между ними есть бетонные перегородки, которые глушат сигнал. Также плохой вайфай может быть из-за различных помех. Кабельное подключение надёжней, не страдает от влияния электроприборов и всегда обеспечивает заявленную скорость. Недостаток – придётся прокладывать провод от роутера к телевизору. Купить подходящий кабель можно в почти любом компьютерном магазине.
Если у вас установлена WebOS, настраивать на ТВ Лджи ничего не нужно. Воткните один конец кабеля в свободный LAN-порт на роутере. Второй нужно подсоединять к такому же разъёму на задней панели телевизора.
Дождитесь надписи «Проводное соединение установлено».
Для старых моделей LG с прошивкой NetCast нужно войти в меню и активировать подключение. Для этого открываем «Сеть» и жмём, как и в случае с Wi-Fi, «Сетевое подключение». Только теперь выбираем кабель. Кликните строку «Проводная сеть» и нажмите кнопку «Обновить».
Телевизор подсоединится к интернету.
Провод провайдера можно подключить напрямую к телевизору без роутера. Так поступают, если маршрутизатор вы не используете или у вас заведен отдельный интернет-кабель для телевизора. Но здесь есть нюансы: настроить можно только два вида подключения – с динамическим и статическим IP. Смарт ТВ LG не понимают и не умеют запускать PPPOE или PPTP.
- Если у вас динамический IP, подключение выполняется точно так же, как описано выше. Только вместо провода от роутера вы подсоединяете к LAN-порту телевизора кабель провайдера.
- Статический IP нужно прописать в настройках. Делаем это следующим образом. Откройте «Сеть» и кликните строку «Проводное подключение Ethernet». Чтобы изменить параметры вручную, нужно снять галочку в поле «Автоматически».Поля ниже станут доступны для редактирования. Впишите в них данные, предоставленные провайдером – IP-адрес, шлюз и DNS-сервер. После этого нажмите кнопку «Подключить».
В телевизоре с NetCast выберите проводную сеть и нажмите «Настроить вручную».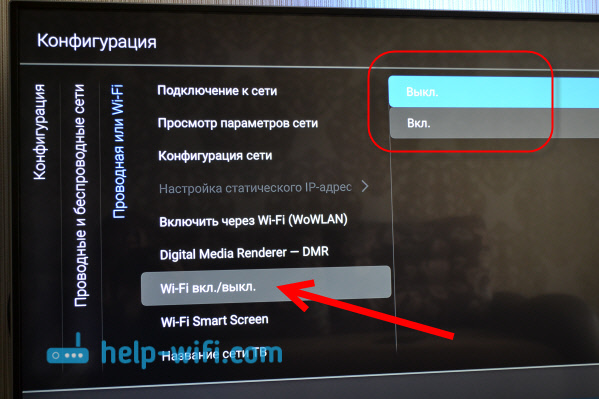 Переведите «Режим IP» в положение «Ручная настройка IP». Теперь можно вписать в поля нужные данные.
Переведите «Режим IP» в положение «Ручная настройка IP». Теперь можно вписать в поля нужные данные.
Нажмите ОК и проверьте подключение.
У многих провайдеров есть привязка подключения по МАС-адресу. Если вам настраивали интернет на компьютере, в базу внесён МАС его сетевого адаптера. При подключении другого устройства интернет работать не будет. На роутерах можно скопировать адрес с ПК или прописать вручную. На телевизоре такой возможности нет. В этом случае, если вы хотите подключиться к интернету напрямую, нужно узнать МАС-адрес своего ТВ, позвонить в службу поддержки провайдера и запросить замену.
- На прошивке NetCast войдите в настройки и откройте раздел «Сеть». Нажмите строку «Состояние сети». Вы попадёте в такое окно:В соответствующей строке вы увидите МАС-адрес вашего телевизора, который нужно сообщить провайдеру.
- На WebOS эта информация находится в разделе настроек «Общие» — «Поддержка» — «Информация о продукте». Обратите внимание, что у беспроводного адаптера и у сетевой карты Ethernet адреса разные.
 Не перепутайте.
Не перепутайте.
Если нет вайфая, но очень хочется
Итак, на вашем LG Смарт ТВ нет встроенного Wi-Fi адаптера, но вы хотите подключить роутер без провода. Проблема решается за счёт приобретения внешнего модуля. Он выглядит как флешка и вставляется в USB-порт. Компания LG выпускает свои фирменные адаптеры. Именно такой рекомендуется покупать. С ним у вас не будет проблем: достаточно воткнуть устройство в разъём и подождать, пока телевизор определит новое оборудование. После этого настроить вайфай на Смарт ТВ телевизоре LG вы можете точно так же, как если бы у вас адаптер был встроенный. Также вы можете подключить по Wi-Fi к телевизору телефон.
В случае, когда вы решили купить USB Wi-Fi модуль другой фирмы, удостоверьтесь у продавца, что он совместим с вашим телевизором. Ознакомьтесь с техническими характеристиками устройства. По возможности, оговорите возврат в магазин, если адаптер не подойдёт.
Возможные проблемы
- Не получается подключиться к Wi-Fi, телевизор не видит роутер.
 Возможно, сигнал маршрутизатора очень слабый. Причина может быть в большом расстоянии. Плохой сигнал также связан с наличием помех или препятствий на его пути. Переставьте роутер как можно ближе к телевизору. Увеличьте в его настройках мощность сигнала. Сбой может быть вызван ошибками в программе. Перезагружаем роутер, выключаем и снова включаем телевизор. Пробуем подключиться снова.
Возможно, сигнал маршрутизатора очень слабый. Причина может быть в большом расстоянии. Плохой сигнал также связан с наличием помех или препятствий на его пути. Переставьте роутер как можно ближе к телевизору. Увеличьте в его настройках мощность сигнала. Сбой может быть вызван ошибками в программе. Перезагружаем роутер, выключаем и снова включаем телевизор. Пробуем подключиться снова. - Телевизор видит сеть, но не подключается. Возможно, проблема связана с настройками роутера. Проверьте, включен ли DHCP, не заблокирована ли возможность подключения новых устройств. Если у вас на роутере настроен белый список, добавьте в него МАС-адрес телевизора.
- Если телевизор не находит ни одной сети, скорее всего, это проблемы встроенного модуля Wi-Fi. Обратитесь в сервисный центр LG, если телевизор на гарантии. Можно также использовать внешний USB адаптер.
- Телевизор не подключается по WPS. Проверьте, включена ли эта опция в настройках роутера.

Подробнее о том, почему телевизор LG не подключается к Wi-Fi, читайте в отдельной статье.
В случае, когда постоянно возникают сбои подключения, обновите прошивку телевизора и роутера. Проверьте, работают ли другие устройства в вашей сети. Если проблема только с телевизором, а перепрошивка не помогает, скорее всего, нужен ремонт.
Читайте другие инструкции о настройке телевизора LG:
Как настроить Смарт ТВ на телевизоре LG
Настройка приложения SS IPTV на Smart TV LG
Как настроить каналы на телевизоре LG
Сергей Сакадынский
Занимался созданием и администрированием интернет-ресурсов. 10 лет опыта работы с электроникой и интернет-технологиями.
Устранение неполадок подключения к Интернету — телевизор LG
Устранение неполадок подключения к Интернету — телевизор LG | Поддержка LG в США Перейти к содержанию Перейти к справке по специальным возможностямНайдите полезную информацию о вашем продукте LG
- Поиск и устранение неисправностей
- Аудио/видео аксессуары для телевизоров, телевизоры
- 16.06.2022
- Распечатать
- Электронная почта
- Копировать ссылку
Для устранения неполадок интернет-соединения LG TV выберите способ подключения ниже:
ПРИМЕЧАНИЕ. Если необходимо настроить параметры маршрутизатора, обратитесь к поставщику услуг Интернета или производителю маршрутизатора.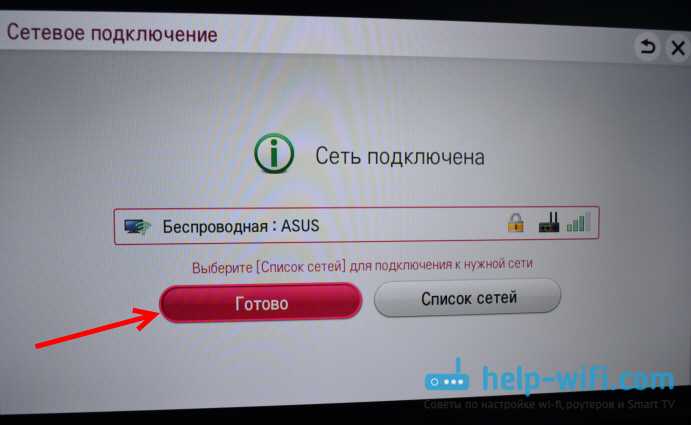
- Проводное соединение
- Беспроводное WiFi-соединение
- Убедитесь, что все кабели правильно подключены к модему/маршрутизатору вместе с телевизором LG, а телевизор LG обнаружил проводную сеть в настройках телевизора.
- Проверьте подключение к Интернету дома на другом устройстве, таком как смартфон, планшет, ПК и т. д.
- Если другие устройства в доме также не могут установить соединение, это может указывать на проблему с модемом/маршрутизатором. Пожалуйста, свяжитесь с вашим интернет-провайдером для получения дополнительной помощи.
- Если другие интеллектуальные устройства могут получить доступ к домашней сети, выключите телевизор LG и отсоедините модем/маршрутизатор от электрической розетки на 1 минуту.
Через 1 минуту снова подключите модем/маршрутизатор к розетке.
- Подождите, пока снова загорится индикатор Интернета, прежде чем включить телевизор LG.
- Убедитесь, что Интернет подключен к другому устройству в доме, затем включите телевизор LG.
- После включения телевизора LG проверьте сетевые настройки телевизора LG, чтобы убедиться, что он находится в домашней сети.
- Проверьте подключение с помощью встроенного в телевизор LG приложения, например YouTube.
- Если нет подключения, перейдите в «Дополнительные настройки» на телевизоре LG > нажмите « EDIT » > снимите флажок « АВТОМАТИЧЕСКИ УСТАНОВИТЬ » > нажмите « DNS SERVER » > введите « 8.8.8.8 » > нажмите « CONNECT », чтобы проверить соединение.
- Проверьте подключение с помощью встроенного в телевизор LG приложения, например YouTube.
Если вам по-прежнему не удается подключиться, вы можете начать процесс ремонта онлайн, используя нашу страницу «Запрос на ремонт».
- Проверьте интернет-соединение дома на другом устройстве, таком как смартфон, планшет, ПК и т. д.
- Если другие устройства в доме также не могут установить соединение, это может указывать на проблему с модемом/маршрутизатором. Пожалуйста, свяжитесь с вашим интернет-провайдером для получения дополнительной помощи.
- Если другие интеллектуальные устройства могут получить доступ к домашней сети, отключите модем/маршрутизатор от электрической розетки на 1 минуту. Через 1 минуту снова подключите модем/маршрутизатор к розетке.
- Когда на модеме/маршрутизаторе загорится индикатор Интернета, перейдите в «Настройки Wi-Fi» на телевизоре LG > найдите SSID > выберите имя сети > введите пароль (если требуется) > выберите « ПОДКЛЮЧИТЬ ».
- Проверьте подключение с помощью встроенного в телевизор LG приложения, например YouTube.
Если на вашем телевизоре отображается сообщение об ошибке, в котором говорится, что Wi-Fi отключен, разверните раздел ниже для получения дополнительных сведений об устранении неполадок.
В случае неудачи попробуйте подключить телевизор LG к личной точке доступа вашего телефона.
- Включите мобильную точку доступа в настройках подключения телефона.
- На телевизоре LG снова перейдите в «Настройки Wi-Fi» и найдите имя своей мобильной точки доступа.
- Введите пароль, если требуется, и подключитесь к мобильной точке доступа.
- Проверьте подключение с помощью встроенного в телевизор LG приложения, например YouTube.
- Если телевизор подключен к точке доступа, обратитесь за помощью к своему интернет-провайдеру.
Если подключение не установлено, перейдите в «Дополнительные настройки» на телевизоре LG > нажмите «9». 0012 РЕДАКТИРОВАТЬ » > Снимите флажок « УСТАНОВИТЬ АВТОМАТИЧЕСКИ » > Нажмите « DNS-СЕРВЕР » > введите « 8.8.8.8 » > нажмите « ПОДКЛЮЧИТЬ », чтобы проверить соединение.
- Проверьте подключение с помощью встроенного в телевизор LG приложения, например YouTube.
Если вы по-прежнему не можете подключиться, вы можете начать процесс ремонта онлайн, используя нашу страницу «Запрос на ремонт».
- Распечатать
- Электронная почта
- Копировать ссылку
*Обязательный вопрос
Отзыв о содержании
Отзыв о содержании 1. Была ли эта информация полезной?*Обязательный вопросДА НЕТ
Пожалуйста, заполните обязательное поле.
Нужна немедленная помощь?- Запросить ремонт
1-1. Как мы можем улучшить информацию?*Обязательный вопрос
Пожалуйста, заполните необходимое поле.
Трудно читать Инструкции были не ясны Информация не относится к моему продукту Видео было бы полезно Неработающие ссылки Другое
Отправить
Спасибо за отзыв!
Форма отправки временно недоступна
до
(GMT -05:00, местное время США)
Приносим извинения за неудобства.
Отправить не удалось из-за системной ошибки.
Повторите попытку.
ВОЗВРАТ К РЕЗУЛЬТАТАМ
Передача завершена.
Спасибо за отзыв.
Как подключить LG Smart TV к Wi-Fi
Смарт-телевизору требуется подключение к Интернету для установки приложений и потоковой передачи видеоконтента с потоковых платформ. В LG Smart TV вы можете подключиться к сети Wi-Fi двумя способами. Вы можете использовать проводной или беспроводной метод. В беспроводном методе вам нужно выбрать сеть WiFi и ввести пароль. В проводном методе вы можете просто подключить кабель Ethernet, чтобы получить соединение.
Содержание
Как подключить LG Smart TV к WiFi [проводной]
Подключение LG Smart TV к WiFi с помощью кабелей Ethernet — это самый простой способ подключения к Интернету. Используя кабели Ethernet, вы получите высокоскоростные данные по сравнению с беспроводным методом.
1: подключите один конец кабеля локальной сети к телевизору, а другой — к маршрутизатору WiFi.
2: Теперь включите телевизор и нажмите кнопку Home , чтобы открыть главный экран.
3: Выберите параметр Настройки для главного экрана.
4: В разделе «Настройки» перейдите в меню « Сеть » и выберите его.
5: На следующем экране выберите параметр Wired Connection .
6: Теперь ваш телевизор обнаружит кабель Ethernet и подключится к Интернету.
Как подключить LG Smart TV к WiFi [Проводной — Netcast]
В LG Smart TV с ОС Netcast нельзя отдельно выбрать проводную или беспроводную сеть.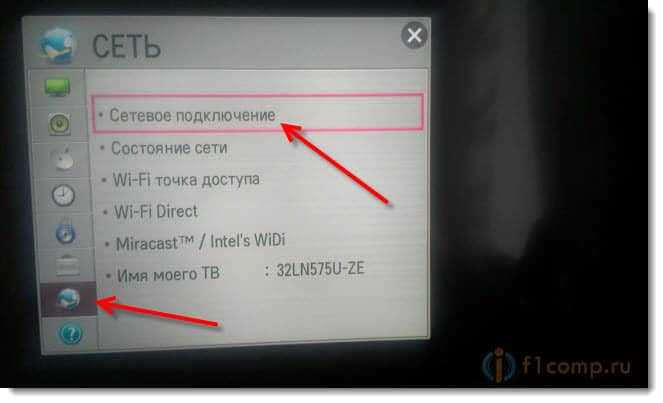 Кабель Ethernet будет обнаружен автоматически.
Кабель Ethernet будет обнаружен автоматически.
1: подключите один конец кабеля локальной сети к маршрутизатору WiFi, а другой конец — к задней панели телевизора.
2: Теперь включите телевизор и нажмите кнопку Home .
3: Выберите параметр Настройки на главном экране телевизора LG.
4: Выберите вкладку Сеть и нажмите Сетевое подключение .
5: Теперь нажмите кнопку Start Connection .
6: Ваш телевизор LG обнаружит кабель локальной сети и подключится к сети WiFi.
Как подключить LG Smart TV к WiFi [Беспроводной]
В версии LG Smart TV для webOS вы можете подключиться к сети WiFi, используя настройки сети.
1: На главном экране телевизора выберите параметр Настройки .
2: В разделе «Настройки» выберите параметр « Сеть ».
3: Выберите параметр WiFi-соединение и перейдите к следующему шагу.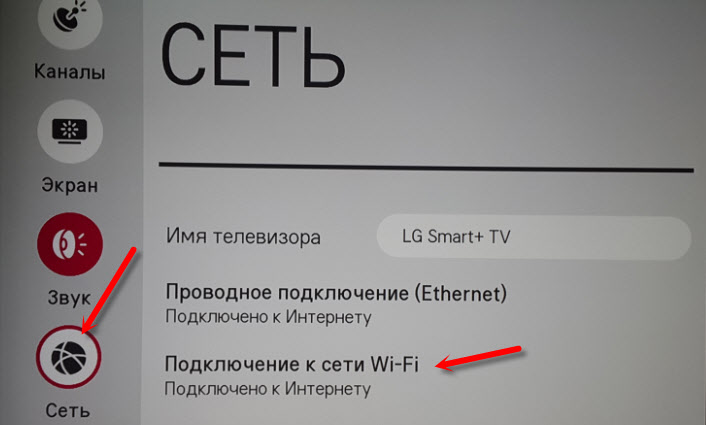
4: Выберите свою сеть WiFi из доступных сетей.
5: Введите пароль с помощью виртуальной клавиатуры и нажмите кнопку Подключить .
6: Теперь вы подключили LG Smart TV к Wi-Fi-соединению.
Как подключить LG Smart TV к WiFi [Wireless — Netcast]
В версии LG Smart TV для Netcast у вас будет другой пользовательский интерфейс. Шаги, необходимые для подключения телевизора к Wi-Fi, соответственно различаются.
1: Включите телевизор и нажмите кнопку Home на пульте дистанционного управления телевизора.
2: Выберите Настройки Опция на главном экране.
3: Щелкните вкладку Сеть ниже в меню Настройки .
4: Выберите параметр Network Connection .
5: На следующем шаге выберите параметр Start Connection .
6: Выберите свою сеть WiFi из списка и введите пароль.
7: После ввода пароля ваш телевизор успешно подключен к сети WiFi.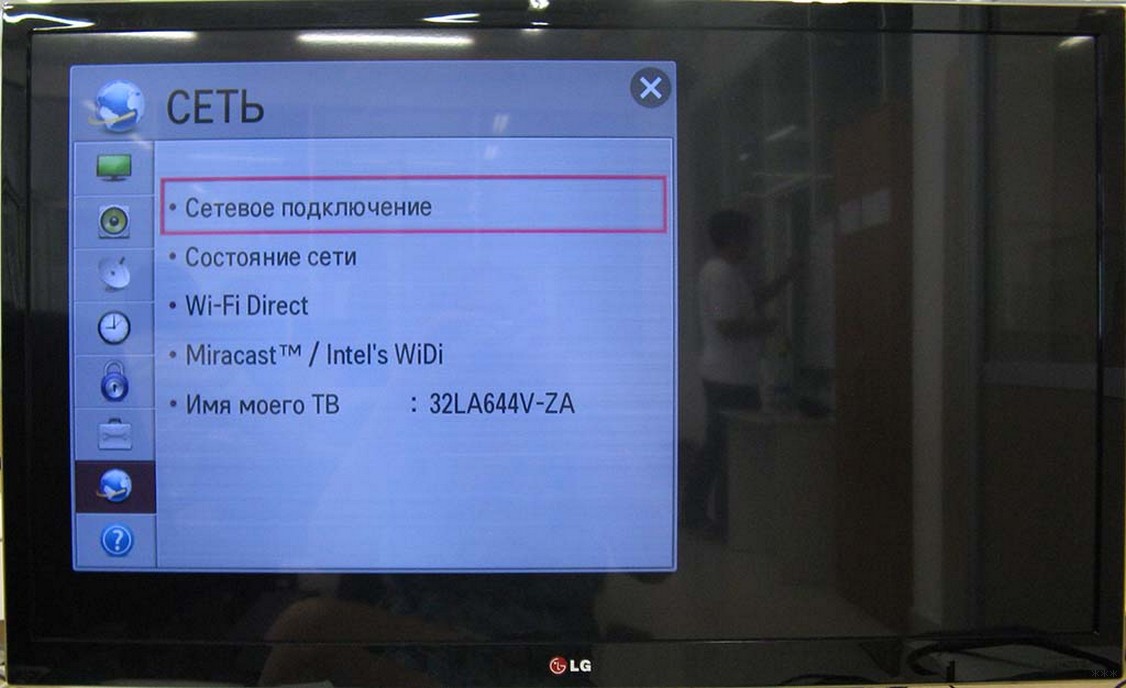


 Если роутер не принимает новые устройства, то придется сначала разобраться с ним — изменения проводят в настройках устройства.
Если роутер не принимает новые устройства, то придется сначала разобраться с ним — изменения проводят в настройках устройства.

 Это может быть мобильный телефон.
Это может быть мобильный телефон.


 Когда появится сообщение о том, что подключение установлено, нажмите «Готово».
Когда появится сообщение о том, что подключение установлено, нажмите «Готово».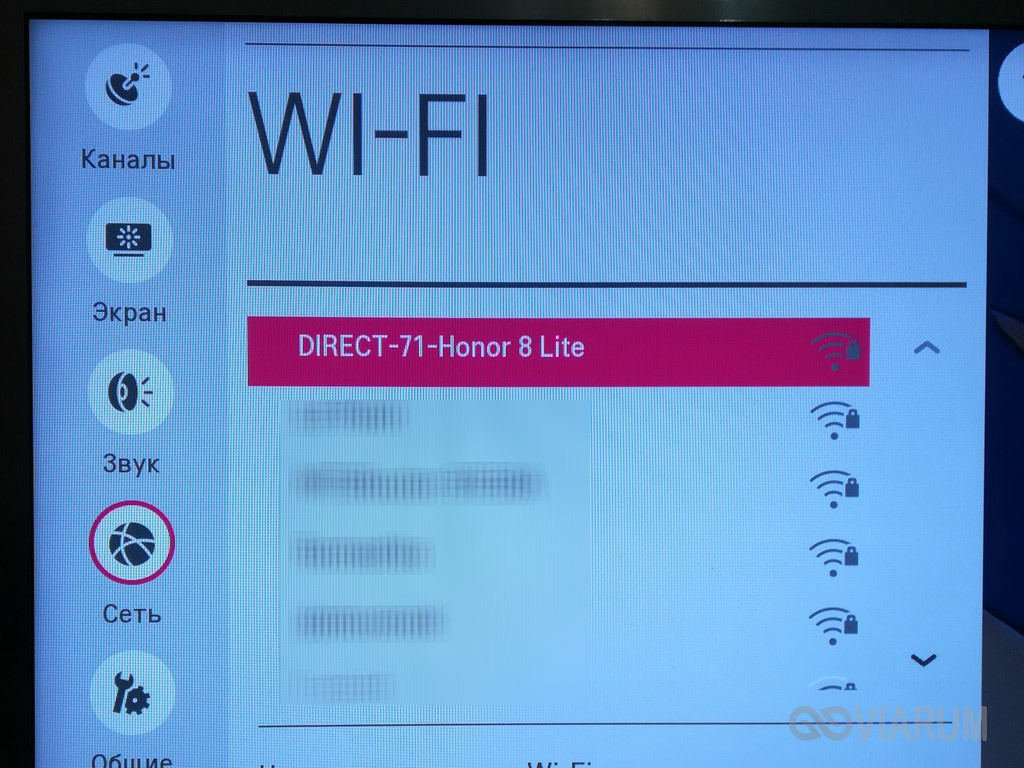
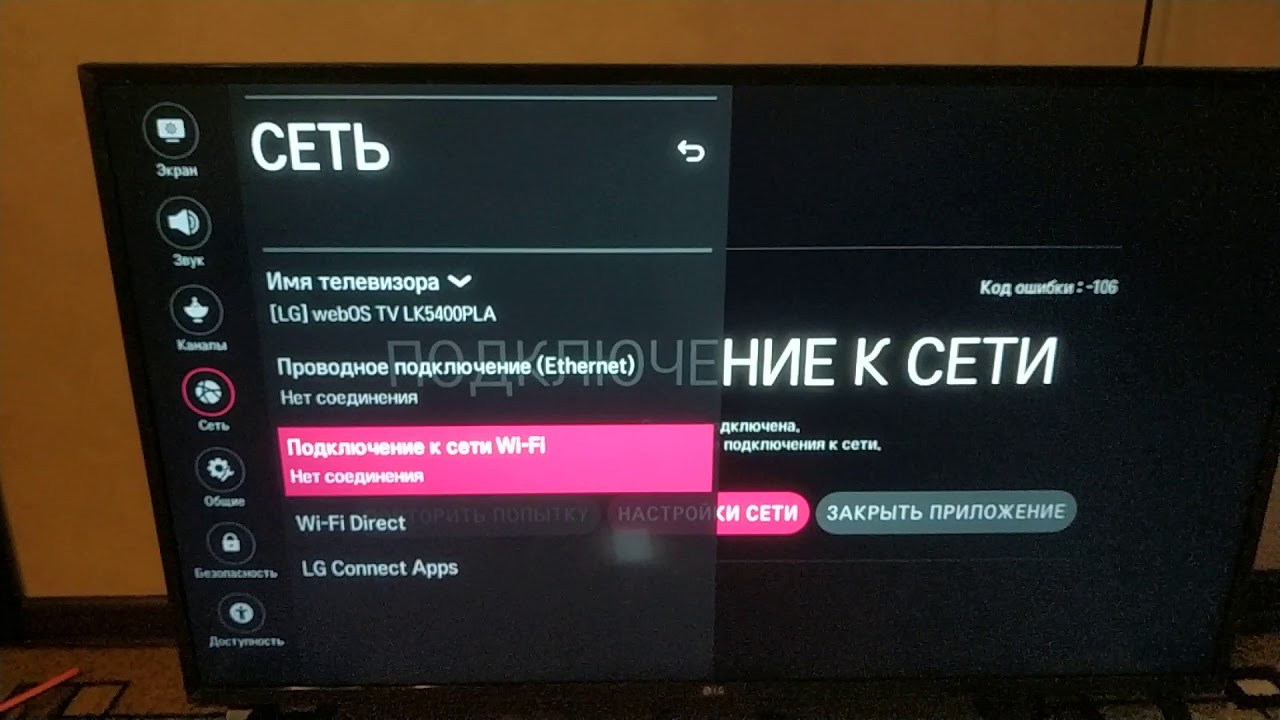 Не перепутайте.
Не перепутайте. Возможно, сигнал маршрутизатора очень слабый. Причина может быть в большом расстоянии. Плохой сигнал также связан с наличием помех или препятствий на его пути. Переставьте роутер как можно ближе к телевизору. Увеличьте в его настройках мощность сигнала. Сбой может быть вызван ошибками в программе. Перезагружаем роутер, выключаем и снова включаем телевизор. Пробуем подключиться снова.
Возможно, сигнал маршрутизатора очень слабый. Причина может быть в большом расстоянии. Плохой сигнал также связан с наличием помех или препятствий на его пути. Переставьте роутер как можно ближе к телевизору. Увеличьте в его настройках мощность сигнала. Сбой может быть вызван ошибками в программе. Перезагружаем роутер, выключаем и снова включаем телевизор. Пробуем подключиться снова.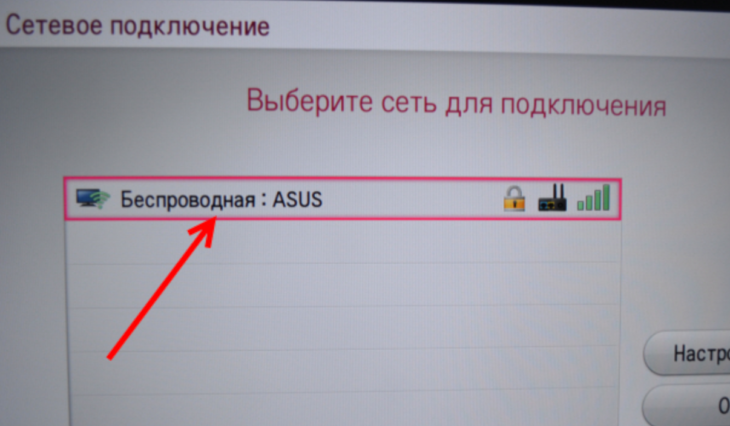
 Через 1 минуту снова подключите модем/маршрутизатор к розетке.
Через 1 минуту снова подключите модем/маршрутизатор к розетке.
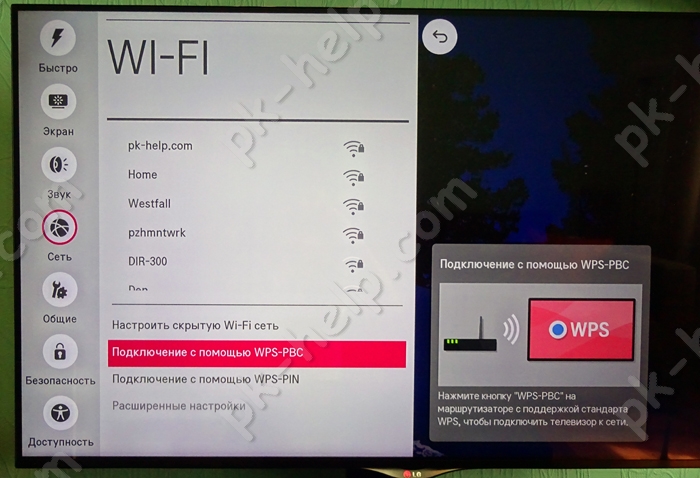
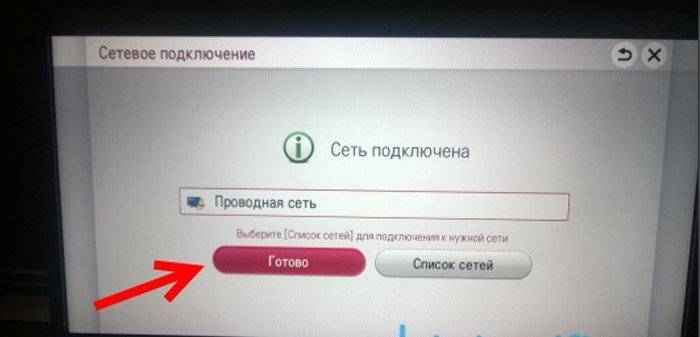 0012 РЕДАКТИРОВАТЬ » > Снимите флажок « УСТАНОВИТЬ АВТОМАТИЧЕСКИ » > Нажмите « DNS-СЕРВЕР » > введите « 8.8.8.8 » > нажмите « ПОДКЛЮЧИТЬ », чтобы проверить соединение.
0012 РЕДАКТИРОВАТЬ » > Снимите флажок « УСТАНОВИТЬ АВТОМАТИЧЕСКИ » > Нажмите « DNS-СЕРВЕР » > введите « 8.8.8.8 » > нажмите « ПОДКЛЮЧИТЬ », чтобы проверить соединение.