Как сменить язык в браузере google chrome с английского на русский
Предлагаю вам ознакомиться с пошаговой инструкцией по смене языка в браузере Google Chrome.
Первым делом необходимо запустить популярный гугловский браузер.
После этого в правом верхнем углу найдите вертикальное троеточие. Нажмите на него и выберите пункт «Настройки». (См. копию экрана)

В самом низу страницы, кликните по пункту «Показать дополнительные настройки».
В пункте «Языки» нажмите кнопку «Изменить языковые настройки…»
Далее в новом открытом окне необходимо нажать на кнопку «Добавить» и выбрать из списка необходимый вам язык. После этого нажмите кнопку подтверждения «ОК».

После успешного добавления необходимого языка в панели «Языки браузера Google Chrome», в левой колонке нужно кликнуть по необходимому языку, а в правой колонке нажать кнопку «Отображать Google Chrome на этом языке». Далее поставьте галочки «Использовать этот язык для проверки правописания». Внизу проверьте установку галки в поле «Включить проверку правописания» и если необходимо, то включите пункт «Предлагать переводить страницы на этом языке» — Читать подробнее о данной функции.
Все нужные настройки для смены языка выполнены. Для вступления изменений в силу необходимо перезапустить браузер (путем закрытия и дальнейшего открытия). В редких случаях, если изменения не применились, то перезагрузить компьютер. Если вдруг язык не сменился, то проверьте ещё раз корректность настроек. Возможно, что-то было пропущено.
Таким простым способом вы сможете изменить язык браузера, например: с русского на английский, белорусский, украинский, немецкий и другие.
Дорогой друг! Надеюсь, что ты успешно разобрался с данной инструкцией и переключил свой интернет-браузер на нужный тебе язык.
Уважаемые пользователи!
Если у вас возникли вопросы по данному материалу — оставьте свой комментарий и мы постараемся вам помочь.
С уважением, Администратор сайта snapcomp.ru
Дорогой друг! Возможно, тебе будут интересны следующие статьи:
Если заметили ошибку, выделите фрагмент текста и нажмите Ctrl+Enter
Как поменять язык в хроме на русский
Всё о Интернете, сетях, компьютерах, Windows, iOS и Android
Как поменять язык в Хроме на русский?!

Недавно устанавливал веб-браузер Google Chrome на новый компьютер с Windows 10 и столкнулся с тем, что по умолчанию использовался английский язык, хотя в системе везде выставлен русский. Причём, как ни пытался — скачать нужную версию с Гугла никак не получалось. К счастью, это совсем не проблема, так как можно просто и быстро поменять язык в Хроме на русский. В этом посте я хочу это наглядно показать для новичков.
Итак, для того, чтобы изменить язык в Google Chrome с английского на русский, откройте главное меню программы, кликнув на кнопку с тремя точками в правом углу окна приложения. В меню выберите пункт Settings. Откроется вот такая вкладка:

Проматываем ниже до раздела Language и кликаем на галочку, чтобы развернуть его параметры. Находим ссылку « Add language » и кликаем по ней. Появится вот такое окно:

Находим русский язык для Гугл Хрома и ставим напротив него галочку. Нажимаем на кнопку Add.
Язык мы добавили, но это ещё не всё! Теперь надо применить его и тем самым перевести интерфейс Chrome на русский язык. Чтобы это сделать, надо напротив нужного языка кликнуть на кнопку с тремя точками:

В появившемся меню ставим галочку « Display Google Chrome in this language «. Далее надо перезапустить браузер либо нажатием на кнопочку Relaunch, либо самостоятельно закрыть программу и запустить заново.
Примечание: Как Вы видите, изменить язык браузера можно без проблем прямо в настройках. Если Вам предлагается где-то скачать русификатор chrome — то это вирус и качать его не стоит.
В Google Chrome для основных операционных систем можно легко изменить язык пользовательского интерфейса на один из более чем 100 доступных на данный момент, не скачивая при этом новую версию веб-браузера. Следовательно, если вам нужно, чтобы настройки и меню браузера отображались согласно вашим требованиям, узнайте, как изменить язык Chrome, используемый по умолчанию.
В этом руководстве мы воспользуемся браузером Google Chrome для ОС Windows. Первое, что вы должны сделать, это запустить веб-браузер, нажать значок меню, а затем выбрать пункт “Настройки”. В качестве альтернативы, вы можете ввести
в адресную строку, чтобы перейти непосредственно в точку назначения.
Прокрутите страницу вниз и нажмите на кнопку “Дополнительные”. Опять немного спуститесь вниз до тех пор, пока не увидите раздел “Языки”. Нажмите на кнопку со стрелочкой, чтобы расширить настройки.

Как только список развернется, щелкните на кнопку с тремя точками рядом с выбранным вами языком, а затем установите флажок “Отображать Google Chrome на этом языке”. Нажатием на пункт “Предлагать перевести страницы на этом языке”, вы разрешите браузеру перевод страниц посещаемых вами сайтов.

Если вы желаете переводить веб-страницы прямо из меню, установите отметку для пункта “Предлагать перевод страниц, если их язык отличается от используемого”. При каждом посещении любой интернет-страницы Хром выдаст сообщение с запросом на её перевод.

Изменить язык Chrome
В том случае, если язык, который должен отображаться в Chrome, отсутствует в списке, нажмите кнопку “Добавить языки”. Интерфейс отображаемого окна позволяет либо искать его, либо прокручивать список и ставить рядом с ним отметку. После выбора нажмите кнопку “Добавить”, чтобы закрыть окно.

Сделав все нужные настройки, необходимо перезапустить браузер, чтобы изменения были реализованы. Для этого появляется соответствующая кнопка в интерфейсе. Спасибо за внимание!
Допустим, вам достался компьютер с англоязычной системой Windows. Если вы скачаете и установите браузер Google Chrome, то скорее всего и в нём тоже установится английский язык интерфейса. Ниже вы узнаете, как с помощью простых шагов переключить язык Хрома на русский в любой операционной системе. Для этого не нужно удалять и переустанавливать браузер.
Изменение языка Chrome на русский
- Запустите Chrome.
- Кликните по иконке Меню в правом верхнем углу окна (сендвич или три точки).
- Выберите Settings:

Переключение Хрома на английский язык
Процедура аналогичная. Разница собственно только в названиях меню.
- Нажмите кнопку Меню.
- Выберите Настройки:

- Кликните по ссылке Показать дополнительные настройки:

- Нажмите кнопку Настройка языков и способов ввода… :

- Выберите Английский (вы также можете нажать Добавить и выбрать любой другой язык).
- Кликните по кнопке Отображать Google Chrome на этом языке.
- Нажмите Готово:

- Перезапустите браузер.
Вот так легко можно изменить язык интерфейса в Google Chrome на русский, английский или любой другой.
Возможно, будет интересно:
Пожалуйста, поделитесь статьей, если она вам понравилась:
Как изменить язык в Google Chrome? Не вопрос!
 Современный интернет-браузер Google Chrome позволяет просматривать веб-страницы и использовать его на родном языке пользователя.
Современный интернет-браузер Google Chrome позволяет просматривать веб-страницы и использовать его на родном языке пользователя.
По умолчанию, для отображения интерфейса и меню браузера Google Chrome, используется вариант, выбранный при первоначальной загрузке и установке. Его изменить в Google Chrome достаточно просто. Используем минимальное количество телодвижений.Обращаю внимание, что вариант Chrome действующий в настоящий момент описан в разделе Новый вариант Chrome
Новый вариант Chrome
В правом верхнем углу браузера нажимаем на пиктограмму

В открывшемся меню выбираем «Настройки» и нажимаем «Показать дополнительные…»(они в самом низу).

В открывшемся окне настроек в разделе «Языки» нажимаем кнопку «Настройки языков и проверки правописания».

И на этой странице выставляем нужный нам вариант.

Поменять язык Google Chrome — старый вариант
В правом верхнем углу браузера находим пиктограмму гаечного ключа и кликаем мышкой. Откроется окно настроек. Выбираем надпись «Параметры». Откроется окно настроек.

Нажимаем на ссылку «Расширенные». Открывается окно расширенных настроек.

Нажимаем кнопку «Настойки языков и проверки правописания…».

Соответственно выбираем нужный вариант и нажимаем кнопку «Отображать Coogle Chrome на этом языке. После закрытия всех вкладок интернет – браузера изменения вступят в силу и при новом открытии браузера все сообщения будут на выбранном вами варианте.
Автоматический перевод веб-страниц
Миллионы сайтов интернета написаны на иностранных языках и браузер Google Chrome (в отличии от множества других), позволяет практически мгновенно сделать перевод. Вы всё будете читать на родном русском (если вы русский). Перевод, вполне естественно машинный, но в принципе, всё понять можно.
Если интерфейс веб-страницы не соответствует установленному языку браузера, то в верхней части появляется панель перевода. Вот, например, зашли мы на японский сайт…(изначально предполагается, что Вы не японец).
Хром (а точнее сам гугл в лице своего поисковика) начал разбираться с речью уже на этапе поиска. Например, ищем японскую радиовещательную корпорацию NHK. набираем в поиске NHK и видим.
Жмем на ссылку и перевод готов.
Заходим на сайт.
Вверху страницы видим кнопку, на которой написан язык страницы, а справа находится кнопка Перевести, при нажатии на которую будет сделан перевод. (в «арсенале» у Гугл Хрома имеется более 50 вариантов).
Бывают случаи, что язык может определятся неверно, тогда в раскрывающемся списке выбираем правильный вариант. Нажимаем на соответствующую кнопку и соответственно делаем выбор. Если Вы хотите отказаться от перевода страницы, то тогда в верхней части браузера нажмите на кнопку «Нет».
Для установки просматриваемых вариантов, можно нажать на кнопку в верхней панели «Настройки».

Здесь можно сделать постоянные настройки для этого сайта:
-Всегда переводить на японский на русский
-Никогда не переводить на японский
-никогда не переводить этот сайт
-Это не японский? Сообщите об ошибке
-О переводчике Google
В общем, компания Гугл умеет делать умные браузеры.
Буду благодарен, если поделитесь этой статьей в социальных сетях (кнопочки прямо внизу):
Как поменять язык в Google Chrome
 Здравствуйте Друзья! В этой статье разберемся как изменить язык в браузере Google Chrome. Не знаю по какой причине он может меняться. Возможно глюк в браузере, возможно вы установили его на другом языке. В любом случае в Google Chrome есть возможность его переключить как в Windows. Делается это следующим образом.
Здравствуйте Друзья! В этой статье разберемся как изменить язык в браузере Google Chrome. Не знаю по какой причине он может меняться. Возможно глюк в браузере, возможно вы установили его на другом языке. В любом случае в Google Chrome есть возможность его переключить как в Windows. Делается это следующим образом.
Заходим в настройки Chrome

В низу нажимаем Показать дополнительные настройки

В разделе Языки нажимаем Настройка языков и способов ввода…

Слева в колонке Языки выбираем нужный. Справа жмем Отображать Google Chrome на этом языке

После этого нажимаем Готово или Done и перезагружаем браузер.
Если среди представленных языков не оказалось вашего, то жмем Добавить. В появившемся всплывающем окошке раскрываем выпадающее меню и выбираем нужный. Жмем ОК

После этого можно будет выбрать добавленный язык.
Вторым вариантом будет переустановка Google Chrome. Подойдет если вы установили браузер на другом языке. Если же у вас настроен Chrome (например визуальные закладки и все такое), то можно покопаться в настройках браузера.
Благодарю за то, что поделились статьей в социальных сетях. Всего Вам Доброго!
С уважением, Антон Дьяченко
Поделиться:
Закладка.Как сменить язык в Google?
Статья для тех, кто активно пользуется службами Google и собственно браузером Google Chrome. В тот или иной момент пользователю хочется или просто нужно изменить язык интерфейса, к примеру, с русского на английский. В два-три клика – как сначала думается — проблему решить не удается: придется изменять настройки не только в браузере, но и в разных службах. Рассмотрим, как это сделать.
Как мы уже поняли, сменить язык в Google – требование слишком общее. Если Вам нужно полностью изменить язык интерфейса, придется сменять язык как минимум в трех разных местах:
- Смена языка в настройках браузера Google Chrome;
- Смена языка в поиске Google;
- Смена языка в профиле Google+ (Gmail, Google+).
Сменить язык в Google Chrome
Сменить язык в браузере можно естественно в настройках. Открыв окно «Настройки», кликаем на «Показать дополнительные настройки». Открывается дополнительное меню, где можно ищем подпункт «Языки». Там нажимаем кнопку «Настройка языков и способов ввода».
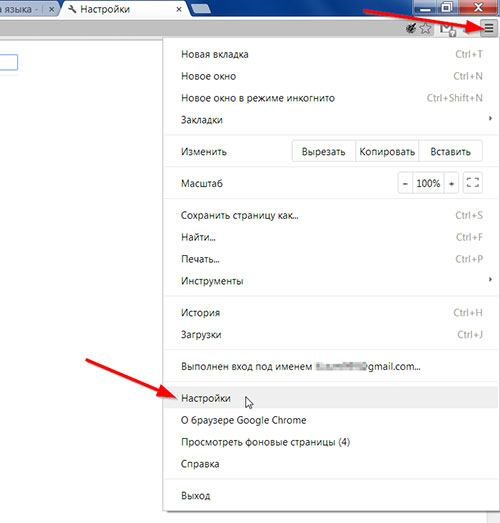
В появившимся окне, выбираем нужный язык. Перед тем как нажать «Готово», не забываем кликнуть на «Отображать Google Chrome на этом языке». Все. После того, как Вы перезагрузите браузер, интерфейс будет на английском, но поиск, почта и другие службы остаются на старом языке.
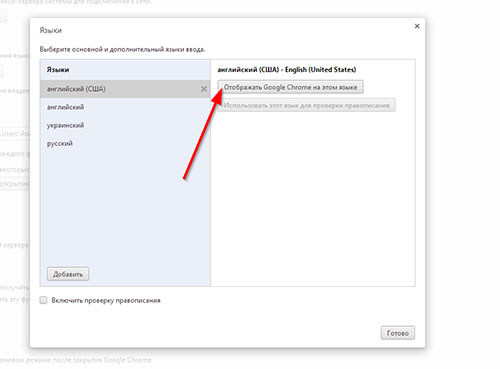
Сменить язык в Google Search
Рассмотрим один из самых простых способов изменить язык поиска Google и черную полосу служб Google сверху. Набираем что-нибудь в поиске. Справа вверху видим шестеренку. Нажав, выбираем «Настройки поиска». Слева увидите пункт «Языки» и выбираем тот язык, который нужно Вам. Вуаля, остается поработать только над службами: почтой и Google+.

Сменить язык в аккаунте Google
Смена языка в настройках аккаунта, изменить язык интерфейса не только в Google+, но и заодно в Gmail. Хотя в настройках почты можно изменить тот же показатель отдельно.
Итак, в режиме поиска вверху экрана указаны имя, прозвище и аватар Вашего аккаунта. Нажимаем на гиперссылку «Аккаунт». В меню «Язык» изменяем настройки и сохраняемся. Чтобы увидеть изменения, обновляем страницу.
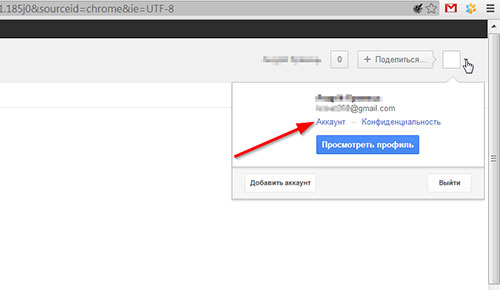
Вот и все. Теперь язык интерфейса почти везде изменен: в браузере, в поиске Google, в аккаунте Google+, Gmail и даже в календаре. Но, к примеру, в Google Drive и в YouTube, скорее всего, язык останется прежним. При необходимости нужно изменить необходимые настройки в каждой из служб. Способ поиска настроек языка примерно тот же – проблем быть не должно.
Читать комментарии (1) 15 мая 2013,
21969
Комментировать
Как поменять язык в браузере Google Chrome?
Если Вам понадобилось изменить язык в данном браузере, то наша инструкция очень пригодится, ведь она написана подробно и со скриншотами. Если у Вас стоит старая версия данного браузера, то можно скачать Google Chrome последней версии у нас.
Пошаговые действия:
- В самом браузере жмите по кнопке меню и выберите “Настройки”.

- Прокрутите до конца вниз и жмите “Показать дополнительные настройки”.

- Прокрутите еще вниз и в разделе “Языки” жмите по кнопке “Настройка языков и способов ввода”.

- Теперь можете выбрать язык из трех представленных и проставить нужные галочки, т.е. для отображения браузера на донном языке и дополнительного языка ввода.

- Если здесь нет нужного Вам языка, то:
- Нажмите по кнопке “Добавить”.

- В появившемся окне жмите по треугольнику, выберите нужный язык и жмите “ОК” (для примера мы взяли немецкий).

- Теперь данный язык появился в поле выбора, где можете выбрать использовать его для отображения в браузере и для дополнительного языка ввода.

- Нажмите по кнопке “Добавить”.
- В конце жмите “Готово” и перезапустите браузер.

Как гугл хром сделать на русском?
Google Chrome поддерживает множество различных языков. Если вы установили браузер на свой компьютер, и предложенный интерфейс вас не устраивает, полезно знать, как Гугл Хром сделать на русском. Для этого необходимо открыть меню конфигураций обозревателя:
- Кликните по значку в виде трех штрихов, которых находится в правой части панели инструментов программы, чтобы вызвать основное меню.
- В раскрывшемся перечне нужно перейти в раздел «Настройки» («Settings»).
- Пролистайте список доступных конфигураций до самого конца и кликните по гиперссылке «Дополнительные» «Show advanced».
- Отыщите раздел «Языки» («Languages») и щелкните по кнопке «Изменить языковые настройки» («Change settings»).
- Выберите русский язык из перечня и установите отметку возле пункта «Отображать Chrome на этом языке».
- Если русского (Russian) в списке нет, нажмите «Добавить» («Add») и найдите его в представленном списке.
- Если вы хотите, чтобы обозреватель автоматически предлагал переводить сайты, установите соответствующую отметку.
- Нажмите «Готово» («Done»).
После перезапуска Хрома параметры интерфейса будут изменены.
Статья была полезна?
Поддержите проект — поделитесь в соцсетях:














