Полная русификация Windows 11 в 2022 году
Обновлено:
Автор: Айти Мен 21.01.2022
Рассмотрим способ как добавить русский язык в Windows 11 Home, Pro, Single Language по умолчанию (русифицировать систему). Это самый быстрый и рабочий способ официально от Microsoft.
Этот способ будет полезен тем кто установил систему на Английском или другом языке или у кого не переключается язык на клавиатуре в Windows 11 на Русский
Если коротко то:
Как поменять язык на Windows 11:
- Зайти в настройки языка Start (Пуск) — Settings (Параметры) — Time & Language (Время и язык) — Language & Region (Язык и регион)
- Загрузить новый язык по кнопке Add Language (Добавить язык)
- Отметить все пункты, дождаться загрузки и установки
- Сделать добавленный язык по умолчанию
- Перезагрузить Windows 11
Для Windows 11 Single Language используйте Шаг №6
Содержание
Введение
Разделы
Ошибки
Комментарии (18)
Введение
Если при первоначальной установке вы получили Windows 11 без Русского языка, то не обязательно переустанавливать операционную систему, достаточно скачать русифицированный пакет и провести его установку.
В этой инструкции расскажем, как сделать русский язык по умолчанию в Windows 11.
1
Зайдите в языковые настройки
Чтобы изменить язык системы и русифицировать Windows 11 перейдите в настройки системы Start (Пуск) — Settings — Time Language — Language Region
2
Скачать русский языковой пакет для Windows 11
В первой вкладке Windows Display Language (Язык интерфейса Windows) посмотрите какие языки у вас установлены в системе. Для этого нажмите на кнопку языка справа в этой вкладке. Если кроме английского языка у вас не будет другого, то добавьте новый язык по кнопке ниже «Add a language«.
Чтобы установить русский язык в Windows 11 нажмите на кнопку «Add a language» и в открывшемся окне выберите русский язык (можно набрать в строке поиска “russian” Выбрав нужный язык) и нажмите «Next«
В следующем окне отметьте галочками пункты Language Pack (Языковой пакет) и Set as my Windows display language (Назначить языком интерфейса Windows).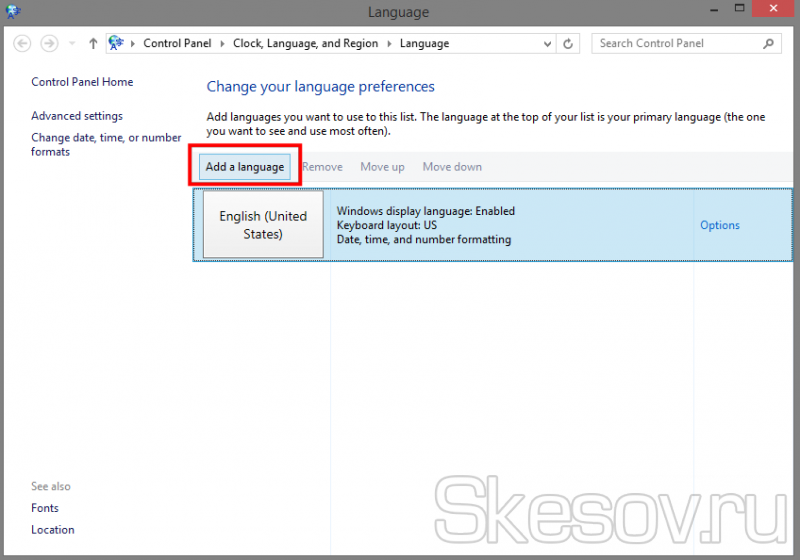 Затем нажмите «Install«.
Затем нажмите «Install«.
Подождите некоторое время пока языковой пакет загрузится.
На 25.08.22 пакет скачивается из России корректно и устанавливается (без VPN)
Если во вкладке Windows Display Language имеется выбор Русского языка, но часть на английском, то выберите Русския язык и перезагрузите систему Если после перезагрузки язык не изменится, то сделайте настройку языкового пакета из шага №4
3
Как удалить язык в Windows 11
Если вы случайно добавили не тот язык или хотите убрать лишний (для правильной работы ОС лучше оставить 2 языка Русский и Английский), то во вкладке Язык интерфейса Windows (Windows Display Language) должен быть выбран тот язык который вы хотите оставить.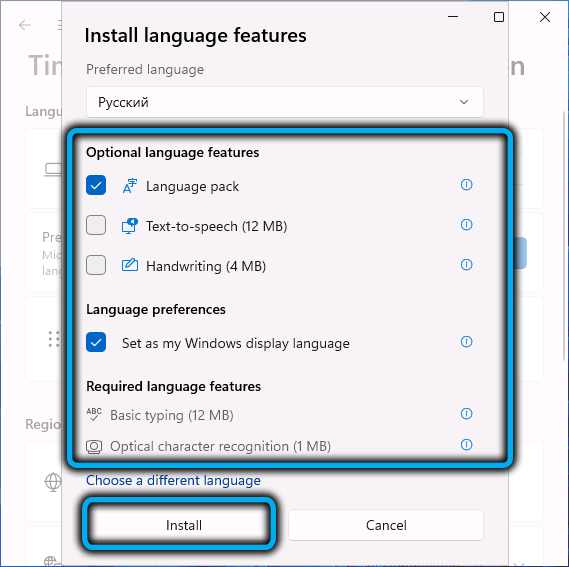
4
Настройка русского языкового пакета
Если во вкладке Windows Display Language имеется выбор Русского языка, но часть на английском, то выберите «Русский» и перезагрузите систему. Если после перезагрузки Windows не будет на Русском языке сделайте следующее:
Ниже вкладки Windows Display Language, напротив Русского языкового пакета нажмите три точки и выберите «Language options«. Откроются настройки языкового пакета. Затем нажмите «Download» напротив пунктов Language pack (Языковой пакет), Basic typing, Handwriting и Speech. Дождитесь окончания загрузки.
Затем снова перейдите в Language & Region и выберите Русский во вкладке Windows Display Language и выйдите из системы нажав ниже кнопку «Sign out» (или попросту перезагрузите компьютер)
После входа в операционную систему, вы увидите русский интерфейс Windows 11.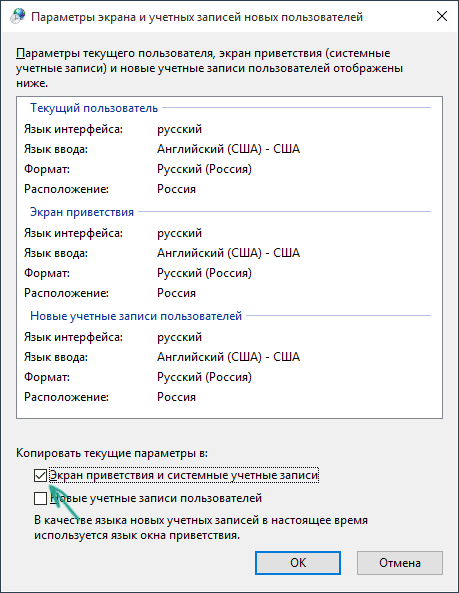
5
Загрузка русского языкового пакета из магазина Microsoft Store
Если предыдущий способ вам не помог, то есть возможность отдельно скачать языковой пакет для windows 11 с официального сайта из Microsoft Store
Для загрузки перейдите в Microsoft Store и введите в поиске: “Пакет локализованного интерфейса на русском” Затем выберите его и нажмите «Get» (Получить).
Затем откроется окно установки языкового пакета, отметьте пункты Language Pack (Языковой пакет) и Set as my Windows display language (Назначить языком интерфейса Windows). Дождитесь завершения загрузки и настройки, затем перезагрузите операционную систему.
На 25.08.22 пакет скачивается из России корректно и устанавливается (без VPN)
В этом случае сначала решите проблему с открытием Microsoft Store
Если вы не находите пакет или пакет не скачивается попробуйте использовать VPN для маскировки Российского IP
6
Русификация Windows 11 Single Language (Для одного языка)
Если у вас редакция Windows 11 Single language — это означает, что вам недоступна стандартная смена языка интерфейса. С Windows 11 SL вам доступно только добавление новой клавиатуру или язык для ввода, но не изменение языка интерфейса Windows.
С Windows 11 SL вам доступно только добавление новой клавиатуру или язык для ввода, но не изменение языка интерфейса Windows.
Как сменить язык интерфейса в Windows 11 Single Language через PowerShell
Чтобы поменять язык будем использовать нестандартные (неофициальные) способы.
1. Для смены языка скачайте языковой пакет
2. Откройте от имени администратора программу PowerShell (можно найти через поиск Windows 11)
3. Скопируйте путь (Выделите скачанный языковой пакет и нажмите Ctrl+Shift+C) (или выберите «копировать как путь» в контекстном меню)
4. Выполните последовательно 4-ре команды:
dism.exe /online /Add-Package /PackagePath: путь до вашего файла.cab
reg add HKLM\SYSTEM\CurrentControlSet\Control\Nls\Language /v InstallLanguage /t REG_SZ /d 0419 /f
reg add HKLM\SYSTEM\CurrentControlSet\Control\Nls\Language /v Default /t REG_SZ /d 1049 /f
cd
5.
Если данный способ не помог, то поможет:
- Полная переустановка Windows 11 с диска или флешки
- Смена редакции Windows 11 на Home или Pro (для этого найдите или купите ключ и установите в систему)
7
Дополнительная локализация Windows 11
Для полной русификации, кроме перевода интерфейса, можно сменить язык у экрана приветствия и системные учетные записи новых пользователей.
Для этого перейдите снова в Пуск — Параметры — Время и язык — Язык и регион и нажмите «Административные языковые параметры«.
В открывшемся окне во вкладке “Дополнительно” нажмите “Копировать параметры”, затем отметьте пункты “Экран приветствия и системные учетные записи
 Далее нажмите ОК и перезагрузите компьютер.
Далее нажмите ОК и перезагрузите компьютер.8
Изменение языка программ
После установки русского языка в Windows 11 по умолчанию, могут быть не переведены некоторые программы. Также может быть половина на английском или присутствовать иероглифы. Чтобы это исправить можно использовать еще одну настройку — добавить поддержку языка программ не поддерживающих Юникод.
Для русификации программ в Windows 11, перейдите снова в Пуск — Параметры — Время и язык подраздел Язык и регион и нажмите «Административные языковые параметры«.
В открывшемся окне во вкладке “Дополнительно
Затем во вкладке «Текущий язык системы” выберите Русский язык и отметьте пункт “Бета версия: Использовать Юникод (UTF-8) для поддержки языка во всем мире”.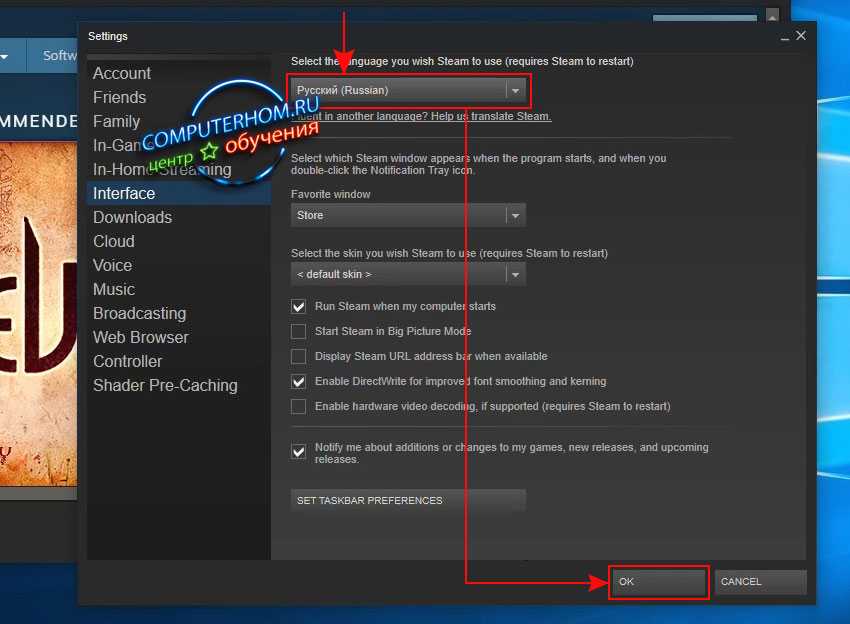 Затем нажмите ОК и перезагрузите Windows 11.
Затем нажмите ОК и перезагрузите Windows 11.
9
Настройте параметры региона
Кроме установки Русского языка по умолчанию для оформления Windows 11, можно задать свои параметры в Формат региона и параметры ввода с клавиатуры.
Настройка формата региона
После установки Русского языка в качестве системного языка, настройки региона автоматически устанавливаются стандартные для русского языка параметры. С ними можно ознакомиться нажав на вкладку формат региона. Если параметры указанные в этом регионе вас устраивают, то можете оставить как есть. Если данные параметры вас не устраивают, то выберите нужный регион по кнопке справа.
Настройки ввода с клавиатуры.
Для настройки ввода с клавиатуры в Windows 11 также заложено много региональных параметров. Во вкладке сопутствующие параметры нажмите на “Ввод” и посмотрите какие параметры установлены по умолчанию для вашего Русского языка.
Тут же на странице в меню “Дополнительные параметры клавиатуры
10
Видео
youtube.com/embed/UKihMURF5qY» frameborder=»0″>Возможные ошибки
Если во вкладке Windows Display Language имеется выбор Русского языка, но часть на английском, то выберите Русския язык и перезагрузите систему Если после перезагрузки язык не изменится, то сделайте настройку языкового пакета из шага №4
В этом случае сначала решите проблему с открытием Microsoft Store
Если вы не находите пакет или пакет не скачивается попробуйте использовать VPN для маскировки Российского IP
Помогла ли Вам эта статья?
Рейтинг: 4.3/5 — 17 голосов
Windows 11: изменение языка системы
Знание того, как изменить язык в Windows 11, пригодится, особенно если у вас новый компьютер или устройство. Первым шагом к изменению языка отображения Windows является получение необходимого языкового пакета из обширной коллекции Microsoft. Вам нужно сделать это только один раз для каждого языка, который вы хотите использовать, потому что после этого переключаться между языками становится проще. В этом руководстве показано, как изменить язык Windows 11 с английского на испанский как при установке языкового пакета, так и после того, как это уже будет сделано. Однако вы можете выполнить те же действия, чтобы переключиться на любой другой язык, который вам удобен. Кроме того, предположим, что вы хотите изменить язык в Windows 11, потому что не понимаете текущий. В этом случае мы предоставим подсказки и подробную информацию о необходимых вам настройках. Давайте начнем.
В этом руководстве показано, как изменить язык Windows 11 с английского на испанский как при установке языкового пакета, так и после того, как это уже будет сделано. Однако вы можете выполнить те же действия, чтобы переключиться на любой другой язык, который вам удобен. Кроме того, предположим, что вы хотите изменить язык в Windows 11, потому что не понимаете текущий. В этом случае мы предоставим подсказки и подробную информацию о необходимых вам настройках. Давайте начнем.
Как изменить язык Windows 11 при установке языкового пакета
Если ваше устройство с Windows 11 не поддерживает нужный язык, вы должны сначала получить новый языковой пакет. Чтобы упростить задачу, Microsoft позволяет вам изменить язык в Windows 11, как только будет установлен соответствующий языковой пакет. Для начала откройте «Настройки», нажав Windows + I на клавиатуре. Затем на левой боковой панели перейдите в раздел «Время и язык» , значок которого выглядит как часы рядом с глобусом. Затем, на право, щелчок мыши или нажмите на вторую секции, язык и регион, чей значок показывает письмо A.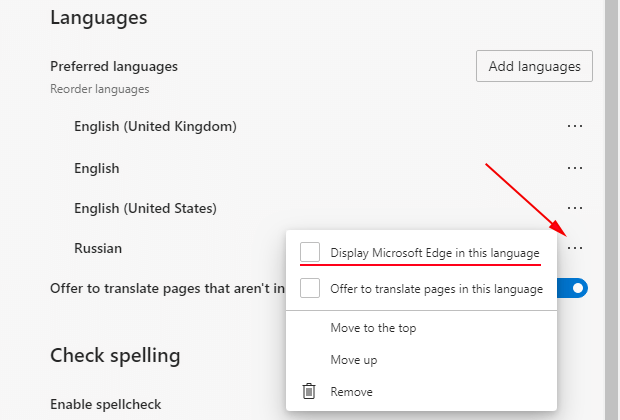
Затем вы можете увидеть установленные языковые пакеты Windows 11, отображаемые в разделе «Предпочитаемые языки». Если нужного языка нет, нажмите или коснитесь синей кнопки «Добавить язык».
ПРИМЕЧАНИЕ. Если язык присутствует в этом списке, нужный языковой пакет установлен на вашем компьютере или устройстве с Windows 11. Перейдите к следующей главе этого руководства, чтобы узнать, как изменить язык отображения Windows.
Появится окно со всеми доступными языками Windows 11, перечисленными в алфавитном порядке. Поскольку в этом списке более двухсот языковых пакетов, мы рекомендуем использовать поле поиска вверху, чтобы найти нужный языковой пакет Windows 11.
Следующим шагом является ввод названия нужного языка — в нашем случае — испанского. Для некоторых языков доступно больше версий или языковых пакетов, поэтому вам, возможно, придется выбрать версию для вашего региона или страны. Прежде чем принять решение, проверьте, что входит в языковой пакет Windows 11, который вы собираетесь установить. Рядом с каждой доступной записью может быть до четырех значков:
Рядом с каждой доступной записью может быть до четырех значков:
- Язык дисплея — значок с буквой A указывает на то, что вы можете изменить язык дисплея Windows на этот. Рядом с выбранным вами языком должен быть этот символ.
- Распознавание речи — значок микрофона сообщает, что для этого языка доступны службы распознавания речи, поэтому Windows 11 должна понимать, что вы говорите.]
- Преобразование текста в речь — дисплей компьютера и значок всплывающего текста указывают на то, что Windows 11 говорит на этом языке.
- Рукописный ввод — значок ручки на бумаге показывает, что для языка доступно распознавание рукописного ввода. Это полезно для планшетов с ручками и устройств с сенсорным экраном.
Просмотрите все доступные параметры, щелкните или коснитесь нужного языкового пакета Windows 11, а затем нажмите кнопку «Далее» в нижнем левом углу всплывающего окна.
На странице «Установка языковых функций» вы можете увидеть доступные параметры для выбранного языка. Под «Факультативных особенностями языка» выберите любой другой Дополнительные функции языка вы хотите использовать, и убедитесь , что первая дополнительная функция — Language Pack — проверено. Это тот, который вам нужно, чтобы изменить язык в Windows 11.
Под «Факультативных особенностями языка» выберите любой другой Дополнительные функции языка вы хотите использовать, и убедитесь , что первая дополнительная функция — Language Pack — проверено. Это тот, который вам нужно, чтобы изменить язык в Windows 11.
Щелкните или коснитесь параметра «Установить в качестве языка отображения Windows» в разделе «Языковые настройки», чтобы проверить его и сразу же изменить язык Windows. Обратите внимание, что вы также можете изменить язык позже, как показано в следующей главе. Затем нажмите или коснитесь кнопки «Установить» в нижнем левом углу.
Вернувшись на экран языковых настроек Windows 11, вы можете следить за загрузкой выбранного языкового пакета.
Когда загрузка языкового пакета будет завершена, новый язык будет добавлен в раздел «Предпочитаемые языки» Вы будете уведомлены , что Windows необходимо подписать в целях применения нового языка дисплея. Щелкните или коснитесь Выйти.
При повторном входе в систему Windows 11 отображается на выбранном вами языке.
Как изменить язык в Windows 11, если языковой пакет уже установлен
После установки языкового пакета он становится доступным в языковых настройках Windows 11, поэтому его намного проще применить. В приложении « Настройки» перейдите в раздел « Язык и регион », как показано в предыдущей главе, а затем щелкните или коснитесь поля рядом с «Язык отображения Windows» вверху. В открывшемся раскрывающемся меню выберите один из языковых пакетов, установленных на вашем компьютере или устройстве с Windows 11.
Нажмите или коснитесь « Выйти», чтобы применить настройки.
Когда вы снова входите в систему с той же учетной записью , Windows 11 отображается на выбранном вами языке.
Как изменить язык приложений в Windows 11
Когда вы меняете язык в Windows 11, он также становится языком по умолчанию для приложений Microsoft Store, таких как Фотографии, Календарь или Почта . Однако ваша операционная система может использовать один язык отображения, а приложения Microsoft Store — другой.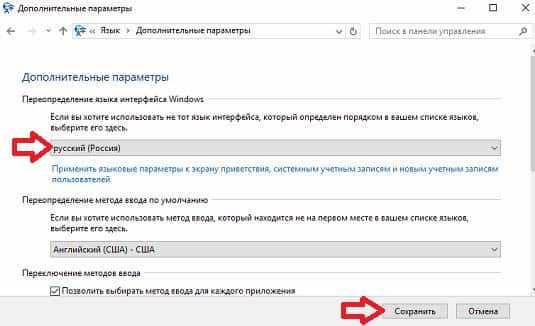
В настройках языка и региона в разделе Предпочтительные языки найдите название языка, который вы хотите использовать для своих приложений Microsoft Store. Нажмите или коснитесь кнопки с тремя точками рядом с ним, чтобы открыть раскрывающееся меню. Используйте параметры «Вверх» и «Вниз» , чтобы расположить языки в нужном вам порядке. Если первый язык не поддерживается, используется второй и т. д., Что может быть полезно, если вы работаете с несколькими языками в Windows 11.
Когда вы закончите, закройте приложение «Настройки». В этом случае нет необходимости выходить из системы. Windows 11 теперь использует другой язык отображения, чем ваши приложения Microsoft Store. Однако настольные приложения, такие как Microsoft Edge или Google Chrome, или приложения, загруженные из других мест, кроме Microsoft Store, продолжают использовать язык отображения Windows.
Если в вашем языке используются специальные символы, у вас могут возникнуть трудности с некоторыми приложениями, например с медиаплеерами, которые не могут использовать все символы вашего местного языка и неправильно отображать названия песен или субтитры.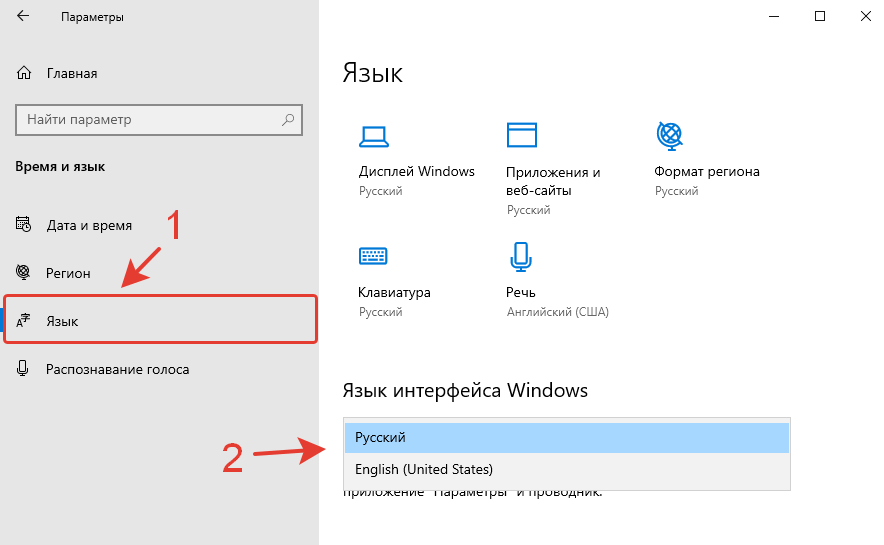 Чтобы исправить это, прочтите наше руководство по настройке языка программ, не поддерживающих Юникод, в Windows .
Чтобы исправить это, прочтите наше руководство по настройке языка программ, не поддерживающих Юникод, в Windows .
На что вы меняли язык отображения Windows?
Изменить язык Windows 11 легко после установки желаемых языковых пакетов. Выход из системы и повторное открытие приложений кажется единственным неудобством, если вы продолжаете менять язык отображения Windows. Нам любопытно, какие языки вы используете в Windows 11 и как часто вы переключаетесь между ними. Вы нашли нужный языковой пакет? Что это было? Дайте нам знать об этом в комментариях.
Насколько публикация полезна?
Нажмите на звезду, чтобы оценить!
Средняя оценка / 5. Количество оценок:
Оценок пока нет. Поставьте оценку первым.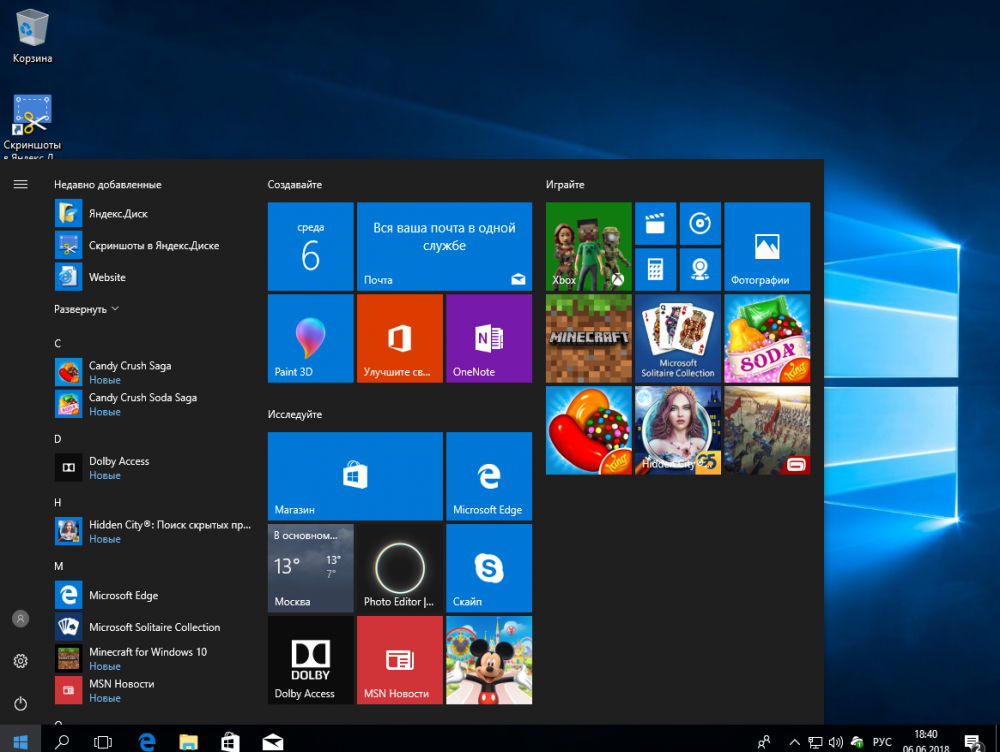
Статьи по теме:
Сделать изменение языка специфичным для окна/приложения, а не для всей системы (Windows 8.1)
спросил
Изменено 2 года, 6 месяцев назад
Просмотрено 60 тысяч раз
У меня английская версия Windows 8.1 Pro. Иногда мне нужно использовать другие языки (я не устанавливал никаких языковых пакетов, и мой язык английский). Итак, у меня включено несколько клавиатур. Однако в W7, когда я переключаю клавиатуру, она остается в окне, которое я переключил … и в других окнах одновременно есть английский … В Windows 8.1, если я переключаю клавиатуру, она меняется везде.
есть ли возможность сохранить разные клавиатуры в разных окнах/приложениях?
- windows-7
- windows-8
- клавиатура
- windows-8.
 1
1 - язык
2
Панель управления — Язык — Дополнительные настройки — Разрешить мне устанавливать разные входные данные для каждого окна приложения
3
Заметив, что нет ответа re. Windows 10 (что было моей проблемой и причиной, по которой я попал на этот форум), вот настройки, позволяющие сделать языковой ввод специфичным для приложения в Windows 10:
«Пуск» > «Настройки» > «Время и язык» > «Регион и язык» > «Дополнительные настройки даты, времени и региона» > (в разделе «Язык») «Изменить методы ввода» > «Дополнительные параметры» > (в разделе «Переключение методов ввода») Позвольте мне установить другой метод ввода для каждого окна приложения
Хорошая работа Microsoft, я не думаю, что вы могли бы скрыть это лучше :p
2
В моей Windows 10 у меня нет методов ввода Изменить, поэтому вот еще одна разновидность, позволяющая Windows запомнить язык ввода.
Пуск > Настройки > Время и язык > Регион и язык > Расширенные настройки клавиатуры > Разрешить использовать разные методы ввода для каждого окна приложения.
Вы можете просто ввести «расширенные настройки клавиатуры» в меню «Пуск», чтобы мгновенно получить к ним доступ.
И еще раз, новый путь для последней версии Windows 10 build 1809 :
Пуск > Настройки > Время и язык > Язык > Орфография, набор текста и настройки клавиатуры > Расширенные настройки клавиатуры > Позвольте мне использовать другой метод ввода для каждого окно приложения
или
Пуск > Настройки > введите в поиске: «Позвольте мне использовать»
Более простой и надежный способ в Windows 10, нажмите клавишу win , затем введите Расширенные настройки клавиатуры , он будет показан на вверху группы Наилучшее соответствие , затем нажмите на нее и выберите «Позвольте мне использовать…»
0
В настройках win10-> Время и язык -> Регион и язык -> Расширенные настройки клавиатуры В разделе «Переключение метода ввода» выберите «Разрешить использовать другой метод ввода для каждого окна приложения»
Как изменить языки в Windows 10
При установке американской версии Windows 10 в качестве языка интерфейса автоматически устанавливается английский. Однако в настройках операционной системы Microsoft вы можете выбрать один из более чем 100 различных языков, если, например, вы предпочитаете использовать Windows на испанском, итальянском или немецком языках. Конечно, вы можете изменить системный язык Windows 10 обратно на английский или другой язык в любое время. Продолжайте читать, чтобы узнать, как изменить язык интерфейса в Windows 10.
Однако в настройках операционной системы Microsoft вы можете выбрать один из более чем 100 различных языков, если, например, вы предпочитаете использовать Windows на испанском, итальянском или немецком языках. Конечно, вы можете изменить системный язык Windows 10 обратно на английский или другой язык в любое время. Продолжайте читать, чтобы узнать, как изменить язык интерфейса в Windows 10.
Содержание
- Языковые настройки Windows 10: Пошаговая инструкция по изменению языка интерфейса
- Шаг 1. Откройте языковые настройки в Windows 10
- Шаг 2. Выберите языковой пакет
- Шаг 3. Загрузите и установите языковой пакет и языковые функции
- Шаг 4. Выйдите из системы и войдите снова
- Windows 10: отмена изменений языка отображения
Языковые настройки Windows 10: пошаговые инструкции по изменению языка отображения
В отличие от других операционных систем и версий Windows, в Windows 10 вам не нужно открывать отдельный веб-сайт, чтобы загрузить и установить новый языковой пакет . Это связано с тем, что текущая система Microsoft имеет собственную встроенную языковую функцию в настройках.
Это связано с тем, что текущая система Microsoft имеет собственную встроенную языковую функцию в настройках.
Далее следует пошаговое руководство о том, как изменить язык отображения в Windows 10. Мы также покажем вам, что такое так называемые языковые функции.
Шаг 1. Откройте языковые настройки в Windows 10
В качестве первого шага откройте меню « Язык », которое скрыто в настройках в Windows 10. Для этого сначала откройте меню «Пуск» с помощью , щелкнув символ Windows , а затем нажмите « Настройки» (значок шестеренки).
В зависимости от ваших личных настроек меню «Пуск» может отображать «Настройки» в виде плитки в меню плиток.В следующем меню нажмите «Время и язык» и выберите «Язык» на боковой панели слева:
В меню «Время и язык» вы можете изменить язык Windows 10. и настройки, связанные с датой и временем, регионом, форматированием и распознаванием речи.Шаг 2: Выберите языковой пакет
В меню «Язык» вы можете выбрать нужный языковой пакет, чтобы добавить выбранный вами язык в Windows 10 и установить его в качестве языка отображения .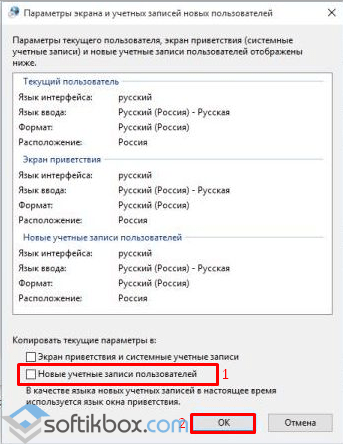
Для этого нажмите на ссылку «Добавить язык отображения Windows в Microsoft Store» или на кнопку «Добавить предпочитаемый язык»:
Вы можете просмотреть доступные языковые пакеты в Microsoft Store или в системном меню .Если вы использовали Microsoft Store , затем вы можете выполнить поиск предпочитаемого языка в списке доступных «Local Experience Packs». Щелкните левой кнопкой мыши по соответствующей записи и нажмите кнопку « Получить »:
Все пакеты для смены языка системы в Windows 10 доступны бесплатно.Если вместо этого вы решили использовать кнопку « Добавить предпочтительный язык », прокрутите появившийся список, пока не найдете нужный язык. Вы также можете ввести название языка в поле поиска. Щелкните левой кнопкой мыши язык, который вы хотите добавить в Windows 10, и нажмите «9».0049 Next ”:
Как только вы щелкнете левой кнопкой мыши по языку, запись будет автоматически отмечена синим цветом.
Шаг 3. Загрузите и установите языковой пакет и языковые функции
Независимо от того, какой путь вы выбрали на последнем шаге, система Microsoft автоматически перенаправит вас к инструменту настройки «Установить языковые функции». Установите флажки рядом с « Установить в качестве языка отображения » и « Установить языковой пакет », а затем нажмите « Установить 9».0050», чтобы изменить язык для Windows 10:
При добавлении языка в Windows 10 не обязательно сразу устанавливать его в качестве языка отображения (как мы сделали здесь). Вы можете сделать это позже.В зависимости от вашего уровня авторизации (прав администратора), предпочтительного языка и используемой версии Windows вы можете выбрать определенные дополнительные языковые функции . Они показаны на скриншоте выше и включают в себя:
- Распознавание речи
- Рукописный ввод
- Преобразование текста в речь
- Базовый набор текста
- Оптическое распознавание символов.

Если вам не нужны эти функции, просто удалите их из установки, сняв соответствующие флажки.
Microsoft 365 с IONOS!
Испытайте мощную электронную почту Exchange и последние версии ваших любимых приложений Office, включая Word, Excel и PowerPoint, на любом устройстве!
Office Online
OneDrive с 1 ТБ
Круглосуточная поддержка 7 дней в неделю
Шаг 4. Выйдите из системы и войдите снова
После этого Windows 10 загрузит и установит выбранный вами языковой пакет с выбранными функциями. После этого процесса, который занимает всего несколько секунд, система Windows сообщает: « Будет языком отображения после следующего входа в систему »:
Невозможно изменить язык отображения в Windows 10 в середине сеанса — вы придется выйти и снова войти, чтобы активировать выбранные языковые функции.
Вы можете выйти и снова войти, щелкнув правой кнопкой мыши значок меню «Пуск» Windows, а затем щелкнув « Завершение работы или выход из системы », а затем « Выйти »:
После того, как вы изменили язык, вы можете выйдите и снова войдите или перезагрузите компьютер, чтобы начать использовать Windows 10 на новом языке.Windows 10: отмена изменений языка отображения
Если вы изменили язык отображения в Windows 10 и теперь хотите вернуться к другому языку, вам не обязательно удалять новый языковой пакет. В Windows вы можете переключаться между установленными языками без необходимости их удаления и повторной установки.
Чтобы отменить изменение языка интерфейса или изменить между двумя уже установленными языковыми пакетами , выполните следующие действия:
- Откройте меню «Пуск» , используя значок Windows или кнопку [ Windows] сочетание клавиш.
- Щелкните пункт меню « Настройки » (значок шестеренки).

- Выберите заголовок « Время и язык ».
- Нажмите на категорию « Язык » на левой боковой панели.
- Выберите предпочитаемый язык из списка в разделе « Язык ».
- Выйдите из системы и войдите снова или перезагрузите компьютер.
- Конфигурация
- Учебники
Как изменить программы запуска в Windows 10
- Конфигурация
Как и все современные операционные системы Microsoft, Windows 10 имеет встроенную функцию, позволяющую автоматически запускать системные программы, пользовательские программы, служебные приложения и процессы. В этом руководстве вы узнаете, как работает папка автозагрузки в Windows 10 и как добавлять или удалять определенные приложения.
Как сбросить настройки Windows 10
- Конфигурация
Если ваша система вызывает у вас проблемы, может иметь смысл сбросить Windows 10. Начиная с Windows 7, можно было сбросить или обновить систему без необходимости начинать с нуля — вы можете и документы в формате . К счастью, у вас всегда есть возможность сбросить настройки операционной системы Microsoft с потерей файлов или без нее. Мы раскрываем, как это работает.
Как сбросить настройки Windows 10Как разделить экран в Windows 10
- Конфигурация
Когда вы используете две или более программ одновременно, переключение между ними может быть утомительным и неэффективным. К счастью, в Windows 10 есть практическое решение: режим разделения экрана. При разделенном экране два окна могут быть представлены на одной половине монитора (или четыре программы на четверти монитора). Мы покажем вам, как разделить экран в Windows 10 с помощью мыши или…
Мы покажем вам, как разделить экран в Windows 10 с помощью мыши или…
Как изменить имена пользователей в Windows 10
- Конфигурация
Изменить имя своей учетной записи в Windows 10 легко, но отдельные шаги зависят от типа вашей учетной записи. Вы можете изменить имя локальной учетной записи пользователя через панель управления. Кроме того, имя учетной записи Microsoft можно легко изменить онлайн. Мы покажем вам, как шаг за шагом изменить имя учетной записи в Windows 10.
Как изменить имена пользователей в Windows 10Включение и отключение темного режима Windows 10
- Конфигурация
Темный режим Windows 10 значительно улучшает читаемость в темных условиях освещения. Альтернативный режим защищает глаза и способствует концентрации внимания, при этом значительно снижая потребление энергии дисплеем.


 1
1