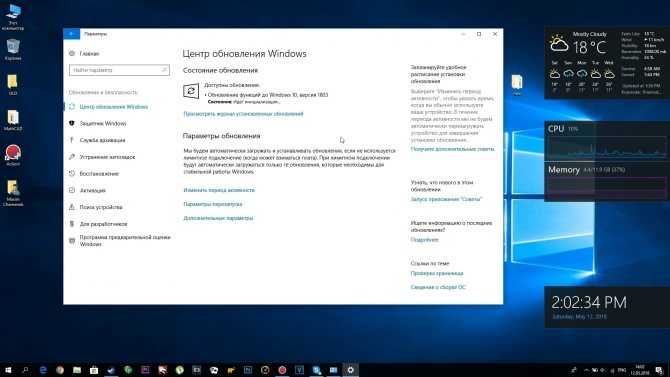Переустановка Windows 10 без флешки и диска, или как сбросить «десятку» до изначального состояния
Со временем любая операционная система неизбежно начинает работать медленнее, чем нам хотелось бы. И Windows 10, разумеется, не исключение. В таком случае можно попробовать ускорить загрузку и работу системы. Но иногда просто хочется вернуть её в изначальное, чистое, так сказать «заводское», состояние.
Переустановку Windows 10 можно произвести как минимум двумя способами. Первый — это установка начисто. Он рассмотрен у меня в отдельной статье и, на мой взгляд, обеспечивает лучшее быстродействие, чем откат. Однако он не подходит, если Вы хотите сохранить нетронутыми на компьютере или ноутбуке свои важные файлы. Поэтому здесь мы поговорим о втором способе — сбросе (или откате) «десятки» к её изначальному состоянию, с сохранением всех личных данных. Помимо сохранения файлов этот способ имеет и ещё одно преимущество: он не требует записывать чистый образ системы на флешку или диск. Но есть и существенный минус: откат «десятки» до заводского состояния длится дольше, чем её чистая установка. Поэтому рекомендую его использовать только тогда, когда без этого действительно нельзя никак обойтись.
Но есть и существенный минус: откат «десятки» до заводского состояния длится дольше, чем её чистая установка. Поэтому рекомендую его использовать только тогда, когда без этого действительно нельзя никак обойтись.
Чтобы откатить Windows 10 до её изначального состояния надо воспользоваться специальным инструментом, встроенным в эту операционную систему. Для этого пройдём по пути: Настройки (значок шестерёнки в меню Пуск или Win+i) — Обновление и безопасность — Восстановление. В пункте «Вернуть компьютер в исходное состояние» надо нажать на кнопку «Начать».
После этого «десятка» предложит нам два варианта: сохранить личные файлы или удалить всё и поставить систему начисто. Мы рассматриваем вариант с сохранением.
Начинается подготовка. И тут вдруг выясняется, что несмотря на обещание сохранить программы часть из них всё-таки будет удалена. И немалая часть — по сути все, кроме тех приложений, которые есть в магазине Windows. Это, конечно, печально. Но, если посмотреть с другой стороны, то среди всех этих программ ведь могут быть и те, что нам уже не нужны. Они тратят ресурсы системы и, разумеется, могут её замедлять. «Пусть себе удаляются!» — решаем мы, но прежде чем нажать кнопку «Далее» запоминаем (а лучше записываем), какие из этого списка программ нам нужны. Их надо будет установить заново с официальных сайтов. Кстати, ссылки на некоторые из них у меня есть в статье «Как найти официальные сайты программ для Windows 10».
Это, конечно, печально. Но, если посмотреть с другой стороны, то среди всех этих программ ведь могут быть и те, что нам уже не нужны. Они тратят ресурсы системы и, разумеется, могут её замедлять. «Пусть себе удаляются!» — решаем мы, но прежде чем нажать кнопку «Далее» запоминаем (а лучше записываем), какие из этого списка программ нам нужны. Их надо будет установить заново с официальных сайтов. Кстати, ссылки на некоторые из них у меня есть в статье «Как найти официальные сайты программ для Windows 10».
После нажатия «Далее» система пишет «Всё готово для компьютера в исходное состояние» и предупреждает о последствиях дальнейших действий. К ним относится удаление всех приложений и программ, которые не поставлялись с компьютером и изменение настроек по умолчанию. Мы с этим согласны и нажимаем «Сброс». Начинается возвращение компьютера в исходное состояние. Процесс этот не быстрый: я проводил его на довольно слабом ноутбуке, и в общей сложности он занял у меня более двух часов! Тогда как для чистой установки Windows 10 (до появления рабочего стола) на этом же компьютере потребовалось около получаса.
Минут 15 продолжалась работа программы восстановления. Затем произошла перезагрузка системы и появилась надпись «Идёт подготовка», затем «Возвращение компьютера в исходное состояние» с указанием % выполненной работы. Этот шаг занял у меня 42 минуты. Затем началась установка Windows с кругом и процентами внутри него на чёрном фоне по центру экрана. Это продолжалось ещё около часа (точное время я зафиксировать забыл). После всего этого компьютер перезагрузился, появился рабочий стол и началась установка всех необходимых драйверов и обновлений для самой «десятки». Этот процесс занял ещё около часа-полутора.
Напоследок повторю, что, конечно, гораздо лучше и быстрее будет установить Windows 10 начисто. Сброс до первоначальной версии можно использовать, когда чистая установка по каким-то причинам не подходит.
Как самостоятельно переустановить Windows | KV.by
Если производительность вашего компьютера снизилась либо что-то в его работе перестало вас устраивать, то решением данной проблемы может стать переустановка Windows. Для многих сама идея переустановки системы может звучать несколько пугающе, однако в действительности в этом нет ничего трудного. Данное руководство поможет вам в этом процессе.
Для многих сама идея переустановки системы может звучать несколько пугающе, однако в действительности в этом нет ничего трудного. Данное руководство поможет вам в этом процессе.
Мы расскажем, как произвести переустановку на Windows 10, Windows 8 и Windows 7.
Важное предупреждение: Если вы решили произвести «чистую установку» (установка системы на жесткий диск, с которого предварительно удаляются все файлы), то перед этим вам необходимо создать резервную копию всех ваших файлов, музыки, фото и видео, а также сохранить настройки и приложения.
Кроме того, также возможна переустановка Windows «поверх» уже существующей системы. Хотя, в таком случае речь скорее будет идти об обновлении, во время которого вам не придется расставаться со своими файлами и приложениями. Однако стоит учесть, что подобный способ все же менее эффективно борется с проблемами, мешающими загрузке и работе системы, так как при подобной переустановке могут сохраниться остаточные файлы вирусов. Также имейте в виду, что в Windows 8 есть функции Refresh и Reset, которые тоже могут быть полезны.
Как переустановить Windows 10?
Прежде, чем начать переустановку, необходимо привязать ключ продукта Windows 10 к учетной записи Microsoft, если вы не сделали это ранее. В противном случае после переустановки у вас могут возникнуть проблемы с повторной активацией Windows 10. У данной системы не всегда есть лицензионный ключ, и если вы обновляли ее с Windows 7 или 8, то у вашей системы его точно не будет.
Поэтому перейдите в Параметры > Обновление и безопасность > Активация. Если в данном разделе вы видите только надпись «Система Windows активирована с помощью цифровой лицензии» и больше ничего, в таком случае ваша система не привязана к учетной записи Microsoft. Чтобы это исправить, перейдите в Параметры > Учетные записи > Ваши данные. Выберите «Войдите с помощью учетной записи Microsoft» и следуйте дальнейшим подсказкам. Если вы все сделали правильно, то в разделе «Активация» статус будет изменен на «Система Windows активирована с помощью цифровой лицензии, привязанной к вашей учетной записи Майкрософт».
Переустановка Windows 10 на работающем компьютере
Если вы можете войти в Windows 10, то выберите в меню «Пуск» вкладку «Параметры», после чего перейдите на «Обновление и безопасность». В разделе «Восстановление» найдите опцию «Вернуть компьютер в исходное состояние» — с ее помощью вы сможете сохранить или удалить личные файлы, а затем переустановить систему.
Кроме того, чуть ниже в данном разделе вы найдете опцию «Дополнительные параметры восстановления», которая поможет вам провести чистую установку Windows.
Переустановка Windows 10 на неработающем компьютере
Если вы не можете войти в систему, выполните следующие действия.
Во-первых, включите компьютер и дождитесь какого-либо сообщения перед появлением логотипа системы. Некоторые ноутбуки и компьютеры поставляются со «скрытым» жестким диском, на котором хранится полная резервная копия Windows. Как правило, это выглядит как сообщение наподобие «Нажмите F10 для использования параметров восстановления». Все компьютеры разные, но всегда есть опция для восстановления заводских настроек системы. С ее помощью можно удалить все данные с жесткого диска, после чего перенести скрытую версию Windows обратно на жесткий диск – в этом случае ваш компьютер вернется в исходное состояние.
Все компьютеры разные, но всегда есть опция для восстановления заводских настроек системы. С ее помощью можно удалить все данные с жесткого диска, после чего перенести скрытую версию Windows обратно на жесткий диск – в этом случае ваш компьютер вернется в исходное состояние.
Вы также можете несколько раз нажать на F8, чтобы открыть меню «Дополнительных параметров загрузки».
Если ни один из этих способов не помогает, попробуйте следующее:
1. Скачайте утилиту Media Creation Tool от Microsoft, которая создаст загрузочный диск или флешкарту с Windows 10. Для этого вам необходимо будет использовать работающий компьютер, в том случае, если ваш не входит в систему. Этот диск можно будет применять и для повторной переустановки, так что сохраните его для дальнейшего использования. Кроме того, вы можете использовать этот диск для обновления существующей системы: для этого просто запустите систему Windows 7 или 8 и откройте файл Setup.exe, сохраненный на диске.
2. Подключите USB-устройство к компьютеру и включите его. Однако, прежде чем это сделать, убедитесь, что вы создали резервную копию ваших файлов, так как данная операция сотрет все данные с диска С. Если вы не позаботились об этом заранее, тогда вам необходимо извлечь жесткий диск и подключить его к работающему устройству, после чего создать копию хранящихся на нем файлов.
Однако, прежде чем это сделать, убедитесь, что вы создали резервную копию ваших файлов, так как данная операция сотрет все данные с диска С. Если вы не позаботились об этом заранее, тогда вам необходимо извлечь жесткий диск и подключить его к работающему устройству, после чего создать копию хранящихся на нем файлов.
3. Если компьютер не загружается с USB-устройства, зайдите в параметры BIOS: для этого сразу после включения компьютера зажмите Delete или F2, после чего найдите в параметрах пункт, касающийся порядка загрузки, и установите ваше USB-устройство в качестве предпочтительного для начальной загрузки.
4. Как только ваш компьютер загрузится с вашего установочного носителя, вы увидите значок Windows, после чего появится экран, где вы сможете выбрать язык системы. Просто следуйте дальнейшим инструкциям. Особое внимание следует обратить на выбор правильного жесткого диска для установки системы. Если это новый диск, то он будет полностью пустым.
Как только начнется установка, ваш компьютер перезагрузится.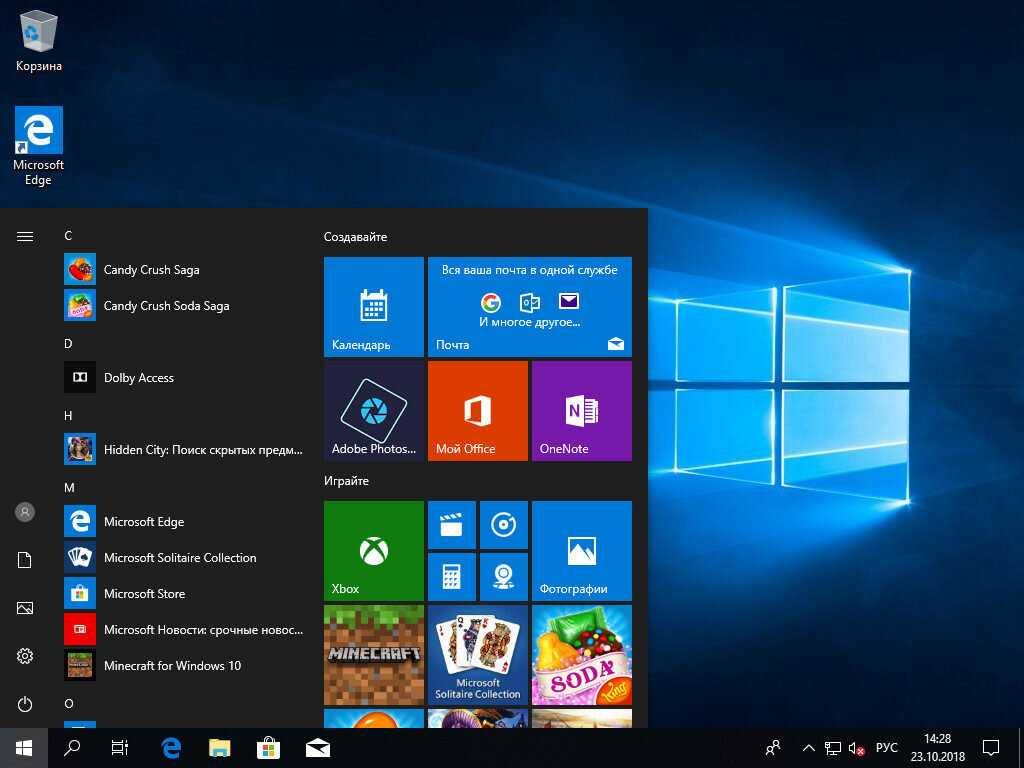 Вы увидите значок Windows и крупный индикатор прогресса в форме круга. Внимательно следите за процессом установки, так как ваш компьютер будет несколько раз перезагружаться и в какой-то момент может попросить вас извлечь ваше загрузочное устройство.
Вы увидите значок Windows и крупный индикатор прогресса в форме круга. Внимательно следите за процессом установки, так как ваш компьютер будет несколько раз перезагружаться и в какой-то момент может попросить вас извлечь ваше загрузочное устройство.
Как переустановить Windows 7?
Ниже представлена инструкция, как переустановить Windows 7 при помощи DVD. Однако систему на некоторых ПК можно переустановить, используя Восстановление дисков и разделов. Для этого просто следуйте инструкциям изготовителя.
Если вы переустанавливаете Windows на тот же жесткий диск, где он был установлен ранее, тогда у вас есть два варианта: Обновление и Чистая установка. Первый вариант сохранит все ваши файлы, однако может не справиться с существующими проблемами. Второй вариант подчистую удалит все с вашего жесткого диска, и вы потеряете все ваши данные, поэтому сделайте резервную копию всего того, чего бы вы не хотели лишиться.
Кроме того, не забудьте, что после установки вам необходимо будет активировать Windows, используя ключ продукта (5 групп из 5 знаков после «CD Key»), поэтому убедитесь, что вы сможете найти его, наклеенным где-то на вашем компьютере. Если у вас нет такой наклейки или символы на ней невозможно разобрать, вы можете его узнать при помощи программы Magical Jelly Bean Keyfinder.
Если у вас нет такой наклейки или символы на ней невозможно разобрать, вы можете его узнать при помощи программы Magical Jelly Bean Keyfinder.
Справившись со всем этим, выключите ваш компьютер, вставьте Windows-диск и загрузите его. В идеальном варианте система должна загрузиться с его помощью. Если система загружается в своем обычном режиме, тогда вам необходимо будет перейти в меню BIOS и в настройках отметить, что вы хотите, чтобы загрузка компьютера происходила с диска.
После того, как вы загрузили компьютер с помощью загрузочного диска, начнется установка Windows. На первом же экране вам необходимо будет выбрать устанавливаемый язык, формат времени и денежных единиц, а также раскладку клавиатуры.
После этого система предложит вам выбрать тип установки из двух предложенных. При выборе «Полной установки (дополнительные параметры)» вы полностью заново установите систему. Вы также можете попробовать «Обновление», чтобы установить Windows «поверх» уже установленной системы. В таком случае все ваши файлы, программы и настройки останутся нетронутыми. Однако мы, как и говорилось ранее, выберем и проведем «чистую установку».
В таком случае все ваши файлы, программы и настройки останутся нетронутыми. Однако мы, как и говорилось ранее, выберем и проведем «чистую установку».
После этого система уточнит, куда именно вы хотите установить Windows. Иногда система показывает только один диск, в таком случае вам остается только выбрать «Далее». Если же вам предлагаются несколько дисков, тогда выберите тот, который идет первым в списке (как правило, он обладает самым большим объемом памяти), и кликните «Далее».
После этого начнется установка Windows 7. Для демонстрации прогресса вам будет выведен список действий, благодаря которому вы сможете следить за ходом работы. Установка может занять некоторое время. Обычно наиболее длительным является «Завершение установки», поэтому наберитесь терпения и не выключайте компьютер.
И, наконец, вы будете перенаправлены для ввода данных вашей учетной записи. Кроме того, вам необходимо будет активировать систему при помощи лицензионного ключа, который вы вводили ранее.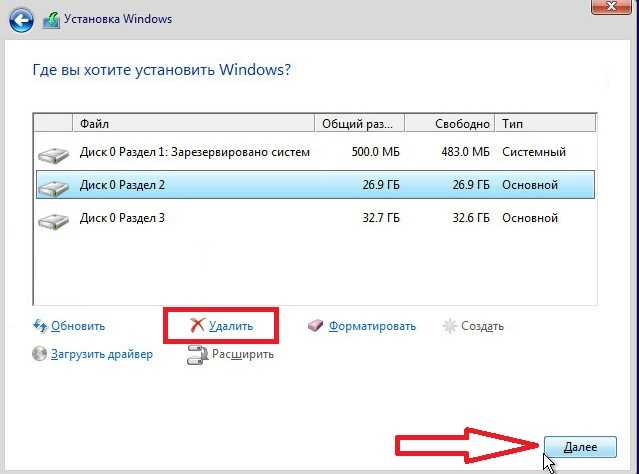 Это можно будет сделать чуть позже, как только вы подключитесь к интернету.
Это можно будет сделать чуть позже, как только вы подключитесь к интернету.
Далее вам необходимо будет выбрать параметры защиты компьютера (мы советуем выбирать пункт «Использовать рекомендуемые параметры»), настроить дату и время, а также настроить тип сети, выбрав «Домашнюю сеть».
Теперь система станет доступна, однако рабочий стол выглядит несколько по-другому, так как он полностью пуст. Поэтому, следующее, чем вам надо заняться, это переустановить необходимые вам приложения.
Перейдите в Диспетчер задач (его можно найти в меню «Пуск») и проверьте, чтобы были корректно установлены все драйвера. Если вы видите красный восклицательный знак рядом с каким-либо устройством, перейдите на сайт поставщика и скачайте последнюю версию, которая подходит для вашего компьютера. Для этого вам необходимо знать марку и модель материнской платы, а также модели других важнейших компонентов, таких как, например, видеокарта.
Даже если вы видите, что система показывает отсутствие проблем, то для таких компонентов, как видеокарта, чипсет материнской платы или сенсорная панель ноутбука, вместо стандартных драйверов, установленных Windows, лучше установить специальные драйвера производителя.
Кроме того, у производителя могут быть утилиты специально для ноутбуков, которые не переустанавливаются при чистой установке Windows. К примеру, для некоторых ноутбуков существуют специальные утилиты, не позволяющие батарее заряжаться на 100%, тем самым продлевая ее срок эксплуатации.
Разобравшись со всем этим, вы можете обратно на компьютер скопировать все файлы, для которых ранее создавали резервную копию.
Как заставить Windows 10 выглядеть (и звучать) как Windows 7
Автор: Cat Ellis
Опубликовано
Верните классическое меню «Пуск» и многое другое
(Изображение: © Future)
Срок службы Windows 7 истек (EOL), что означает, что она больше не будет получать обновления безопасности от Microsoft. Вы действительно не можете больше откладывать обновление до Windows 10, но оно настолько отличается от Windows 7, что внесение изменений может оказаться сложной задачей.
К счастью, вы можете сделать это изменение менее неприятным, используя бесплатное программное обеспечение, чтобы вернуть вид операционной системы, которую вы знаете и любите. Все эти советы легко попробовать, и они могут значительно упростить работу с Windows 10.
Прежде чем приступить к работе, мы рекомендуем создать папку, в которой вы будете хранить все обои, значки и другие файлы, которые вы будете загружать по пути. Это облегчит их поиск, и если вы решите переключиться на стандартный вид Windows 10, вы можете легко стереть их все за один раз.
1. Загрузите обои
Самый простой способ сделать WIndows 10 более привычным — это взять один из классических обоев, и WPArena составила список всех официальных фонов Windows 7 ( откроется в новой вкладке) для загрузки. Просто сохраните выбранный дизайн в удобном месте, щелкните его правой кнопкой мыши и выберите «Установить как фон рабочего стола».
Не можете остановиться на одном дизайне? Щелкните правой кнопкой мыши пустое место на рабочем столе и выберите «Персонализация», выберите «Фон» в меню слева и выберите «Слайд-шоу» в раскрывающемся меню. Теперь вы можете выбрать набор различных обоев, которые будут чередоваться через равные промежутки времени.
Теперь вы можете выбрать набор различных обоев, которые будут чередоваться через равные промежутки времени.
Microsoft попыталась полностью избавиться от меню «Пуск» в Windows 8, заменив его цветным экраном из прямоугольных плиток, очень похожим на селектор приложений на вашем телефоне. Меню «Пуск» вернулось в Windows 10, к облегчению многих, но оно по-прежнему выглядит совершенно иначе, чем то, которое вы знаете и любите из Windows 7. Shell-меню (ранее известное как Classic Shell). Чтобы попробовать, загрузите последнюю версию (откроется в новой вкладке) и запустите программу установки, как указано. Нет никаких потенциально нежелательных программ, о которых стоит беспокоиться.
Запустите программу, перейдите на вкладку «Стиль меню «Пуск»» и выберите «Стиль Windows 7». Нажмите «ОК», затем откройте меню «Пуск», чтобы увидеть изменения.
Вы также можете щелкнуть правой кнопкой мыши на панели задач и снять флажки «Показать представление задач» и «Показать кнопку Cortana», чтобы скрыть два инструмента, которых не было в Windows 7. Вы также можете изменить параметр «Поиск» на «Скрытый». (панель поиска по-прежнему будет отображаться в меню «Пуск»).
Вы также можете изменить параметр «Поиск» на «Скрытый». (панель поиска по-прежнему будет отображаться в меню «Пуск»).
3. Получите кнопку «Пуск»
Open-Shell-Menu не включает классическую кнопку запуска Windows 7, но вы можете загрузить ее копию (откроется в новой вкладке) со старых форумов Classic Shell. Загрузите файл BtartButtons.zip из верхнего поста и распакуйте его содержимое в удобное место.
В Open-Shell-Menu выберите вкладку «Кнопка Пуск» и установите флажок «Заменить кнопку Пуск». Нажмите «Пользовательская кнопка», затем выберите «Изображение кнопки» и перейдите к месту, где вы сохранили значки, и поэкспериментируйте с различными вариантами, чтобы найти тот, который вам нравится.
(Изображение предоставлено Chime Softwares Ltd)4. Воссоздайте тему Aero
Одной из самых привлекательных особенностей Windows 7 была тема Aero Glass, которая придавала окнам и панелям инструментов мягкий полупрозрачный вид. Да, он был более ресурсоемким, чем простой дизайн Windows 10, но он выглядел великолепно, и современные ПК не должны испытывать проблем с эффектом.
Да, он был более ресурсоемким, чем простой дизайн Windows 10, но он выглядел великолепно, и современные ПК не должны испытывать проблем с эффектом.
Open-Shell-Menu может помочь воссоздать этот вид меню «Пуск». Выберите вкладку «Skin» и выберите «Windows Aero» в раскрывающемся списке, чтобы применить эффект.
Для панели задач и других окон может помочь небольшая программа под названием Glass2K (открывается в новой вкладке). Загрузите и запустите программное обеспечение и используйте ползунок в нижней части окна, чтобы настроить прозрачность панели задач. Вы также можете щелкнуть правой кнопкой мыши любое окно, чтобы изменить его прозрачность, но имейте в виду, что это повлияет на все окно, а не только на его строку заголовка.
(Изображение предоставлено Microsoft)5. Восстановите звук запуска
Этот последний совет далеко не обязателен, но он интересен. Загрузите веселый звук запуска Windows 7 (откроется в новой вкладке) в формате MP3 (различные варианты загрузки находятся справа), затем используйте онлайн-аудио конвертер (откроется в новой вкладке), чтобы преобразовать его в формат WAV.
Теперь введите «regedit» в поле поиска Windows 10, чтобы открыть редактор реестра. Перейдите к разделу HKEY_CURRENT_USER > AppEvents > EventLabels > WindowsLogon. Дважды щелкните «ExcludeFromCPL» и измените значение данных с «1» на «0». Закройте редактор реестра.
Найдите «Звук», чтобы открыть параметры звука Windows, и выберите «Панель управления звуком» с правой стороны. Перейдите на вкладку «Звуки» и установите флажок «Воспроизвести звук запуска Windows». Выберите «Вход в Windows» из списка звуков выше, затем нажмите «Обзор» и перейдите к загруженному звуку запуска Windows 7.
Нажмите «Проверить», чтобы убедиться, что все работает, и нажмите «Применить», затем перезагрузите компьютер и погрузитесь в ностальгию.
- Как подготовиться к окончанию срока службы Windows 7
Кэт — редактор дочернего сайта TechRadar Advnture. Она квалифицированный лидер по легкой атлетике Великобритании, и в свободное время не любит ничего, кроме шнуровки обуви и катания по дорогам и тропам (чем грязнее, тем лучше)
Как безопасно обновиться до Windows 10 и снова вернуться к Windows 7 или 8.
 1
1Предложение Microsoft по бесплатному обновлению до Windows 10 закончилось более года назад. Но вы по-прежнему можете обновить свою копию Windows 7 или 8.1 до Windows 10, используя обходной путь вспомогательных технологий или введя текущий лицензионный ключ.
Если вы отказываетесь от обновления до Windows 10 или просто хотите обновить свою запасную машину до Windows 10, мы покажем вам все, что вам нужно, в этом руководстве.
Шаг 0: Что вам нужно, прежде чем начать
Мы собираемся пройти процесс обновления Windows 7 или Windows 8.1 до Windows 10, а затем использовать встроенный инструмент отката для перехода на более раннюю версию. Это позволяет вам попробовать Windows 10 и получить гарантированный выход, если вы решите, что она вам не нравится.
Прежде чем начать, убедитесь, что у вас есть несколько элементов в порядке:
- Действительная копия Windows 7 или Windows 8.1. Если вы все еще используете неподдерживаемую версию Windows 8, вам необходимо обновиться до Windows 8.
 1, прежде чем продолжить. Если ваша копия Windows не активирована, вы не сможете инициировать обновление до Windows 10.
1, прежде чем продолжить. Если ваша копия Windows не активирована, вы не сможете инициировать обновление до Windows 10. - Ваш лицензионный ключ Windows 7 или 8. Для активации Windows 10 вам потребуется лицензионный ключ от предыдущей версии Windows. Обычно вы найдете это на наклейке, прикрепленной к вашему ПК, или вы можете использовать программное обеспечение, чтобы найти его. Обратите внимание, какую версию Windows вы используете (например, Домашнюю или Профессиональную), чтобы знать, какую версию Windows 10 вы получите.
- Убедитесь, что ваш компьютер соответствует системным требованиям для Windows 10. Если вы не уверены, вы можете ознакомиться с системными требованиями Microsoft для Windows 10. Для обновления требуется изрядное количество дискового пространства, поэтому старые машины могут не выполнить обновление.
- Создайте резервную копию вашего компьютера. В зависимости от метода, который вы используете для обновления, вы можете сохранить свои личные файлы нетронутыми.

В этом руководстве в качестве исходной операционной системы (ОС) будет использоваться Windows 7, но процесс аналогичен Windows 8.1.
Шаг 1. Загрузите средство создания носителя для Windows 10
Во-первых, вам нужно решить, хотите ли вы выполнить обновление, используя обходной путь Assistive Tech или создав носитель Windows 10. Вы можете использовать вспомогательный метод, даже если у вас нет инвалидности, но для некоторых он может стать моральной дилеммой. Таким образом, мы будем использовать официальную процедуру для этого руководства.
Перейдите на страницу инструмента для создания носителя Windows 10 на ПК, который вы хотите обновить, и нажмите Загрузить инструмент сейчас . Начнется загрузка файла с именем MediaCreationTool.exe
. Откройте его, когда он будет завершен, и нажмите Да , когда будет предложено предоставить права администратора. Примите условия после загрузки инструмента.
Примите условия после загрузки инструмента.Шаг 2. Установите Windows 10
Следующее приглашение спрашивает, что вы хотите сделать. Выберите Обновите этот компьютер сейчас и нажмите Следующий . Вы увидите, как инструмент для создания мультимедиа начнет загрузку Windows 10. Посидите спокойно, пока он это делает. После нескольких шагов загрузки и проверки всего можно продолжить.
На этом этапе инструмент попросит вас ввести ключ продукта, если вы еще не активировали Windows. Далее вам нужно будет принять дополнительные условия. Затем установщик проверит наличие обновлений Windows и убедитесь, что у вас достаточно места для обновления.
Когда все будет готово, вы увидите цифру 9.0086 Экран готовности к установке
Выпуск Windows 10, который вы получаете, зависит от установленного выпуска Windows. Например, если вы используете Windows 7 Home Premium, вы обновитесь до Windows 10 Home. Пользователь Windows 8.1 Pro обновится до Windows 10 Pro. Не отчаивайтесь, если вы находитесь на Домашней странице — вам действительно не нужно то, что предлагает Pro.
Например, если вы используете Windows 7 Home Premium, вы обновитесь до Windows 10 Home. Пользователь Windows 8.1 Pro обновится до Windows 10 Pro. Не отчаивайтесь, если вы находитесь на Домашней странице — вам действительно не нужно то, что предлагает Pro.
Нажмите Измените, чтобы сохранить , если вы хотите установить по-другому. Вы можете выбрать один из трех вариантов:
- Сохранить личные файлы и приложения: Не изменять никаких настроек. Сохраните все установленные программы такими, какие они есть сейчас, и ваши файлы останутся нетронутыми.
- Сохранить только личные файлы: Все установленные программы и настройки стираются, но ваши файлы остаются.
- Ничего: Удалите все и начните с Windows 10 с нуля.
Выбор за вами. Большинству пользователей следует выбрать первый вариант, чтобы не потерять какие-либо данные — вы всегда можете удалить программы и удалить данные позже.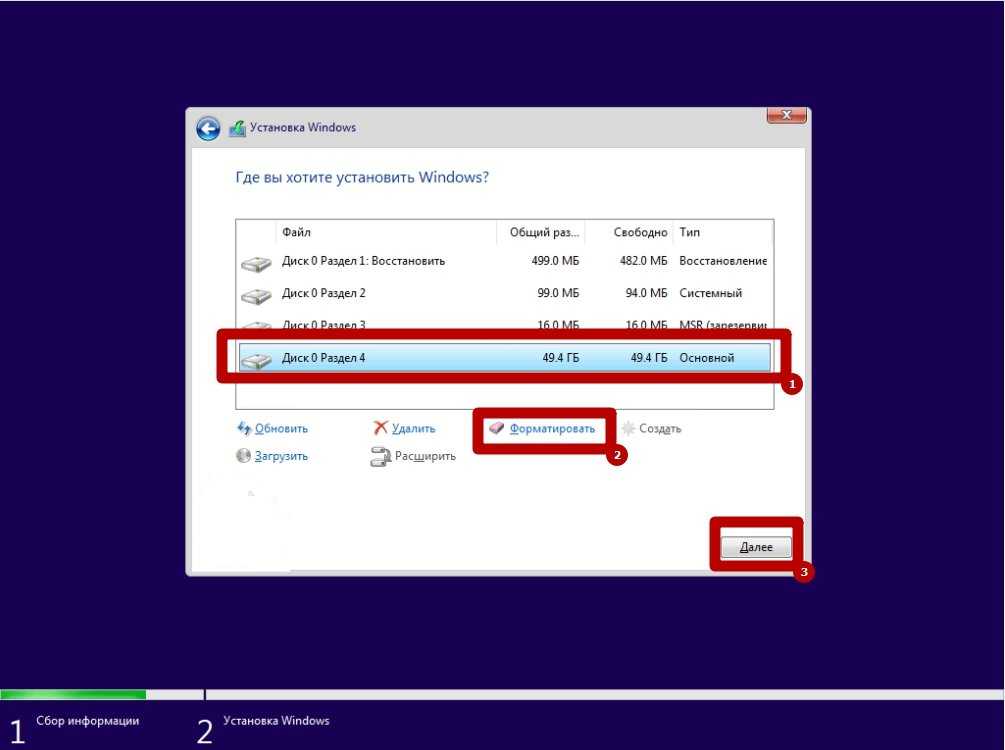 Мы выберем этот вариант для этого урока. Если ваша текущая система Windows проблематична, попробуйте Ничего для нового старта.
Мы выберем этот вариант для этого урока. Если ваша текущая система Windows проблематична, попробуйте Ничего для нового старта.
Подтвердив свой выбор, нажмите Установить , чтобы начать установку Windows 10. Ваш компьютер будет перезагружен несколько раз, и это займет некоторое время, поэтому подождите, пока у вас не будет времени, прежде чем начать.
Шаг 3: установка Windows 10
После завершения процесса установки вам нужно будет выполнить первоначальную настройку Windows 10. Если вы решили сохранить свои личные данные во время обновления, нажмите
предоставляет вам несколько параметров конфиденциальности, которые вы можете включить или отключить. Обратитесь к нашему полному руководству по этим настройкам для получения более подробной информации.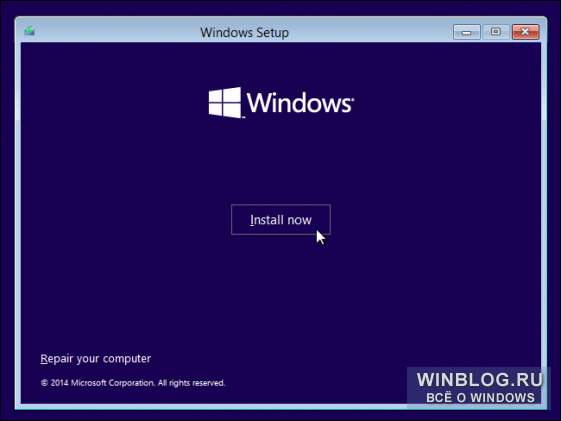
Нажмите Принять , когда вы настроите их по своему вкусу. Затем выберите, хотите ли вы использовать Кортану или нет. Она предлагает множество полезных функций, если вы не возражаете против использования вашей информации.
Затем выберите приложения по умолчанию. По умолчанию Edge используется в качестве браузера, а Groove Music — в качестве музыкального проигрывателя. Нажмите
Позвольте мне выбрать приложения по умолчанию , чтобы настроить это. Вы всегда можете изменить их позже.После того, как вы еще раз нажмете Далее , вы сможете войти в систему. Ваша учетная запись такая же, как и в старой версии Windows. После того, как вы войдете в систему, Windows, скорее всего, предложит применить еще несколько обновлений. Дождитесь этого, и вы увидите свой рабочий стол, когда все будет готово.
Шаг 4. Знакомство с Windows 10
Вы обновились до Windows 10! Вы должны потратить некоторое время, чтобы поиграть с ним и посмотреть, что вы думаете.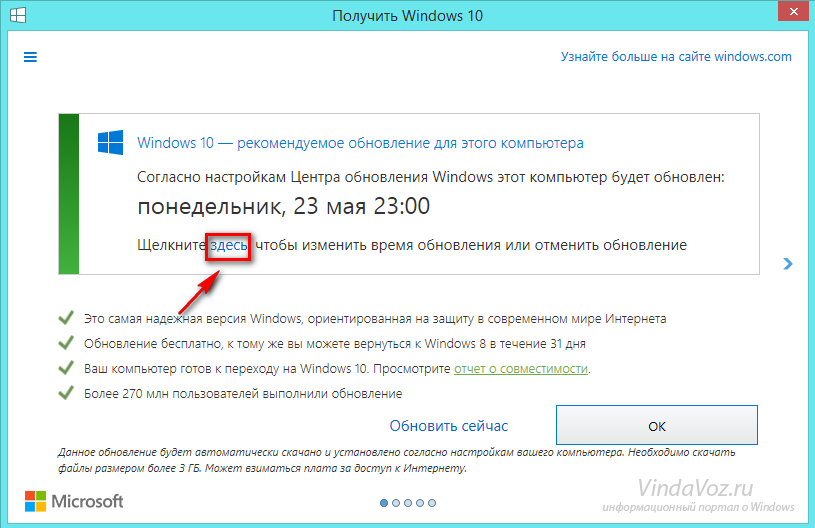 Мы написали множество статей, которые помогут вам сориентироваться, в том числе о новейших функциях, о которых вы должны знать, настройках по умолчанию, которые вы должны проверить немедленно, о том, как управлять своей конфиденциальностью, и о лучших приложениях для Магазина.
Мы написали множество статей, которые помогут вам сориентироваться, в том числе о новейших функциях, о которых вы должны знать, настройках по умолчанию, которые вы должны проверить немедленно, о том, как управлять своей конфиденциальностью, и о лучших приложениях для Магазина.
Обратите внимание, что у вас есть только 10 дней, чтобы решить, хотите ли вы остаться на Windows 10 или нет . По истечении этого периода вам придется откатывать установку Windows вручную, а не с помощью удобного встроенного инструмента. Не удаляйте папку Windows.old с помощью очистки диска или других инструментов, иначе вы не сможете легко вернуться к старой установке.
Убедитесь, что Windows активировалась правильно, если вы решите придерживаться ее. Перейдите в «Настройки »> «Обновление и безопасность»> «Активация » и убедитесь, что вы видите, что Windows активирована.0087 здесь. Если это не так, прокрутите вниз и нажмите Изменить ключ продукта и введите лицензионный ключ. Если вы не можете активировать с помощью своего ключа, возможно, вам придется купить дешевую и легальную лицензию.
Если вы не можете активировать с помощью своего ключа, возможно, вам придется купить дешевую и легальную лицензию.
Допустим, через несколько дней вы решили вернуться к Windows 7 или 8.1. Далее мы расскажем, как вернуться к предыдущей версии.
Шаг 5. Возврат к Windows 7 или 8.1
Решили, что Windows 10 вам не подходит? Вы можете вернуться к своей старой версии без особых проблем. Прежде чем вернуться назад, мы рекомендуем создать еще одну резервную копию на случай, если процесс пойдет не так.
Если вы возвращаетесь к Windows 7, напоминаем, что расширенная поддержка Windows 7 заканчивается в январе 2020 года. До этого вам нужно будет снова перейти на Windows 10, чтобы не застрять на неподдерживаемой ОС. Стоит ли это хлопот, решать вам.
Запустите процесс отката, посетив Настройки > Обновление и безопасность > Восстановление. Вы увидите опцию с именем Вернуться к Windows 7/8.1. Нажмите кнопку Начать здесь.
Windows спросит, почему вы возвращаетесь к более старой версии. Вы должны проверить вариант, чтобы продолжить, потратьте секунду, чтобы дать честный ответ. Нажмите Далее , и Windows спросит, хотите ли вы проверить наличие последних обновлений, чтобы «исправить проблемы, которые у вас есть». Поскольку это не проблемы, а предпочтение, почему вы возвращаетесь, нажмите Нет, спасибо , чтобы двигаться дальше.
Затем Windows предупредит вас о том, что вам может потребоваться переустановить некоторые программы, и все изменения настроек, которые вы сделали после перехода на Windows 10, будут потеряны. был установлен. Если вы не вносили много изменений в Windows 10, это не должно сильно на вас повлиять.
Ваше последнее предупреждение предупреждает вас о том, что вам необходимо знать свой пароль Windows 7/8.1 для входа. Если вы попробовали PIN-код или разблокировку лица в Windows 10, войти в старую учетную запись Windows не получится.


 1, прежде чем продолжить. Если ваша копия Windows не активирована, вы не сможете инициировать обновление до Windows 10.
1, прежде чем продолжить. Если ваша копия Windows не активирована, вы не сможете инициировать обновление до Windows 10.